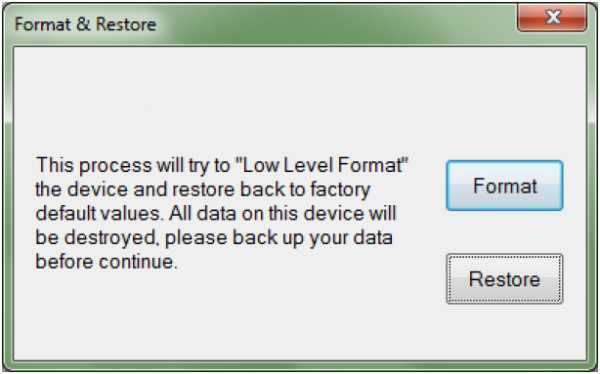Causes — Why Is SSD Write Protected
Write protection is a mechanism used for protecting vital data and files from being deleted, formatted, and removed on storage devices. Ordinary people often use it to guard storage devices like SSD, hard drive, external hard drive, USB, etc., from being modified.
However, «The disk is write-protected» is also one of the top concerned problems among both hard drive and SSD users. Once your storage device is with a write-protected state, you cannot access nor open the device.
If you see one of the following symptoms, it means that your SSD locked by write protection:
Symptom 1. You cannot open SSD and Windows warns that «The disk is write-protected. Remove the write-protection or use another disk.»
Symptom 2. Your SSD stuck in read-only mode in Disk Management as shown below:

Sometimes, you can manually add write protection to SSD for data security. However, sometimes, your disk may become write-protected due to some other reasons.
Here is a list of causes that can explain why your SSD becomes write-protected:
- Virus or malware infection that adds write protection to your SSD.
- Bad sectors on SSD make the drive write-protected.
- You manually add write protection to SSD.
- Third-party software adds write protection to SSD.
Логические ошибки и/или нарушение целостности служебных данных
В большинстве случаев обозначенные причины устраняются путем удаления с диска всех имеющихся разделов и последующего создания новой разметки. Т.е. эта операция приведет к уничтожению всех хранящихся на SSD-накопителе данных. Т.к. наша проблема — это ошибка записи, значит, мы можем спокойно скопировать все файлы на другой диск. Можно, конечно, попробовать восстановить эти данные после создания новой разметки (физически они все еще будут храниться на диске), используя соответствующие программы, но 100%-й гарантии успешности операции никто не даст.
Первое, что нам нужно сделать — полностью очистить SSD-диск от созданных на нем разделов, т.е. удалить разметку. Воспользуемся все той же консольной утилитой Diskpart:
- По инструкции выше запустите командную строку от имени администратора, а затем выполните в ней команду «diskpart».
- Находясь в консоли «Diskpart», выполните команду «select disk N», заменив «N» на номер диска (как его определить, тоже рассмотрено выше).
- Для удаления разметки выполните команду «clean».
Дождитесь надписи «Очистка диска выполнена успешно», после чего консоль можно закрыть.
Теперь SSD-диск вернется к тому состоянию, в котором он пребывал на полке в магазине. Чтобы работать с ним, потребуется создать хотя бы один раздел. Это, конечно, можно было бы сделать и через Diskpart, но удобней использовать другую системную программу — «Управление дисками»:
Откройте окно «Выполнить» (Win + R) и выполните команду «msc».
В нижней части отобразившегося нового окна «Управление дисками» найдите диск, напротив которого виднеется надпись «Не распределена». Кликните по области с этой надписью и выберите в меню пункт «Создать простой том»:
В еще одном новом окне нажмите «Далее», затем введите размер для создаваемого раздела (тома). Если нужно, чтобы их было несколько, указываемый размер не должен превышать общий объем памяти SSD-накопителя.
На следующем шаге нужно будет выбрать букву для раздела — выберите любую и нажмите «Далее».
Дальше будет предложен выбор файловой системы. Выберите «NTFS» (при необходимости файловую систему потом можно будет изменить без полной очистки диска, но обычно этого не требуется). Можно также задать имя для тома в соответствующем поле.
Нажмите «Готово» в следующем окне, чтобы завершить процедуру.
Теперь созданный только что раздел (или несколько) должны будут появиться в «Проводнике» с указанной буквой и под указанным именем.
Как форматировать диск
Необходимо внимательно подходить к этому пункту, чтобы избежать случайного удаления информации с жесткого диска. Форматирование флешки, которая защищена от записи, проводится по отличному пути от стандартного.
Алгоритм действий включает в себя 2 шага:
- Идентификация устройства.
- Использовать подходящее ПО.
Для каждого из шагов есть несколько утилит, которые смогут справиться с поставленной задачей.
Для идентификации карты используют:
ТОП-15 Программ Проверки SSD диска: здоровье, производительность и возможные ошибки |
- Flash Drive Information Extractor. Для получения полной информации о флешке достаточно запустить программу и нажать одну кнопку. Диагностика занимает не более половины минуты. Если во время диагностики программа перестала отвечать, то нужно вытащить флешку, и будет выдана необходимая информация.
- ChipGenius. Программа постоянно обновляется разработчиками для работы со всеми флешками. Диагностика может проводиться не только для USB-флешек, но и для плееров и microSD.
- CheckUDisk. Старая программа, которая давно не обновлялась. Лучше всего работает со старыми флешками.
Для форматирования устройства используют следующие бесплатные утилиты:
- AlcorMP. Версия программы выбирается в зависимости от контроллера. Для использования не требуется установка, но это не влияет на количество возможностей утилиты. Перед форматированием необходимо настроить AlcorMP. Может не определять некоторые флешки, поэтому нужно подобрать сборку программы, так для Oltramax потребуется пытаться провести форматирование сразу несколькими версиями. То, почему так происходит, зависит от внутренних настроек каждой версии, определяемых индивидуально под определенные карты.
- Kingston Format Utility. Простой интерфейс. Работа возможна только с флешками от Kingston, другие носители не видит.
- HP USB Disk Storage Format Tool. Простая программа, в которой нужно только выбрать файловую систему и начать процесс.
- Silicon Power Low Level Formatter. Подойдет для флешек, использующих контроллер Phison, например, Sundisk.
Диск защищен от записи
При попытке записи файлов на флешку можно обнаружить ошибку «Диск защищен от записи». Происходить это может из-за множества причин, вплоть до поломки накопителя, но чаще всего причина в настройках безопасности.
В некоторых случаях, защита от записи делается вирусами. Все описанные способы нужно выполнять с правами администратора, и они не сработают на ваших рабочих офисных компьютерах, где защита от записи установлена системным администратором.
Физическая защита от записи
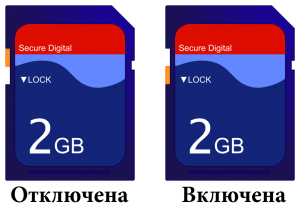
Некоторые виды флешек (USB и SD) имеют физическую защиту от записи. Внимательно посмотрите на флешку, возможно на ней есть переключатель с надписью Lock и если найдете его, то переключите.
Данный вид защиты является самым надежным, для защиты файлов на флешке от вирусов. С ее помощью вы не только защищаете файлы от вирусов, но и не даете вирусам возможность распространяться.
Снятие защиты от записи с помощью реестра
На некоторых компьютерах вы можете встретить защиту от записи, сделанную с помощью реестра Windows. Исправляется это очень просто:
- Для начала нужно зайти в реестр Windows с правами администратора. Для этого в «Меню Пуск» в окне поиска вводим regedit и запускаем найденную программу regedit.exe с правами администратора. Для этого нужно кликнуть по regedit.exe правой кнопкой мыши.
- Теперь необходимо перейти в раздел:
Раздел StorageDevicePolicies может отсутствовать и тогда придется его создать:
- Кликаем правой кнопкой мыши по разделу «Control» и выбираем «Создать» — «Раздел».
- Называем созданный раздел «StorageDevicePolicies».
- Теперь кликаем по нему правой кнопкой мыши и выбираем «Создать» — «Параметр DWORD (32 бита)».
- Называем этот параметр «WriteProtect»
- Кликаем по параметру WriteProtect правкой кнопкой мыши и выбираем «Изменить». Выставляем параметр «0» и нажимаем «Ок».
После работ с реестром необходимо перезагрузить компьютер, что бы изменения вступили в силу.
Снятие защиты от записи с помощью групповых политик
Как и в случае с Реестром Windows, этот способ защиты от записи, чаще всего, имеет под собой вирусные корни. Для чего вирусу запрещать запись на диск я не знаю, скорее всего, просто из вредности.
- Запускаем Редактор локальных групповых политик. Для этого в «Меню Пуск» вводим «gpedit.msc» и запускаем «gpedit.msc» с правами администратора.
- В редакторе локальных групповых политик нужно открыть ветку «Конфигурация компьютера» — «Административные шаблоны» — «Система» — «Доступ к съемным запоминающим устройствам».
- Находим политику «Съемные диски: Запретить чтение» и смотрим на ее состояние. Если она в режиме «Включена», значит нам необходимо ее отключить.
- Дважды кликаем по политике «Съемные диски: Запретить чтение», выставляем «Отключить».
Для того, что бы изменения вступили в силу, необходимо перезагрузить компьютер.
Снятие защиты от записи с помощью реестра
Если способ с реестром не помог, то самое время попробовать снять защиту с диска с помощью консольной команды «Diskpart»:
- Запускаем командную строку CMD. Для этого в поле поиска «Меню Пуск» вводим «cmd» и запускаем «cmd.exe», кликнув правой кнопкой мыши и выбрав «Запуск от имени администратора».
- Все вводы команд в консоли нужно завершать нажатием клавиши «Enter». Вводим в консоли команду «diskpart».
- Вводим команду «list disk», что бы у нас отобразились все подключенные диски.
- В списке будут все подключенные к компьютеру диски, внимательно смотрите на размер дисков, что бы безошибочно определить флешку. В моем случае это Диск 2.
- Вводим команду «select disk X», где вместо X нужно поставить номер диска.
- Теперь вводим команду «attributes disk clear readonly», которая и снимет все запреты на запись диска.
Готово, теперь запреты за запись диска сняты.
Снятие защиты от записи с флешек Transcend
Компания Transcend создала бесплатный программный продукт, который решает множество проблем с их флешкам, в том числе способна устранить проблему «Диск защищен от записи».
Скачайте и разархивируйте программу JetFlash Online Recovery с официального сайта
Запускаем программу, выбираем «Repairdrive & erase all data» и нажимаем «START»
Внимание! Это удалит все файлы и отформатирует флушку. По окончанию восстановления, необходимо переподключить флешку
Если ничего не помогает
Если ничего не помогает и вы все также видите ошибку «Диск защищен от записи», то попробуйте найти специализированную программу по восстановлению на сайте производителя флешке.
Иногда флешки просто умирают с такой ошибкой, смиритесь и купите новую, благо стоят они копейки.
(6 оценок, среднее: 5,00 из 5)
Снять защиту от записи на диске
Следующее руководство призвано помочь вам удалить защиту от записи на диске в Windows 10/8/7. Точное сообщение было бы таким:
1] Есть ли аппаратный замок?
Некоторые внешние устройства, такие как перьевые накопители, имеют аппаратную блокировку в виде переключателя. Вам нужно увидеть, есть ли на устройстве переключатель и не нажимается ли он, чтобы защитить устройство от случайной записи. Снимите устройство с компьютера и, если переключатель находится во включенном состоянии, нажмите его обратно, чтобы отключить защиту от записи.
Если переключатель устройства выключен, но вы по-прежнему получаете сообщение или если на устройстве нет аппаратной блокировки, узнайте у системного администратора, не заблокировал ли он порты USB. Если порт USB не заблокирован администратором, давайте проверим реестр Windows, чтобы убедиться, что он был изменен для блокировки портов USB.
Удалять: Носитель защищен от записи сообщение.
2] Редактировать реестр
Чтобы проверить, не изменился ли ключ реестра по какой-либо причине,
- Нажмите Windows Key + R
- В появившемся диалоговом окне «Выполнить» введите regedit. нажмите Ввод
- Теперь вы можете увидеть редактор реестра. Разверните ключ HKEY_LOCAL_MACHINE.
- Разверните системную папку на левой панели под HKEY_LOCAL_MACHINE
- Ищу CurrentControlSet и разверните его, чтобы найти Услуги
- Когда вы развернете Services, нажмите USBSTOR
- На правой панели дважды щелкните на Начинать. В появившемся поле введите 3.
- Закройте редактор реестра.
После изменения значения реестра попробуйте сохранить что-нибудь на внешний диск, на котором возникает проблема. Если вы все еще получаете сообщение, проблема может быть в устройстве. Попробуйте подключить другое внешнее запоминающее устройство и посмотрите, работает ли оно. В следующем разделе объясняется, как устранить сообщение: Диск защищен от записи — предполагается, что проблема связана с устройством.
3] Загрузитесь в безопасном режиме и отформатируйте устройство.
Вы не сможете отформатировать устройство, если попытаетесь сделать это после обычной загрузки Windows. Вы получите то же сообщение о том, что устройство защищено от записи. Чтобы противостоять этому:
- Перезагрузите Windows.
- Как только компьютер снова включится, нажмите F8.
- Вы увидите меню с Загрузиться в безопасном режиме В качестве опции.
- Выберите этот вариант с помощью клавиш со стрелками и нажмите Enter.
- Когда Windows загрузится и наконец откроет рабочий стол, откройте диалоговое окно «Выполнить» (клавиша Win + R).
- Тип CMD в диалоговом окне «Выполнить», чтобы получить черное окно DOS.
- В черном окне введите формат за которым следует буква диска съемного носителя. Например, если проблемный диск — F, введите формат f:
- Быть в курсе что формат ввода удалит содержимое запоминающего устройства. Убедитесь, что вы используете эту опцию в тот момент, когда все, что вам нужно, — это снова иметь возможность использовать устройство. Кроме того, убедитесь, что вы знаете букву диска, поскольку ввод неправильной буквы диска полностью сотрет данные на соответствующем диске.
После форматирования попробуйте что-нибудь сохранить на диск. Если удалось сохранить, проблема устранена. В противном случае и при желании вы можете перейти к следующему этапу устранения неполадок на свой страх и риск.
Читать: Как загрузить Windows 10 в безопасном режиме.
4] Разрушающая проверка записи
Деструктивные тесты записи часто решают проблему, когда файловые таблицы внешних запоминающих устройств повреждены. Хотя в большинстве случаев вы сможете получить доступ к устройству, шансы, что вы найдете старые данные на этих устройствах, невелики. Почти все деструктивные тесты записи полностью уничтожают таблицу размещения файлов и создают новую. Вам также может потребоваться отформатировать диск перед сохранением на нем каких-либо данных — после тестирования.
Есть несколько хороших сторонних программ, которые помогут вам в этом. Я бы посоветовал HD Tune. Бесплатная версия достаточна, чтобы ваш диск снова заработал. Однако не ожидайте восстановления старых данных. Вы можете попробовать инструменты для восстановления данных после разрушающего тестирования записи, но, как было сказано ранее, шансы будут малы.
Вы также можете прочитать, Диск защищен от записи для съемных дисков. В этом посте рассказывается об изменении другого раздела реестра и о том, как использовать командную строку для удаления защиты от записи.
Это объясняет, как удалить сообщение о том, что Диск защищен от записи. Если вам нужны дополнительные инструкции, оставьте комментарий, указав тип диска и операционную систему, которую вы используете.
Проверьте этот пост, если вам нужно Защита от записи USB-накопителей в Windows.
Что делать, если флешка пишет ошибку
Механическая проверка карты
Некоторые накопители имеют на своем корпусе небольшой переключатель, который запрещает действия с файлами на носителе.
Перед началом форматирования и использования других методов необходимо убедиться в том, что такой рычаг не переключен.
Убрать защиту в командной строке
Часто выбирается именно способ отмены защиты через командную строку благодаря отсутствию необходимости использования стороннего программного обеспечения.
Алгоритм действий:
- Запустить командную строку. Открытие должно производиться «От имени администратора».
- Ввести «Diskpart» и нажать Enter. Далее водится «list disk», что выведет на экране список всех подключенных носителей, среди которых будет и неисправная флешка.
- Ввести «Select disk *», где * – номер, под которым указана флешка в списке.
- Очистить диск командой «attributes disk clear readonly».
- Выйти из строки, введя «exit».
Исправить ошибку в редакторе реестра windows
Также использование сторонних программ не потребуется, если решать проблемы через реестр Windows:
- Вызвать его можно введя в командную строку «regedit».
- Слева необходимо пройти по пути: «HKEY_LOCAL_MACHINE SYSTEM CurrentControlSet Control StorageDevicePolicies». В правой части должен появиться параметр под именем WriteProtect, который имеет значение «1». Его необходимо заменить на стандартный «0», для чего нужно дважды нажать на значение и ввести цифру.
- Для завершения микро SD извлекается, а компьютер перезагружается. После запуска компьютера можно проверять работоспособность носителя.
Если пути «HKEY_LOCAL_MACHINE …» нет, то нужно действовать по-другому:
- В папке Control требуется создать раздел StorageDevicePolicies.
- Внутри нового раздела необходимо выбрать «Параметр DWORD 32/64» (число зависит от разрядности установленной системы) и назвать его WriteProtect. Значение параметра также должно быть равно «0».
- Далее процедура действия проверки работоспособности идентична вышеописанному способу использования реестра Windows.
Решение проблемы с помощью утилиты
Универсальной утилитой, работающей для носителей всех производителей, является Formatter SiliconPower. Она позволяет избавляться от ошибки, не позволяющей совершать действия с файлами на флешке.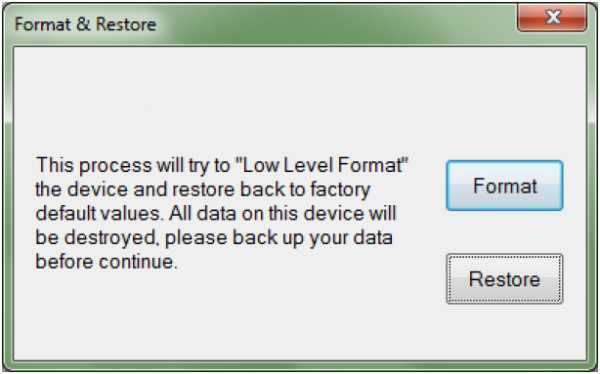
Лучше всего оставить в компьютере из внешних носителей только тот, который имеет эту проблему, после чего запустить программу. После нужно подтвердить форматирование ЮСБ-носителя. В ходе этого процесса все файлы удаляются. Пока программа работает, флешка должна находиться в компьютере. Когда процедура завершится, выскочит окно с текстом «Restore completed…».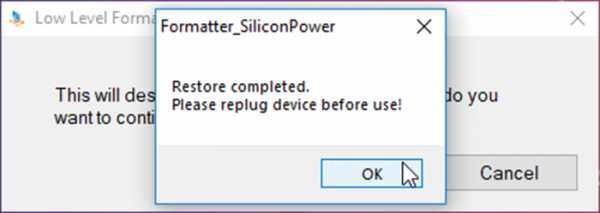
Удалить в total commander
Разблокировать СД карту можно через стандартную программу Total Commander:
- Запустить утилиту через администратора.
- Изменить атрибуты неисправного диска — необходимо убрать галочку с пункта «Только для чтения».
Если же этот способ не помог, то необходимо:
- Выбрать неисправную карту памяти и нажать «Форматировать…» в контекстном меню.
- Выбрать для флешки файловую систему NTFS.
Работа с CMD
Многим пользователям не известно, как можно снять защиту с флешки используя команды CMD. Чтобы произвести запуск консоли требуется произвести запуск утилиты выполнения задач, или открыть пуск, а затем набрать в поисковой строке «cmd».
После запуска консоли, требуется воспользоваться командой Diskpart. Сразу после этого появится еще одна консоль, в которой и будут выполняться все действия.
Перед тем как убрать защиту, необходимо определиться с диском. Для этого в консоли нужно ввести команду «list volume», а затем нажать Enter. После этого появится таблица со всеми устройствами. Последний том и будет съемный носитель. Он имеет тип сменный, а также у него будет указан размер (для флешек размер может быть указан в мегабайтах, т. е. для 8 Гб будет написано 7788 Мб).
На следующем шаге требуется ввести команду «Select volume #», где вместо «#» указывается номер тома, соответствующий съемному носителю.
Когда том будет выбран, нужно воспользоваться командой «Attributes volume clear readonly». После этого остается нажать Enter.
После завершения операции все параметры будут очищены, а защита от записи убрана. Для проверки, рекомендуется повторно вставить флешку, а затем отправить на носитель файлы.
как снять защиту на жестком диске
Всем привет! Возможно, вы сталкивались с ситуацией, когда носитель защищен от записи и вы не можете скопировать на него необходимые данные. Причин может быть несколько, но все их можно успешно устранить. В этой публикации рассмотрим, как снять защиту от записи со встроенного или внешнего жесткого диска на Windows 7 или Windows 10, а также с флешки для телефона или формата USB.
Причин может быть несколько, но все их можно успешно устранить. В этой публикации рассмотрим, как снять защиту от записи со встроенного или внешнего жесткого диска на Windows 7 или Windows 10, а также с флешки для телефона или формата USB.
Снимаем защиту от записи с файлов и папок в Windows 11, 10, 8 и 7
При копировании большого объема данных даже один небольшой файл может портить общую картину, если для него установлено свойство «Только для записи». Если вы обнаружили такой файл или каталог, кликните по нему ПКМ, выберите «Свойства» и уберите флажок «Только для чтения».
Проверьте носитель на наличие переключателя защиты от записи
Внешний жесткий диск или флешка могут быть оборудованы специальным переключателем. В одном положении HDD защищен от записи, в другом данные на него можно свободно копировать. Чтобы снять защиту с жесткого диска от записи, поищите такой переключатель — не исключено, что он спрятан от случайной активации.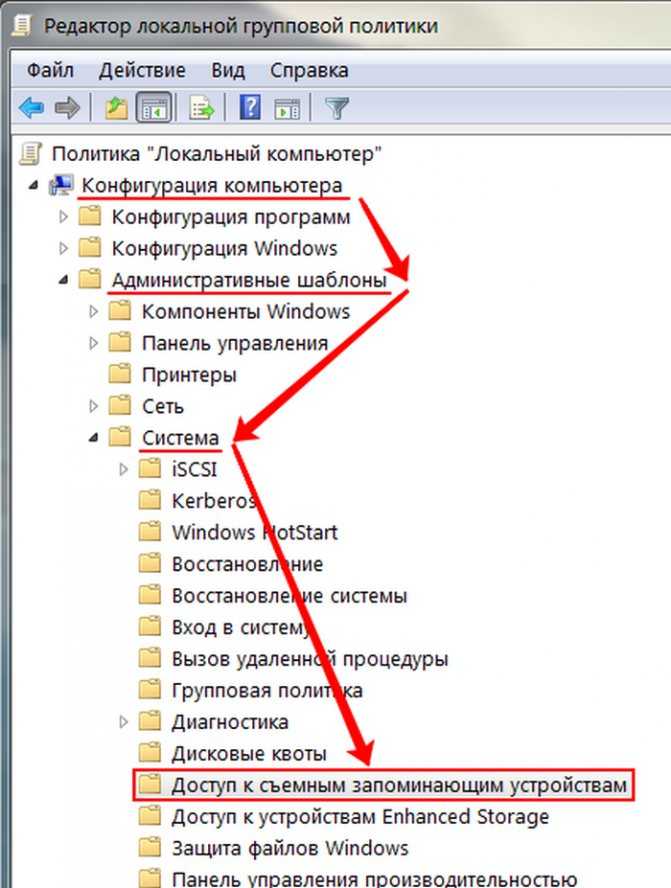
Полное сканирование на вредоносное ПО
Протекция внешнего или встроенного диска в Windows может быть обусловлена наличием вирусов, которые не дают себя удалять.
Для полной проверки рекомендую скачать антивирус Avast, у которого есть опция проверки компьютера до загрузки операционной системы. В таком режиме Аваст находит вирусы, которые могут быть не замечены аналогичными приложениями.
После установки запустите программу, выберите раздел «Защита» — «Проверка на вирусы» и «Сканирование при запуске». При следующей перезагрузке запустится проверка, которая может занять от часа до двух, в зависимости от количества файлов на подключенных носителях.
Снять защиту с помощью DiskPart
Снять защиту с жесткого диска можно при помощи следующего способа:
- Нажмите комбинацию Win + R и введите cmd, чтобы запустить командную строку.
- Введите команды diskpart, затем list disk. После каждой команды нужно нажимать Энтер.
- Команда select disk X вводится для выделения диска, с которым вы будете работать.
- Команда attributes disk clear readonly удаляет атрибут «только для чтения» с накопителя.
Отключить защиту с помощью Regedit
Еще один способ отключить защиту с внешнего или встроенного накопителя — воспользоваться редактором реестра. Для этого нужно выполнить следующие действия:
- Нажмите win + r и введите regedit.
- Перейти по пути HKEY_LOCAL_MACHINE\SYSTEM\CurrentControlSet\Control\StorageDevicePolicies.
- Найти ключ защищенного диска WriteProtect.
- Если он существует, кликнуть по нему ПКМ. Изменение атрибута с единицы на ноль изменяет свойства защищенного накопителя. Теперь вы сможете записать на него всю необходимую информацию.
Убираем диск защищен от записи при форматировании
Когда с причинами все понятно, то давайте приступать к практике. Сразу покажу рабочий метод убирающий блокировку носителя «Только для чтения». В этом вам поможет утилита Formatter SiliconPower.
Скачать Formatter SiliconPower можно либо с официального сайта либо у меня.
http://flashboot.ru/files/file/383/
или тут по прямой ссылке

Утилита полностью portable и не требует установки. Запускаем Formatter SiliconPower.
Перед запуском я вам советую оставить включенной только не рабочую флешку
У вас появится окно, в котором вам предложат произвести форматирование, соглашаемся и нажимаем «Format»
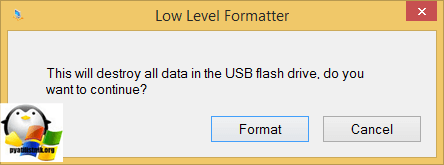
Вас предупредят, что все данные будут удалены, продолжаем операцию.
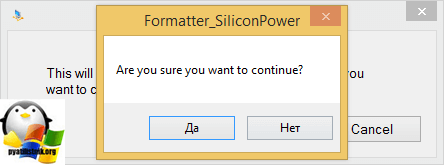
Начинается процесс восстановления, ни в коем случае не извлекайте флешку, пока не увидите окно, что все прошло успешно.
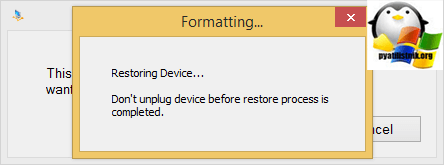
Вот так вот выглядит окно, что все выполнено и теперь usb носитель не защищен от записи, и работает в привычном вам режиме.
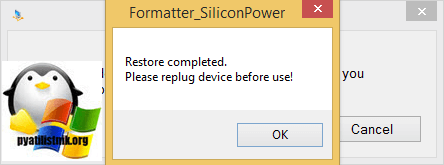
SSD не форматируется: решения

Многие сразу же скажут вам, что «нужно было не скупиться и покупать что-то брендовое» или что-то вроде «стоило покупать не *****, а *****». Однако бывалые пользователи знают, что всякие неполадки могут возникать и на SSD от Kingston, Samsung или даже Intel. С вашим SSD наверняка все нормально — дело в чем-то ином.
Убираем защиту от записи с SSD
Если на вашем SSD активирована защита от записи, то вы не сможете записывать новую или изменять уже имеющуюся на нем информацию. Эта же защита может препятствовать нормальному форматированию, а поэтому давайте попробуем снять ее.
- Нажмите Win+R для вызова окошка «Выполнить»;
- напишите cmd и нажмите Ctrl+Shift=Enter;
- пропишите в пустую строку значение diskpart и нажмите Enter;
- находясь в diskpart, пропишите команду list disk;
- найдите свой диск в появившемся списке, после чего выполните команду select disk X, где X — это название SSD-диска;
- далее выполните команду attributes disk clear readonly;
- подождите завершения процесса, после чего пропишите exit и нажмите Enter.
Попробуйте отформатировать свой SSD еще раз и посмотрите, была ли разрешена проблема.
Используем Diskpart для форматирования RAW-диска
Давайте откроем с вами управление дисками Windows (ПКМ+Пуск) и посмотрим статус вашего SSD-диска. Если вы видите, что диск помечен в качестве RAW, то отформатируйте его, используя следующими шагами:
- откройте Командную строку (от администратора);
- выполните следующий ряд команд:
- list disk
- select disk X (где X — это название SSD-диска)
- clean
- create partition primary
- format fs=ntfs quick
- assign letter=m (где M — буква для раздела SSD-диска)
Не форматируется Trancend флешка
Есть еще специфические методы для USB носителей, определенных производителей, так например, для Trancend, есть специальная утилита JetFlash Online Recovery.
Скачать JetFlash Online Recovery https://ru.transcend-info.com/Support/Software-3/
Сама утилита очень простая, запускаете ее и нажимаете Start.
Начнется процесс восстановления usb носителя.
Как видите все успешно выполнилось и флешка спокойно открылась.
Резюме
Полезный совет от пользователя Сергей (Fin)
Сейчас препарировал трупика и обнаружил окисление контактов USB. У радиолюбителей есть спрей такой Contact CLEANER называется, вот им и воспользовался. Контакты блестят, флешка читается, записывается и форматируется. Надеюсь и дальше будет радовать меня своей работоспособностью (хотя это уже под большим вопросом, общий возраст ее около 8 лет). Вам Иван, спасибо за статью и всех благ! Надеюсь поможет остальным вашим читателям. PS: кто постирал флешку или уронил в воду — разберите, просушите, затем почистите зубной щеткой со спиртом саму плату с обоих сторон. Должна ожить — сам делал так несколько раз =) Удачи!
Обзор и характеристики телефона Asus ZenFone 2 Laser ZE500KL