Варианты лечения диска или раздела
В зависимости от причин по которым вместо FAT/NTFS появился формат RAW, существует масса методов получить доступ к хранимой на устройстве информации.
Проверка тома на поврежденные секторы и ошибки
Первый шаг, который следует предпринять если файловая система диска или флешки определяется как RAW, это проверка повреждений на накопителе или его логическом разделе. Для случая, когда не определяется системный том, данная рекомендация не подойдет, но в других ситуациях следует начать с нее.
Вызываем командную строку от имени учетной записи, имеющей привилегии администратора системы через WinX или поисковую строку.
В черном окне выполняем команду вида: «chkdsk x: /f /r».
В этом случае:
x: — целевой том;
/f – флаг, отвечающий за исправление ошибок;
/r – аргумент позволит найти и исправить неработающие секторы.
Дожидаемся завершения операции и пытаемся открыть проблемный том.
Если появилась ошибка «chkdsk недопустим для дисков RAW» как на скриншоте, значит, целевым томом является системный, и для его проверки делаем следующее.
Запускам ПК с установочного носителя Windows той же редакции и разрядности.
На экране выбора языка кликаем «Далее».
Переходим в раздел диагностики и открываем список расширенных параметров.
Запускаем командную строку.
Выпоняем «diskpart».
Командой «listvolume» узнаем букву проблемного тома.
Выходим с diskpart, введя «exit» и подтвердив ее выполнение кнопкой «Ввод».
Выполняем команду вида «chkdsk x: /f /r».
Таким образом, можно вернуть контроль над диском без потери каких-либо данных.
В этом случае надпись «chkdsk недопустим для дисков RAW» появиться не должна, если такое опять случилось – переходим к следующему подразделу статьи.
Проверка целостности файлов самой ОС
Нередко, чтобы конвертировать RAW в NTFS, нужно всего лишь провести реанимацию системных файлов. Делается это не сложнее, чем поиск поврежденных разделов накопителя.
Вызываем окно «Выполнить» комбинацией Win+R.
Выполняем «cmd» для запуска командной строки.
Выполняем «sfc /scannow» для запуска утилиты, которая отыщет и исправит ошибки в операционной системе.
Форматируем раздел в случае отсутствия на нем важной информации
Диск или флешка RAW, на которых нет никаких файлов (допустим, только приобрели устройство), отсутствуют важные данные или они продублированы, легко конвертируется с RAW на NTFS средствами Windows.
Вызываем окно «Выполнить» посредством сочетания клавиш Win+R.
Выполняем строку «diskmgmt.msc», чтобы вызвать утилиту для управления дисками.
Через контекстное меню проблемного раздела вызываем команду «Форматировать».
Задаем желаемую метку и определяемся с файловой системой (лучше выбрать NTFS), после чего жмем «ОК».
Если съёмный жесткий диск (его раздел или флэшка) не форматируется, попробуйте отсоединить съемное устройство, если оно таким является, а затем подключить и повторить попытку. В случае с HDD перезагрузите ПК, и обязательно завершите все программы, которые могут использовать проблемный том.
Теперь вы знаете, как исправить RAW формат HDD и флеш-дисков, но отформатированный носитель информации не будет содержать исходных данных. Если вариант форматнуть накопитель или диск не подходит, идем дальше.
Шаг-2. Преобразование файловой системы RAW в NTFS и FAT32
Основным способом форматирования накопителя с изменением файловой системы является встроенная в операционную систему утилита. Воспользуйтесь представленной ниже инструкцией для того чтобы форматировать диск.
Метод первый. Используем меню Управление дисками.
1. Щелкните правой кнопкой мыши по ярлыку Мой компьютер или через меню Пуск. Далее нажмите на клавишу Управление.
2. Теперь выберите меню Управление дисками. В появившемся списке нужно найти устройство RAW и щелкнуть по нему правой кнопкой мыши. На нашем ПК все исправно, но если на вашем есть рассматриваемая неполадка, то в графе Файловая система будет написано RAW.
2. В выпадающем окне выберите Форматировать, сбросьте имя, восстановите файловую систему NTFS и нажмите ОК для подтверждение операции.
Обязательно дождитесь завершения процесса форматирования, не прерывая его и не отключая компьютер от сети.
Метод второй. Восстановление RAW в NTFS/FAT32 при помощи командной строки.
Командная строка, будучи встроенным инструментом Windows, помогает пользователям операционной системы решать множество вопросов, связанных со своими ПК. Одна из неполадок, которую она способна исправить, — файловая система RAW. Система, не читаемая Windows, и поэтому ее необходимо вернуть к исходному формату — NTFS или FAT32.
- 1) Наберите cmd и, щелкнув по появившейся программе правой кнопкой мыши, запустите утилиту от имени администратора.
- 2) Наберите diskpart, затем нажмите Enter.
- 3) Введите list disk и нажмите Enter.
- 4) Напишите select disk 0 и затем нажмите Enter (Замените на соответствующий вашему RAW-накопителю номер).
- 5) Введите clean и нажмите Enter.
- 6) Наберите create partition primary и нажмите Enter.
- 7) Напишите format fs=ntfs или format fs=fat32 для форматирования в нужную вам файловую систему и затем нажмите Enter.
 Введите assign letter=S (Будет произведена замена буквы диска, который вы только что отформатировали).
Введите assign letter=S (Будет произведена замена буквы диска, который вы только что отформатировали).
Дождитесь завершения процесса и закройте командную строку. Теперь ваш диск снова пригоден к использованию.
Как исправить неполадку
Давайте разберем классический пример, в котором, вполне вероятно, вы сможете увидеть ситуацию со своим накопителем.
Касательно USB-флешек, может случится такая ситуация, при которой компьютер перестает распознавать логические разделы диска и даже CHKDSK оказывается бессилен помочь в восстановлении файловой системы RAW на внешнем накопителе. Возможно, форматирование и решило бы вопрос, но не в ситуации, когда информация на диске крайне важна для пользователя и ее ни в коем случае нельзя терять. Это касается всех накопителей информации, будь то USB-флешка или жесткий диск.
Обычно когда USB или другие устройства хранения информации становятся RAW, основным решением вопроса, как это говорилось выше, является полное форматирование диска, поскольку CHKDSK не работает с накопителями, имеющими данный статус.
Воспользуйтесь следующей инструкцией для устранения неполадки.
Шаг 1. Восстановление данных с RAW, USB или SD-карты.
Для восстановление данных устройства хранения RAW, вам потребуется помощь специализированного программного обеспечения. Starus Partition Recovery станет отличным выбором и поможет вам в два щелчка перейти от вопроса к его непосредственному решению. Программа проведет глубокое сканирование любого выбранного вами физического диска и устранить имеющиеся в них логические ошибки.
1. Если у вас неполадка на USB или SD-карте, подключите их к компьютеру. Запустите Starus Partition Recovery и найдите устройство RAW, которое необходимо просканировать.
2. В зависимости от выбранного вами режима, Быстрое сканирование или Полный анализ, будет проведена проверка компьютера, которая поможет обнаружить потерянные и скрытые файлы на RAW. Разница режимов заключается в количестве информации, которая будет обнаружена. Полный анализ поможет найти гораздо больше данных.
3. Софт предлагает пользователю предварительный просмотр найденной информации и ее восстановления с устройства RAW (выборочно или полностью). Чтобы восстановить важные данные, выделите необходимые файлы, кликните по любому из них правой кнопкой мыши и нажмите клавишу Восстановить.
4. Starus Partition Recovery представляет широкие возможности по сохранению файлов.
Вы можете:
Сохранить данные на жесткий диск.
Произвести запись на CD/DVD.
Создать виртуальный образ ISO.
Загрузить по FTP.
Завершите процесс экспорта данных в удобном формате в удобное вам место.
Шаг 2. Исправление неполадки “CHKDSK недоступен для дисков RAW, USB и SD-карт”.
После восстановления данных с диска, самое время перейти к исправлению причины ошибки по которой компьютер не может считывать информацию устройства.
Метод первый. Запустите проверку на наличие ошибок для исправления неполадки CHKDSK.
- 1. Откройте проводник Windows и щелкните правой кнопкой мыши по диску, который нужно восстановить и выберите Свойства.
- 2. Теперь перейдите во вкладку Сервис, она доступна в верхнем меню.
- 3. Нажмите на клавишу Проверить для запуска утилиты.
Подождите пока завершится процесс сканирования и после вы вновь сможете пользоваться функционирующим диском.
Метод второй. Альтернативный способ восстановления диска.
Еще один не менее эффективный способ форматирования диска или флешки — восстановление при помощи командной строки. Проследуйте по приведенным ниже пунктам для исправления ошибки RAW:
- 1. Введите в командной строке diskpart.
Это утилита, управляющая дисковым пространством. - 2. Далее наберите list disk.
Перед вами появится список всех дисков. Выберите нужный. - 3. Наберите select disk N.
Здесь под N мы обозначили условное число, которое соответствует номеру диску. Вы можете поставить то, которое подходит в вашем случае. - 4. Напишите attributes disk clear readonly.
Данная команда произведет очистку атрибутов. - 5. Введите clean.
Команда проведет очистку флешки или диска, который вы сканируете. - 6. Наберите create partition primary.
Эта команда создаст первичный раздел на диске. - 7. И наконец можно ввести format fs=ntfs или же fs=fat32, если есть нужда во второй файловой системе.
Можете еще попробовать провести быстрое форматирование при помощи команды:format fs=ntfs quick.
Шаг 3. Форматирование и перезагрузка RAW-диска.
После восстановления логически поврежденных секторов и восстановления файловой системы диска RAW, воспользуйтесь следующей инструкции для сброса и форматирования RAW в NTFS.
- 1. Подключите диск с файловой системой RAW к вашему ПК.
- 2. Откройте проводник, щелкните правой кнопкой мыши по требуемому диску и нажмите на клавишу Форматировать.
- 3. Сбросьте RAW на систему NTFS или FAT32 и нажмите ОК для подтверждения операции.
По завершению процесса, ваш носитель будет готов к использованию
Что такое raw
Файловая система RAW в неявном виде присутствует в операционных системах NT от корпорации Windows. Она создана с единой целью – предоставлять приложениям и операционным системам данные об объеме текущего тома и названии используемой на нем файловой системы (ФС).
Если получили RAW раздел на жестком или твердотельном накопителе (флешке, SSD), это значит, что файловая система этого тома или накопителя не была распознана ни одним драйвером файловых систем, инсталлированным в среде, используемой Windows. То есть, структура размещения файлов явно отличается от НТФС и FAT/FAT32. Следствием этого являются такие ошибки, как:
- сообщение, что накопитель/раздел не отформатирован в известной файловой системе;
- отсутствует возможность осуществить нормальный доступ к устройству/разделу;
- файловая система диска была повреждена.
При появлении одного из вышеописанных оповещений дальнейшая работа с томом невозможна ни в режиме чтения, ни, тем более, в режиме записи.
DMDE: Краткое знакомство
DMDE (DM Disk Editor and Data Recovery Software) – мощное программное обеспечение, предназначенное для работы с файловыми системами и регенерации данных. Он обеспечивает возможность работы с различными типами файловых систем, включая NTFS, что делает его идеальным инструментом для решения проблем с RAW на NTFS.
Шаг 1: Скачивание и установка DMDE
Прежде чем приступить к восстановлению информации, необходимо скачать и установить приложение. После установки запустите приложение.
Шаг 2: Выбор повреждённого диска
Откройте программу и выберите диск, на котором произошло повреждение файловой системы NTFS. Это может быть внутренний жёсткий диск, внешний носитель данных или другое устройство хранения информации.
Шаг 3: Анализ и восстановление файловой системы
Программа предоставляет интуитивно понятный интерфейс для анализа и регенерации информации. После выбора диска запустите процесс анализа, который сканирует структуру данных и идентифицирует проблемы. По завершении анализа вы увидите список обнаруженных файлов и папок.
Шаг 4: Выбор опций восстановления
DMDE предоставляет разнообразные опции для восстановления данных. Вы можете выбрать конкретные файлы или папки, которые необходимо восстановить, а также указать путь для сохранения восстановленных данных
Важно отметить, что DMDE позволяет проводить регенерацию без потери данных, минимизируя риск дополнительного повреждения информации
Шаг 5: Завершение восстановления
После выбора необходимых опций запустите процесс восстановления. DMDE выполнит операции восстановления, опираясь на анализ структуры данных. По завершении процесса регенерации, ваши файлы и папки станут доступными, а файловая система NTFS будет восстановлена в рабочем состоянии.
DMDE – мощный инструмент для восстановления информации с повреждённых разделов NTFS в формате RAW. Его простой интерфейс и глубокие возможности анализа позволяют даже неопытным пользователям успешно восстанавливать ценные данные. Скачайте DMDE уже сегодня, чтобы обеспечить себе надёжное средство для решения проблем с файловой системой и регенерацию данных без потерь. Не теряйте важные файлы – доверьтесь DMDE.
Шаг 1. восстановление данных с raw, usb или sd-карты.
Для восстановление данных устройства хранения RAW, вам потребуется помощь специализированного программного обеспечения. Starus Partition Recovery станет отличным выбором и поможет вам в два щелчка перейти от вопроса к его непосредственному решению.
1. Если у вас неполадка на USB или SD-карте, подключите их к компьютеру. Запустите Starus Partition Recovery и найдите устройство RAW, которое необходимо просканировать.
2. В зависимости от выбранного вами режима, Быстрое сканирование или Полный анализ, будет проведена проверка компьютера, которая поможет обнаружить потерянные и скрытые файлы на RAW. Разница режимов заключается в количестве информации, которая будет обнаружена. Полный анализ поможет найти гораздо больше данных.
3. Софт предлагает пользователю предварительный просмотр найденной информации и ее восстановления с устройства RAW (выборочно или полностью). Чтобы восстановить важные данные, выделите необходимые файлы, кликните по любому из них правой кнопкой мыши и нажмите клавишу Восстановить.
4. Starus Partition Recovery представляет широкие возможности по сохранению файлов.
Сохранить данные на жесткий диск.
Произвести запись на CD/DVD.
Создать виртуальный образ ISO.
Загрузить по FTP.
Завершите процесс экспорта данных в удобном формате в удобное вам место.
Как исправить файловую систему RAW
Если RAW поразила флешку, то вам предложат её отформатировать. Откройте раздел «Свойства» этого съемного диска, там найдите тип файловой системы — в этом случае будет RAW.
Причины
Такие последствия могут вызвать разные причины, любые накопители легко повредить, как техническим, так и физическим воздействием.
Флешку иногда достаточно уронить на твердую поверхность. Аналогичный результат может быть, при резком перепаде напряжения в ПК или аварийном отключении от сети.
То же самое при резком (незавершенном) отсоединении флеш-карты от компьютера.
Не оставляйте флешку соединенной с компьютером при его выключении.
Но наиболее серьезной, самой частой причиной появления RAW, остаются компьютерные вирусы, проникающие в систему через Интернет.
Решение проблемы
Практики научились решать большую часть проблемных вопросов, по восстановлению файловой системы из RAW, в прежний формат, при этом, им удаётся сохранить имевшуюся информацию.
К сожалению, бывают и 10% патовых ситуаций. Поэтому — помощь специалистов сервисного центра, это наилучший вариант спасения информации, на пострадавшем, накопительном устройстве.
Если компьютер при подсоединении флешки предлагает её отформатировать, не нужно спешить, данная статья поможет вам спасти свою информацию.
Форматирование полностью уничтожит всю
хранившуюся на диске информацию!
Когда вариант с сервис-центром не подходит, есть
варианты самостоятельного восстановления флешки. Есть ряд программных решений.
Утилита ChkDsk
В операционной системе Windows есть собственная утилита для исправления ошибок в файловых системах ChkDsk.
Она работает через командную строку (в разделе Стандартные), которую необходимо запустить от имени Администратора.
Затем, вводим в строке chkdsk g: /r в этой записи g: наименование съемного накопителя, который требует проверки, а /r параметр которым задается исправление ошибок.
Если ошибки окажутся непосильными для утилиты она выдаст сообщение о её недопустимости для дисков RAW.
Программа Recuva
Наиболее известная пользователям бесплатная программа Recuva, отличается простотой и доступна начинающим.
Тем не менее её возможности восстановления распространяются не на все форматы файлов.
DMDE
Предыдущий метод хоть и отличается высокой надежностью, все же работать с первоисточником куда более безопасно и надежней. Рассмотрим как реанимировать важные файлы, если для одного из HDD дисков появился RAW формат. Здесь обойдемся без форматирования, поэтому если какой-то диск стал RAW, при помощи ниже описанного метода можно легко получить доступ ко всем его файлам.
Переходим на dmde.ru и загружаем утилиту DMDE, позволяющую прочитать диск в таком формате как RAW и восстановить его.
Работа с программой состоит из такой последовательности шагов.
Выбираем физический диск, где находится раздел с файловой системой raw, отметив флажком опцию «Физ. устройства».
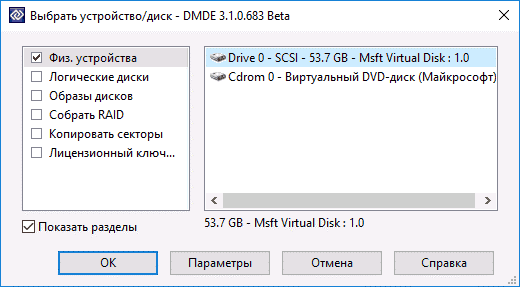
При обнаружении нужного раздела выбираем его и жмем «Открыть том».
Если этого не случилось, проводим сканирование носителя, файловая система одного из разделов которого стала определяться как RAW.
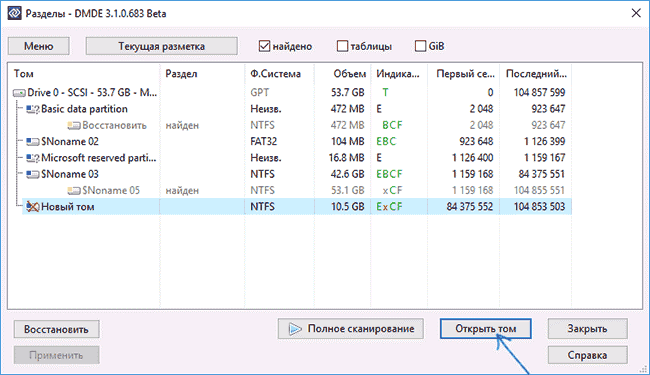
Открываем том и смотрим по его содержимому — те ли файлы на нем находятся.
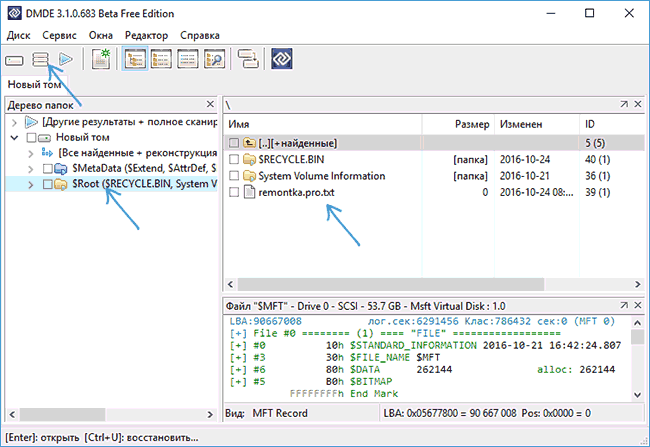
Если все верно, кликаем «Восстановить» и подтверждаем восстановление загрузочного сектора.
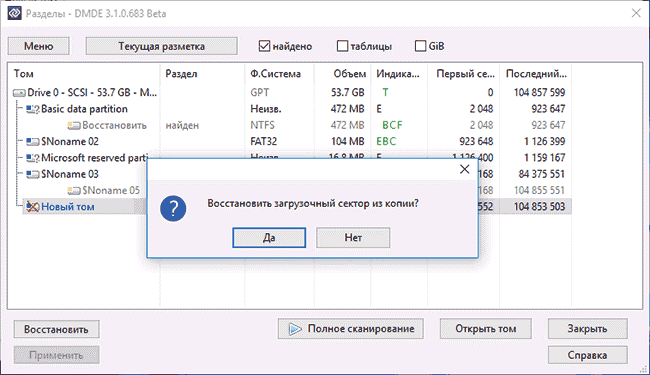
Если все произойдет должным образом, через короткое время программа DMDE восстановит потерянный раздел, не привнося изменение, и вернет ему прежнюю файловую систему.
Внимание! Если проблемным был системный том и восстановление производилось путем загрузки с другого диска или после установки носителя на иной компьютер, дополнительно придется выполнить реанимацию загрузчика
Файловая системы RAW, что это такое?
Файловая система RAW (RAW file system) – это состояние жёсткого диска, которого не распознается операционной системой, например, Windows, из-за повреждения или неправильного форматирования.
Когда состояние становится RAW, ОС не может определить тип файловой системы или прочитать информации с диска. Это может произойти из-за ошибок в разделе диска, неожиданного отключения устройства во время записи данных и т. д.
Работать с RAW-диском может быть сложно, потому что ОС не может прочитать его напрямую. В таких случаях можно воспользоваться специализированными инструментами для восстановления данных или программами для регенерации файлов с повреждённых носителей
Также можно попытаться восстановить доступ к информации с помощью программ (например, DMDE), проведя процедуру форматирования, но это может привести к потере информации, поэтому важно иметь резервную копию данных перед такими действиями
Способы восстановления
Перед тем как искать методы восстановления из RAW в NTFS без потери данных, стоит исключить возможность повреждения разъемов подключения hdd. Нарушение целостности контактов может привести к тому, что RAW отображается вместо NTFS. Если проведенные манипуляции не принесли результата, можно воспользоваться средствами Windows. Этот способ помогает восстановить доступ к ФС NTFS если он ограничен или запрещен.
1 метод восстановления NTFS
Найдите жесткий диск (раздел) RAW через проводник, вызовите правой клавишей «Свойства», перейдите во вкладку «Безопасность» и восстановите доступ.
2 метод восстановления NTFS
Войдите в «Средства администрирования» через пользовательское меню. Во вложенном списке найдите «Локальную политику безопасности».
Слева выберите «Локальные политики». Перейдя в правую часть панели откройте «Параметры безопасности», затем – «Модель общего доступа…», вызовите «Свойства» и отметьте «Обычная…» вместо «Гостевая…». Подтвердите свои действия, нажав «Применить».
Следующий способ не подразумевает восстановление данных raw в ntfs без потери данных – RAW преобразуется в NTFS путем форматирования. При определении жесткого диска (раздела) как RAW ОС сама предложит провести эту процедуру.
Если сообщение отсутствует, придется самостоятельно запустить процесс.
Выделите жесткий диск RAW. Вызвав правой клавишей меню, выберите в списке «Форматирование», запустите процесс
Выполнять форматирование hdd для восстановления NTFS стоит лишь в том случае, если на жестком диске нет ничего действительно важного. Если нужная информация имеется, придется воспользоваться другими методами восстановления
Форматирование либо удалит данные с hdd, либо существенно усложнит восстановление данных raw в ntfs.
Hdd raw copy tool
Утилита HDD RAW Copy Tool предназначена для посекторного копирования носителей и позволяет извлечь все данные из проблемного устройства без потери данных.Скачиваем утилиту с официального ресурса поддержки приложения.Устанавливаем и запускаем HDD RAW Copy Tool и ждем, пока в главном фрейме появятся обнаруженные на ПК разделы.
Жмем «Continue».Указываем тип файла как *.img, чтобы сделать образ восстанавливаемого диска.Здесь следует учитывать, что при указании пути хранения образа, куда поместятся все файлы с RAW диска, должно быть больше свободного места, чем сам том/накопитель, который будем копировать.
Возвращаемся к интерфейсу HDD RAW Copy Tool, где снова жмем «Continue».
После этого можно смело открывать сформированный образ через программу для реанимации данных, поддерживающую работу с образами, например, R-Studio, и приступать к восстановлению нужных данных, а только что скопированный носитель отформатировать в NTFS.
Причины, по которым диск из NTFS и FAT32 становится RAW
Причины появления RAW дисков вместо привычных файловых систем NTFS и FAT32 следующие:
- Внезапное отключение таких дисков (потеря напряжения в сети, физическое отсоединение их пользователем, проблемы в работе блока питания и т.д.), вследствие чего нарушается целостность и структура имеющихся на диске данных;
- Проблемы с кабелями, соединяющими материнскую плату и жёсткий диск;
- Работа вирусных программ, нарушающих целостность загрузчика, таблицы разделов, файловой структуры и так далее;
- Bad-сектора на винчестере, вследствие чего структура системы на жёстком диске бывает повреждена;
- Ошибке в установке или обновлении операционной системы;
- Ошибки при работе с различными менеджерами разделов жёсткого диска;
- Не плотное соединение флешки с USB-разъёмом ПК (в случае флеш-накопителя);
- Проблемы в работе материнской плате компьютера и так далее.
Источники
- https://remontka.pro/raw-disk-windows/
- https://softdroid.net/faylovaya-sistema-raw-disk-otformatirovat-ntfs
- https://Storelab-RC.ru/ntfs.htm
- https://xakep.ru/2021/04/20/ntfs-restore/
- https://ru.fonelab.com/resource/ntfs-partition-recovery.html
- https://pomogaemkompu.temaretik.com/1112861339718519162/fajlovaya-sistema-raw-i-kak-vernut-ntfs-fat32/
- https://windows10x.ru/fajlovaya-sistema-raw-kak-vernut-ntfs/
- https://onoutbukax.ru/sposoby-izmeneniya-formata-raw-na-ntfs-u-hdd-diskov/
HDD RAW Copy Tool
Утилита HDD RAW Copy Tool предназначена для посекторного копирования носителей и позволяет извлечь все данные из проблемного устройства без потери данных.Скачиваем утилиту с официального ресурса поддержки приложения.
Устанавливаем и запускаем HDD RAW Copy Tool и ждем, пока в главном фрейме появятся обнаруженные на ПК разделы.
Выбираем проблемное устройство, из которого впоследствии будем восстанавливать информацию (на нем появилась файловая система, определяемая как RAW).
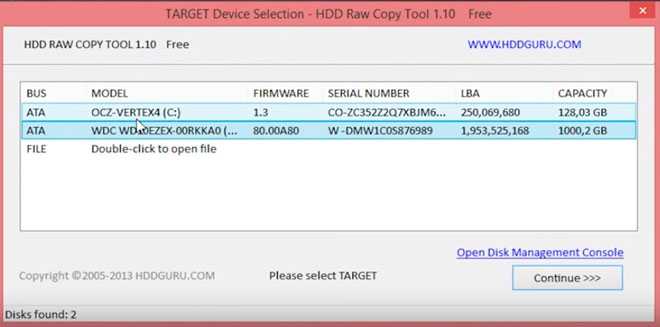
Жмем «Continue».
Указываем тип файла как *.img, чтобы сделать образ восстанавливаемого диска.
Здесь следует учитывать, что при указании пути хранения образа, куда поместятся все файлы с RAW диска, должно быть больше свободного места, чем сам том/накопитель, который будем копировать.
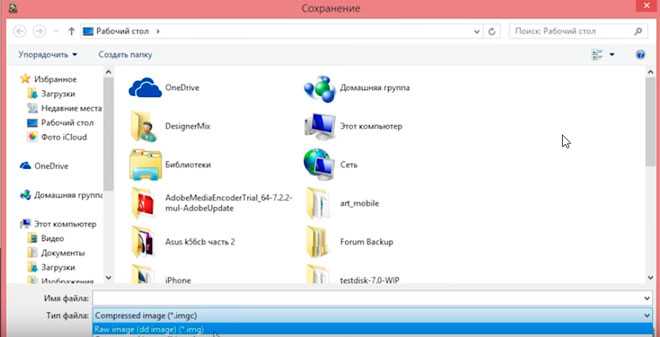
Возвращаемся к интерфейсу HDD RAW Copy Tool, где снова жмем «Continue».
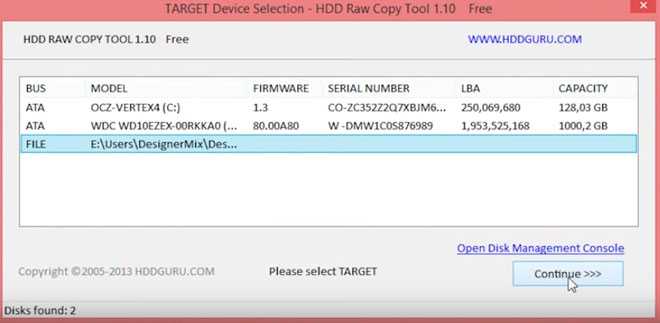
После этого можно смело открывать сформированный образ через программу для реанимации данных, поддерживающую работу с образами, например, R-Studio, и приступать к восстановлению нужных данных, а только что скопированный носитель отформатировать в NTFS.
Как восстановить данные с образа, расписывать не станем в виду большого объема информации, которой хватит на еще одну подобную статью.
На этом HDD RAW Copy Tool можно закрывать.
Формат RAW на вашей флешке
Причины преобразования:
- При подключенной флешке неправильно выключен компьютер или произошел перепад напряжения
- Сбой работы Windows
- Банальные вирусы
- Внешние повреждения флешки, от удара или падения
Как поменять неправильный формат системы на верный:
Хороший результат дает converter MiniTool Power Data Recovery. Принцип ее работы заключается в том, что программа не конвертирует RAW в нужный формат, а делает все файлы на вашей флешке видимыми, что делает работу с ними возможной. Минус программы в том, что бесплатна только пробная версия, которая работает с файлами не больше 1 Гб.



























