Как изменить имя вашего компьютера с Windows 11
Чтобы дать вашему компьютеру с Windows 11 новое имя, вы должны перейти к Настройки. Нажатие клавиш Windows и I — самый быстрый способ добраться до настроек. Или, если хотите, вы также можете щелкнуть значок «Пуск» в Windows и щелкнуть приложение «Настройки». Нажмите на Система слева и прокрутите вниз, пока не увидите О вариант.
 Кнопка «Переименовать компьютер» в Windows 11
Кнопка «Переименовать компьютер» в Windows 11
Кнопка «Переименовать этот компьютер» будет вверху справа. Вам нужно будет ввести новое имя в появившееся синее поле. Вы увидите свое текущее имя, и когда вы введете новое имя, нажмите кнопку «Далее». Вам нужно будет перезагрузить компьютер, чтобы применить новое имя, но вы можете сделать это сейчас или позже. Другой способ, которым вы можете попробовать изменить имя вашего ПК, — это использование командной строки.
Использование командной строки для изменения имени вашего ПК
Если вам удобно использовать командную строку, есть команда, с помощью которой вы можете попробовать переименовать свой компьютер. Вы можете открыть командную строку, введя ее имя в строке поиска и открыв ее от имени администратора. Когда он откроется, введите следующую команду: wmic computersystem, где name=”%computername%” call rename name=”NewPCName”
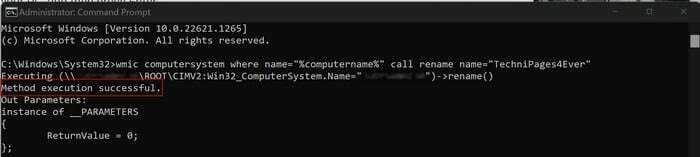 Переименование компьютера с помощью командной строки
Переименование компьютера с помощью командной строки
Там, где написано NewPCName, вы добавляете имя, которое хотите дать своему компьютеру. Не забудьте нажать Enter; вы должны увидеть сообщение об успешной обработке команды. Потребуется перезагрузка компьютера. Вы можете сделать это, щелкнув правой кнопкой мыши значок «Пуск» в Windows, поместив курсор на параметр выхода или завершения работы и выбрав параметр перезагрузки. Или вы можете щелкнуть значок «Пуск» Windows, затем кнопку питания, а затем параметр «Перезагрузить».
Как переименовать компьютер с Windows 11 с помощью свойств системы
Другой вариант, который вам нужно переименовать, — через «Свойства системы». Вы можете получить к нему доступ, нажав кнопку Винда и Р ключи. Когда появится окно «Выполнить», введите sysdm.cpl и нажмите на ХОРОШО кнопка. Когда вы находитесь в окне «Свойства системы», убедитесь, что вы находитесь на Имя компьютера вкладка Внизу нажмите кнопку Кнопка «Изменить» справа, где написано: Чтобы переименовать этот компьютер или изменить его домен или рабочую группу, нажмите Изменить. Добавьте новое имя в поле «Имя компьютера» и нажмите «ОК». Не забудьте перезагрузить компьютер.
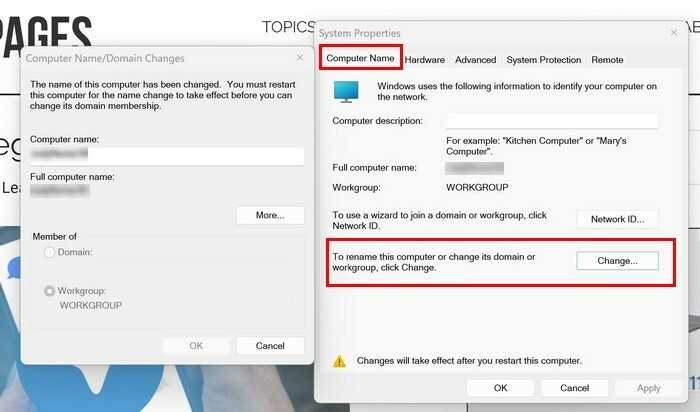 Изменение имени компьютера с Windows 11 с помощью свойств системы
Изменение имени компьютера с Windows 11 с помощью свойств системы
Как изменить имя вашего компьютера с Windows 11 с помощью PowerShell
Вы также можете использовать PowerShell в качестве администратора, чтобы изменить имя вашего компьютера. Щелкните правой кнопкой мыши значок «Пуск» в Windows и выберите параметр «Администратор терминала». Когда он откроется, введите следующую команду: Переименовать-Компьютер-НовоеИмя «Новое имя» Замените там, где написано новое имя, новым именем, которое вы хотите дать своему компьютеру. Вы увидите сообщение о том, что изменение произойдет после перезагрузки компьютера.
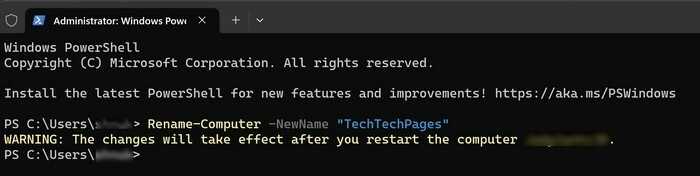 Использование PowerShell для изменения имени компьютера
Использование PowerShell для изменения имени компьютера
Дальнейшее чтение
Также возможно переименовать в других областях. Например, если вы сказали своим участникам Zoom указать свои имена и фамилии, а они этого не сделали: вот как их можно переименовать. Кроме того, вот что вы можете сделать, если вы не могу переименовать файл на вашем компьютере с Windows. Совет по экономии времени, который может вас заинтересовать, заключается в том, как вы можете переименовать несколько файлов на вашем компьютере с Windows. Это несколько предложений, если вы все еще в настроении читать, но если вы хотите прочитать еще немного, вы всегда можете использовать панель поиска для поиска дополнительных статей.
Способ 1: «Параметры»
Наиболее простой и рекомендуемый к применению в первую очередь алгоритм изменения имени управляемого Windows 11 компьютера реализуется через основное средство настройки ОС – приложение «Параметры».
- Нажимаем на клавиатуре «Win»+«I» или открываем «Параметры» операционки любым другим способом (из Главного меню Win 11, появляющегося после щелчка правой кнопкой мышки по кнопке «Пуск» перечня действий и др.).
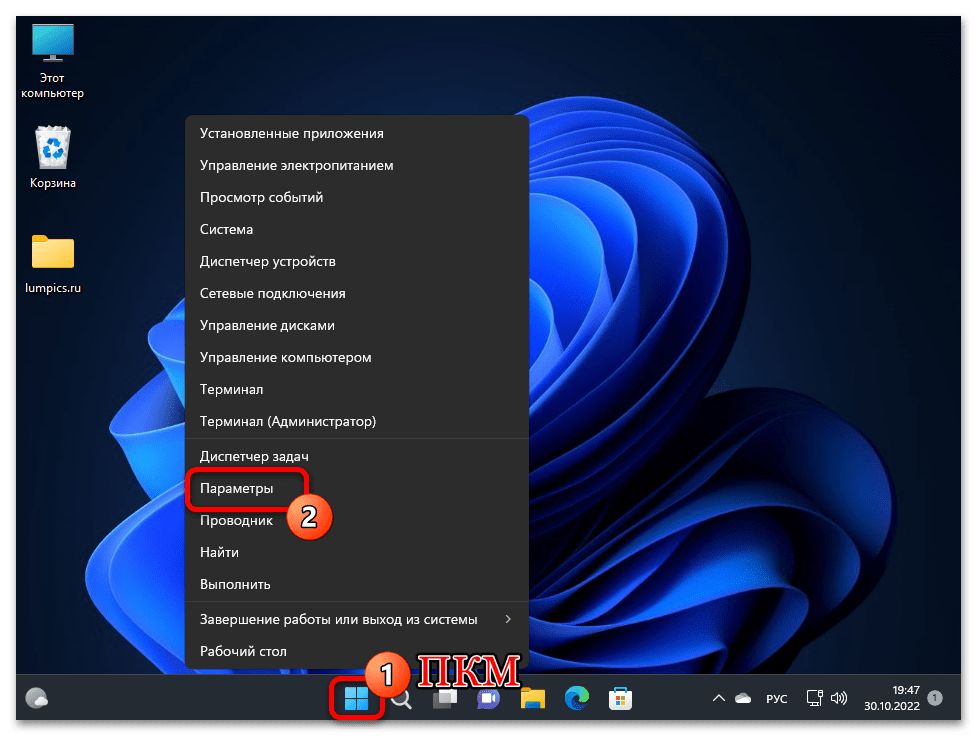
Никуда не переходя из раздела «Система» в «Параметрах», перемещаемся в правую часть окна – вверху отображается превью текущего фонового изображения Рабочего стола Win 11, действующее в настоящий момент имя компьютера, а также ссылка «Переименовать» — кликаем по ней.
Существует и другой путь к вызову целевой в нашем случае функции из «Параметров»:
Вводим назначаемое десктопу/ноутбуку сетевое имя в поле предназначенного для этого окна,
кликаем «Далее».
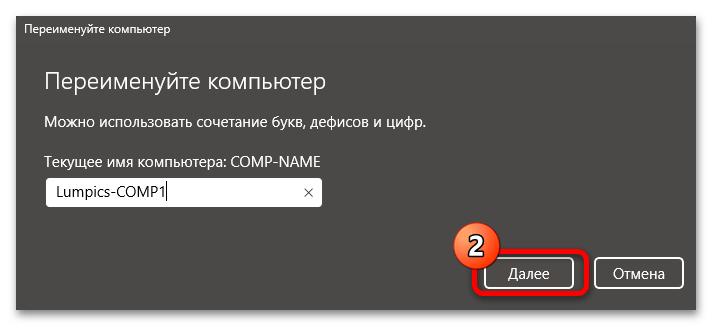
Немного ожидаем, пока система проведёт необходимые для смены имени ПК подготовительные манипуляции.
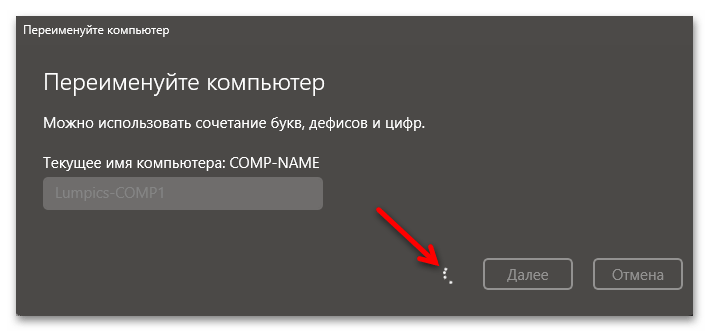
Нажимаем «Перезагрузить сейчас». (Если процедура замены имени компьютера инициирована в процессе работы в каких-либо программах и перезапуск системы может привести к потере данных, щёлкаем «Перезапустить позже», сохраняем информацию, а затем выполняем перезагрузку системы вручную).
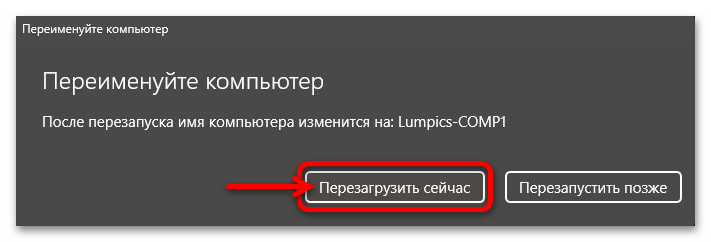
По завершении перезагрузки
можно проверить действенность выполненной операции. Например, открываем раздел «Система» в «Параметрах» Windows 11 и убеждаемся, что имя компьютера изменилось.
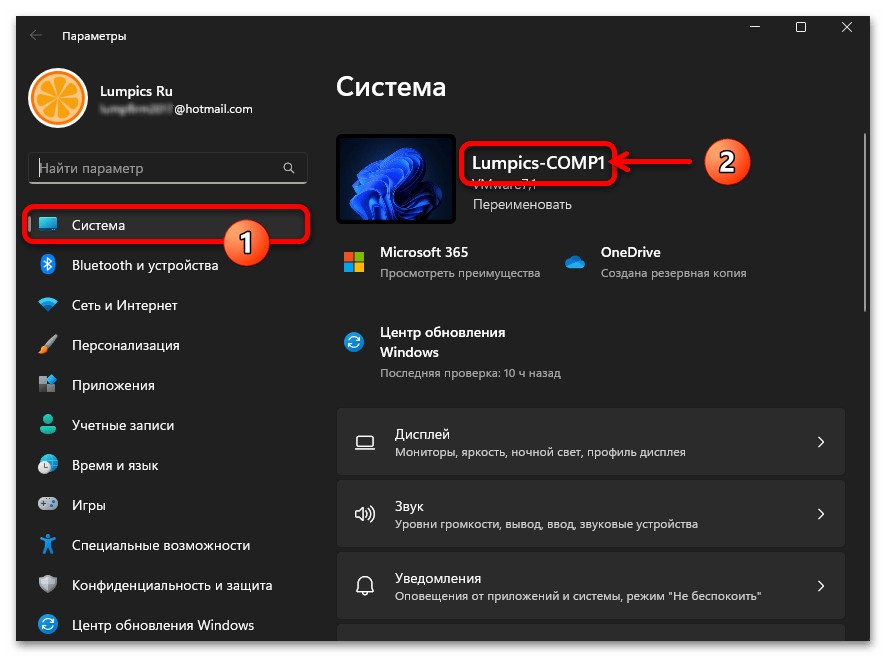
Как переименовать сетевой адаптер с помощью редактора реестра
Наконец, вы также можете переименовывать сетевые адаптеры с помощью редактора реестра. Однако это не такой простой метод, как другие варианты, упомянутые выше.
Как вы знаете, редактор реестра хранит важные файлы и службы Windows. Небрежное редактирование файлов журнала может привести к непоправимому повреждению вашей системы. Следовательно, вы должны использовать этот метод только в том случае, если вы знакомы с редактированием файлов журнала.
Прежде чем использовать этот метод, вы должны рассмотреть возможность создания точки восстановления на всякий случай. Если вам нужна помощь, ознакомьтесь с нашим руководством о том, как Создайте точку восстановления в Windows 11. И следуйте инструкциям, показанным там.
После этого выполните следующие действия, чтобы переименовать сетевой адаптер.
- Нажмите на Win + R Чтобы открыть диалоговое окно «Выполнить». записывать regedit в текстовом поле и нажмите Enter.
- Найдите نعم При появлении запроса контроля учетных записей (UAC).
- Используйте правую панель, чтобы перейти к следующему пути:
HKEY_LOCAL_MACHINE -> SYSTEM -> CurrentControlSet -> Control -> Network.
- Развернуть первый ключ в ключе Cеть. Windows перечисляет все сетевые подключения с уникальным идентификатором.
- Разверните все эти ключи один за другим, а затем выберите Ключ Подключения внутри него. Найдите имя переменной справа. Значение в столбце данных указывает текущее имя сети. После того, как вы нашли коммутатор сетевого адаптера, который хотите переименовать, дважды щелкните запись Имя и фамилия.
- В поле Значение введите имя сетевого адаптера и нажмите Ok.
- Выйдите из окна редактора реестра, и изменение имени должно быть немедленно отражено. Если это не так, вам может потребоваться перезагрузить компьютер.
Сетевой адаптер — это важный аппаратный компонент, который позволяет вашему компьютеру взаимодействовать с различными устройствами. Если в вашей системе много сетевых адаптеров, вы можете дать каждому из них описательное имя, чтобы все было организовано. К счастью, Windows 11 предлагает множество способов переименования сетевых адаптеров.
Еще один способ отслеживать активные адаптеры — удалять старые сетевые адаптеры, которые вам нужны дольше. Теперь вы можете просмотреть Как исправить ошибку «Windows не удалось подключиться к этой сети» в Windows 11.
Настраиваем TCP Timestamps (по RFC 1323) в Windows
TCP Timestamps – базовая низкоуровневая технология, которая позволяет стеку TCP измерять два важных параметра для соединения: RTTM (задержку канала) и PAWS (защита от дублирующихся TCP-сегментов). В случае, если TCP Timestamps не включены хотя бы с одной стороны подключения, оба механизма вычисления этих параметров отключены и система не может высчитать данные значения. Это приводит к тому, что становится невозможным быстро и эффективно менять размер окна TCP (без знания времени задержки на канале-то). Поэтому включать TCP Timestamps в случае работы с большими объёмами данных (например, обращение к быстрому серверу в локальной сети – типовой сценарий корпоративной LAN) необходимо – ведь иначе протокол TCP не сможет быстро “раскачать” окно передачи.
Побочные эффекты включения TCP Timestamps в Windows
Практически не наблюдаются. Рост локальной загрузки CPU отсутствует, т.к. алгоритм достаточно прост, рост объёмов служебного трафика – так же (RTTM высчитывается, исходя из “времени оборота” обычных сегментов TCP, а не каких-то специальных дополнительных).
Настраиваем уведомления о перегрузке (ECN’ы) в Windows
Технология ECN в явном виде относится и к IP, а не только к TCP, но все равно про неё стоит тут написать.
Протокол IP изначально не особо любил технологии класса Quality of Service – QOS, поэтому в заголовке IPv4 выделен байт с целью “использовать для целей управления качеством”. Притом этот байт может содержать данные в разных форматах, и то, как его интерпретировать, решает конкретный хост. Используется два возможных формата данного байта – DSCP (он же DiffServ) и IP Precedence. По умолчанию этот байт (называющийся ToS – Type of Service) обрабатывается как IP Precedence и представляет собой копию данных канального уровня (в него копируются три бита от CoS – Class of Service, которые передаются в 802.3 кадре в составе 802.1p компонента заголовка 802.1Q).
Но нас будет интересовать ситуация, когда в заголовке IP-пакета – в поле ToS, разумеется – данные интерпретируются в формате DSCP. В этом случае на номер класса трафика отдаётся 6 бит (что даёт возможность сделать в организации 2^6 = 64 класса трафика и удобно управлять приоритетами), а оставшиеся 2 бита отдаются как раз на сигнализацию о “заторах”.
Говоря проще, если у промежуточного устройства буфер пакетов близок к перегрузке, то оно сигнализирует Вам, отправляя служебный пакет на IP отправителя, что “пакеты скоро будет некуда девать и придётся их выбрасывать, притормози”. Отправляет их, выставляя как раз специфические биты в поле ToS. Соответственно, включая поддержку данной технологии, Вы будете включать и возможность генерации подобных пакетов, и возможность анализа оных.
Простейший пример ситуации, в которой это поможет – на пути Вашего трафика стоит маршрутизатор, который в Вашу сторону смотрит интерфейсом со скоростью 1 Gbit, а дальше – интерфейсом со скоростью 100 Mbit. Если Вы будете отдавать ему трафик с максимально возможной скоростью, то его очередь пакетов, пытающихся “выйти” через интерфейс со скорость 100 Mbit, очень быстро переполнится, и если он не сможет Вам об этом сказать (ну или если Вы не включите со своей стороны возможность услышать эти сообщения от него), то ему придётся просто в определённый момент перестать принимать пакеты, сбрасывая их. А это приведёт к тому, что начнётся потеря данных, которые надо будет восстанавливать – а служебный трафик при восстановлении данных достаточно значителен. Т.е. гораздо проще передать чуть медленнее, чем потерять много пакетов и выяснить это на уровне TCP-подключения, после чего запрашивать их повторно, теряя время и тратя трафик.
Как исправить проблему «Введите сетевые учетные данные» в Windows
Чтобы убедиться, что это предупреждение вас не беспокоит постоянно, каждый раз, когда вы пытаетесь подключить устройство к сети, используйте любой из нижеперечисленных способов устранения неполадок, чтобы избавиться от этой ошибки.
1. Очистить все учетные данные
Для начала мы попытаемся очистить все ваши сохраненные учетные данные в диспетчере учетных данных Windows. Вот что вам нужно сделать.
Запустите окно поиска в меню «Пуск», введите «Блокнот» и нажмите «Ввод», чтобы открыть текстовый редактор Windows по умолчанию.
В Блокноте скопируйте и вставьте следующее содержимое:
@ эхо выключено
cmdkey.exe / list> “% TEMP% List.txt”
findstr.exe Цель “% TEMP% List.txt”> “% TEMP% tokensonly.txt”
FOR / F “tokens = 1,2 delims =” %% G IN (% TEMP% tokensonly.txt) DO cmdkey.exe / delete: %% H
del “% TEMP% List.txt” / s / f / q
del “% TEMP% tokensonly.txt” / s / f / q
эхо Все готово
Пауза
После написания этого кода в Блокноте сохраните файл на рабочем столе с расширением .BAT. Например, вы можете сохранить его как «ClearCredentials.bat» или любой другой предпочтительный заголовок.
После сохранения файла перейдите на Рабочий стол, щелкните правой кнопкой мыши файл .BAT и выберите параметр «Запуск от имени администратора», чтобы запустить пакетный файл.
После выполнения командного файла все ваши ранее сохраненные учетные данные и другие ненужные данные будут удалены, что даст вам возможность заново подключить свой компьютер.
2. Отключите службу диспетчера учетных данных.
Следующим обходным путем для устранения ошибки «Введите сетевые учетные данные» является отключение службы диспетчера учетных данных при запуске. После отключения этой службы уведомление об ошибке не будет вас раздражать, когда вы пытаетесь подключить устройство к любой сети. Выполните следующие быстрые шаги:
Нажмите комбинацию клавиш Windows + R, чтобы открыть диалоговое окно «Выполнить». Введите «Services.msc» в текстовое поле и нажмите Enter.
В окне «Службы» найдите службу «Диспетчер учетных данных». Дважды нажмите на него, чтобы открыть Свойства.
В окне свойств диспетчера учетных данных выберите для параметра «Тип запуска» значение «Отключено».
Нажмите кнопки ОК и Применить, чтобы сохранить последние изменения.
Закройте все окна, перезагрузите устройство, а затем попробуйте повторно подключить его к любой сети, чтобы проверить, не возникают ли у вас по-прежнему какие-либо проблемы.
3. Отключите совместное использование, защищенное паролем, в настройках сети.
Когда параметр общего доступа, защищенный паролем, включен, только те пользователи, у которых есть локальная учетная запись пользователя на этом ПК, смогут получить доступ к общим файлам и устройствам. Чтобы убедиться, что другие пользователи также могут иметь такой же доступ, вы можете отключить параметр, защищенный паролем. Чтобы отключить этот параметр на вашем устройстве Windows, выполните следующие быстрые действия:
Нажмите на значок Wi-Fi на панели задач, выберите «Настройки сети и Интернета».
Выберите «Центр управления сетями и общим доступом».
В окне «Центр управления сетями и общим доступом» выберите параметр «Изменить дополнительные параметры общего доступа» на левой панели меню.
Нажмите «Все сети», чтобы увидеть расширенный набор опций.
В разделе «Совместное использование, защищенное паролем» выберите параметр «Отключить совместное использование, защищенное паролем».
Когда вы закончите, нажмите кнопку «Сохранить изменения», расположенную внизу.
4. Добавьте новые учетные данные в диспетчере учетных данных Windows.
Пробовали вышеупомянутые решения, но все равно не повезло? Что ж, если ни одно из перечисленных выше решений не поможет вам преодолеть эту проблему, вы можете попробовать добавить новые учетные данные в диспетчере учетных данных Windows. Вот что вам нужно сделать:
Запустите поле поиска в меню «Пуск», введите «Диспетчер учетных данных» и нажмите Enter.
Нажмите на «Учетные данные Windows».
Выберите вариант «Добавить учетные данные Windows».
Введите имя сети, идентификатор пользователя и пароль, чтобы добавить новые учетные данные в вашу домашнюю сеть.
После заполнения данных нажмите кнопку ОК.
После создания новых учетных данных вы можете использовать эту новую учетную запись локального идентификатора при подключении к сети.
Заключение
Вот несколько решений для исправления ошибки «Введите сетевые учетные данные» в Windows 11/10. Помогли ли вам какие-либо из этих обходных путей в решении этой проблемы? Не стесняйтесь делиться своими мыслями в поле для комментариев.
Переименуйте компьютер с Windows 11, выполнив несколько простых шагов
Итак, да, вы можете видеть, что процесс изменения имени вашего компьютера в Windows 11 действительно прост, какой бы метод вы ни выбрали. Теперь, когда вы знаете, как это сделать, ознакомьтесь с некоторыми другими руководствами по Windows 11, в том числе с тем, как отключить уведомления в Windows 11 и как делать снимки экрана в Windows 11. Наконец, если вы ненавидите автоматические обновления так же сильно, как и я, ознакомьтесь с ними. как остановить автоматическое обновление на ПК с Windows 11.
Одной из причин, вынуждающих переименовать папку пользователя, находящуюся в «C:\Users» (или «C:\Пользователи») — это некорректная работы некоторых программ, если имя папки отличается от имени пользователя.
В моём случае проблема заключалась в том, что имя локального пользователя после выхода из учетной записи Microsoft переименовалось с «Pirat» на «Евгений», а папка пользователя так и осталась называться «C:\Users\Pirat».
В Windows 11 нельзя переименовать папку текущего пользователя, если пользователь авторизован. Чтобы снять ограничение, необходимо зайти под другим пользователем с правами администратора, после чего можно будет переименовать папку (в моем случаем «Pirat»).
Если у вас нет еще одной учетной записи с правами администратора, создаем ее — нажимаем на клавиатуре клавиши «Win+R» для вызова диалогового окна «Выполнить», в котором набираем команду «lusrmgr.msc».
После нажатия «ОК» откроется окно «Локальные пользователи и группы». Сперва переходим в папку «Пользователи», которая находится в левой части окна. Щелкаем по пустому месту правой кнопкой мыши для вызова меню, где выбираем пункт «Новый пользователь. ».
Придумываем нового пользователя и нажимаем кнопку «Создать».
Теперь нужно наделить нового пользователя правами администратора. Для этого в левой части окна кликаем по папке «Группы», в правой части появится список групп, находим группу «Администраторы». Щелкаем по группе правой кнопкой мыши и выбираем пункт «Добавить в группу. ».
В новом окне нажимаем кнопку «Добавить» и выбираем нового пользователя (в моем случае «admin»). Так как пользователь локальный, то перед именем добавляемого пользователя необходимо указать имя ПК через слеш — «Имя_ПК\Имя_пользователя». После чего нажимаем «ОК».
Теперь авторизуемся под новым пользователем — нажимаем по меню «Пуск» — кликаем по имени текущего пользователя — кликаем по имени нового пользователя.
Авторизовавшись, переходим в папку «C:\Users» («C:\Пользователи») и переименовываем папку пользователя (напомню, в моем случае с «Pirat» на «Евгений») — щелкаем правой кнопкой мыши, затем выбираем меню «Переименовать».
Если система не дает выполнить переименование, необходимо «выйти» из пользователя, которого собираемся переименовывать. Для этого вызываем «Диспетчер задач» через нажатия клавиш «Ctrl+Shift+Esc» и находим пользователя (в моем случае «Евгений»). Щелкаем по пользователю правой кнопкой мыши и нажимаем на пункт «Выйти».
Теперь переименование папки доступно. Но переименовать лишь папку не достаточно, необходимо внести правки в реестре Windows 11. Открываем реестр через окно «Выполнить» («Win+R»), набрав команду «regedit» и нажав «ОК».
В реестре необходимо перейти в ветку «ProfileList», которая находится по следующему пути:
В данной ветке несколько разделов, нам необходимо поочередно открывать каждый раздел и смотреть, что написано в строковом параметре «ProfileImagePath», т.е. нужно найти путь до папки пользователя и переименовать его на актуальное имя (в моем случае c «C:\Users\Pirat» на «C:\Users\Евгений»).
На этом все. Теперь заново возвращаемся в пользователя и смотрим результат. Самый простой способ проверки — вызвать командную строку, в которой будет указан путь «C:\Users\Имя_пользователя».
Спасибо, чётко-ясно, всё получилось.Только пользователя с админ-правами не создавал, а включил имеющегося на время.
Изменить имя учетной записи в Windows 11 сложнее, чем вы думаете. Но у нас есть три разных способа сделать это.
Когда вы начинаете настраивать новый компьютер с Windows 11 или выполняете чистую установку, вы можете выбрать имя пользователя, которое хотите изменить позже. Изменение имени пользователя также является обычным явлением, когда вы покупаете готовую систему в розничном магазине или у стороннего производителя.
К сожалению, Microsoft не сделала процесс изменения имени учетной записи таким простым, как вы ожидали. Какой бы ни была причина изменения названия, есть несколько способов сделать это. Вот три разных способа сделать это в Windows 11.
Решения, которые не работают
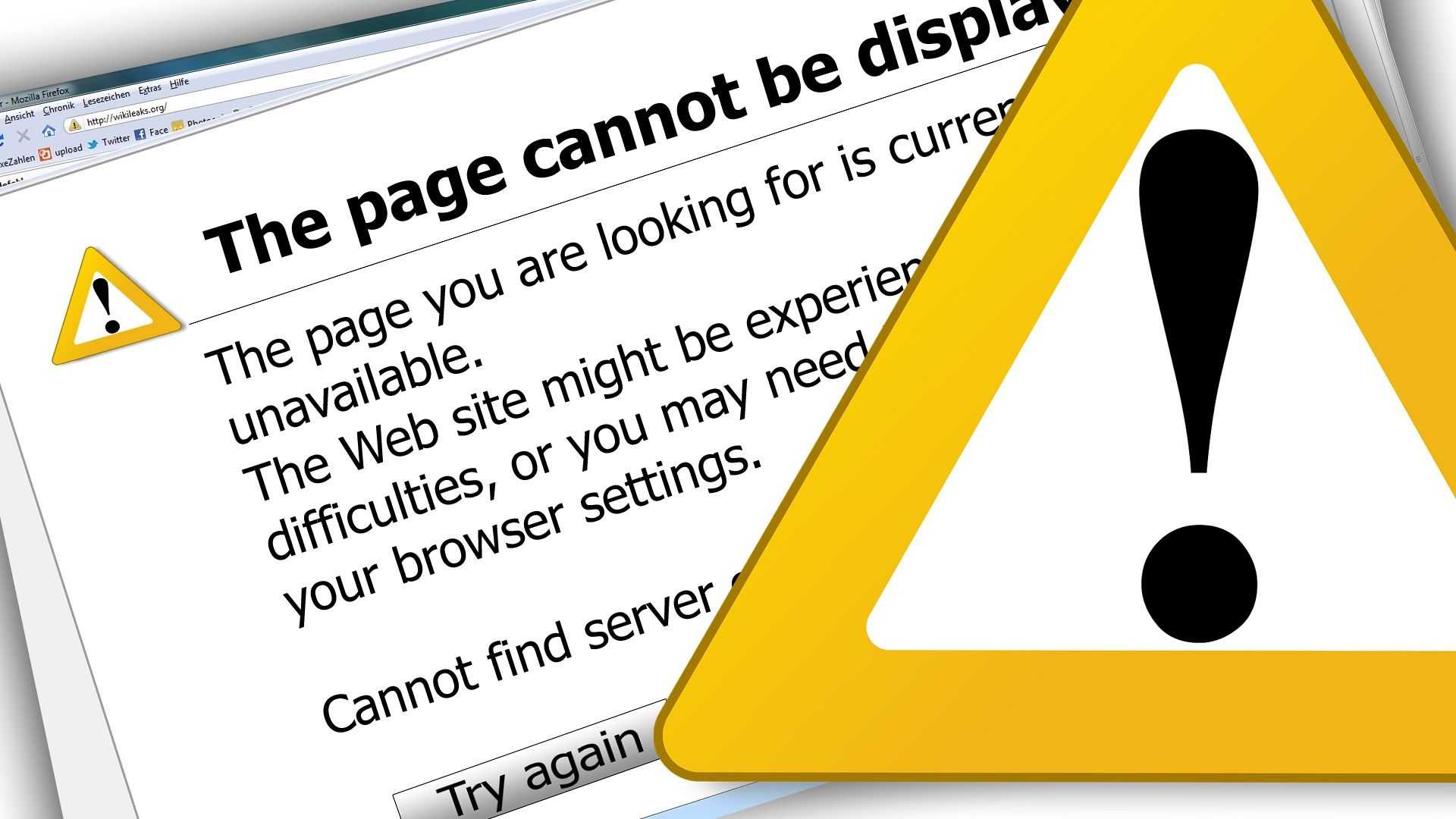
Если вы изучали эту тему, возможно, вы встречали другие решения. К сожалению, другие варианты не работают. Ниже представлены два из них.
1. Автоматическая метрика Windows
Некоторые источники говорят, что изменение показателя интерфейса всех ваших подключений на 15 заставит Windows использовать их одновременно. Тем не менее, это не так.
Согласно Microsoft , метрика интерфейса используется для определения приоритетных подключений. Хотя установка каждого интернет-провайдера на 15 будет означать, что все соединения одинаково благоприятны, это не заставит операционную систему (ОС) использовать их одновременно.
2. Функция мостового соединения
Еще одно часто рекламируемое решение для множественных сетевых подключений – это мостовое соединение в Windows. Эта опция позволяет вашему компьютеру действовать как мост между двумя сетями.
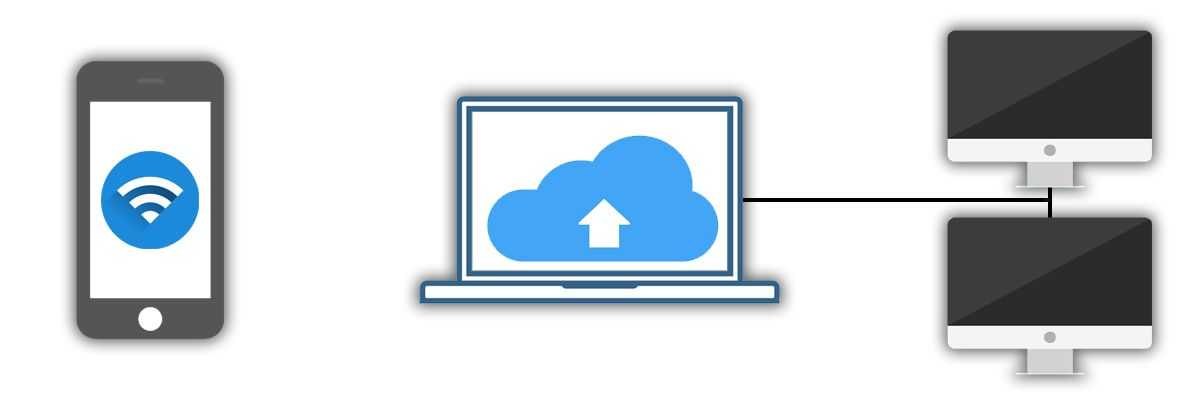
Например, ваш ноутбук подключен к Wi-Fi в сети 1 и к порту Ethernet в сети 2 . Затем вы создаете мост между этими двумя сетями на своем компьютере.
С установленным мостом смартфон, подключенный к сети 1, может получать доступ к файлам на диске, подключенном к сети 2 . Это будет работать, даже если диск не подключен к беспроводной сети.
Однако это работает только при обмене файлами и локальной сети. Ваш компьютер по-прежнему будет выходить в Интернет, используя только основное соединение, а не обе сети.
Changing Connection names in Windows 11
Using PowerShell
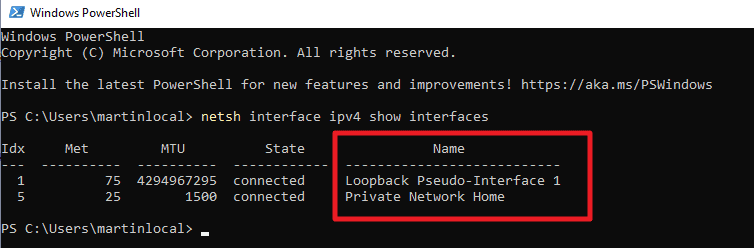
You may run a single command to list the connection status of all network adapters.
- Select Start.
- Type PowerShell and run Windows PowerShell.
- Run the command netsh interface ipv4 show interfaces.
Windows 11 lists all connections, including the current names of the adapters.
Edit connection names in PowerShell
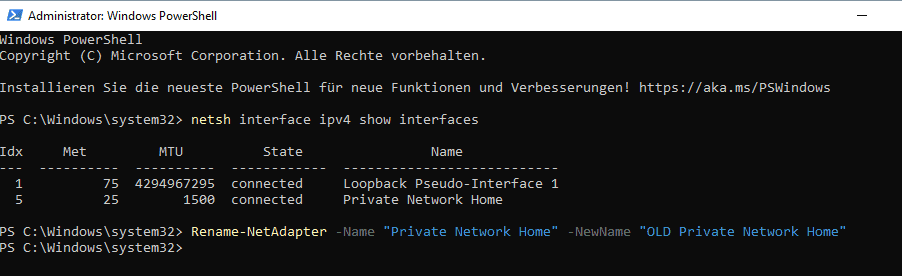
One of the best options that administrators have is to edit the name of a connection using PowerShell. Best, because it requires just a single command to do so.
Here is how it works:
- Open Start.
- Type PowerShell.
- Select Run as administrator next to Windows PowerShell to start an elevated PowerShell command line window.
The base command is Rename-NetAdapter -Name «Current name» -NewName «New Name that you specify». All you have to do is look up the name of the current adapter and replace «Current name with it, and specify a new name in «New Name that you specify. Here is an example: Rename-NetAdapter -Name «Private Network Home» -NewName «OLD Private Network Home»
Repeat the process for any other name that you want to change.
Now You: have you changed network profile names in the past?
Summary
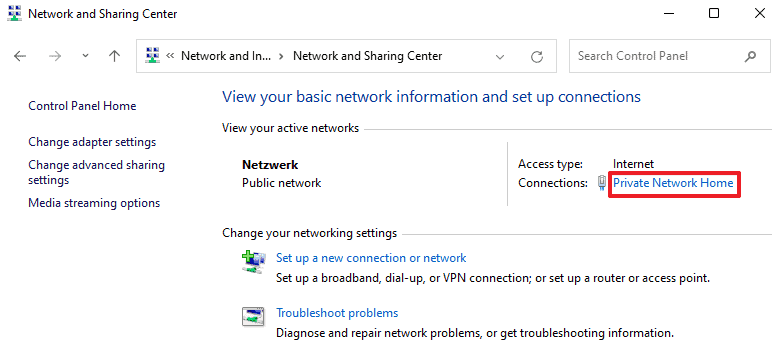
Article Name
How to change network names on Windows 11
Description
The guide walks you through the steps of changing network names on Microsoft’s Windows 11 operating system.
Author
Publisher
Ghacks Technology News
Logo
Как сменить имя компьютера в Windows 10
Изменить название своего компьютера вы можете, воспользовавшись стандартными инструментами самой Windows 10. Никаких посторонних программ вам скачивать и устанавливать для этих целей не потребуется. Однако для того, чтобы успешно изменить название компьютера, вам придётся авторизоваться в учётной записи с правами администратора. В противном случае система просто не даст вам выполнить данное действие.
В ходе этой статьи рассмотрим несколько вариантов смены имени компьютера с помощью инструментов операционной системы Windows 10.
Вариант 1: Изменение параметров Windows 10
Используя Windows 10 вы можете переименовать свой компьютер с помощью настройки «Параметров» операционной системы по следующей инструкции:
- Запустите окно «Параметров» любым удобным для вас способом. Например, вы можете воспользоваться комбинацией клавиш Win+I или нажать на иконку «Пуска» и в левой части выбрать иконку шестерёнки.
- Из доступных вариантов выберите «Система».
Обратите внимание на левую часть окна. Там вам нужно открыть раздел «О системе».
Откроется окошко, в котором будет отображена основная информация о вашем компьютере. Чтобы изменить его имя, вам нужно только воспользоваться кнопкой «Переименование компьютера».
Откроется окошко, куда нужно будет ввести новое имя для вашего компьютера. Рекомендуется использовать символы латинского алфавита. После того, как вы внесли новое имя, нажмите на «Далее».
Система оповестит вас о том, что внесённые вами изменения вступят в силу только после перезагрузки устройства. Воспользуйтесь кнопкой «Перезагрузить сейчас» или «Перезагрузить позже», если вы ещё не закончили работу с компьютером.
Вариант 2: Через Свойства системы
Вы можете сменить название своего компьютера, не используя системные настройки. Это вариант может показаться многим пользователям не таким очевидным, но он требует немного меньше телодвижений с вашей стороны. Настройка «Свойств системы» для смены имени компьютера производится по следующей инструкции:
- Вам нужно открыть окно «Система». Существует несколько способов сделать это, однако проще всего нажать правой кнопкой мыши по иконке «Пуска» и в контекстном меню выбрать вариант «Система».
Откроется окошко с основными данными об операционной системе. Обратите внимание на левую часть этого окна. Там нужно будет кликнуть по пункту «Дополнительные параметры системы».
Будет запущено ещё одно окошко с названием «Свойства системы». В нём откройте вкладку «Имя компьютера», расположенную в верхнем меню.
Здесь вы можете задать описание для данного компьютера, просмотреть его имя и рабочую группу. Однако нам нужно изменить его имя, поэтому для этого воспользуйтесь кнопкой «Изменить».
В открывшемся окне впишите в поле «Имя компьютера» его новое название. Чтобы оно применилось, воспользуйтесь кнопкой «Ок».
Для окончательной смены имени компьютера вам также придётся выполнить перезапуск системы. Только теперь уже вручную.
Вариант 3: «Командная строка»
С помощью «Командой строки» вы можете выполнить практически любые манипуляции в системе, в том числе и переименовать своё устройство. Однако этот вариант выглядит несколько сложнее предыдущих и по понятным причинам подойдёт только более-менее опытным пользователям ПК. Инструкция в этом случае имеет следующий вид:
- Выполните запуск «Командой строки» или PowerShell (практически одно и то же в Windows 10) от имени администратора. Это можно сделать несколькими способами. Например, кликнуть на иконку лупы в панели задач и ввести в поисковую строку наименование нужного объекта. Далее нажать по нему правой кнопкой мыши и выбрать пункт «Запуск от имени администратора».
Теперь введите строку wmic computersystem where name=»%computername%» call rename name=»NewName» Вместо NewName прописывайте новое название вашего компьютера. Чтобы введённая вами команда применилась, нажмите Enter.
Вам осталось только перезагрузить компьютер для окончательной смены его имени.
Стоит предупредить, что если компьютер подключён к какой-либо локальной сети, то его новое имя не должно дублировать имя любого другого компьютера в этой сети, то есть в рамках локальной сети не может находится несколько устройств с одинаковым именем. В таком случае вы получите сообщение об ошибке.
Как видите, процесс переименования компьютера достаточно прост, если пользоваться стандартными инструментами Windows 10. При смени имени ПК обычно не идёт каких-либо серьёзных последствий при работе с другими файлами операционной системы, поэтому если вам надоело старое имя или возникла необходимость его смени – меняйте.
Проверяем настройки IP и DNS беспроводного Wi-Fi и Ethernet адаптера
Если у вас Windows 7, то более подробно об этом написано в статье: как прописать IP-адрес в Windows 7? Задаем настройки TCP/IP вручную. А здесь мы рассмотрим на примере Windows 10.
Нажмите правой кнопкой мыши на значок подключения к интернету, выберите «Центр управления сетями…», и «Изменение параметров адаптера».
Дальше нажимаем правой кнопкой мыши на тот адаптер, через который мы подключаемся к интернету (и появляется ошибка), и выбираем «Свойства». Для примера, я открыл свойства адаптера «Беспроводная сеть» (подключение по Wi-Fi).
В следующем окне выделяем пункт «IP версии 4 (TCP/IPv4)», и нажимаем на кнопку «Свойства». Откроется еще одно окно с настройками IP и DNS для этого адаптера.
Если у вас там стоит автоматическое получение адресов, то можно попробовать прописать адреса вручную. И сразу задать DNS-адреса от Google. Выглядит это примерно вот так:
Сейчас немного поясню. Статические DNS-адреса (8.8.8.8 / 8.8.4.4) можно попробовать прописать в любом случае, в независимости от того, как у вас подключен интернет.
Статические IP прописываем только в том случае, когда у нас подключение через маршрутизатор (а не напрямую от провайдера, только если провайдер не выдает статические адреса).
- Основной шлюз – это IP адрес роутера. Смотрим его на самом роутере, на наклейке. Это скорее всего 192.168.1.1, или 192.168.0.1.
- Маска посети будет выставлена автоматически после того, как вы укажите IP-адрес.
- А IP-адрес, это тот же адрес роутера, только с измененной последней цифрой. Я, например, изменил цифру с 1 на 30.
После этого нажимаем Ok, и перезагружаем компьютер. Если это не поможет решить проблему и избавится от ошибки, то лучше установите обратно автоматическое получение адресов, или пропишите только статические DNS.
Антивирус Avast – причина ошибки с отсутствием допустимых параметров настройки IP
Установил Avast со всеми компонентами на свой компьютер, но никаких проблем не заметил. Интернет работает. И это понятно, так как ошибка появляется скорее всего при определенных обстоятельствах. В которых не обходится без Аваста.
Прежде чем удалять антивирус, попробуйте сделать сброс. В настройках перейдите в раздел «Устранение неисправностей» и на вкладке «Восстановить стандартные значения» нажмите на кнопку «Сбросить». Подтвердите, нажав «Да».
Перезагрузите компьютер.
И так, если у вас эта ошибка и установлен Avast, то пробуйте его удалить.
Но без антивируса как-то не очень хорошо. Даже если интернет заработает.
Поэтому, попробуйте скачать Avast заново с официального сайта и установить его повторно. Только в процессе установки отключите все лишние компоненты. По сути, они никому не нужны, только систему грузят. И не исключено, что из-за одно из этих компонентов перестает работать интернет.
Правда, так же не исключено, что проблема из-за компонента «Веб-экран».
Еще один вариант. Проверяем, нет ли компонентов от антивируса Avast в свойствах подключения (Беспроводная сеть, или Ethernet). В какой-то статье я об этом уже писал.
Открываем свойства подключения, через которое наш компьютер подключен к интернету и смотрим, нет ли в списке компонентов в названии которых есть слово «Avast».
Если есть – убираем возле него галочку.
Проверяйте, возможно это ваш случай.
Удаляем сетевой адаптер и переустанавливаем драйвер
Если ничего не помогает, то можно еще поэкспериментировать с драйвером беспроводного адаптера, или сетевой карты. В зависимости от того, через какое подключение у вас появляется ошибка с отсутствием допустимых параметров настройки IP.
Зайдите в диспетчер устройств, на вкладку «Сетевые адаптеры». Нажмите правой кнопкой на адаптер, через который не работает интернет и выберите «Удалить».
После этого перезагрузите компьютер. Адаптер снова будет обнаружен и установлен в системе.
Так же, можно попробовать скачать с сайта производителя драйвер вашего беспроводного (Wi-Fi), или проводного (Ethernet) адаптера, и запустить его установку.
По установке драйвера Wi-Fi адаптера я писал здесь. Так же, есть отдельная статья по установке драйвера сетевой карты.
Еще несколько советов
- Отключите антивирус, и встроенный в Windows брандмауэр.
- Как я уже писал в начале статьи, постарайтесь вспомнить, что вы меняли или устанавливали перед тем, как интернет перестал работать и появилась эта ошибка. Может система устанавливала обновления. Подумайте, какие программы установленные на вашем компьютере могут влиять на работу сетевых адаптеров.
- Попробуйте отключить лишние программы из автозагрузки.
- Проверьте, не установлена ли на вашем компьютере программа Bonjour. Если установлена, то удалите ее.
485
Сергей
Решение проблем и ошибок

























