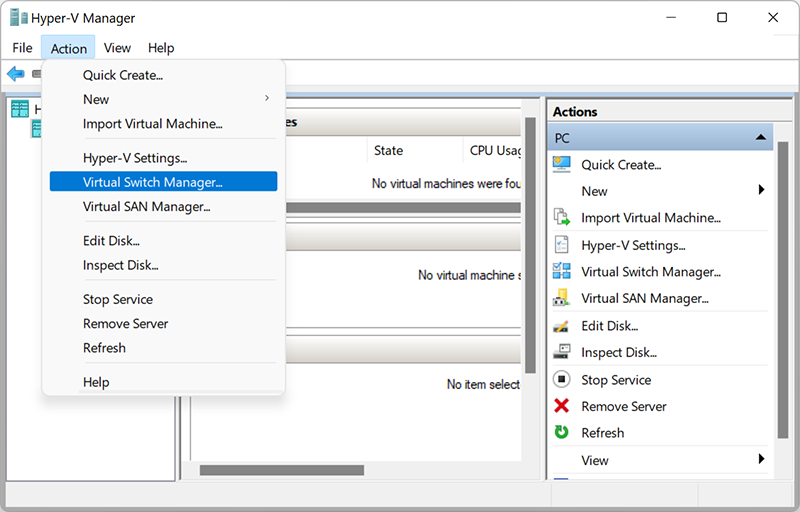Установка и настройка Hyper-V в Windows 11
1. Проверка на наличие поддержки
Прежде чем установить Hyper-V, убедитесь, что ваш компьютер поддерживает виртуализацию. Для этого откройте BIOS или UEFI на вашем компьютере и включите виртуализацию процессора. После этого вы сможете установить и настроить Hyper-V.
2. Установка Hyper-V
Для установки Hyper-V в Windows 11 выполните следующие действия:
- Откройте «Панель управления» и выберите «Программы и компоненты».
- Выберите «Включение или отключение компонентов Windows».
- В появившемся окне найдите «Hyper-V» и установите флажок рядом с ним.
- Нажмите «ОК» и подождите, пока Hyper-V будет установлен на ваш компьютер.
- Перезагрузите компьютер после завершения установки.
3. Настройка Hyper-V
После установки Hyper-V можно начать настраивать виртуальные машины. Чтобы создать новую виртуальную машину, выполните следующие действия:
- Откройте «Управление Hyper-V» из меню «Пуск».
- Выберите «Создать виртуальную машину» в правой панели.
- Следуйте инструкциям мастера создания виртуальной машины, указывая необходимые параметры, такие как имя, местоположение и размер диска.
- После создания виртуальной машины вы сможете установить операционную систему и настроить ее по своему усмотрению.
Теперь у вас есть установленный и настроенный Hyper-V в Windows 11. Вы можете создавать и запускать виртуальные машины для различных целей, таких как тестирование программного обеспечения или создание изолированных рабочих сред.
1 What is Windows 11 Hyper-V?
Windows 11 Hyper-V helps you to create virtual machine on your system without the support of any other additional hardware or software. By Hyper-V, you can create multiple virtual machines which run individual systems, which help you work on multiple operating systems, test any software and run software which don’t run on your current system. Actually, users can create the virtual machines through virtualization software. However, Hyper-V native to Windows is the best choice for Windows 11.
Before install Windows 11 Hyper-V, you should check if your hardware support the Hyper-V. If not, you can’t install Hyper-V.
Hyper-V hardware requirements:
64-bit processor with second level address translation which is the technology used by Hyper-V when it is required to retrieve data or instructions. In other words, it translates virtual addresses into corresponding physical addresses, thereby saving memory and reducing CPU time.
VM monitoring mode extension
At least 4 GB of RAM-of course, more RAM will lead to better performance.
Check for Hyper-V requirements:
You can check if your Hyper-V requirements by the following steps:
1 Press Windows plus R keys, hit enter to open command prompt
2 Type Systeminfo.exe and press enter.
3 Scroll to the Hyper-V Requirements section to check the report.
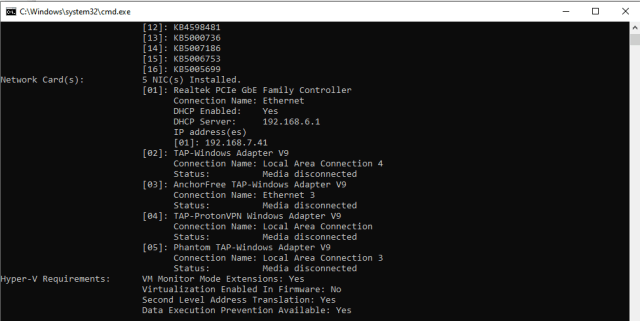 Check for Hyper-V requirements
Check for Hyper-V requirements
Как создать виртуальный коммутатор
Настройка доступа к сети в диспетчере Hyper-V настраивается отдельно. Для этого в диспетчере Hyper-V слева в списке выберите пункт с именем вашего компьютера, и в правой части окна выберите Диспетчер виртуальных коммутаторов…
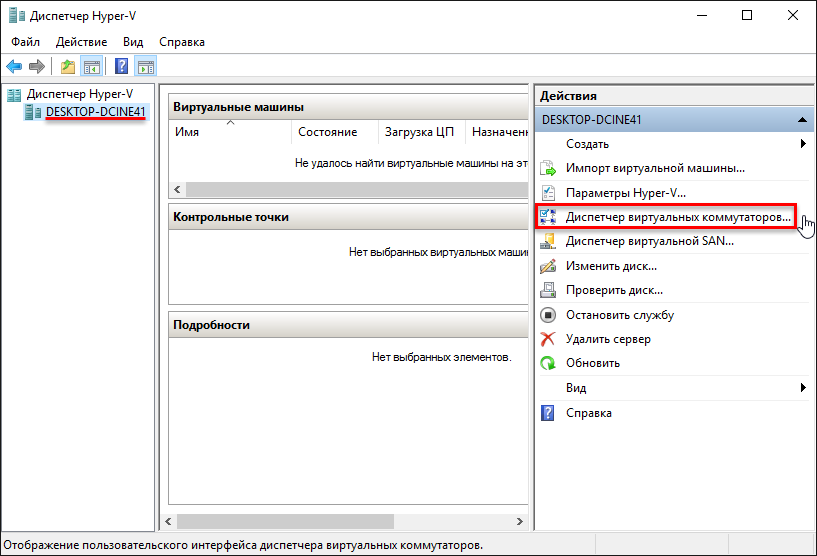
В открывшемся мастере создания виртуального коммутатора, нужно выбрать тип сети. В зависимости от того, какой доступ планируется предоставить виртуальным машинам, можно выбрать один из трех типов виртуальной сети:
- Внешняя – этот тип использует сетевую карту или адаптер Wi-Fi физического компьютера и подключает виртуальную машину к той же сети, в которой находится физический компьютер. Соответственно, это тип сети, предусматривает доступ виртуальной машины к Интернету.
- Внутренняя – этот тип обеспечивает сеть между физическим компьютером и виртуальными машинами Hyper-V, но не предусматривает их доступ к Интернету.
- Частная – этот тип позволяет создать сеть между виртуальными машинами Hyper-V, но в этой сети не будет физического компьютера, равно как и не будет выхода в Интернет.
В данном случае доступ виртуальной машины к интернету необходим, поэтому выбираем первый тип – внешнюю сеть и нажимаем Создать виртуальный коммутатор.
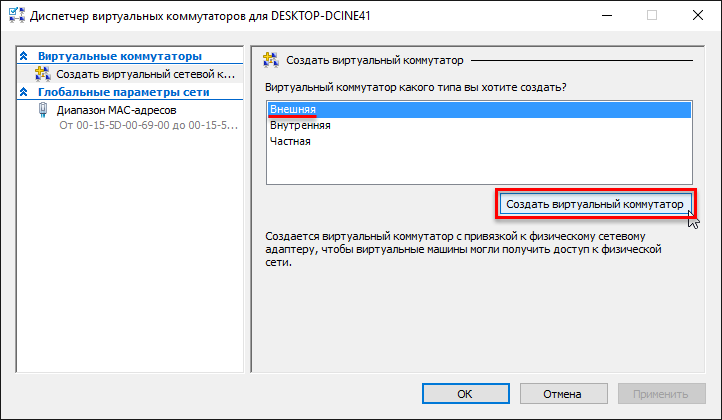
В окне свойств виртуального коммутатора задаем ему имя, это может быть какое угодно имя, в данном примере Virtual Network . Если на вашем компьютере есть и Wi-Fi адаптер и сетевая карта, выберите в пункте Внешняя сеть тот из сетевых адаптеров, который используется для доступа в Интернет. В данном случае используется Wi-Fi адаптер. После проделанных настроек нажмите кнопку OK.
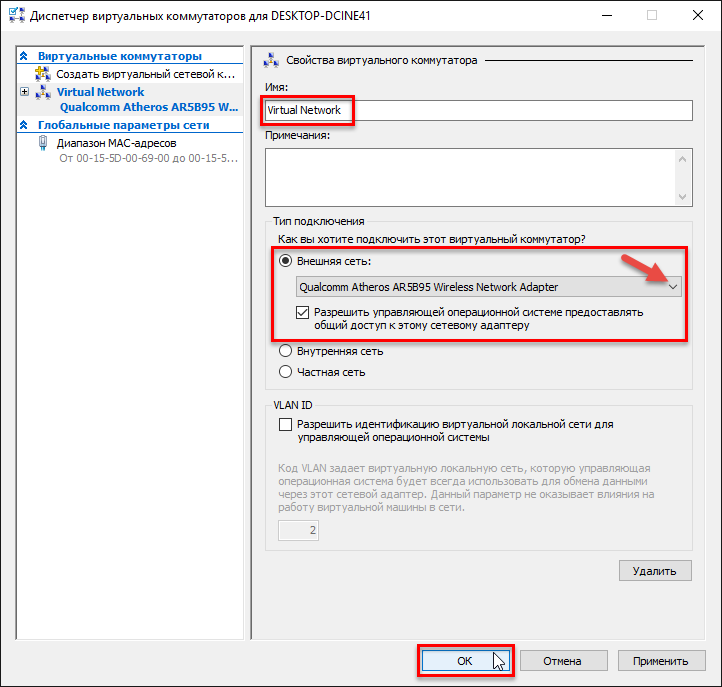
Далее вам будет выдано предупреждение о том что ожидающие изменения могут нарушить сетевое подключение, нажмите кнопку Да.
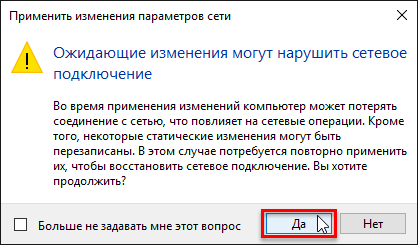
Виртуальный сетевой адаптер создан. Результат добавления виртуального коммутатора в Hyper-V на физической машине можно увидеть в окне “Сетевые подключения”, в результате был создан сетевой мост и виртуальный адаптер.
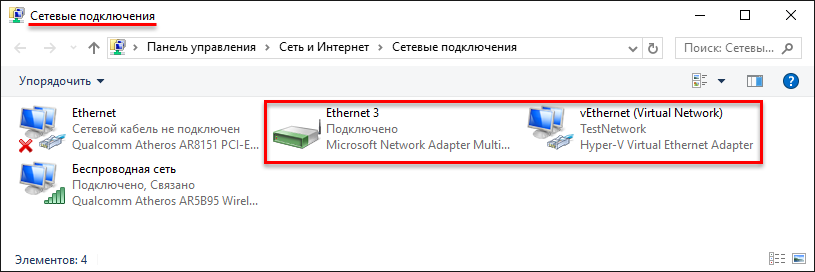
1 Что такое Windows 11 Hyper-V?
Windows 11 Hyper-V помогает создать виртуальную машину в вашей системе без поддержки какого-либо другого дополнительного оборудования или программного обеспечения. С помощью Hyper-V вы можете создавать несколько виртуальных машин, на которых работают отдельные системы, которые помогают вам работать с несколькими операционными системами, тестировать любое программное обеспечение и запускать программное обеспечение, которое не работает в вашей текущей системе. Фактически, пользователи могут создавать виртуальные машины с помощью программного обеспечения для виртуализации. Однако Hyper-V, встроенный в Windows, является лучшим выбором для Windows 11.
Перед установкой Windows 11 Hyper-V следует проверить, поддерживает ли ваше оборудование Hyper-V. В противном случае вы не сможете установить Hyper-V.
Требования к оборудованию Hyper-V:
64-битный процессор с трансляцией адресов второго уровня — технология, используемая Hyper-V, когда требуется получить данные или инструкции. Другими словами, он переводит виртуальные адреса в соответствующие физические адреса, тем самым экономя память и сокращая время процессора.
Расширение режима мониторинга ВМ
По крайней мере, 4 ГБ ОЗУ — конечно, чем больше ОЗУ, тем выше производительность.
Проверьте требования Hyper-V:
Вы можете проверить, соответствуют ли ваши требования Hyper-V, выполнив следующие действия:
1 Нажмите Windows плюс клавиши R, нажмите Enter, чтобы открыть командную строку.
Тип 2 Systeminfo.exe и нажмите enter.
3 Прокрутите до раздела «Требования Hyper-V», чтобы проверить отчет.
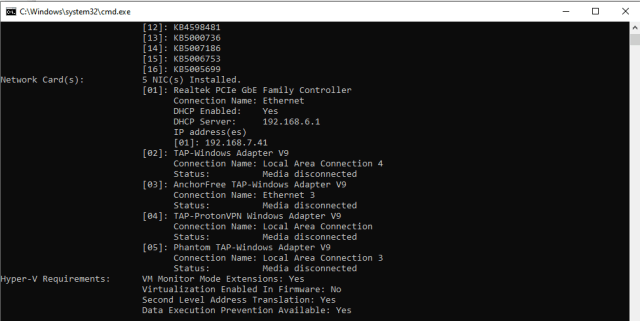 Проверьте требования Hyper-V
Проверьте требования Hyper-V
Как загрузить виртуальную машину Windows 11 Enterprise Evaluation с сайта Майкрософт?
Шаг 2: Прокрутите страницу вниз до раздела «Ознакомительные версии» и выберите «Windows 11 Enterprise Evaluation».
Шаг 3: Выберите желаемый формат виртуальной машины. Вы можете выбрать между VMWare, Hyper-V, VirtualBox или Parallels.
Шаг 4: Нажмите кнопку «Скачать», чтобы начать загрузку виртуальной машины.
Шаг 5: Разархивируйте загруженный файл виртуальной машины и откройте его в программе выбранного формата.
Обращаем ваше внимание, что ознакомительная версия Windows 11 Enterprise Evaluation предназначена только для ознакомительных целей и не рекомендуется использовать в производственной среде
Установка Windows Admin Center для управления Hyper-V 2019
Теперь нам надо передать скачанный файл на гипервизор и установить панель управления. Ранее мы разрешили подключение к Windows Hyper-V Server 2019 по rdp. Подключимся к нему, чтобы было удобно выполнять команды на самом гипервизоре.
По-умолчанию, на гипервизоре включен firewall, который блокирует внешние подключения. Вы можете либо полностью его отключать и включать с помощью команд в консоли cmd:
netsh advfirewall set currentprofile state off netsh advfirewall set currentprofile state on
Либо разрешить некоторые команды удаленного управления, которые позволят в том числе передавать файлы на гипервзиор по smb. Следующие команды нужно вводить не в обычной консоли, а powershell. Для этого наберите команду powershell в стандартной консоли, которая загружается после подключения по rdp, а потом сами команды.
powershell Set-NetFirewallRule -DisplayGroup 'Windows Management Instrumentation (WMI)' -Enabled true -PassThru Set-NetFirewallRule -DisplayGroup 'Remote Event Log Management' -Enabled true -PassThru Set-NetFirewallRule -DisplayGroup 'Remote Volume Management' -Enabled true -PassThru
Эти разрешения нам понадобятся позже, когда мы будем подключаться стандартными системными останстками для управления Hyper-V Server 2019.
Заходим на любой диск гипервизора через обычный проводник windows и передаем туда скачанный инсталлятор WindowsAdminCenter1904.1.msi. В качестве авторизации используем учетную запись администратора.
Возвращаемся на гипервизор, идем в паеку C:/Soft и запускаем переданный файл.
Запускается инсталлятор Windows Admin Center. Там все просто, можно использовать дефолтные значения. Я лично ставлю галку Разрешить Windows Admin Center изменять параметры доверенных узлов для этого компьютера и Перенаправлять трафик с HTTP-порта 80 на HTTPS-порт. После установки можно в браузере переходить по адресу https://10.20.1.14.
Чтобы страница открылась, введите учетные данные администратора hyper-v сервера. Выбираем единственный сервер, вводим еще раз данные администратора и подключаемся к панели управления сервером. Дальше, думаю, уже сами разберетесь. Не буду подробно останавливаться на описании функционала Windows Admin Center.
В разделе Виртуальные машины, можно создать виртуалку и запустить ее. Единственное, не забудьте установочный iso образ загрузить на гипервизор. Можно в ту же папку, куда загружали установщик админ центра. Единственное, вот на чем остановлюсь. Давайте создадим виртуальный коммутатор, для того, чтобы виртуальная машина получила доступ к сети.
Для этого идем в раздел Виртуальные коммутаторы и жмем на кнопку Создать.
Указываете имя коммутатора и его тип. Из-за перевода Admin Center на русский язык, трудно уловить суть названий, поэтому лучше все же качать английскую версию. Я уже установил русскую, поэтому расскажу на основе ее. Существует 3 типа коммутаторов:
- Личный (private) для связи только между виртуальными машинами, без доступа к гипервизору и сетью за ним.
- Внутренний (internal) — почти то же самое, что и личный, только доступ к коммутатору может иметь и гипервизор, но по прежнему нет доступа к внешней сети.
- Внешний (external) по сути это обычный сетевой бридж, куда входит реальный сетевой интерфейс гипервизора. Этот тип коммутатора используется для доступа виртуальных машин во внешнюю сеть.
В моем примере у меня только один сетевой интерфейс на гипервизоре. Я создам один коммутатор типа Внешний (External).
Получилось вот так.
Теперь этот коммутатор можно использовать в виртуальных машинах для доступа во внешнюю сеть.
В принципе, на этом настройку Windows Hyper-V Server 2019 можно и закончить. Если вас функционал Windows Admin Center устраивает, пользуйтесь им. В целом, в нем есть все необходимое, но мне он не нравится. Очень тормозной интерфейс, приходится два раза авторизовываться, чтобы подключиться. У меня не всегда получается через браузер открыть консоль виртуальной машины. Какие-то ошибки бывают, зависания.
Я предпочитаю использовать классические оснастки для управления гипервизором. Если вы так же как и я, предпочитаете их, переходим к следующему способу подключения и управления Hyper-V Server 2019. Для этого нам понадобится компьютер или виртуальная машина с Windows 10. Можно ее установить прямо на этом же гипервизоре. Иногда я так делаю для удобства. Получается автономный гипервизор со всем необходимым для управления.
Установка Windows 11 на виртуальную машину Hyper-V
Чтобы установить Windows 11 на виртуальную машину с Hyper-V, вам необходимо выполнить следующие шаги.
- Включите функцию Hyper-V в Windows.
- Создайте и настройте новую виртуальную машину в средстве Hyper-V Manager.
- Установите Windows в виртуальной машину Hyper-V.
Давайте всё это сделаем.
1) Включите функцию Hyper-V
- Нажмите сочетания клавиш Win + R, чтобы открыть диалоговое окно «Выполнить».
- Введите в диалоговом окне «Выполнить», чтобы открыть диалоговое окно «Компоненты Windows».
- Поставьте пометку у пункта Hyper-V и на все его подпункты.
- При появлении запроса перезагрузите Windows.
Теперь у вас включен Hyper-V. Создадим новую виртуальную машину для установки на нее Windows 11.
2) Создайте новую виртуальную машину Hyper-V
- Откройте диспетчер Hyper-V из меню «Пуск» или с помощью команды в меню «Выполнить» (Win + R).
- Щелкните правой кнопкой мыши основной компьютер в левом столбце и выберите в меню «Создать»> «Виртуальная машина».
- Нажмите Далее в мастере приветствия.
- Задайте имя для новой виртуальной машины, например, «Windows 11».
- Необязательно: если вы хотите сохранить виртуальную машину в папке, отличной от пути по умолчанию месте, установите флажок Сохранить виртуальную машину в другом месте и выберите диск и / или папку. Нажмите кнопку Далее.
- Выберите «Поколение 2» и нажмите кнопку «Далее».
- Укажите размер памяти в МБ для вашей виртуальной машины. Windows 11 требует не менее МБ.
- Если вы уберете галочку с Dynamic Memory, весь указанный размер памяти будет выделен с главного компьютера после запуска виртуальной машины.
- Если вы включите динамическую память, указанный размер памяти будет выделяться только по запросу.
- На следующей странице выберите Default Switch, чтобы подключить виртуальную машину к сети.
- На следующей странице вы сможете настроить виртуальный жесткий диск для этой машины. Укажите его размер, минимум 64 ГБ для Windows 11, и нажмите «Далее».
- Выберите «Установить операционную систему из файла загрузочного образа» и выберите свой ISO-образ Windows 11.
- Нажмите «Готово».
Поздравляем, вы создали и настроили виртуальную машину с Windows 11. Теперь вы готовы к установке ОС Windows 11.
Сделайте следующее.
3) Устанавливаем Windows 11 на виртуальную машину в Hyper-V
- В диспетчере Hyper-V () щелкните виртуальную машину правой кнопкой мыши, например «Windows 11» и выберите в меню «Настройки».
- На левой панели выберите Безопасность.
- Справа убедитесь, что у вас включены следующие параметры: Включить безопасную загрузку, Включить доверенный платформенный модуль. Если нет, включите их (отметьте) и нажмите «Применить».
- Перейдите в раздел «Процессор» слева.
- Установите для параметра Количество виртуальных процессоров значение не менее 2.
- Теперь я рекомендую вам переключиться на настройки контрольных точек и включить контрольные точки, если они отключены. Это действительно полезная функция, позволяющая быстро восстановить «упавшую» виртуальную машину без переустановки гостевой ОС.
- Наконец, щелкните правой кнопкой мыши виртуальную машину и выберите «Запуск» в контекстном меню.
- Как только вы увидите сообщение Press any key to boot from CD or DVD…
Если вы не успели нажать любую клавишу, выберите «Действия»> «Сброс» в меню Hyper-V. Или нажмите Ctrl + R.
, это означает, что вы запускаете установку Windows 11. Нажмите любую кнопку, чтобы продолжить.
- Когда вы увидите диалоговое окно «Установка Windows», выполните установку Windows 11 как на обычном компьютере.
Внимательно выполнив указанные выше действия, вы получите Windows 11, установленную в Hyper-V. Он станет вашим лучшим другом для тестирования новых приложений, настроек и даже нестабильных сборок ОС.
На этом всё.
Узнавайте о новых статьях быстрее. Подпишитесь на наши каналы в Telegram и .
Судя по тому, что вы читаете этот текст, вы дочитали эту статью до конца. Если она вам понравилась, поделитесь, пожалуйста, с помощью кнопок ниже. Спасибо за вашу поддержку!
Вы здесь:
Главная страница » Windows » Windows 11 » Как Windows 11 установить на виртуальную машину Hyper-V
Включить Hyper-V в Windows 11 Домашняя (2022 г.)
В этом руководстве мы включили инструкции по установке Hyper-V в Windows 11 Home, а также шаги по созданию виртуальной машины в Hyper-V. В
Что такое Hyper-V?
Hyper-V — это аппаратный гипервизор, разработанный Microsoft. Это позволяет пользователям запускать несколько экземпляров разных операционных систем поверх ОС Windows. В настоящее время Hyper-V также поддерживает Windows, Ubuntu и другие дистрибутивы Linux. Поскольку этот инструмент был разработан самой Microsoft, производительность при запуске виртуальной машины Windows через Hyper-V впечатляет по сравнению с другими сторонними инструментами.
С точки зрения настройки Hyper-V не так многофункционален, как другие гипервизоры, но, опять же, он быстр. Причина в том, что большинство драйверов работают независимо от аппаратного уровня, что снижает нагрузку на обслуживание виртуальной машины. Помимо этого, вы также можете назначить хранилище, ядра и предоставить доступ в Интернет через переключатель по умолчанию. Если вы хотите быстро создать виртуальную машину, у вас тоже есть такая возможность.
Как установить Hyper-V в Windows 11 Домашняя
1. Сначала откройте новый файл Блокнота на своем ПК. Вы можете сделать это, выполнив поиск Блокнота после нажатия клавиши Windows или используя сочетание клавиш Win + R Windows 11, чтобы открыть приглашение «Выполнить». Вам нужно ввести блокнот и нажать Enter, чтобы открыть его. Теперь скопируйте приведенный ниже скрипт и вставьте его в файл Блокнота.
2. Затем нажмите «Файл» в строке меню и выберите «Сохранить как».
3. В следующем запросе выберите «Все файлы (*.*)» в раскрывающемся меню «Тип файла». После этого дайте имя файлу. Например, я переименовал файл в «HyperV». Затем добавьте расширение в конце, чтобы сохранить его как пакетный файл. Убедитесь, что в конце нет. txt или другого расширения файла. Наконец, нажмите «Сохранить».
2. Теперь, чтобы включить Hyper-V в Windows 11 Home, щелкните правой кнопкой мыши только что сохраненный пакетный файл и выберите « Запуск от имени администратора ».
3. Как только вы это сделаете, откроется окно командной строки/PowerShell и начнется установка Hyper-V в Windows 11 Home. Имейте в виду, что для включения этой функции необходимо подключение к Интернету. Более того, если окно CMD кажется зависшим, нажмите клавишу «Ввод».
4. После завершения установки Hyper-V перезагрузите компьютер с Windows 11. Теперь одновременно нажмите клавиши Windows и R, чтобы открыть приглашение «Выполнить». Здесь введите и нажмите Enter.
5. Откроется окно компонентов Windows. Прокрутите вниз и установите флажки Hyper-V, Virtual Machine Platform и Windows Hypervisor Platform. Наконец, нажмите кнопку ОК. Он начнет установку необходимых пакетов и попросит вас перезагрузить компьютер после завершения установки.
6. Наконец, Hyper-V будет включен на вашем компьютере под управлением Windows 11 Home. Нажмите клавишу Windows один раз и найдите «Hyper-V». Он появится в результатах поиска, и вы сможете его открыть.
7. Если Hyper-V не отображается в результатах поиска, откройте окно «Выполнить» с помощью сочетания клавиш Windows+R. После этого введите и нажмите Enter.
8. Он напрямую откроет диспетчер Hyper-V на вашем домашнем ПК с Windows 11.
Создайте виртуальную машину с Hyper-V в Windows 11 Home
1. После установки Hyper-V в Windows 11 Home перезагрузите компьютер и загрузитесь в BIOS или UEFI. Обычно клавиша загрузки — F10 или F9, но она может различаться в зависимости от производителя вашего ПК. Поэтому, если вы не уверены, поищите его в Интернете или воспользуйтесь удобным списком, прикрепленным ниже.
2. Как правило, вы найдете параметр «Виртуализация» на вкладке «Конфигурация системы» или «Дополнительно». Все, что вам нужно сделать сейчас, это включить его и сохранить изменения, нажав клавишу F10. После этого перезагрузите компьютер, и виртуализация будет включена.
3. Теперь запустите Hyper-V, один раз нажав клавишу Windows и выполнив поиск с помощью Windows Search.
4. Нажмите на опцию «Быстрое создание» на правой панели. Это позволяет вам настроить вещи довольно быстро.
5. Теперь выберите операционную систему, для которой вы хотите создать виртуальную машину на Windows 11. Самое замечательное здесь то, что Hyper-V также поддерживает Linux (Ubuntu) из коробки. Кроме того, вы также можете выбрать локальный ISO-образ Windows, если вы его уже загрузили.
6. Теперь нажмите кнопку «Создать виртуальную машину» и дождитесь завершения процесса.
7. Затем нажмите кнопку «Подключить», и она запустит только что созданную виртуальную машину.
8. Наконец, виртуальная машина готова в Hyper-V, и вы можете пройти процесс установки как обычно.
Аппаратная виртуализация
Чтобы ВМ работали быстрее и лучше, а также чтобы можно было устанавливать 64-битные (x64) версии операционных систем нужно чтобы была включена аппаратная виртуализация. Сама эта поддержка встроена в процессоры и у всех современных процессоров она есть (может не быть только у древних двухядерников и более старых).
Называются технологии Intel VT-x и VT-d (в дорогих процессорах) и AMD-V. Смысл её заключается в том, что команды подаются напрямую на процессор, минуя драйверы операционной системы. Включается аппаратная виртуализация в настройках ВМ на вкладке «Система -> Ускорение»
Но у вас это может не заработать, потому что эта опция по умолчанию отключена в БИОСе в целях безопасности. Может выдаваться ошибка «Функции аппаратной виртуализации VT-x/AMD-V включены, но не функционируют». Поэтому нам нужно перезагрузить компьютер и войти в биос.
Если не знаете как, и лень читать статью, то в двух словах: сразу после включения компьютера в течении 10 секунд жмём кнопки F1, F2, Delete или если написано на экране, то читаем какую кнопку нажать. Смотрим какой у вас биос по фоткам и ищем похожую настройку:
С графическим интерфейсом
Жмём дополнительно, входим в расширенный режим, далее «Конфигурация ЦП»
Ищем настройку «Intel Virtualization Technology» и меняем на положение «Вкл.» (On)
Если же у вас процессор от AMD, то настройка будет называться «Secure Virtual Machines». Сохраняем изменения кнопкой «F10».
С текстовым интерфейсом:
Идём в «Security -> Virtualization»
Включаем технологию аппаратной виртуализации в положение «Enabled»
Сохраняем настройки F10, произойдёт перезагрузка. Если не используете виртуальные машины, то в целях безопасности виртуализацию лучше выключать, т.к. вирусы могут создавать свои пространства.
Второй причиной почему может не работать аппаратная виртуализация в Windows 8/10 — это включённая встроенная виртуальная машина Hyper-V.
Успехов!
Отключите Hyper-V в Windows 11
Если вы столкнулись с проблемами совместимости с некоторыми сторонними приложениями, вам может потребоваться отключить Hyper-V в Windows 11. Это можно сделать с помощью панели управления или PowerShell. Вот два способа сделать это:
Способ 1: через функции Windows
- Доступ к программам и компонентам. Начните с нажатия меню «Пуск» и поиска «Программы и компоненты». Выберите результат «Программы и компоненты».
- Перейдите к функциям Windows. В окне «Программы и компоненты» нажмите «Включить или отключить функции Windows».
- Отключить Hyper-V: прокрутите список функций Windows, сняв флажки рядом с «Hyper-V», «Платформа виртуальных машин» и «Платформа гипервизора Windows».
- Подтвердите изменения: нажмите «ОК», чтобы сохранить изменения. Windows удалит Hyper-V и предложит перезагрузить систему.
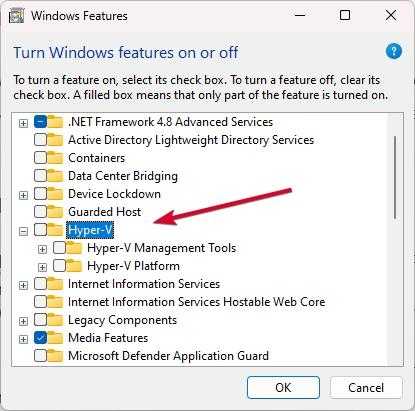
Способ 2: через PowerShell
- Запустите PowerShell: запустите процесс, щелкнув меню «Пуск», выполнив поиск «PowerShell» и щелкнув правой кнопкой мыши результат PowerShell. Выберите «Запуск от имени администратора».
- Деактивируйте Hyper-V: в окне PowerShell введите следующую команду и нажмите Enter:
Disable-WindowsFeature -Online -FeatureName Microsoft-Hyper-V-All
- Перезагрузите компьютер: разрешите изменениям вступить в силу после перезагрузки компьютера.
После отключения Hyper-V проверьте его удаление, проверив окно «Программы и компоненты». Hyper-V больше не должен отображаться в списке функций Windows.
Плюсы и минусы Hyper-V

Расскажу немного, почему я постоянно пользуюсь hyper-v наравне с другими гипервизорами (в основном KVM). В общем и целом мне нравится этот гипервизор, поэтому я и решил внимательно проработать вопрос установки и первоначальной настройки для дальнейшего использования по мере необходимости. К плюсам hyper-v в целом и бесплатной версии в частности я отношу следующие моменты:
Поддержка всех популярных ОС. Нет никаких проблем с совместимостью, нет необходимости отдельно ставить какие-то драйвера или тулсы. Поддержка hyper-v присутствует во всех windows системах, в ядре линукс, не помню точно с какой версии, но все современные системы ее имеют, в ядре freebsd, начиная с 10-й версии. То есть вы просто берете установочный диск и ставите систему на hyper-v, больше от вас ничего не требуется.
Много различных способов бэкапа виртуальных машин. Это могут быть простые скрипты, бесплатные программы, либо полноценные платные версии крупных компаний, специализирующихся на программном обеспечении для бэкапа
Обращаю на это особое внимание. По мне так это самый существенный плюс Hyper-v.
Стандартная панель управления гипервизором, которую можно установить на компьютер под управлением windows
К ней прибавился web доступ через windows admin center. Расскажу об этом далее подробнее.
В основе Hyper-V Server популярная серверная система, с которой понятно и удобно работать. К примеру, чтобы загрузить или забрать файл с гипервизора, вам достаточно расшарить на нем папку стандартным образом, как вы это делаете в любой windows системе.
Hyper-V можно установить на псевдорейды, такие как встроенный рейд контроллер от intel, или собрать софтовый рейд средствами самой ОС Windows.
Полнофункциональная бесплатная версия, правда без удобных средств управления.
Удобная работа со снепшотами из коробки. Не надо думать над форматами файлов, как в KVM. В Hyper-V он один и отлично поддерживает снепшоты.
Это мое личное мнение, основанное на опыте работы с малыми и средними компаниями, где нет каких-то особенных требований к надежности и доступности сервисов. Где используются несколько серверов с виртуальными машинами, не всегда есть домен windows. Конечно, помимо плюсов, есть и минусы. Первый и главный для меня минус — первоначальная настройка. Нельзя просто взять, установить Hyper-V Server и начать им пользоваться. Необходимо производить какие-то непонятные и не очевидные действия на хосте и управляемой машине. Дальше вы поймете, что я имею ввиду. Но преодолев это препятствие, можно спокойно использовать виртуальную инфраструктуру, основанную на бесплатном гипервизоре от microsoft.
Второй минус — нет никакой возможности пробросить USB в виртуальную машину. Подчас это очень неудобно и вынуждает использовать что-то другое, вместо Hyper-V. Не понимаю, почему в Microsoft за столько лет не могут это исправить. Запрос очень актуальный и злободневный, особенно у нас, где повсеместно используется 1С с USB ключами.
Создание виртуальной машины Hyper-V
Для запуска процесса создания виртуальной машины, пройдите по пути: меню «Действие», «Создать», «Виртуальная машина…». Далее откроется мастер создания виртуальной машины.
В первом окне «Приступая к работе» нажмите на кнопку «Далее». В следующем окне «Укажите имя и местонахождение» дайте понятное имя для создаваемой виртуальной машины (я назвал «Windows 7×64»), и выберите место для ее сохранения.
По умолчанию, файлы виртуальной машины сохраняются на диске «С» в папке «ProgramData»:
C:\ProgramData\Microsoft\Windows\Hyper-V
На моем компьютере виртуальные машины сохраняются не на системном, а на другом диске в специальной папке («Virtual Machines»). Поэтому, если вы хотите сохранить виртуальную машину не в папке по умолчанию, поставьте галку напротив пункта «Сохранить виртуальную машину в другом месте», а затем выберите папку для сохранения. Папку для хранения файлов виртуальной машины создайте заранее.
В окне «Укажите поколение» по умолчанию выбрано «Поколение 1», которое подойдет для большинства случаев. «Поколение 2» загружается не со всех образов, по существу, это виртуальная машина с UEFI.
В окне «Выделите память» необходимо выбрать объем выделяемой памяти для этой виртуальной машины. Я выделил 2 ГБ памяти со своего компьютера из 8 ГБ.
В следующем окне «Настройка сети» выберите ранее созданный сетевой адаптер (виртуальный коммутатор).
В окне «Подключить виртуальный жесткий диск» отобразится информация об имени виртуальной машины, о ее расположении на жестком диске, объем дискового пространства, выделяемого для виртуальной машины (по умолчанию предлагалось 127 ГБ, я выбрал — 50 ГБ).
Для установки ОС выберите пункт «Установить операционную систему с загрузочного компакт- или DVD-диска». Здесь выберите «Физический CD или DVD-диск» для установки системы с диска, помещенного в оптический привод, или выберите «Файл образа (.iso)» для установки операционной системы непосредственно с ISO образа ОС, который находится на компьютере.
При помощи кнопки «Обзор…» я выбрал образ операционной системы Windows 7 Максимальная SP1 x64, расположенный на внешнем жестком диске, который в данный момент подключен к моему компьютеру.
В окне «Завершение работы мастера создания виртуальной машины» отображена конфигурация созданной виртуальной машины. Нажмите на кнопку «Готово» для завершения создания ВМ.
После применения настроек, в окне «Диспетчер Hyper-V» появится созданная виртуальная машина, и отобразятся ее настройки.
Для запуска процесса установки, выделите виртуальную машину, в контекстном меню выберите «Подключить…».
В открывшемся окне войдите в меню «Действие», выберите команду «Пуск», или просто нажмите на зеленую кнопку «Пуск».
Далее в окне виртуальной машины Windows Hyper-V начнется процесс установки операционной системы на компьютер, в данном случае Windows 7.
На моем сайте вы можете прочитать подробные статьи о процессе установки операционных систем Windows.
Вам также может быть интересно:
- Песочница Windows 10 (Windows Sandbox): безопасная изолированная среда
- Виртуальная машина VMware Workstation
После завершения установки операционной системы, гостевая ОС готова к работе. На этом изображении видно, что на моем (хостовом) компьютере работает операционная система Windows 10, а в окне запущена виртуальная машина Hyper-V с операционной системой Windows 7.
В виртуальной машине можно создавать снимки виртуальной системы (контрольные точки) для того, чтобы сохранить состояние операционной системы на определенный период времени.
Создать контрольную точку можно из окна приложения, Управлять контрольными точками (восстановить состояние виртуальной машины, удалить ненужные точки) можно из раздела «Контрольные точки» в Диспетчере Hyper-V.
Как отключить компонент Hyper-V в Windows 10 — 4 способа