Отключите CVE-2021-1678
На данный момент (при условии, что Microsoft еще не устранила проблему с помощью исправления) необходимо отключить средство CVE-2021-1678, вернув изменение, которое в первую очередь привело к ошибке 0x0000011b.
Этот метод является лучшим из всех возможных, поскольку он устранит проблему при попытке использования принтера, подключенного к сети, а также гарантирует, что вы не будете подвержены уязвимостям PrintNightmare и MSHTML.
Что вам нужно будет сделать, это использовать редактор реестра (присутствует в Windows 10 и Windows 11), чтобы создать новое 32-разрядное DWORD с именем RpcAuthnLevelPrivacyEnabled и установить его значение равным 0 (это полностью отключит исправление CVE-2021-1678).
Если вы ищете конкретные пошаговые инструкции о том, как это сделать, следуйте приведенным ниже указаниям:
Примечание: Приведенные ниже инструкции идентичны независимо от того, используете ли вы Windows 10 или Windows 11.
- Нажмите клавишу Windows + R, чтобы открыть диалоговое окно Выполнить. Затем введите «regedit» в текстовое поле и нажмите Ctrl + Shift + Enter, чтобы открыть редактор реестра с правами администратора.
- Как только появится запрос на управление учетными записями пользователей, нажмите кнопку Да, чтобы предоставить права администратора.
- После того, как вы окажетесь в редакторе реестра, используйте меню слева, чтобы перейти к следующему местоположению: HKEY_LOCAL_MACHINESystemCurrentControlSetControlPrintПримечание: Вы можете перейти к этому местоположению вручную (нажав на каждый ключ) или вставить полный путь в панель навигации вверху и нажать Enter, чтобы мгновенно попасть туда.
- Как только вы окажетесь в нужном месте, убедитесь, что выделен ключ печати, затем перейдите в правый раздел, щелкните правой кнопкой мыши на пустом месте и выберите Создать > 32-разрядное > Значение DWORD.
- Затем назовите вновь созданное значение реестра как RpcAuthnLevelPrivacyEnabled и нажмите Enter, чтобы сохранить изменения.
- Наконец, дважды щелкните по недавно созданному значению RpcAuthnLevelPrivacyEnabled.
- Как только вы окажетесь в меню Редактирования, установите Базовое значение в шестнадцатеричное, а значение данных — в 0, прежде чем нажать кнопку Ок, чтобы сохранить изменения.
- Как только это изменение будет завершено, перезагрузите компьютер и повторите действие, которое ранее вызывало 0x0000011b.
Если проблема все еще не устранена, перейдите к последнему возможному решению, приведенному ниже.
Подключение принтера через локальный порт
Иногда обойти ошибку невыполнения локальной подсистемы печати можно, добавив принтер вручную через настройки оборудования в Панели управления. Принтер может начать корректно отображаться и работать, а заодно появится время на поиск настоящей причины ошибки.
Для добавления устройства нужно прописать доступ к сетевому принтеру:
После добавления устройства и указания драйверов таким способом, принтеры часто начинают исправно работать и перестают выдавать ошибку. Если в окне «Установка драйвера принтера» не оказалось драйверов для нужного устройства — это и есть причина проблемы. Загрузить драйвер можно с официального сайта изготовителя принтера, либо установить с диска, идущего в комплекте с устройством.
Очистка или замена папки spool
При появлении ошибки «Windows не удается подключиться к принтеру. Не существует обработчик печати» следует очистить компьютер от деятельности программы-планировщика spooler. Она сохраняет и сортирует файлы, отправленные на печать, организует очередь для печати для принтеров.
В папках и документах, относящихся к программе spool, может присутствовать большое количество лишних файлов. Многие документы могут оставаться от старых принтеров и не использоваться годами. Ошибка «Не существует обработчик текста» — не единственная проблема, вызванная spool. Документы могут просто не отправляться на печать, либо бесконечно отображаться в режиме «ожидание печати».
Описанный ниже способ подразумевает удаление файлов spooler’а, переустановку драйверов и очистку реестра. Эти действия приводит к необратимому драйверов и удалению устройств из памяти компьютера, и после перезагрузки ПК их придется устанавливать заново. Если этими действиями нет желания заниматься, либо нет необходимых навыков, можно попробовать использовать промежуточное решение: скопировать папку spool с другого компьютера, где проблема при печати не возникает. Также можно скопировать драйвера, если на компьютерах установлены совместимые версии Windows.
Очистка лишнего содержимого папки Spool:
После перезагрузки системы нужно заново установить драйвера для всех используемых принтеров. Ошибка «Не существует обработчик печати» должна перестать беспокоить длительное время. Регулярное появление ошибки возможно на корпоративных серверах, использующих огромное количество различных принтеров и драйверов к ним. Это приводит к большому количеству файлов в очереди на печать и быстрому засорению системы и папок spooler’а лишними файлами. Регулярная очистка файлов позволит избежать появления ошибки, но лучше обратиться к квалифицированным системным администраторам для более качественной настройки системы.
Что делать, если ничего не помогает
В небольшом проценте случаев бывает, что все указанные способы решения не помогают избавиться от появления ошибки. Для этих случаев есть еще несколько советов и ссылок, которые могут помочь разобраться в ситуации самостоятельно и избежать обращения за помощью к специалистам или в сервис.
Что еще можно сделать:
Если все действия не помогают, следует вернуться к идее отката системы к точке восстановления. Перед этим нужно сохранить все важные данные, которые изменялись с момента последнего момента архивации. После восстановления системы все равно следует диагностировать причину появления ошибки, чтобы вскоре с ней не пришлось столкнуться снова.
Источник
How to add a printer in Windows 11 with a wired connection
Here’s the part that feels like magic: Windows 11 can handle printers connected via USB or Ethernet like a champ. This is more about confirming that the printer’s been added than anything.
1. Connect your printer to your PC. The available physical connections will vary by printer. We used an HP DeskJet 3630 All-in-One for our tests and it only supports a USB 2.0 Type-B connection on the printer side and a USB 2.0 Type-A on the PC side. Other printers will vary, so make sure you have the appropriate cable and corresponding port on your system before you commit to relying on a physical connection between the devices.
2. Open the ‘Printers & scanners’ page in Settings. The quickest way to do this is to open the Start menu, search for “Printers” and select “Printers & scanners” from the results. You can also open the Settings app, select “Bluetooth & devices” from the sidebar, and then click “Printers & scanners” from the list of options. Either works.
(Image credit: Tom’s Hardware)
3. Locate your printer. In our case it appeared as “HP DeskJet 3630 Series” right away. Windows 11 automatically identified the device and connected to it.
(Image credit: Tom’s Hardware)
Once your printer appears here it should be available as a print destination across Windows as long as nothing happens to the cable that’s connecting your devices.
Uninstall printer driver through Print Management
Another method to uninstall a printer driver in Windows 11 is via the Control Panel’s Print Management settings. Here’s a step-by-step instruction on how to do so.
- First, search for and open “Control Panel” via Start menu.
- In the Control Panel window, select System and Security and then select Windows Tools at the bottom of the window.
- Next, double-click Print Management to open it.
- In the Print Management window, select All drivers on the left pane. Then, on the right, right-click the printer driver you want to uninstall, and select “Remove Driver Package“.
- Reboot your PC to allow Windows to detect your printer and reinstall the printer driver.
In some cases, you may need to restart twice. Alternatively, you can run Windows Update to have Windows detect and install the printer driver immediately.
Read: How to Update Realtek Drivers in Windows 11
Сбросить настройки брандмауэра
Ваши текущие настройки брандмауэра могут препятствовать обмену данными Windows с вашим принтером. Вместо того, чтобы просматривать настройки брандмауэра Windows по отдельности, вам следует рассмотреть возможность их сброса, выполнив следующие действия.
Шаг 1: Нажмите клавишу Windows + S, чтобы открыть меню поиска. Тип панель управления в поле и нажмите Enter.
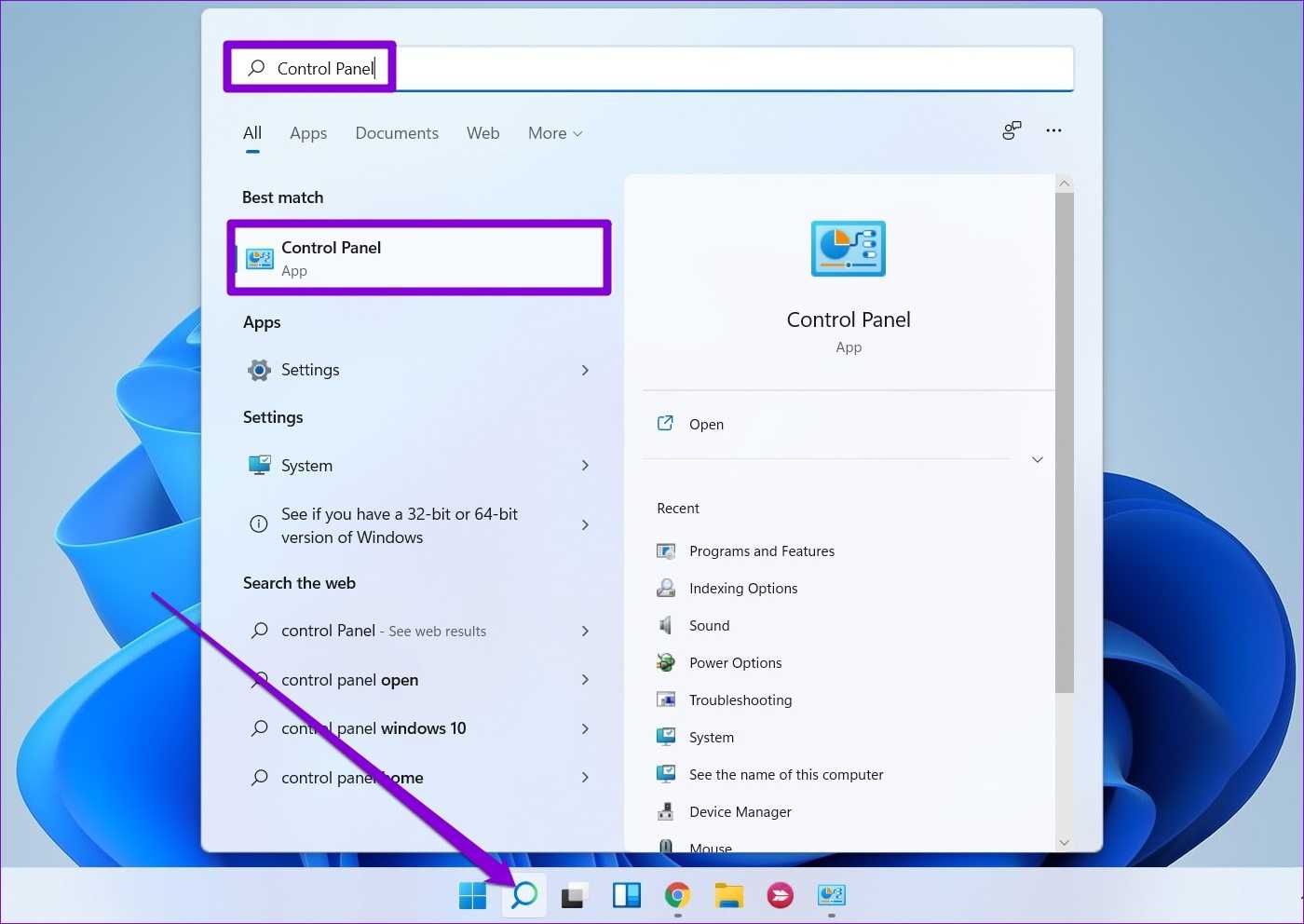
Шаг 2: Переключите тип представления на Крупные значки и выберите Брандмауэр Защитника Windows.
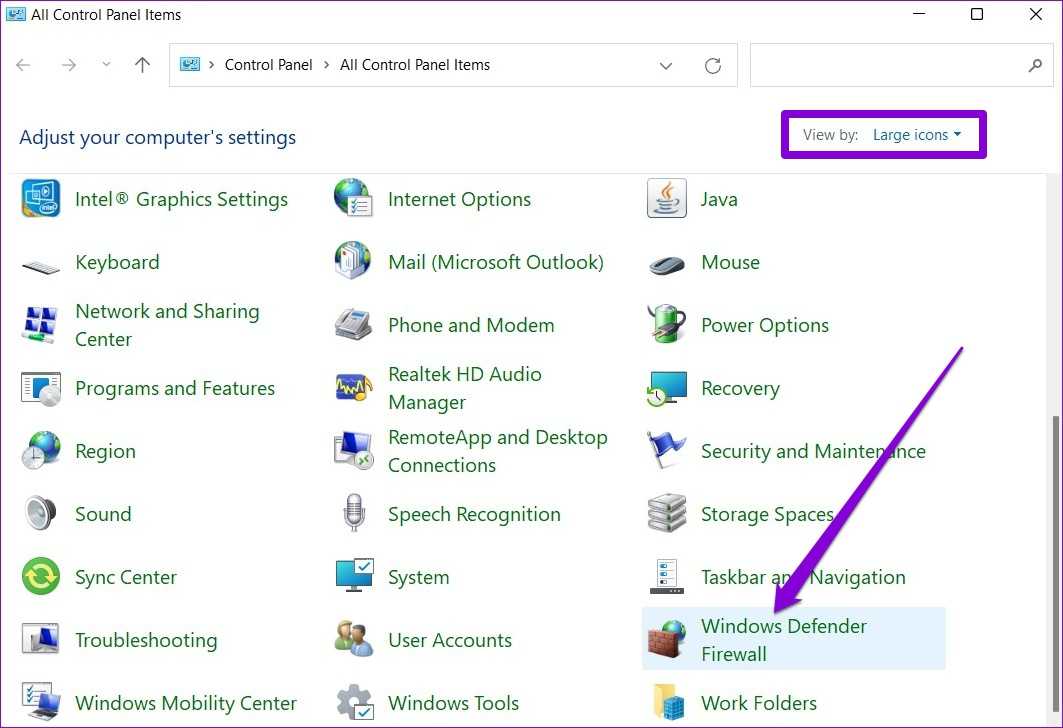
Шаг 3: Выберите Восстановить значения по умолчанию на левой панели.
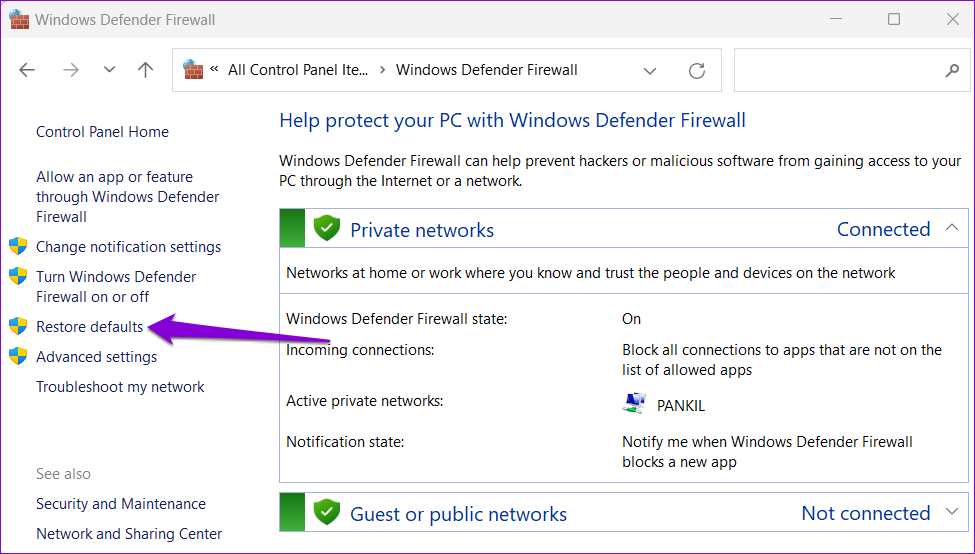
Шаг 4: Нажмите кнопку Восстановить значения по умолчанию для подтверждения.
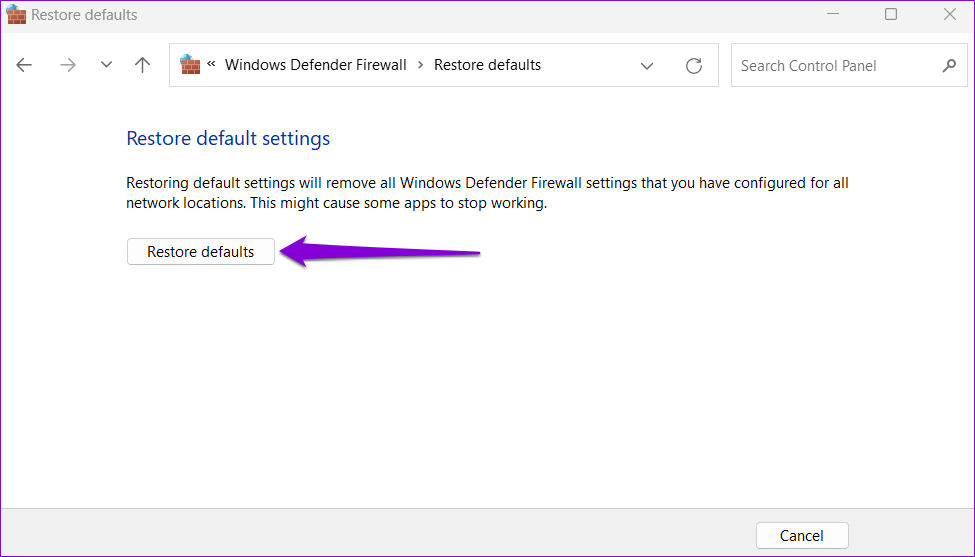
Попробуйте снова использовать принтер, чтобы проверить, не возникает ли ошибка снова.
Using Third-Party Driver Updater
Another way to do this is by using third-party driver updater software. There are various third-party driver updater software like Driver Booster or Driver Pack Solution. You can use either of this software to update or install Windows 11 printer drivers.
Download either the Driver Booster or the Driver Pack Solution from their official website. Download and install any of these apps on your PC. When you run the app, you will see the option to scan your PC for outdated or missing drivers. Click on this button. You will have to connect your PC to a stable internet connection.
After the software scans your PC for all the drivers required to be installed or updated, you will see a list of drivers. Select the printer driver, download it and install it. You will be asked to restart your PC. Restart to make the changes, and you will have successfully installed Windows 11 printer drivers.
RELATED GUIDES:
- How to Get Printer Online Issue on Mac
- How To Fix Windows 11 Printer Spooler Error
- How to Get Printer Online on Windows 10 (Offline to Online)
- How to Fix HP Printer Not Showing Up on Network
- How to Fix Error 740 While Adding Printer on Windows 10/11
This is how you can install Windows 11 printer drivers. We hope this article helps you with installing Windows 11 printer drivers.
Как исправить ошибку принтера 0x0000011b в Windows 11/10?
Дела идут не хуже. Мы нашли наиболее комплексные решения, которые помогут пользователям Windows 11/10 безопасно и быстро исправить ошибку принтера 0x0000011b.
Способ 1: установить все ожидающие обновления
Настоятельно рекомендуется обновить все обновления от Microsoft, если вы оставили какие-то обновления не обновленными.
Шаг 1: Откройте Run коробка, нажав Win + R ключ, затем введите мс-настройка: WindowsUpdate и нажмите Enter открыть страницу Центра обновления Windows;
Шаг 2: Нажмите Скачать сейчас если новые обновления доступны. Если ожидающих обновлений нет, нажмите «Проверить наличие обновлений», чтобы выполнить сканирование.
Шаг 3: Перезапустите ваш компьютер и дождитесь завершения следующей загрузки после обновления;
Теперь вы можете исправить ошибку 0x0000011b в Windows 11/10.
Способ 2: удалить проблемные обновления Windows
Некоторые обновления могут вызывать ошибку принтера 0x0000011b, но вы можете исправить это, удалив проблемные обновления.
Шаг 1: Поиск Панель управления и открыть его;
Шаг 2: Перейдите в удалить программы и нажмите на Просмотр установленных обновлений слева;
Шаг 3: Найдите обновление безопасности KB5005565 или KB5005568 и нажмите «Удалить» выше;
Шаг 4: Restart ваш компьютер
Способ 3: не удалять Центр обновления Windows
Удаление обновления безопасности — не единственный способ исправить ошибку принтера 0x0000011b в Windows 11/10, вы также можете исправить ее, отредактировав реестр вместо удаления обновления Windows.
Шаг 1: Нажмите Win + R, чтобы запустить реестр, и введите Regedit открыть редактор реестра;
Шаг 2: Введите это в диалоговое окно: HKEY_LOCAL_MACHINE\SYSTEM\CurrentControlSet\Control\Print
Шаг 3: Щелкните правой кнопкой мыши пустое место справа.
Шаг 4: Новый> Параметр DWORD (32-разрядный).
Шаг 5: Назовите его RpcAuthnLevelPrivacyEnabled.
Шаг 6: Дважды щелкните по нему и установите его на 0.
Шаг 7: Restart ваш компьютер
Способ 4: установить драйвер принтера
Отсутствующий или устаревший драйвер принтера также может привести к ошибке принтера 0x0000011b в Windows 11/10. Обновление драйверов будет идеальным решением.
Вы можете скачать IObit Driver Booster для сканирования и загрузки всех устаревших драйверов в течение нескольких минут. Или вам нужно обнаружить и установить драйверы вручную в то время как система Windows.
Способ 5. Запустите средство устранения неполадок принтера
Средство устранения неполадок принтера предоставляется в Windows 11/10, чтобы пользователи могли устранять и устранять любые проблемы, связанные с принтером, такие как ошибка «Подключиться к принтеру». Проверьте следующие шаги:
Шаг 1. Откройте «Настройки».
Шаг 2. Найдите «Обновление и безопасность» > «Устранение неполадок».
Шаг 3: Нажмите «Дополнительное средство устранения неполадок» на правой панели.
Шаг 4. Разверните раздел «Принтер» и нажмите «Запустить средство устранения неполадок».
Шаг 5: Выберите «Принтер» и нажмите кнопку «Далее».
Шаг 6: Следуйте инструкциям, чтобы настроить и запустить принтер.
Способ 6: остановка/запуск службы диспетчера очереди печати
Шаг 1: Введите Win+R и запустите диалоговое окно «Выполнить»;
Шаг 2: введите services.msc и нажмите ОК в поле поиска;
Шаг 3: перейдите к печати служба спулера.
Шаг 4: Щелкните правой кнопкой мыши службу диспетчера очереди, а затем нажмите «Свойства»;
Шаг 5: Теперь проверьте параметры типа запуска, используя раскрывающееся меню (выберите «Автоматически»);
Шаг 6: Должен отображаться статус службы Бег. Если нет, нажмите на кнопку «Пуск»;
Шаг 7: Если служба спулера запущена, вы должны остановить ее, а затем запустить;
Шаг 7: Нажмите «Применить», затем «ОК», чтобы подтвердить изменение этого параметра.
Неправильная настройка сети
Вот несколько способов, которые могут помочь решить проблему, если Windows 11 не видит принтер из-за неправильной настройки сети:
- Проверьте подключение к сети:
Убедитесь, что компьютер, на котором работает Windows 11, подключен к сети и имеет доступ к интернету. Попробуйте открыть веб-страницу или выполнить другую сетевую операцию, чтобы убедиться, что сеть работает правильно.
- Проверьте настройки IP-адреса принтера:
Убедитесь, что принтер имеет правильные настройки IP-адреса и подключен к той же сети, что и компьютер с Windows 11. Если IP-адрес принтера настроен статически, убедитесь, что он настроен правильно и не конфликтует с другими устройствами в сети.
- Проверьте настройки сетевого принтера:
Убедитесь, что настройки сетевого принтера правильно настроены. Если принтер настроен для работы в беспроводной сети, убедитесь, что он подключен к сети и имеет доступ к интернету. Если принтер подключен к сети через Ethernet-кабель, убедитесь, что кабель правильно подключен и работает исправно.
- Проверьте настройки группы домена:
Если ваш компьютер работает в группе домена, убедитесь, что принтер настроен для работы в этой группе. Попробуйте перезапустить компьютер и принтер, а затем попробуйте снова установить принтер.
- Установите принтер заново:
Если все вышеперечисленные методы не сработали, попробуйте удалить принтер и заново его установить. Для этого зайдите в “Параметры” -> “Устройства” -> “Принтеры и сканеры” и выберите принтер, который вы хотите удалить. Нажмите кнопку “Удалить устройство” и затем переустановите принтер, следуя инструкциям на экране.
- Обновите драйверы принтера:
Если все вышеперечисленные методы не помогли, попробуйте обновить драйверы принтера. Для этого зайдите на сайт производителя принтера и загрузите последнюю версию драйверов для вашей модели принтера. Затем установите их на ваш компьютер.
Как устранить «Сбой операции с ошибкой 0x0000011b – Windows не может подключиться к принтеру» в ОС Windows 10/7
Способ 1. Установить обновление KB5005611
Как заявляет корпорация Майкрософт, после установки обновления KB5005565 устройства, которые пытаются подключиться к сетевому принтеру в первый раз, не могут загрузить и установить необходимые драйверы принтера с ошибкой 0x0000011b. Эта проблема устранена в KB5005611, поэтому перейдите к загрузке и установке KB5005611 из каталога Центра обновления Майкрософт.
Способ 2. Добавление сетевого принтера с использованием локального порта
Другим способом обойти ошибку 0000011b при установке сетевого принтера в Windows 10 является добавление принтера вручную с помощью локального порта.
1. Перейдите в Панель управления > Устройства и принтеры.
2. Нажмите кнопку Добавление принтера.
3. На следующем экране выберите Необходимый принтер отсутствует в списке.
4. Выберите Добавить локальный принтер или сетевой принтер с параметрами, заданными вручную, и нажмите кнопку Далее.
5. Нажмите кнопку Создать новый порт и выберите Локальный порт из выпадающего меню. Нажмите кнопку Далее.
6. На экране укажите имя порта в одном из следующих форматов и нажмите кнопку ОК:*
\Имя_компьютераИмя_общего_принтера
\IP-Адрес компьютераИмя_общего_принтера
* Примеры:
a. Если имя компьютера, к которому подключен сетевой принтер, равно «Computer01», а имя общего принтера — «HP1100», то имя порта — «\Computer01HP1100».
b. Если IP-адрес компьютера, совместно использующего сетевой принтер, равен «192.168.1.20», а имя общего принтера — «HP1100», то имя порта — «\192.168.1.20HP1100».
7. На следующем экране выберите модель сетевого принтера и нажмите кнопку Далее. *
* Примечание: Если вы не можете найти модель принтера здесь, загрузите драйвер принтера от производителя, а затем установите принтер локально на компьютер (LPT1). После установки снова выполните действия, описанные в этом методе, чтобы вручную установить принтер, используя опцию «Локальный порт».
8. После завершения установки принтера распечатайте тестовую страницу для проверки принтера, и все готово.
Способ 3. Исправление ошибки сетевой печати 0x0000011b через реестр
Другим способом устранения ошибки 0x0000011B в сетевых принтерах является отключение повышения уровня аутентификации для принтера IRemoteWinspool путем изменения значения REG_DWORD RpcAuthnLevelPrivacyEnabled в реестре на обоих компьютерах. *
* Примечания:
1. Вы должны применить приведенные ниже изменения в реестре на обоих компьютерах.
2
Пожалуйста, обратите внимание, что после внедрения этого решения вы больше не будете защищены от уязвимости подмены очереди печати Windows CVE-2021-1678, но вы можете применить это решение, если вы не можете установить сетевой принтер после выполнения инструкций в способе 1 выше
1. Нажмите клавиши Windows image + R, чтобы открыть командное окно выполнить.
2. Введите regedit и нажмите Enter.
3. В редакторе реестра перейдите к следующему ключу:
HKEY_LOCAL_MACHINESYSTEMCurrentControlSetControlPrint
4. Щелкните правой кнопкой мыши на пустом месте на правой панели и выберите Создать > Значение DWORD (32-разрядное)
5. Присвоите новому значению имя: RpcAuthnLevelPrivacyEnabled
6. Дважды щелкните на значении RpcAuthnLevelPrivacyEnabled, установите значение data равным 0 и нажмите OK.
7. Закройте редактор реестра.
8. Перезагрузите компьютер.
9. Теперь попробуйте подключиться к сетевому принтеру. Ошибка 0x0000011B должна быть устранена.
Способ 4. Удаление обновлений KB5005565 и KB5006670
Поскольку проблема с сетевой печатью 0x0000011B обычно возникает после установки обновлений безопасности KB5005565 или KB5006670, удалите их из Windows 10. Чтобы сделать это:
1. В Центре обновления Windows нажмите Просмотреть историю обновлений, а затем выберите Удалить обновления.
2. Выберите обновление KB5005565 (или KB5006670) из списка установленных обновлений и нажмите Удалить.
3. Перезагрузите компьютер.
4. Установите сетевой принтер.
Проблемы с общим доступом к принтеру
Вот несколько способов, которые могут помочь решить проблему, если Windows 11 не видит принтер из-за проблем с общим доступом к принтеру:
- Проверьте общий доступ к принтеру:
Убедитесь, что общий доступ к принтеру настроен правильно. Если принтер находится в локальной сети, убедитесь, что общий доступ к принтеру разрешен для всех пользователей, которым нужен доступ к принтеру.
- Проверьте настройки безопасности:
Убедитесь, что настройки безопасности правильно настроены. Если вы используете функцию общего доступа к принтеру, убедитесь, что права доступа настроены правильно, чтобы пользователи могли печатать.
- Проверьте настройки брандмауэра:
Убедитесь, что настройки брандмауэра не блокируют доступ к принтеру. Если брандмауэр настроен для блокировки некоторых портов, убедитесь, что порт принтера разрешен.
- Проверьте настройки принтера:
Убедитесь, что принтер правильно настроен. Если принтер настроен для ограничения доступа, убедитесь, что пользователи, которым нужен доступ к принтеру, имеют правильные учетные записи и пароли.
- Проверьте сетевые настройки:
Убедитесь, что сетевые настройки правильно настроены. Если принтер настроен для работы через сеть, убедитесь, что настройки сети на компьютере правильно настроены, и принтер и компьютер находятся в одной сети.
- Попробуйте удалить и заново установить принтер:
Если все вышеперечисленные методы не сработали, попробуйте удалить принтер и заново его установить. Для этого зайдите в “Параметры” -> “Устройства” -> “Принтеры и сканеры” и выберите принтер, который вы хотите удалить. Нажмите кнопку “Удалить устройство” и затем переустановите принтер, следуя инструкциям на экране.
- Обновите драйверы принтера:
Если все вышеперечисленные методы не помогли, попробуйте обновить драйверы принтера. Для этого зайдите на сайт производителя принтера и загрузите последнюю версию драйверов для вашей модели принтера. Затем установите их на ваш компьютер.
- Проверьте подключение кабеля USB:
Если принтер подключен к компьютеру через кабель USB, убедитесь, что кабель правильно подключен к обоим устройствам. Попробуйте использовать другой кабель USB, чтобы убедиться, что кабель не является причиной проблемы.
- Проверьте порты печати:
Если принтер настроен для подключения через сеть, убедитесь, что порты печати правильно настроены. Для этого зайдите в “Панель управления” -> “Устройства и принтеры” -> “Правой кнопкой мыши нажмите на принтер и выберите “Свойства принтера” -> “Порты”. Убедитесь, что выбран правильный порт печати.
- Проверьте состояние службы “Печать”:
Убедитесь, что служба “Печать” запущена и работает правильно. Для этого зайдите в “Панель управления” -> “Администрирование” -> “Службы”. Найдите службу “Печать” и убедитесь, что она запущена и работает правильно.
- Проверьте наличие обновлений Windows:
Проверьте наличие обновлений Windows и установите их, если они доступны. Иногда обновления могут содержать исправления для проблем с принтером.
- Проверьте наличие вирусов:
Проверьте ваш компьютер на наличие вирусов и других вредоносных программ. Иногда вирусы могут блокировать доступ к принтеру или нарушать его работу.
Это не полный список способов, но эти методы должны помочь вам решить проблему, если Windows 11 не видит принтер из-за проблем с общим доступом к принтеру. Если ни один из этих методов не сработал, обратитесь за помощью к специалисту по компьютерной технике.
Способы подключения по сети
- Самым знакомым и в то же время легким остается стандартное подключение, когда все ноутбуки или стационарные компьютеры (системные блоки) соединены в общую сеть. В таком случае сеть делается через сетевой кабель (LAN-кабель, патч-корд). А принтер соединяется либо к главному компьютеру, на котором настраиваются доступы, либо подключается к общей Wi-Fi сети. Последний вариант наиболее разумный, если используются ноутбуки или системные блоки с подключенным внешним беспроводным адаптером. Не потребуется лишних кабелей и организации их удобной прокладки в помещении. Недостаток способа в том, что основной компьютер должен оставаться включенным, пока следует производить печать.
- Доступ к принтеру дается посредством роутера. Можно также связать много компьютеров интернет-кабелями с роутером, а принтер присоединить к устройству, на котором следует настроить параметры сети. От первого способа отличается тем, что к роутеру получится подключить более двух компов, так как LAN-портов на раздающем устройстве больше. В первом же варианте, если не применять дополнительные маршрутизаторы, «хабы» или свитчи, по умолчанию возможно соединить только два компьютерных аппарата. То есть роутер применяется в качестве разделителя на определенное количество компьютеров. Если в квартире или офисе работает интернет через роутер, то можно подключиться через него любым удобным методом.
- Применение «принт-сервера» (print server). Это устройство, основное предназначение которого как раз в создании сервера между многими устройствами печати. Основное достоинство заключается в отсутствии необходимости держать «центральный» компьютер во включенном состоянии. Сервер будет работать автономного, поэтому дать задание на печать получится в любое время. Функция печатающего сервера может быть встроена в роутер. Точно узнать о поддержке сервера можно узнать с инструкции к роутеру. Посмотрите документацию или поищите информацию в интернете.
Установить общий принтер в Windows 11
Процесс установки общего принтера прост, но это не то же самое, что установка беспроводного принтера.
Чтобы установить общий принтер в Windows 11, выполните следующие действия:
- Открыть Настройки.
- Нажмите на Bluetooth и устройства.
-
Нажмите на Принтеры и сканеры.
- Нажмите на Добавить устройство кнопку и подождите несколько секунд.
-
Нажмите на Добавить вручную.
- Проверить Выберите общий принтер по имени.
-
Подтвердите сетевой путь принтера — например: .
Краткое примечание: Если имя компьютера не работает, используйте IP-адрес компьютера, который совместно использует принтер.
- Нажмите Далее.
- Нажмите Следующий для установки общего USB-принтера в Windows 11.
- Нажмите на OK.
После выполнения этих шагов задания на печать будут передаваться по сети на компьютер с сервером печати и на USB-принтер. Пользователи смогут печатать только до тех пор, пока компьютер, использующий принтер, включен.
Если вы не можете подключиться к принтеру, так как система запрашивает имя пользователя и пароль, откройте Панель управления > Сеть и Интернет > Центр коммуникаций и передачи данных > Расширенные настройки общего доступа и под «Общий доступ с защитой паролем», выберите Отключить защищенный паролем общий доступ вариант и нажмите кнопку Сохранить изменения.
Если это не сработает, вам может понадобиться создать стандартную локальную учетную запись на исходном компьютере и используйте эту учетную запись для подключения к принтеру с конечного компьютера.




![[6 решений] как исправить ошибку принтера 0x0000011b в windows 11/10?](http://jsk-oren.ru/wp-content/uploads/5/5/f/55f37f2e9dbc7c7aa523b32acd45e02c.jpeg)


![Принтер не работает в windows 11: как исправить [10+methods] - vgev](http://jsk-oren.ru/wp-content/uploads/8/1/e/81ed1f6e39e4df8a927b8b4180291e52.jpeg)
![[6 решений] как исправить ошибку принтера 0x0000011b в windows 11/10? | инструменты windows 11](http://jsk-oren.ru/wp-content/uploads/e/f/0/ef0e4171bb879a63fef5ec2c8475b14a.jpeg)









![Принтер не работает в windows 11: как исправить [10+methods]](http://jsk-oren.ru/wp-content/uploads/5/2/8/528e84f07dfe4ca26103aea89d1d7bbb.jpeg)








