Windows ADK: шаги установки и начало работы
В этом разделе мы расскажем о шагах установки ADK и о том, как начать работать с этим инструментом.
Шаг 1: Загрузка ADK
Первым шагом необходимо загрузить ADK с официального сайта Microsoft. Перейдите на страницу скачивания и выберите версию ADK, соответствующую вашей операционной системе.
Шаг 2: Установка ADK
После загрузки ADK запустите установщик и следуйте инструкциям по установке. В процессе установки вы можете выбрать компоненты, которые вам необходимы для вашей разработки. Обычно рекомендуется установить все компоненты для полноценной работы с ADK.
Шаг 3: Настройка ADK
После успешной установки ADK необходимо выполнить некоторые настройки перед его использованием. Эти настройки включают в себя установку путей к инструментам ADK и настройку параметров среды.
Настройка путей к инструментам ADK
| Инструмент | Путь по умолчанию |
|---|---|
| Dism | C:\Program Files (x86)\Windows Kits\10\Assessment and Deployment Kit\Deployment Tools\amd64\DISM |
| Imagex | C:\Program Files (x86)\Windows Kits\10\Assessment and Deployment Kit\Deployment Tools\amd64\Imaging |
| WimMount | C:\Program Files (x86)\Windows Kits\10\Assessment and Deployment Kit\Deployment Tools\amd64\DISM |
Настройка параметров среды
Для использования инструментов ADK из командной строки необходимо добавить пути к этим инструментам в переменную среды PATH. Для этого откройте командную строку от имени администратора и выполните следующие команды:
После выполнения этих команд перезапустите командную строку, чтобы изменения вступили в силу.
Шаг 4: Начало работы с ADK
После установки и настройки ADK вы можете начать работать с инструментами, доступными в комплекте. В ADK включены такие инструменты, как Deployment Imaging Servicing and Management (Dism), Windows System Image Manager (WSIM), и другие инструменты для создания и настройки образов Windows.
Для получения информации о каждом инструменте и его использовании рекомендуется ознакомиться с документацией, предоставленной Microsoft.
Подготовка к работе по созданию сборки Windows 7, с помощью специальных программ.
Сам знакомился с несколькими подобными чужими инструкциями, но такое впечатление, что их писали теоретики. Что-то забыли написать, что-то посчитали неважным и не объяснили, что-то объяснили слишком заумными словами.
В отличии от других авторов, не буду здесь гнать дуру, что это руководство создано исключительно в ознакомительных целях, что после создания сборки Вы должны её уничтожить, а руководство сжечь или съесть. Все мы отлично понимаем, что и к чему.
Вы ошибаетесь, если думаете, что цены дорогие, встречаются и 3000-3500 рублей за подобные инструкции.
Начнём с того, какие программы нам понадобятся, чтобы собрать (переделать) операционную систему.
Разблокировка редакций в Windows 7
Самый простой способ разблокировки редакций в Windows 7, удаление файла «ei.cfg», который блокирует образ для данной редакции. Для этого необходимо удалить или модифицировать файл «ei.cfg», который находится в папке «sources», ISO образа операционной системы Windows 7. После удаления файла «ei.cfg», образ операционной системы будет разблокирован.
Это можно сделать с помощью программы для работы с ISO образами, например UltraISO (на официальном русскоязычном сайте есть бесплатная версия). Удалите файл «ei.cfg» из образа системы, а затем сохраните ISO образ диска с новым именем.
Далее запишите ISO образ на DVD диск, или создайте загрузочную флешку. После этого, при установке Windows 7 на компьютер, в окне «Установка Windows» появится возможность выбора редакции операционной системы соответствующей разрядности:
- Windows 7 Начальная (Windows 7 Basic);
- Windows 7 Домашняя базовая (Windows 7 Home Basic);
- Windows 7 Домашняя расширенная (Windows 7 Home Premium);
- Windows 7 Профессиональная (Windows 7 Professional);
- Windows 7 Максимальная (Windows 7 Ultimate).
В этом списке отсутствует Windows 7 Корпоративная (Windows 7 Enterprise), потому что эта редакция системы имеет другой образ диска.
После загрузки с флешки или оптического диска, во время установки Windows 7, вы увидите окно для выбора редакции операционной системы, для установки на компьютер.
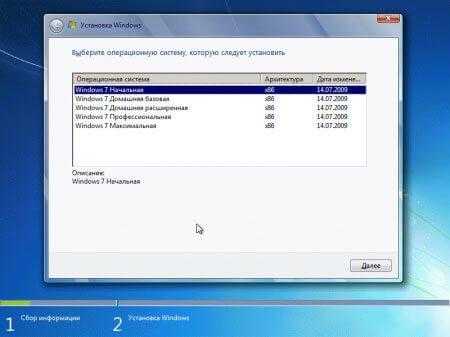
Но это не совсем то, что нам нужно. В образ диска следует добавить Windows 7 Enterprise, а также объединить в одном диске все версии Windows 7 x86 и Windows 7 x64.
Подготовка
Понадобится дистрибутив ОС, который можно скачать на сайте Microsoft.
Создаем загрузочную флешку, используя этот дистрибутив, и запускаем встроенную в систему утилиту «sysprep». Задача этой утилиты – подготовка образа системы, в который входят все настройки и установленные программы, к переносу на другой компьютер.
Командную строку надо запустить и ввести команду:
C:\Windows\System32\Sysprep\Sysprep.exe
В открывшемся окне все параметры выставляются так, как показано на скриншоте:
Немного объясним, что означают некоторые пункты:
- Перевод системы в режим OOBE – при следующем запуске система перейдет в режим переноса ОС.
- Подготовка к использованию – будет удалена лишняя информация, не предназначенная к копированию, например, данные об активации и т. п., при этом все установленные программы, утилиты должны быть включены в копирование.
Утилита «sysprep» будет работать несколько минут, продолжительность зависит от объема данных, которые будут переноситься на новый компьютер.
После завершения компьютер выключится.
Как из общего дистрибутива Windows 7, содержащего все издания операционной системы, выделить одно необходимое издание и на его основе создать отдельный дистрибутив. Используем командную строку и Комплект средств для развертывания Windows (Windows ADK)
Затем создаём на жёстком диске папку с простым названием «7» и копируем в эту папку содержимое ISO-образа Windows 7. Я создам папку 7 на диске (D:).
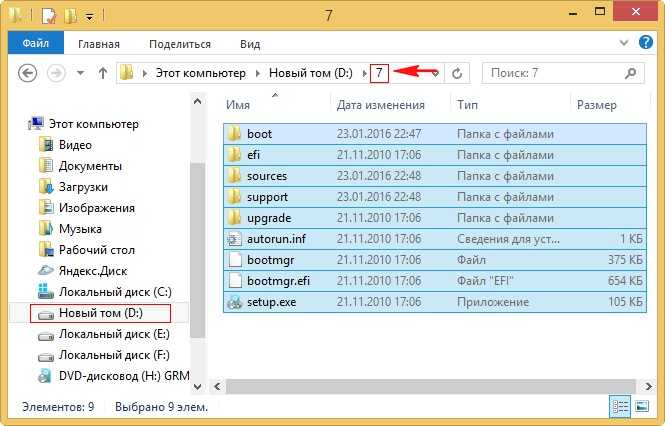
Любой ISO-образ Windows 7 имеет в себе файл-образ install.wim, который находится в папке sources, в данном образе находятся запакованные установочные файлы операционной системы.
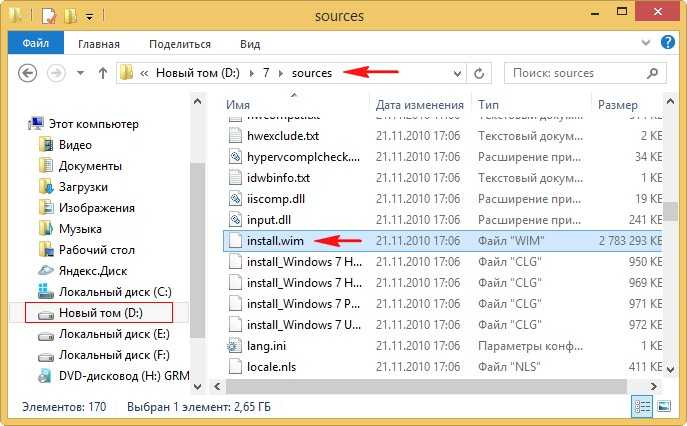
Операционных систем в образе может быть несколько и каждая имеет свой индекс. Для того, чтобы узнать, сколько систем находится в образе install.wim и какие они имеют индексы, откроем командную строку и введём команду:
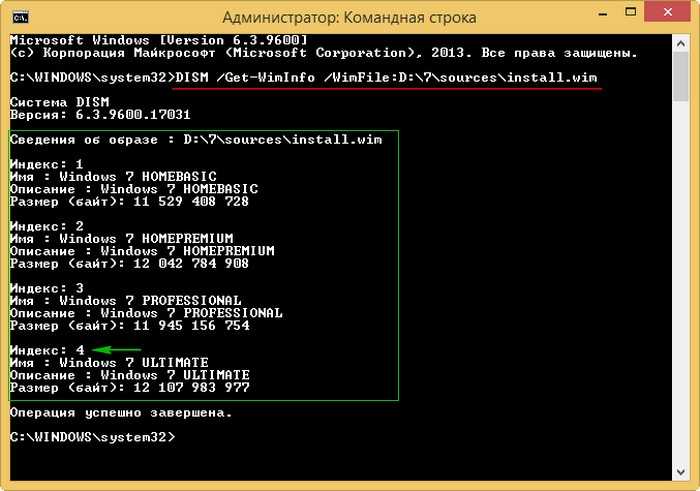

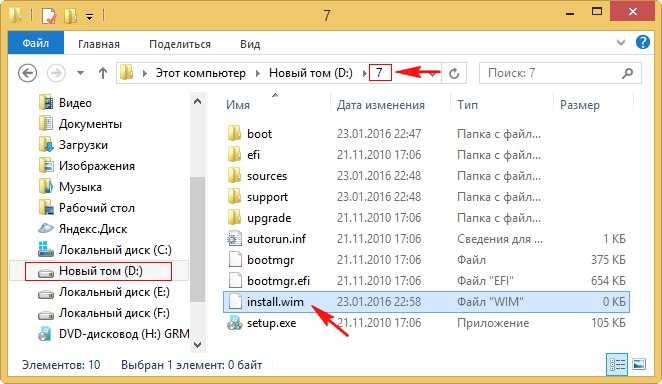
проверяем образ командой:

Перемещаем файл install.wim в папку sources дистрибутива Windows 7.
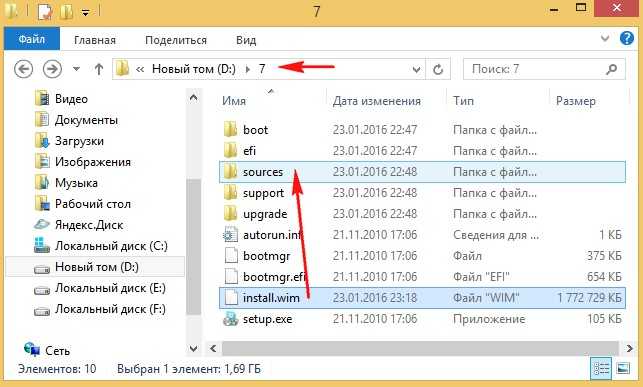
Заменить файл в папке назначения.
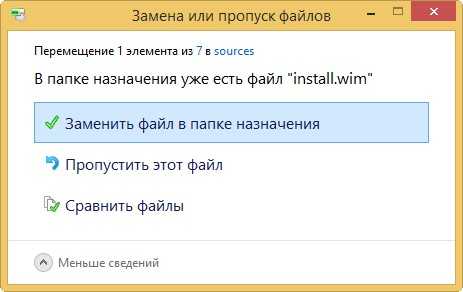
Файл install.wim перемещён в папку sources дистрибутива Windows 7.
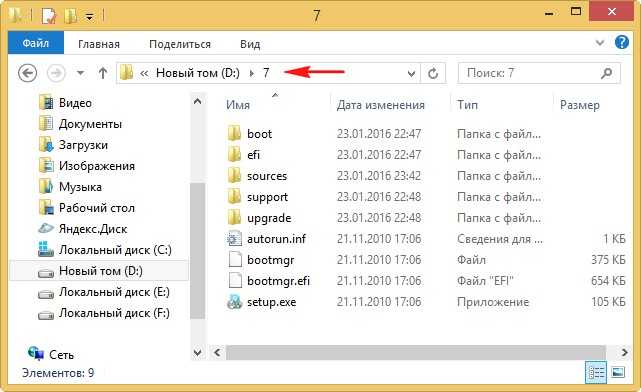
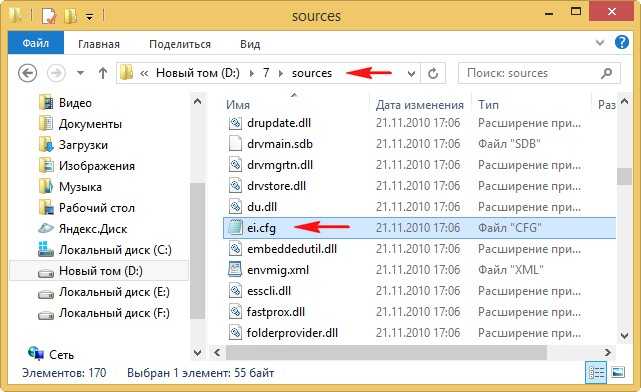

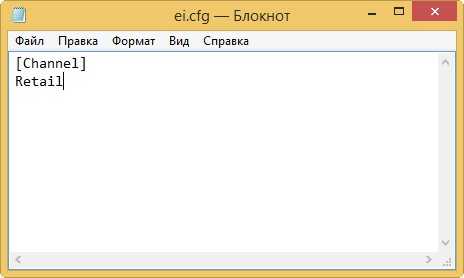
Нам остаётся только собрать ISO-образ Windows 7 Ultimate (Максимальная) с новым файлом WIM. Сделать это можно платной программой UltraISO, но сегодня мы с вами работаем в бесплатной командной строке, поэтому скачиваем и устанавливаем комплект средств для развертывания и оценки Windows (Windows ADK).
Устанавливаем комплект средств для развертывания и оценки Windows (Windows ADK)
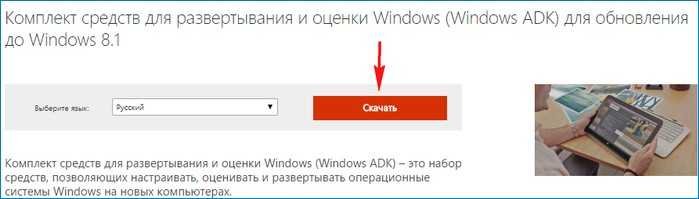
и устанавливаем его
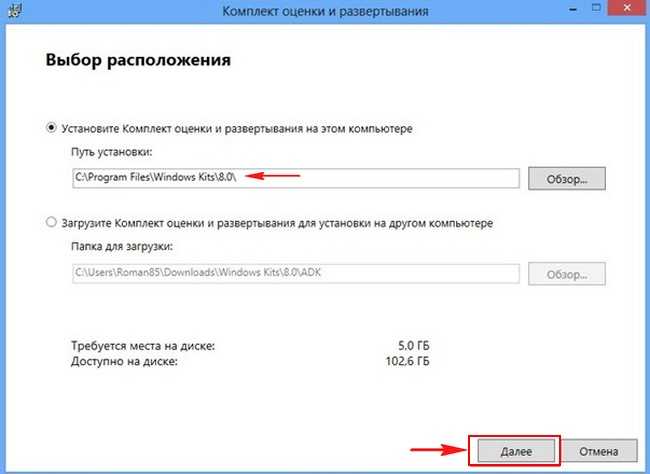
После установки находим в приложениях Windows 8.1 среду средств развёртывания, представляющую из себя окно командной строки и запускаем её.
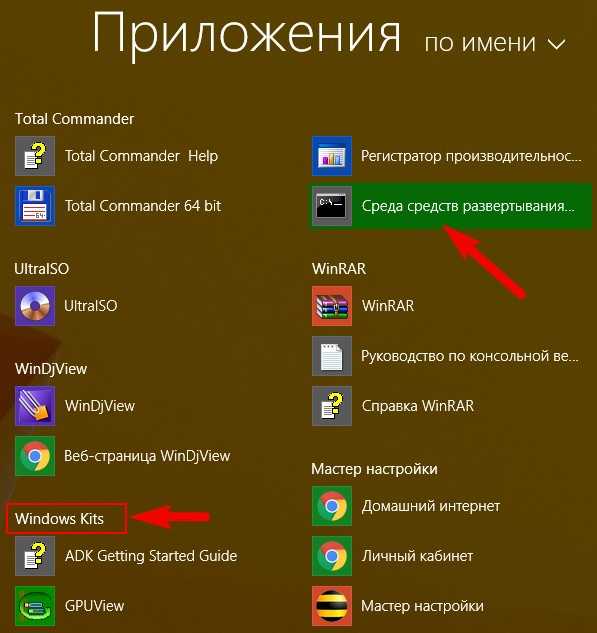
Вводим команду, с помощью которой будет создан общий ISO-образ Windows 7 Ultimate (Максимальная) с новым файлом WIM:
Oscdimg /u2 /m /bootdаta:2#p0,e,bD:\7\boot\Etfsboot.com#pef,e,bD:\7\efi\microsoft\boot\Efisys.bin D:\7 D:\Windows7Ultimate.iso
присвоить имя ISO-образу Windows7Ultimate.iso
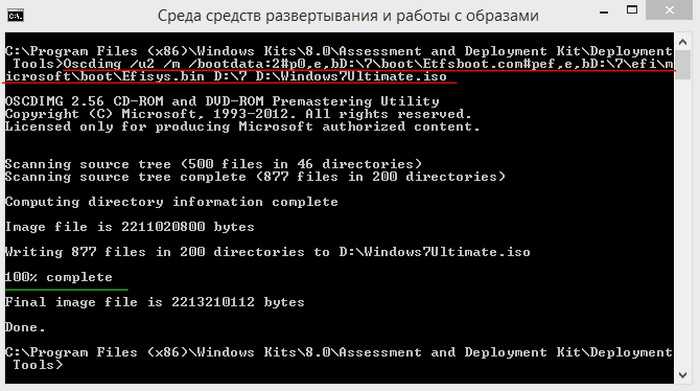
На диске (D:) создаётся ISO-образ Windows 7 Ultimate с названием Windows7Ultimate.iso
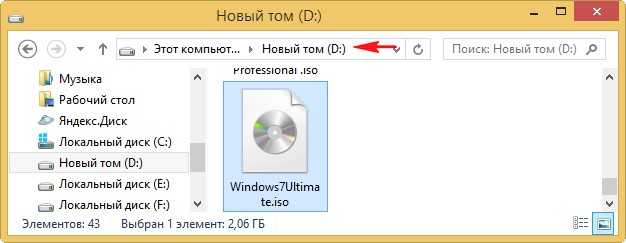
Если создать из данного ISO-образа загрузочную флешку и загрузить с неё компьютер или ноутбук, то процесс установки Windows 7 начнётся обычным образом.
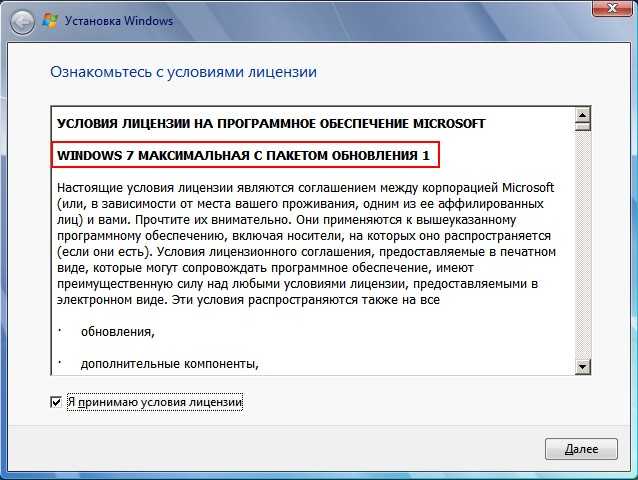
Друзья, также вы можете убрать из WIM-файла ненужный образ командой:
dism /Delete-Image /ImageFile:D:\7\sources\install.wim /Index:1
При выполнении данной команды из WIM-файла удаляется только информация об образе (XML-данные), но не удаляются потоковые данные, и не проводится оптимизация WIM-файла.
Комментарии (22)
Сейчас обсуждаем
Нет, папка Windows.old сама не удалится.
Когда пройдёт один месяц, то после этого папка Windows.old удалится сама и можно не суетится?
Korets
Если у вас есть HDD, у него должна быть одна судьба – спокойно дожить свою жизнь в качестве
скачал и попробовал утилитку, всё работает
Гость Юзер
спасибо, не знал, что: при дефрагментации SSD мы получаем лишний объём перезаписи данных, а в
RemontCompa — сайт с огромнейшей базой материалов по работе с компьютером и операционной системой Windows. Наш проект создан в 2010 году, мы стояли у истоков современной истории Windows. У нас на сайте вы найдёте материалы по работе с Windows начиная с XP. Мы держим руку на пульсе событий в эволюции Windows, рассказываем о всех важных моментах в жизни операционной системы. Мы стабильно выпускаем мануалы по работе с Windows, делимся советами и секретами. Также у нас содержится множество материалов по аппаратной части работы с компьютером. И мы регулярно публикуем материалы о комплектации ПК, чтобы каждый смог сам собрать свой идеальный компьютер.
SysWOW64 — что это за папка Windows 7, можно ли удалить
Во многих статьях я упоминал системный объект SysWOW64 — что это за папка Windows 7 8 10 я расскажу в этой публикации. Рассмотрим, где находится каталог, что в нём хранится, зачем он нужен, можно ли удалить и реально ли вирусное заражение.
Расположение папки
Найти указанную директорию можно по пути:
Обратите внимание: если операционная система установлена на другом диске (не C), то начало пути будет отличаться. Также, SysWOW64 доступна лишь в ОС Виндовс с разрядностью 64 бит
Что это за папка?
В ней содержится набор динамических библиотек, нужных для корректной работы 32-bit приложений. Если какого-то элемента не хватает, то могут возникать различные ошибки запуска. О подобных случаях я неоднократно рассказывал в публикациях про:
То есть, если отсутствует важный файл, то придется скачивать недостающий объект и помещать его в папку SysWOW64. Только после этого критическая неисправность программного типа будет устранена.
Может ли содержать вирусы?
Таких ситуаций я не встречал лично, да и на форумах тоже не видел сообщений о заражении. Отмечу, что системная директория не имеет атрибута «скрытая», но надежно защищена от стороннего вмешательства встроенным антивирусом и брандмауэром. Только пользователи с правами администратора могут вносить изменения.
Поэтому, не стоит переживать, что какие-то библиотеки dll будут подвергнуты заражению вредоносными скриптами. Однако, для поддержания уровня безопасности системы лучше периодически запускать антивирусное сканирования с помощью установленного софта или же бесплатных утилит AdwCleaner и DrWeb Cure It.
Можно ли удалить SysWOW64?
Подобный вопрос не должен приходить Вам в голову, если внимательно читали всё вышесказанное.
Еще раз повторюсь: в папке содержаться системные динамические библиотеки, без которых невозможно будет открывать многие приложения, игры. Это в лучше случае.
Но нередко желание пользователей освободить около 1 гигабайта на жестком диске оборачивается полным крахом Windows 7 / 10. В итоге приходится выполнять переустановку ОС. Думаю, не этого Вы добиваетесь…
Если всё же удалили случайно или намеренно какой-то из вложенных файлов, то можно:
Второй способ предполагает использование стандартной утилиты «Восстановление…», которую проще всего запустить через поиск Виндовс. Ниже привожу два скриншота для «семерки» и «десятки»:
Далее следуем пошаговым подсказкам, после нажатия на «Готово» в самом конце настройки стартует процедура, ПК будет перезагружен:
Следующий ролик создан специально для тех, кто не любит читать, а хочет слушать и смотреть.
Теперь Вы знаете больше про SysWOW64 — что это за папка Windows 7 или Виндовс 10, почему её нельзя трогать вообще и как поступить, если всё-таки удалили вложенные в неё файлы.
Запуск установки операционной системы с установочного диска и вход в режим аудита
Первым этапом подготовки настроенного образа является запуск ОС с установочного диска. Установку можно выполнять вручную, либо автоматизировать этот процесс при помощи файла ответов.
Ручная установка
Ручная установка не таит в себе никаких хитростей. Если вы планируете сохранить настроенный образ на несистемном разделе диска, используйте программу установки Windows для создания разделов.
Совет. При установке системы на виртуальную машину можно подключить второй виртуальный диск и впоследствии использовать его для сохранения образа. Это упростит копирование образа в вашу рабочую среду, поскольку VHD(X) можно всегда подключить на физической машине.
Продолжайте установку вплоть до этапа OOBE. Его легко узнать по предложению выбрать имя учетной записи и рисунок для нее.
На этом этапе, не выбирая имя учетной записи, нажмите CTRL + SHIFT + F3. Эта комбинация клавиш переведет систему в режим аудита с правами встроенной учетной записи Администратор.
Автоматическая установка
С помощью файла ответов вы можете автоматизировать все этапы установки Windows, включая управление разделами жесткого диска, вход в режим аудита и даже установку приложений в нем, о чем рассказывается в статье Установка приложений в режиме аудита. Вы можете следовать приведенным в ней инструкциям вплоть до раздела «Перевод системы в режим oobe» (в статье рассматривается полная автоматизации установки).
Что такое режим аудита и для чего он нужен?
Режим аудита –это сетевая среда, которая позволяет добавлять в создаваемый дистрибутив операционной системы драйвера, утилиты, программы и даже игры, которые должен получить определенный пользователь ПК. Созданный в режиме аудита дистрибутив позволяет выполнить установку самой системы вместе с дополнениями, обошел этап установки программного обеспечения.
Такие образы зачастую Microsoftформирует для своих партнеров, которые продают ноутбуки и ПК с Windows 10 и уже предустановленным софтом. Наверное, каждому из вас приходилось замечать, что на приобретенных гаджетах после установки лицензионной Windows ни от куда не возьмись, появляются уже установленные программы. Возникает вопрос, кто их установил? Они были добавлены в образ Windows 10 и установлены автоматически самим пользователем.
Подготовка к созданию дистрибутива
Для того, чтобы создать дистрибутив Windows 10 с предустановленными драйверами и программами, потребуется:
- Виртуальная машина;
- Накопитель, объемом не меньше 8 Гб.
Создание дистрибутива с предустановленными программами
После проведенных выше манипуляций на флешке появится файл install.esd. Его размер будет зависеть от того, как много вы установите программ, драйверов. Зачастую его размер составляет от 4 Гб. Если файл получился больше этого объема, то лучше его сжать. Для этого запускаем командую строку с правами Администратора. Вводим «DISM /Export-Image /SourceImageFile:K:\install.esd /SourceIndex:1 /DestinationImageFile:K:\install2.esd /Compress:recovery», гдеK – этобуквафлешки.
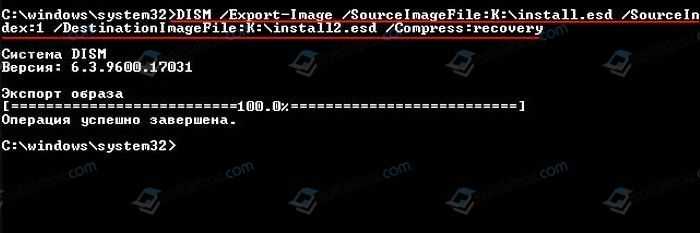
Если же размер файла до 4 Гб, то сжатие выполнять не обязательно. Файл сохраняем с названием install2.esd. После первый вариант удаляем, а сжатому файлу предоставляем оригинальное названиеinstall.esd.
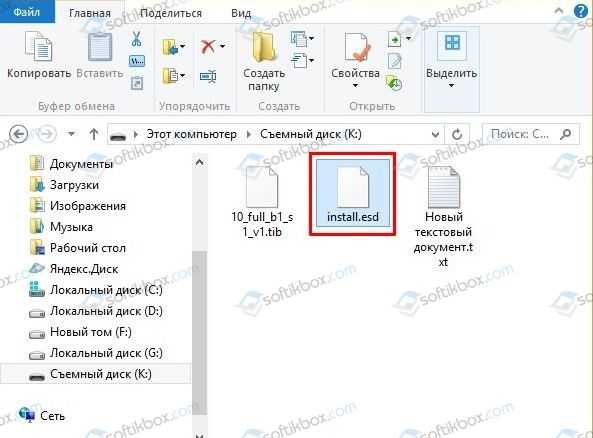
Теперь загружаем ISO-образ с официального сайта Microsoft. Открываем его (подсоединяем к виртуальному дисководу) и копируем все содержимое.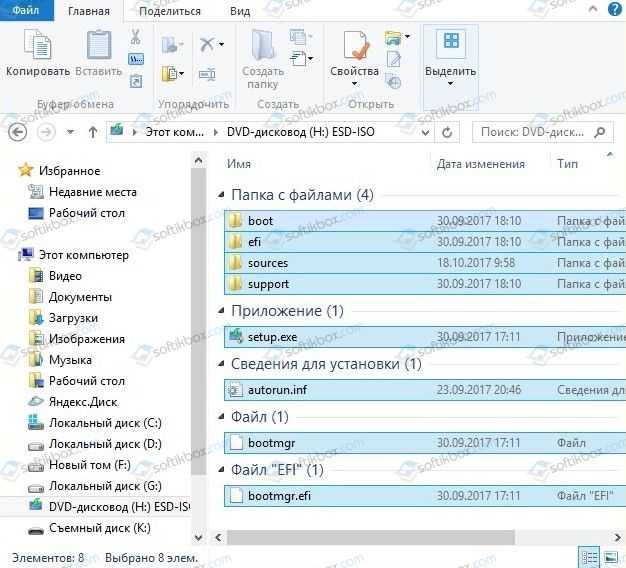
Создаем на флешке папку с любым названием. Вставляем туда скопированное содержимое образа. После открываем папку sources и вставляем туда файл install.esd. Поскольку он уже там есть, заменяем его своим (тот который имеет установленные программы).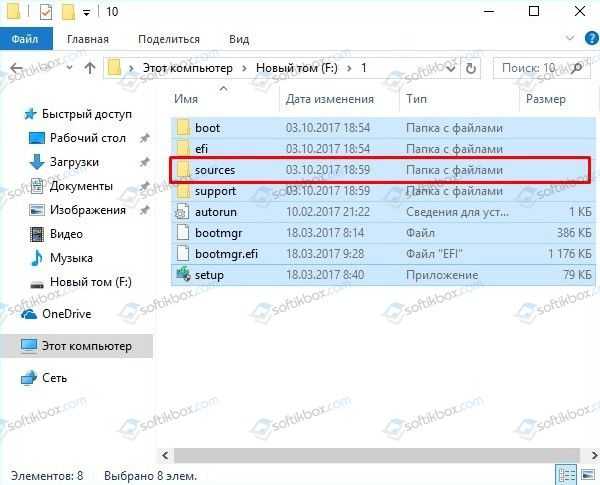
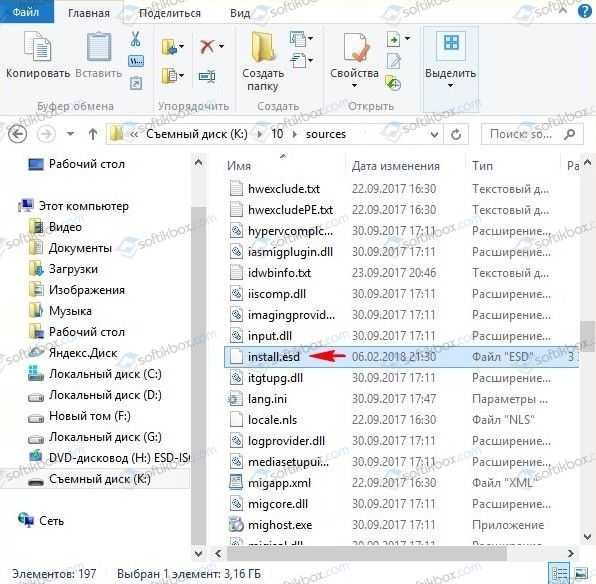
Теперь собственно нужно смонтировать установочный файл. Для этого потребуетсяКомплект средств для развертывания Windows (Windows ADK).
После установки запускаем среду средств развёртывания. Вводим следующую команду: Oscdimg /u2 /m /bootdata:2#p0,e,bK:\10\boot\Etfsboot.com#pef,e,bK:\10\efi\microsoft\boot\Efisys.bin K:\10 K:\Windows.iso, где u2 – файловая система UDF, m – размер образа без ограничений, b – загрузочный сектор записать etfsboot.com, путь к файлу etfsboot.com при указании b(boot) пишется без пробела bI:\10\boot\etfsboot.com, в сочетании bK – K является буквой диска. Также:
- K:\10 – создать ISO-образ в разделе K: в папке 10
- K:\Windows.iso — созданный образ Win 10 разместить на разделе K:.
- Присвоить имя образу Win 10 — Windows.
Дистрибутив появится на флешке. Теперь его нужно правильно записать на носитель . Процесс же установки Windows 10 стандартный.
Репозиторий различных образов Windows
Можно создать несколько образов разделов с разным набором ПО, используя одну и ту же шаблонную ОС, затем разместить их в одном месте, например на флэшке и устанавливать каждый раз именно тот образ, который будет подходящим в каждом отдельном случае. Процесс добавления ПО можно проводить последовательно, делая новый образ раздела после установки каждого нужного набора. Алгоритм таков (подробности см выше):
- Загружаем ОС в режиме аудита
- Устанавливаем/удаляем ПО, подключаем принтеры, создаём ярлыки и т.п.
- Подготавливаем систему к развёртыванию с помощью sysprep и выключаем компьютер
- Загружаемся с live-CD или дистрибутива Windows7, заходим в консоль
- Создаём образ раздела с помощью imagex, помещая его на флэшку или сетевой ресурс
- Повторяем вышеперечисленное, пока не будут созданы все необходимые наборы.
Копирование профиля с помощью файла ответов
Для копирования профиля настроенной учетной записи в профиль стандартного пользователя можно использовать файл ответов, содержащий параметр
Microsoft-Windows-Shell-Setup | CopyProfile
Если для этого параметра установлено значение true, выполняется копирование профиля.
Пример универсального файла ответов для 32-разрядной и 64-разрядной ОС
<?xml version="1.0" encoding="utf-8"?>
<unattend xmlns="urn:schemas-microsoft-com:unattend">
<settings pass="specialize">
<component name="Microsoft-Windows-Shell-Setup" processorArchitecture="x86" publicKeyToken="31bf3856ad364e35" language="neutral" versionScope="nonSxS" xmlns:wcm="http://schemas.microsoft.com/WMIConfig/2002/State" xmlns:xsi="http://www.w3.org/2001/XMLSchema-instance">
<CopyProfile>true</CopyProfile>
</component>
</settings>
<settings pass="specialize">
<component name="Microsoft-Windows-Shell-Setup" processorArchitecture="amd64" publicKeyToken="31bf3856ad364e35" language="neutral" versionScope="nonSxS" xmlns:wcm="http://schemas.microsoft.com/WMIConfig/2002/State" xmlns:xsi="http://www.w3.org/2001/XMLSchema-instance">
<CopyProfile>true</CopyProfile>
</component>
</settings>
</unattend>
Пошаговая инструкция развёртывания Windows 7 из образа
1. Делаем шаблоную установку Windows в режиме аудита
1.2. Устанавливаем необходимое ПО, подключаем принтеры и другую переферию, устанавливаем обновления ОС. Некоторое ПО при активации привязывается к оборудованию. Эти приложения активировать сейчас не следует(!), а отложить этот процесс до запуска ОС на конечном компьютере пользователя. Во время установки ПО можно перезагружать компьютер сколько угодно раз. После перезагрузки мы сможем опять войти в режим аудита и продолжить настройку.
2. Подготавливаем систему к распространению с помощью утилиты SysPrep
Утилита SysPrep подготавливает уже установленную ОС к тиражированию, удаляя все уникальные для компьютера настройки и оставляя только общие.
Можно запустить графическую оболочку C:\Windows\System32\sysprep\sysprep.exe и поставить там галочку «Подготовка к использованию», а в параметрах завершения работы выбрать «Завершение работы». Того же эффекта можно добиться выполнив команду (с правами администратора):
Если на этом этапе загрузить систему, то выполненное обобщение будет утеряно, поэтому образ раздела нужно создавать, загрузившись с live-CD.
Создаём копию раздела командой:
где «С:» — диск с подготовленной ОС.
Блокнот запускается командой notepad.
4. Форматируем целевой жёсткий диск
4.2. Переразбиваем жёсткий диск с помощью консольной команды DiskPart, создавая один раздел 100Гб, который будет системным:
Microsoft советует системные файлы для повышения безопасности размещать на отдельном небольшом разделе. Если мы хотим следовать этой рекомендации, тогда перед созданием раздела с Windows создадим системный раздел. Как это сделать см в статье DiskPart.
5. Записываем созданный образ раздела на локальный жёсткий диск
С: — раздел, куда будем развёртывать образ 1 — номер (или название) образа, по умолчанию = 1
Если образы ОС лежат на сетевом ресурсе, то подключаем его предварительно командой:
6. Завершение
Если создавали отдельный системный раздел, то нужно перенести на него загрузочные системные файлы (предполагаем, что ОС находится на диске C:):
Выходим из Windows PE:
или закрываем окно установщика Windows 7. Компьютер уйдёт в перезагрузку. Вынимаем CD/DVD диск и загружаемся с только что установленной ОС.
7. Осложнения
Если при загрузке перенесённой ОС возникли проблемы, то можно попробовать восстановить загрузчик. Для этого нужно загрузиться с дистрибутива Windows 7 (открыть консоль можно, нажав Shift+F10) или Windows PE и выполнить команду:
Как создать образ Windows 7 стандартными средствами
Если компьютер находится под управлением Windows 7, то для создания образа системы необязательно устанавливать дополнительные программы. Можно воспользоваться сервисом «Архивация и восстановление данных».
Для этого необходимо подключить к компьютеру внешний диск или флешку, отформатированные в NTFS, а потом зайти в «Панель управления» и выбрать раздел «Архивация и восстановление». Откроется диалоговое окно, в левой части которого нужно выбрать пункт «Создание образа системы».
Теперь вам предстоит ответить на вопрос системы «Где следует сохранять архив?». Использовать локальный жесткий не рекомендуется. При атаке вирусов или неграмотных действиях пользователя, восстановить с него систему часто оказывается невозможно. Лучше выбрать заранее подключенный к компьютеру внешний накопитель. Можно использовать и диски DVD, но это менее удобно. Ни при каких обстоятельствах нельзя редактировать полученную архивную копию. Любое изменение полученных данных приведет к тому, что восстановить систему из этого архивного файла будет невозможно.
Теперь необходимо выбрать диски, которые будут заархивированы. Если на внешнем диске достаточно места, а у вас есть много свободного времени, лучше отметить галочкой все локальные диски. Тогда вы можете быть уверены, что все ваши данные будут восстановлены. В противном случае, выбирайте для архивации системный диск C.
В следующем диалоговом окне для подтверждения выбранных параметров нужно нажать на кнопку «Архивировать». Это запустит процесс архивирования системы и в диалоговом окне можно будет увидеть движение зеленого указателя «Выполняется сохранение архива». Он показывает, на какой стадии находится процесс.
Когда создание образа системы подойдет к завершению, появится очередное окно программы с предложением создать «Диск восстановления системы». Если вы не сделали его ранее, то необходимо согласиться и нажать кнопку «Да». Ведь если операционная система не загружается, то без этого диска восстановить созданный образ будет невозможно.
Когда архивация будет закончена, в окне «Создание образа системы» появится уведомление «Архивация выполнена успешно». Нажмите кнопку «Закрыть» для завершения работы программы.
Редактирование ISO-образа Windows 10
Теперь настало время заняться созданием нужного нам варианта образа ОС. Для этого берем скачанный ранее с сайта Microsoft дистрибутив и копируем его содержимое в папку, которую создаем на переносном диске, где уже находится наш файл. Назовем папку «10».
После того как копирование закончится, в подпапке «sources» можно увидеть файл с таким же именем, как и созданный нами при создании образа ОС файл исходного компьютера. Наша задача – заменить этот файл своим. Для этого копируем наш файл «Install.esd».
Затем вставляем его в папку «sources» дистрибутива Windows 10.
Необходимо заменить оригинальный файл нашим.
Файл ответов и программа NTLite
Файл ответов – это файл «autounattend.xml», в нём содержится сценарий наших пользовательских выборов, которые мы должны сделать в процессе установки Windows. Этот файл создаётся специальными программными средствами, предназначенными для работы с дистрибутивом Windows, в нём программируются все наши выборы. Затем этот файл помещается на загрузочный носитель, в корень установочной флешки Windows. Собственно, чем файл ответов и примечателен: мы можем поместить его на флешку, и это будет адаптированный под нас автоматический процесс установки, а можем не использовать, удалив файл с флешки, и это будет обычный процесс установки со всеми его этапами и настройками.
Файл ответов создаётся, как упоминалось, программными средствами для редактирования дистрибутива Windows, в частности, программой NTLite. Это программа с большими возможностями, она позволяет тонко настроить под свои предпочтения системный образ для развёртывания – включить или отключить системные компоненты и службы, внести правки в реестр, добавить обновления и драйверы, программы для постинсталляции. И она позволяет создать и интегрировать в дистрибутив файл ответов. Не все из возможностей NTLite доступны бесплатно, но вот как-то так сложилось, что именно для создания максимально упрощённого процесса установки Windows с помощью файла ответов всё необходимое нам предлагается совершенно бесплатно. С помощью бесплатной версии NTLite установку Windows можно довести до практически полной автоматизации, оставив для интерактива только указание места установки. Такой процесс установки сам пройдёт начальные этапы.
Затем предложит нам этап выбора места установки Windows.
Далее пойдёт процесс копирования файлов Windows.
После него в процессе перезагрузки компьютера можем извлечь установочную флешку и отправиться куда-то ненадолго по своим делам. Настройка переустановленной Windows будет происходить полностью в автоматическом режиме. Пройдёт этап подготовки устройств компьютера.
Автоматически выполнится вход в системный профиль.
Будет, соответственно, настроен этот профиль.
И всё: по итогу на экране появится рабочий стол новой Windows.
У нас будет не просто автоматизированный процесс установки системы, но процесс ускоренный, лишённый её рутинных этапов выбора региональных параметров, выбора редакции системы, принятия лицензии, пропуска активации, указания настроек конфиденциальности и типа локальной сети, подключения аккаунта Microsoft и т.п. Все эти этапы мы настроим заранее в файле ответов, как и заранее в этом файле создадим системный профиль – свою локальную учётную запись Windows.
Windows ADK: основные компоненты и их назначение
Основные компоненты Windows ADK:
- Windows Preinstallation Environment (WinPE) – минималистичная операционная система, основанная на Windows, предназначенная для развертывания и восстановления ОС, а также для запуска инсталляторов и инструментов.
- Windows System Image Manager (SIM) – инструмент, который позволяет создавать и настраивать ответные файлы, используемые при автоматической установке Windows, чтобы настроить параметры ОС и приложений перед установкой.
- Deployment Image Servicing and Management (DISM) – инструмент командной строки для управления WIM-образами, файлами VHD и пакетами обновлений Windows. DISM позволяет добавлять, удалять и обновлять компоненты операционных систем, а также управлять драйверами и языковыми пакетами.
- User State Migration Tool (USMT) – утилита для переноса настроек пользователя и данных при обновлении или переустановке ОС. USMT позволяет сохранить пользовательские данные, профили, параметры приложений и другие настроики для последующего восстановления на новой ОС.
- Volume Activation Management Tool (VAMT) – инструмент для управления активацией ОС Windows и Office в корпоративной среде. VAMT позволяет централизованно активировать, управлять и отслеживать лицензии на множестве компьютеров.
Использование этих компонентов в Windows ADK позволяет разработчикам и системным администраторам значительно упростить и автоматизировать процесс создания и развертывания операционных систем Windows, а также управление активацией и настройками ОС в корпоративной среде.
Создание файла ответов
Напомним, что файл ответов построен на языке XML. Чтобы создать первоначальный файл ответов, необходимо установить Windows AIK и запустить оболочку под названием «Диспетчер системных образов». Эта оболочка позволяет создать файл ответов и управлять им, предоставляя при этом пользователю достаточно информативный, понятный и удобный в работе интерфейс. Чтобы начать создавать файл ответов, необходимо указать путь к VIM-образу системы. Для этого нужно распаковать ISO-образ системы в отдельную директорию. VIM-образ системы содержится в папке Sources распакованного ISO-образа. Еще раз отметим, что VIM-образ может содержать несколько вариантов операционной системы, поэтому для упрощения работы следует удалить файл Sources/ei.cfg, который содержит ссылки на доступные образы системы в файле VIM-образа.
После выбора образа системы необходимо создать свой первый файл ответов. Отметим, что для того, чтобы файл ответов работал в автоматическом режиме, его необходимо именовать не иначе как autounattend.xml и после создания помещать в корневую папку ISO-образа или в корневую директорию внешнего USB-накопителя. При этом накопитель должен быть установлен в компьютер в момент запуска инсталляционного диска. Сразу отметим, что иногда файл ответов не подгружается при установке. В таком случае рекомендуется поместить его в папку Sources в ISO-образе системы. По сравнению с созданием файла ответов для операционных систем Windows Vista и Windows 2003 Server R2 для новых систем Windows 2008 Server R2 и Windows 7 подгрузка файла ответов абсолютно прозрачна для конечного пользователя. В предыдущей версии с этим были серьезные проблемы (недочеты были исправлены с выходом SP1 для Windows Vista).
При установке операционной системы Windows XP использовался файл в текстовом формате, а в Windows Vista и Windows 7 для файла ответов применяется формат XML. Это позволяет лучше структурировать параметры, а также делает его более понятным при проверке подручными средствами без использования диспетчера образов системы.
Также стоит отметить, что поиск файла ответов в новой системе производится в следующем порядке:
- Просмотр ветви реестра HKLM\System\Setup!UnattendFile.
- Просмотр папки %WINDIR%\panther\unattend.
- Просмотр папки %WINDIR%\panther.
- Поиск в корне диска съемных устройств с возможностью чтения и перезаписи (например, съемные USB-накопители и дискеты).
- Поиск на устройствах с возможностью чтения, без возможности записи (например, оптические накопители).
- При проходе windowsPE и offlineServicing просматривается папка \sources дистрибутива Windows, во время остальных проходов осуществляется просмотр папки %WINDIR%\system32\sysprep.
- Производится поиск в %SYSTEMDRIVE%.
Стоит отметить, что после просмотра папки %WINDIR%\panther в нее будет кэширован найденный файл ответов (из других мест дислокации файла) после извлечения файлов установки на жесткий диск, поэтому Microsoft настоятельно рекомендует не перезаписывать файл ответов в этой папке. Необходимость кэширования данного файла вызвана циклом перезагрузок компьютера во время установки Windows, при которых файл должен оставаться доступным для системы.
Если для создания файла ответов в Windows XP применялся диспетчер установки, который последовательно проводил пользователя через основные параметры автоматизации установки, то в Windows 7 для этой цели служит входящий в состав WAIK диспетчер системных образов, имеющий более наглядный графический интерфейс и широкий функционал. В частности, пакет WSIM позволяет добавлять в файл ответов любой из поддерживаемых им параметров, количество которых значительно возросло в связи с тем, что новые операционные системы Microsoft используют модульную архитектуру. Это позволяет более тонко настраивать функциональные возможности и параметры устанавливаемой системы. Кроме того, WSIM проверяет синтаксис файла ответов — правильность указанных значений. Также в новом пакете WSIM очень удобно реализована справка: подробные сведения о каждом из параметров можно вызвать из контекстного меню в графическом интерфейсе WSIM.
Процесс установки новой операционной системы Windows 7, как и в Windows Vista, состоит из семи основных этапов, именуемых проходами. На каждом проходе производятся различные действия по установке и настройке операционной системы.
WinToolkit 1.5
Скачиваем и запускаем программу WinToolkit 1.5.
Если на вашем компьютере не установлен NET Framework 3.5, то программа попросит его установить.
В главном окне программы жмём на кнопку Basic, а затем на ISO Maker.
В следующем окне программа просит нас открыть папку, в которую мы скопировали файлы дистрибутива Windows 10, в нашем случае D:10
Жмём на Browse.
Находим в открывшемся проводнике диск (D:) и на нём папку 10, выделяем её левой мышью и жмём Выбор папки.
В следующем окне нам нужно выбрать место сохранения будущего ISO-образа Windows 10.
Жмём на Browse.
Открывается окно проводника. Я сохраню ISO-образ Windows 10 на диске (D:). Образ так и назову Windows 10.
Сохранить.
Жмём на кнопку Create ISO
и начинается процесс создания собственного настроенного дистрибутива Windows 10.
ISO-образ готов.
«ОК»
ISO-образ Windows 10 получился размером 5 Гб.
Заключение
Создание и развертывании полностью настроенного системного образа Windows с помощью средств, входящих в ADK, является довольно несложной задачей. Такой образ можно сделать нейтральным (т. е. не содержащим личных файлов и персональных данных), выполнив установку приложений и настройку параметров в режиме аудита.
Этот подход позволяет выполнять дальнейшую настройку образа во время установки с помощью файла ответов, а также сохраняет для конечного пользователя возможность задавать личные параметры на этапе OOBE при первом запуске системы. Кроме того, можно использовать технологию WIM-образов для создания резервной копии операционной системы.




























![Windows 7 aio [все в одном] в win toolkit](http://jsk-oren.ru/wp-content/uploads/2/f/5/2f596e99d16259cecc8c33e1116dceee.jpeg)

