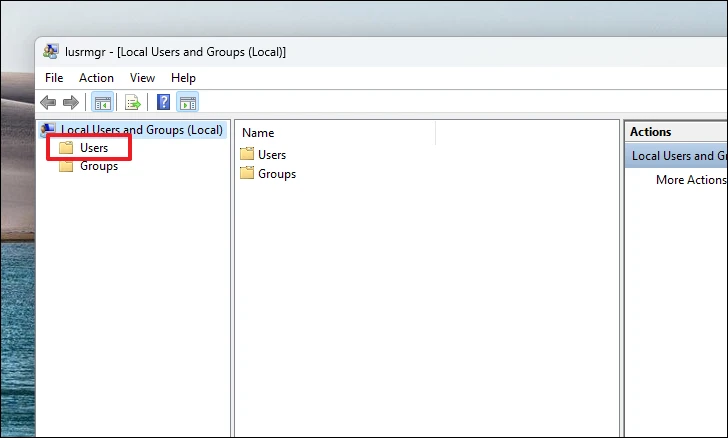Используйте опцию сброса пароля
Вы также можете сбросить свой пароль, ответив на параметры безопасности, которые вы выбрали во время установки операционной системы.
На экране входа нажмите кнопку «Сбросить пароль», чтобы продолжить. Это откроет отдельное окно на вашем экране.
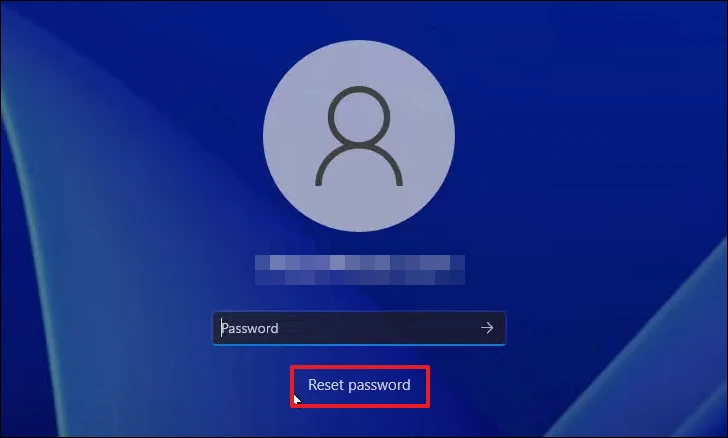
Разблокировать заблокированную учетную запись в Windows 11
Затем ответьте на все контрольные вопросы. Как только это будет сделано, вы сможете сбросить свой пароль.
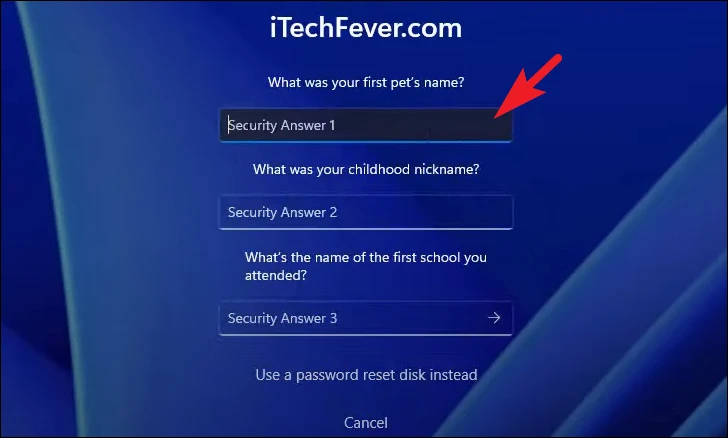
После сброса паролей войдите в систему с новым паролем.
Если вы используете PIN-код для входа в свой компьютер , вы можете просто разблокировать компьютер, введя пароль своей учетной записи Microsoft.
На экране входа в учетную запись нажмите «Я забыл свой PIN-код». Это вызовет оверлейный экран в вашем окне.
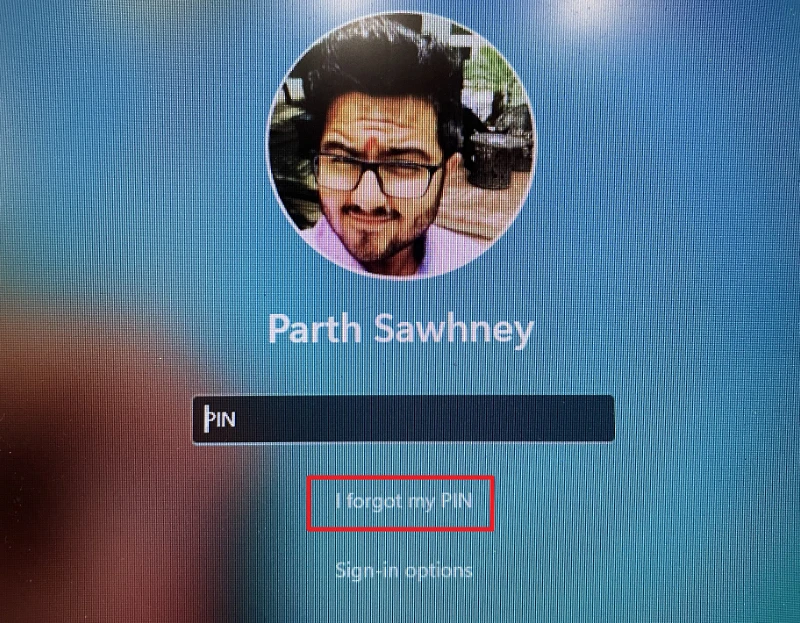
Разблокировать заблокированную учетную запись в Windows 11
Затем введите пароль своей учетной записи Microsoft, чтобы продолжить.
Теперь на следующем экране введите новый PIN-код и нажмите кнопку ОК. После сброса вы сможете войти в систему с новым PIN-кодом.
Что значит надпись «Администратор заблокировал выполнение…»
Появление сообщения о том, что «Администратор заблокировал выполнение этого приложения …» может появиться в Windows 11 по разным причинам. Как правило, проблема появляется в следующих случаях:
- Запуск «проблемного» приложения (если оно было скачано с ненадежных интернет-ресурсов.
- Загрузка ПО, установленного с сайта разработчика и копированного с диска с ПО.
Ошибка может появиться также на личном ПК / ноутбуке с Windows 11, где чаще всего происходит запуск от имени администратора. Причиной появления ошибки о том, что админ заблокировал выполнение этого приложения, является попытка защитить устройство от нежелательного контента. Как только Windows 11 выявляет недействительную подпись, она предполагает вмешательство посторонних и вероятное заражение вирусным ПО. На практике файл может быть на 100% безопасным.
Появление надписи, что администратор заблокировал выполнение этого приложения Windows 11, можно обойти. Для этого используется одни из приведенных ниже способов или получение соответствующих прав (об этом ниже).
Если admin заблокировал выполнение этого приложения, начните с запуска через командную строку:
- Найдите файл установщика ПО.
- Жмите по нему правой кнопкой мышки и зайдите в свойства.
- Войдите в «Безопасность» и копируйте из специальной графы «Имя объекта».
- Запустите командную строку с администраторскими правами.
- Вставьте в нее адрес.
- Введите путь к файлу и жмите «Ввод».
- Выполните установку ПО.
Появление сообщения, что админ заблокировал выполнение этого приложения на Windows 11 можно обойти путем отключения проверки. В таком случае алгоритм такой:
Появление надписи, что admin заблокировал выполнение этого приложения на Windows 11, можно убрать с помощью специального софта. Пример — FileUnsigner. После загрузки архива необходимо захватить исполняемый файл программы и переместить его в File Unsigner. Далее остается дождаться сообщения об успешном удалении цифровой подписи.
Рассмотренные выше методы можно использовать как на Windows 10, так и на Windows 11. Есть еще один путь, как убрать надпись, что admin заблокировал выполнение этого приложения — самому стать администратором. Как это сделать правильно, рассмотрим ниже.
Учетная запись Administrator в Windows 7
15.11.2009 04:08
В Windows 7 по умолчанию отключена встроенная учетная запись Administrator (Администратор), обладающая наивысшими правами. Это сделано для того, чтобы ограничить воздействие неопытных пользователей и вредоносных программ на системные процессы.
Чтобы включить учетную запись Administrator (Администратор) в Windows 7, выполните следующие действия.
1. Войдите в Windows 7 с правами администратора (ваша учетная запись, созданная во время установки Windows 7).
2. Щелкните правой кнопкой мыши по значку Компьютер на рабочем столе или в меню «Пуск» и в появившемся контекстном меню выберите Управление.
Также можно открыть Панель управления -> Администрирование -> Управление компьютером.
3. В левом меню Консоли управления Windows 7 откройте Управление компьютером > Служебные программы > Локальные пользователи и группы > Пользователи.
4. В правой части окна консоли находится список учетных записей пользователей Windows 7. Дважды щелкните учетную запись Administrator (Администратор) и в открывшемся окне снимите флажок Отключить учетную запись.
5. Нажмите OK.
После выполнения этих операций учетная запись Administrator (Администратор) будет включена и доступна в списке аккаунтов на странице авторизации Windows 7.
6. Откройте Пуск и в меню выключения питания выберите Выйти из системы.
7. На странице входа в систему выберите учетную запись Administrator.
8. Откройте Панель управления -> Учетные записи пользователей.
9. В списке учетных записей выберите Administrator.
10. Нажмите Создание пароля и обязательно установите пароль для этой учетной записи.
Не используйте беспарольный вход в систему для учетной записи Администратора! От этого аккаунта зависит безопасность вашего компьютера.
11. Создайте диск сброса пароля.
Примечания. Во время работы под учетной записью Администратора все программы, включая вредоносное ПО, запускаются от имени администратора. Контроль учетных записей не сможет защитить систему от вредоносного воздействия. Поэтому используйте аккаунт Администратора только в целях администрирования компьютера или домена. Перед сменой пользователя обязательно закройте все работающие программы и выйдите из системы (в меню выключения питания выберите Выйти из системы).
Некоторые программы и сетевые подключения, установленные под учетной записью Администратора, могут быть недоступны для других пользователей.
Мы благодарим нашего читателя Alex Red за идею для написания этой статьи.
Enable Administrator Account in Windows 11 Using Group Policy Editor
You can use the Group policy editor to enable an Administrator account in Windows 11.
- On Windows 11 PC, Press Windows+R to open the Run Command box.
- Type gpedit.msc and hit the enter key to open the Group Policy Editor.
- Navigate to the following path: Computer Configuration > Windows Settings > Security Settings > Local Policies > Security Options.
- Right-click Accounts: Administrator account status policy setting and select Enabled.
Enable Administrator Account in Windows 11 Using Group Policy Editor
Once you complete the steps, log off from your computer. The built-in Administrator local account on Windows 11 will be available from the Sign-in screen.
Заключительные советы
Описанные выше методы не являются чем-то сложным, поскольку вы, действуя от имени администратора, даете права другим учетным записям. Гораздо более сложная задача – восстановить права администратора, работая под учетной записью обычного пользователя. И, тем не менее, если у вас есть загрузочная флешка с Windows 11, с такой же точно версией операционной системы, как та, что в данный момент установлена на ПК, вы можете добиться желаемого результата. Диск с образом тоже можно использовать.
Войдите в BIOS, чтобы указать приоритетный запуск с носителя. В зависимости от того, какой накопитель вы используете, выберите флешку или диск.
Когда на экране появится процесс установки, нажмите две клавиши «SHIFT+F10». Эта команда вызовет «Командную строку». А далее нужно сделать все то же самое, что мы описали в Способе 3.
Enable Windows 11 Administrator account using PowerShell
To enable the Administrator account with PowerShell on Windows 11 Pro or Home, use these steps:
- On Windows 11 PC, click Start and search Windows PowerShell.
- Launch the PowerShell with Run as Administrator.
- Run the following command to enable the built-in Windows 11 Administrator account.
- Get-LocalUser -Name “Administrator” | Enable-LocalUser
Enable Administrator account on Windows 11 using PowerShell
After you complete the above steps, the default Administrator account will be enabled, and available from the Windows 11 Sign-in screen.
Tip: If you want to disable the administrator account using PowerShell, run the command Get-LocalUser -Name “Administrator” | Disable-LocalUser.
Используйте безопасную загрузку
Если у вас есть основания полагать, что проблема с блокировкой вызвана ошибкой, или вы столкнулись с проблемой после недавней установки сторонней программы/службы, запуск компьютера в режиме безопасной загрузки может решить проблему.
Сначала включите компьютер и при первых признаках запуска нажмите и удерживайте кнопку питания в течение 10 секунд, чтобы выключить компьютер. Если у вас есть настольный компьютер, вы также можете отключить его.
Повторите процесс три раза и дайте компьютеру нормально работать в четвертый раз. Windows загрузит ваш компьютер в режиме Advanced Startup Recovery.
На расширенном экране запуска нажмите на панель «Устранение неполадок», чтобы продолжить.
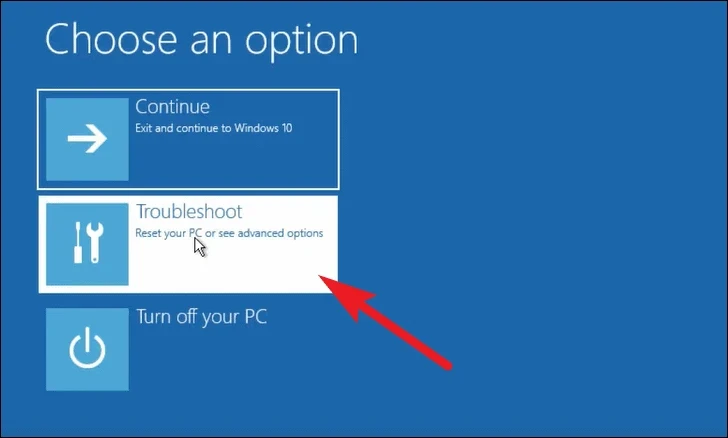
Разблокировать заблокированную учетную запись в Windows 11
Затем нажмите на панель дополнительных параметров.
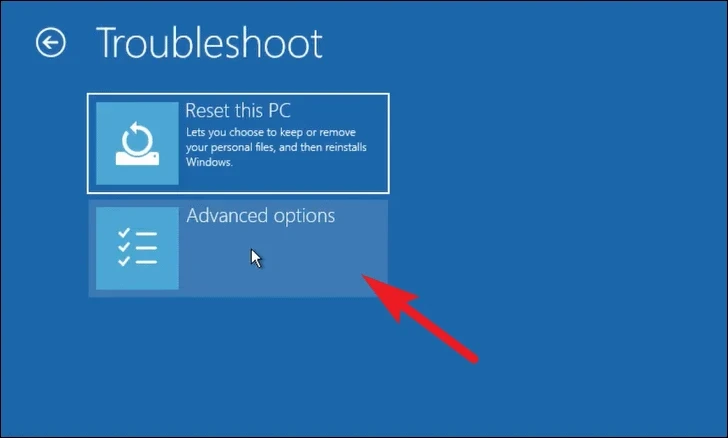
Затем нажмите на панель «Параметры запуска».
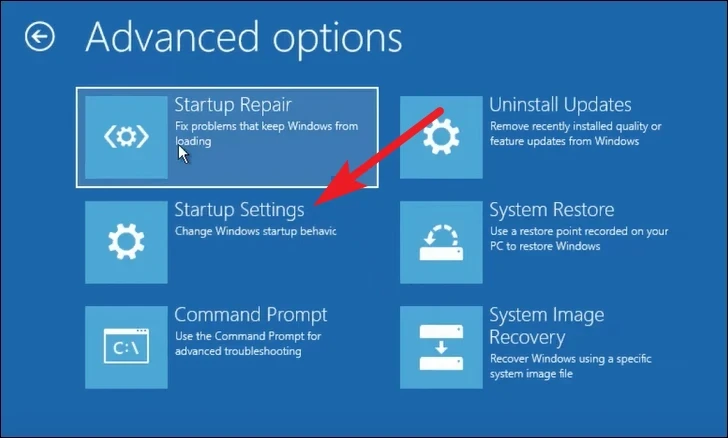
На следующем экране нажмите кнопку «Сброс», чтобы продолжить. Это немедленно перезагрузит ваш компьютер.
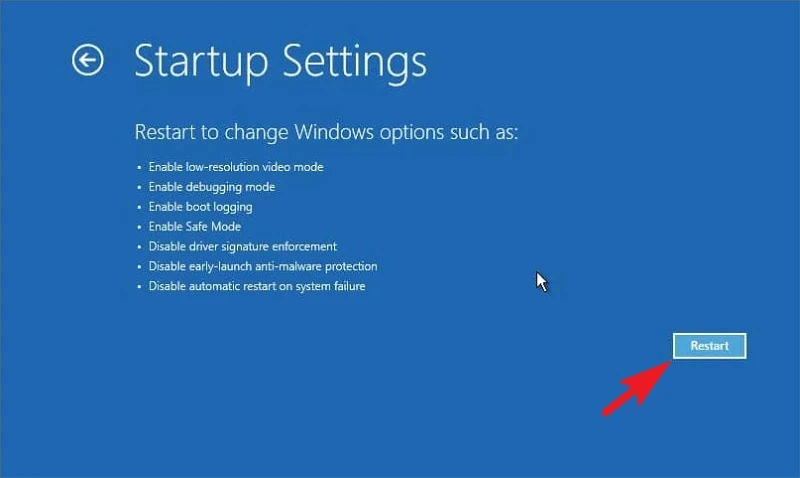
Разблокировать заблокированную учетную запись в Windows 11
После перезагрузки вы можете увидеть список действий на своем экране. Нажмите на 4клавишу на клавиатуре для загрузки в безопасном режиме. Если вы хотите получить доступ к Интернету в безопасном режиме, нажмите 5на клавиатуре.
ملاحظة: Цифры могут отличаться в вашей системе. Обязательно нажимайте клавиши, которые предшествуют нужной опции в списке.
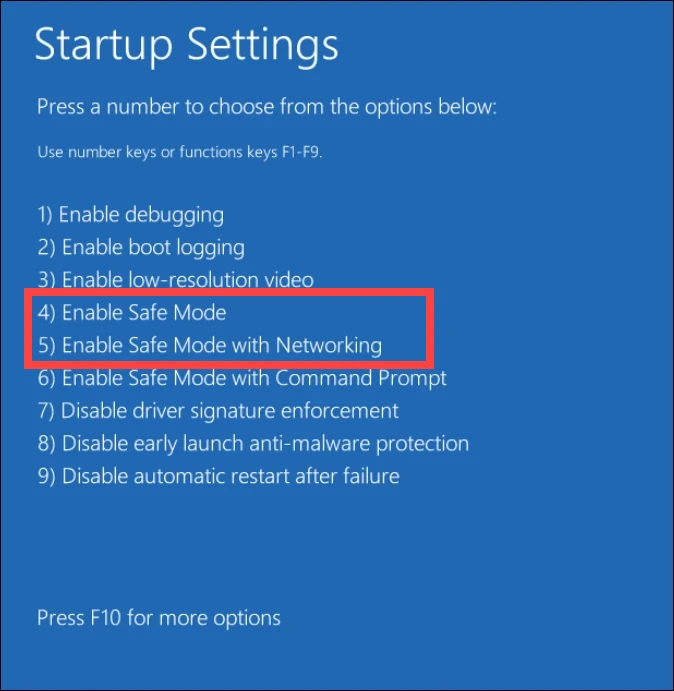
Как только ваш компьютер запустится в безопасном режиме, попробуйте войти в систему, чтобы проверить, решена ли проблема.
Ну вот, ребята. Вышеуказанные методы помогут вам разблокировать заблокированную учетную запись в Windows. Кроме того, чтобы предотвратить возникновение такой проблемы в дальнейшем, вы также можете изменить политику блокировки учетной записи.
Включение встроенной учетной записи Администратор, если вход в систему невозможен или без прав администратора
В ситуации, когда по какой-либо причине вы не можете зайти в Windows 11, например, из-за повреждения профиля пользователя, не знаете пароль или не имеете прав администратора на компьютере, также существует возможность включить встроенную учётную запись Администратор.
Учитывайте, что этот способ требует внимательности и определенных навыков, есть риск что что-то пойдёт не так. Шаги для активации скрытого аккаунта Администратор:
- Если это возможно, зайдите в среду восстановления Windows 11, а в ней перейдите в Поиск и устранение неисправностей — Дополнительные параметры — Командная строка.
- Если действия в первом шаге вам не подходят или выполнить их не удаётся, создайте загрузочную флешку Windows 11, загрузитесь с неё и на экране с началом установки нажмите клавиши Shift+F10 (иногда — Shift+Fn+F10), это откроет командную строку.
- В командной строке введите команду regedit и нажмите Enter для запуска редактора реестра.
- В редакторе реестра в панели слева выделите HKEY_LOCAL_MACHINE, а затем в меню выберите «Файл» — «Загрузить куст».
- Укажите путь к файлу
C:WindowsSystem32configSYSTEM
(файл без расширения). Иногда буква системного диска в среде восстановления или при загрузке с флешки отличается от C, но нужный диск легко можно определить по его содержимому (но не используйте диск X — это не он).
- Задайте любое удобное для вас имя раздела. Подраздел с заданным вами именем появится внутри HKEY_LOCAL_MACHINE.
- Внутри созданного вами подраздела откройте подраздел Setup. В панели справа дважды нажмите на параметре SetupType и задайте значение 2 для него.
- Таким же способом измените значение параметра CmdLine на cmd.exe
- Выберите в левой панели изначально созданный вами раздел с тем именем, которое вы задавали на 6-м шаге, а затем в меню выберите «Файл» — «Выгрузить куст». Подтвердите выгрузку.
- Закройте редактор реестра, командную строку, перезагрузите компьютер.
- Теперь при старте Windows 11 автоматически откроется командная строка и начнется «бесконечная загрузка».
- В командной строке введите
net user Администратор /active:yes
и нажмите Enter. Для систем с языком, отличающимся от русского, обычно следует использовать Administrator вместо Администратор.
- Введите regedit в командной строке и в редакторе реестра перейдите к разделу
HKEY_LOCAL_MACHINESYSTEMSetup
- Измените значение параметра SetupType на 0 (с большой вероятностью уже будет изменен), а значение параметра CmdLine — на пустое.
- Закройте редактор реестра и командную строку, компьютер должен будет перезагрузиться автоматически.
В результате встроенная учётная запись «Администратор» будет включена и в неё будет возможен вход без пароля.
Why is the Windows 11 administrator account disabled?
The built-in administrator account on Windows 11 is disabled because it is not required and enabling it could impose a security risk.
Many organizations disable the administrator accounts via group policy to secure their infrastructure.
However, advanced users such as system administrators and network administrators may sometimes need the account to troubleshoot problems and manage system settings.
Even when you install Windows 11 on your laptop or home PC, the administrator account is disabled.
You are required to create a new user account to log in to Windows 11. This user account is automatically added to local administrators group and gives you Windows 11 administrator permission.
Learn: How to Add User or Groups to Local Admin in Intune
Whether you have Windows 11 Pro, Enterprise or Home edition, you can use any of the methods covered in this guide to enable Windows 11 Administrator account.
Enable Administrator Account in Windows 11 using Command Prompt
The easiest method to enable the Windows 11 administrator account is by using the Command Prompt. Here are the steps:
1. Type Command Prompt on the Windows search box, select Run as Administrator.
Launch Command Prompt on Windows 11
2. On the CMD prompt window, enter the command net user administrator to check the status of Administrator account.
The Account Active = No confirms that the administrator account is disabled. Proceed to next step to enable the account.
Check the Administrator Account Status
3. Now enter the command net user administrator /active:yes. This command enables the administrator account on Windows 11 PC. The command completed successfully.
Enable Administrator Account in Windows 11 using CMD
4. Now let’s check the status of Administrator account by running the command net user administrator. The Account Active = Yes means the Administrator account is now enabled on Windows 11 PC.
Windows 11 Administrator Account Enabled
5. You have successfully enabled an Administrator account, but you don’t know that password for this account. To reset the Administrator account password, run the following command:
The above command resets the administrator account password. You have to enter the new password twice, and you are done. That was easy, isn’t it?
Reset Windows 11 Administrator Account Password
Tip: In case you want to disable the built-in Administrator account run the command net user “Administrator” /active:no.
Разблокируйте с помощью учетной записи администратора
Самый простой способ — использовать учетную запись администратора. Вы можете использовать инструмент «Локальные пользователи и группы» или использовать терминал Windows. Для вашего удобства мы покажем оба варианта.
Использование инструмента «Локальные пользователи и группы» Сначала нажмите мою клавишу Windows+ Rвместе, чтобы отобразить утилиту запуска команд. Затем написать lusrmgr.mscи нажмите Enterследить. Это откроет отдельное окно на вашем экране.
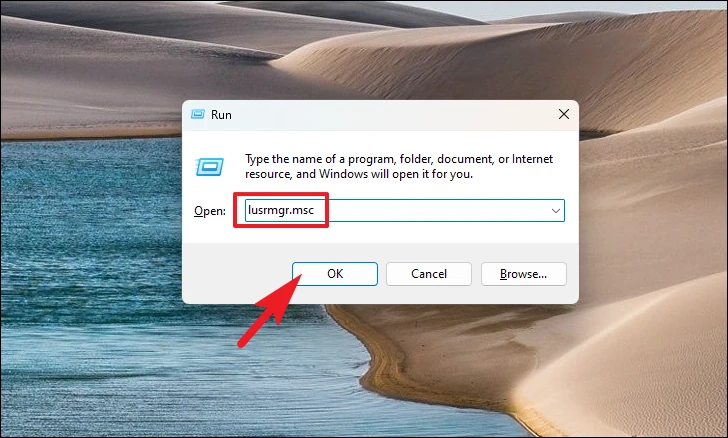
Разблокировать заблокированную учетную запись в Windows 11
Теперь щелкните папку «Пользователи» в левой части окна, чтобы продолжить.
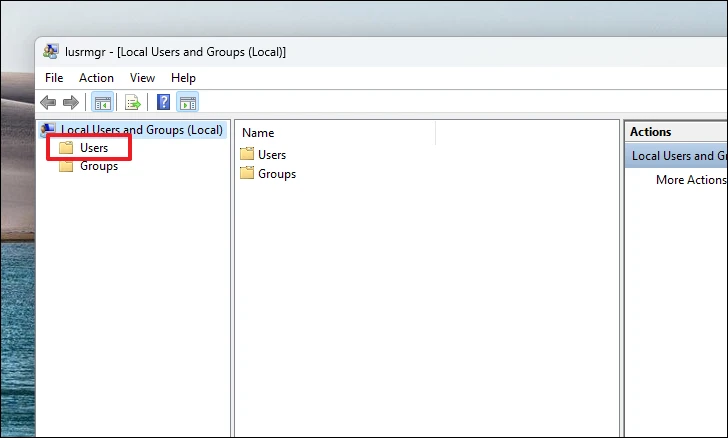
Разблокировать заблокированную учетную запись в Windows 11
Затем в левой части дважды щелкните учетную запись пользователя, которую вы хотите разблокировать. Это откроет отдельное окно на вашем экране.
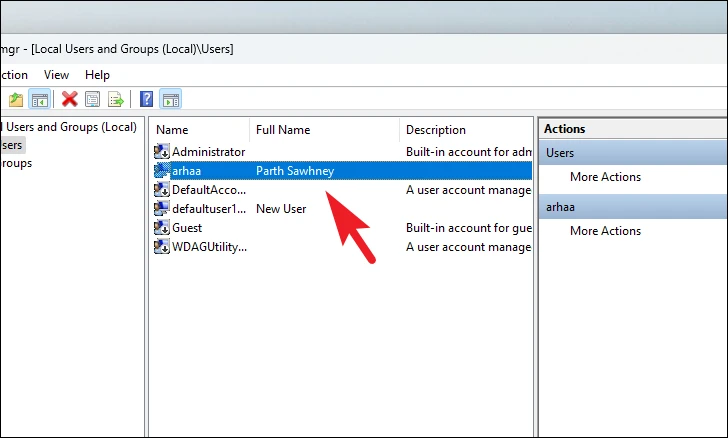
Открыть закрытый счет
Затем щелкните предыдущий флажок «Учетная запись заблокирована», чтобы отменить выбор. Затем нажмите кнопки «Применить» и «ОК» для подтверждения.
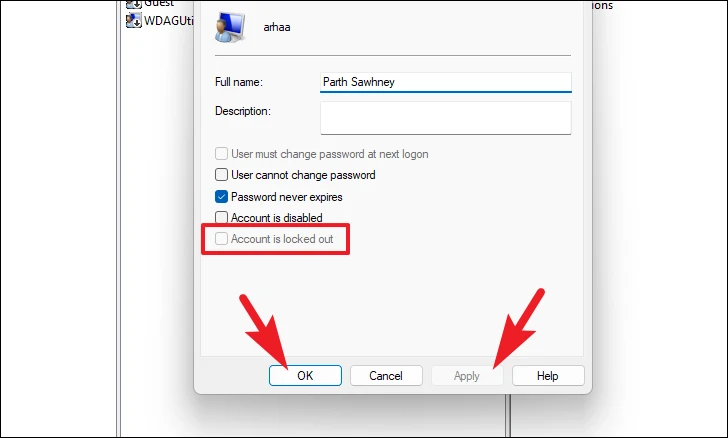
Теперь заблокированная учетная запись должна быть разблокирована.
Чтобы разблокировать с помощью терминала Windows Сначала зайдите в меню «Пуск» и введите Терминалвыполнить поиск. Затем в результатах поиска щелкните правой кнопкой мыши панель терминала и выберите параметр «Запуск от имени администратора».
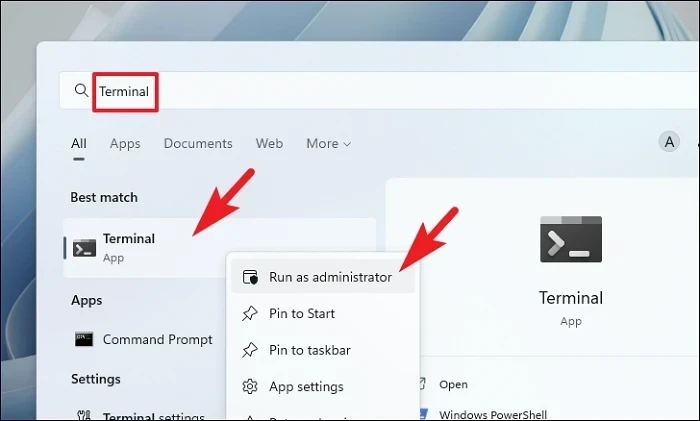
Разблокировать заблокированную учетную запись в Windows 11
Теперь на вашем экране появится экран UAC (Контроль учетных записей). Нажмите кнопку Да, чтобы продолжить.
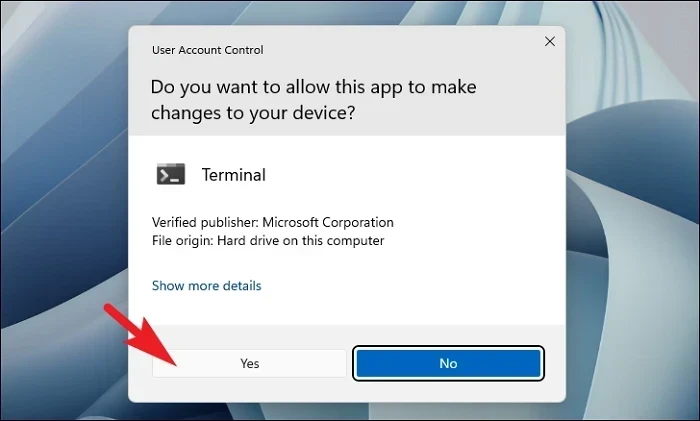
Кроме того, вместо использования учетной записи администратора вы также можете использовать командную строку с экрана входа в систему. Включите компьютер и при первых признаках запуска нажмите и удерживайте кнопку питания в течение 10 секунд, чтобы выключить компьютер. Если у вас есть настольный компьютер, вы также можете отключить его.
Повторите процесс три раза и дайте компьютеру нормально работать в четвертый раз. Windows загрузит ваш компьютер в режиме Advanced Startup Recovery. После перезагрузки компьютера выберите «Устранение неполадок из WinRE».
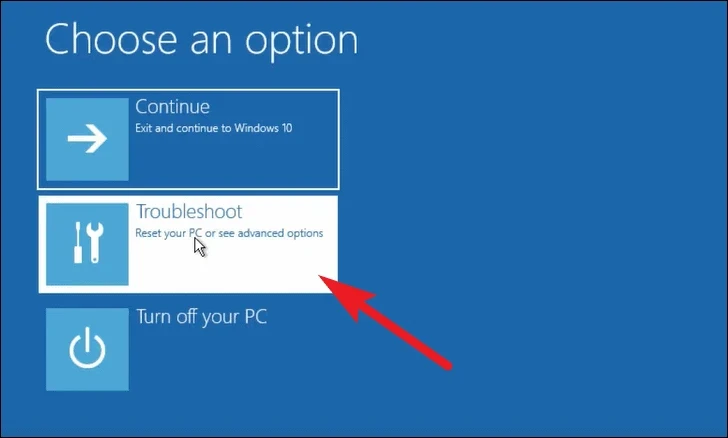
Разблокировать заблокированную учетную запись в Windows 11
Затем нажмите «Дополнительные параметры».
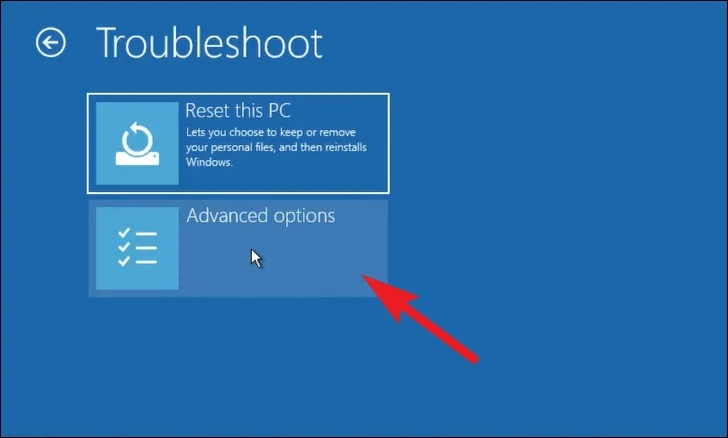
Затем выберите Командная строка, чтобы продолжить.
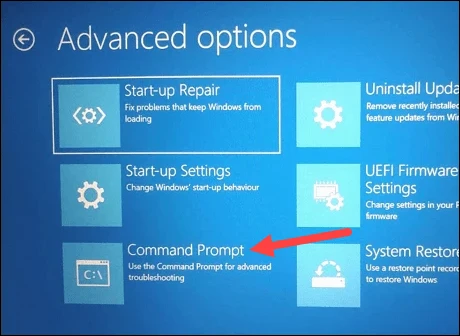
Разблокировать заблокированную учетную запись в Windows 11
Какой бы метод вы ни использовали для доступа к терминалу / командной строке, введите или скопируйте и вставьте команду, указанную ниже, и нажмите Enterреализовать.
ملاحظة: Изменить заполнитель» с именем фактического пользователя учетной записи.
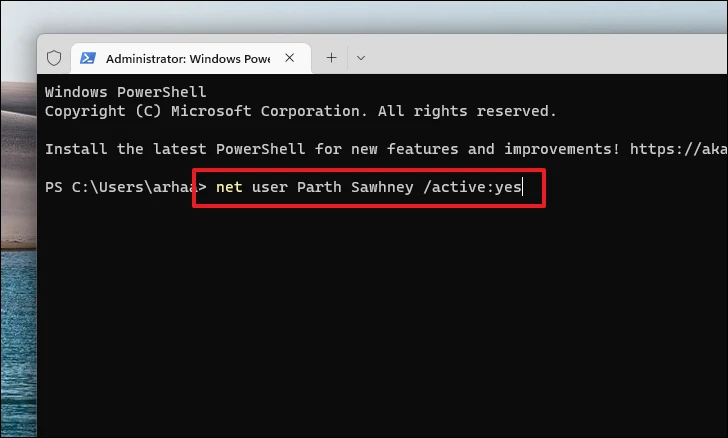
Разблокировать заблокированную учетную запись в Windows 11
Enable administrator account in Windows 11 using Local Users and Groups
Windows Administrative Tools provides numerous options that can only be accessed by the administrator. Using the Local Users and Groups, you can enable administrator account in Windows 11:
1. On your Windows 11 PC, run the command . This is a shortcut command to launch Local Users and Groups.
2. In the Local users and groups console, click Users folder. On the right-hand side, you will find a list of all users present on your Windows 11 PC.
3. Right-click Administrator account and select Properties.
Enable administrator account in Windows 11 using Local Users and Groups
4. On the Administrator Properties window, select the General tab and uncheck the option “Account is disabled“. This will enable the Administrator account on Windows 11 PC.
Enable administrator account in Windows 11 using Local Users and Groups
After you enable the local administrator account, you can now reset Windows 11 administrator account password. Right-click Administrator account and click Set Password.
Reset Windows 11 Administrator Account Password
On Set Password for Administrator window, enter the new password for the account and click OK. Log off from your current account, and you can now sign in with Administrator account.
Reset Windows 11 Administrator Account Password