Через параметры Windows
Для этого нажимаем на значок уведомлений в правом нижнем углу возле часов и в открывшемся меню выбираем «Все параметры».
Раскрытие области уведомлений для входа в настройки windows 10
Далее выбираем «Устройства».
Устройства в параметрах Windows 10
В следующем окне — «Принтеры и сканеры» в меню слева.
Устройства и принтеры
Отобразятся все принтеры, подключенные к компьютеру. Жмете по нужному левой кнопкой мыши и выбираете «Управление».
Открываем очередь печати принтера, который нужно установить по умолчанию
Затем жмете на кнопку «Открыть очередь печати».
Установка по умолчанию
Здесь в левом верхнем углу выбираете пункт меню «Принтер» — > «Использовать по умолчанию».
</index>
Добавление нового принтера в Windows 10 производится с помощью мастера, очень удобного и простого. В нём есть опция, которая позволяет установить новый принтер действующим по умолчанию, однако в некоторых случаях попытки назначить его «главным» заканчиваются неудачей, а пользователь получает уведомление «Принтер по умолчанию не может быть установлен».
Как вариант, можно зайти в раздел классической панели управления «Устройства и принтеры» и попробовать установить нужный вам принтер основным вручную.
Но если и это не даст положительного результата, тогда, возможно, проблему с принтером решит простой твик реестра. Делает он то же самое — устанавливает выбранный вами принтер действующим по умолчанию, только не через интерфейс Windows, а напрямую. Командой regedit откройте редактор реестра и перейдите по следующему пути:
HKEY_CURRENT_USERSoftwareMicrosoftWindows NTCurrentVersionWindows
В правой колонке окна редактора кликните два раза мышкой по строковому параметру Devices и измените его значение таким образом, чтобы перед элементом строки «,winspool,» и всё, что после неё, стояло имя нового принтера.
В нашем примере принтер называется Bullzip PDF Printer, следовательно, новое значение параметра Devices будет выглядеть как Bullzip PDF Printer,winspool,Ne03:.
После сохранения настроек, новый принтер пометится птичкой в зелёном кружке, как это бывает для выбранных по умолчанию устройств.
А чтобы принтер сам не менялся на прежний, а такое тоже бывает, зайдите в раздел приложения Параметры Устройства -> Принтеры и сканеры и отключите опцию«Разрешить Windows управлять принтером по умолчанию».
- https://lumpics.ru/how-to-assign-a-default-printer-in-windows-10/
- http://helpadmins.ru/kak-v-windows-10-ustanovit-printer-po-umolchan/
- https://www.white-windows.ru/kak-v-windows-10-prinuditelno-ustanovit-printer-po-umolchaniyu/
Схемы «родной драйвер» и «драйвер подстановки»
Если настройки по перенаправлению принтеров выполнены как указано выше, то принтер будет перенаправляться ТОЛЬКО в том случае, если на терминальном сервере ТАКЖЕ установлены драйверы на принтер того производителя и той модели, который стоит у юзера локально. В противном случае перенаправляемый принтер на сервере терминалов скорее всего создан не будет, а в журнале событий «Система» появится сообщение от провайдера TermServDevices с кодом 1501 и содержанием, указывающим на то, что на терминальном сервере не установлен соответствующий драйвер.
Поэтому для работы перенаправления печати с сервера терминалов на локальный принтер следует ставить драйвер принтера и на локальном ПК, с которого осуществляется подключение, и на удалённом сервере, на который осуществляется подключение.
Но, такая схема работы имеет очевидные недостатки. Например, туговато приходится администраторам серверов, к которым подключаются сотни людей у многих из которых установлены самые разные принтеры. Такой сервер терминалов рано или поздно превращается в помойку из десятков и сотен драйверов принтеров, которые могут конфликтовать друг с другом и в конце концов вообще угробить всю подсистему печати целиком (о том, как её восстанавливать см. ниже главу про cleanspl). Кроме этого не на все принтеры, особенно принтеры для диапазона SOHO, существуют драйверы для серверных операционных систем, а драйверы для десктопных систем (таких как XP/Vista/7/8) часто не встают на соответствующие им серверные ОС (такие как 2003/2008/2008R2/2012). Ну и в конце концов установка драйверов это муторный процесс, которым администратору заниматься неохота.
Слава Гейтсу, существует и альтернативное решение, а именно, подстановочный драйвер. Дело в том, что несмотря на различия, большинство принтеров имеет много общего и, невероятно, но факт, на них можно печатать с использованием унифицированного PCL или PS драйвера. Подстановку унифицированного драйвера можно задать только с помощью групповых политик, поэтому для установки соответствующих настроек администратору следует на контроллере домена запустить gpmc.msc (если её нет, то dsa.msc) и открыть интерфейс редактирования политики, относящейся к данному терминальному серверу. Если же сервер терминалов не входит в домен и является т.н. «stand-alone» сервером, то на нём также есть локальные групповые политики, которые можно отредактировать при помощи gpedit.msc. Интерфейс в обоих случаях одинаковый, поэтому инструкции подойдут для обоих случаев:
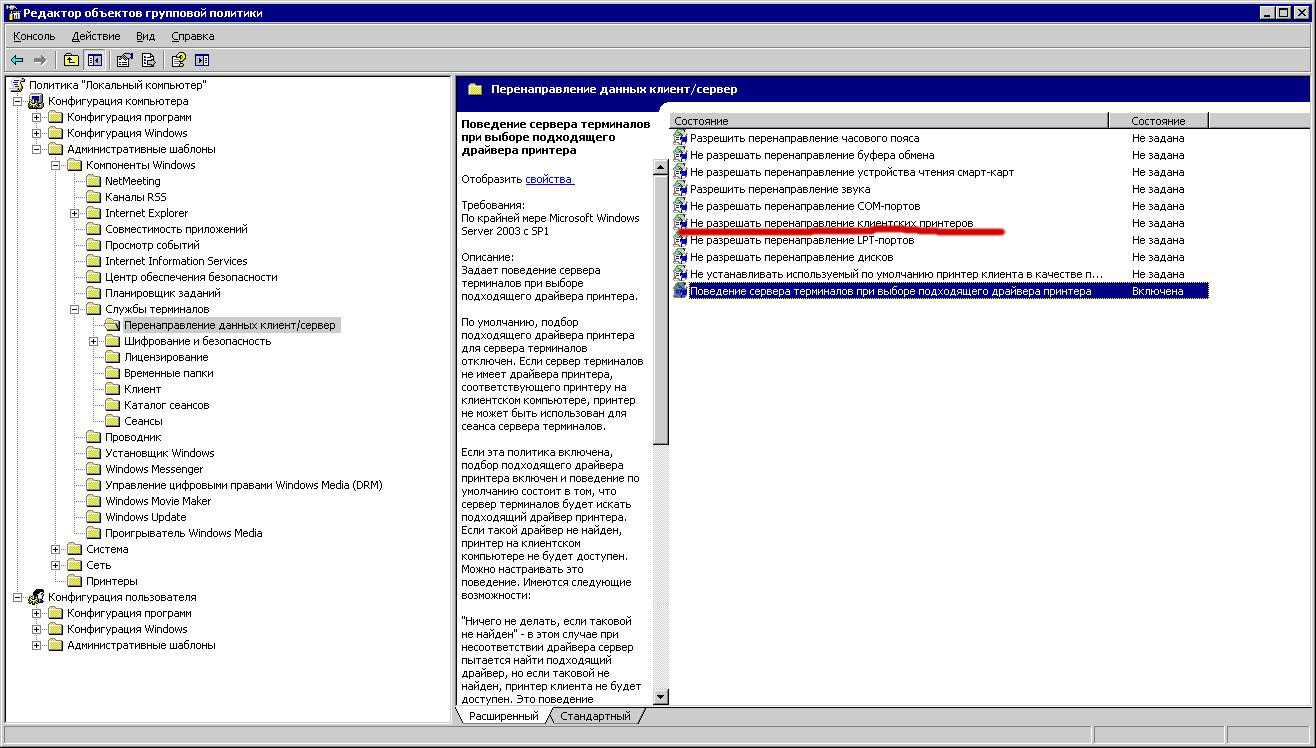
Если включить политику «Поведение сервера терминалов при выборе подходящего драйвера принтера» и в следующем окошке выбрать подстановку PCL и/или PS драйвера, то при подключении к серверу терминалов у юзера будет автоматически создаваться перенаправленный принтер, даже если на сервере соответствующий драйвер не установлен.
Увы, этот метод имеет своим недостатком то, что подстановочный драйвер сработает не для всех принтеров. Для большинства принтеров он работает, но для некоторых нет. Прежде всего этот метод не подойдёт для т.н. host-based драйверов принтеров, т.к. они не являются PCL- или PS- совместимыми. Иногда заставить печатать host-based принтеры всё-таки можно, установив на сервер драйверы для этих моделей, но некоторые модели не имеют драйверов для серверных OS. В ряде случаев эта проблема решаема, см. далее главу о Tricerat Screwdrivers. Подстановочный драйвер, если посмотреть на него внимательно, является драйвером HP DeskJet 500:

С выходом ОС Windows Server 2008 Майкрософт представил решение Easy Printing, которое позиционировалось как панацея для многочисленных проблем с печатью в терминалах. Идея заключается в создании специального перенаправленного принтера с Easy Print драйвером, который печатает в XPS (Майкрософтовский открытый формат документов, призванный заменить pdf, но успеха не снискавший), а XPS затем переправляется на сторону клиента, где благополучно печатается на локальный принтер как XPS документ. В теории такой метод печати решил бы все проблемы, но на практике то ли Майкрософт этот метод до ума не довёл, то ли на него надавили производители принтеров и/или альтернативных решений для печати в терминалах, но Easy Printing проблем с печатью так и не решил: всё осталось как и раньше: подключаешь к терминальному серверу нового клиента и надеешься на то, что его принтер удастся «подружить» с терминалами, своего рода «connect and pray». Как бы то ни было, Easy Printing включается также через групповые политики, там же, где и драйвер подстановки:
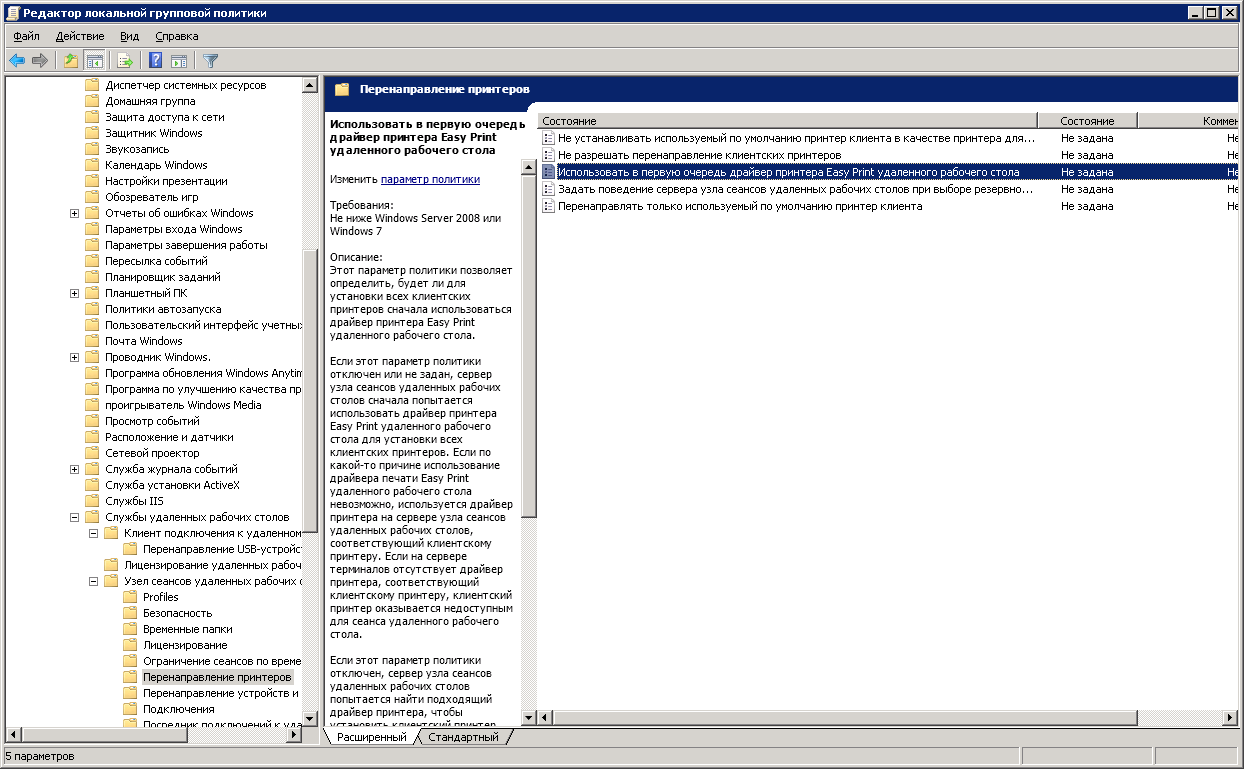
Why Windows 11 Keeps Changing the Default Printer
There are two ways to choose the default printer in Windows 11: mark it yourself using the directions above, or have Windows always default to the last printer you used.
In both cases, you always have full control over which printer to use when it comes time to print; just manually select the printer that should be used in that instance. But, if you prefer to always have a particular printer be the default one, regardless of what you used last time you printed, there’s a setting you need to change.
Go to step 3 above (the first set of steps that use Settings), and confirm Let Windows manage my default printer is disabled/off. Turning this off enables the Set as default button in step 5, and forces Windows 11 to always default to the printer of your choice.
Как назначить принтер по умолчанию в Windows 10
В ОС Windows 10 существует несколько способов назначения принтера устройством для печати по умолчанию. Один из вариантов актуален только для «десятки», в то время как другой может быть использован и в других версиях Windows.
Вариант 1: Параметры Windows 10
Данный вариант подходит исключительно пользователям Windows 10. С помощью «Параметров» системы пользователь может за несколько кликов настроить использование того или иного принтера в операционной системе в качестве устройства по умолчанию.
Делается это следующим образом:
- Запустите «Параметры». Это можно сделать, нажав на кнопку «Пуска» и кликнув там по иконке в виде шестерёнки. Вместо это можно также использовать сочетание клавиш Win+I.
- Среди разделов «Параметров» переключитесь на «Устройства».
Здесь, в левом меню, нужно переключиться на «Принтеры и сканеры».
В одноимённом блоке выберите тот принтер, который собираетесь использовать в качестве устройства по умолчанию. Кликните по нему, чтобы появились кнопки управления. Теперь кликните по кнопке «Управление».
В параметрах самого принтера нажмите на «Использовать по умолчанию».
Вариант 2: Панель управления
Этот вариант уже можно назвать универсальным для пользователей всех более-менее новых Windows.
- Выполните открытие «Панели управления». Сделать это можно, например, через поисковую строку по системе. Для открытия последней используйте сочетание клавиш Win+S или кликните по иконке лупы.
- В данную строку введите наименование искомого объекта и выберите «Панель управления» в результатах поиска.
В графе «Просмотр» установите значение «Крупные значки» или «Мелкие значки». Среди предложенных разделов переключитесь в «Устройства и принтеры». Для удобства можно использовать строку поиска по «Панели управления».
Среди перечня подключённых принтеров и устройств найдите тот, который вы хотите использовать в системе по умолчанию. Кликните по нему правой кнопкой мыши и выберите из контекстного меню пункт «Использовать по умолчанию».
Вариант 3: Командная строка
Тоже универсальный вариант для пользователей практически любой операционной системы Windows:
- Запустите «Командную строку». Выполнить запуск лучше всего через поисковую строку, так как там есть возможность запустить её от имени администратора. Пропишите в поиск наименование искомого объекта (можно обойтись сокращением cmd). В результатах поиска воспользуйтесь кнопкой «Запустить от имени администратора».
В «Командную строку» нужно ввести команду, отвечающую за отображение всех подключенных принтеров. Команда выглядит так: wmic printer get name, default. Для применения команды нажмите клавишу Enter.
Теперь введите такую команду: wmic printer where name=»PrinterName» call setdefaultprinter. Вместо «PrintName» нужно ввести имя принтера, который планируется использовать по умолчанию. Имя вводите в кавычках.
Спустя пару секунд вы должны получить уведомление о том, что изменения были успешно применены.
Возможные проблемы
В настройках Windows 10 может быть включена функция, отвечающая за автоматическое переключение принтера, используемого по умолчанию. Если это так, то переключение будет производится автоматически, если вам потребуется использовать принтер, отличный от того, что вы ранее задали по умолчанию.
Отключить эту функцию можно так:
- Откройте «Параметры» операционной системы и переключитесь там в категорию «Устройства».
- В левой панели переключитесь на пункт «Принтеры и сканеры». Пролистайте окошко до нижней части. Там нужно будет снять отметку с пункта «Разрешить Windows управлять принтером, используемым по умолчанию».
Такая проблема актуальна только для Windows 10 и решается только таким образом.
Некоторые возможные проблемы и способы их решения
Нередко пользователи сталкиваются с тем, что программа при отправке документа на печать выбирает совсем другое устройство. Для решения проблемы подобного рода нужно установить только что настроенный девайс «по умолчанию». При этом может возникнуть вопрос о том, где найти настройки для этого? В этом случае выполните следующие действия:
- Откройте раздел с принтерами и прочими устройствами, установленными на вашем персональном компьютере.
- Найдите значок нужного печатающего устройства и откройте его контекстное меню.
- Среди открывшегося списка кликните по пункту «Использовать по умолчанию».
Бывает также так, что пользователи печатающей оргтехники после выполненных настроек сталкиваются со следующей задачей: не удалось сохранить параметры принтера. Чтобы устранить подобную неполадку попробуйте для начала распечатать пробную страницу на своем девайсе – как это сделать уже было сказано выше. Если ничего не вышло, то убедитесь, что в разделе с печатающими устройствами значок вашего девайса действительно отображается. Если его нет, то переустановите драйвера и перезагрузитесь.
Еще один способ решения описанной задачи заключается в том, чтобы произвести откат системы до той даты, когда ваше устройство печатало в нормальном режиме. Можете даже попробовать удалить все принтеры, кроме текущего. Конечно, вероятность того, что это поможет очень мизерна, но все же подобное действие может стать выходом из вашей ситуации. Кроме того, проверьте локальный диск на ошибки. Если ничего из перечисленного вам не помогло, то лучше всего переустановите операционную систему и не поленитесь создать резервную копию на будущее.
Таким образом, настройка печати на персональных компьютерах, работающих под управлением различных версий ОС Windows, является не такой уж проблематичной задачей. Главное, вы должны знать, каких результатов печати вы хотите добиться, чтобы изменить настройки действительно нужных параметров.
Инструкция, как сделать принтер по умолчанию в Виндовс 10 и других
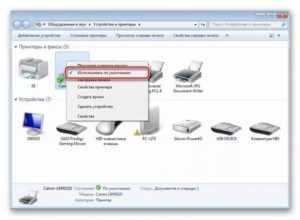
В этой статье подробно описаны все способы, как установить принтер по умолчанию в Windows 10 и для более ранних версий ОС таких, как 7 или 8. По пунктам дан алгоритм для каждой операционной системы по отдельности. Эти рекомендации помогут справиться с поставленной задачей быстро и без особых сложностей даже неопытным пользователям.
Не забывайте, что сначала принтер нужно установить на свой компьютер, если ранее это не было сделано правильно.
Инструкции для Windows 10
Установить необходимые настройки для такой операционной системы можно несколькими способами:
- С помощью раздела «Параметры»;
- С применением классической панели управления;
- Через командную строку.
Убираем разрешение на управление в ОС
Чтобы перейти непосредственно к установке главного устройства, нужно выполнить некоторые обязательные действия. Сделать это можно через те же «Параметры». Для открытия этого приложения необходимо на панели задач нажать кнопку под названием «Пуск» и в списке выбрать приложение «Параметры». А также можно просто нажать на клавиатуре сочетание клавиш Windows + I.
- После этих действий откроется окно, в котором нужно выбрать раздел «Устройства»;
- Откройте вкладку «Принтеры и сканеры», а затем уберите флажок с параметра «Разрешить Windows управлять принтером»;
Через «Параметры»
- В окне “Принтеры и сканеры, которое открыто после последних манипуляций, нажмите на необходимую модель устройства из списка выше. Дальше используйте кнопку «Управление». Нажмите по ней.
- В открывшемся окне отметьте строчку «Использовать по умолчанию».
Через «Панель управления»
Для использования классической «Control Panel» необходимо открыть ее любым удобным Вам способом. Дальше нужно выбрать из представленного выше справа в окне списка вариант «Мелкие значки»,а затем найти и нажать на «Устройства и принтеры». Теперь следует отметить вашу модель, нажать правой клавишей мыши и выбрать нужный пункт из выпавшего контекстного меню.
При установке может всплыть окно с подтверждением вышеописанных действий, значит включена команда, которая разрешает ОС управлять устройством по умолчанию. Эта проблема наиболее распространена при наличии нескольких подключенных печатающих устройств на рабочем месте.
Через командную строку
Для настройки можно использовать командную строку. В первую очередь отключите параметр, позволяющий производит управление по умолчанию. Выполнить это можно в интерфейсе параметров или набрать следующую строку от имени администратора.
После нужно отобразить список девайсов, чтобы узнать который из них установлен по умолчанию. Для выполнения этих действий наберите команду.
Здесь нужно ввести модель вашего оборудования в двойных кавычках. И оно будет установлено для работы по умолчанию.
Инструкции для Windows 8
В случае установки девайса на ПК с данной операционной системой, необходимо проделать следующий алгоритм действий:
- В верхний правый угол экрана наведите курсор мышки и в представленном меню нажмите на значок поиска.
- В этой опции нужно ввести запрос «Оборудование и принтеры».
- Дальше откроется перечисление названий печатающего оборудования, которые уже подключены к вашему компьютеру. Нужно найти девайс, который вы хотите установить. Кликнете на его иконку и отметьте галочкой пункт для управления принтером по умолчанию.
- Нужно подтвердить изменения. Для этого нажмите «Ок» и такая настройка сохранится. Для проверки можно просто попробовать распечатать документ.
Может возникнуть сбой в системе, если выбранное устройство не подключено на данный момент. Это возможно, если при этом документы будут отправляться на распечатку.
Инструкции для Windows 7
Для ОС Виндовс 7 тоже можно настроить принтер, который будет автоматически будет выбираться для печати документов, картинок или фотографий. Для этого следует выполнить такие действия:
- Открыть «Панель управления». Можно через команду «control panel» в окне быстрого запуска, которое открывается комбинацией клавиш Windows+R или любым другим способом ее открыть.
- Далее найти раздел под названием «Оборудование и звук» и кликнуть на кнопку для просмотра. Если ОС работает в режиме мелких значков в названии категории не будет звучать слово просмотр, а просто «Устройства и принтеры».
- Должно всплыть окно со списком подключенных устройств к вашему ПК. В нем выберите необходимый вам девайс и два раза кликнете по нему. Для того чтобы установить его по умолчанию, нужно открыть «Принтер» и отметить галочкой нужный пункт.
How to Set a Default Printer in Windows 11
To choose a default printer, you first need to access it from Settings or Control Panel. There’s also a command you can execute in Command Prompt if you’d rather set the default printer with a command.
Settings
This is the polished, «normal» way to set the default printer. It can be done in just a handful of steps.
-
Open Settings. You can use search to find it or right-click the Start button and select Settings.
-
Select Bluetooth & devices from the left column, and then Printers & scanners on the right.
-
Find the option called Let Windows manage my default printer, and make sure it’s toggled to the off position. There’s more below on why this is important when choosing a default printer.
-
Scroll back up if you need to, and select the printer you want as default.
-
Select Set as default. The printer status should change to confirm it’s now the default printer.
Control Panel
You can also use Control Panel to mark which printer should be default.
-
Open Control Panel. The quickest way to get there is to search for it, but you can also run the control command in the Run dialog box.
-
Navigate to Hardware and Sound > Devices and Printers.
If you don’t see that first category, then you must be viewing Control Panel by icons instead of categories, in which case, just select Devices and Printers from the list.
-
Right-click the printer and choose Set as default printer. A checkmark will appear on the printer icon to indicate it’s the new default printer.
If you see a message stating that setting the printer as default means Windows will stop managing the default printer, select OK.
Command Prompt
If you prefer to work with commands, such as through Safe Mode or in a batch file, or you can’t follow the above directions for whatever reason, you can also define the default printer through Command Prompt.
-
Determine the exact name of the printer. One way to do this is through Control Panel > Hardware and Sound > Devices and Printers.
-
Open Command Prompt and enter this command, replacing Printer Name with your printer’s name:
-
Return to the Devices and Printers window to confirm the default printer checkmark is on the printer’s icon.
б) Поиск и установка драйверов для нового принтера
1. Начните с поиска драйверов для нового принтера на официальном веб-сайте производителя. Обычно производители предоставляют драйверы для своих устройств в разделе «Поддержка» или «Скачать». Найдите соответствующую страницу для вашей модели принтера.
2. На странице загрузок найдите раздел с драйверами для вашей операционной системы. Обычно драйверы представлены в виде исполняемых файлов (.exe) или архивов (.zip). Если доступны несколько версий драйверов, выберите самую новую и актуальную версию.
3. Скачайте выбранный драйвер на ваш компьютер. Обычно файлы загружаются путем нажатия на ссылку или кнопку «Скачать». Сохраните файл в удобном месте на вашем компьютере, чтобы потом легко найти его.
4. После завершения загрузки, найдите скачанный файл и запустите его. Если это исполняемый файл (.exe), запустите его и следуйте инструкциям мастера установки. Если это архив (.zip), разархивируйте его в папку на вашем компьютере и запустите исполняемый файл внутри архива.
5. Следуйте инструкциям мастера установки для установки драйверов на ваш компьютер. Обычно вам будет предложено согласиться с лицензионным соглашением, выбрать папку для установки и дождаться завершения процесса установки.
6. После установки драйверов перезагрузите компьютер, чтобы изменения вступили в силу. После перезагрузки ваш новый принтер должен быть готов к использованию и установлен как принтер по умолчанию.
Если у вас возникли проблемы с установкой драйверов или вы не смогли найти подходящие драйверы на официальном веб-сайте производителя, попробуйте воспользоваться программным обеспечением, которое автоматически найдет и установит драйверы для вашего принтера. В интернете доступны различные программы для поиска и установки драйверов, такие как Driver Booster, DriverPack Solution и другие.
Важно помнить, что использование подходящих драйверов для вашего принтера является критически важным для его корректной работы. Неправильные или устаревшие драйверы могут вызывать проблемы с печатью, ошибки или неполадки в работе устройства
Поэтому регулярно проверяйте наличие обновлений драйверов и устанавливайте их при необходимости.
Драйвер перенаправления
Симптомы:
Не создаются перенаправляемые принтеры и в «диспетчере устройств» в «системных устройствах» отсутствует специальное устройство «перенаправитель устройства сервера терминалов», он же «remote desktop device redirector bus», в 2003 выглядит так:
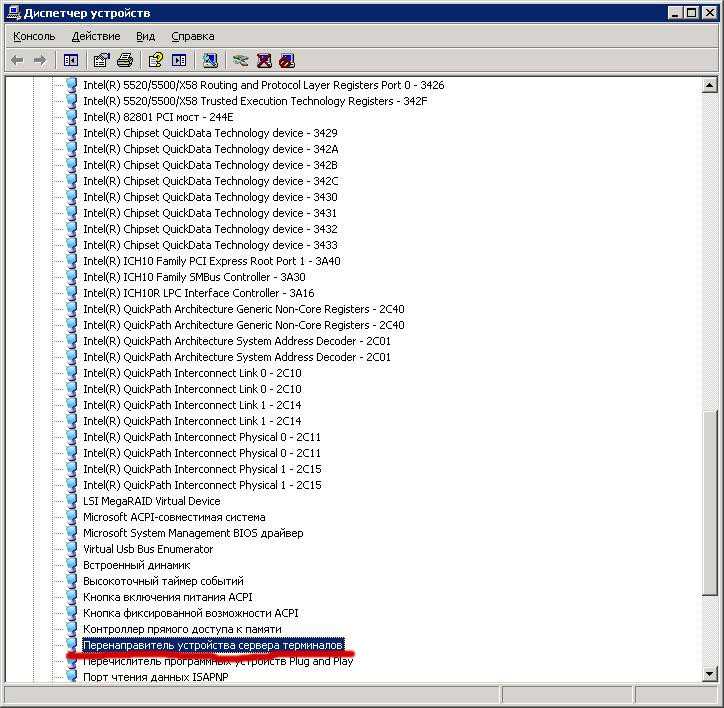
В 2008 R2 выглядит так:
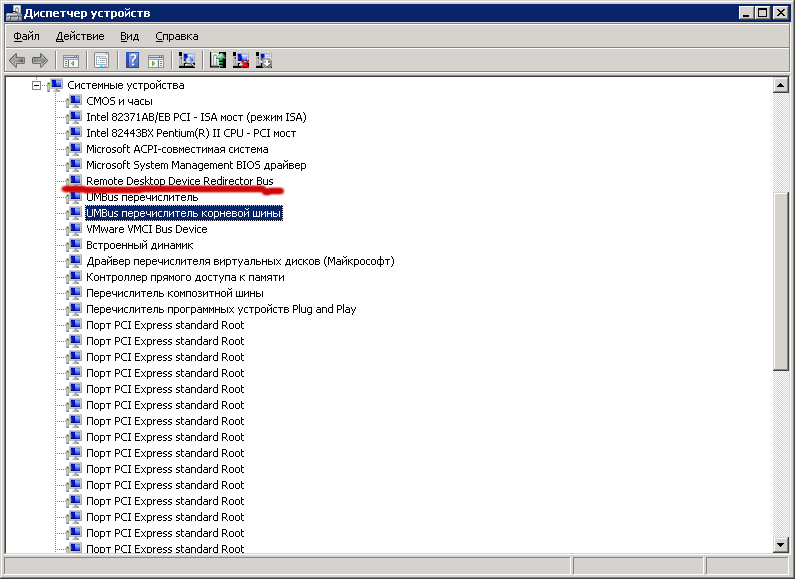
Что делать:
Переставлять драйвер редиректора, inf-файл поставляется вместе с системой, для установки можно воспользоваться утилитой devcon.exe (http://support.microsoft.com/kb/311272):
devcon -r install %windir%\inf\machine.inf root\rdpdr
Проверять через появление соотв. устройства в списке системных устройств девайс менеджера.
Can You Set Two Printers as Default?
No, the built-in mechanism for selecting a default printer in Windows 11 allows for only one.
A printer marked as ‘default’ is simply the one your computer assumes you want to use when it’s time to print. If you have multiple printers installed, choosing one as default makes printing a little faster because you don’t have to sift through all your printers to choose the right one. Having two (or more) default printers would defeat the purpose.
FAQ
-
How do I set the default printer in Windows 10?
To set the default printer in Windows 10, navigate to Settings > Printers & Scanners, then select your printer, click Manage, and select Set as default. To set your default printer using the Control Panel, open Control Panel, and select View Devices and Printers; right-click your printer and choose Set as default printer.
-
How do I set the default printer in Windows 8?
If you’re using Windows 8, set your default printer by going to Settings > Printers & Scanners > Manage. Under Manage your device, select Set as default printer.
-
How do I set the default printer in Windows 7?
To set the default printer in Windows 7, click Start, type printer in the search box, then select Devices and Printers. Right-click the printer you want to use as the default, then click Set as default printer.
-
How do I set the default printer on a Mac?
To set the default printer on a Mac, click the Apple menu and select System Preferences, then choose Printers & Scanners. Next to Default printer, click the drop-down arrow and choose a printer as your default, or select Last printer used.
Why Windows 11 Keeps Changing the Default Printer
There are two ways to choose the default printer in Windows 11: mark it yourself using the directions above, or have Windows always default to the last printer you used.
In both cases, you always have full control over which printer to use when it comes time to print; just manually select the printer that should be used in that instance. But, if you prefer to always have a particular printer be the default one, regardless of what you used last time you printed, there’s a setting you need to change.
Go to step 3 above (the first set of steps that use Settings), and confirm Let Windows manage my default printer is disabled/off. Turning this off enables the Set as default button in step 5, and forces Windows 11 to always default to the printer of your choice.
Печать через VPN
Настроить печать на перенаправляемый принтер в терминалах так и не удалось? Есть гарантированно рабочее решение, которое будет работать с любым принтером, на который можно печатать через «службу доступа к общим папкам и принтерам», она же SMB. Для этого локальный принтер следует «расшарить» для общего доступа и установить VPN-канал между клиентским ПК и сервером. Самые простые варианты это RRAS на сервере и PPTP-клиент (встроенный в Windows) на клиентском ПК или OpenVPN. После установки канала необходимо просто подключить печать по сети на расшаренный на клиентском ПК принтер стандартными средствами, убедившись, что прохождению траффика SMB не препятствует firewall и прочее.
Таким же способом к серверу терминалов через VPN можно подключать сетевые принтеры, через «Стандартный порт TCP/IP», для чего нужно обеспечить прохождение порта TCP 9100, используемого для печати на сетевые принтеры.
Единственная возможная проблема с этим способом заключается в отсутствии драйверов для принтера под серверную OS, на которой развёрнуты службы терминалов. Если п. 2 и 3 также не помогают, то в этом случае точно поможет только приобретение нового принтера.
Часть II
Как запретить Windows менять принтер по умолчанию
Решение 1. Не разрешайте Windows управлять принтером по умолчанию.
Если вы разрешили Windows управлять принтером по умолчанию, Windows установит в качестве принтера по умолчанию тот, который вы использовали в последний раз в своем текущем местоположении. Здесь вы можете узнать, как запретить Windows менять принтер по умолчанию и как установить принтер по умолчанию вручную.
Для пользователей Windows 10:
Шаг 1. Нажмите кнопку Окна + Я комбинация клавиш для доступа к настройкам Windows.
Шаг 2. Выберите Устройства а затем перейти к Принтеры и сканеры раздел.
Шаг 3. На правой панели снимите флажок вариант Разрешить Windows управлять моим принтером по умолчанию.
Шаг 4. На той же странице выберите целевой принтер в разделе Принтеры и сканерызатем нажмите Управлять > Установить по умолчанию.
Для пользователей Windows 11:
Шаг 1. Откройте настройки Windows, нажав Окна + Я.
Шаг 2. Нажмите Bluetooth и устройства > Принтеры и сканеры.
Шаг 3. Переключите кнопку рядом с Разрешить Windows управлять моим принтером по умолчанию к Выключенный.
Шаг 4. Выберите нужный принтер и нажмите кнопку Установить по умолчанию кнопка вверху.
Решение 2. Измените настройки принтера через редактор реестра.
Если проблема «принтер по умолчанию продолжает меняться» сохраняется после использования описанного выше метода, вам необходимо внести изменения в реестры Windows.
Примечание:
Реестр содержит важные настройки и информацию для вашего компьютера. Итак, прежде чем приступить к следующим шагам, сделайте резервную копию реестра или создайте полную резервную копию системы с помощью бесплатного программного обеспечения для резервного копирования данных — MiniTool ShadowMaker на случай каких-либо аварий.
После резервного копирования реестра или системы следуйте инструкциям ниже, чтобы настроить значение реестра.
Шаг 1. Нажмите кнопку Windows + Р сочетание клавиш для открытия окна команды «Выполнить».
Шаг 2. Введите regedit во всплывающем окне и нажмите ХОРОШО или нажмите Входить.
Шаг 3. Выберите Да когда появится окно контроля учетных записей пользователей. Если кнопка «Да» отсутствует, исправьте это, обратившись к этой статье: Как исправить отсутствие или неактивность кнопки UAC «Да»?
Шаг 4. Скопируйте и вставьте следующее место в верхний адрес и нажмите Входить. Или вы можете перейти к этому пути слой за слоем.
Компьютер\HKEY_CURRENT_USER\SOFTWARE\Microsoft\Windows NT\CurrentVersion\Windows
Шаг 5. На правой панели дважды щелкните значок Устаревший режим принтера по умолчанию ключ для его редактирования. В новом окне установите для его значения значение 1 и нажмите ХОРОШО.
Шаг 6. Перезагрузите компьютер и проверьте, решена ли проблема.
Решение 3. Обновите Windows
Как упоминалось ранее, устаревшая версия Windows также может быть причиной проблемы «принтер по умолчанию постоянно меняется». Итак, вам необходимо убедиться, что ваша Windows обновлена до последней версии. Для этого перейдите в Настройки Windows > Обновление и безопасность > Центр обновления Windows > Проверьте наличие обновлений.
Лучшие рекомендации
Если ваши файлы потерялись после обновления Windows, вы можете использовать MiniTool Power Data Recovery для восстановления удаленных или потерянных файлов. Он служит лучшим бесплатным программным обеспечением для восстановления данных, которое не только помогает извлекать файлы с внутренних жестких дисков компьютера, но также помогает восстанавливать исчезнувшие файлы, скопированные с USB, файлы SD-карты, файлы внешнего жесткого диска и так далее.
Кроме того, MiniTool Power Data Recovery полностью совместим с Windows 11/10/8/7 и предоставляет понятный и лаконичный интерфейс, упрощающий восстановление данных. Если необходимо, скачайте и попробуйте.
Подготовка к установке
Перед тем как добавить принтер вручную на операционной системе Windows 11, необходимо выполнить ряд предварительных действий:
- Проверьте, что принтер подключен к компьютеру и включен. Убедитесь, что все необходимые кабели правильно подключены и нет никаких ошибок при подключении.
- Убедитесь, что у вас есть последняя версия драйвера для принтера. Вы можете найти драйвер на официальном веб-сайте производителя принтера. Скачайте и установите последнюю версию драйвера.
- Если ваш принтер поддерживает беспроводное подключение, убедитесь, что у вас есть доступ к беспроводной сети. Убедитесь, что принтер подключен к той же сети, что и ваш компьютер.
- Убедитесь, что у вас есть административные права на компьютере. Для добавления принтера вам может понадобиться право на установку программного обеспечения.
После выполнения всех подготовительных действий вы готовы приступить к установке принтера вручную на операционной системе Windows 11.






























