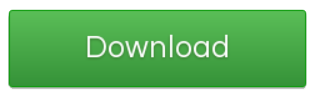Изменение значка с помощью утилиты FileTypesMan
FileTypesMan — это бесплатная утилита, которая позволяет изменить значок для любого типа файла в Windows. Программа доступна на официальном сайте и после загрузки и установки на компьютер вы сможете открыть её и начать изменение иконок.
Одним из главных преимуществ FileTypesMan является простота его использования. Не нужно иметь обширных знаний в программировании или компьютерной графике для изменения значков. Все, что нужно — открыть приложение и выбрать нужный тип файла, затем отредактировать соответствующие свойства.
Дополнительным преимуществом использования FileTypesMan является возможность создавать пользовательские значки. Это значит, что вы можете загрузить изображение и использовать его в качестве значка для выбранного типа файла.
В заключение, FileTypesMan является удобным и простым в использовании инструментом для изменения значков файлов в Windows. Использование этой утилиты поможет вам настроить свой рабочий стол и улучшить общий вид вашей операционной системы.
Создаем ярлык с относительным путем до программы на Windows
Теперь, когда вы навели порядок в значках для папок, нужно разобраться и с удобством их применения. Некоторые программы лучше использовать в портативной версии, чтобы в случае крайней нужды всегда иметь их под рукой, а именно: на флешке. Однако при этом папки с программами становятся похожими на свалку, а искать в них файл .exe для запуска становится неудобным. Решить эту проблему можно созданием отдельных ярлыков, размещенных в корне флешки. Эти «умные ребята» самостоятельно запускают все необходимые программы абсолютно на любом компьютере, вне зависимости от того, куда бы вы не поставили запоминающее устройство.
Обычные ярлыки, имеющие абсолютные ссылки, для такого ответственного дела не подойдут. Поэтому нам нужно будет попробовать создать ярлык со ссылкой относительной. Иными словами — той, которая будет сделана относительно нужного ярлыка. К счастью, этот способ довольно прост в осуществлении, а потому не поделиться им с вами было бы крайне нечестным. Давайте разберемся с этим на конкретных примерах.
1. Итак, мы хотим создать ссылку на определенный файл X-ApacheOpenOffice.exe. Он находится в папке под названием «флеш-карта:SoftOpenOffice». Именно этот ярлык вам и нужен в самой флешке.
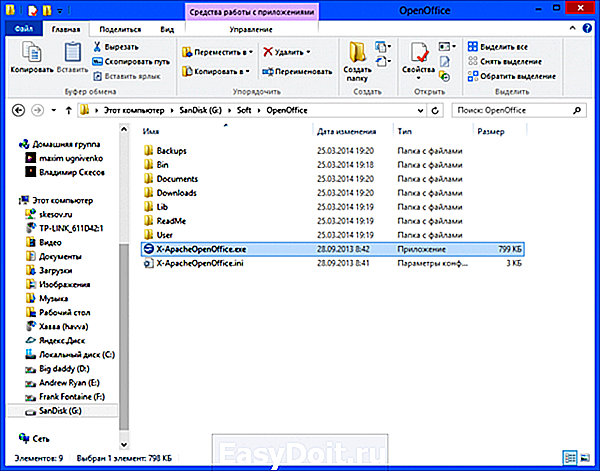
2. Вернитесь в ее корень и нажмите по пустому месту правой клавишей мышки. Теперь выберите функции «Создать» и «Ярлык».
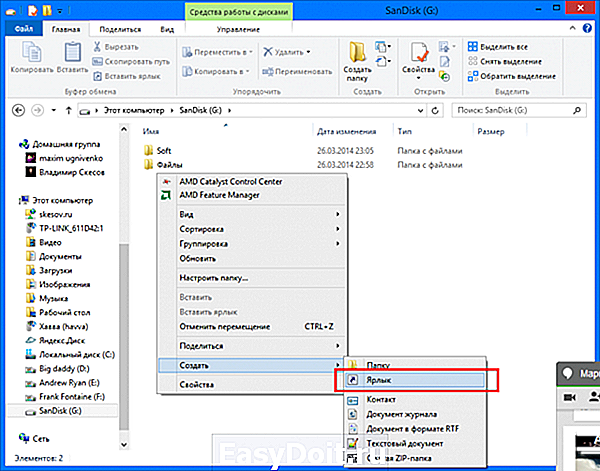
3. После этого нам нужно указать путь к нему подобным образом:
%windir%system32cmd.exe /C start /B /D *путь до папки с программой* *путь до папки с программой**название файла.exe*
Когда будете его прописывать, не забудьте указать и обратный слеш ««. В нашем случае это выглядит так:
%windir%system32cmd.exe /C start /B /D SoftOpenOffice SoftOpenOfficeX-ApacheOpenOffice.exe
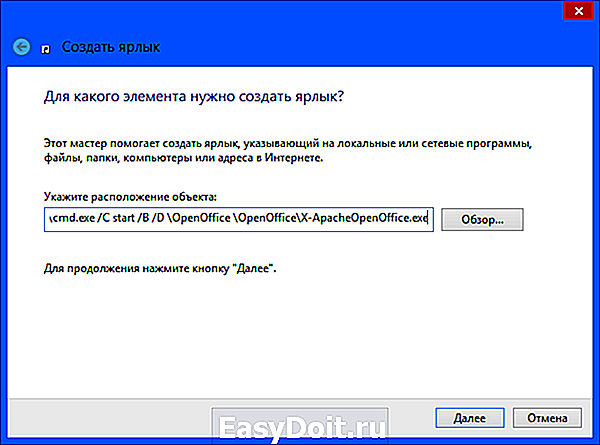
Небольшая сноска: если вы решили расположить все ярлыки в отдельной папке, создав для этого в корне флешки дополнительную, укажите в командной строке, что ей нужно будет вернуться назад, на эту папку. Просто поставьте первым слешом точку «.». В нашем конкретном случае это выглядит так:
%windir%system32cmd.exe /C start /B /D .SoftOpenOffice .SoftOpenOfficeX-ApacheOpenOffice.exe
4. Переходим в «Далее», затем вводим имя, предназначенное для нового ярлыка, и жмем «Готово».

5. Далее нужно открыть свойства нового ярлыка и перейти на вкладку «Ярлык«. Сразу же удалите содержимое «Рабочей папки».
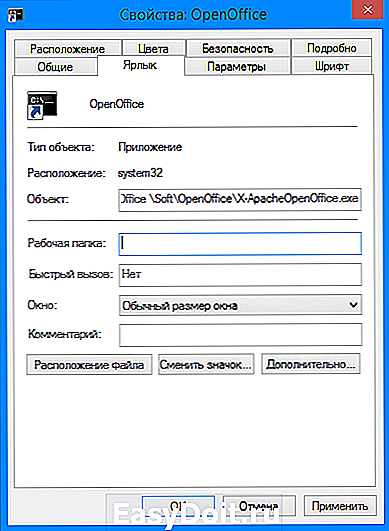
6. Чтобы окно командной строки не отображалось при запуске, выберите в поле «Окно» функцию «Свернутое в значок»:
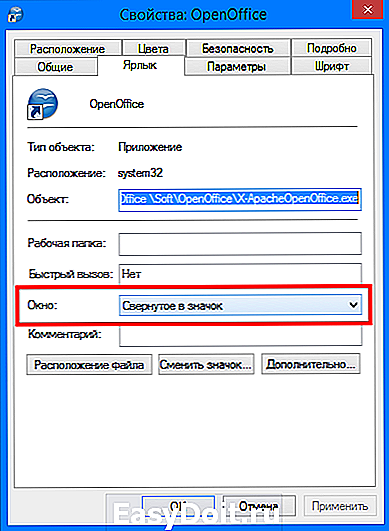
7. Прямо на вкладке внизу окна нажимайте кнопку «Сменить значок», а потом в появившемся окошке откройте исполняющий файл программы, поскольку именно на нее мы и создаем ярлык. Отмечаем его и нажимаем «ОК» — так же, как и на окне свойств.
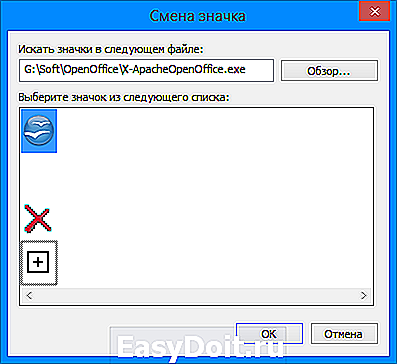
8. Теперь ярлык самостоятельно сменит значок, а мы сможем запустить программу из корня флешки. Эту папку, вместе с программой и ярлыком, вы с легкостью перенесете в любое удобное место. При этом они будут нормально работать с сохранением относительного пути от ярлыка к рабочему исполняющему файлу.
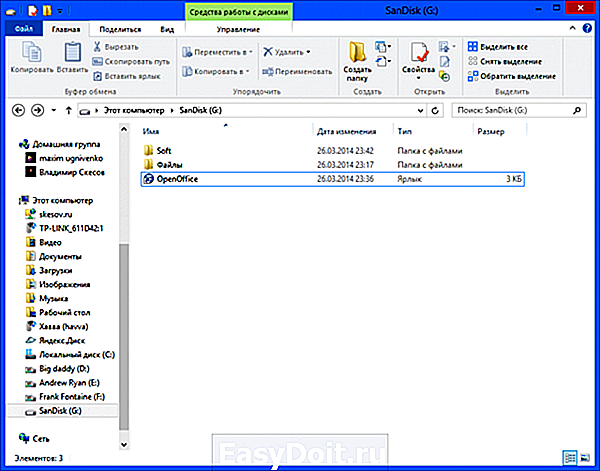
Надеемся, что каждая наша статья помогает вам стать уверенней и не бояться никаких действий в работе с компьютером. Позитивного вам трудового настроения!
Вернуться в начало статьи Как изменить иконки ярлыка файла или папки
- Следующая публикация Бесплатный аналог Nero – Ashampoo Burning Studio Free
- Предыдущая публикация Проверка орфографии и грамматики в Word



Способы изменения иконок расширения файла в Windows
Изменение значка вручную в редакторе реестра
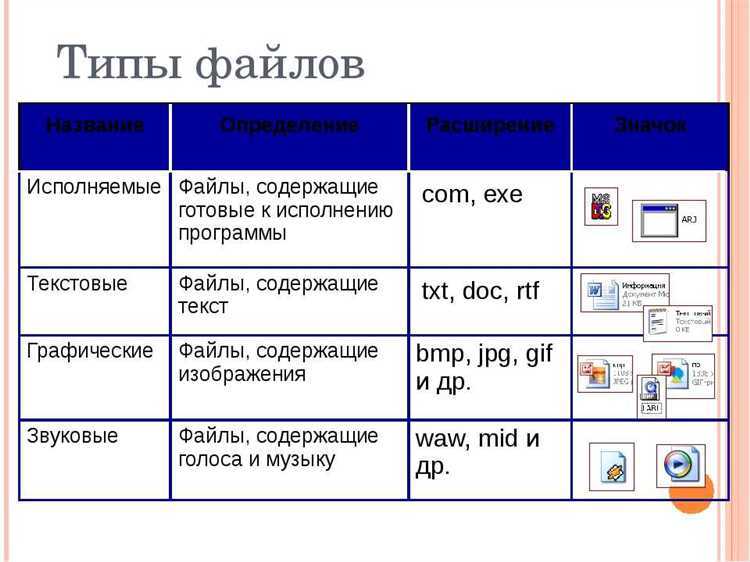
Если вы хотите изменить иконку какого-либо расширения файла в Windows, вы можете выполнить эту задачу вручную с помощью редактора реестра. Для этого необходимо найти соответствующую запись в реестре, отвечающую за данное расширение файла, и изменить ее параметры, указав новый идентификатор иконки. Однако, такой способ требует достаточно серьезных знаний об операционной системе и не всегда дает гарантированный результат.
Изменение иконок с помощью бесплатной утилиты FileTypesMan
Более удобным, быстрым и безопасным способом изменения иконок расширения файла является использование бесплатной утилиты FileTypesMan. Этот инструмент позволяет легко просматривать и редактировать информацию о типах и расширениях файлов, а также изменять иконки и другие параметры. Достаточно выбрать нужный тип файла, открыть его свойства и указать новую иконку.
В итоге, в Windows существует несколько способов изменения иконок расширения файлов. Каждый из этих способов имеет свои особенности и преимущества, и выбор конкретного зависит от уровня технической подготовки пользователя и его предпочтений. FileTypesMan — один из самых простых и удобных способов, который доступен каждому и позволяет быстро и безопасно изменять иконки для всех типов файлов в Windows.
Изменить значок папки в Windows 11: 3 совета по использованию
Совет 1. Измените значки для определенного типа файла
Если вы хотите изменить значки для определенных типов файлов, скажем, файлов .txt, это тоже возможно. Это изменит значки файлов .txt на вашем ПК. Однако для этой цели вам нужно будет выбрать сторонние инструменты, такие как FilesTypesMan.
Давайте посмотрим, как вы можете изменить значки для определенного типа файлов с помощью программного обеспечения FileTypesMan.
Откройте веб-браузер на своем ПК и загрузите FileTypesMan с веб-сайта Nirsoft.
- Загрузите zip-файл по этому связь.
- Имя файла: filetypesman.zip
Примечание: это загрузит файл .zip на ваш компьютер. Вам понадобится Winrar или любой другой подобный инструмент сжатия, чтобы извлечь этот файл. Вы можете скачать Винрар с здесь.
Откройте недавно загруженный файл .zip и извлеките файлы с помощью Winrar или любого другого инструмента сжатия.
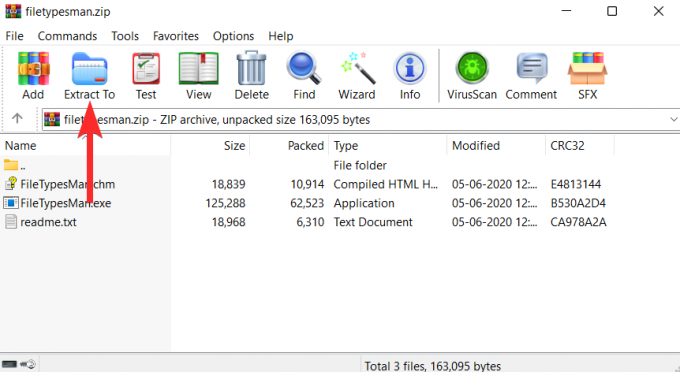
Перейдите к месту, куда вы извлекли файлы на предыдущем шаге.
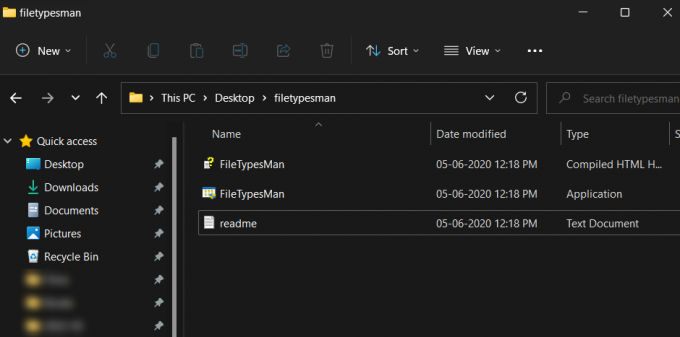
Отсюда дважды щелкните исполняемый файл «FilesTypesMan» и подтвердите запрос UAC на запуск инструмента от имени администратора.
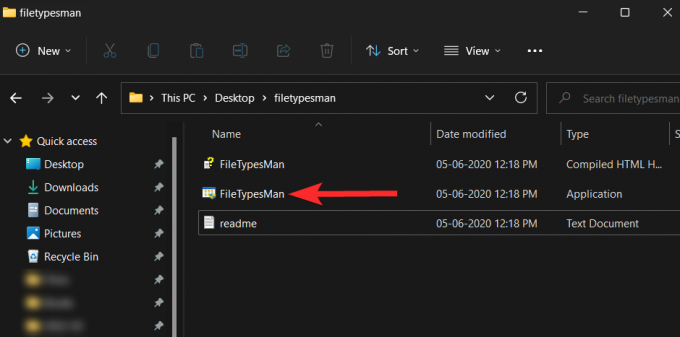
В приложении FilesTypesMan щелкните значок «Найти».
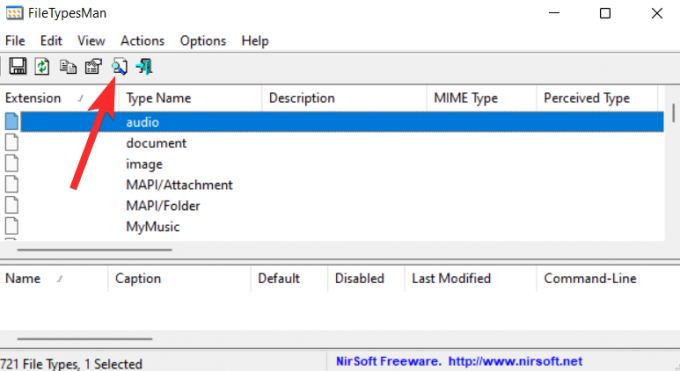
В поле «Найти что» введите формат файла, для которого вы хотите изменить значок, и нажмите «Найти далее».
Теперь нажмите на значок «крест».
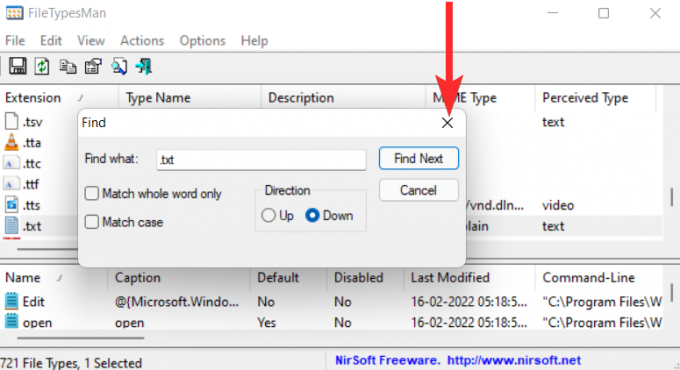
Щелкните правой кнопкой мыши формат файла .txt (выделенная строка) и выберите параметр «Редактировать выбранный тип файла».
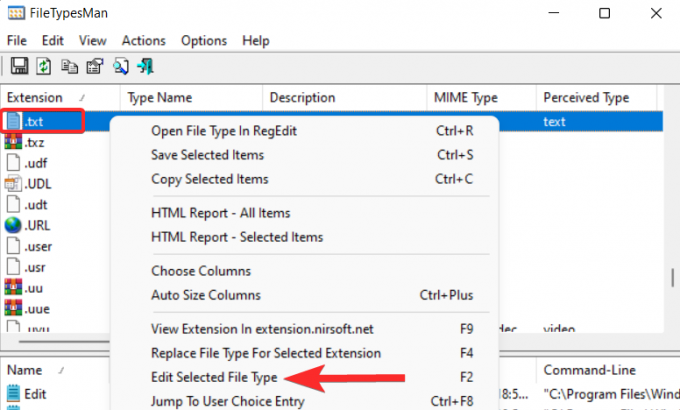
Нажмите на значок с тремя точками рядом с параметром «Значок по умолчанию».
В следующем запросе нажмите «ОК».
Теперь вы увидите список значков, предоставляемых Windows.
Из этого списка выберите подходящий вам значок и нажмите на него. Затем нажмите «ОК», чтобы подтвердить выбор.
Вернувшись в окно «Редактировать тип файла», нажмите «ОК», чтобы сохранить внесенные изменения.
Значок по умолчанию для выбранного вами формата файла был изменен.
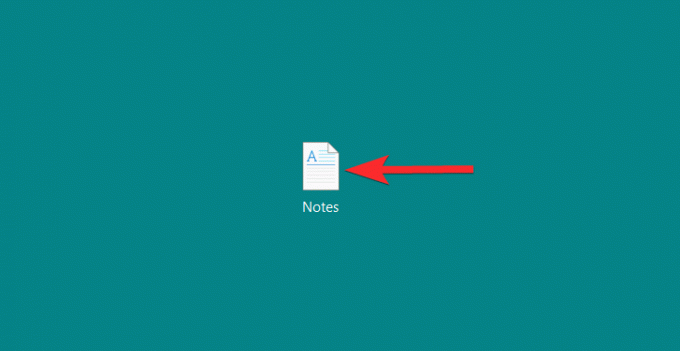
Совет 2. Сторонние источники пользовательских значков
Windows 11 дает вам возможность изучать онлайн-ресурсы для создания пользовательских значков. Вот несколько веб-сайтов, к которым вы можете обратиться, если хотите загрузить значки в формате .ico и впоследствии использовать их в качестве альтернативы набору значков по умолчанию, предоставляемому Windows.
- Флатикон
- значок-значок
- иконархив
- находки
- иконки8
- иконка
- иконкипоток
Совет 3: Как создавать собственные значки онлайн
Microsoft использует .ico в качестве стандартного формата файлов для значков Windows. Хотя значки в формате файла .ico легко доступны на различных веб-сайтах, таких как значок-значок, иконархив, находкии т. д., вы также можете конвертировать изображения, хранящиеся на вашем ПК, в формат .ico и впоследствии использовать их в качестве альтернативы значкам по умолчанию.
Давайте посмотрим, как вы можете это сделать.
Откройте веб-браузер на своем ПК и посетите следующие связь.
Нажмите «Выбрать файл»
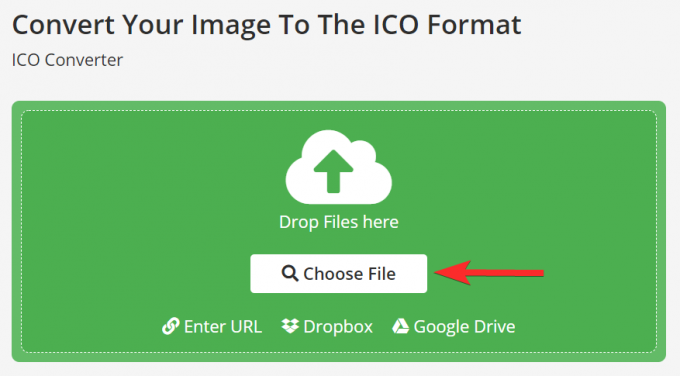
Теперь найдите изображение, которое вы хотите преобразовать в формат файла .ico, и щелкните по нему.
Нажмите «Открыть», чтобы загрузить выбранное изображение.
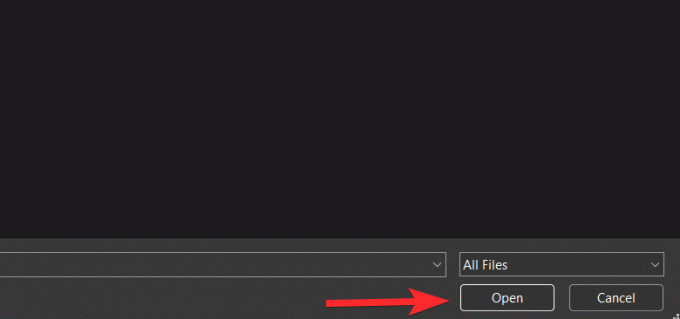
После загрузки изображения нажмите «Старт», чтобы начать процесс конвертации.
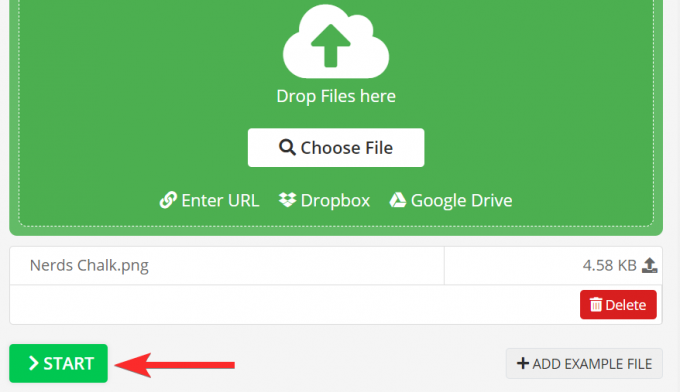
После завершения преобразования нажмите «Загрузить».
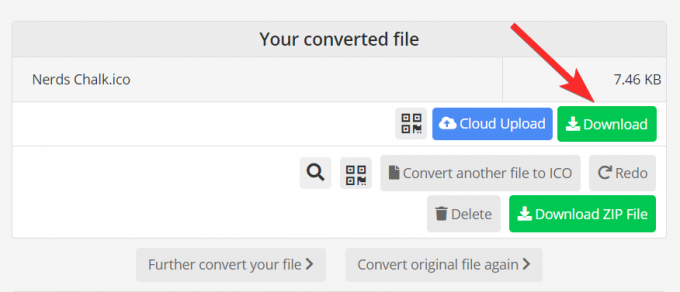
Теперь перейдите к этому загруженному файлу .ico на вашем ПК.
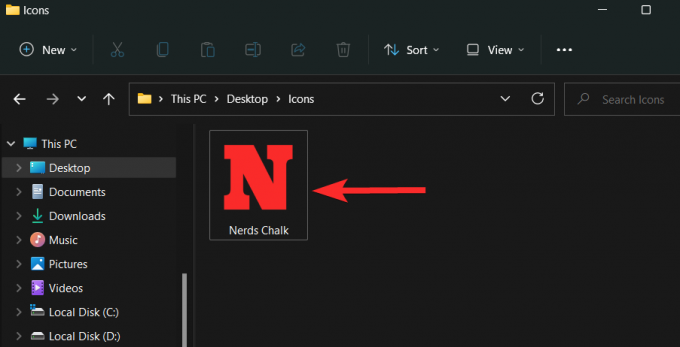
Щелкните правой кнопкой мыши файл .ico и выберите «Копировать как путь».
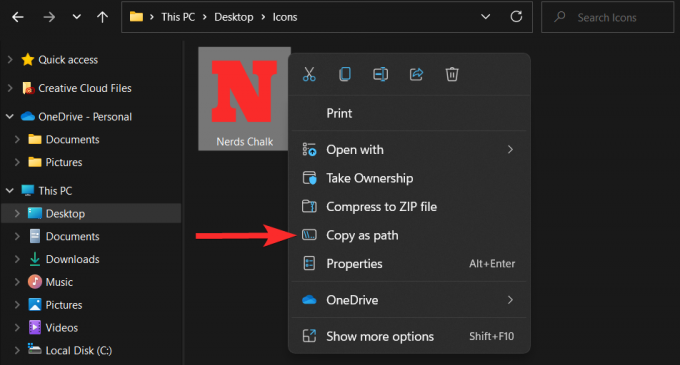
После того, как путь скопирован, перейдите к папке или ярлыку, для которого вы хотите изменить значок. В этом руководстве мы покажем вам, как использовать этот пользовательский значок в папке.
Щелкните правой кнопкой мыши папку и выберите «Свойства».
В свойствах папки нажмите на вкладку «Настроить».
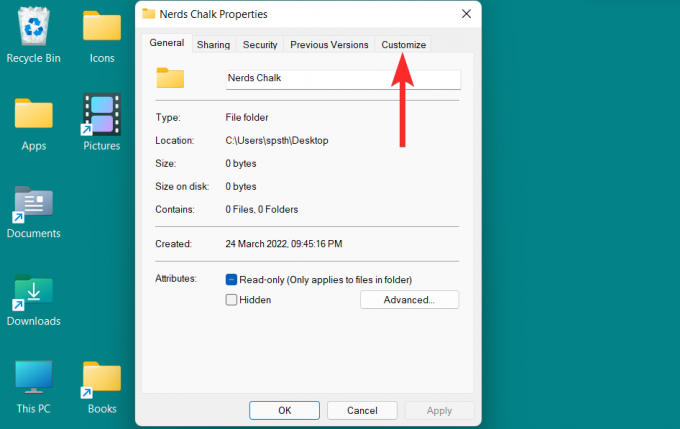
Отсюда нажмите «Изменить значок» в разделе «Значки папок».
Теперь нажмите чтобы вставить путь к вашему пользовательскому файлу .ico в следующее поле.
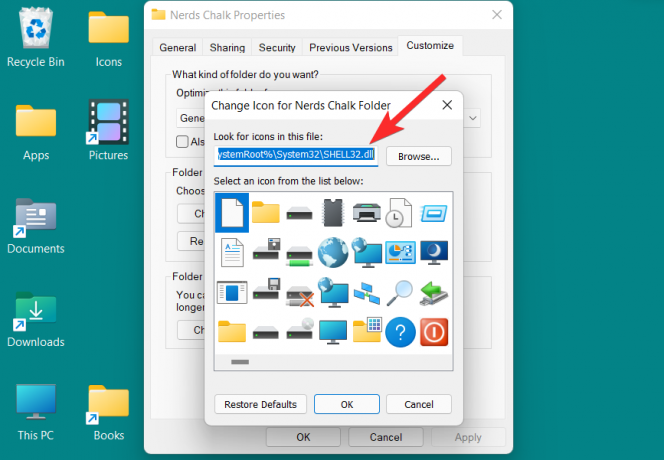
Выберите значок и нажмите «ОК», чтобы подтвердить этот выбор.
Вернувшись в свойства папки, нажмите «Применить», чтобы применить значок новой папки.
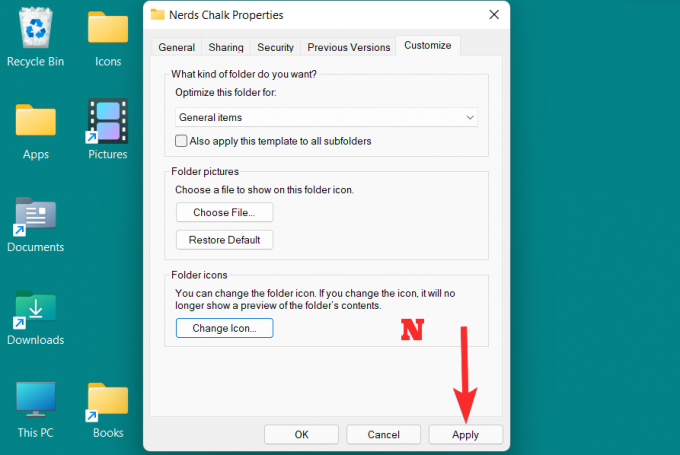
Наконец, нажмите «ОК», чтобы выйти из свойств папки.
Значок папки был изменен.
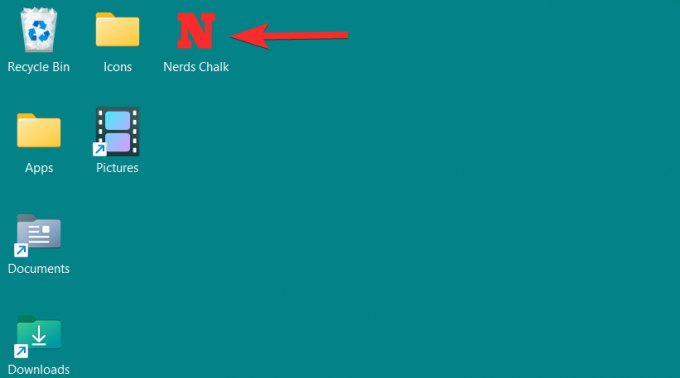
Изменение значка вручную через редактор реестра
Один из способов изменения значка для расширения файла в Windows — это ручное редактирование реестра. Однако, необходимо быть осторожным и точно следовать инструкциям, чтобы не повредить систему.
Шаги для изменения значка вручную:
- Откройте редактор реестра нажатием клавиш Windows + R и введением команды «regedit».
- Перейдите к ключу «HKEY_CLASSES_ROOT.extension». Например, для изменения значка для файла с расширением .docx, надо перейти к HKEY_CLASSES_ROOT.docx.
- Найдите значение «DefaultIcon» и дважды щелкните на нем.
- Укажите путь к новому значку. Например, C:pathtonewicon.ico.
- Нажмите «ОК» и закройте редактор реестра.
После выполнения этих шагов, значок для заданного расширения файла должен измениться на новый указанный вами.
Изменяем иконки для типов файлов
Чтобы сменить иконку у всех файлов с одинаковым расширением, потребуется прибегнуть к использованию сторонних приложений. В Windows XP можно было менять эти значки системными средствами, но в последующих версиях ОС такая функция была удалена.
Мы будем использовать для этой цели маленькую, но удобную программу FileTypesMan, которая распространяется бесплатно, но не имеет родной поддержки русского языка. При надобности в интернете можно найти для неё русификатор.
Загрузить приложение с оф. сайта
Перейдя на страницу загрузки, для запуска скачивания файла пролистайте её вниз и нажмите по нужной ссылке в соответствии с разрядностью вашей ОС.
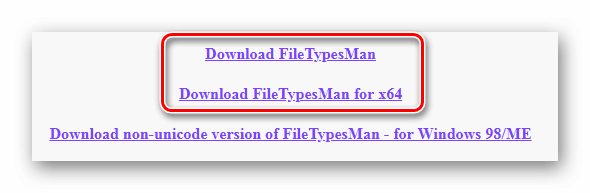
Программу инсталлировать не потребуется, нужно только разархивировать скачанный архив.
- Запускаем приложение FileTypesMan.exe из папки, куда были извлечены файлы.
- Далее выбираем тип файла, которому нужно поменять значок.
- Из его контекстного меню выбираем вариант «Edit Selected File Type».
- Нажимаем на кнопку с тремя точками в строке «Default icon».
- Далее воспользовавшись кнопкой «Обзор», загружаем в приложение файл с новым значком.
- Кликаем «ОК».
Иконка для выбранного типа файлов изменится на указанный значок сразу же; перезагружать систему не потребуется.
Нет приложения, сопоставленного с этим файлом для выполнения этого действия Windows 10
Исправить ошибку нет приложения, сопоставленного с этим файлом для выполнения этого действия, можно несколькими способами в Windows 10. Рекомендуется установить приложение или, если оно уже установлено, создать связь на странице параметров приложений по умолчанию.
Эта статья расскажет, что делать, когда пишет нет приложения, сопоставленного с этим файлом Windows 10. Интересно то что может выскакивать окно при попытке открыть неизвестный файл или же определённое приложение. В первом случае достаточно выбрать приложение по умолчанию, а во втором нужно сбросить ассоциации файлов.
Как выбрать приложение по умолчанию Windows 10
Убедитесь, что на компьютере установлено приложение для открытия нужного формата файла. Если же оно не установлено, пользователю придётся его загрузить и установить. Возможно, можно будет воспользоваться временно другим приложением.
Например, для просмотра содержимого PDF файла будет достаточно и браузера Microsoft Edge или Google Chrome. Открыть файл XPS можно используя не только средство просмотра XPS (которое отключено), но и лучшие программы для просмотра PDF.
| Нужный формат | Программа для просмотра |
| Adobe Reader, Sumatra PDF, Microsoft Edge | |
| .XPS | Средство просмотра XPS (ПО для .PDF) |
| .BIN & .ISO & .ISZ & .MDF | UltraISO, Alcohol 120%, DEAMON Tools |
| .DJVU | WinDjView, DjVu Viewer, Sumatra PDF |
| .RAR & .ZIP | WinRAR, 7-Zip, WinZip |
Перейдите в раздел Параметры > Приложения > Приложения по умолчанию > Выбор стандартных приложений для типов файлов. Выберите совместимое приложение для нужного разрешения файла.
Возможно, проблема непосредственно с файлом, который Вы пытаетесь запустить. Убедитесь, что он имеет определённое расширение. Можете включить отображение расширения файлов в Windows 10.
Если же его нет, но Вы знаете что это изображение, тогда можно попытаться изменить расширение на .JPG или .PNG. Или для архивов используйте .ZIP или .RAR. Всё очень просто хотя встречается редко.
Как сбросить ассоциации файлов Windows 10
Бывает нет приложения, сопоставленного с этим файлом при запуске ярлыков или программ. Чаще всего ошибка проявляется при запуске ярлыков (например, с панели задач), в этом случае в заголовке указывается путь к файлу .lnk.
Можно буквально в одно нажатие выполнить сброс приложений выбранных по умолчанию в Windows 10. Пользователю достаточно в разделе Приложения по умолчанию нажать кнопку Сбросить в пункте Сброс к рекомендованным Майкрософт значениям по умолчанию.
В принципе можете попробовать установить обновление Windows 10. Обновление операционной системы обычно исправляют большинство проблем. Все повреждённые файлы переписываются рабочими. И в конце концов всё начинает работать в нормальном режиме.
А также показывая ошибку нет сопоставленного приложения могут не открываться Параметры Windows 10 (возможно, и другие стандартные приложения, например, Microsoft Store).
Запустите приложение Windows PowerShell (Администратор). В открывшемся окне выполните команду: Get-AppxPackage *immersivecontrolpanel* | Foreach .
Проверка целостности системных файлов Windows 10
Запускайте командную строку с правами администратора. В окне выполните команду sfc /scannow, нажав кнопку Enter. Процесс проверки системных файлов может занять до 20 минут. В зависимости от того на какой диск установлена система. По окончании проверки Вам будут выведены результаты.
Для более подробного определения ознакомления смотрите, как проверить целостность системных файлов Windows 10. Можно дополнительно воспользоваться утилитой DISM.
Сейчас можно исправить проблему нет приложения, сопоставленного с этим файлом для выполнения этого действия без внесения изменений в реестр. В зависимости от запускаемого файла используйте различные решения.
Пользователю нужно понять причину возникновения проблемы. Если же нет совместимой программы — загрузите её. Видим проблемный (возможно не до конца загруженный) файл — проверяем его расширение. Слетели ассоциации и не запускаются приложения — делайте их сброс к рекомендованным.
Выберите пункт «Настройки» в выпадающем меню
Чтобы изменить значок файла в Word, вам необходимо выбрать пункт «Настройки» в выпадающем меню программы.
1. Откройте приложение Word на вашем компьютере.
2. Щелкните по вкладке «Файл» в верхнем левом углу экрана.
3. В появившемся выпадающем меню выберите пункт «Настройки».
4. После этого откроется окно «Настройки Word».
5. В левой части окна выберите категорию «Дополнительно».
6. В правой части окна проскролльте вниз и найдите раздел «Графика».
7. В разделе «Графика» вам нужно будет найти и щелкнуть по кнопке «Изменить значок».
8. Появится диалоговое окно «Изменение значка», где вы сможете выбрать новый значок для файла.
9. Вы можете выбрать значок из предложенного списка или использовать собственный значок, нажав на кнопку «Обзор».
10. После выбора нового значка, нажмите кнопку «ОК» в диалоговом окне «Изменение значка».
11. В окне «Настройки Word» нажмите кнопку «ОК» для сохранения изменений.
Теперь значок файла в Word изменен на выбранный вами. Вы можете повторить эти шаги, чтобы изменить значок файла в Word в любое время.
Редактирование реестра
Для решения данной проблемы придется немного отредактировать системный реестр.
Итак, если вы готовы, и резервная копия тоже, то можно начать:
1)
Откройте системный реестр Windows, для этого нажмите сочетание клавиш , напишите «regedit», и нажмите Ok.
2)
Перейдите по следующему пути:
HKEY_CURRENT_USER\Software\Microsoft\Windows\CurrentVersion\Explorer\FileExts
3)
Затем в разделе FileExts найдите расширение файла, для которого надо изменить список “открыть с помощью” (в нашем случае это расширение txt).
P.S. Список достаточно длинный, и чтобы не искать вручную, можно воспользоваться поиском: клик правой кнопкой мыши по разделу FileExts, далее пункт меню “найти”, вводите нужное расширение файла, и жмете кнопку “найти далее”. Если после первой попытки нашлось не то, что нужно, жмите кнопку F3, и так до тех пор, пока нужный пункт не будет найден.
4)
Когда нужный раздел будет найден, разверните его, и зайдите в подраздел OpenWithList.
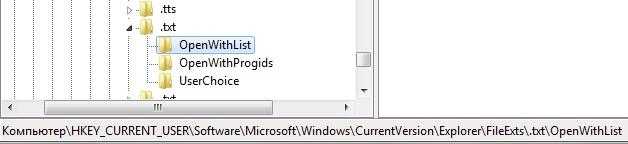
5)
Теперь перейдите в правую часть реестра, найдите там имя программы, которую необходимо удалить из списка “открыть с помощью”.
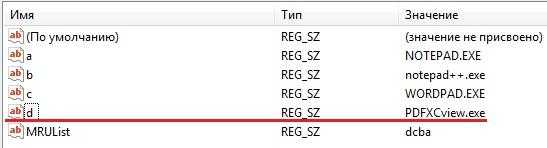
А когда найдете, удалите соответствующий параметр, для этого щелкните по нему правой кнопкой мыши, и соответственно выберите пункт “удалить”.
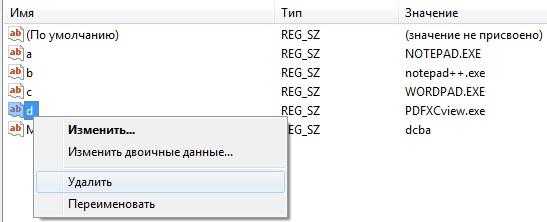
После чего выскочит окошко (с желтым восклицательным знаком), где вам надо будет подтвердить свое намерение в удалении данного параметра.
После проделанных выше действий, проблема должна быть решена. Проверьте, так ли это: кликните по любому файлу с расширением txt правой кнопкой мыши, загляните в список “открыть с помощью”, если пункт PDF-XChange Viewer пропал, то значит вы все сделали правильно!
Ассоциации файлов в Windows 7
Первый метод восстановления ассоциаций lnk файлов
Давайте разбираться с первым методом ассоциаций lnk в Windows 7, и это будет через панель управления. Попасть в нее можно очень просто Пуск > Панель управления
После чего в пуске просмотр ставим Крупные значки, чтобы все было удобно, и далее ищем вот такой пункт Программы по умолчанию.
тут будет на выбор 4 пункта, но нас будут интересовать только первые два
- Задание программ по умолчанию
- Сопоставление типов файлов или протоколов конкретных программ
Выбираем первый пункт Задание программ по умолчанию.
Тут у вас в левой части будут находится программы, которые в данный момент в операционной системе используются по умолчанию, снизу будут два пункта, с помощью которых можно менять значения
- Использовать эту программу по умолчанию > этот пункт позволяет задать программу по умолчанию
- Выбрать умолчания для этой программы > а вот этот позволит, какая ассоциация файлов в windows 7, будет у вас. Щелкаем именно по нему.
Например, выберем браузер Mozilla FireFox, как видите у вас открылся выбор расширений таких как html или htm, можете выбрать кнопкой Выделить все и вы получите, что все что относится к расширениям браузеров будет открываться именно рыжей лисой (Mozilla FireFox)
Но есть в данном пункте большое, но не все программы тут присутствуют в списке и как следствие вы не все форматы в ней настроите, но не спешите расстраиваться, есть же второй пункт, Сопоставление типов файлов или протоколов конкретных программ
В открывшемся окне вы получите полный список расширений и протоколов известных Windows 7. Например есть формат .7z это архивный формат, допустим я хочу изменить утилиту, которая будет его открывать, проще говоря сменить ассоциацию, для этого в верхнем правом углу жмем кнопку Изменить программу.
У вас откроется окно Выбора программы со списком доступных, допустим у вас не отобразилось нужно программы, в данном случаем можно нажать кнопку Обзор, для указания пути до нужной утилиты, которую вы хотите задействовать.
Указываем путь либо до ярлыка утилиты, либо до самого exe запускного файла. После чего не забываем поставить галку Использовать выбранную программу для всех файлов такого типа.
Все после этих действий вы получите нужное соответствие формата файла и программу, которая его открывает. Как видите ассоциация файлов в windows 7 не такая уж и сложная и вы всегда сможете ее восстановить в любое время.
Второй метод восстановления ассоциаций lnk файлов
Переходим ко второму методу восстановления ассоциаций lnk файлов в Windows 7, теперь рассмотрим более быстрый метод, я не рассказал о нем в первую очередь, так как хотел, чтобы вы более подробно поняли, что и где в операционной системе относится к ассоциациям форматов и программ которые их открывают.
Допустим у вас есть файл, для примера пускай это будет архив, который сейчас открывается с помощью WinRar, я хочу чтобы формат rar, открывала программа 7 Zip, для этого щелкаем по файлу правым кликом и выбираем Открыть с помощью > Выбрать программу
Для того, чтобы сменить или восстановить ассоциации файлов, выберите из списка рекомендуемых программ нужную, если ее тут нет, то вам необходимо нажать Обзор и сразу выставите галку Использовать выбранную программу для всех файлов такого типа.
Указываем путь до файла нужно программы
И как видите, нужная мне утилита появилась в списке доступных программ, после чего формат rar будет у меня открываться программой 7 zip.
Забегая вперед в Windows 8.1 и Windows 10 окно восстановления ассоциаций будет вот такое, все тоже самое, но для выбора другой программы следует нажать Дополнительно.
Как восстановить ассоциации файлов через реестр
Да для более продвинутых пользователей, к коем и вы скоро начнете относить себя, в виду освоения метода соотнесения формата файла с открываемой программой. Напомню реестр Windows это некая область которая содержит в себе все настройки операционной системы, все, что вы меняете в графическом интерфейсе, на самом деле меняется именно в реестре.
Нажимаем знакомые нам клавиши Win+R и вводим regedit
Чтобы изменить ассоциации файла, нам нужно перейти вот в такую ветку
HKEY_CLASSES_ROOT
Раскрыв ее вы обнаружите знакомый вам список всех доступных форматов, в операционной системе Windows. Удаляем нужную папку с форматом, не бойтесь. Далее запустите программу и перетащите в нее нужный вам файл, в реестре создастся новая ассоциация файлов. Как видите, не так уж и сложно.
Изменение значка для расширения файла с помощью редактора реестра
Первый метод не самый простой и может быть не очень удобным, но зато не предполагает использования каких-либо сторонних средств. Перед тем как приступать, рекомендую создать точку восстановления системы, чтобы изменения можно было быстро откатить.
Значки для типов файлов можно задать в реестре, для этого:
Нажмите клавиши Win+R на клавиатуре, введите regedit и нажмите Enter.
Перейдите к разделу реестра
HKEY_CURRENT_USER\Software\Microsoft\Windows\CurrentVersion\Explorer\FileExts\.расширение\UserChoice
и обратите внимание на значение параметра с именем ProgId — если такой параметр нашелся, перейдите к 4-му шагу. Если раздела из 2-го шага не нашлось, в редакторе реестра перейдите к разделу с именем расширения файла в разделе HKEY_CLASSES_ROOT и обратите внимание на значение параметра «По умолчанию»
Перейдите к подразделу с именем, которое было найдено на 2-м или 3-м шаге, находящемуся в разделе HKEY_CLASSES_ROOT. В этом подразделе откройте раздел DefaultIcon. При его отсутствии — создайте подраздел с таким именем.
Дважды нажмите по параметру «По умолчанию» и задайте свой пункт к иконке. Это может быть как файл .ico, так и указание пути к файлу DLL или EXE со значками, а через запятую после пути — номер значка в этой библиотеке DLL.
Подтвердите изменения и закройте редактор реестра.
После перезагрузки или перезапуска проводника иконка для типа файлов будет изменена.
Сами значки, как было отмечено, вы можете скачать отдельно в виде файлов .ico или найти в системных DLL, например, в файлах imageres.dll, Shell32.dll или ddores.dll в папке System32.
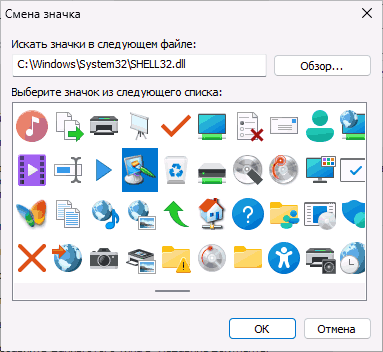
Ознакомиться с находящимися в библиотеках DLL значками проще всего, используя стандартный способ смены значка для папки или ярлыка, а чтобы определить номер нужного значка, учитывайте, что подсчет ведется с 0 и столбцами: первый столбец сверху вниз, второй, и так далее.
Чтобы изменить значок типа файла с помощью редактора реестра
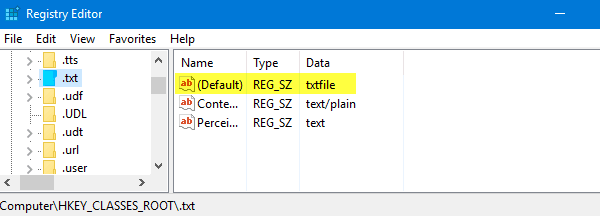
Предположим, вы хотите изменить тип файла значок для файлов .txt, и вот как это сделать.
Нажмите Пуск, введите regedit.exe и нажмите клавишу ВВОД.
Перейдите к следующей ветке:
HKEY_CURRENT_USER Программное обеспечение Microsoft Window Текущая версия Explorer File Extracts.txt Выбор пользователя
Обратите внимание на данные значения для Progid (например, txtfile) в области правого окна. Это программный идентификатор расширения файла, выбранного пользователем (через стандарт или Открыть с помощью диалоговых программ).
Если ветка UserChoice не существует, перейдите к следующей ветке:
HKEY_CLASSES_ROOT.txt
Обратите внимание на (стандартные) значения данных (например, текстовый файл) в области правого окна.
Перейдите к следующей клавише (где txtfile — идентификатор программы, отмеченный на шаге 2 или шаге 4 выше)
HKEY_CLASSES_ROOT txtfile DefaultIcon
Если ключ DefaultIcon по умолчанию недоступен, вы должны создать его вручную.
Дважды щелкните в правой панели (по умолчанию) и назовите путь к вашему пользовательскому значку (файл .ico или ссылку на значок в файле EXE / DLL).
Обновление за январь 2023 года:
Теперь вы можете предотвратить проблемы с ПК с помощью этого инструмента, например, защитить вас от потери файлов и вредоносных программ. Кроме того, это отличный способ оптимизировать ваш компьютер для достижения максимальной производительности. Программа с легкостью исправляет типичные ошибки, которые могут возникнуть в системах Windows — нет необходимости часами искать и устранять неполадки, если у вас под рукой есть идеальное решение:
- Шаг 1: Скачать PC Repair & Optimizer Tool (Windows 10, 8, 7, XP, Vista — Microsoft Gold Certified).
- Шаг 2: Нажмите «Начать сканирование”, Чтобы найти проблемы реестра Windows, которые могут вызывать проблемы с ПК.
- Шаг 3: Нажмите «Починить все», Чтобы исправить все проблемы.
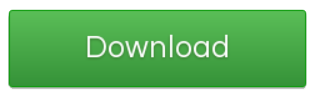
- Измените значение данных (по умолчанию) и укажите путь к файлу символов. Если вы используете пользовательский файл значков, убедитесь, что он имеет размер не менее 128 x 128, хотя это не является правилом, но оно должно выглядеть так, чтобы значки в представлении папки были настроены на большие или очень большие значки.
- Выйдите из редактора реестра.
- Выйдите из системы и снова войдите в систему или обновите значки и проверьте, обновляются ли значки в текстовых файлах.
Заключение
Если вы не видите изменения сразу, перезапустите проводник Windows или перезапустите Windows. Если вы сделаете либо, вы должны увидеть изменения.
Надеюсь, это поможет. Если вы застряли в процессе или вам нужна помощь, пожалуйста, дайте мне знать, что вы думаете ниже, и я постараюсь помочь вам как можно больше.
https://docs.microsoft.com/en-us/windows/win32/shell/how-to-assign-a-custom-icon-to-a-file-type
Совет экспертов: Этот инструмент восстановления сканирует репозитории и заменяет поврежденные или отсутствующие файлы, если ни один из этих методов не сработал. Это хорошо работает в большинстве случаев, когда проблема связана с повреждением системы. Этот инструмент также оптимизирует вашу систему, чтобы максимизировать производительность. Его можно скачать по Щелчок Здесь

CCNA, веб-разработчик, ПК для устранения неполадок
Я компьютерный энтузиаст и практикующий ИТ-специалист. У меня за плечами многолетний опыт работы в области компьютерного программирования, устранения неисправностей и ремонта оборудования. Я специализируюсь на веб-разработке и дизайне баз данных. У меня также есть сертификат CCNA для проектирования сетей и устранения неполадок.