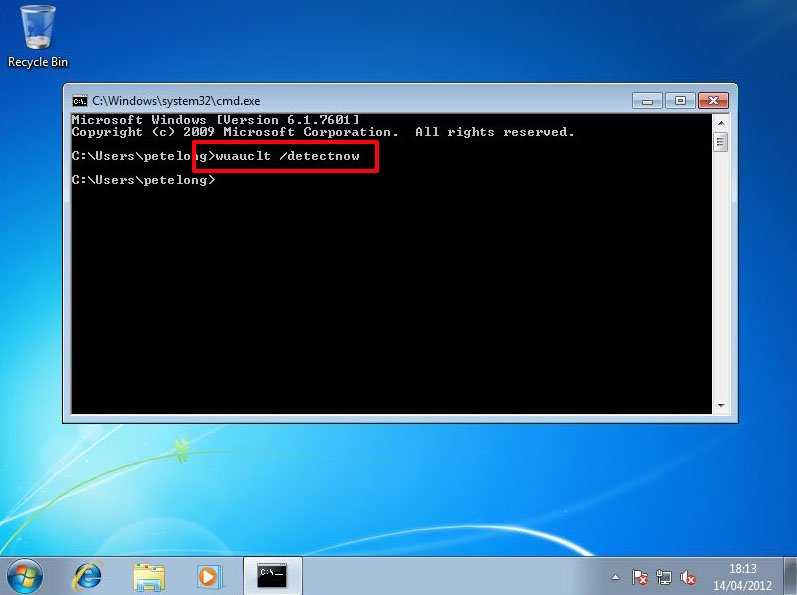Как обновить Windows 10
Существует несколько способов, позволяющих запустить процесс обновления вручную. Каждому из них, кроме одного, описанного в самом конце, понадобится стабильное подключение к интернету, так как все обновления будут загружаться с серверов Microsoft и других компьютеров.
Если при использовании одного из предложенных способов возникнет ошибка, которая сообщит, что установка невозможна, попробуйте воспроизвести процесс с помощью любого другого варианта, представленного ниже.
Через параметры компьютера
Чтобы обновить систему через «Центр обновления Windows», выполните следующее:
- Откройте параметры компьютера. Откройте параметры компьютера
- Разверните вкладку «Обновление и безопасность». Перейдите к разделу «Обновление и безопасность»
- Запустите процесс сканирования на наличие доступных обновлений. Нажмите на кнопку «Проверка наличия обновлений»
- Подтвердите начало загрузки, если согласны установить список найденных обновлений. Подтвердите начало установки списка обновлений, которые нашел «Центр обновления»
- Дождитесь, пока нужные файлы скачаются и установятся. Дождитесь, пока обновления скачаются и установятся
- Перезагрузите компьютер. Вы можете сделать это сразу или установить время перезапуска. Запустите перезагрузку компьютера
- Если перезагрузка запущена, то при выключении и включении компьютера вы увидите синий экран, на котором будет отображаться индикатор завершённости процесса в процентах. Дождитесь, пока обновления установятся в течение включения и выключения компьютера
Видео: как проверить обновления на Windows 10
Через «Командную строку»
Для принудительного обновления системы нужно выполнить последовательно две команды в «Командной строке», запущенной от имени администратора:
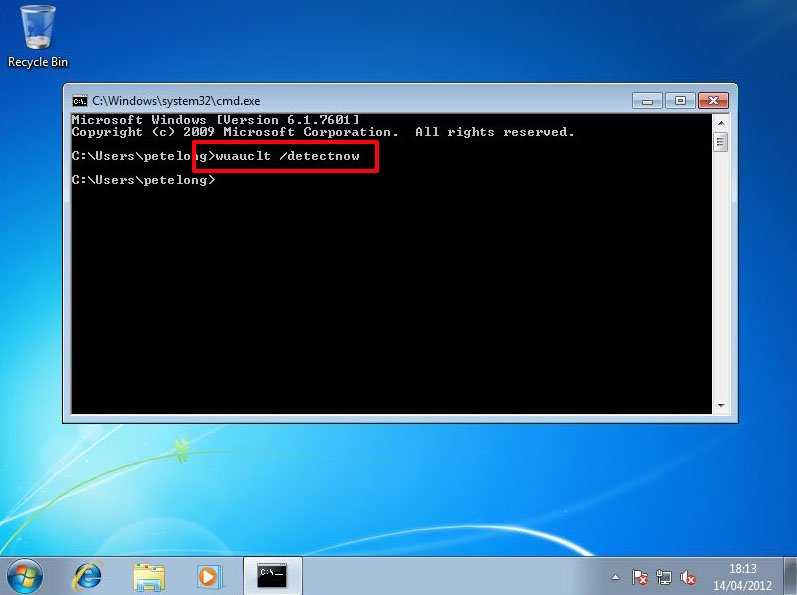
После выполнения обоих действий перезагрузите компьютер, чтобы окончательно завершить процесс обновления.
Через программу Media Creation Tool
Программа, которая используется для установки Windows 10 или обновления до неё с предыдущих версий операционной системы, также пригодна для обновления до последней версии уже установленной Windows 10:
- Скачайте Media Creation Tool с официального сайта компании. Скачайте программу Media Creation Tool
- Запустите её и примите лицензионное соглашение. Примите лицензионное соглашение программы Media Creation Tool
- На шаге с выбором действия укажите, что хотите обновить этот компьютер. Укажите, что хотим обновить этот компьютер
- После сканирования системы изучите список обновлений, которые в ней не присутствуют. По умолчанию все файлы, хранящиеся на жёстком диске, будут сохранены.
Но вы можете это изменить, кликнув по кнопке «Изменить выбранные для сохранения компоненты» и установив свои параметры. Начните установку или выберите, какие данные нужно сохранить - Дождитесь окончания скачивания и установки. Компьютер в конце процесса будет перезагружен. Дождитесь, пока Media Creation Tool скачает и установит обновления
Через программу Windows10Upgrade
На той же странице, где можно скачать программу по установке и обновлению до Windows 10, находится кнопка «Обновить сейчас», которая появляется только в том случае, если вы вошли в браузер с уже установленной ОС.
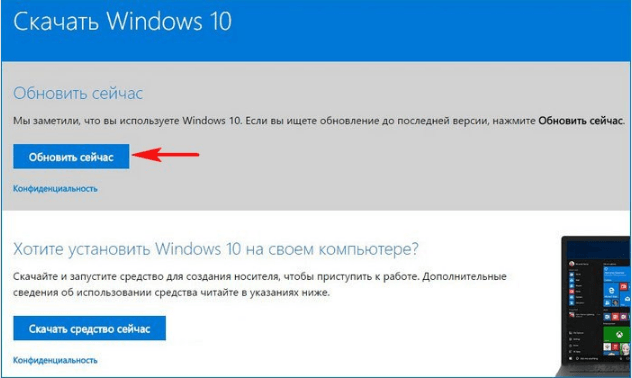
Выборочная установка
Если вам нужно сделать так, чтобы некоторые версии обновлений никогда не устанавливались, воспользуйтесь официальной программой wushowhide.diagcab.
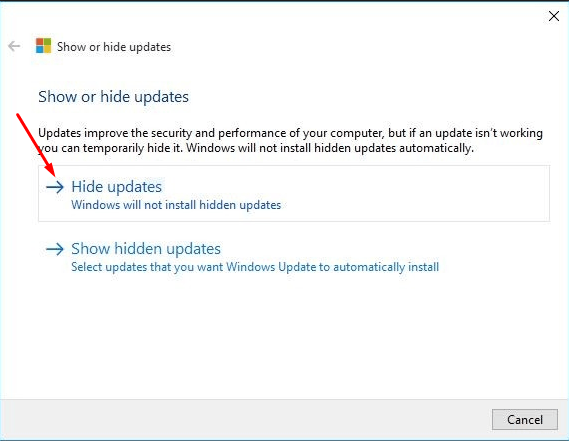
Видео: как выборочно установить обновления
Установка без доступа в интернет
Если на компьютере, который нужно обновить, нет доступа в интернет, то вы можете скачать обновления с другого компьютера, перенести их на нужный и установить вручную. Скачать обновления можно с помощью программы Portable Update:
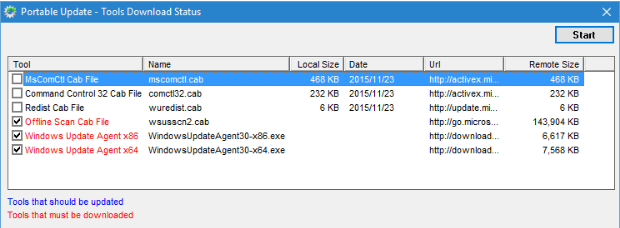
Установка обновлений формата CAB и MSU
Если вы скачаете нужное вам обновление в формате CAB или MSU, то сможете его установить, выполнив одну из команд в «Командной строке», запущенной с правами администратора:
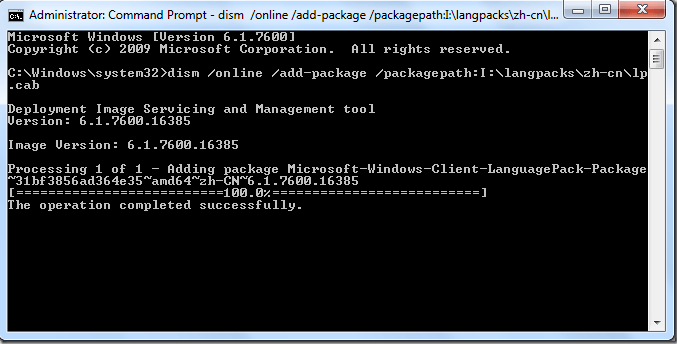
Путь до файла в обоих случаях должен быть обособлен кавычками.
Часто задаваемые вопросы о установке Windows 10 без доступа к интернету
1. Можно ли установить Windows 10 без доступа к интернету?
Да, можно. Windows 10 можно установить без интернета, используя установочный носитель, такой как DVD или USB-флешка.
2. Как получить установочный носитель для Windows 10?
Вы можете создать установочный носитель самостоятельно, загрузив образ ISO с официального сайта Microsoft, или приобрести его на DVD в магазине.
3. Какая информация требуется для установки Windows 10 без интернета?
Во время установки Windows 10 без доступа к интернету, вам потребуется предоставить лицензионный ключ продукта, выбрать язык и тип установки, а также указать расположение и настройки дисков.
4. Как обновить установленную Windows 10 без доступа к интернету?
Если у вас уже установлена Windows 10 без доступа к интернету и вы хотите обновить ее, вам придется загрузить обновления с официального сайта Microsoft на другом компьютере и передать их на ваш компьютер с помощью носителя USB или DVD.
5. Какие преимущества и недостатки установки Windows 10 без доступа к интернету?
Преимущества установки Windows 10 без доступа к интернету включают возможность установить систему без использования лицензионного ключа продукта и обновлять ее, когда вы получите доступ к интернету. Недостатки включают отсутствие автоматической установки обновлений и возможность загрузить только базовый набор программ и драйверов.
6. Какие драйверы и программы будут установлены в Windows 10 без доступа к интернету?
При установке Windows 10 без доступа к интернету будут установлены только базовые драйверы и программы, необходимые для работы операционной системы. Дополнительные драйверы и программы будут требовать загрузки из интернета.
7. Могу ли я установить Windows 10 без доступа к интернету на несколько компьютеров одновременно?
Да, вы можете создать несколько установочных носителей и использовать их для установки Windows 10 без доступа к интернету на нескольких компьютерах одновременно.
8. Что делать, если у меня нет лицензионного ключа продукта?
Если у вас нет лицензионного ключа продукта, вы можете продолжить установку Windows 10 без лицензии. В этом случае операционная система будет работать в режиме ограниченной функциональности.
9. Как получить доступ к интернету после установки Windows 10 без доступа к интернету?
После установки Windows 10 без доступа к интернету, вы можете подключиться к сети Интернет, используя Ethernet-кабель или Wi-Fi. Вы также можете установить драйверы для сетевых адаптеров с помощью диска с драйверами, USB-накопителя или загрузить их с официального сайта производителя.
10. Какая версия Windows 10 будет установлена без доступа к интернету?
Версия Windows 10, которая будет установлена без доступа к интернету, зависит от используемого установочного носителя. Если вы загрузили образ ISO с официального сайта Microsoft, то установится последняя доступная версия Windows 10. Если вы используете DVD с установочным носителем, то установится версия, указанная на DVD.
Обратите внимание, что указанные выше вопросы и ответы относятся к установке Windows 10 без доступа к интернету в обычном режиме. Некоторые дополнительные вопросы могут возникнуть при установке Windows 10 на специфическом оборудовании или при использовании специализированных установочных носителей
Как установить обновления Windows без интернета: руководство
1. Скачайте необходимые обновления и создайте установочный диск
Первым шагом для установки обновлений без интернета необходимо загрузить все необходимые обновления с сайта Microsoft. Это можно сделать с помощью инструмента Windows Update Catalog.
Затем выберите нужные обновления, скачайте их и сохраните в папке на вашем компьютере.
Чтобы создать установочный диск, используйте программу для записи дисков и перенесите скачанные обновления на пустой DVD или флешку.
2. Подготовьте компьютер к установке обновлений
Перед тем, как начать устанавливать обновления, нужно убедиться, что ваш компьютер находится в правильном состоянии. Проверьте свободное место на жестком диске, убедитесь, что компьютер не заражен вирусами, и выключите антивирусное программное обеспечение.
Затем сделайте резервную копию всех важных файлов и данных, чтобы сохранить их в безопасности в случае возникновения проблем во время установки обновлений.
3. Установите обновления Windows с помощью установочного диска
После того, как вы подготовили компьютер и создали установочный диск, вставьте его в оптический привод или USB-порт. После того, как установка начнется, следуйте инструкциям на экране. Обновления могут занять некоторое время, поэтому не выключайте компьютер и не отключайте установочный диск, пока процесс не завершится.
Как только установка завершится, перезагрузите компьютер и проверьте, правильно ли установились обновления.
4. Используйте инструмент System File Checker, чтобы проверить целостность файлов системы
После установки обновлений можно использовать инструмент System File Checker для проверки целостности файлов системы. Чтобы воспользоваться им, откройте командную строку с правами администратора и введите команду sfc /scannow.
Инструмент System File Checker сканирует файловую систему Windows и автоматически исправляет ошибки, если находит их. Если подходящий файл не может быть найден, инструмент может запросить для его восстановления установочный диск Windows.
Обновление Windows с помощью специальных программ
Существует ряд программ, которые позволяют обновлять операционную систему Windows без подключения к интернету. Они предоставляют пользователям возможность загружать и устанавливать обновления в офлайн-режиме.
Одной из таких программ является «WSUS Offline Update». Она позволяет скачать все доступные обновления для Windows и создать образ ISO или папку с обновлениями. Затем этот образ можно передать на компьютер без интернета и установить обновления вручную.
Другой программой, которая позволяет обновлять Windows без подключения к интернету, является «Portable Update». Эта программа также позволяет скачивать обновления для Windows и устанавливать их в офлайн-режиме. Она предоставляет дополнительные функции, такие как создание точек восстановления и резервное копирование.
Также стоит отметить программу «Autopatcher». Она позволяет загружать и устанавливать обновления для Windows офлайн. Программа поддерживает различные версии операционной системы и предоставляет удобный интерфейс для управления обновлениями.
Эти программы отлично подходят для обновления Windows на компьютерах без постоянного или быстрого подключения к интернету. Они позволяют загружать и устанавливать обновления вручную, что особенно полезно в случае отсутствия интернет-соединения или низкой скорости соединения.
Как долго устанавливаются и сколько весят обновления
Время, которое уйдёт на установку обновления, будет зависеть от его размера, загруженности и производительности компьютера. Одни обновления устанавливаются в фоновом режиме и не требуют никаких дополнительных действий, для полной установки других потребуется перезагрузка компьютера.
Объём обновления тоже нельзя указать точно, так как он варьируется от 10 МБ до 3–4 ГБ. Обновления в несколько гигабайт являются юбилейными и несут серьёзные изменения, хоть и не всегда заметные среднестатистическому пользователю. Они появляются редко, чаще устанавливаются пакеты по 5–100 МБ. Пример большого обновления — версия 1607, почитать об изменениях, которые она привнесла в Windows 10, можно на официальном сайте Microsoft.
Данные пользователя при установке обновлений не теряются и не повреждаются.
Обновить систему и при этом удалить данные с жёсткого диска можно, воспользовавшись приложением от Microsoft, в котором предоставляется дополнительная функция, позволяющая очистить жёсткий диск.
Обновление Windows до новой версии без интернета
В том случае, если пользователь желает перейти на новую, последнюю вышедшую версию Windows 10, а у него отсутствует возможность воспользоваться интернетом для автоматического обновления системы, есть две возможности решить проблему:
- установка новой версии Windows 10 при помощи загрузочной флешки или с DVD диска;
- обновление до новой версии Windows 10 непосредственно c компьютера при помощи ISO образа операционной системы.
В этом случае, также необходима возможность для получения Windows, чтобы создать загрузочный носитель или сохранить ISO образ системы на другом компьютере, имеющим доступ в интернет.
USB накопитель должен иметь размер не менее 8 ГБ. Этого размера будет достаточно для записи Windows 10 на флешку, или для сохранения на флешке ISO образа Windows.
Создайте загрузочную флешку по этой статье, а затем установите операционную систему на компьютер.
Во время установки Windows 10 обратите внимание на важный момент: обязательно следует выбрать способ установки: «Обновление: установка Windows с сохранением файлов, параметров и приложений», для того чтобы сохранить настройки системы и пользовательские данные. Сейчас подробнее рассмотрим вариант установки Windows 10, путем обновления, непосредственно из операционной системы
Сейчас подробнее рассмотрим вариант установки Windows 10, путем обновления, непосредственно из операционной системы.
- Сохраните ISO образ Windows 10 на другом компьютере по этой статье. Перенесите его на свой компьютер.
- Щелкните по ISO образу Windows правой кнопкой мыши, в контекстном меню выберите «Подключить», для монтирования образа системы в виртуальном дисководе.
- В открывшемся окне щелкните два раза левой кнопкой мыши по файлу «setup».
После подготовки, откроется окно, в котором рекомендуют скачать и установить важные обновления. На данном компьютере интернета нет, обновления все равно не будут найдены, поэтому выберите пункт «Не сейчас», а затем нажмите на кнопку «Далее».
- Далее проводится подготовка компьютера и системы. Откроется окно для принятия применимых уведомлений и условий лицензии. Нажмите на кнопку «Принять».
- Затем, программа установки Windows проверяет готовность и наличие достаточного места на компьютере.
- В окне «Готово к установке» пользователь должен выбрать конфигурацию для установки системы. По умолчанию, предлагается выбрать установку Windows 10, с сохранением личных файлов и приложений. Это самый распространенный вариант, при выполнении обновления системы до последней версии ОС.
После нажатия на «Изменить выбранные для сохранения компоненты», откроются дополнительные пункты настроек. Пользователь может выбрать сохранение только личных файлов (приложения будут удалены), или ничего не сохранять (личные файлы и приложения будут удалены).
Нажмите на кнопку «Установить».
- После этого, начнется процесс установки Windows 10 на компьютер. Во время установки, компьютер несколько раз перезагрузится.
- На следующем этапе начнется работа с обновлениями, занимающее некоторое время (на разных компьютерах по-разному). В это время произойдут перезагрузки компьютера.
- После завершения установки, на компьютере запустится обновленная версия Windows 10, которая была обновлена без наличия доступа к сети Интернет.
Размонтируйте ISO образ Windows 10, он больше не нужен. В окне Проводника кликните правой кнопкой мыши по виртуальному приводу, в контекстном меню выберите «Извлечь».
Распространенные проблемы с драйверами и способы их решения
Иногда при обновлении драйверов Windows 10 сообщает об ошибке. Обычно это случается при автоматической установке. Поскольку новые версии управляющих программ система получает в числе прочих обновлений, поначалу будет непонятно, какой именно драйвер переустановить не получилось. Чтобы выяснить это, открываем «Центр обновления» (как это сделать, см. выше) и далее — «Журнал обновлений». В списке находим пункт с пометкой «Не удалось установить». Это и есть искомый драйвер. Причин, по которым могут возникать сбои, много, но самые распространённые мы рассмотрим.
Ошибка драйвера видеокарты Nvidia
Панель Geforce Nvidia
Данный сбой возникает при заражении ПК вирусом, неполадках жёсткого диска или самого видеоадаптера, а также при конфликте с другими драйверами. Чаще всего помогает удаление старой и установка новой версии ПО вручную. Для удаления лучше всего использовать утилиту Driver Fusion. Алгоритм действий:
- Скачав и установив программу, запускаем ее.
- В разделе «Драйверы» выбираем «NVIDIA» и нажимаем «Анализировать».
- Утилита находит все следы программы в системе, после чего нажимаем кнопку «Удалить». Подтверждаем изменения, ждём окончания процесса и перезагружаем ПК.
- Открываем «Диспетчер устройств» и в разделе «Видеоадаптеры» запускаем автоматическое обновление драйвера согласно инструкции в начале статьи. В случае неудачи прибегаем к альтернативным способам установки, также описанным выше.
Если проблему решить так и не удалось, велика вероятность, что винчестер или видеокарта неисправны. Тогда вам следует обратиться в сервисный центр.
Ошибка драйвера USB-flash-накопителя
И они могут давать сбои
Иногда после обновления Windows ПК перестает распознавать подключенную флешку. Для начала проверить необходимо её саму. Если другой компьютер читает её, стоит попробовать обновить драйвер через «Диспетчер устройств» (для этого в списке необходимо найти «Флеш-накопитель» и нажать «Обновить драйвер»).
В случае неудачи следует откатить драйвер до предыдущей версии. Для этого в «Диспетчере устройств» вместо «Обновить» выбираем в контекстном меню «Свойства», переходим во вкладку «Драйвер», нажимаем «Откатить» и перезагружаем компьютер. Если проблема не исчезнет или появится новая — «Сбой запроса дескриптора», — целесообразно стереть драйвер флеш-накопителя и вручную установить новый.
Ошибка драйвера видеокарты AMD
С драйверами AMD такие проблемы редко случаются
Распространённая ошибка графических адаптеров AMD — «Видеодрайвер перестал отвечать и был остановлен». Часто сбой удается устранить с помощью отката, удаления или обновления драйвера в диспетчере задач (реже помогает откат или удаление-переустановка). Заходим в диспетчер, находим устройство AMD, выбираем его и жмем «Обновить драйвер».
Ошибка драйвера звуковой карты Windows 10
Обновлять драйвера звука тоже иногда нужно
Да, такая отладка тоже может помочь
Иногда пользователи Windows 10 сталкиваются со снижением интенсивности или полным исчезновением звука в системе. Распространённая причина — сбой универсального аудиодрайвера. Но прежде чем предпринимать какие-либо действия, стоит запустить автоматическую проверку. Щелкаем ПКМ по значку динамика в трее и выбираем опцию «Обнаружить неполадки со звуком». Возможно, мастеру диагностики удастся решить задачу самостоятельно. Если нет, стоит откатить или заново установить соответствующий драйвер звука.
Установочный носитель Windows 10
Существует несколько способов установки Windows 10. Это зависит от типа носителя, который мы используем для установки. Мы можем использовать CD (компакт-диск), USB-накопитель (универсальная последовательная шина), жесткий диск или внешний жесткий диск.
Это самые основные установочные носители, которые мы можем использовать для установки Windows 10. Это во многом зависит от того, какой из них вам наиболее удобен.
Самый простой способ — загрузить файл ISO (образ оптического диска) Windows 10 с веб-сайта Microsoft. В этой ситуации требуется подключение к Интернету.
Однако вы всегда можете приобрести компакт-диск с установочными файлами.
Давайте поговорим о различных установочных носителях:
Установка USB-накопителя
Это, безусловно, фаворит среди многих пользователей. Это удобно, потому что на многих ноутбуках нет устройств для чтения компакт-дисков, но есть порты USB (которые мы подключаем к телефонам для зарядки).
По сути, нам понадобится Интернет для загрузки установочного ISO-образа Windows.
Еще нам понадобится USB-накопитель емкостью не менее 16 ГБ. С этого момента все становится намного проще.
Нам нужно загрузить ISO-образ с веб-сайта Microsoft и создать живой USB-накопитель.
Живой USB-накопитель содержит всю операционную систему и позволяет нам ее загружать. Загрузить компьютер означает запустить его, чтобы можно было запустить загрузочный USB-накопитель.
С последним обновлением на веб-сайте Microsoft мы можем автоматически загрузить инструмент для создания мультимедиа и настроить все за пару минут.
Файл ISO предлагает чистую установку, и это довольно легко сделать.
Установка компакт-диска
Хотите верьте, хотите нет, но один из самых распространенных способов — купить официальную операционную систему Windows 10 на компакт-диске.
Мы можем найти его практически где угодно, в любом магазине техники. Они приготовили это на случай, если кто-нибудь появится.
Для этого типа установки вам не нужен Интернет. Хотя он понадобится вам для регулирования всех недавно выпущенных обновлений.
Кроме того, важно иметь подключение к Интернету, поскольку необходимо установить драйверы (программы, подключаемые к аппаратным средствам, чтобы они могли работать должным образом)
Установка жесткого диска
Этот тип установки требует, чтобы вы использовали только одну часть вашего жесткого диска для установки операционной системы. Обычно у нас есть части жесткого диска, к которым мы можем получить доступ.
Когда мы нажимаем на ярлык под названием «Мой компьютер», мы видим основные элементы «Локальный диск» (C:) и «Локальный диск» (D:). В первом обычно находится наша текущая система.
Мы можем использовать второй диск для хранения на нем файла ISO, а затем начать установку оттуда.
Установка внешнего жесткого диска
Для этого нам также нужен Интернет. Можно скопировать файл ISO с другого компьютера на внешний жесткий диск. Тем не менее, другому компьютеру потребуется Интернет для его загрузки.
С помощью ранее упомянутого инструмента для создания носителей от Microsoft можно легко создать установочный носитель на внешнем жестком диске. Это обеспечивает чистую установку, аналогичную загрузочному USB-накопителю.
Процесс тот же. Запускаем установщик, проходим пару шагов и вуаля, у нас новенькая операционная система Windows 10.
Все упомянутые носители, кроме компакт-диска, прямо или косвенно требуют подключения к Интернету.
Таким образом, вам подключение к Интернету может не понадобиться, но оно нужно вашему другу, родственнику, близкому человеку или кому-то еще, кого вы используете для получения установочного файла.
Использование внешних носителей для обновления
Если у вас нет доступа к интернету, вы все равно можете обновить свою операционную систему Windows, используя внешние носители.
Существует несколько способов обновить Windows без интернет-соединения:
1. Использование DVD или USB-накопителя: вы можете скачать обновления для Windows на другом компьютере с доступом к интернету и сохранить их на DVD или USB-накопителе. Затем вставьте DVD или подключите USB-накопитель к компьютеру без интернета и запустите установку обновлений.
2. Использование вспомогательных инструментов: Microsoft предлагает инструменты для скачивания и сохранения обновлений на внешние носители, такие как DVD или USB-накопитель. Вы можете найти эти инструменты на официальном сайте Microsoft и следовать инструкциям по их использованию.
3. Использование локальной сети: если у вас есть другой компьютер в локальной сети с доступом к интернету, вы можете загрузить обновления на него и передать через сеть на компьютер без интернета. Это можно сделать, подключив оба компьютера к одной локальной сети и используя средства общего доступа к файлам и папкам.
Важно помнить, что при использовании внешних носителей для обновления Windows вам необходимо убедиться, что загруженные обновления совместимы с вашей версией операционной системы. Также рекомендуется периодически проверять доступность новых обновлений, так как они могут содержать исправления для важных проблем безопасности и улучшения производительности вашей системы
Обновление Windows до новой версии без интернета
В том случае, если пользователь желает перейти на новую, последнюю вышедшую версию Windows 10, а у него отсутствует возможность воспользоваться интернетом для автоматического обновления системы, есть две возможности решить проблему:
- установка новой версии Windows 10 при помощи загрузочной флешки или с DVD диска
- обновление до новой версии Windows 10 непосредственно c компьютера при помощи ISO образа операционной системы
В этом случае, также необходима возможность для получения Windows, чтобы создать загрузочный носитель или сохранить ISO образ системы на другом компьютере, имеющим доступ в интернет.
USB накопитель должен иметь размер не менее 8 ГБ. Этого размера будет достаточно для записи Windows 10 на флешку, или для сохранения на флешке ISO образа Windows.
Создайте загрузочную флешку по этой статье, а затем установите операционную систему на компьютер
Во время установки Windows 10 обратите внимание на важный момент:. Во время установки ОС, обязательно следует выбрать способ установки: «Обновление: установка Windows с сохранением файлов, параметров и приложений», для того чтобы
Во время установки ОС, обязательно следует выбрать способ установки: «Обновление: установка Windows с сохранением файлов, параметров и приложений», для того чтобы
Сейчас подробнее рассмотрим вариант установки Windows 10, путем обновления, непосредственно из операционной системы.
- Сохраните ISO образ Windows 10 на другом компьютере по этой статье. Перенесите его на свой компьютер.
- Щелкните по ISO образу Windows правой кнопкой мыши, в контекстном меню выберите «Подключить», для монтирования образа системы в виртуальном дисководе.
- В открывшемся окне щелкните два раза левой кнопкой мыши по файлу «setup».
После подготовки, откроется окно, в котором рекомендуют скачать и установить важные обновления. На данном компьютере интернета нет, обновления все равно не будут найдены, поэтому выберите пункт «Не сейчас», а затем нажмите на кнопку «Далее».
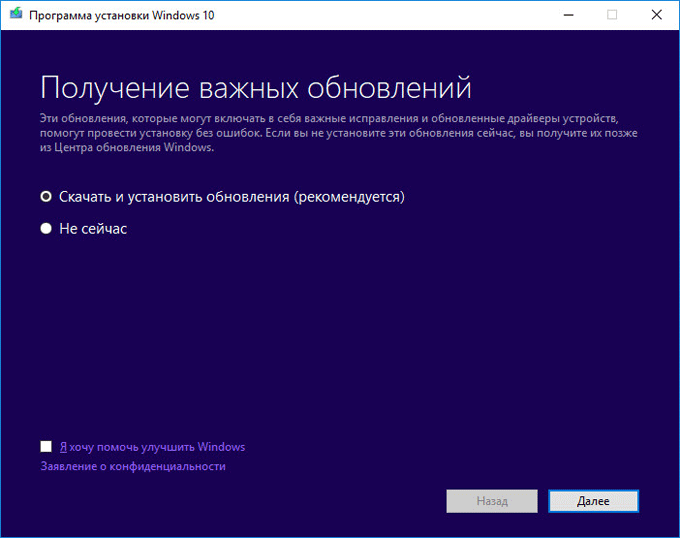
- Далее проводится подготовка компьютера и системы. Откроется окно для принятия применимых уведомлений и условий лицензии. Нажмите на кнопку «Принять».
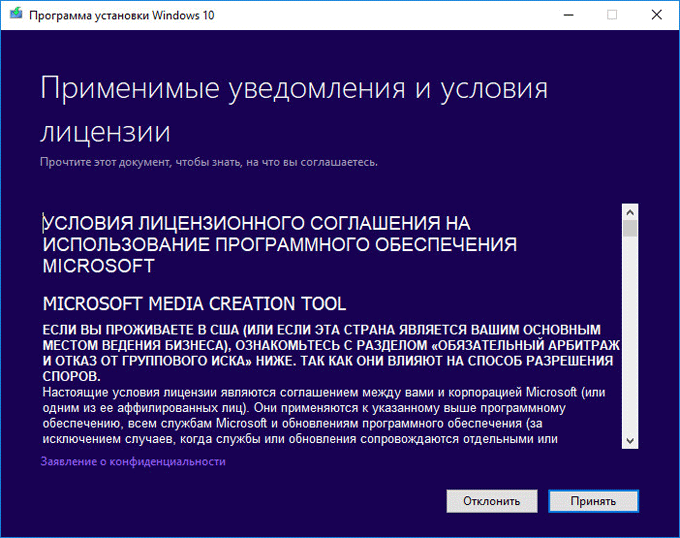
- Затем, программа установки Windows проверяет готовность и наличие достаточного места на компьютере.
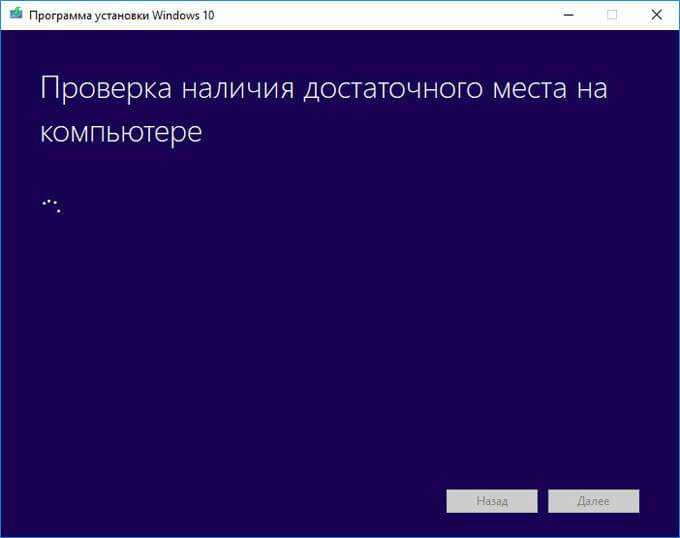
- В окне «Готово к установке» пользователь должен выбрать конфигурацию для установки системы. По умолчанию, предлагается выбрать установку Windows 10, с сохранением личных файлов и приложений. Это самый распространенный вариант, при выполнении обновления системы до последней версии ОС.
После нажатия на «Изменить выбранные для сохранения компоненты», откроются дополнительные пункты настроек. Пользователь может выбрать сохранение только личных файлов (приложения будут удалены), или ничего не сохранять (личные файлы и приложения будут удалены).
Нажмите на кнопку «Установить».
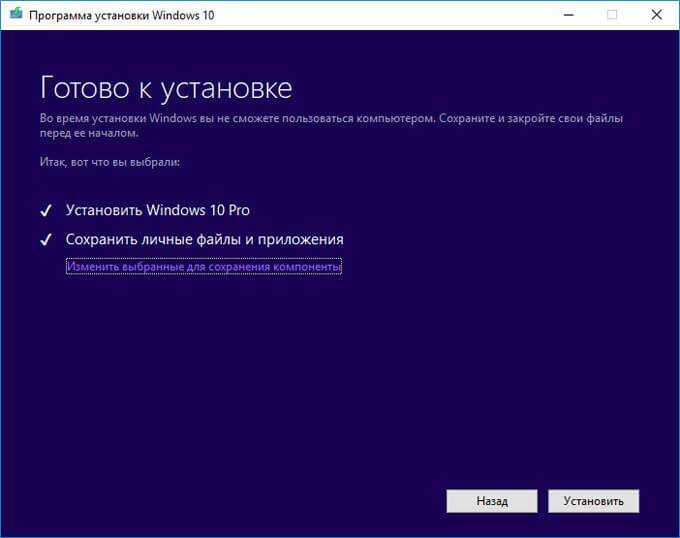
- После этого, начнется процесс установки Windows 10 на компьютер. Во время установки, компьютер несколько раз перезагрузится.
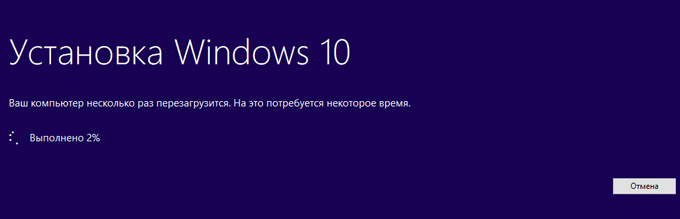
- На следующем этапе начнется работа с обновлениями, занимающее некоторое время (на разных компьютерах по-разному). В это время произойдут перезагрузки компьютера.
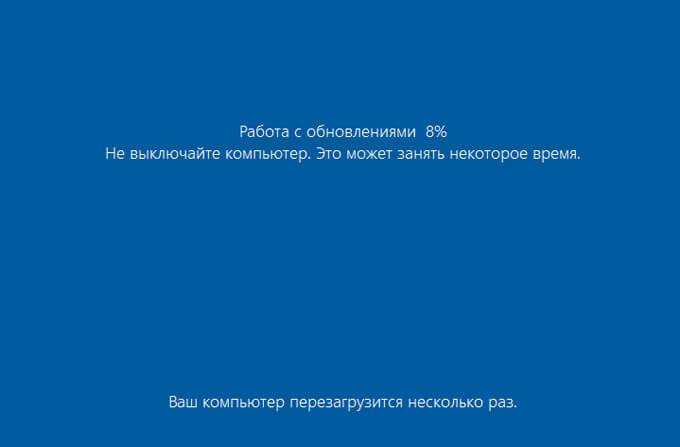
- После завершения установки, на компьютере запустится обновленная версия Windows 10, которая была обновлена без наличия доступа к сети Интернет.
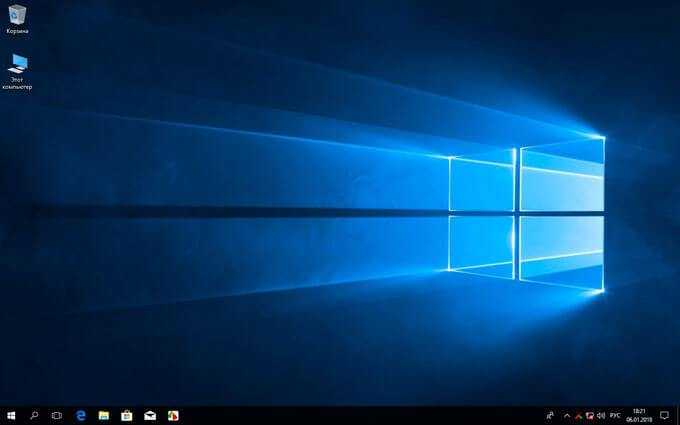
Размонтируйте ISO образ Windows 10, он больше не нужен. В окне Проводника кликните правой кнопкой мыши по виртуальному приводу, в контекстном меню выберите «Извлечь».