Отключение приложений безопасности
При обновлении Windows 10 ошибка возникает из-за системы безопасности. Для проверки ее нужно отключить (компьютер может стать уязвимым для вирусов и угроз, особенно если на нем не установлен сторонний антивирус):
- Перейти в «Пуск», потом в «Параметры» и открыть «Обновление и безопасность».
- Дальше кликнуть на «Безопасность Windows» и «Защита от вирусов и угроз».
- Открыть «Управление параметрами» (может называться «Параметры защиты…», все зависит от версии сборки ОС).
- Напротив строки «Защита в режиме реально времени» перевести тумблер в позицию «Выкл.».
Защитник виндовс
Обратите внимание! После отключения службы запланированные сканирования будут выполняться, но скачанные или установленные файлы не подвергнутся контролю
Очистка кэша обновлений Windows вручную
Этот способ срабатывает для большого количества ошибок при скачивании и установке обновлений в Windows 11, Windows 10 и Windows 8.1. Порядок действий следующий:
- Запустите командную строку от имени администратора. Для этого можно использовать поиск на панели задач: начните вводить «Командная строка», нажмите правой кнопкой мыши по результату и выберите пункт «Запуск от имени администратора».
- По порядку введите следующие команды, нажимая Enter после каждой:
net stop cryptSvc net stop bits net stop msiserver ren C:WindowsSystem32catroot2 catroot2.old ren C:WindowsSoftwareDistribution SoftwareDistribution.old net start wuauserv net start cryptSvc net start bits net start msiserver
- Закройте командную строку и попробуйте повторить поиск, скачивание и установку обновлений через Центр обновлений.
Как работает защита в Windows?
Основными инструментами защиты в Windows являются антивирусные программы и брандмауэры.
- Антивирусные программы: Позволяют обнаруживать и удалять вирусы, шпионское ПО и другие вредоносные программы. Они могут сканировать файлы и папки, а также мониторить активность программ на вашем компьютере.
- Брандмауэры: Блокируют нежелательное соединение между вашим компьютером и другими компьютерами в Интернете. Это защитит вас от вирусных атак, когда другие компьютеры пытаются проникнуть на ваш компьютер и получить доступ к вашей личной информации.
Кроме того, Windows поставляется с программой под названием Windows Defender. Этот инструмент предназначен для защиты компьютера от различных угроз, включая вирусы, шпионское ПО и другие вредоносные программы. Он может сканировать файлы и папки, а также мониторить активность программ на вашем компьютере. Windows Defender также включает функцию защиты от рейтингов фишинга. Он предупредит вас о любых подозрительных действиях, связанных с вашими личными данными.
В конечном итоге, забота о безопасности на вашем компьютере сильно зависит от вас. Хорошие привычки включают в себя установку антивирусного ПО, регулярное обновление программ и операционной системы, и избегание подозрительных ссылок и сообщений.
Сброс центра обновлений Windows для исправления ошибок с помощью bat-файла
Для того, чтобы исправить многие ошибки при установке и загрузке обновлений Windows 10, 8.1 и Windows 7, бывает достаточно полностью сбросить параметры центра обновлений. Я покажу, как сделать это автоматически. В дополнение к сбросу, предложенный скрипт запустит необходимую службу, если вы получаете сообщение о том, что Центр обновления не запущен.
Кратко о том, что происходит при выполнении нижеследующих команд:
- Останавливаются службы: Центр обновления Windows, Фоновая интеллектуальная служба передачи BITS, Службы криптографии.
- Служебные папки центра обновления catroot2, SoftwareDistribution, downloader переименовываются в catroot2.old и т.д. (которые, если что-то пошло не так, можно использовать как резервные копии).
- Все ранее остановленные службы снова запускаются.
Для того, чтобы использовать скрипт, откройте блокнот Windows и скопируйте в него команды, представленные ниже. После этого сохраните файл с расширением .bat — это и будет сценарий для остановки, сброса и перезапуска Центра обновлений Windows (подробнее: Как создать BAT-файл).
@ECHO OFF echo Sbros Windows Update echo. PAUSE echo. attrib -h -r -s %windir%system32catroot2 attrib -h -r -s %windir%system32catroot2*.* net stop wuauserv net stop CryptSvc net stop BITS ren %windir%system32catroot2 catroot2.old ren %windir%SoftwareDistribution SoftwareDistribution.old ren "%ALLUSERSPROFILE%application dataMicrosoftNetworkdownloader" downloader.old net Start BITS net start CryptSvc net start wuauserv echo. echo Gotovo echo. PAUSE
После того, как файл создан, кликните по нему правой кнопкой мыши и выберите пункт «Запуск от имени администратора», вам будет предложено нажать любую клавишу для начала, после чего по порядку будут выполнены все необходимые действия (еще раз нажимаем любую клавишу и закрываем командную строку).
И, наконец, обязательно перезагрузите компьютер. Сразу после перезагрузки снова зайдите в Центр обновления и посмотрите, исчезли ли ошибки при поиске, скачивании и установке обновлений Windows.
На сайте Майкрософт также приводятся шаги для выполнения всех необходимых действий по сбросу вручную: Сброс центра обновлений Windows вручную.
Что делать, если компьютер (ноутбук) завис, и на экране системное сообщение с текстом о проблемах с настройками обновления Windows?
Способ № 1
Он же самый действенный среди известных вариантов.
Итак, для устранения неполадки необходимо:
- В проводнике пройти по пути — «C:\Windows\SoftwareDistribution\Download»;
- В данной папке отображены все скачанные файлы обновлений системы, которые необходимо просто выделить и удалить;
- Далее перезагрузите компьютер.
Дальнейшие шаги будут зависеть от выбранного сценария установки обновлений:
- Если у вас включено автоматическое обновление, то после перезагрузки компьютера системой будет произведена самостоятельная загрузка файлов обновлений и предложена их установка.
- Если обновление отключено (или выбрана ручная установка) то потребуется сделать следующее:
- Нажмите «Пуск» — «Панель управления» — «Система и безопасность».
- Далее выберите «Включение или отключение автоматического обновлений».
- В открывшемся окне в блоке «Важные обновления» вы увидите установленные параметры обновления.
Большинство пользователей на данном этапе предпочитают просто отключить все обновления и уставить «Не проверять наличия обновлений».
Среди профессиональных администраторов данный вопрос давно является дискуссионным и неоднозначным. В свою очередь мы советуем вам установить параметр «Искать обновления, но решение о загрузке и установке принимается мной», что позволит не допустить неудобных обновлений, но быть в курсе того, что предлагает система.
Вернитесь к разделу «Система и безопасность» и кликните по строке «Проверка обновлений».
В открывшемся окне обратите внимание на блок «Загрузка и установка обновлений для компьютера». В данном блоке можно выбрать, какие обновления необходимо установить, а какие можно оставить без внимания.. Соответственно, помечены они как «Важные» и «Необязательные»
Соответственно, помечены они как «Важные» и «Необязательные».
Все нужные для вас варианты пометьте галочкой и нажмите «ОК».
Вернитесь в предыдущий раздел и нажмите кнопку «Установить обновления».
Способ № 2
Второй вариант также предполагает работу с папкой «Download», только заключается не в удалении файлов, а в переименовании самой папки — для того чтобы сделать из неё подобие «невидимки» и не допустить установку обновлений.
Для его реализации сделайте следующее:
- Перезагрузите компьютер, нажимайте клавишу «F8» до появления раздела «Дополнительные варианты загрузки» и выберите «Устранение неполадок компьютера».
- Запустите командую строку и выполните команду —
«ren C:\Windows\SoftwareDistribution\Download Download.old», для переименования папки «Download» и перезагрузите компьютер.
В качестве альтернативного варианта (при наличии загрузочного образа операционной системы на каком-либо носителе) можно перейти в раздел «Восстановление системы», в качестве инструмента восстановления выбрать «Командная строка» и выполнить команду, упомянутую выше.
Основные причины сбоя и методы как их устранить
Данное послание про сбой несёт в себе приличное число данные. Отсюда, желательно знать, чем ПК, собственно, занимался перед данным происшествием, и понять, как решить данную задачу. Маломощное или повреждённое питание является одной из главных причин.
К примеру, вы сегодня поставили ещё одну плату оперативной памяти, вспомогательный прибор или ЖД. Затем, у вас начала появляться данная ошибка. Также, среди причин возможен новый блок питания. Рассмотрим и другие популярные причины возникновения сбоя kernel power в десятке (и не только):
- БИОС настроен неправильно;
- Битые, старые драйвера;
- Шалит вам антивирусник;
- Проблемы с электропитанием;
- Сбой электропитания во время игры – довольно часто во время запуска игр появляется сбой 41;
- Событие питания ядра 41, задание 63 Windows 10 – ещё способ сбоя в питании ядра 41;
- Ошибочка BSOD 0x8000400000000002 – появляется из-за данного BSOD.
Далее мы рассмотрим определённое количество исправления сбоя kernel power. Данные решения относятся к ОС Виндовс.
Активация службы
Теперь нужно убедиться, что служба центра обновлений Windows включена, если нет, то включить ее:
- Щелкаем по клавишам «Win + S» и пишем «Службы». Открываем данный раздел.
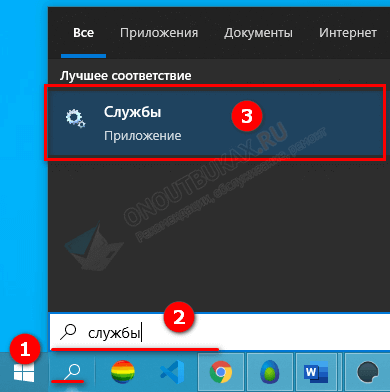
- В списке находим требуемый компонент и заходим в «Свойства».
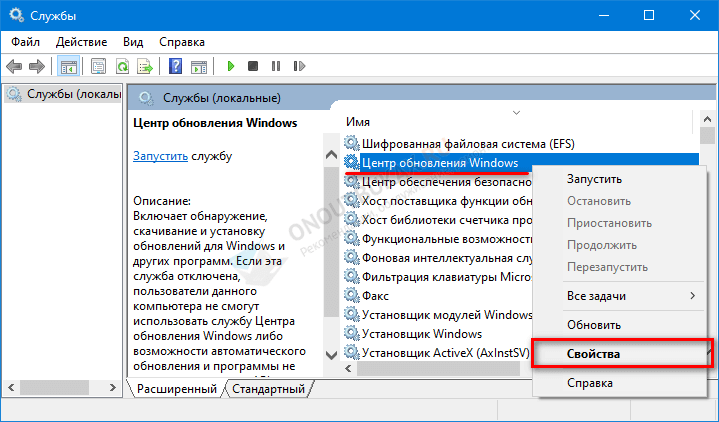
- В графе «Тип запуска» выставляем «Автоматически», нажимаем «Применить» и «Ок». Если кнопка «Запустить» активна, также щелкаем по ней.
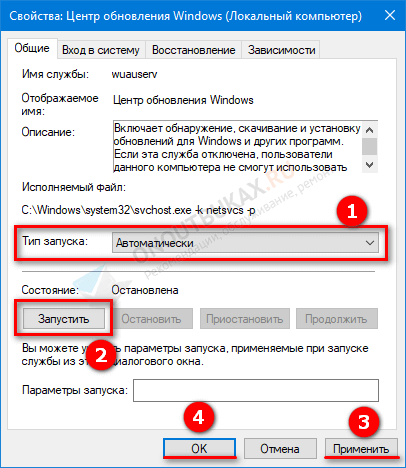
- Теперь можно закрыть все окна и перепроверить работоспособность.
Дополнительно просмотрите список всех служб. Некоторые запрещают доступ к серверам Microsoft и блокируют загрузку. Обычно носят названия: Stop Guard, Stop Update и другие. Отключите их.
Исправлено – Ошибка установки Windows 10 0x80d03801
Перед применением каких-либо исправлений мы рекомендуем проверить, соответствует ли ваш компьютер следующим требованиям:
- Минимум 20 ГБ свободного дискового пространства для загрузки и применения обновлений. Если на вашем устройстве недостаточно места на диске, используйте инструмент «Очистка диска», чтобы освободить место на корневом диске, например, C: /.
- Удалите недавно установленные сторонние приложения.
- Поскольку для обновления Windows 10 требуется загрузка файлов с сервера Microsoft, вы должны оставаться подключенными к стабильному Интернет-соединению.
- Откройте окно «Службы» и проверьте текущий тип запуска следующих служб. То же самое следует соблюдать следующим образом –
- Фоновая интеллектуальная служба передачи: Руководство по эксплуатации
- Криптографическая служба: Автоматический
Если только вы соответствуете вышеуказанным условиям, но получаете код ошибки 0x80d03801, примените эти решения одно за другим –
1]Запустите средство устранения неполадок Центра обновления Windows.
Это наиболее важный инструмент для поиска и устранения любых проблем, связанных с обновлениями на компьютере. Вот как устранить неполадки Центра обновления Windows –
- Нажмите Win + I для запуска приложения “Настройки”.
- Выберите Обновление и безопасность.
- После этого нажмите «Устранение неполадок» на левой панели «Дополнительные средства устранения неполадок»На соседней правой стороне.
- Щелкните, чтобы развернуть окно Центра обновления Windows, и нажмите «Запустить средство устранения неполадок».
- Средство устранения неполадок запустится сразу после этого и попытается определить, есть ли какие-либо проблемы, препятствующие загрузке и установке обновлений Windows на ваше устройство.
- Когда устранение неполадок завершится, перезагрузите компьютер.
Снова войдите в свой компьютер и проверьте, устранена ли ошибка 0x80d03801 или все еще возникает.
2]Запустите инструменты SFC и DISM.
Наличие поврежденных или отсутствующих системных файлов также может помешать Windows 10 получать ожидающие обновления сборки. Чтобы исправить это, вы должны выполнить сканирование SFC и DISM вместе. Вот как действовать –
sfc / scannow
- Эта команда будет работать 11-15 минут. Во время сканирования будет выполняться поиск поврежденных и отсутствующих файлов по адресу «% WinDir% System32 »И отремонтировать все.
- и восстановит все поврежденные и отсутствующие системные файлы.
- Когда вышеуказанное сканирование достигнет 100%, выполните приведенный ниже код –
DISM / Онлайн / Очистка-Образ / RestoreHealth
- DISM также потребуется 15-20 минут, чтобы найти и устранить любую проблему с образом Windows 10.
- После успешного выполнения сканирований SFC и DISM, перезагрузите ваш компьютер.
3]Сбросить компоненты Центра обновления Windows
Теперь, когда вы устранили системные файлы и повреждение образа Windows, очистите папки кэша обновлений. С каждым накопительным обновлением Windows 10 папки кеша заполняются дополнительными файлами и папками. Если не удалить, это также может привести к новым ошибкам обновления на компьютере.
После успешного сброса компонентов Центра обновления Windows перезагрузите устройство. При следующем входе в систему обновление Windows 10 станет очень плавным.
4]Чистая установка Windows 10 с помощью Media Creation Tool
Теперь вы можете обновить Windows 10, не получая кода ошибки 0x80d03801. В противном случае у вас остается только один вариант, например, «Чистая установка» Windows 10. Microsoft предоставляет два простых способа выполнить эту задачу.
1. Помощник по обновлению Windows: в этом методе все, что вам нужно, – это загрузить и установить необходимое программное обеспечение. После завершения установки дважды щелкните, чтобы открыть программу Update Assistant, и следуйте инструкциям на экране.
Примечание. Выбирайте этот вариант, только если у вас стабильное интернет-соединение. В случае, если загрузка не удалась, вам необходимо перезапустить загрузку файлов с самого начала.
2. Средство создания мультимедиа: это лучший инструмент для обновления до последней версии Windows 10. Вот как использовать этот инструмент –
Я надеюсь, что эта статья окажется для вас полезной и простой для понимания.
Некачественные компьютерные компоненты
Выбор качественных компьютерных компонентов является важной задачей при сборке компьютера или приобретении готового устройства. Некачественные компоненты могут привести к различным проблемам и сбоям в работе компьютера
Некачественные компоненты могут привести к различным проблемам и сбоям в работе компьютера.
Одной из основных причин сбоев является нестабильность работы некачественного процессора. Это может проявляться в перегреве процессора, нестабильности работы системы или даже повреждении других компонентов.
Другой проблемой, связанной с некачественными компонентами, может быть неполадка с оперативной памятью. Низкое качество памяти может привести к нестабильности работы системы, появлению синего экрана смерти или частым зависаниям компьютера.
Также некачественные материнские платы могут стать источником проблем. Нестабильная работа платы может вызывать сбои в работе компьютера, а в случае поломки может потребоваться полная замена.
Не стоит забывать и о других важных компонентах, таких как блок питания, жесткий диск и видеокарта. Некачественные блоки питания могут не обеспечивать достаточное питание системы, что может привести к перегреву или неполадкам. Низкое качество жесткого диска может вызвать ошибки в записи и чтении данных, а некачественная видеокарта может привести к плохому отображению графики или даже полному отказу в работе.
В целом, использование некачественных компьютерных компонентов может быть причиной разрушительного сбоя на компьютере
Поэтому важно обращать внимание на качество компонентов при покупке и сборке компьютера, чтобы избежать проблем и последствий, связанных с их некачеством
Использование средства устранения неполадок обновлений в Windows 11 и Windows 10
В Windows предусмотрено встроенное средство устранения неполадок при установке обновлений, это же средство можно скачать и с официального сайта Майкрософт.
При возникновении проблем с обновлениями рекомендую начать именно с этого варианта: он не самый результативный, но самый простой и безопасный:
- В Windows 11 зайдите в Параметры — Система — Устранение неполадок — Другие средства устранения неполадок — Центр обновления Windows и нажмите кнопку «Запуск».
- В Windows 10 средство устранения неполадок находится в Параметры — Обновление и безопасность — Устранение неполадок — Дополнительные средства устранения неполадок — Центр обновления Windows.
- Если доступа к Параметрам нет, вы можете скачать средство устранения неполадок обновлений Windows с официального сайта https://aka.ms/wudiag и запустить файл.
При использовании инструмента «Диагностики и предотвращения неполадок на компьютере» будет автоматически выполнен поиск возможных проблем со службами, отвечающих за установку обновлений и сброс некоторых параметров Центра обновлений.
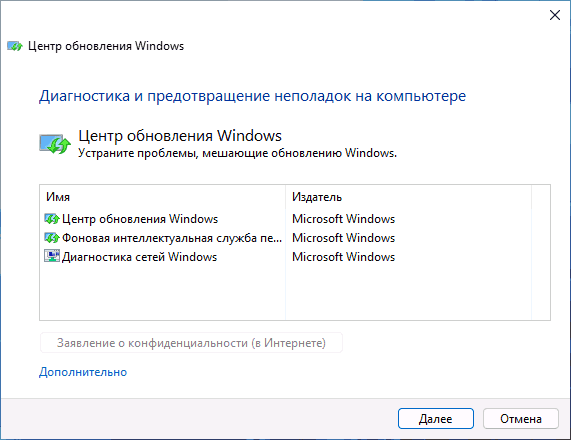
После выполнения проверки и устранения неполадок можно попробовать установить обновления снова.
Устранение ошибок Windows Update, вызванных повреждением хранилища компонентов
В справке предыдущих ОС Microsoft для ошибки 80073712 есть описание, из которого следует, что причиной является повреждение хранилища компонентов. Для Windows Vista и Windows 7 была выпущена утилита System Update Readiness Tool (CheckSUR), призванная устранить целый ряд ошибок Windows Update.
80070002 ERROR_FILE_NOT_FOUND 8007000D ERROR_INVALID_DATA 800F081F CBS_E_SOURCE_MISSING 80073712 ERROR_SXS_COMPONENT_STORE_CORRUPT 800736CC ERROR_SXS_FILE_HASH_MISMATCH 800705B9 ERROR_XML_PARSE_ERROR 80070246 ERROR_ILLEGAL_CHARACTER 8007370D ERROR_SXS_IDENTITY_PARSE_ERROR 8007370B ERROR_SXS_INVALID_IDENTITY_ATTRIBUTE_NAME 8007370A ERROR_SXS_INVALID_IDENTITY_ATTRIBUTE_VALUE 80070057 ERROR_INVALID_PARAMETER 800B0100 TRUST_E_NOSIGNATURE 80092003 CRYPT_E_FILE_ERROR 800B0101 CERT_E_EXPIRED 8007371B ERROR_SXS_TRANSACTION_CLOSURE_INCOMPLETE 80070490 ERROR_NOT_FOUND
Для исправления этих ошибок в Windows 8 и более новых ОС утилита CheckSUR не нужна, потому что все необходимое уже встроено в систему! Вы можете восстановить поврежденные компоненты с помощью командлета PowerShell (рекомендуемый способ) или утилиты DISM.exe.
Этап 1 – восстановление поврежденного хранилища компонентов
Восстановление можно выполнить без установочного диска Windows, но в некоторых случаях он может вам понадобиться.
Восстановление без установочного диска
В этом случае используются файлы хранилища на локальном диске и Windows Update.
Запустите PowerShell и выполните команду:
Repair-WindowsImage -Online -RestoreHealth
Альтернативно, вы можете выполнить в командной строке, запущенной с правами администратора, команду:
Dism /Online /Cleanup-Image /RestoreHealth
Длительность процедуры восстановления зависит от конфигурации ПК и степени повреждения хранилища. У меня она заняла около 7 минут, а ее результат вы видите на рисунке ниже.
Состояние хранилища компонентов обозначается параметром Image Health State. У него Healthy означает, что с хранилищем компонентов все нормально. Для дальнейшей диагностики переходите к проверке целостности системных файлов чуть ниже ↓ Если же повреждение хранилища не исправлено, нужно попробовать сделать это с помощью установочного диска.
Восстановление с помощью установочного диска
Когда системе не удается восстановить какие-либо компоненты, вам может помочь оригинальный установочный диск.
Щелкните правой кнопкой мыши по ISO-образу и выберите в меню Подключить
Обратите внимание на букву диска, которую получил подключенный образ.
В PowerShell выполните команду:
Repair-WindowsImage -Online -RestoreHealth -Source:WIM:Е:\sources\install.wim:1
Здесь буква «E» соответствует букве подключенного образа, а цифра «1» — индексу издания в образе (в примере используется образ Windows 8 Enterprise с единственным изданием).
По окончании процедуры убедитесь, что хранилище компонентов в порядке (Healthy).
Этап 2 – проверка целостности системных файлов
Строго говоря, этот этап не имеет отношения к восстановлению компонентов. Однако техническая поддержка Microsoft рекомендует после проверки целостности хранилища компонентов также проверить и целостность системных файлов. Для этого в командной строке, запущенной от имени администратора, выполните команду:
sfc /scannow
У меня один из файлов был поврежден, и утилита SFC успешно восстановила его.
Случаи, когда системе не удалось восстановить какие-либо файлы, выходят за рамки этой статьи (я разберу их в другой раз).
Этап 3 – установка обновления
Итак, две команды восстановили целостность хранилища компонентов и системных файлов. Самое время попробовать установить обновление заново.
Как видите, на сей раз у меня все сработало!
Диагностика неполадок
Если вы проделали всё, что описано выше, но проблема никуда не исчезла и вы всё ещё не можете обновится, то вам нужно поискать неполадки.
Для этого вам нужно зайти в «Панель управления» и найти там «Устранение неполадок с Центром обновления Windows 10». Этот же функционал можно найти и через поисковую строку меню Пуск:
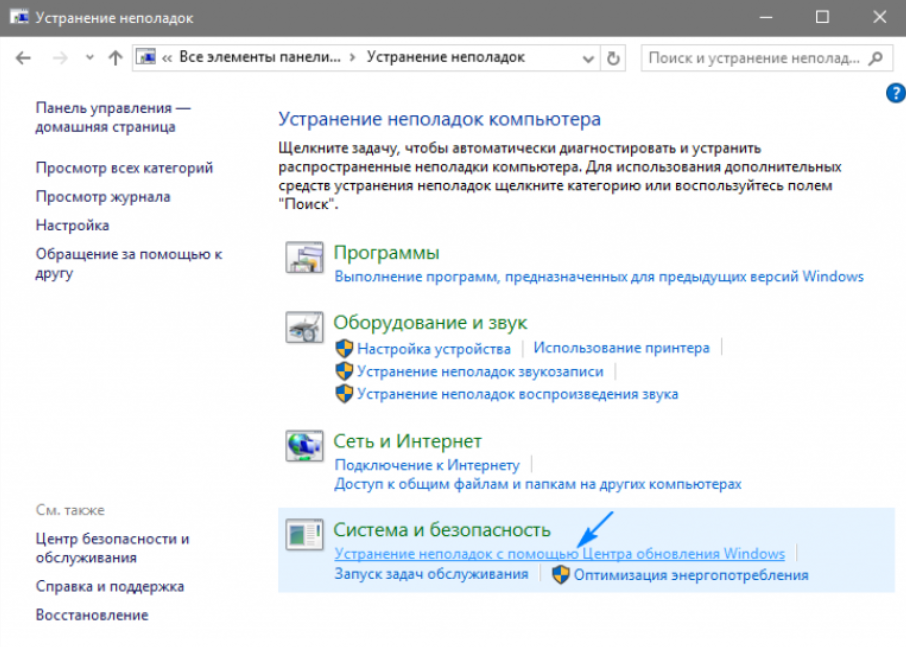
В открывшемся окне выбираем «далее» и затем разрешаем приложению доступ с полными правами администратора.
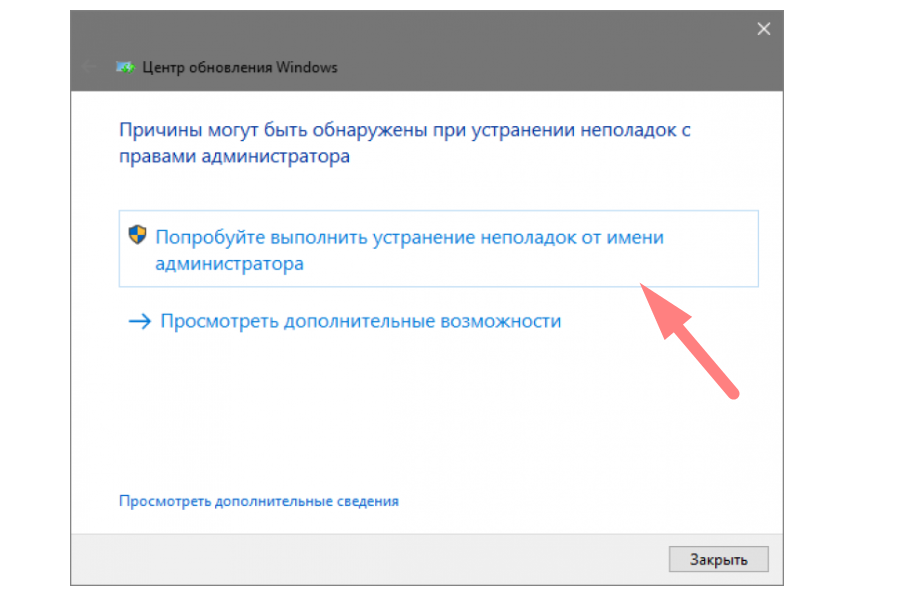
После сканирования, система выдаст отчёт. В случае, если имеются ошибки, ОС самостоятельно их попытается устранить и вас ждёт похожее сообщение:
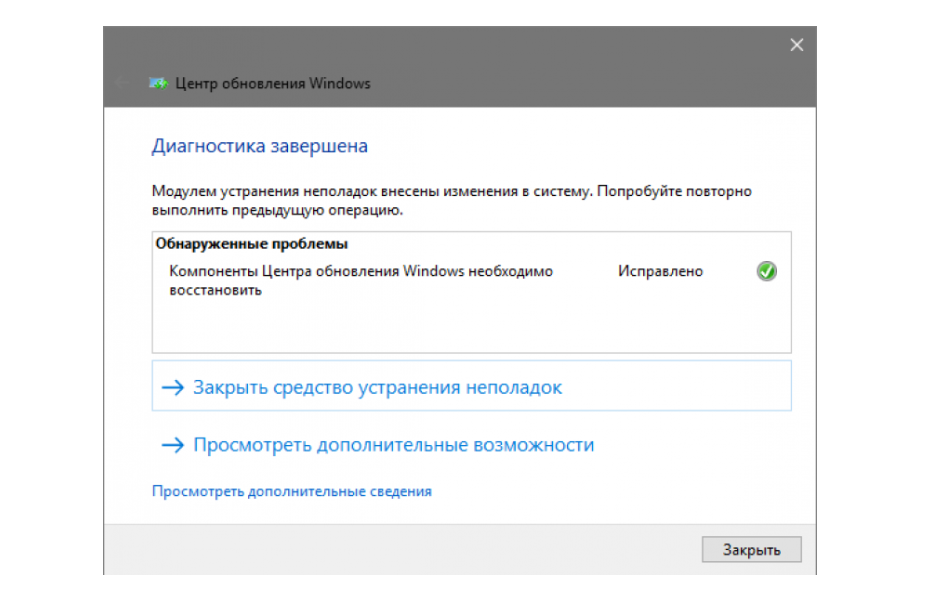
Если же ошибка не устранена, то вы можете посмотреть полный отчет и далее поиском на нашем сайте найти решение именно этой проблемы. Обязательно формулируйте проблему точно также, как она называется в окне диагностики.
Альтернативный метод поиска проблем
Первый вариант поиска проблем – отлично работает в 90% случаев, но он не всегда находит проблемы. Есть ещё один способ, как диагностировать проблемы – использовать официальный инструмент от Microsoft.
Для этого вам нужно найти на официальном сайте Microsoft утилиту для обнаружения и устранения неполадок в работе и загрузить данное ПО. После запуска нужно выбрать параметр для диагностики «Центр обновления Windows» и кликнуть на кнопку «Далее»:
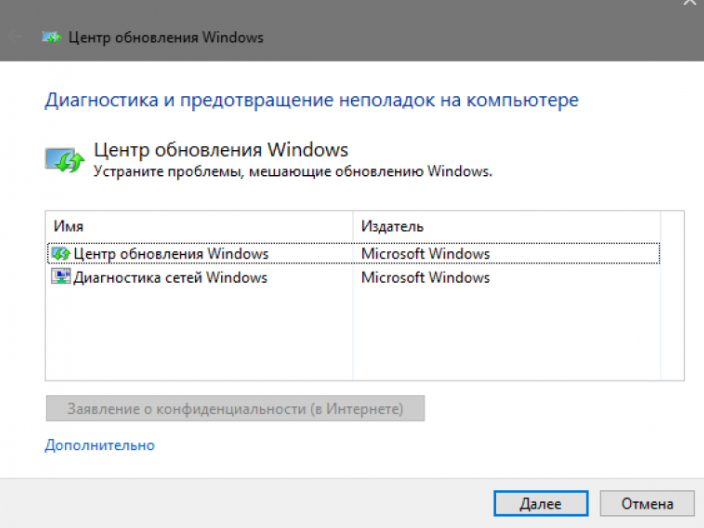
Утилита просканирует ваш ПК на предмет проблем, и сама предложит возможные варианты решения. Учтите, что вам нужно быть администратором ПК, чтобы выполнить рекомендации данной программы, если вы зашли под гостевым аккаунтом, то данная программа будет бесполезна.
Перезапускаем Центр обновления Windows с помощью командной строки
Кроме того, вы также можете перезапустить компоненты Центра обновления Windows через командную строку операционной системы. Однако, поскольку этот метод довольно длительный и сложный, внимательно следуйте инструкциям ниже:
В окне поиска введите cmd, затем щелкните правой кнопкой мыши Командная строка и выберите параметр Запуск от имени администратора.
Нажмите Да, если появится запрос Контроль учетных записей.
Скопируйте и вставьте следующие команды в командную строку, а затем нажмите клавишу Enter после выполнения каждой команды:
Приведенные выше команды остановят фоновую интеллектуальную службу передачи (BITS), службу обновления Windows, службу удостоверения приложений и службу криптографии.
Внимание! Если вы не получили подтверждающие сообщения после каждой команды Служба успешно остановлена, повторите вышеуказанные шаги несколько раз, пока система не уведомит об остановке служб.
Выполните следующую команду, чтобы удалить все файлы qmgr*.dat, которые используются фоновой интеллектуальной службой передачи (BITS):
Если появится подтверждающее сообщение, введите Y, чтобы удалить такие файлы.
Теперь очистим кэш обновлений Windows 10, используя приведенные ниже команды, после этого попробуйте снова загрузить и установить обновления в Windows 10.
После этого перезагрузите BITS, а также службу Центра обновления Windows10, используя команды ниже. Обязательно нажимайте клавишу Enter после ввода каждой команды.
После выполнения команд, перейдите в папку System32, для этого выполните эту команду:
Теперь зарегистрируйте все необходимые библиотеки для работы BITS и Центра обновления Windows 10 в реестре операционной системы
Для этого вам необходимо выполнить следующие команды одну за другой, после каждой нажимая Enter:
Здесь regsvr32 встроенная утилита Windows 10, которая регистрирует файлы библиотек в реестре операционной системы, а ключ /S предназначен для выполнения этих команд без вывода сообщений.
После этого обновите конфигурацию сети, которая также может вызвать ошибки, с помощью данных команд:
Перезагрузите компьютер, после выполнения команд.
После следующего входа в систему, проверьте службы Windows, такие как BITS, Центр обновления Windows и службу криптографии, которые вы ранее остановили. Для этого выполните эти команды в командной строке с повышенными привилегиями (от имени администратора).
После того, как вы успешно выполнили вышеуказанные команды, перезагрузите систему снова.
Надеемся, теперь все службы Центра обновления Windows у вас на компьютере функционируют нормально, без перебоев.
Внимание! Если у вас возникли ошибки Центра обновления на Surface Pro 6, Surface Book, Surface Laptop или любом другом устройстве Surface, вы можете попробовать применить описанные выше решения
Как это влияет на безопасность?
Сообщение «Система Виндовс защитила ваш компьютер» означает, что операционная система Виндовс не позволяет запускать определенные файлы или программы, которые могут представлять угрозу для безопасности компьютера.
Это означает, что пользователи могут чувствовать себя более защищенными от вредоносных программ, которые могут повредить их систему, украсть личные данные или повредить файлы.
Однако, не следует полагать, что это сообщение гарантирует 100% безопасность. Существуют новые угрозы, которые могут обойти защиту системы Виндовс и проникнуть на компьютер. Поэтому, помимо защитной системы, пользователи должны обновлять свои антивирусные программы и быть осторожными при загрузке файлов с Интернета.
В целом, сообщение «Система Виндовс защитила ваш компьютер» — это положительный сигнал о том, что ОС ухаживает за безопасностью вашего компьютера. Тем не менее, не стоит сводить свои меры безопасности к одному сообщению, и следует принимать все необходимые меры защиты.
Не загружаются обновления Windows 8: Видео
Выполнение диагностики для устранения неполадок
Если вы проделали все вышеуказанные действия, но все равно не устанавливаются обновления Windows 8, то следует выполнить диагностику неполадок. Для этого откройте консоль управления. Делается это при помощи комбинации клавиш Пуск+X. В появившемся списке инструментов выберите «Панель управления».

Далее откройте категорию «Система и безопасность». Теперь найдите категорию «Центр поддержки» и в ней выберите пункт «Устранение неполадок».

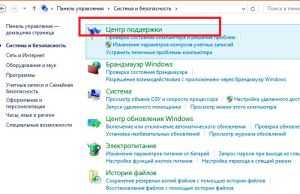

В открывшемся меню найдите категорию «Система и безопасность» и в ней подпункт «Устранение неполадок с помощью Центра обновления Windows». Нажмите на него. Далее просто читайте подсказки на экране и выполняйте их. Служба автоматически найдет неполадки и исправит их.

Из-за чего возникает ошибка
Каждый раз, когда вы открываете какой-либо сайт, браузер Firefox обращается к нему с просьбой предоставить сертификат безопасности. Данный электронный документ подтверждает, что сайт работает по определённым правилам, которые позволяют обеспечить вашу безопасность. Если у сайта нет определённого сертификата, уровень безопасности на нём крайне низкий: вашу личную информацию могут перехватить злоумышленники и использовать её в своих целях.
Если во время проверки сайта браузер замечает, что с сертификатом что-то не то, он выдаёт описываемую ошибку. Она должна уведомить вас о подозрительности ресурса и оградить от него. В большинстве случаев вам стоит прислушаться к мнению Firefox и покинуть ресурс.
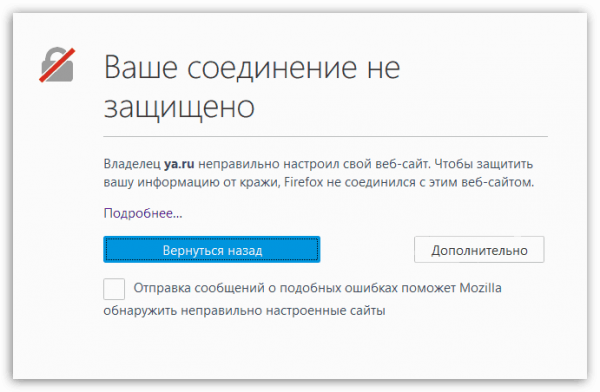
Браузер выдает ошибку, если есть проблемы с сертификатом
Но бывают ситуации, в которых браузер выдаёт уведомление ошибочно. Допустим, если вы переходите на достаточно известный сайт (например, Google, Yandex, Facebook и т. д.) и видите эту ошибку, то причина явно не в ресурсах, а в браузере. Проблема с определением сертификата может возникнуть по нескольким причинам:
- истёк срок лицензии сертификата. У сайта может быть нужный сертификат, но срок его актуальности мог подойти к концу. За этим должен следить владелец сайта;
- неправильно время на компьютере. Браузер сверяет срок лицензии документа со временем, установленным на компьютере. Если даты, предоставленные в сертификате и в памяти компьютера не совпадают, Firefox ошибочно посчитает документ просроченным;
- версия браузера устарела. В старой версии Firefox могут содержаться ошибки, которые не дают получить истинную информацию о сертификате;
- база данных браузера повреждена. Какой-нибудь вирус или неаккуратные действия пользователя могли повредить файлы, ответственные за проверку сертификата;
- антивирусы. Сторонние антивирусы могут вмешиваться в работу браузера, вызывая подобные ошибки.
Что может быть плохого, если отключить защиту браузера и посетить опасный сайт?
Теперь, когда мы понимаем, от чего именно спасает модуль Protect, который сообщает об угрозах безопасности в Яндекс Браузере, можно определить, какие риски возникают, если отключить его.
- Есть риск попасть на страницу с вредоносным кодом, который будет выполнять какую-либо функцию, например, отображать вам рекламу, скачивать файлы, устанавливать что-то ненужное вам в браузер или на компьютер.
- При оплате есть риск попадания платёжных данных в третьи руки. А также можно случайно оплатить через фишинговую страницу.
- При авторизации в своих профилях появляется риск компрометации логина и пароля.
- При общении в чатах в браузере, переписка может быть украдена.
- При скачивании файлов с опасных сайтов можно получить вредоносную программу.
Но, ради справедливости, следует сказать, что вероятность этих рисков не так уж и велика. Ведь большинство других браузеров работают без такой защиты. Просто нужно быть внимательным.
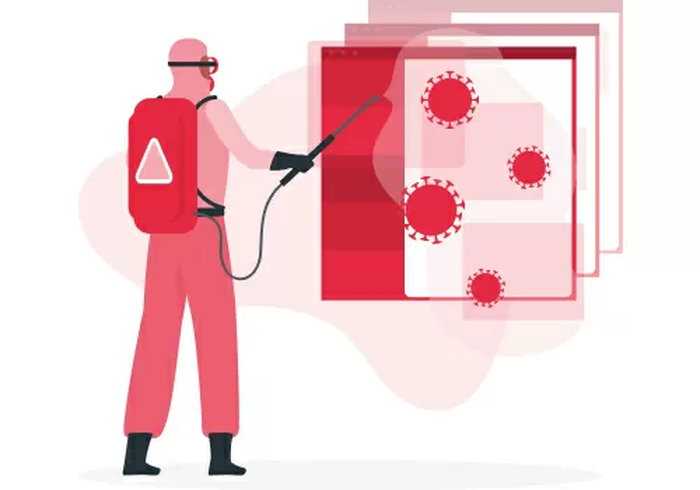
Способ 4: Проверка системы на наличие вирусов
Вызвать сбой в работе браузера могут попавшие в операционную систему вирусы. Необходимо с помощью специального программного обеспечения выполнить поиск и удаление вредного кода. При этом рекомендуется воспользоваться решениями от сторонних разработчиков, так как встроенная защита Windows способна обнаружить не все вирусные угрозы. На нашем сайте есть статья, посвященная этой теме.
Подробнее: Как удалить вирусы с компьютера под управлением Windows 10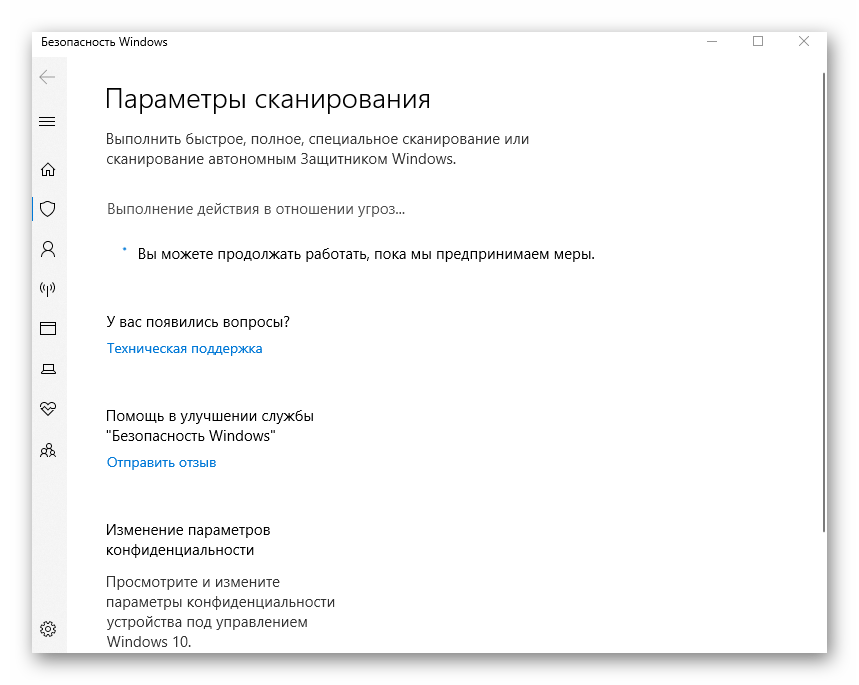
Также рекомендуется ознакомиться со списком популярных антивирусных программ. В отдельной статье представлены лучшие приложения с их кратким описанием. Это поможет выбрать наиболее подходящее решение для обеспечения защиты компьютера.
Подробнее: Приложения для удаления вирусов с компьютера
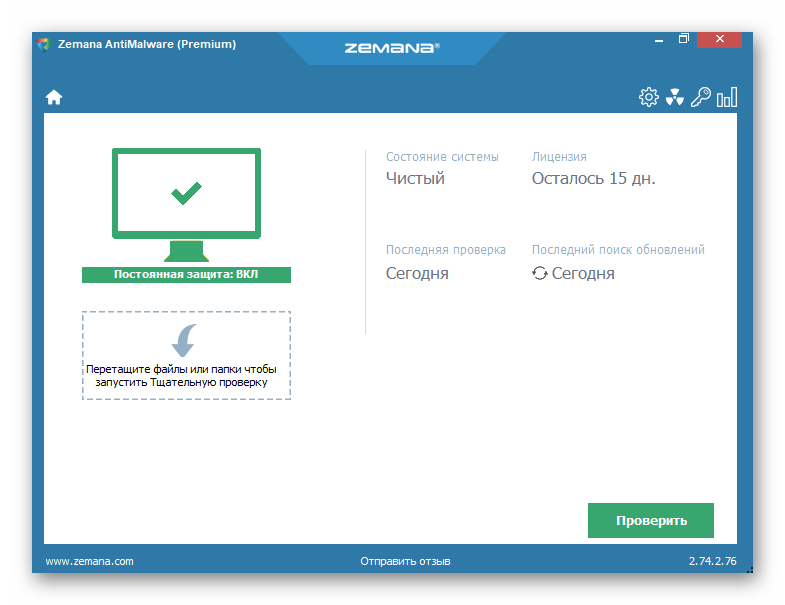
Включена функция получения обновления с нескольких мест
Еще одна причина «необновляемости» системы заключается в том, что опция получения обновлений из нескольких мест в активном режиме попросту не даст принять вашему устройству ни build 10586, ни что-нибудь другое, что выйдет позже. Чтобы отключить функцию, зайдите в раздел «Параметры», выберите подраздел «Дополнительные параметры», а затем щелкните на ссылку «Центр обновления Windows». Здесь можно деактивировать упомянутую опцию с помощью пункта «Выберите, как и когда получать обновления». В завершении произведите поиск доступных для загрузки обновлений последней версии ОС.
Обновляемся с помощью ISO образа или флешки
Первый метод мы с вами разобрали, его в основном применяют, когда нужно обновить существующую операционную систему на локальном компьютере, а вот метод с обновлением через загрузочную флешку или ISO образ Windows, применяется для обновления на удаленных компьютерах. Сам образ Windows 10 Creators Update имеет версию 1703, скачивать мы его будем либо через Update Assistant либо с официального сайта Майкрософт (Как скачать ISO Windows 10).
Из плюсов, то что если в первом случае, что-то пошло не так и вы далее устранили все проблемы, вам заново придется скачивать установочные файлы, тратя на это трафик и время, в случае с ISO, вам единожды нужно это сделать и дальше вы его используете по своему назначению
Кто не хочет скачивать через MediaCreationTool, то можете скачать скачать ISO Windows 10 Creators Update с Яндекс диска
Открываем Update Assistant и доходим до шага, что вы хотите сделать и выбираете создать установочный носитель для другого компьютера, мы с вами так уже делали, когда устанавливали Windows 10 Anniversary Update
Вы указываете, какой язык вам необходим и разрядность, автоматически подставляется ваша текущая разрядность, но есть возможность скачать Windows 10 Creators Update под обе архитектуры
Теперь вам на выбор два варианта:
- USB-устройство флэш-памяти, по сути это «Загрузочная флешка Windows 10»
- ISO-файл, скачивается оригинальный ISO образ, который потом можно использовать при создании загрузочной флешки, ссылка выше или записать на DVD, но многие его просто монтируют в Windows 10 или 8, для последующего обновления с него до Creators Update. Так как метод создания флешки описан и дальше процедура обновления одинакова, что с ISO, что с флешки, то я буду показывать вариант с монтированием.
Даже загрузившись с загрузочной флешки вы увидите, все те же шаги процедуры обновления
Выбирает куда вам нужно сохранить оригинальный образ ISO Creators Update, я обычно выбираю рабочий стол.
Начнется загрузка дистрибутива, весит он около 4,21 ГБ.
Далее после скачивания вам дадут ссылку на место его сохранения и посоветуют создать загрузочный носитель.
Теперь щелкаете правым кликом по скачанному ISO и выбираете подключить.
В итоге у вас в списке дисков появится смонтированный ISO, запускаем его.
Если автозапуск в Windows 10 у вас не сработал, открываем диск и находим там исполняемый файл setup.exe
Далее мастер установки предложит вам проверить и скачать последние обновления, так как на момент апгрейда могут быть очень важные изменения, решающие проблемы с установкой.
Далее соглашаемся с лицензионным соглашением.
На следующем этапе мастер установки Creators Update удостовериться, хватает ли вам свободного места, если нет, то вы увидите сообщение
Для обновления требуется 9,41 ГБ пространства на диске C:\. Чтобы освободить пространство для обновления, удалите неиспользуемые файлы и приложения или воспользуйтесь одним из следующих вариантов
- Использовать программу очистки диска, чтобы освободить пространство
- Выберите другой диск или подключите внешний диск, на котором свободно не менее 10,0 ГБ пространства
Как только все будет готово к установке, нажимает установить.
и наконец-то начинается процедура установки Windows 10 Creators Update, ваш компьютер несколько раз будет перезагружен.
В момент перезагрузки будет применяться новое обновление релиза.
Как видите установить обновление Windows 10 Creators Update не так уж и сложно, и что самое удивительное для меня, установилось оно с первого раза. В правом углу вас уведомят, что были установлены обновления.
Все установлена версия 1703 сборка 15063.0
Установка Windows 10 Creators Update через центр обновления
Ну и классический метод, который доступен всегда, но чаще всего вызывает проблемы с установкой, это применение центра обновления Windows. Открываете пуск > параметры
Или можно нажать быстрое сочетание клавиш Windows 10 Win+I и у вас откроется окно «Параметры Windows». Переходим в нем в обновление и безопасность.
Пункт центр обновления Windows, нажимаем кнопку проверка наличия обновлений.
Все установлена версия 1703 сборка 15063.0
Установка Windows 10 Creators Update через PXE сервер
Обновление для дизайнеров вы так же можете установить с помощью сетевой установки с сервера PXE, это актуально очень при массовом обновлении.




























