Последние добавленные драйверы
Производитель: AVerMedia TECHNOLOGIES, Inc.
Операционная система: Windows XP x64
Дата добавления: 11.01.2022
Версия драйвера: 2.2.64.89
Производитель: Advanced Micro Devices, Inc.
Операционная система: Windows Server 2003
Дата добавления: 13.12.2020
Версия драйвера: 3.3.1540.29
Производитель: Advanced Micro Devices, Inc.
Операционная система: Windows Server 2003
Дата добавления: 13.12.2020
Версия драйвера: 3.3.1540.29
Производитель: Advanced Micro Devices, Inc.
Операционная система: Windows Server 2003
Дата добавления: 13.12.2020
Версия драйвера: 3.3.1540.29
Производитель: Advanced Micro Devices, Inc.
Операционная система: Windows Server 2003
Дата добавления: 13.12.2020
Версия драйвера: 3.3.1540.29
Производитель: Advanced Micro Devices, Inc.
Операционная система: Windows XP
Дата добавления: 13.12.2020
Версия драйвера: 3.3.1540.29
Производитель: Advanced Micro Devices, Inc.
Операционная система: Windows XP
Дата добавления: 13.12.2020
Версия драйвера: 3.3.1540.29
Производитель: Advanced Micro Devices, Inc.
Операционная система: Windows XP
Дата добавления: 13.12.2020
Версия драйвера: 3.3.1540.29
Производитель: Advanced Micro Devices, Inc.
Операционная система: Windows XP
Дата добавления: 13.12.2020
Версия драйвера: 3.3.1540.29
Производитель: Advanced Micro Devices, Inc.
Операционная система: Windows XP
Дата добавления: 13.12.2020
Версия драйвера: 3.3.1540.29
Производитель: Advanced Micro Devices, Inc.
Операционная система: Windows XP
Дата добавления: 13.12.2020
Версия драйвера: 3.3.1540.29
Производитель: Advanced Micro Devices, Inc.
Операционная система: Windows XP
Дата добавления: 13.12.2020
Версия драйвера: 3.3.1540.29
Производитель: Advanced Micro Devices, Inc.
Операционная система: Windows XP
Дата добавления: 13.12.2020
Версия драйвера: 3.3.1540.29
Производитель: Advanced Micro Devices, Inc.
Операционная система: Windows Vista x64
Дата добавления: 13.12.2020
Версия драйвера: 3.3.1540.29
Производитель: Advanced Micro Devices, Inc.
Операционная система: Windows Vista x64
Дата добавления: 13.12.2020
Версия драйвера: 3.3.1540.29
Производитель: Advanced Micro Devices, Inc.
Операционная система: Windows Vista x64
Дата добавления: 13.12.2020
Версия драйвера: 3.3.1540.29
Производитель: Advanced Micro Devices, Inc.
Операционная система: Windows Vista x64
Дата добавления: 13.12.2020
Версия драйвера: 3.3.1540.29
Производитель: Advanced Micro Devices, Inc.
Операционная система: Windows Server 2003 x64
Дата добавления: 13.12.2020
Версия драйвера: 3.3.1540.29
Производитель: Advanced Micro Devices, Inc.
Операционная система: Windows Server 2003 x64
Дата добавления: 13.12.2020
Версия драйвера: 3.3.1540.29
Производитель: Advanced Micro Devices, Inc.
Операционная система: Windows Server 2003 x64
Дата добавления: 13.12.2020
Версия драйвера: 3.3.1540.29
Производитель: Advanced Micro Devices, Inc.
Операционная система: Windows Server 2003 x64
Дата добавления: 13.12.2020
Версия драйвера: 3.3.1540.29
Производитель: Advanced Micro Devices, Inc.
Операционная система: Windows XP x64
Дата добавления: 13.12.2020
Версия драйвера: 3.3.1540.29
Производитель: Advanced Micro Devices, Inc.
Операционная система: Windows XP x64
Дата добавления: 13.12.2020
Версия драйвера: 3.3.1540.29
Производитель: Advanced Micro Devices, Inc.
Операционная система: Windows XP x64
Дата добавления: 13.12.2020
Версия драйвера: 3.3.1540.29
Производитель: Advanced Micro Devices, Inc.
Как найти драйвер по коду оборудования ИД (ID, VEN/VID, DEV/PID)
Проблема поиска драйверов с выходом Windows 8/10 — существенно облегчилась (т.к. большую часть из них, обычно, находит и устанавливает сама ОС). Однако, в ряде случаев — драйвер система не находит, и, разумеется, это придется делать самостоятельно.
В сегодняшней статье я хотел более подробно описать вариант поиск драйвера по его коду (ID*, идентификатор оборудования). Этот способ универсален, и может выручить даже в самых сложных случаях.
Что такое ID (код оборудования)
Благодаря подобному коду (ID) — можно найти и установить драйвер практически для любого оборудования. Причем, это позволит избежать кучи проблем (конфликтов, несовместимости и пр.) и установить конкретно тот драйвер, который нужен вашему устройству.
Теперь о том, как найти этот код и как с помощью него установить драйвер.
Поиск драйверов по id оборудования для windows 10 64 bit
Так, в разработке пребывает минимум три 10-нм микроархитектуры: Intel Cannonlake, Intel Ice Lake, а также Intel Tremont. Первая, прежде всего, появится в мобильном секторе, вторая должна быть презентована на рынке десктопных процессоров, а …
Внутри нового устройства применяется уже привычный 2-камерный дизайн: внизу под кожухом имеется пространство под блок питания и два 3,5” / 2,5” накопителя, а в верхней части можно поместить материнскую плату с наибольшим количеством 7 горизонтальными портами расширения и 2 …
В состав первой вошли наборы суммарным размером 16 гигабайт (2 х 8 ГБ) и 32 гигабайта (2 х 16 ГБ или 4 х 8 ГБ), которые функционируют на частотах 3200 МГц (16-18-18-38), 3466 МГц (18-22-22-42) и 3600 МГц (18-22-22-42). В свой черед вторая презентована только 16-гигабайтными комплектами (2 х 8 ГБ) с частотами 3400 МГц (16-16-16-36) и 3466 МГц (18-18-18-38). Во всех случаях рабочее напряжение …
Вместе с тем новое устройство поддерживает методики AMD FreeSync 2 и VESA DisplayHDR 400. Первая гарантирует плавный геймплей …
Конструкция новинки состоит из радиаторной части (никелированная медная основа), четырех 6-мм медных тепловых трубок, 57 медных ребер …
Механизм СВО Cooler Master MasterLiquid ML120R RGB и Cooler Master MasterLiquid ML240R RGB включает в себя водоблок с 2-камерным …
Независимо от формата, основывается новинка на микросхеме 3D NAND TLC и контроллере Marvell 88SS1074, а в качестве интерфейса применяется SATA …
Thermalright ARO-M14G и ARO-M14O характеризуются всецело одинаковым строением и различаются только расцветкой верхней пластины: бордовая в случае ARO-M14G и ярко-оранжевая у ARO-M14O. Оба механизма применяют обычный Tower-дизайн с использованием никелированной медной основы, шести 6-мм никелированных медных тепловых трубок, …
Источник
Как найти драйвер по коду устройства
Как найти драйвер по коду устройства? Такой вопрос встаёт очень часто перед людьми, которым приходиться нередко устанавливать операционные системы на компьютеры с разными компонентами внутри. Для каждого такого компонента, будь-то например видеокарта или тв-тюнер, существует свой драйвер, да простят меня продвинутые пользователи, скажу в двух словах что такое драйвер.
Драйвер это программа с помощью которой ваша операционная система получает доступ к аппаратному обеспечению некоторого устройства, например видеокарте или простыми словами переводчик объясняющий операционной системе как нужно использовать вашу видеокарту.
Как найти драйвер по коду устройства
После переустановки Windows сразу идём в «диспетчер устройств» через команду меню «Выполнить» (Кнопка Пуск > опция Выполнить. ) или (На клавиатуре клавиша «Windows» вместе с клавишей «R» ) набираем mmc devmgmt.msc и жмём клавишу <Enter>.
Или можно сделать другим способом. Щёлкаем правой кнопкой мыши на значке «Мой компьютер«, далее в выпадающем меню выбираем «диспетчер устройств» и смотрим наш приговор: у нас отсутствуют драйвера на звук и видеокарту, самое главное автоматически установились драйвера на сетевую карту и у нас есть интернет. Опять же, опытные пользователи могут заметить: что вы будете делать если у вас не будет интернета, мы выйдем и из этой ситуации, прочитайте наши статьи про поиск драйверов. Для начала определим нашу звуковую карту по коду устройства.
Чтобы найти драйвер по коду устройства: выделяем нужное нам устройство в правом окне диспетчера устройств и выбираем «Свойства» Кстати, здесь вы можете выбрать первый пункт обновить драйвер и мастер обновления оборудования сделает попытку автоматически найти и установить драйвер, но мы немного отходим от темы.
Выбираем «Свойства«, далее в окне свойства заходим во вкладку «Сведения» и выбираем в выпадающем списке «Код экземпляра устройства«, выделяем его мышкой и копируем строку в буфер обмена, нажав комбинацию клавиш «Ctrl» + «C». Теперь в интернете будем искать необходимый драйвер по коду устройства. Для поиска драйверов многие пользователи используют сайт www.devid.info.
Итак для поиска драйверов звуковой карты используем сайт devid.info. Здесь нам нужно вставить скопированный код устройства в поле для поиска и нажать «искать«.
И вот наш драйвер для звуковой карты ATI HDMI Audio нашёлся, выбираем нашу операционную систему и скачиваем архив, разархивируем его и запускаем инсталятор, после установки перезагружаемся и у нас появляется звук.
Сайт www.devid.info вполне хороший для поиска драйверов, но допустим нам не удалось найти там драйвера, как вариант мы с вами воспользуемся ресурсом www.hwdrivers.com и поиском на сайте или pcidatabase.com, на которых есть почти все драйвера.
Теперь как мы и планировали, находим драйвер видеокарты по коду устройства через ресурс pcidatabase.com. На главной странице сайта нам нужно ввести символы Ven — вендора, он же изготовитель устройства и DEV — девайса, четыре знака после этих букв и есть идентификационный номер нашего устройства. Смотрим в нашем диспетчере устройств свойства нашей видеокарты, далее сведения, выписываем Ven — вендор, то есть изготовитель нашего устройства, на иллюстрации хорошо виден номер VEN_10DE и также выписываем DEV — девайс, оно же устройство DEV_0614
Вставляем коды устройств в поле поиска Vendor Search: 10DE, а в поле Device Search: 0614
В результате поиска получаем всю нужную нам информацию о нашей видеокарте NVIDIA GeForce 9800 GT
Ищем драйвер по ID устройства
Когда мы узнали ИД необходимого нам оборудования, следующим шагом будет поиск драйверов для него. В этом нам помогут специализированные онлайн-сервисы. Выделим несколько наиболее крупных из них.
Способ 1: Онлайн-сервис DevID
Этот сервис по поиску драйверов является крупнейшим на сегодняшний день. У него очень обширная база известных устройств (если верить сайту, почти 47 миллионов) и постоянно обновляемые драйвера для них. После того, как мы узнали ID устройства, делаем следующее.
- Переходим на сайт онлайн-сервиса DevID.
- Необходимая нам для работы область находится сразу в начале сайта, поэтому искать не придется долго. Скопированное ранее значение ID устройства необходимо вставить в поле поиска. После этого нажимаем кнопку «Искать», которая расположена правее поля.

В качестве результата вы увидите ниже перечень драйверов для этого устройства и непосредственно его модель. Выбираем нужную нам операционную систему и разрядность, потом выбираем необходимый драйвер и нажимаем на кнопку в виде дискеты расположенную правее, для того чтобы приступить к процессу скачивания драйвера.
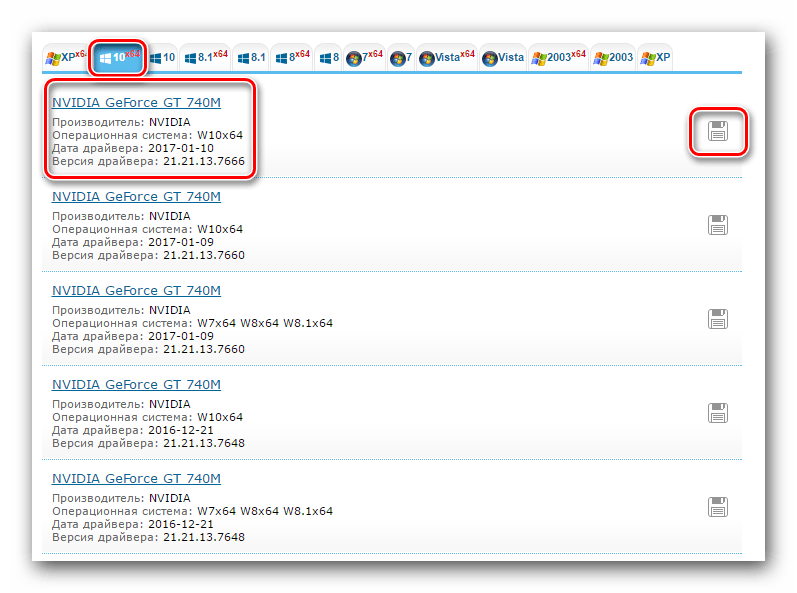
На следующей странице перед тем, как приступить к скачиванию, необходимо будет ввести антикапчу, поставив галочку напротив строки «Я не робот». Ниже этой области вы увидите две ссылки на скачивание драйвера. Первая ссылка на скачивание архива с драйверами, а вторая — оригинальный установочный файл. Выбрав нужный вариант, кликаем по самой ссылке.
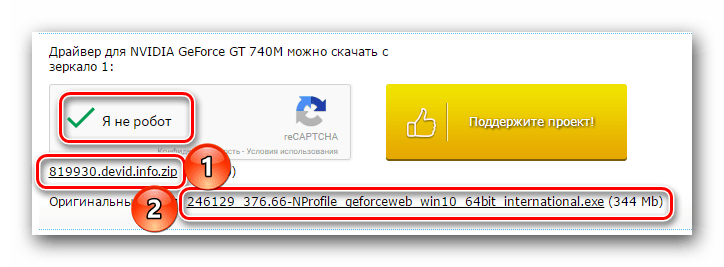
Если вы выбрали ссылку с архивом, то скачивание начнется сразу. Если же вы предпочли оригинальный установочный файл, то вы попадете на следующую страницу, где необходимо снова подтвердить антикапчу описанным выше способом и нажать на ссылку с самим файлом. После чего уже начнется загрузка файла на ваш компьютер.
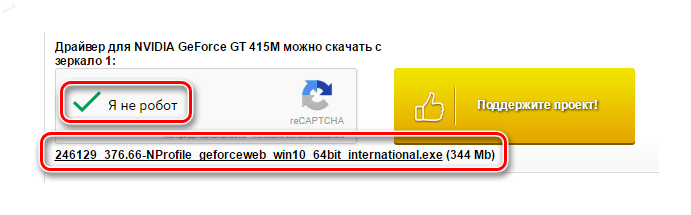
Если вы скачали архив, то после завершения загрузки необходимо разархивировать его. Внутри будет находиться папка с драйвером и программа самого сервиса DevID. Нам необходима папка. Извлекаем ее и запускаем программу установки из папки.
Способ 2: Онлайн-сервис DevID DriverPack
- Переходим на сайт сервиса DevID DriverPack.
- В поле поиска, которое расположено вверху сайта, вводим скопированное значение ID устройства. Чуть ниже выбираем необходимую операционную систему и разрядность. После этого нажимаем кнопку «Enter» на клавиатуре, либо кнопку «Найти драйверы» на сайте.

После этого ниже появится список драйверов, подходящих под заданные вами параметры. Выбрав необходимый, нажимаем соответствующую кнопку «Скачать».
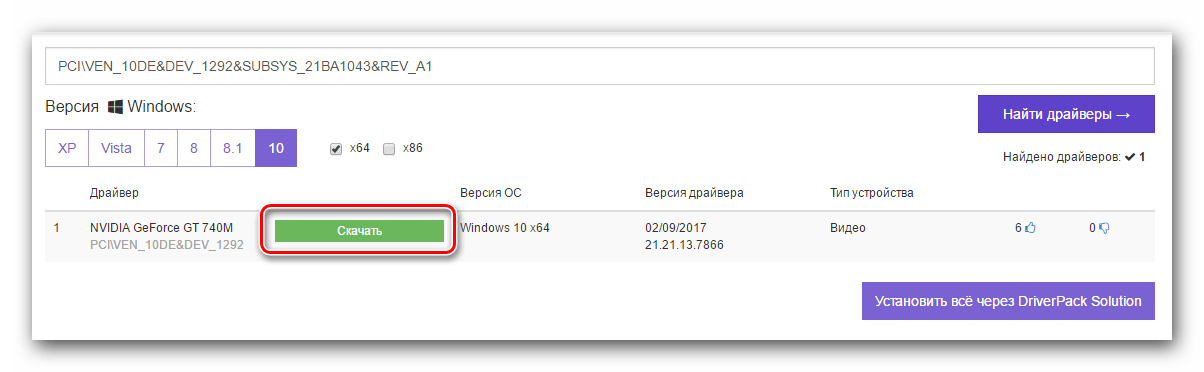
Начнется загрузка файла. По окончанию процесса запускаем скачанную программу.
Если появляется окно с предупреждением системы безопасности, нажимаем кнопку «Запустить».
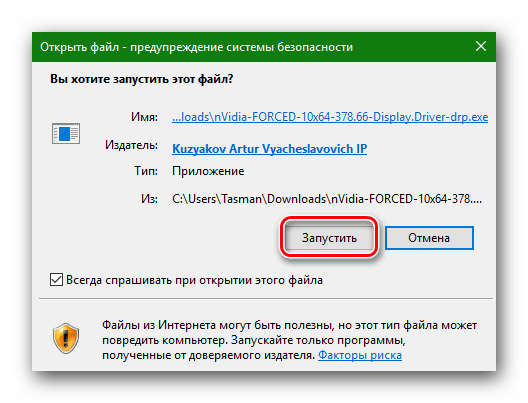
В появившемся окне мы увидим предложение об установке всех драйверов для компьютера в автоматическом режиме или для конкретного искомого устройства. Так как мы искали драйвера для конкретного оборудования, в данном случае видеокарты, то выбираем пункт «Установить драйверы только для nVidia».
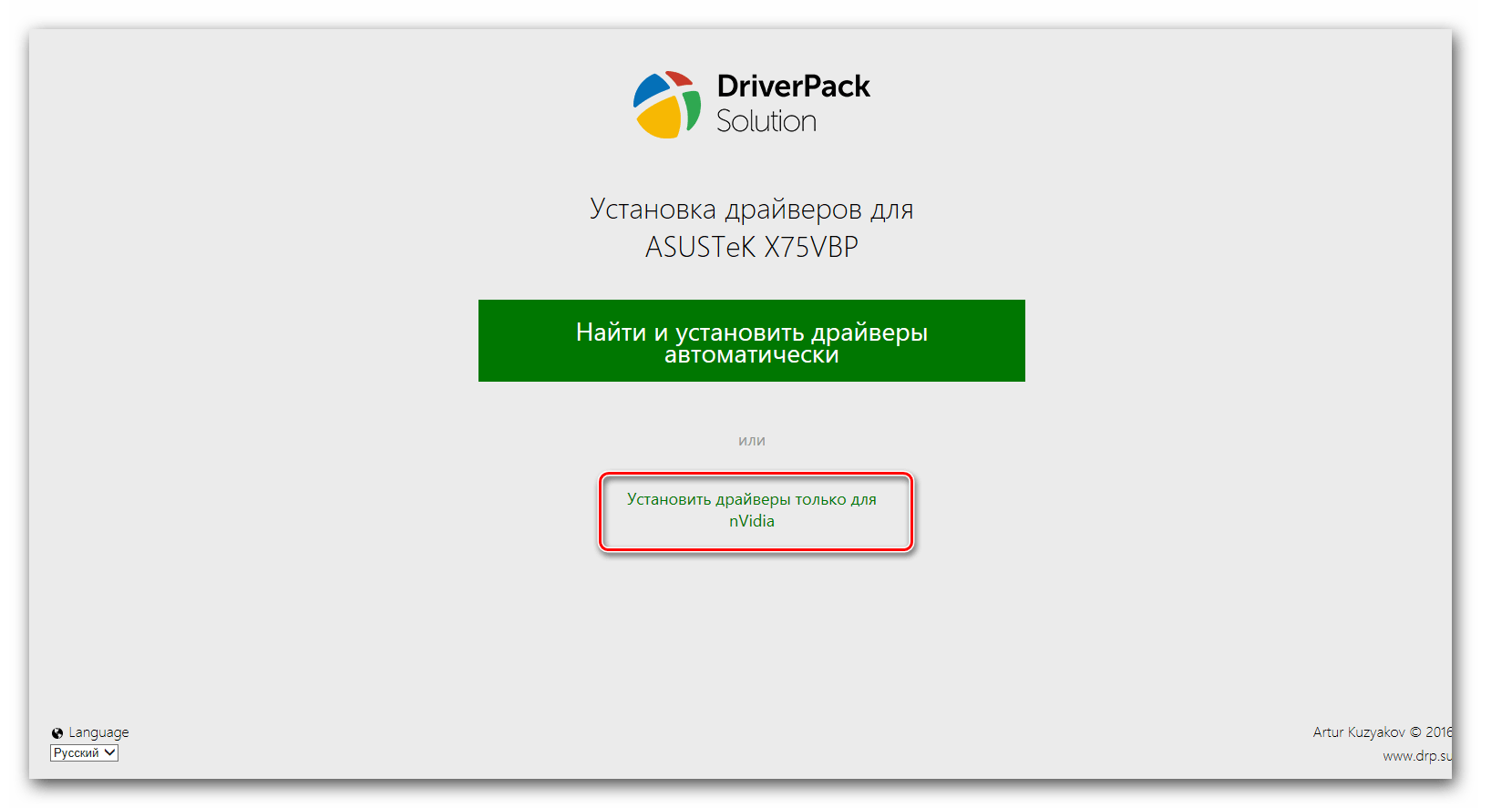
Появится окно с мастером установки драйверов. Для продолжения нажимаем кнопку «Далее».
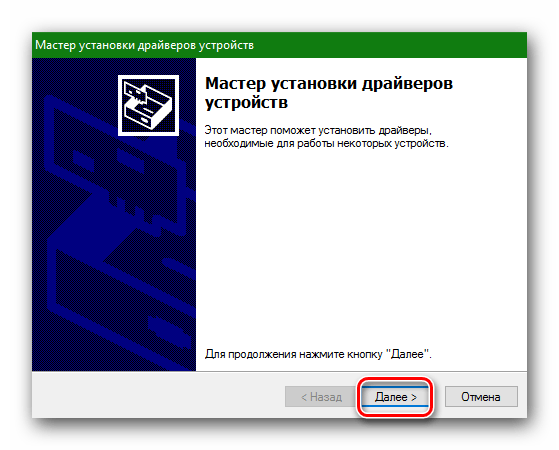
В следующем окне вы сможете увидеть процесс установки драйверов на ваш компьютер. Спустя некоторое время это окно автоматически закроется.
По завершению вы увидите финальное окно с сообщением об успешной установке драйвера для нужного устройства
Обратите внимание, что если у вас уже будет стоять драйвер для искомого оборудования, программа напишет, что обновления для этого устройства не требуется. Для завершения установки просто нажимаем «Готово».
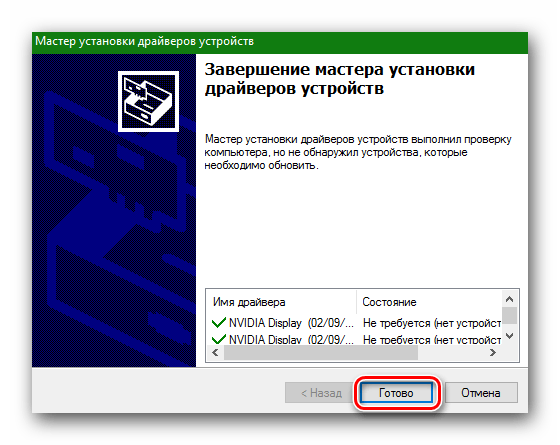
Если вы по какой-то причине не можете узнать ID нужного вам устройства или попросту не находите драйвер по ИД, то можно воспользоваться общими утилитами для обновления и установки всех драйверов. Например, DriverPack Solution. О том, как правильно это сделать с помощью DriverPack Solution, вы сможете детальнее узнать из специальной статьи.
Урок: Как обновить драйвера на компьютере с помощью DriverPack Solution
Если вдруг вам эта программа не по душе, то вы легко можете заменить ее аналогичной.
Поиск драйвера по коду оборудования
ШАГ 1: узнаем ID-код оборудования
Для определения ИД (ID) оборудования необходимо открыть диспетчер устройств. Универсальный способ для этого: нажать сочетание Win+R (должно появиться окно «Выполнить»), ввести команду devmgmt.msc и нажать OK.
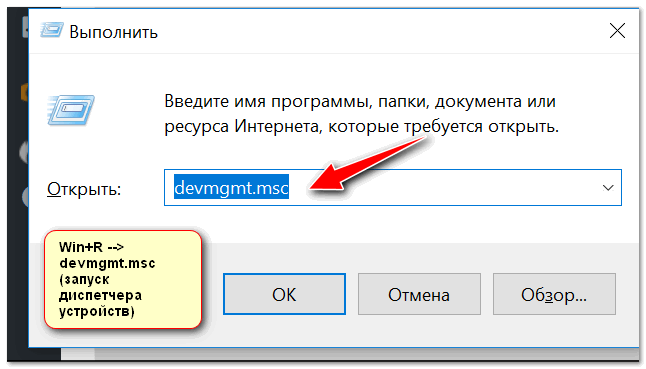
Запуск диспетчера устройств — devmgmt.msc
***
Альтернативный вариант запустить диспетчер устройств: нажать сочетание кнопок Win+X, и в появившемся меню выбрать нужное (см. скрин ниже, способ актуален для Windows 8/10/11).
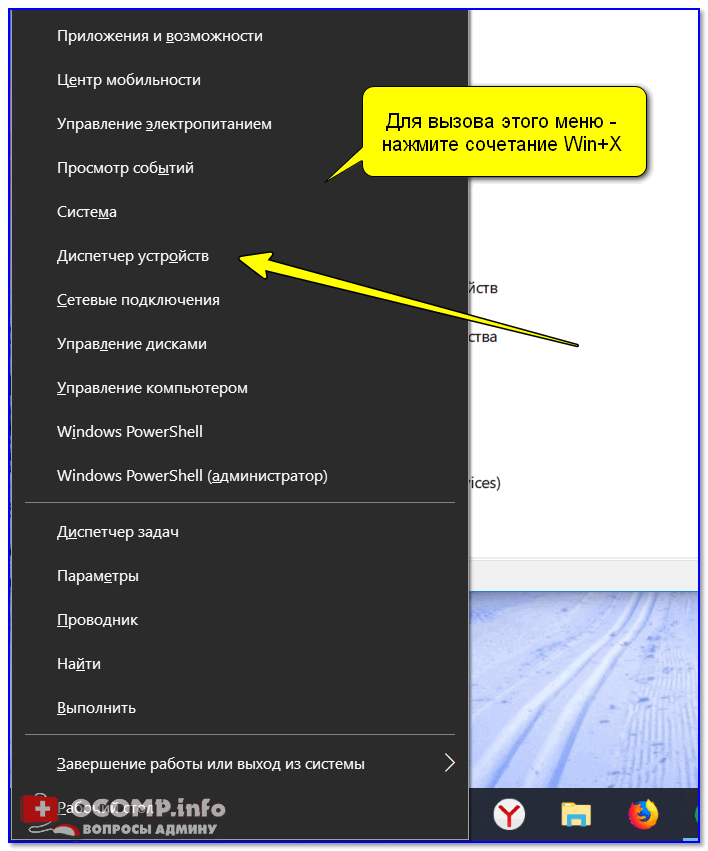
Для вызова этого меню — нажмите сочетание Win+X
В диспетчере устройств найдите нужное оборудование, кликните по нему правой кнопкой мышки и в контекстном меню выберите опцию «Свойства».
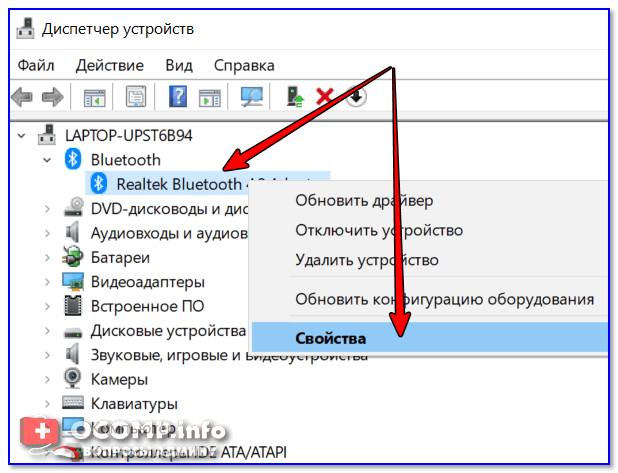
Диспетчер устройств — свойства
Далее перейдите во вкладку «Сведения», в графе «Свойство» выберите «ИД оборудования»
Перед вами должен предстать список строк (их количество может быть разным, но, если обратите внимание — данные в них повторяются)
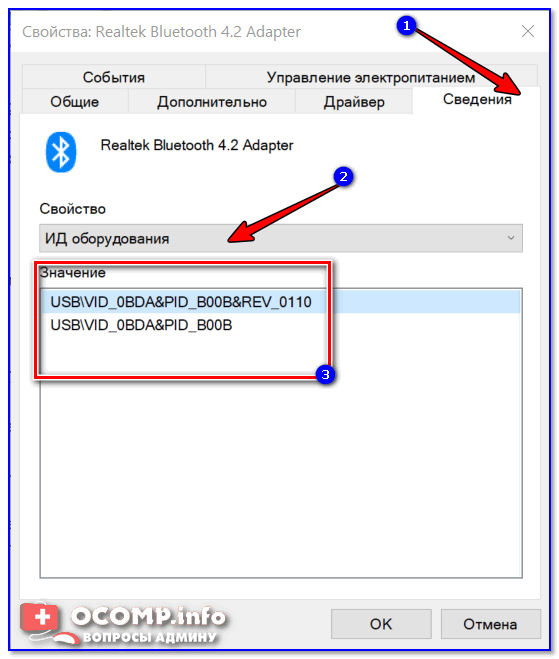
Сведения — ID оборудования
Чтобы скопировать строку, просто выберите ее и кликните правой кнопкой мышки, в контекстном меню выберите «Копировать» (или просто воспользуйтесь сочетанием Ctrl+C).
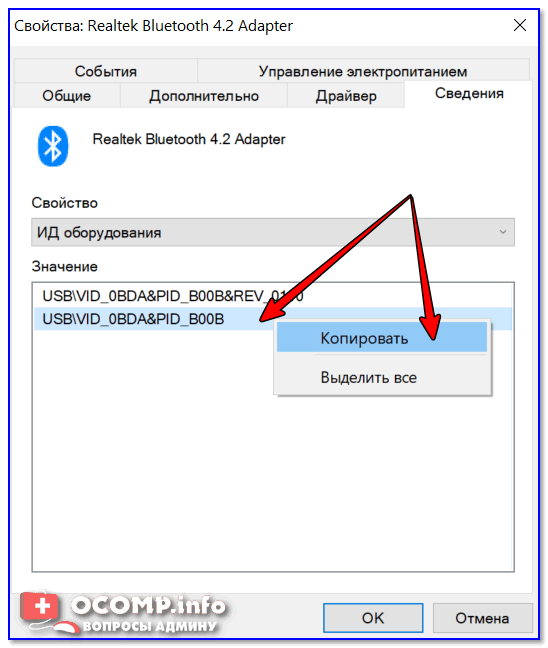
Копировать ID оборудования
Теперь ID оборудование нам известно (USBVID_0BDA&PID_B00B).
ШАГ 2: где искать драйвер для оборудования, зная его код ID
❶ https://devid.info/ru
Сайт с огромным количеством драйверов (на нем собраны десятки тысяч драйверов для самого разного оборудования). Единственный минус — обилие рекламы. Тем не менее, не порекомендовать не могу!
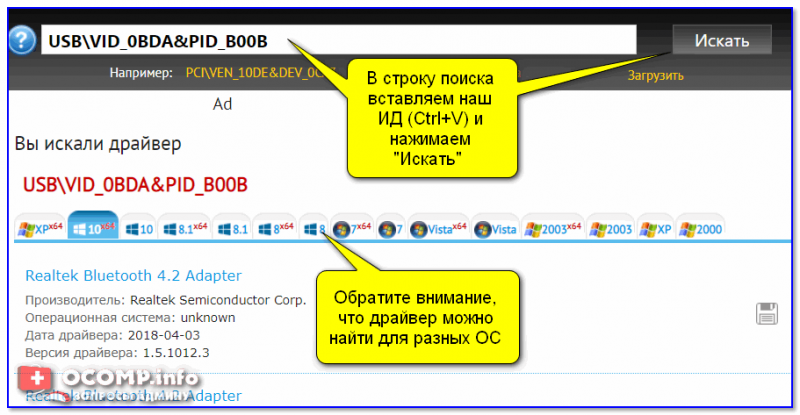
Поиск драйвера на Devid.info
❷ http://driverslab.ru/
Аналогичный сайт. На мой взгляд, он даже поудобнее, т.к. предлагает сразу загрузить архив с драйвером (без пред-просмотра лишней рекламы).
❸ https://www.google.ru/
Строку с ИД можно просто вставить в любую поисковую систему и произвести поиск. При поиске драйверов к оборудованию от малоизвестных китайских брендов — нередко драйвер можно загрузить только с очень «специфичных» сайтов.
ШАГ 3: как установить драйвер, если нет исполняемого файла setup.exe / install.exe
❶ Если драйвер запакован в архив ZIP, RAR и пр.
Сначала извлеките содержимое архива (лучшие архиваторы). Как привило, в архиве содержится каталог с большим количеством «мелких» файлов и исполняемый файл setup.exe, который и нужно запустить для установки драйвера.
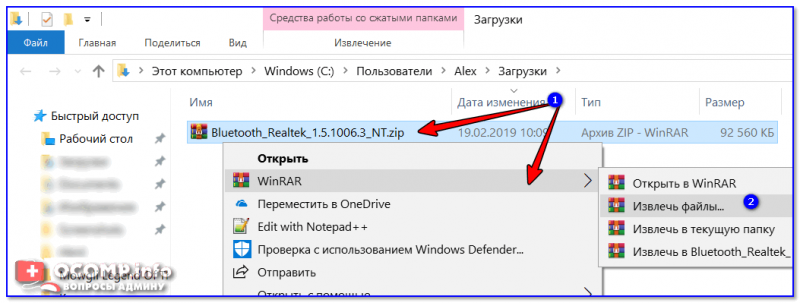
Извлечь файлы / Кликабельно
❷ Если исполняемого файла setup.exe нет
Тогда откройте диспетчер устройств (как это сделать), затем кликните правой кнопкой мышки по оборудованию и выберите в меню «Обновить драйвер».
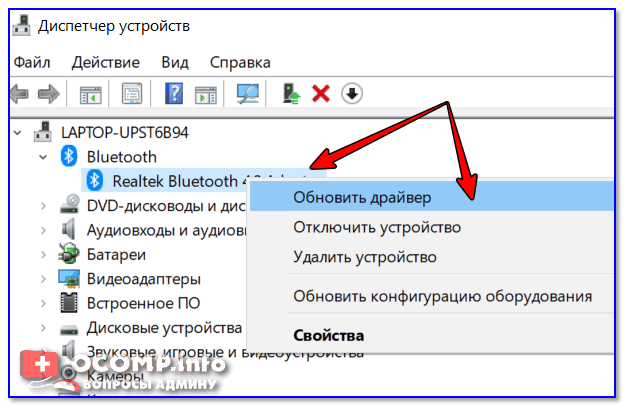
Диспетчер устройств — обновить драйвер
После выберите вариант «Выполнить поиск драйверов на этом компьютере».
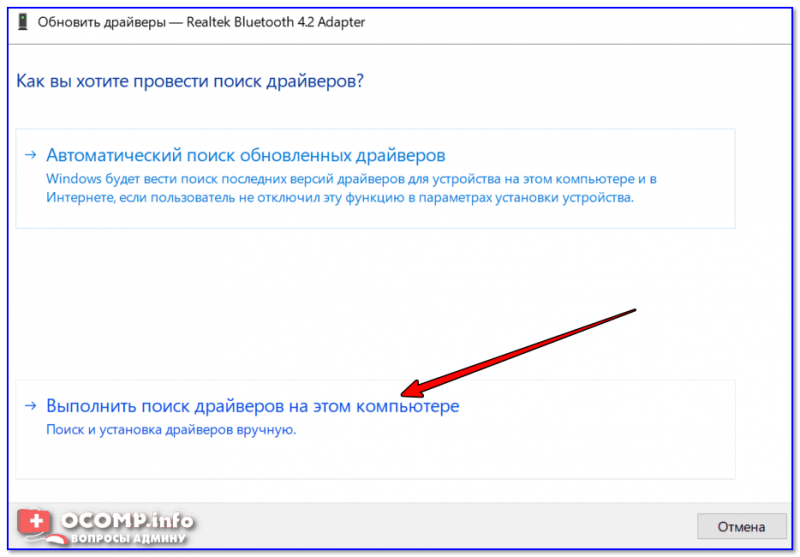
Выполнить поиск драйверов на этом компьютере
И укажите папку, куда были сохранены (извлечены из архива) файлы драйвера. После нажмите «Далее».
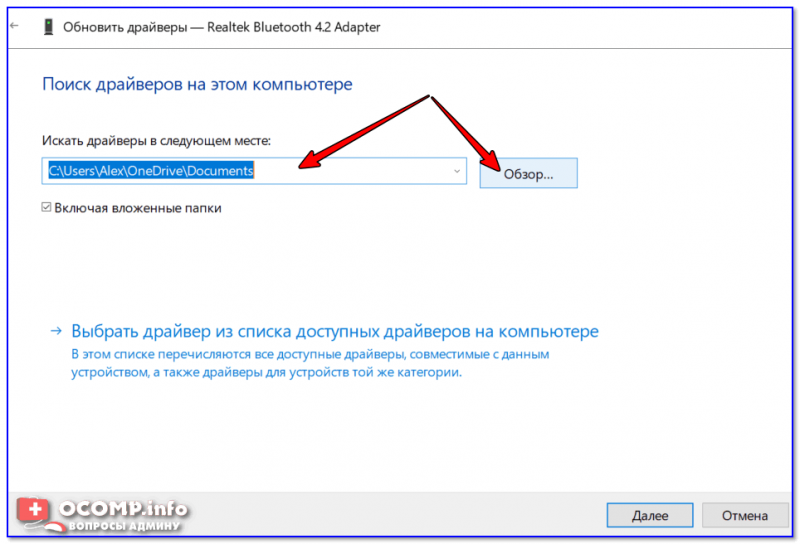
Поиск драйвера на этом компьютере
Далее Windows проверит папку и предложит выбрать драйвер для установки. В общем-то, осталось только дождаться окончания установки…
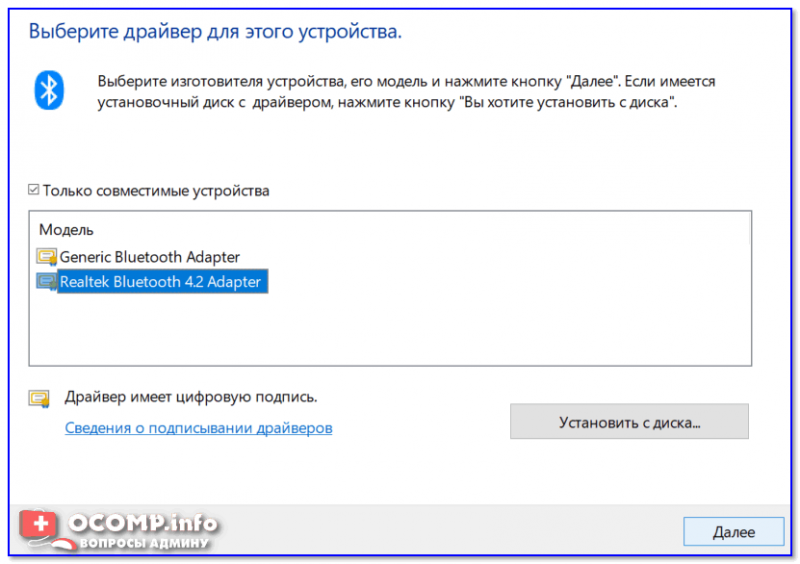
Выбор драйвера для этого устройства
PS
Если вышеприведенный алгоритм вам показался сложным — попробуйте автоматический вариант поиска и установки драйверов. Для этого необходимо использовать спец. утилиты. О них я рассказывал в этой статье: https://ocomp.info/update-drivers.html
На этом пока всё. Удачной работы!
Первая публикация: 21.02.2019
Корректировка: 30.06.2022
Поиск драйверов по самой большой базе — более миллиона драйверов
Скачайте DriverPack для автоматического подбора драйверов
Скачается мгновенно Подберёт и установит драйверы автоматически
Поиск драйверов для устройств
Bluetooth-адаптеры и гарнитуры / беспроводные колонки и наушники / умный дом / другие
Сетевые карты LAN / роутеры / коммутаторы / сплиттеры / порт-репликаторы / другие
Кард-ридеры / адаптеры карт памяти / PCIe-контроллеры xD-SD-MS-MMC / другие
Чипсеты / материнские платы / BIOS / процессоры / серверы / микроконтроллеры / другие
Клавиатуры / мыши / тачпады / трекболы / презентеры / джойстики / геймпады / другие
Контроллеры жестких дисков / IDE и SATA / SCSI и RAID / приводы CD и DVD / другие
Модемы / роутеры / коммутаторы / маршрутизаторы / устройства xDSL / АТС / другие
Мониторы / цифровые телевизоры / usb-мониторы / цифровые экраны / другие
Смартфоны / мобильные телефоны / смарт-часы / фитнес-браслеты / док-станции / другие
Принтеры / сканеры / МФУ / плоттеры / копиры / ламинаторы / 3D-принтеры / другие
Звуковые карты / внешнее аудио / усилители / микрофоны / колонки / наушники / другие
Тюнеры / устройства видеозахвата / проекторы / ресиверы / цифровые приставки / другие
Видеокарты / видеоинтерфейсы / видеоконнекторы DVI и DisplayPort / HDMI / другие
Веб-камеры / IP-камеры / экшн-камеры / камеры видеонаблюдения / видеоняни / другие
Устройства Wi-Fi и WLAN / беспроводные адаптеры / усилители сигнала / 3G и 4G / другие
Биометрические устройства / графические планшеты / электронные книги / устройства геолокации / программаторы / порты / устройства VR&AR / USB-гаджеты / устройства DisplayLink / автомобильная электроника / кассовые аппараты / терминалы оплаты / многие другие
Источник
Автоматическая установка драйвера неизвестного устройства
Если по какой-то причине вышеописанный вариант кажется вам сложным, вы можете скачать драйвер неизвестного устройства и установить его в автоматическом режиме, с помощью набора драйверов. Отмечу, что для некоторых моделей ноутбуков, моноблоков и просто комплектующих может не сработать, тем не менее, в большинстве случаев установка проходит успешно.
Самый популярный набор драйверов — это DriverPack Solution, который доступен на официальном сайте https://drp.su/ru
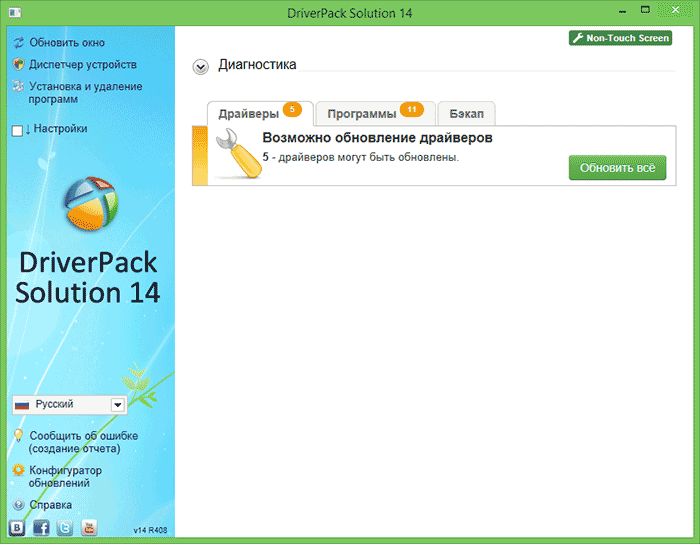
После загрузки останется только запустить DriverPack Solution и программа автоматически определит все необходимые драйвера и установит их (за редкими исключениями). Таким образом, этот способ очень удобен для начинающих пользователей и в тех случаях, когда на компьютере после переустановки Windows нет вообще никаких драйверов.
Кстати, на сайте этой программы вы также можете найти производителя и наименование неизвестного устройства, введя в поиск параметры VEN и DEV.

























