Use Command Prompt.
Windows’ Command Prompt is a program that simulates an input field in a text-based interface with the Windows Graphical User Interface (GUI). With it, you can execute commands and perform advanced administrative tasks.
Here is how you can use Command Prompt to enable/disable hibernation in Windows 10:
- Type cmd in the search bar and click on Run as administrator to launch elevated Command Prompt.
- Inside the Command Prompt window, type the command mentioned below and hit Enter to enable Hibernate in Windows 10.
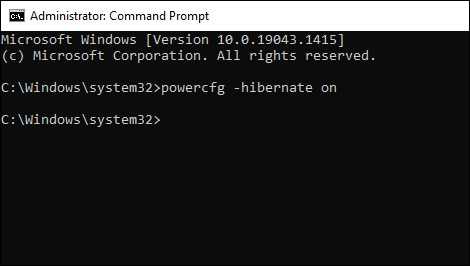
- To disable Hibernate, execute the following command.
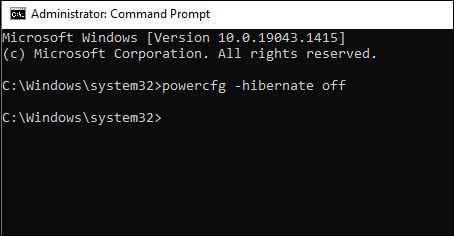
- Once done, type Edit power plan in the search bar and hit Open.
- In the next window, click on the Change advanced power settings hyperlink.
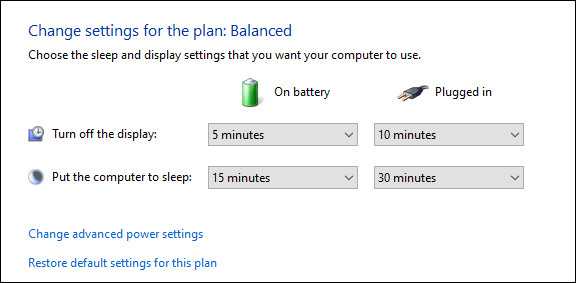
- Now expand the Battery option and make sure that the Critical battery action and Low battery action settings under Battery are not set to Hibernate.
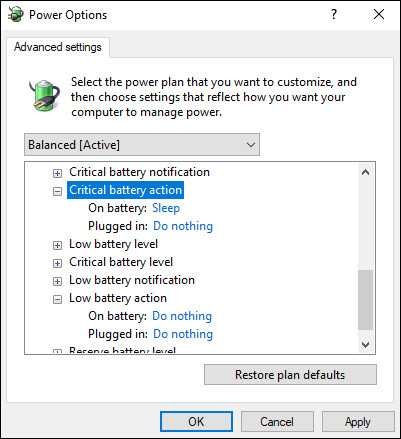
- Finally, hit Apply to save the changes and close Command Prompt.
This should make the desired changes in no time.
Методы отключения гибернации
После всех приготовлений разберемся, как отключить гибернацию в Windows 10. Прекратить использование этого режима можно несколькими способами.
Настройки электропитания
Для начала, как самый простой, рассмотрим вариант отключения в графическом интерфейсе пользователя.
- Вызываем параметры ОС, воспользовавшись клавиатурной комбинацией Win+ I», и выбираем отмеченный на скриншоте пункт.
- Выполняем показанную последовательность действий и переходим в классическое меню управления.
- В меню быстрого перехода выбираем пункт, отмеченный на скриншоте.
- В результате добираемся до панели управления электропитанием компьютера. На скриншоте видно, что элементы управления, позволяющие убрать спящий режим и гибернацию, неактивны. Чтобы их активировать, разрешаем изменение параметров, включив отмеченный пункт.
- Теперь, когда галочки управления активны, можно отрегулировать режим завершения работы под свои предпочтения. Как в Windows 10 отключить спящий режим тоже становится понятно. Быстрый запуск, следуя рекомендациям Майкрософт, в системе лучше оставить. Таким образом, пользователи, которые предпочитают полностью выключать компьютер в конце каждого сеанса, могут сразу избавить его от всех видов сна. Выбрав необходимые параметры завершения работы, назначаем действия кнопок и реакцию на закрытие крышки ноутбука, исключающие использование любых режимов сна. Завершаем все действия сохранением изменений.
- Записав заданные параметры, система вернет нас на главную страницу управления питанием. Чтобы окончательно запретить переход в спящий режим, откройте последний пункт меню в зоне быстрого перехода.
- Выставляем переключатели в положение, запрещающие уход в режим сна, и сохраняем последние совершенные изменения.
На этом настройки в графическом режиме можно считать законченными.
Мы добились желаемого результата и режим гибернации через меню «Пуск» теперь недоступен.
Командная строка
Более быстрый метод связан с применением командной строки. С ее помощью можно удалить hiberfil.sys, а в параметрах электропитания отменить все связанные с использованием гибернации настройки.
- Запускаем PowerShell в режиме администратора и вводим команду на отключение. Набирать ее можно в полном или сокращенном, как показано на скриншоте, варианте:
powercfg /hibernate off
powercfg –h off
- Обратные действия, направленные на возвращение системе способности работать с гибернацией, выполняются аналогичным образом.
- Особенностью такого метода является сопутствующее отключение режима быстрой загрузки, при котором также нужен hiberfil. Чтобы отключить гибернацию, но сохранить возможность его использования в системе, оптимизируем размер следующей командой.
- Отмена созданных изменений позволяет вернуть hiberfil к первоначальному состоянию и восстановить режим «глубокого сна».
На скриншоте видны данные о его размере при последовательном выполнении обеих команд.
Редактирование реестра
Наиболее радикальный ответ на вопрос о том, как удалить файл гибернации и запретить ее использование в системе, заключается в редактировании реестра Windows. Эта «святая святых» ОС присутствует в x32 bit и x64 bit системах и содержит все параметры конфигурации компьютера. Работая с реестром, опытный пользователь может внести в систему любые изменения. С тем же успехом неправильные действия могут привести к ее полной неработоспособности.
Итак, посмотрим, как удалить hiberfil.sys c помощью реестра операционной системы.
- Вызываем меню «Выполнить» сочетанием клавиш Win+ R» и вводим команду regedit.
- Открывается редактор реестра. В левой части расположены «кусты», содержащие информацию. Нас интересует HKEY_LOCAL_MACHINE. Все данные о компьютере и его конфигурации собраны в нем.
- Последовательно открываем «ветви» реестра, следуя по пути: HKLMSYSTEMCurrentControlSetControl. Ищем подраздел Power и, нажав на него, открываем содержимое в правой половине окна. Интересующий нас параметр именуется HibernateEnabled. В данный момент он имеет значение переменной REG_DWORD равное «1». Это означает, что гибернация в системе включена.
- Двойным щелчком открываем параметр для редактирования. В поле «Значение» вводим «0» и подтверждаем внесенные изменения.
- Закрываем редактор и перезагружаем ПК. В результате у нас исчезает файл гибернации, а вместе с ним — возможность использования быстрого запуска системы.
На заключительном этапе настраиваем действия системы при выключении. Для этого повторяем операции, выполненные в графическом интерфейсе, начиная с четвертого шага.
Как отключить гибернацию операционной системы
Режим гибернации Windows 10 выключается разным способами. Ниже описаны самые простые и популярные из них.
Используя раздел «Параметры»
В Windows10 программисты Microsoft сделали все, чтобы разместить все службы и настройки OS в одном большом разделе «Параметры».
Открывают его следующими способами:
- нажимают «Пуск» в левом части панели уведомлений. Далее находят и открывают там вкладку «Параметры»;
- открывают меню «Пуск» и выбирают там значок шестеренки, после чего пролистывают список установленных программ до буквы «П» и нажимают в нем вкладку «Параметры»;
- с помощью клавиш «Windows + I» быстро открывают инструмент «Параметры».
Вкладка «Система»
Отключить гибернацию Windows 10 с помощью данного инструмента просто, для этого нужно выполнить следующее:
- Открыть инструмент «Параметры» с помощью одного из перечисленных выше способов.
- Далее выбрать там пункт «Система»
- После открыть подраздел «Питание и спящий режим».
- Потом нажать вкладку «Дополнительные параметры питания».
- Выбрать параметр «Настройка перехода в спящий режим» в следующем окне.
- Далее нажать «Изменить дополнительные параметры питания».
- Выбрать параметр «Сон».
- Перейти в подраздел «Гибернация после» и выставить там значение «Никогда». В итоге в пункте «Питание и спящий режим» должно быть так, как на нижнем скриншоте.
Отображение параметров сна в пункте «Питание и спящий режим»
При помощи «Панели управления»
Если пользователь ПК не хочет полностью избавляться от гибернации, а просто желает, чтобы ноутбук не переходил в сон (после простоя или в результате закрытия крышки), то ему нужно отключить гибернацию виндовс 10 следующим образом:
Настройка плана энергоснабжения
- Зайти в «Панель управления» с помощью меню «Пуск».
- Установить там вариант отображения «Мелкие значки» и выбрать в появившемся списке настроек пункт «Электропитание».
- Потом возле действующего профиля (в данном случае это «Сбалансированная» схема питания) нажать вкладку «Настройка схемы электропитания».
- Далее выбрать «Изменить дополнительные параметры питания».
- После откроется окно с пунктами настроек, в котором требуется развернуть вкладку «Сон» и выбрать там подпункт «Гибернация после».
- Потом развернуть его и напротив «Значение» установить «Никогда», после чего нажать «Ок», чтобы настройки вступили в силу. В результате компьютер перестанет автоматически отключаться после длительной неактивности пользователя.
Отключение гибернации
Важно! Процедура настроек на этом завершена, для их вступления в силу отключать или перезагружать ПК не нужно
Отключение в командной строке
Этот способ предусматривает отключение гибернации с помощью ввода «powercfg -h off» в командную строку. Для этого нужно запустить данную консоль от имени администратора. Делается это через панель задач, где нажимают «Пуск» и выбирают требуемый пункт.
Благодаря этой команде можно выключить гибернацию, удалить файл hiberfil.sys из системы и деактивировать быстрый запуск Windows10 (тоже затрагивает эту технологию и не функционирует без нее).
Можно также отключить данный режим с помощью реестра, но для начинающих пользователей процедура будет сложной и не очень удобной.
Обратите внимание! Не стоит забывать делать резервный снимок реестра, чтобы быстро возвратить работоспособность системы при появлении глюков в результате внесения изменений в его параметры. Очистить реестр позволит программа cCleaner и другой схожий софт
Понятие «спящий режим», его различие с гибернацией и гибридным сном
Спящий режим на виндовс — это состояние, при котором устройство останавливает свою деятельность, за счет чего потребление энергии сводится к минимуму. Вся программная часть не перестает работать, и файлы продолжают храниться в ОЗУ, в то время как аппаратная часть, в том числе монитор, «засыпают» и останавливают свою деятельность.
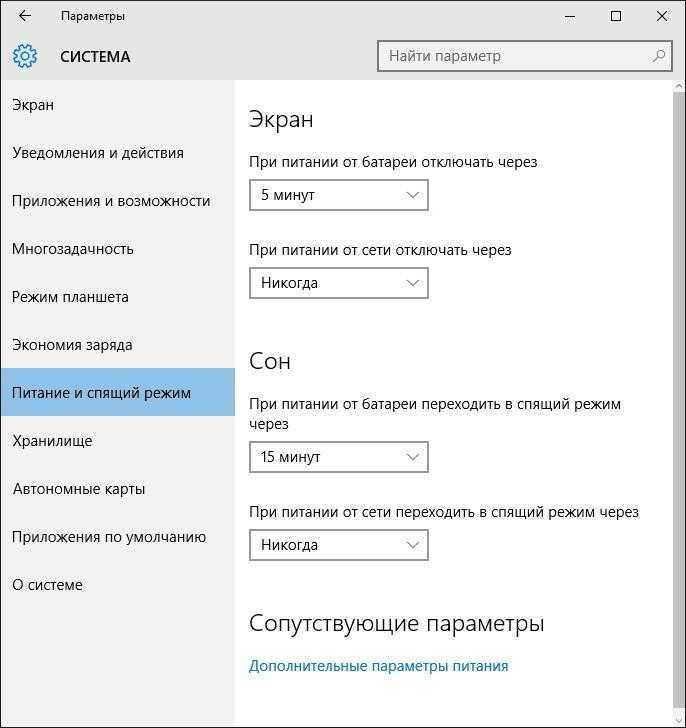
Специальные режимы ожидания позволяют экономить энергию и заряд батареи
К сведению! Спящий режим актуален на небольшой промежуток времени, когда пользователю нужно отойти. Вернуться к работе можно буквально за пару секунд движением мыши.
Гибернация по сути — то же самое, что режим сна, но открытые файлы и приложения переносятся на жесткий диск, освобождая ОЗУ. Сам компьютер отключается полностью. Разница с выключением в том, что после запуска компьютера работа начнется с того же места, на котором завершилась. Все программы остаются на местах.
Обратите внимание! В отличие от режима сна включаться компьютер в этом случает будет дольше. Во время загрузки нужно будет ждать, когда данные с жесткого диска вернутся в ОЗУ
Гибернация нужна, когда пользователь не планирует долгое время возвращаться к работе за компьютером, но при этом ему важно не закрывать приложения. Гибридный сон сочетает в себе спящий режим и гибернацию
Все данные с ПК в этом случае хранятся и на жестком диске, и в ОЗУ. Выход из режима низкого потребления энергии происходит одним движением мыши. По дефолту этот режим работает на настольных ПК, а в ноутбуках отключен
Гибридный сон сочетает в себе спящий режим и гибернацию. Все данные с ПК в этом случае хранятся и на жестком диске, и в ОЗУ. Выход из режима низкого потребления энергии происходит одним движением мыши. По дефолту этот режим работает на настольных ПК, а в ноутбуках отключен.
Важно! В случае с гибридным состоянием, если в доме отключат свет, все данные на компьютере сохранятся, соответственно, прогресс работы не пропадет
How to Enable and Disable Hibernate Mode in Windows 11
There are multiple methods to enable hibernate feature on Windows 11. You can enable the feature using the control panel, command prompt, and tweaking the registry.
1. Using the Control Panel
Windows 11 introduced a UI revamp which sadly removed the old Control Panel power options shortcut. Instead, when you click on the power icon, it opens the power and battery settings page. There isn’t an option to enable hibernate using this page. So, you need to access the control panel and enable the hibernate feature from there.
To enable hibernate feature using the control panel, do as follows:
- Press the Win key and search for Control Panel. Open the first search result.
- Click on the System and Security feature. Then find the Power options feature and click on the Change what the power buttons do option.
- Now, you will see the Change settings that are currently available option at the top area. It will have the administrator icon next to it which means that you must log in as an administrator to make these changes.
- Click on the Change settings that are currently available option. You will notice that the power options that were inaccessible before are now interactable.
- Click on the Hibernate checkbox and click on the Save changes button. Exit the Power options window.
- Press the Win key and click on the power button icon in the Start menu. You will see that hibernate option is available in the start menu now.
- If you want to disable the hibernate feature, retrace the above steps and uncheck the Hibernate checkbox. Then click on the Save changes button to disable the feature.
2. Using the Command Prompt
You can also disable the hibernate feature using the command prompt. Here’s how to do it:
- Press Win + R to launch the Run command box. Enter cmd in the text box and press Ctrl + Shift + Enter key.
- The command prompt will launch with administrator privileges. Now, input the following command: powercfg.exe /hibernate on
- Press the enter key to execute the command. Now, hibernate feature will be active on your system.
- If you wish to disable hibernate, relaunch the command prompt with administrator privileges. Then input: powercfg.exe /hibernate off and press the enter key.
3. Using the Windows Registry
You can even tweak the registry settings to enable the hibernate feature on Windows 11. Before making changes to your registry, always export a copy of it. Check our guide on how to back up your registry.
To enable hibernate using the registry editor, do as follows:
- Press the Win key and type Regedit. Right-click on the first search result and select the Run as administrator option from the context menu.
- The registry editor will launch on your system. Go to the top area and enter the following path: Computer\HKEY_LOCAL_MACHINE\SYSTEM\CurrentControlSet\Control\Power
- Now, navigate to the right-hand side area and find the HibernateEnabledDefault value.
- Double-click on it to open the edit window. Set the value data to 1. It will enable the hibernate feature on your system.
- If you want to disable hibernate, visit the same registry path again and set the HibernateEnabledDefault value data to .
Гибернация и сон: в чем разница
В операционной системе Windows имеется два основных спящих режима:
- Спящий режим.
- Гибернация.
Есть еще «Гибридный спящий режим», используемый, в основном, на стационарных ПК. При гибридном спящем режиме, на жестком диске компьютера, через определенный промежуток времени, сохраняется копия данных из оперативной памяти. В случае отключения компьютера от питания, после перезагрузки, на компьютере восстановятся данные из оперативной памяти.
Гибридный спящий режим запускает компьютер медленнее, чем режимы сна и гибернации, но зато он надежнее. На компьютере одновременно может работать только один из вариантов спящего режима: Гибридный спящий режим или режим Гибернации.
При спящем режиме, данные о текущей работе сохраняются в оперативной памяти, компьютер в это время потребляет минимальное количество электроэнергии. Система быстро выходит из режима сна. Но ПК все равно включен. Если, на ноутбуке закончится заряд батареи, он выключится, а данные, хранящиеся в оперативной памяти, будут потеряны.
При гибернации, система делает «снимок» содержимого оперативной памяти на жестком диске. Компьютер полностью выключается. После включения, компьютер извлекает данные из файла гибернации на жестком диске, в состоянии на момент выключения компьютера.
Если гибернация включена на ПК, то в меню «Пуск», в меню завершения работы, среди прочих пунктов для выбора режима отключения компьютера: «Выход», «Спящий режим», «Завершение работы», «Перезагрузка», имеется пункт «Гибернация».
Если гибернация отключена, ее легко включить с помощью нескольких способов, инструкции о которых вы найдете в этой статье. В зависимости от выполняющихся задач, имеется несколько способов включения гибернации:
- Немедленное включение режима гибернации, после выключения компьютера.
- Вход в режим гибернации при простое компьютера, через определенный заданный промежуток времени.
- Включение гибернации, если на ПК удален файл hiberfil.sys.
Режим гибернации Windows создает на ПК файл гибернации «hiberfil.sys», который занимает место на жестком диске, равное объему оперативной памяти (ОЗУ), установленной на компьютере. Если, на жестком диске недостаточно места, гибернация не будет работать. После удаления файла «hiberfil.sys», на ноутбуке освободится место, равное объему оперативной памяти.
Причины сохранения hiberfil.sys на диске
hiberfil.sys – это системный файл, который хранит данные гибернации на компьютере под управлением операционной системы Windows. Этот файл создается и хранится на диске, когда используется режим гибернации.
Вот несколько причин, по которым hiberfil.sys может сохраняться на диске:
Важно отметить, что удаление файла hiberfil.sys может привести к некорректной работе режима гибернации или потере данных в случае сбоев питания. Поэтому, если вам не требуется использовать режим гибернации или вы хотите освободить дополнительное место на диске, лучше запретить его использование через командную строку или интерфейс энергосбережения операционной системы Windows
Как войти в спящий режим и выйти из него
Для начала, стоит объяснить, что спящий режим – состояние низкого энергопотребления, при котором система приостанавливает процессы и активную деятельность и отключает дисплей, чтобы максимально экономить энергию. Это своеобразная альтернатива выключения, но с возможностью быстрого «пробуждения» компьютера и продолжения работы на том моменте, где вы остановились.
В действительности, существует несколько видов спящего режима:
- Режим сна – система и её процессы ставятся на паузу, экран погасает и Windows уходит в сон. При выключении или скачке электричества – все активные процессы и открытые файлы будут потеряны.
- Гибернация – процессы и открытые приложения сохраняются в файл hyberfil.sys, экран гаснет и устройство переходит в гибернацию, при котором, если будет скачок электроэнергии или внезапное выключение, все файлы сохранятся при повторном включении. Гибернация используется в основном для ноутбуков, поэтому, при полной разрядке аккумулятора, Windows уходит в гибернацию и восстанавливает работу с тоже же места, при подключении зарядки (если включен соответствующий пункт в настройках).

Но также возникают вопросы – «гибридный спящий режим в Windows 10, что это»? По сути, это гибернация, но только для стационарных компьютеров. Он сочетает в себе сохранение всех активных приложений в файл, как у гибернации и быстрое пробуждение, как в спящем режиме. В Windows 10 этот термин не используется и именуется он гибернацией, как на стационарных ПК, так и на ноутбуках.
Под понятием режима сна в Windows 10 мы будем воспринимать все 3 вида (спящий, гибернация и гибридный), так как они имеют общие настройки и работают по общему принципу.
Если вы хотите вывести устройство с Windows 10 в сон не дожидаясь времени, вы можете использовать следующие способы:
Нажмите на «Пуск», нажмите на символ включения и выберите пункт «Спящий режим»
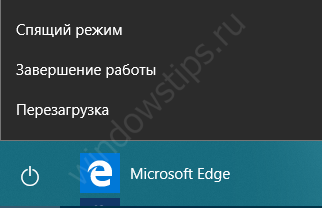
Нажмите на клавиатуре Win+X, чтобы открыть меню быстрых настроек. Выберите «Завершение работы и выход из системы» и нажмите на кнопку «Спящий режим».
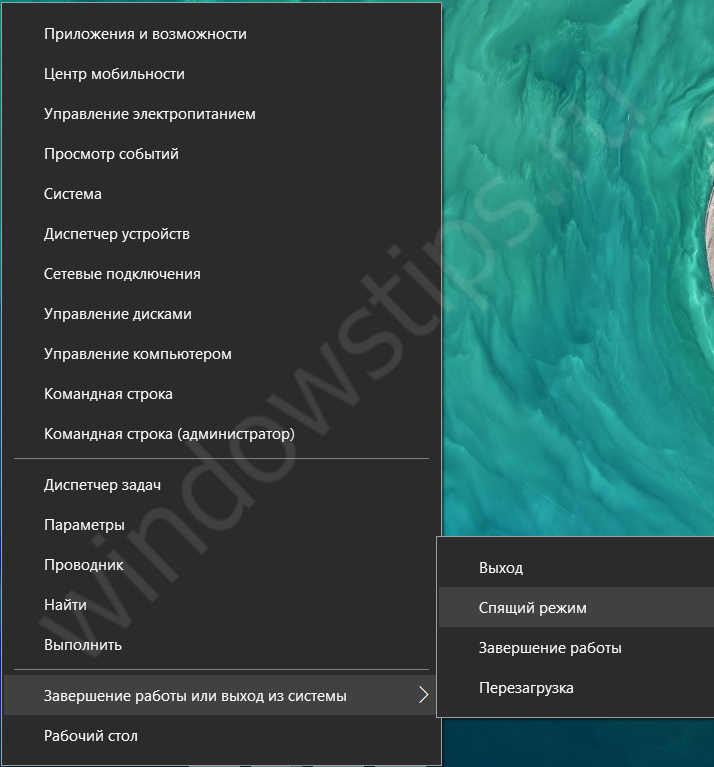
Еще можно вывести устройств в сон через экран блокировки. Экран блокировки пользователя доступен по сочетанию Ctrl+Alt+Del (ранее это сочетание вызывало диспетчер задач). Нажмите на символ выключения справа внизу и выберите «Спящий режим».
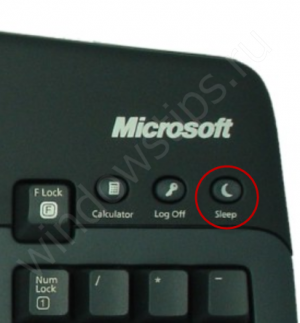
Компьютер заснул, но как выйти из спящего режима Windows 10 — для того, чтобы это сделать, жмите на любую кнопку клавиатуры или же нажмите по мышке. Как другой вариант, нажать на кнопку питания, если предыдущие пункты не помогли. В дальнейшем мы покажем, как можно разрешить или запретить пробуждать устройство по нажатию на клавиатуру или мышь.
Гибернация в Windows 10
Что такое гибернация
При активации данного режима система перезаписывает все данные из оперативной памяти на жесткий диск, после чего устройство выключается. При включении компьютера загрузка занимает до пары десятков секунд, зависимо от скорости накопителя. В это время данные с диска переписываются обратно в оперативную память, что позволяет полностью восстановить состояние системы и приложений. Несомненный плюс этого режима — нулевое энергопотребление и возможность восстановления данных даже при отключении сети. Из минусов можно отметить долгую загрузку и постоянные операции записи на диск, что не рекомендуется на SSD-накопителях.
Самую важную роль в обеспечении работы гибернации играет файл hyberfil.sys
, расположенный в корне системного раздела. Именно в него Windows записывает состояние системы и программ. Его размер обычно — около 70%
объёма оперативной памяти.
Что такое быстрый запуск и как его отключить
В последних версиях Windows по умолчанию включена тесно связанная с гибернацией функция быстрого запуска. Система сохраняет некоторые важные файлы в hyberfil.sys
, что позволяет заметно ускорить загрузку Windows. Минусом этого режима являются проблемы со или BIOS, а также возникновение подтормаживаний и , если долго не перезагружать ПК.
Вы можете отключить быстрый запуск
следующим образом:
Как включить гибернацию в Windows 10
Система создаст файл hyberfil.sys
и добавит опции, связанные с гибернацией, в настройки электропитания. Учтите, что пункт Гибернация
в меню Завершение работы
автоматически добавлен не будет.
Настройки автоматического перехода в гибернацию, её активации при закрытии крышки и добавления пункта в меню завершения работы абсолютно аналогичны спящему режиму. Единственное отличие заключается в том, что они будут отображаться только в Панели управления, не в Параметрах.
Как отключить гибернацию в Windows 10
Файл hyberfil.sys
будет удалён. Функция быстрого запуска
системы также станет недоступна. Если вы хотите оставить возможность быстрого запуска, но отключить гибернацию, вы можете уменьшить размер файла hyberfil.sys
.
Как уменьшить размер файла hyberfil.sys
Функция гибернации будет отключена, но возможность быстрого запуска останется. Если вы захотите вернуть всё обратно, воспользуйтесь следующей командой: powercfg /h /type full
.
Changing suspend method
On systems where S0ix suspension does not provide the same energy savings as the regular S3 sleep, or when conserving energy is preferred to a quick resume time, changing the default suspend method is possible.
$ cat /sys/power/mem_sleep
shallow deep
If your hardware does not advertise the sleep status, check first if your UEFI advertises some settings for it, generally under Power or Sleep state or similar wording, with options named Windows 10, Windows and Linux or S3/Modern standby support for S0ix, and Legacy, Linux, Linux S3 or S3 enabled for S3 sleep. Failing that, you can keep using , consider using hibernation or try to patch the DSDT tables (or find a patched version online).
Note: This last solution is likely going to cause issues. Manufacturers have stopped fixing bugs with the ACPI S3 state since systems shipping with Windows are encouraged to use «Modern standby» by default; if they have voluntarily not advertised it, it is probably broken in some way.
Confirm that your hardware does not exhibit issues with S3 sleep by testing a few sleep cycles after changing the sleep method:
# echo "deep" > /sys/power/mem_sleep
If no issues have been found, you can make the change permanent with the kernel parameter.
In some opposite situations, faulty firmware advertises support for sleep, while only is supported. In this case, an alternative method for using is available through the in :
/etc/systemd/sleep.conf.d/freeze.conf
SuspendState=freeze
Как уменьшить файл hiberfil.sys
В обычных условиях, в Windows 10 размер скрытого системного файла hiberfil.sys на жестком диске составляет чуть более 70 процентов размера оперативной памяти вашего компьютера или ноутбука. Однако, этот размер можно уменьшить.
Если вы не планируете использовать ручной перевод компьютера в режим гибернации, но при этом хотите сохранить опцию быстрого запуска Windows 10, вы можете установить уменьшенный размер файла hiberfil.sys.
Для этого, в командной строке, запущенной от имени администратора, введите команду: powercfg /h /type reduced и нажмите Enter. Для того, чтобы вернуть все в исходное состояние, в указанной команде вместо «reduced» используйте «full».
Если что-то осталось не ясным или не получается — спрашивайте. Хочется надеяться, что вы сможете найти здесь полезную и новую информацию.
Материал сайта pyatilistnik.org





























