Настройка инструмента UAC
Существует 4 основных состояния, в которых служба может работать:
- Постоянные уведомления – самый активный режим, в этом случае окно оповещения появляется поверх всех окон, и реагирует как на программы, так и на процессы. Без вашей реакции невозможно продолжить работу.
- Уведомления о действии программ – в этом режиме вы будете получать меньше оповещений, так как они будут приходить только от программ. Если вы самостоятельно вносите изменения, то оповещения не будет.
- Предупреждения только об изменениях в критических файлах – данный вариант является «программой минимум» для всех, так как оповещает об изменениях или о попытке внести изменения в критически важные системные файлы.
- Отсутствие уведомлений – отключение работы. Этот режим не рекомендуется, так как вы перестанете контролировать ситуацию со внесением изменений в работу вашего компьютера.
Всё это настраивается по клику на «Настройка выдачи таких уведомлений» в окошке, которое оповещает вас:
Также это можно настроить в «Конфигурация системы» через Панель управления, в разделе Сервис:
Здесь вам нужно найти параметр «Настройка контроля учётных записей», в этом же разделе производится и отключение службы. Далее перед вами откроется визуальный интерфейс, где вы должны передвинуть ползунок:
Обратите внимание, что это н просто настройка уведомлений, это настройка работы всего сервиса – то есть, если вы отключите уведомления, то вместе с этим отключится и защита. Поэтому, не отключайте уведомления, если вы не хотите остаться без надежного инструмента, который блокирует нежелательные процессы и предотвращает критические проблемы
Вы можете открыть это окно настроек вызвав команду UserAccountControlSettings.exe через интерфейс Выполнить. Для этого используйте комбинацию горячих клавиш WIN+R, а далее введите UserAccountControlSettings.exe и нажмите кнопку Enter. В результате у вас откроется тоже самое окно настроек.
Как отключить контроль учетных записей
Чтобы отключить контроль учётных записей в Windows 10, откройте поисковое окно (значок лупы рядом с меню Пуск) и введите в поле поиска сокращение UAC.
В результатах поиска выберите пункт «Изменение параметров контроля учетных записей»; Откроется Панель управления Windows, в разделе «Параметры управления учётными записями пользователей». По-умолчанию, в Windows 10 селектор установлен в положении «Всегда уведомлять». Если вы хотите полностью отключить UAC в Windows 10, установите селектор в крайнее нижнее положение «Никогда не уведомлять».
Включить контроль учетных записей
Если захотите включить контроль учетных записей, то селектор нужно переместить и установить его на втором с верху уровне «Не уведомлять, при изменении параметров Windows пользователям» (по умолчанию).
Связанные материалы:
Контроль учетных записей (UAC) помогает предотвратить повреждение компьютера вредоносным ПО и помогает организациям развернуть среду рабочего стола с лучшим управлением. При использовании UAC приложения и задачи всегда выполняются в контексте безопасности учетной записи, не являющейся администратором, если только администратор специально не разрешает доступ уровня администратора к системе. UAC может заблокировать автоматическую установку неавторизованных приложений и предотвратить непреднамеренное изменение настроек системы.
Если включен параметр «Всегда уведомлять или UAC по умолчанию», ваш рабочий стол будет переключен на защищенный рабочий стол с затемненным цветом, когда вы получите запрос на повышение прав в ответ на запрос контроля учетных записей (UAC).
UAC позволяет всем пользователям входить на свои компьютеры с использованием стандартной учетной записи пользователя. Процессы, запущенные с использованием токена стандартного пользователя, могут выполнять задачи с использованием прав доступа, предоставленных обычному пользователю. Например, File Explorer автоматически наследует стандартные разрешения уровня пользователя. Кроме того, любые приложения, запускаемые с помощью проводника (например, двойным щелчком по ярлыку), также запускаются со стандартным набором разрешений пользователей. Многие приложения, в том числе те, которые включены в саму операционную систему, предназначены для правильной работы таким образом.
Другие приложения, особенно те, которые не были специально разработаны с учетом параметров безопасности, часто требуют дополнительных разрешений для успешной работы. Эти типы приложений называются устаревшими приложениями. Кроме того, такие действия, как установка нового программного обеспечения и изменение конфигурации брандмауэра Windows, требуют больше разрешений, чем доступно для стандартной учетной записи пользователя.
Когда приложение должно запускаться с правами, превышающими стандартные, UAC может восстановить дополнительные группы пользователей в токен. Это позволяет пользователю иметь явный контроль над приложениями, которые вносят изменения на уровне системы на своем компьютере или устройстве.
Пользователь, который является членом АдминистраторовГруппа может войти в систему, просматривать веб-страницы и читать электронную почту, используя стандартный токен доступа пользователя. Когда администратору необходимо выполнить задачу, для которой требуется маркер доступа администратора, Windows 10 автоматически запрашивает у пользователя утверждение Y / N. Это приглашение называется приглашением повышения прав (UAC).
Когда UAC включен, пользовательский опыт для обычных пользователей отличается от администраторов в режиме одобрения администратором. Рекомендуемый и более безопасный способ запуска Windows 10 — сделать вашу учетную запись основного пользователя стандартной учетной записью. Работа в качестве обычного пользователя помогает максимально повысить безопасность управляемой среды. С помощью встроенного компонента повышения UAC обычные пользователи могут легко выполнить административную задачу, введя действительные учетные данные для учетной записи локального администратора. Встроенным компонентом повышения UAC по умолчанию для обычных пользователей является запрос учетных данных.
По умолчанию UAC настроен на уведомление вас всякий раз, когда приложения пытаются внести изменения в ваш ПК, но вы можете изменить частоту, с которой UAC уведомляет вас.
Вот так выглядит Контроль учетных записей в Windows 10
Из этой инструкции Вы узнаете, как отключить или изменить настройки контроля учетных записей (UAC), когда пользователи должны получать уведомления об изменениях на вашем компьютере в Windows 10.
Как отключить контроль учетных записей
Контроль учетных записей или, как его еще называют, UAC в «Десятке» существует для того, чтобы уведомлять нас об активности приложений, которые требуют доступа к изменению системных файлов. Другими словами, те программы, которые работают с правами администратора. Таким образом Windows 10 заботится о вашей безопасности. Из коробки UAC сообщает вам о любых действиях приложений, которые пытаются получить доступ к администраторским правам, но вы можете настроить данный режим как угодно.
Используем панель управления для отключения контроля Windows-аккаунтов
Первый способ проще, чем работа с редактором реестра, поэтому именно он рекомендуется к использованию новичками. Начинаем.
- Открываем панель управления. Введите ее название в поисковой строке Windows, которую можно запустить через иконку в левой части панели задач.
- Находим в открывшемся окне раздел, обозначенный на скриншоте, и переходим в него.
- Кликаем по аналогичной записи в следующем окне.
- Далее жмем обведенную красной полоской надпись.
- Открылось новое окошко. Тут есть ползунок, который отвечает за контроль нашего аккаунта, чем выше вы его поднимите, тем жестче будет этот контроль.
Расшифровка четырех положений, в которые можно установить переключатель контроля учетных записей:
- всегда уведомлять о следующих случаях: когда программы пытаются произвести инсталляцию или редактировать настройки ПК и когда параметры компьютера меняет пользователь (данный профиль рекомендован при множественной установке разного ПО или активной работе в сети);
- уведомления об изменении параметров ПК пользователями отключены (рекомендуется к использованию тем пользователям, которые работают с проверенным ПО и сайтами);
- уведомления о редактировании настроек компьютера администратором отсутствуют (данный алгоритм стоит использовать только тогда, когда затемнение десктопа занимает массу времени);
- даже если приложения пытаются установить программное обеспечение, уведомления не поступают (использовать такой профиль категорически не рекомендуется).
Если вы все-таки решили отключить UAC, помните: теперь любой софт сможет автоматически устанавливать программное обеспечение, а вы даже не будете об этом знать. Если вы хотите деактивировать контроль учетных записей только из-за всплывающего окна, категорически не рекомендуем вам это делать!
Настройка UAC в редакторе реестра
Полностью отключить контроль учетных записей или выбрать каждый из четырех сценариев работы можно в редакторе реестра. Мы опишем, как это делается.
- Запустите редактор реестра при помощи утилиты «Выполнить», вызвать которую можно сочетанием горячих клавиш Win+R.
- Перейдите по пути, обозначенному на скриншоте, и смените значения параметров на нем же (изменять значение ключа реестра можно после двойного щелчка левой клавишей мыши по нему).
Расшифровка значений ключей системного реестра, отвечающих за контроль разрешений в системе Windows:
- уведомления поступают всегда: 1, 1, 2;
- уведомления поступают, когда какая-либо программа пытается сменить настройки: 1, 1, 5;
- затемнение экрана отключено, уведомления поступают: 0, 1, 5;
- полное отключение слежения за учетными записями: 0, 1, 0.
Особенности использования UAC
Задача UAC – предотвратить несанкционированное вмешательство в системные файлы вашего компьютера.
Поэтому перед запуском потенциально опасных для системы приложений инструмент запрашивает подтверждение действий пользователя или, в особых случаях, также пароль администратора.
Чтобы защита работала даже на компьютере, используемом человеком, не рекомендуется входить в систему как администратор.
Достаточно будет учетной записи пользователя, которая ограничит выполнение опасных для системы программ, позволяя свободно работать с основными приложениями: MS Office, браузером, большинством игр и игровыми клиентами.
При использовании учетной записи пользователя каждый раз, когда запускается подозрительная с точки зрения системы программа, будет отображаться определенное сообщение UAC, с которым следует ознакомиться и принять соответствующие меры.
Меню управления учетными записями пользователей при попытке запустить программу
Варианты контроля запуска приложений
Проверка программы перед ее запуском приводит к появлению следующих сообщений от системы при работе в режиме UAC:
- Пожалуйста, позвольте программе продолжить работу. Предупреждение указывает на попытку системной программы или функции Windows внести изменения в работу всей операционной системы.
Когда появляется это сообщение, мы рекомендуем вам убедиться, что вы запускаете правильную программу.
- Запросите разрешение на продолжение работы из программы, отличной от Windows. В этом случае приложение имеет соответствующую цифровую подпись от издателя, но его действия все равно нужно отслеживать.
В принципе, вреда такие программы не приносят, а сообщение появляется при запуске практически любых игр и даже полезных утилит;
- Предупреждение о попытке изменить поведение системы нераспознанным приложением. Этот вариант наиболее опасен для компьютера, так как именно так распространяются вирусы.
Кроме того, иногда отображается сообщение о внесении изменений в программу, даже если пользователь ничего не запускал.
Самостоятельное включение приложения, неизвестный издатель и источник появления приложения должны вынудить пользователя нажать «нет» (если, конечно, они абсолютно не уверены в надежности файла) и запустить проверку на вирусы.
Реакция ОАК на запуск непризнанной программы
Информация о блокировке. Системный администратор не разрешает запуск приложения. Скорее всего, это не вирус, а конкретная программа, например браузер (если доступ в сеть запрещен), игровой клиент или даже медиаплеер. Обычно такие запреты устанавливаются на рабочем месте в офисах.
Опции настройки UAC
Когда вы запускаете настройки UAC, вы можете настроить режим уведомлений (только если пользователь является системным администратором), поэтому они будут появляться гораздо реже. Windows предлагает 4 варианта:
- Постоянное уведомление (верхнее положение курсора на шкале).
Сообщения отображаются на экране в любом случае, как при попытке стандартных программ внести изменения в систему или реестр, так и при загрузке программного обеспечения, необходимого для работы Windows.
Этот режим дает вам максимальный контроль над всеми процессами, происходящими в вашей системе, но при частом использовании компьютера и установке новых приложений он может показаться слишком утомительным;
- Уведомление только о действиях программы. Когда Windows изменяет свои системные файлы, пользователь не получает уведомлений. Чаще всего этот вариант стоит по умолчанию, то есть не требует настройки в начале работы с компьютером.
Однако при запуске игры экран по-прежнему будет пустым, а на экране появится окно UAC;
Меню конфигурации UAC
- Предупреждение о серьезных действиях (в том числе изменении системных файлов) приложений без гашения экрана.
Параметр настройки рекомендуется для старых, относительно маломощных компьютеров, которым требуется много времени, чтобы затемнить рабочий стол;
- Отсутствие уведомлений. Сообщения от UAC не будут появляться при установке новых приложений или изменении настроек Windows. Действительно, этот элемент означает отключение режима UAC – и именно его выбор приводит к закрытию надоедливых сообщений.
Выбирать его рекомендуется только в случае постоянного использования программ, не сертифицированных для использования Windows 7.
вернуться к содержанию
На что нужно обратить внимание при появлении консоли
При загрузке приложения в появившемся окне уведомления 10 ОС имеется информация об имени программы, её издателе и источнике файла. Всё это даёт полную картину о запускаемом софте. Поэтому, когда приложение не имеет названия, у пользователей должен возникнуть вопрос о его «добропорядочности». Таким образом, вместе с установочным файлом очень часто проникают и вирусы. Если же программа проверена или вы полагаетесь на антивирус, в любом случае есть возможность отключить защиту.
ВАЖНО. UAC в системе Windows 10 включён по умолчанию
После его отключения всегда можно включить контроль заново.
How to Disable/Enable UAC Windows 11/10?
Here, we show you the easiest method on how to turn off UAC in Windows 11. This method is also available in Windows 10.
- Open Control Panel in Windows 11 (You can use Search to search for control panel and open it).
- Choose View by Large icons or small icons. Then, click User Accounts.
- Click the Change User Account Control settings link.
- Move the slider to Never notify.
- Click OK.
- Click Yes on the pop-up UAC interface to confirm the operation.

After these steps, you will no longer see User Account Control again on your Windows 11 computer.
If you want to enable UAC in Windows 11 again, you need to move the slider to one of the other three locations.
Additionally, you can use Command Prompt, Registry Editor, or Local Group Policy Editor to let your Windows 11 disable UAC. These methods are the same as in Windows 10. We have a previous post about disabling UAC Windows 10. You can use the methods in that post to disable UAC in Windows 11. Here it is: How to Disable UAC in Windows 10? Here Are Four Simple Ways.
Нужно ли отключить контроль учетных записей при установке приложений
Самый высокий уровень безопасности появляется при установке приложений. В эти моменты, вы получите много запросов от UAC, и возникает желание временно его отключить, а после установки активировать опять.
В некоторых случаях это может быть плохой идеей. Некоторые приложения, тогда не смогут работать, если вы установите с UAC выключенным, а потом включите.
Неудачи происходят, потому что, когда UAC отключен, методы виртуализации, используемые ею для всех приложений, являются неактивными.
Чтобы избежать этих проблем, лучше иметь UAC постоянно включенным – это довольно хороший баланс между безопасностью и функциональностью. Успехов.
Способ 2. Отключить или изменить контроль учётных записей с помощью с помощью .REG файла
- Выполните шаги ниже, в зависимости в какой режим хотите изменить Контроль учетных записей.
- Режим «Всегда уведомлять».
- Нажмите «Скачать» ниже, чтобы загрузить REG-файл, и перейдите к шагу 6 ниже.
- Сохраните файл .reg на рабочий стол.
- Дважды нажмите по загруженному файла .reg, чтобы объединить его.
- При появлении запроса нажмите «Выполнить», « Да» (UAC), « Да» и « ОК», чтобы подтвердить слияние.
- По завершении вы можете удалить загруженный файл .reg.
Вот и все,
В этой таблице описаны все настройки UAC и их влияние на безопасность вашего ПК.
| Настройка | Описание | Влияние на безопасность |
|
|
|
| Уведомлять меня только при попытке приложений внести изменения в компьютер (по умолчанию) |
|
|
| Уведомлять только при попытках приложений внести изменения в компьютер (не затемнять рабочий стол) |
|
|
|
|
- https://remontka.pro/uac-disable-windows-10/
- https://mysitem.ru/security/162-kontrol-uchetnykh-zapisej.html
- https://comhub.ru/uac-windows-10/
Отключение UAC в Windows 10
UAC или контроль учетных записей — это одновременно компонент и технология от компании Майкрософт, задача которой улучшить безопасность путем ограничения доступа программ к системе, позволяя им выполнять более привилегированные функции только с позволения администратора. Другими словами, UAC предупреждает пользователя что работа того или иного приложения может привести к изменению системных файлов и настроек и не позволяет этой программе выполнять эти действия, пока он не запустит ее с правами администратора. Это сделано для того, чтобы защитить ОС от потенциально опасных воздействий.
Отключаем UAC в Виндовс 10
По умолчанию в Виндовс 10 включен UAC, который требует от пользователя постоянного подтверждения практически всех действий, которые теоретически могут в той или иной мере повлиять на работу операционной системы. Поэтому у многих возникает потребность отключить надоедливые предупреждения. Рассмотрим, как можно деактивировать UAC.
Способ 1: Панель управления
Один из двух методов отключения (полного) контроля учетных записей — это использование «Панели управления». Процедура отключения UAC таким способом выглядит следующим образом.
- Запустите «Панель управления». Это можно осуществить, кликнув правой кнопкой мыши по меню «Пуск» и выбрав соответствующий пункт.
- Выберите режим просмотра «Крупные значки», а затем нажмите на пункт «Учетные записи пользователей».
Далее кликните по пункту «Изменить параметры контроля учетных записей» (для выполнения этой операции потребуются права администратора).
Перетяните ползунок в самый низ. При этом будет выбрано положение «Не уведомлять меня» и кликните по кнопке «ОК» (также потребуется наличие прав администратора).
Существует альтернативный способ зайти в окно редактирования UAC. Для этого нужно через меню «Пуск» зайти в окно «Выполнить» (вызывается комбинацией клавиш «Win+R»), там ввести команду UserAccountControlSettings и нажать кнопку «ОК».
Способ 2: Редактор реестра
Второй метод избавится от уведомлений UAC состоит во внесении изменений в редактор реестра.
- Откройте «Редактор реестра». Наиболее простой способ это сделать — в окне «Выполнить», которое открывается через меню «Пуск» или комбинацию клавиш «Win+R», ввести команду regedit.exe .
Перейдите в следующую ветку HKEY_LOCAL_MACHINE\SOFTWARE\Microsoft\Windows\CurrentVersion\Policies\System .
С помощью двойного клика измените параметр DWORD для записей «EnableLUA», «PromptOnSecureDesktop», «ConsentPromptBehaviorAdmin» (установите значения 1, 0, 0 соответственно каждому пункту).
Как итог, можно отметить, что отключение UAC может иметь негативные последствия. Поэтому, если Вы не уверены в том, что этот функционал Вам не нужен, не выполняйте подобных действий.
Рекомендации по использованию UAC в Windows 11
1. Не отключайте UAC без необходимости
User Account Control (UAC) — это механизм безопасности, который помогает установить полномочия приложений и процессов в Windows 11. Он помогает защитить ваш компьютер от вредоносных программ, предотвращает изменение настроек системы без вашего ведома. По возможности, не отключайте UAC. Это может произойти только в случае, если при использовании учетной записи администратора вы все еще сталкиваетесь с проблемами доступа.
2. Оставьте настройки UAC на рекомендуемом уровне
Windows предоставляет несколько уровней включения UAC. Рекомендуется оставить UAC на уровне, который перехватывает угрозы, но в то же время, не мешает выполнению обычных задач. Если вы используете стандартную учетную запись, не входящую в группу администраторов, вам может потребоваться ввод пароля учетной записи администратора для завершения некоторых задач.
3. Используйте UAC в сочетании с другими средствами безопасности
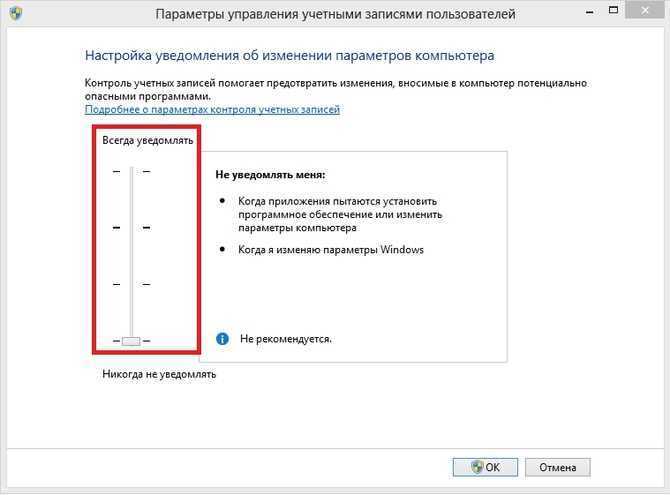
UAC — это только один из многих механизмов безопасности Windows 11. Для максимальной защиты вашего компьютера вам также необходимо устанавливать обновления безопасности, использовать антивирусное программное обеспечение и настраивать брандмауэр.
4. Задайте свой уровень уведомлений UAC
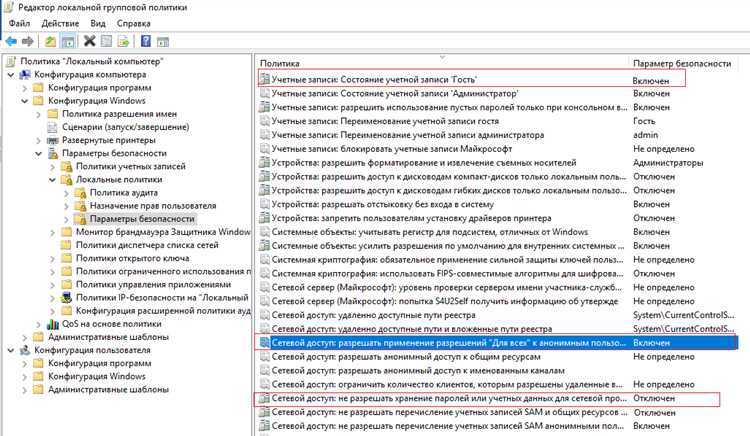
Уведомления UAC могут быть немного раздражающими, особенно если вы работаете на компьютере, требующем частой авторизации. Вы можете поиграться с настройками уведомлений UAC, чтобы выбрать уровень уведомлений, на который вы хотите реагировать. Некоторые пользователи предпочитают выбрать настройки для получения только уведомлений для программ известных издателей, а другие предпочитают полностью отключить уведомления.
Решаем поставленную задачу с помощью файла реестра
Чтобы отключить UAC, мы создадим специальный файл с данными журнала. Этот файл имеет расширение «* reg». Ниже находится файл в блокноте с нужными нам параметрами реестра.
В строке файла «EnableLUA» = dword: 00000000 шестнадцатеричное значение «00000000» означает, что UAC необходимо отключить. При включенном UAC это значение будет «00000001». Затем мы запускаем созданный файл журнала и обновляем данные в журнале.
После обновления реестра компьютер необходимо перезагрузить, после чего UAC будет отключен. Вы можете включить UAC таким же образом, изменив значение с «00000000» на «0000001». Помимо файла журнала, вы можете решить нашу проблему в самом редакторе реестра.
Используя файл журнала, вы сможете быстрее выполнить задачу и использовать этот файл на других компьютерах.
Disable UAC Remotely
You can disable the User Account Control on a remote computer as well using the Command Prompt. This method can be used by sysadmins to get the task done without having to leave their computer.
To disable UAC on a remote PC, we must use PsTools by SysInternals – which is a suite of command-line tools for the Windows operating system. Using the PsExec utility inside this suite, you can remote access the Command Prompt of the target PC and then run any command.
Use the following steps to disable UAC on a remote computer:
-
Start by downloading and extracting PsTools.Extract PsTools
-
Launch an elevated Command Prompt and use the cmdlet to change the directory to the extracted folder:
Change directory to extracted PsTools folder
-
Now use the following command syntax to connect to the remote computer:
Replace with the name of the PC you want to connect to, with the account name, and with the account password. Make sure that the account you are logging in with has administrative rights.
Connect to remote PC using PsExec
You will now be connected to the remote PC.
-
Now, use the following command to disable UAC on the remote PC:
Disable UAC on the remote computer
-
Now run the following command to restart the remote PC:
Restart the remote computer
When the remote computer restarts, UAC will be turned off.
To re-enable it, you will need to use the PsExec tool again. Connect to the remote computer again using the command given above, and then use this command to re-enable UAC:
Note that these are the exact same commands to disable or enable UAC on your local computer. This is because PsExec has launched a Command prompt instance on the remote computer and any commands running after establishing the connection will be on the remote PC.


























