Что делать, если видеокарта не переключается
Бывают ситуации, когда видеокарта не переключается, а после блокировки диспетчером устройств изображение на экране не появляется совсем. В этом случае стоит отрегулировать настройки БИОС. Большинство материнских плат позволяют выбрать основную интегрированную видеокарту, работать в режиме переключения или заставить систему использовать только дискретный видеоускоритель.
Как зайти в БИОС — стоит поискать в документации к ноутбуку или в интернете по названию его модели. В изделиях разных производителей способы отличаются. На ноутбуке HP используются кнопки Del, F10, F2. У Sony потребуется нажать аппаратную клавишу Assist до включения. Модели Lenovo отдельных серий имеют небольшую круглую кнопку на торце, ближе к тылу блока клавиатуры.
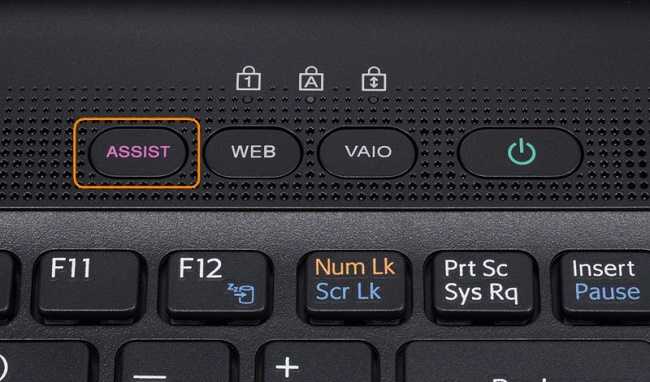
Материнские платы поддерживают несколько вариантов регулировок.
- Init Display First с опциями Int, PCI. Здесь можно установить как одну, так и вторую видеокарту в качестве единственно используемой. В режимах Int/PCI и PCI/Int (если они поддерживаются) можно установить порядок инициализации карт. Это полезно, если после отключения адаптера в диспетчере устройств пропало изображение на экране.
- Integrated Graphic Adapter с опциями PEG, IGD и их комбинациями. Данная настройка аналогична предыдущей. Может работать только дискретная карта (PEG), только интегрированная (IGD), либо задаваться порядок их инициализации.
- Graphics Driver. В зависимости от аппаратной платформы ноутбука, здесь может быть разный набор опций. У Леново это UMA Graphics для включения только интегрированного адаптера. У других ноутбуков могут быть варианты Integrated Graphics, Discrete Graphics. Отдельные аппаратные платформы выводят в списке вариантов название дискретной карты. У всех моделей, допускающих такую настройку, присутствует пункт Switchable Graphics для управления переключением средствами операционной системы.
Совет! Искать опции переключения, чтобы задействовать только интегрированную или вторую видеокарту, стоит в разделах БИОС Config, Advanced, Peripherals. Более подробные сведения всегда приводятся в документации к ноутбуку.
Методы переключения
Существует ряд методов, воспользовавшись которыми на ноутбуке можно отключить интегрированную карту или активировать только одно из двух подключённых к прибору. Это используется для того, чтобы поиграть в игру с высокими требованиями к графике, или для работы со специальными программами. Итак, переключать карты можно:
- При помощи особого ПО, которое устанавливается вместе с драйверами;
- Воспользовавшись инструментами Windows (диспетчер устройств);
- Посредством UEFI или BIOS.
Диспетчер устройств
В ОС Windows существует возможность поменять активный видеоадаптер, воспользовавшись диспетчером устройств. Если в настройках отображается две карты, к примеру, NVIDIA GeForce и Intel, достаточно нажать по интегрированному видеоадаптеру правой кнопкой и кликнуть «Отключить». Такое решение попросту отключит на ноутбуке экран. Включить его обратно можно, выполнив перезагрузку.
Метод используется в редких целях пользователями, которые точно знают, какого результата они хотят добиться. Использование такого трюка не рекомендуется, если вы используете ноутбук на уровне простого юзера.
Использование BIOS
Метод переключения популярен для настольных ПК, такая опция присутствует практически во всех BIOS системах. Если же говорить о нетбуках, то здесь этот пункт можно отыскать не всегда. Проверить это можно, нажав при загрузке устройства клавишу F2. Для пользователей Windows 8.1 и 8 есть ещё один вариант зайти в БИОС — выбрать пункт «Особые варианты загрузки» в разделе восстановления параметров ПК (через саму систему).
В большинстве случаев переключение активной видеокарты для ПК выполняется в разделе БИОСа Peripherals. Что касается ноутбуков, то этот параметр зачастую помещают в ветку Config либо Advanced. Специалисты рекомендуют искать пункт, который можно отнести к конфигурации графики.
Параметры настройки для смены интегрированного адаптера также могут отличаться. Для одних устройств достаточно кликнуть по полю «Disabled» («Отключено»), для других — переместить необходимую сейчас карту на первую позицию в списке.
БИОС на разных приборах может отличаться, но основная суть общая для всех.
Применение программ для работы с видеокартами
В процессе установки драйверов для дискретного видеоадаптера устанавливаются и специальные программы, которые позволяют настроить работу того или иного элемента. Такими программами называют Catalyst Control Center и NVIDIA Control Center.
Необходимый пункт для карт NVIDIA в этой программе имеет название «Параметры 3D». Саму программу удастся запустить, если нажать в любом свободном месте рабочего стола правую кнопку мыши и выбрать «Панель управления NVIDIA». Ещё один способ – найти её в трее, возле часов. Порядок действий для переключения выглядит так:
- Выбрать пункт «Управление параметрами 3D»;
- нажать на «Программные настройки»;
- добавить нужный *.exe файл. Для этого пропишите к нему путь, выбрав параметр «Добавить».
Теперь при запуске игры система будет переключать вас на дискретный видеоадаптер.
Воспользовавшись утилитой Catalyst, разработанной для карт Radeon/AMD с процессором Intel, также можно переключать карточки с интегрированной на дискретную. Достаточно найти в системном трее значок с этой программой и кликнуть по нему. Затем выберите пункт «Переключаемые графические адаптеры» в разделе «Питание». Следующий шаг – указать путь к файлу, который должен запускаться на другой видеокарте (пункт «Другие приложения»). Для аналогичных карт, работающих под контролем процессора AMD, разработана утилита AMD VISION. Найти её можно в правом нижнем углу возле часов. Здесь всё предельно просто:
- Выберите «Производительность»;
- нажмите на Dual Graphics;
- кликните по «Отключить», сохраните изменения.
BIOS и UEFI
Последний способ – это активация видеокарты в BIOS или UEFI (аналог BIOSa, на новых ноутбуках многих известных производителей – Acer, HP и прочие). Зайти в БИОС можно путем нажатия специальных клавиш. У всех брендов они разные. Обычно это кнопки F* или Del. Компания Lenovo и Acer на своих устройствах ставит другие клавиши, нужно просто заглянуть в мануал и найти нужный вариант.В меню БИОС нужно войти в пункт Display и выбрать Graphic Device, нажатием кнопки Enter открывается список из доступных видеокарт. Выбираем нужную, сохраняем результат. Данный способ включения подразумевает, что при запуске ноутбука активируется выбранная видеокарта. Если выбрать дискретную графику, то все время задействована будет только она, даже при игре в пасьянс.
Как проверить, работает ли планирование ГПУ
К примеру, нам может помочь приложение TechPowerUp GPU-Z. Вместо Intel(R) UHD Graphics выбираю NVIDIA GeForce RTX 3080 Laptop. В разделе Advanced > WDDM, версия 3.1 и Hardware-Accelerated GPU Scheduling — On. С видеокартой Radeon RX 580 не работает: Off (not supported).
Заключение
На практике, прирост производительности по минимальному ФПС до 50%, а среднему до 10%. Рекомендуется к использованию, если же мощности процессора недостаточно. Поскольку часть заданий передаётся на ГПУ, благодаря чему снижаются задержки. Зависит от железа и ПО…
Интересно, что говорит Microsoft: Вы вряд ли увидите какие-либо серьёзные различия в функциональности Вашего компьютера. Эта функция меняет способ обработки запросов ГПУ, система сама распределяет задачи между процессором и видеокартой, учитывая их требования.
Переключение видеокарт в Windows 10
По причине изменения интерфейса и общей структуры расположения объектов переключение видеокарт в ОС Windows 10 следует рассматривать отдельно. Смысл в том, что в специальное поле добавляется приложение или игра, которая должна работать на определенной видеокарте. Пользователю необходимо следовать такому алгоритму:
- Открыть опцию «Параметры Windows» через меню Пуск или сочетанием клавиш win+i;
- Перейти в раздел «Игры»;
- Перейти во вкладку «Игровой режим», далее – в «Сопутствующие параметры» и перейти в «Настройки графики»;
- Для добавления приложения или игры нажать на кнопку «Обзор»;
- Через проводник найти исполняемый файл .exe и добавить в систему;
- После окончания процесса добавления приложения в список, следует зайти в «Параметры»;
- В открывшемся меню выбрать пункт «Высокая производительность», если нужно использовать дискретную видеокарту, или «Энергосбережение» в случае, когда требуется использовать встроенный видеочип (если выбрать «Системное значение по умолчанию», система сама будет решать, какую видеокарту использовать).
Более подробно процесс переключения видеоадаптеров разобран в этом видео.
Взаимосвязь производительности и энергосбережения – одна из острых проблем ноутбуков и других мобильных устройств. В лэптопах она решена путем снабжения их 2 видеоадаптерами: для сложных и простых задач отдельно. Переключение может быть автоматическим или ручным в зависимости от потребности пользователя. Чтобы переключить видеокарты вручную, нужно внимательно изучить простые инструкции.
Почему важна оптимизация видеокарты Nvidia для игр в Windows 11
Видеокарты Nvidia обладают мощными графическими процессорами, способными обрабатывать сложные графические сцены с большой детализацией и высоким разрешением. Однако без оптимизации эти возможности не будут задействованы полностью, и игровые приложения могут испытывать задержки, снижение FPS (количество кадров в секунду) и прочие проблемы, которые могут серьезно повлиять на игровую производительность.
Оптимизация видеокарты Nvidia в Windows 11 включает в себя установку последних драйверов, настройку параметров энергосбережения, а также использование специальных инструментов, таких как Nvidia Control Panel, для дополнительной настройки графических настроек игр. Это позволяет более точно соответствовать требованиям конкретной игры и получить максимальную производительность на вашем компьютере.
Оптимизация видеокарты Nvidia также может снизить нагрузку на процессор, перераспределяя часть работы по обработке графики на GPU. Это особенно полезно на слабых компьютерах, где процессор может стать узким местом. Правильная настройка видеокарты позволит достичь максимальной производительности при минимальной нагрузке на систему в целом.
Оптимизация видеокарты Nvidia поможет избежать проблем с подвисанием и лагами во время игры.
Максимальная производительность видеокарты позволит наслаждаться гладкими и реалистичными графикой в играх.
Оптимизация поможет достичь стабильного FPS, что важно для многих игр, особенно в командных сражениях и соревновательных играх.
Правильная настройка GPU может увеличить время автономной работы ноутбука, распределяя энергопотребление между процессором и видеокартой.
В итоге, оптимизация видеокарты Nvidia для игр в Windows 11 повышает качество игрового опыта и позволяет наслаждаться играми с максимальной производительностью, без снижения графической детализации и плавности.
What You’ll Need to Make This Feature Work
While this feature debuted with Windows 10 May 2020 Update, it still comes disabled in Windows 10 and 11. Also, your computer needs to have an NVIDIA (GTX 1000 and later) or AMD (5600 series or later) graphics card with the latest graphics driver.
Unfortunately, there is not yet any specific hardware combination (CPU and GPU) known to eke out the best performance using the feature. So, your mileage may vary with this feature depending on the CPU, GPU, and graphics drivers on your PC.
Here’s how you can enable it on your Windows 10 and 11 PC. It’s a good idea to update the graphics drivers on your PC before you begin.
Вердикт
Видеокарта — самый важный компонент вашего ПК. Он отвечает за бесперебойную работу всех ваших игр и другого программного обеспечения.
Вот почему так важно правильно настроить и настроить его. Вам следует регулярно проверять его состояние, чтобы убедиться, что он работает правильно
Вы также можете настроить свой графический процессор, установив программное обеспечение для мониторинга, например, Speccy. Он предоставит вам подробный отчет о производительности карты и сообщит, если она перегревается или возникли проблемы с питанием.
Вы также можете обновить драйверы карты, чтобы обеспечить ее наилучшую работу. Обновление драйверов позволяет программному обеспечению карты более эффективно взаимодействовать с вашим компьютером.
Это означает меньшую нагрузку на карту и продлевает ее срок службы. Вы также можете проверить BIOS карты, чтобы убедиться, что она настроена правильно. На некоторых картах есть опции, позволяющие контролировать скорость их вентилятора, что поможет им работать более эффективно.
Итак, это пять методов проверки имени и памяти графического процессора в Windows 11. Я включил инструкции как для встроенных, так и для внешних графических процессоров, а также как проверить память видеокарты на ПК с Windows 11.
Это все, что у нас есть на данный момент. Следуйте нашему руководству, чтобы проверить информацию об оперативной памяти на вашем компьютере с Windows 11.
Открытие диспетчера задач через меню «Пуск»
- Нажмите на кнопку «Пуск» в левом нижнем углу экрана или нажмите клавишу «Win» на клавиатуре.
- В открывшемся меню «Пуск» найдите и щелкните на пункте «Диспетчер задач».
- После этого откроется окно диспетчера задач, где вы сможете увидеть список запущенных процессов, использование CPU, памяти и другую полезную информацию.
Теперь вы знаете, как открыть диспетчер задач в Windows 11 через меню «Пуск». Этот инструмент может быть полезен при устранении проблем с производительностью компьютера или при отслеживании активности приложений.
Нажмите на кнопку «Пуск» в левом нижнем углу экрана
Для открытия диспетчера задач в Windows 11 вам потребуется нажать на кнопку «Пуск», которая находится в левом нижнем углу экрана. Эта кнопка обычно имеет иконку Windows, представляющую собой четыре квадрата, расположенные в виде флага.
Когда вы нажмете на кнопку «Пуск», откроется меню со списком установленных приложений и функций операционной системы. В этом меню вы сможете найти иконку диспетчера задач, которая обычно расположена в верхней части списка или может быть закреплена на панели задач.
Чтобы открыть диспетчер задач, просто щелкните на его иконке в меню «Пуск». После этого откроется окно диспетчера задач, где вы сможете увидеть список запущенных процессов, использование ресурсов системы, а также управлять активными приложениями и службами.
В появившемся меню выберите «Диспетчер задач»
Чтобы открыть Диспетчер задач в Windows 11, вам потребуется выполнить несколько простых шагов. Во-первых, щелкните правой кнопкой мыши на панели задач в нижней части экрана. В появившемся контекстном меню выберите пункт «Диспетчер задач».
Диспетчер задач — это инструмент, который позволяет отслеживать и управлять активными процессами и приложениями на вашем компьютере. Он предоставляет информацию о загрузке системы, использовании ресурсов и позволяет закрывать ненужные задачи.
Кроме того, Диспетчер задач в Windows 11 имеет расширенные функции, такие как управление автозагрузкой, отслеживание сетевых подключений и многое другое. Он является полезным инструментом для оптимизации работы вашего компьютера и улучшения его производительности.
Теперь вы знаете, как открыть Диспетчер задач в Windows 11. Не стесняйтесь использовать этот инструмент для контроля и управления вашей системой.
Проверка совместимости видеокарты с Windows 11
Перед установкой драйверов на видеокарту в Windows 11 необходимо убедиться в совместимости вашей видеокарты с операционной системой. Для этого можно выполнить следующие шаги:
Шаг 1: Проверьте требования Windows 11
Ознакомьтесь с системными требованиями операционной системы Windows 11, опубликованными Microsoft. Убедитесь, что ваша видеокарта соответствует этим требованиям, особенно в части поддержки DirectX 12 и WDDM 2.0.
Шаг 2: Идентифицируйте вашу видеокарту
Установите программу для идентификации вашей видеокарты, например, GPU-Z или Speccy. Запустите программу и найдите информацию о модели и производителе вашей видеокарты.
Если ваша видеокарта не является совместимой с Windows 11, вам придется использовать альтернативный драйвер или обновить видеокарту до совместимой модели. Обратитесь к производителю вашей видеокарты или консультанту, чтобы получить дополнительную информацию и рекомендации.
Проверка совместимости видеокарты с Windows 11 является важным шагом перед установкой драйверов. Это поможет вам избежать проблем совместимости и обеспечить стабильную работу вашей видеокарты в новой операционной системе.
Установка видеокарты по умолчанию в Windows
Обратите внимание, что некоторые опытные пользователи используют более двух графических процессоров. Хотя у них уже есть интегрированная карта от Intel, которая используется для менее интенсивных задач, таких как рендеринг изображений и видео, у них бывает более двух внешних видеокарт высокого уровня для конкретных задач, игр, редактирования видео и тому подобного.. Существует два способа установки видеокарты по умолчанию
Первый – используя настройки Windows, а второй – с помощью специального приложения Nvidia или AMDA. Windows постоянно пытается найти баланс между мощностью и производительностью.
Существует два способа установки видеокарты по умолчанию. Первый – используя настройки Windows, а второй – с помощью специального приложения Nvidia или AMDA. Windows постоянно пытается найти баланс между мощностью и производительностью.
1. Выбор видеокарты по умолчанию в настройках Windows
Настройки Windows позволяют выбрать графический процессор по умолчанию для отдельных приложений, таких как установленные игры, Photoshop, видеоредакторы, а затем для небольших приложений, таких как средство просмотра изображений.
1. Нажмите клавиши Windows+I на клавиатуре, чтобы открыть настройки Windows.
2. Теперь выберите «Настройки» на левой боковой панели и нажмите «Дисплей» в правой панели окна.
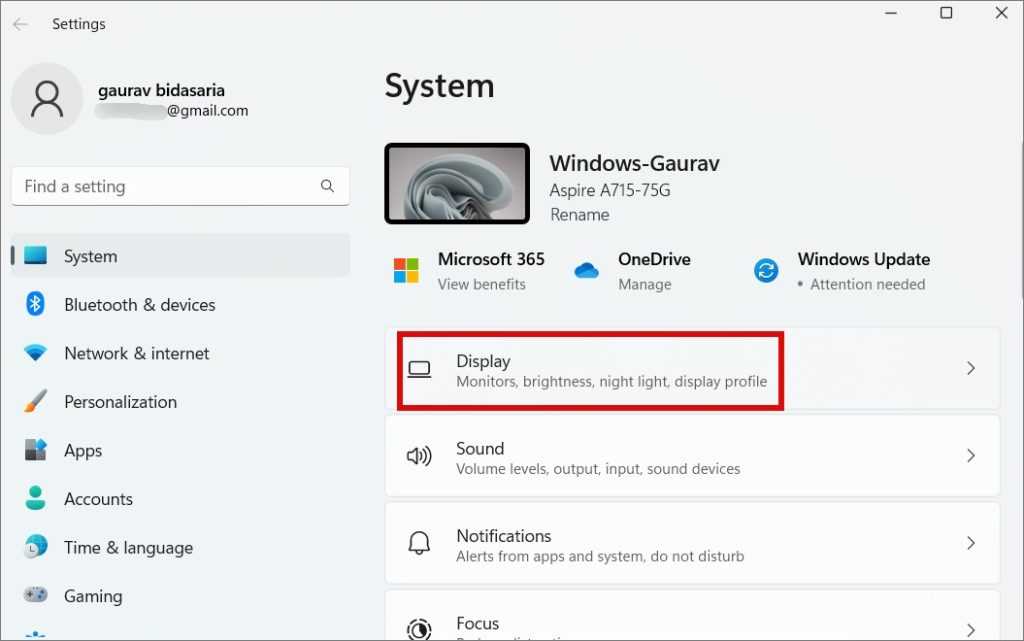
3. Немного прокрутите вниз и нажмите «Графика» в разделе «Связанные настройки».
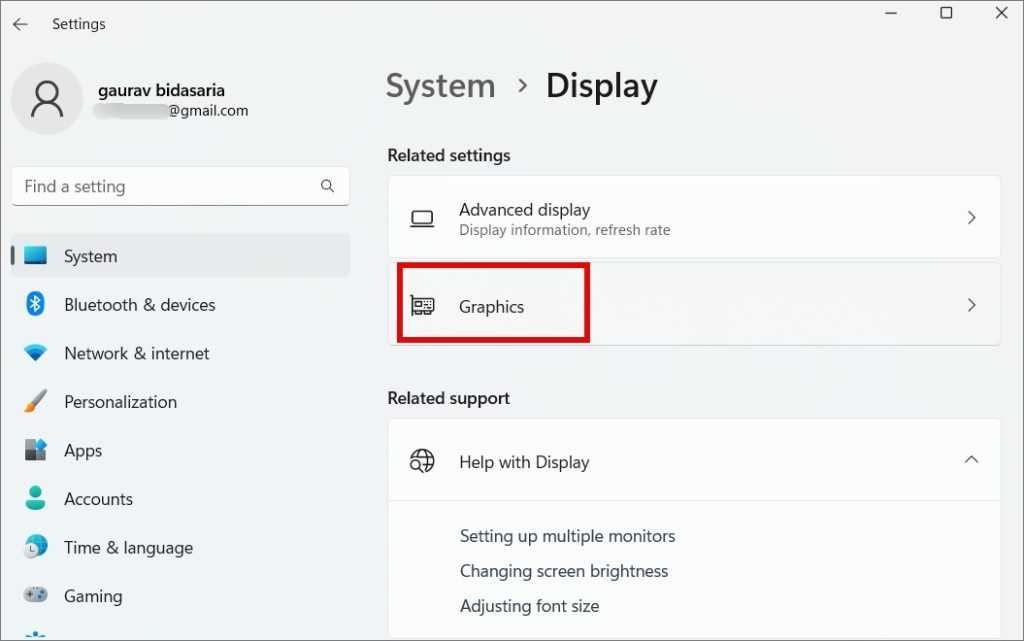
4. Прокрутите немного, и вы найдете список приложений, для которых, по мнению Windows, вы можете настроить выбор видеокарты вручную. В основном это игровые, графические и видео приложения. Выберите приложение и нажмите «Параметры».
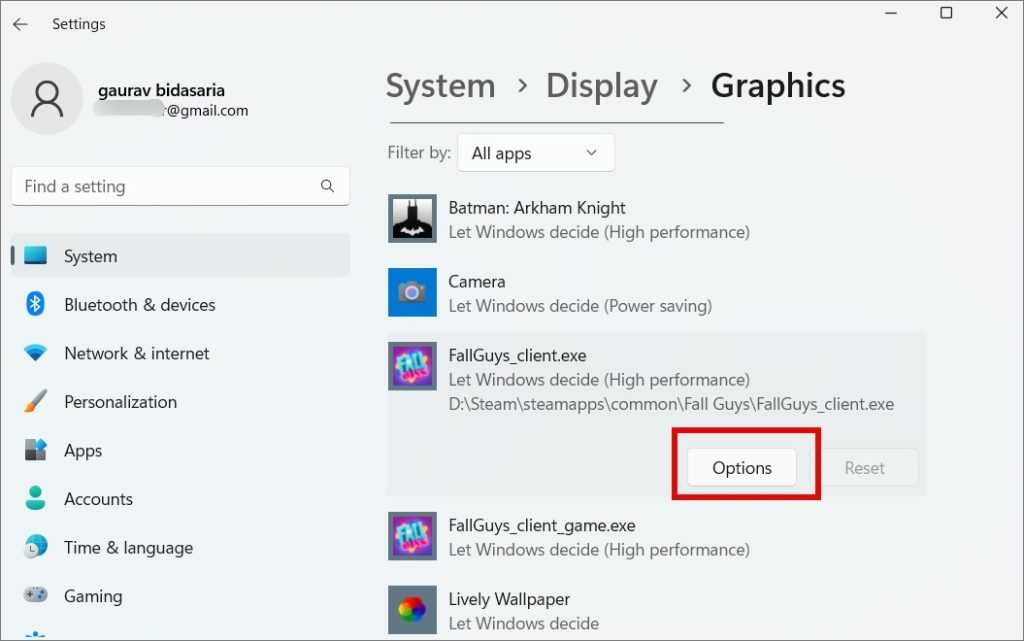
5. Во всплывающем окне вы найдете три варианта:
• Разрешить Windows принимать решение — Windows выберет, какую графическую карту (GPU) следует использовать, исходя из требований к производительности.
• Энергосбережение — Windows будет использовать наименее мощные графические процессоры для экономии энергии. Это интегрированный графический процессор, обычно Intel.
• Высокая производительность — Windows будет использовать самый мощный графический процессор, обычно это Nvidia или AMDA.
Начиная с Windows 11, вы увидите флажок «Не использовать оптимизацию для оконных игр». Представленный в сборке Windows 11 22557, графический процессор уменьшает задержку и добавляет новые функции, такие как автоматический HDR и VRR, когда вы играете в оконных играх или в оконных играх без рамок.
Выберите видеокарту и нажмите «Сохранить».
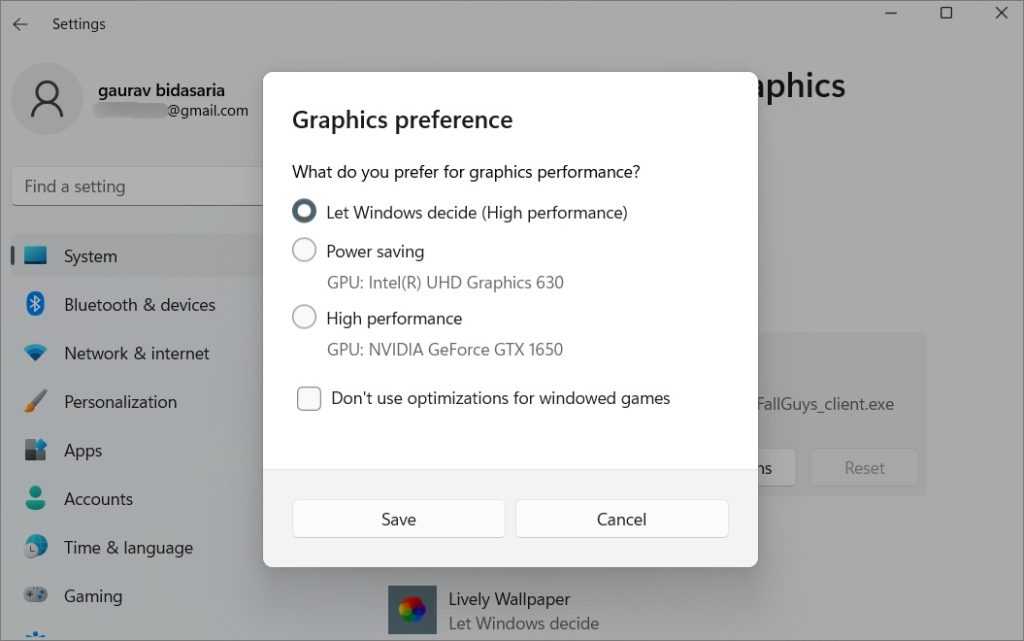
Теперь вы можете установить видеокарту по умолчанию для отдельных приложений. Но что, если вы не видите свое приложение в списке? Вы можете добавить его вручную.
1. В том же меню настроек прокрутите немного вверх и нажмите раскрывающееся меню «Добавить приложение»:
- Настольное приложение — это приложения, которые были предварительно установлены или напрямую использовали исполняемые (.exe) файлы.
- Приложение Microsoft Store — это приложения, которые были установлены из Microsoft Store.
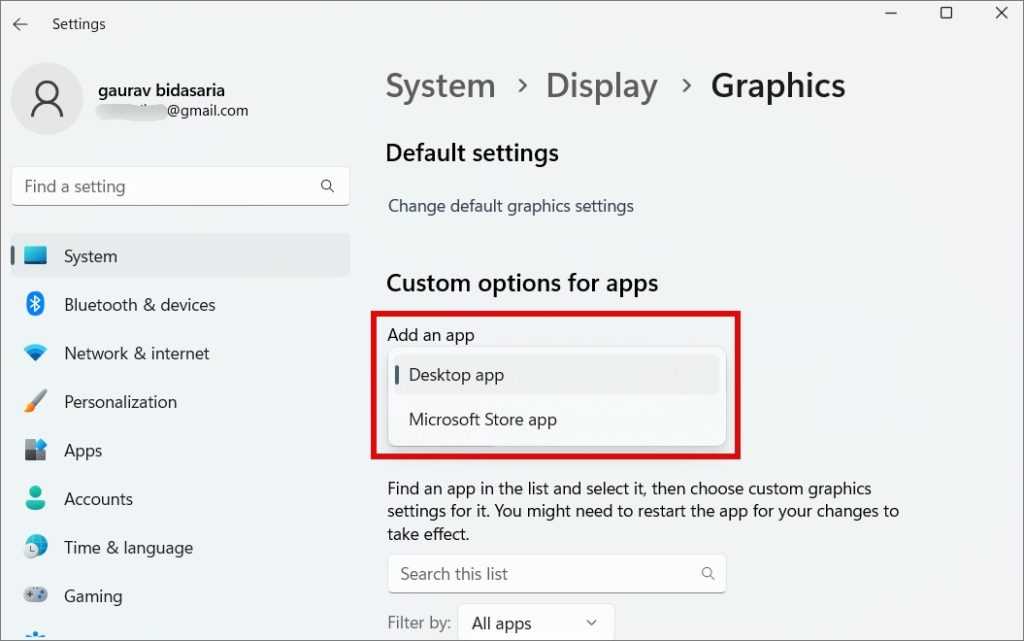
2. Теперь нажмите кнопку Браузер.
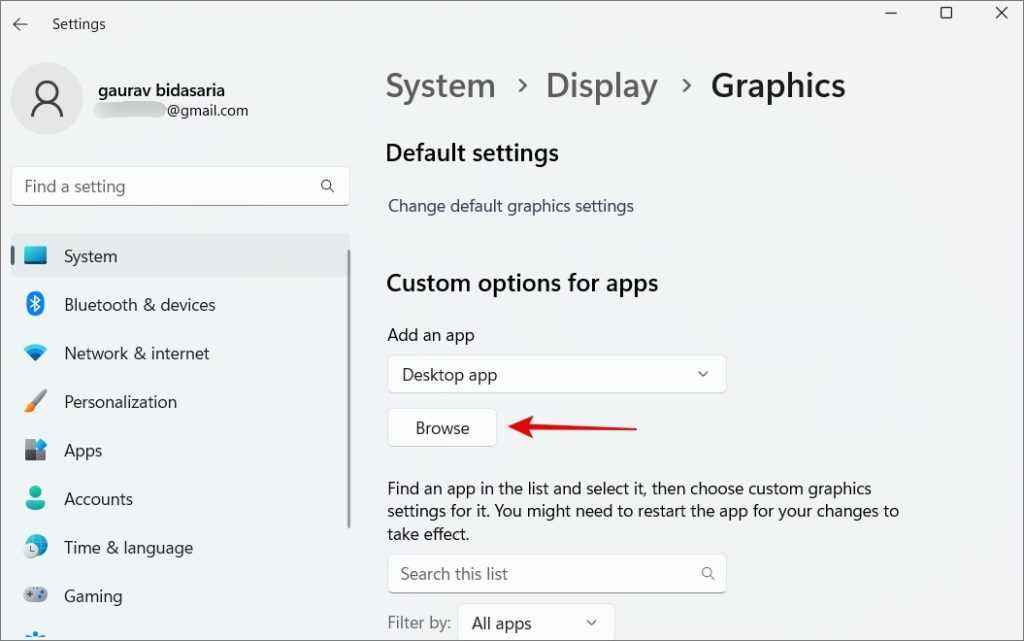
3. В появившемся всплывающем окне перейдите в папку, в которую вы установили приложение, и выберите файл name.exe, который вы используете для запуска игры
Обратите внимание, что здесь мы говорим не о ярлыках приложений для рабочего стола.
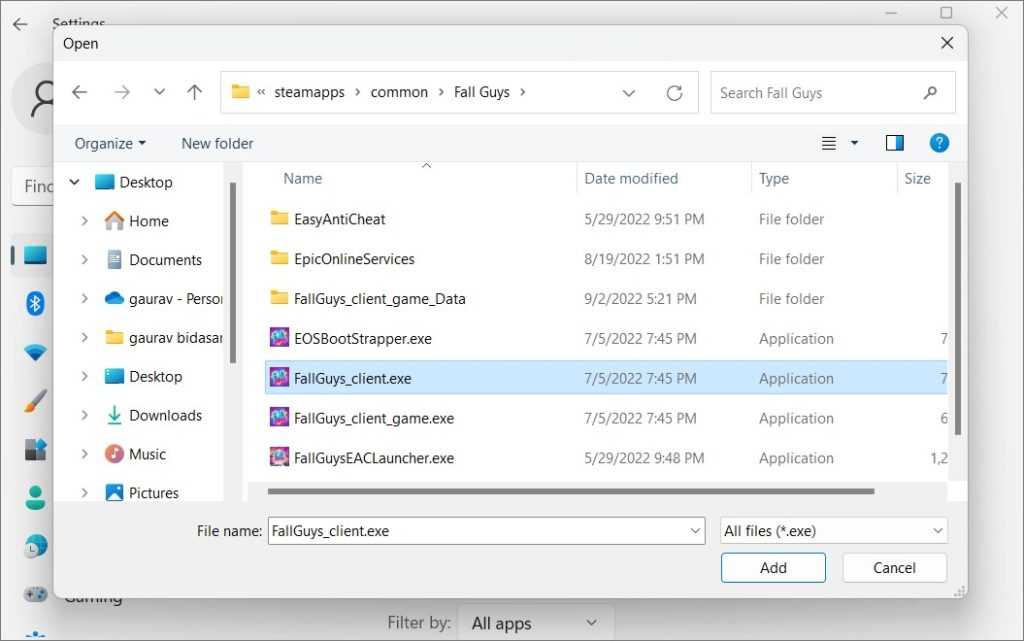
Утилиты от Nvidia
Итак, на ноутбуке две видеокарты, как же переключаться между ними. Никто не хочет сильно вникать в данный процесс, поэтому на первое место я поместил самый простой способ.
Точнее он делится на два случая:
- Включение внешней графики настраивается для конкретных задач.
- Включение приложения осуществляется непосредственно с ручным запуском дискретной графики.
Итак, если Вы хотите задать работу графики Nvidia для конкретных программ, а скорее всего это будут игры, то следует обратиться к фирменной утилите от компании. Запустить ее можно через контекстное меню на рабочем столе или через панель управления. Называется утилита «Панель управления Nvidia». После запуска нас интересует пункт «Рабочий стол», в котором нужно поставить галочки на 2х последних пунктах, а именно «Добавить пункт запустить…» и «Отображать значок активности ГП…». После этого меню можно закрывать, а прежде чем запустить какое-либо приложение следует вызвать его контекстное меню и выбрать «Запустить с графическим процессором» — «Высокопроизводительный процессор Nvidia». Понять, что работает именно эта графика, можно будет по фирменному зелено-черному значку рядом с часами.
Для тех, кто ленится каждый раз вручную запускать видеокарту, можно настроить ее включение на конкретных программах. Здесь понадобится все та же утилита от Nvidia. Теперь нужно зайти в пункт «Управление параметрами 3D», затем выбираем «Глобальные параметры». Там есть пункт «Автовыбор», где отдает приоритет графике GeForce, теперь все будет работать под управлением этого адаптера.
Если же требуется задать работу дискретной видеокарты только для нескольких задач, то вместо глобальных параметров выбираем соседнее меню «Программные настройки», там добавляем все необходимые программы и выбираем для них подходящий адаптер.
Стоит отметить, что данная утилита может отсутствовать на ноутбуке, чтобы она появилась необходимо обновить драйвера на графику.
Как устранить утечки памяти в Windows 10
Перезагрузка компьютера
Как мы упоминали выше, диспетчер задач Windows 10, вероятно, является лучшим способом обнаружения утечек памяти и их устранения. С помощью диспетчера задач мы собираемся проверить, использует ли программа больше памяти, чем следует, и сразу же закрыть ее.
Если вы не знаете, как использовать диспетчер задач в Windows 10, следуйте этим инструкциям:
- Нажмите клавиши CTRL + SHIFT + ESC на клавиатуре или щелкните правой кнопкой мыши панель задач и выберите «Диспетчер задач» в меню конкурса.
- Перейдите на вкладку «Процессы» и посмотрите, какая программа использует больше всего памяти.
- Просто нажмите Завершить процесс, чтобы закрыть эту программу
Программа закрыта, но проблема еще не решена. Мы сказали вам, что объем памяти, первоначально запрашиваемый этой программой, по-прежнему недоступен для других процессов. Что ж, лучшее решение для этого – просто перезагрузить компьютер, и утечка памяти не появится, пока вы не откроете проблемную программу в следующий раз.
ОЗУ хранит только данные запущенных процессов, пока компьютер выключен. Поэтому при перезагрузке компьютера ОЗУ будет пусто, а проблема утечки памяти исчезнет. Именно поэтому перезагрузка, вероятно, является наиболее эффективным решением для утечек памяти в Windows.
Инструмент диагностики памяти
Если вам нужен более глубокий анализ проблемы, недостаточно использовать только диспетчер задач. Возможно, лучший способ получить представление о памяти вашей системы и программах, использующих ее, – запустить инструмент диагностики памяти. Этот тип инструментов сканирует ваш компьютер на наличие потенциальных проблем с памятью, включая утечки памяти, и дает вам точную диагностику обо всех обнаруженных проблемах.
Windows 10 имеет собственный встроенный инструмент диагностики памяти, которого часто достаточно для точного анализа. Этот инструмент автоматически запускается системой, но вы также можете запустить его самостоятельно, если считаете, что это может быть проблемой. Чтобы открыть средство диагностики памяти в Windows 10, выполните следующие действия.
- Перейти к поиску, введите инструмент диагностики памяти и откройте инструмент диагностики памяти
- Если вы хотите, чтобы инструмент запускался немедленно, выберите «Перезагрузить сейчас» и проверьте наличие проблем. Но имейте в виду, что ваш компьютер будет немедленно перезагружен, поэтому не забудьте сохранить свою работу.
После запуска средства диагностики памяти вы можете выполнить простое сканирование или перейти к дополнительным параметрам. Для обычных пользователей достаточно выполнить простое сканирование, но эти расширенные могут быть интересны при проверке расширенных параметров.
Дополнительные параметры: Тестовый набор (выберите тип теста, который вы хотите запустить: базовый, стандартный или расширенный. Варианты описаны в инструменте), Кэш (выберите настройку кэша, которую вы хотите для каждого теста: По умолчанию, Вкл или Off) и Pass count (введите количество раз, которое вы хотите повторить тест). Когда вы будете готовы, просто нажмите F10, чтобы начать тестирование.
Есть еще один полезный встроенный инструмент Windows 10, который поможет вам определить причину вашей проблемы. Этот инструмент называется Resource Monitor, и он позволяет вам просматривать данные о вашей системе в режиме реального времени. В предыдущих версиях Windows вам приходилось запускать этот инструмент через диспетчер задач, но в Windows 10 он доступен как отдельный инструмент.
Теперь, когда мы знаем, как решить проблему утечки памяти, вы можете подумать, что мы закончили. Но мы еще не закончили, потому что утечка памяти, скорее всего, произойдет снова, как только вы запустите программу в следующий раз. Итак, какой смысл решать проблему только временно, если она будет появляться снова и снова.
Итак, мы подготовили широкий спектр решений, которые помогут вам предотвратить повторные утечки памяти. Там могут быть различные факторы, и мы собираемся рассмотреть большинство из них.
За что отвечает видеоадаптер
На графическую производительность ПК и ноутбуков отвечает видеокарта, или видеоадаптер
Важно понимать, что мощные компоненты потребляют под нагрузкой огромное количество энергии. Для настольного ПК это не проблема, но ноутбук обязан экономить энергию, чтобы работать без электричества подольше
Чтобы решить вопрос, специалисты рекомендуют использовать две карты: встроенные и дискретные. Юзер, в свою очередь, сможет выбрать то, что его интересует в конкретный момент — энергосбережение либо производительность.
Интегрированная карта представляет собой устройство, которое отдельным чипом впаивают на материнскую плату или встраивают в процессор. Основным плюсом использования этого адаптера является низкое потребление электричества. Явный минус — невысокая производительность.
Если говорить о дискретном видеоадаптере, то он даёт куда больше возможностей. Дискретный адаптер подключается отдельно, при этом работает он по аналогичным с видеокартой для ПК принципам. В этом случае можно получить отличную производительность, хотя и тратится больше энергии.
Автоматическая настройка
У NVIDIA есть фирменная утилита, которая позволяет оптимизировать настройки видеокарты в автоматическом режиме. Называется она GeForce Experience. Программа доступна для скачивания на официальном сайте разработчика. Она работает только с лицензионными играми – пиратские сборки через неё запустить не удастся.
- Устанавливаем GeForce Experience.
- Запускаем программу из системного трея.
- Переходим на вкладку «Игры».
-
Нажимаем на значок обновления, чтобы получить актуальный список игр, доступных для запуска с оптимизированными параметрами.
-
Выбираем игру, которую хотим запустить. Она должна быть установлена на компьютере. Нажимаем «Оптимизировать», а затем — «Запуск игры».
Если игры нет в списке, то подогнать под неё настройки в автоматическом режиме не получится. Но у нас есть ещё один способ — ручная оптимизация видеокарты.
Стандартные средства ОС
Не самый популярный способ, который можно назвать более сложным. Подойдет для тех, кто любит изобретать колесо. Итак, открываем меню «Разрешение экрана». По умолчанию там отображается только один монитор. Нажимаем «Найти» и ОС автоматически добавляет еще один экран, который найти не может. Скорее всего, будет написано, что второй экран не найден или аналогичная по смыслу надпись. Выбираем этот несуществующий монитор и выставляем для него значение «Попытаться в любом случае подключаться к VGA». Таким образом, ноутбук будет думать, что к нему подключено два экрана с разными видеокартами. Далее следует подтвердить работу двух мониторов пунктом «Расширить эти экраны». В конце необходимо не забыть задействовать изменения кнопкой «Применить».
Ручная настройка
Для ручного управления параметрами мы будем использовать фирменную утилиту NVIDIA, которая устанавливается вместе с драйвером. Она называется «Панель управления Nvidia». Запустить её можно из контекстного меню, которое вызывается кликом правой кнопкой по рабочему столу, или из системного трея.
Запускаем «Панель управления NVIDIA» для настройки видеокарты
В левом меню находим ссылку «Регулировка настроек изображения с просмотром». Переходим по ней. Отмечаем пункт «Настройки согласно 3D-приложению» и нажимаем «Применить» для сохранения конфигурации.
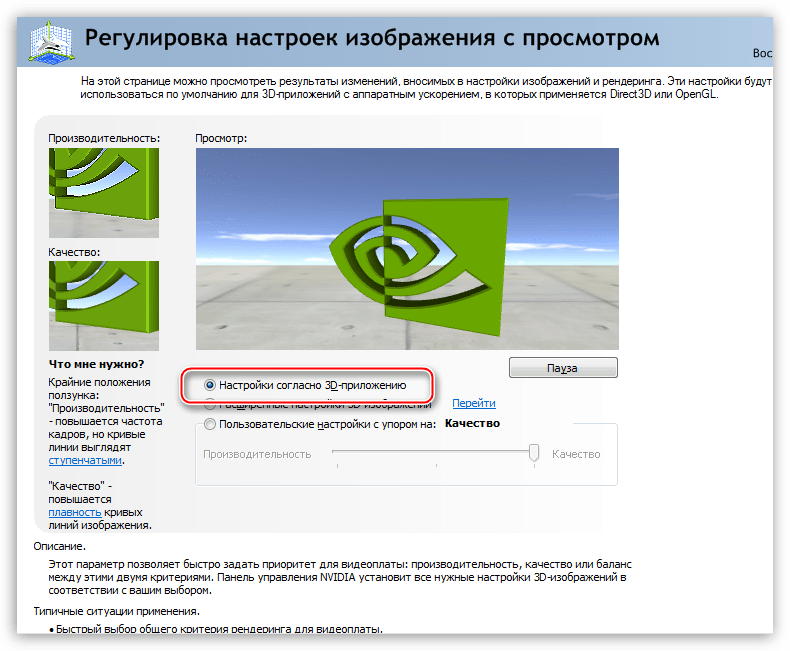
Меняем режим применения настроек видеокарты
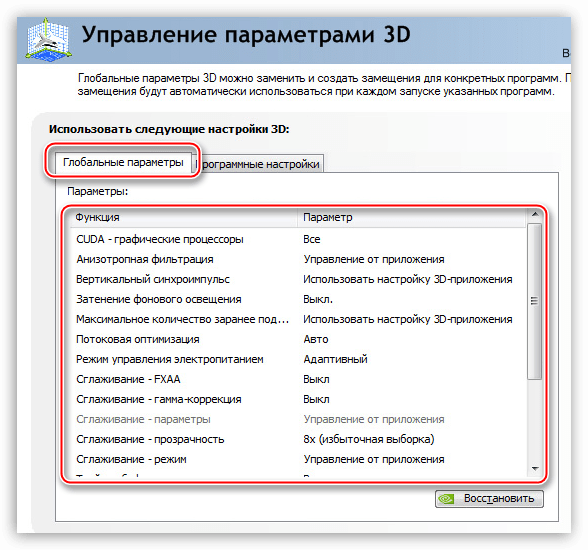
В этом списке все доступные для изменения параметры
Изучим более подробно каждый пункт из списка:
- CUDA — технология, которая позволяет использовать графический процессор в расчетах. Это увеличивает общую вычислительную мощность системы. Ставим значение «Все».
- Анизотропная фильтрация — улучшает качество отрисовки текстур на искажённых и расположенных под большим углом поверхностях. Отключаем ее для увеличения производительности.
- V-Sync (вертикальная синхронизация) — устраняет разрывы и подергивания картинки, незначительно снижая FPS. Можно оставить включенной, но мы отключаем.
- Затемнение фонового освещения — снижает яркость объектов, на которые падает тень, для большей реалистичности. Отключаем, чтобы не тратить ресурсы видеокарты на мелкие улучшения.
- Максимальное значение заранее подготовленных кадров — опция, которая заставляет процессор обсчитывать фреймы с опережением, чтобы видеокарта не простаивала в ожидании. Если процессор слабый, то ставим значение «1». На мощных чипах выставляем значение «3». Чем выше показатель, тем меньше видеокарта ждёт обработанные кадры.
- Потоковая оптимизация — определяет количество графических процессоров, используемых игрой. Оставляем значение «Авто».
- Гамма-коррекция, Параметры, Прозрачность и Режим – четыре параметра, отвечающие за сглаживание. Отключаем их все для повышения производительности в играх.
- Тройная буферизация — связана с V-Sync. Если мы не используем вертикальную синхронизацию, то этот параметр тоже отключаем. Он даёт небольшой прирост производительности, но при этом нагружает чип памяти.
- Фильтрация текстур — анизотропная оптимизация по выборке — увеличивает производительность, снижая качество картинки. Если цель – получить максимальный FPS, то выбираем значение «Включена».
После изменения всех параметров переходим на вкладку «Программные настройки». Здесь мы выбираем игру, которой нужно применить новую конфигурацию видеокарты. Если приложения в списке нет, нажимаем «Добавить» и указываем путь к его исполняемому файлу — например, worldoftanks.exe. Затем в разделе с настройками для программы у всех функций выставляем значение «Использовать глобальный параметр».
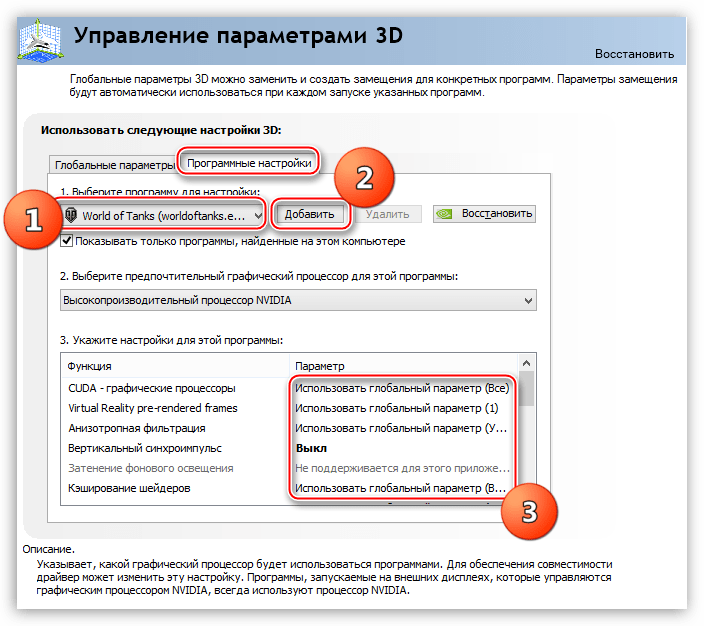
Мы можем оставлять у игр параметры по умолчанию или применять глобальные настройки
Количество, порядок и название параметров меняется в зависимости от модели видеокарты. Если у вас есть дополнительные настройки, самостоятельно попробуйте для них разные значения и смотрите, как будет меняться производительность графического адаптера в играх. Для быстрого отката к стандартным настройкам в интерфейсе есть кнопка «Восстановить».
Загрузка …
Post Views: 3 905























![Включить аппаратное ускорение в windows 11 [3 methods] - vgev](http://jsk-oren.ru/wp-content/uploads/f/8/1/f81d3f20b0a9f71af617f7e48c7a2b26.png)
