Как отключить Песочницу Windows
В случае необходимости пользователь может отключить Песочницу Windows в компонентах системы.
1 способ:
- Войдите в Компоненты Windows.
- Снимите флажок напротив пункта «Песочница Windows».
- Выполните перезагрузку компьютера.
2 способ:
- Запустите Windows PowerShell от имени администратора.
- Выполните команду:
Disable-WindowsOptionalFeature –FeatureName "Containers-DisposableClientVM" -Online
- Дождитесь завершения отключения функций, в диалоге «Вы хотите перезапустить компьютер сейчас для завершения этой операции?» нажмите поочередно на клавиши «Y» и «Enter», перезагрузите ПК.
3 способ:
- Запустите командную строку от имени администратора.
- Выполните команду:
Dism /online /Disable-Feature /FeatureName:"Containers-DisposableClientVM"
- После завершения удаления компонента, нажмите на клавишу «Y», для запуска перезагрузки компьютера.
Как отключить компонент Hyper-V в Windows 10 — 4 способа
Как скачать
Sandboxie скачать можно по адресу: https://www.sandboxie.com/. Нажмите ссылку «Click here». Приложение условно бесплатное, после тридцати дней работы попросит перейти на платный вариант использования. Несмотря на это большинство возможностей приложения будет доступно бесплатно. Отключится только функция работы с несколькими изолированными средами. Скачать Sandboxie для Windows 7 и более старых версий можно по адресу: https://www.sandboxie.com/AllVersions.
Sandboxie для Windows 10
Запускаем инсталляционный «exe» файл кликнув по нем два раза левой кнопкой мыши. Начнется установка. Чтобы Sandboxie скачать на русском выбираем соответствующий пункт в появившемся окне.
Установка простая, не вызовет сложностей даже у начинающий пользователей. Приложение станет доступным из меню «Пуск»-«Программы». Также она расположится в системном трее.
На «Рабочий стол» добавится ярлык, кликнув по которому откроется обозреватель, используемый по умолчанию.
Настройки
Запустите программу.
Нажмите «Песочница»-«Default»-«Настройка».
Нажав на желтое поле откроется вкладка где выберите цвет, который появится вокруг окна приложения. После внесенных изменений нажмите «Применить».
Для сохранения результатов на HDD используется опция «Восстановление». Как на скриншоте. Выберите папки, которые поместятся в песочницу. В самой системе их не будет. Если нужно перенесте их в систему. По умолчанию утилита следит за директорией «Загрузка» и «Рабочим столом». Добавьте к ним любую директорию нажав «Добавить».
«Немедленное восстановление». Опция позволяет выбрать файлы и директории, которые не нужно восстанавливать.
Чтобы сохранить информацию, в разделе «Удаление», отметьте пункт как на скриншоте.
Настройте работу в сети в подразделе «Доступ в Internet». Разрешите или запретите приложениям выходить в интернет.
Настройте работу программы в разделе «Приложения».
В меню создайте папку чтобы сохранить песочницу. Для этого перейдите «Песочница»-«Установить». Если не хватит места на диске «С» укажите другой.
Настройка Sandboxie для Windows 7, ничем не отличается от описанной выше.
Sandboxie как пользоваться
Открываем приложение, далее кликните правой кнопкой мыши по названию, выберите «Запустить». Будут доступны такие способы:
- Открытие обозревателя;
- Запуск почтового клиента;
- Открытие используя кнопку «Пуск»;
- Запустить Explorer. Откроется проводник.
Для прекращения работы выберите «Завершить».
Второй способ
Нажимаем на ярлыке приложения правой кнопкой, далее «Запустить».
Приложение запустится в изолированной среде. При наведении курсора появится цветная рамка.
Minecraft
Minecraft – скорее, феномен, чем просто игра. Именно с этого незамысловатого на первый взгляд проекта началось повальное увлечение жанром sandbox с элементами выживания. Воздействие Minecraft на игровую индустрию сложно переоценить. Эта игра не побоялась быть восьмибитной в эпоху засилия «графона» и достигла успеха несмотря ни на что
Многие разработчики убедились, что – по крайней мере, в песочницах – для игроков более важно иметь огромное количество возможностей, а не ультрасовременную картинку
Minecraft подкупил игроков процедурной генерацией мира и потенциалом для создания чего угодно. Пока казуальщики пытались создать свой уютный мирок, хардкорщики создавали настоящие чудеса дизайнерской, архитектурной и даже инженерной мысли. В Minecraft были воплощены соборы и башни, замки реальные и вымышленные, космические крейсеры и станции. Самыми необычными проектами на памяти игровых журналистов остались работающий компьютер и виртуальная Дания практически в полную величину.
Minecraft – игра, вошедшая в историю, и название, ставшее нарицательным. Minecraft – это Песочница с большой буквы.
Как включить Песочницу в Windows 11, 10
Для включения Песочницы в Windows 11 или Windows 10 можно использовать разные способы: окно «Компоненты Windows», консоль PowerShell или командную строку. После включения система потребует перезагрузку компьютера и выполнит установку дополнительных компонентов. После этого Sandbox можно будет запустить из списка всех программ в меню «Пуск».
Компоненты Windows
Для того чтобы включить Песочницу через окно «Компоненты Windows» нужно нажать комбинацию клавиш Win-R и выполнить команду «optionalfeatures».
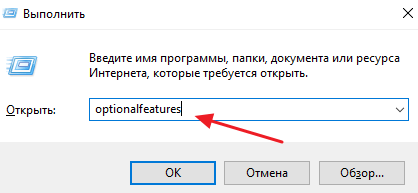
Также вы можете открыть «Панель управления» и перейти в раздел «Программы – Программы и компоненты – Включение и отключение компонентов Windows».
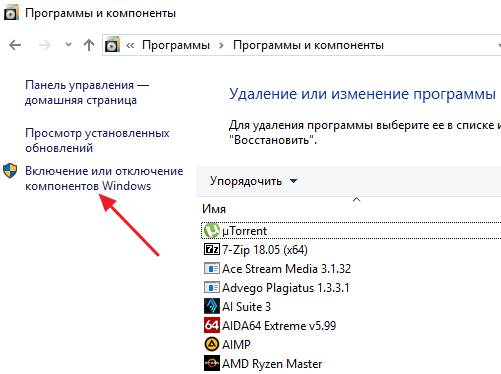
После открытия «Компонентов Windows» нужно найти и включить опцию «Песочница Windows». Дальше нужно завершить установку выбранного компонента и перезагрузить компьютер.
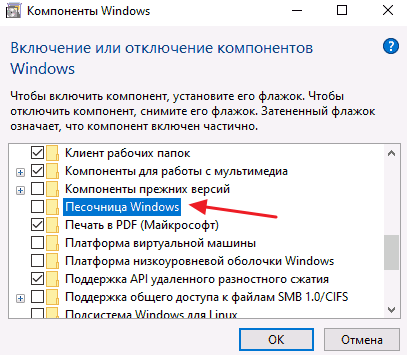
Для отключения Песочницы нужно просто зайти в «Компонентов Windows» и отключить указанную выше опцию.
PowerShell
Чтобы воспользоваться этим способом нужно запустить консоль и выполнить следующую команду:
Enable-WindowsOptionalFeature -FeatureName "Containers-DisposableClientVM" -All -Online
После выполнения данной команды в консоли появится предложение перезагрузить компьютер. Введите английскую букву «y» чтобы согласится (yes).
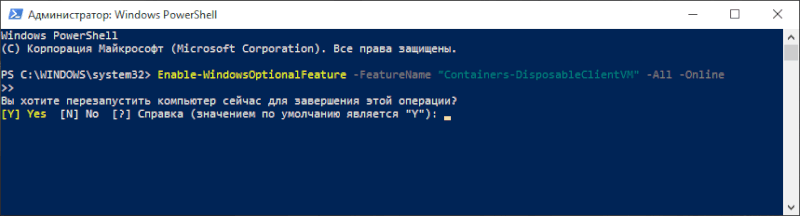
Для отключения песочницы используйте следующую команду PowerShell:
Disable-WindowsOptionalFeature –FeatureName "Containers-DisposableClientVM" -Online
Командная строка
Еще один вариант — это включение через командную строку. Чтобы воспользоваться этим методом запустите и выполните следующую команду:
Dism /online /Enable-Feature /FeatureName:"Containers-DisposableClientVM" -All
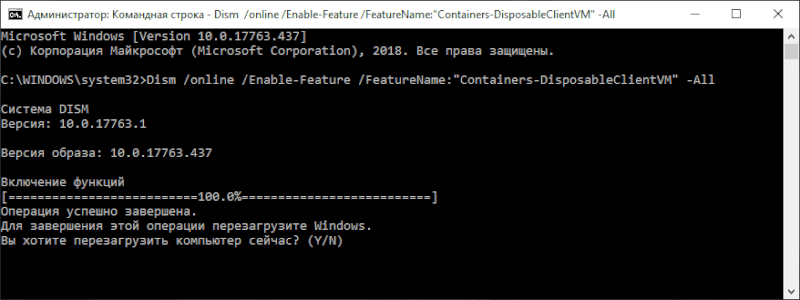
После выполнения данной команды в появится предложение перезагрузить компьютер. Введите английскую букву «y» чтобы согласится (yes).
Для отключения Песочницы используйте команду:
Dism /online /Disable-Feature /FeatureName:"Containers-DisposableClientVM"
После перезагрузки программа «Windows Sandbox» появится в меню «Пуск». Ее можно будет найти в списке всех программ или с помощью поиска.
Все описанные выше способы включения Песочницы одинаково работают как в Windows 10, так и в Windows 11.
Settings
Global Settings:
- Listed in the navigation bar on the right under the heading Global Settings.
- Settings apply to the general operation of Sandboxie, not to any particular sandbox.
- Global settings must be placed in the GlobalSettings section, and cannot be overriden by also including them in a sandbox section.
- Sandbox settings may appear in the GlobalSettings section, and can be overriden by also including them in a sandbox section.
Sandbox Settings:
- Listed in the navigation bar on the right under the heading Sandbox Settings.
- Settings apply to a particular sandbox when specified in the associated sandbox setion.
- Settings apply to all sandboxes when specified in the section.
- Settings in the sandbox section override corresponding settings from .
In the example above, the sandbox setting FileRootPath appears in and applies to all sandboxes, but note that it is overriden in section .
- Sandbox settings can be applied to a specific program. See Program Name Prefix.
- Some sandbox settings are Yes Or No Settings.
- Sandbox settings may specify Expandable Variables that Sandboxie recognizes.
User Settings
- Settings record the state of Sandboxie Control, for instance the position of the window.
- Each user account is directed to a different section.
- When a new is created, default values are taken from the section, if it exists.
- If the section exists, all user accounts are directed to use this section.
Какие ошибки могут возникнуть
С запуском «Песочницы» не должно возникать серьёзных проблем. Основные ошибки могут появиться лишь при подготовке платформы
Очень важно помнить основные требования виртуальной машины: операционная система Windows 10 Pro, Enterprise или Education, сборка версии не меньше 18301 и запросы к «железу» компьютера
При несоблюдении первых требований невозможно будет запустить Windows Sandbox, так как вы не найдёте иконку ни в меню «Пуск», ни через поиск системы. Изменить ситуацию возможно лишь обновлением операционной системы до заданных параметров.
Если «Песочница» не запускается при команде в меню «Пуск», причин может быть две:
- недостаток мощности «железа» — поможет апдейт компьютера;
- недостаток прав учётной записи — необходимо кликнуть правой кнопкой по иконке «Песочницы» и выбрать пункт «Запуск от имени администратора».
«Песочница» — это специальный инструмент для безопасности вашего ПК. Внутри неё можно открывать сомнительные файлы, письма электронной почты и прочее без угрозы для общей функциональности ОС и ПК.
How Do I Use It?
If you’ve ever used a VM before, then using the Sandbox will feel like old hat. You can copy and paste files directly into the Sandbox like any other VM. Drag and drop does not work, though. Once the file is in the Sandbox, you can proceed as normal. If you have an executable file, you can install it in the Sandbox where it’s nicely cordoned off from your main system.
One thing to note: If you delete a file in the Sandbox it does not go the recycle bin. Instead, it’s permanently deleted. You will receive a warning when you delete items.
Once you are done with testing, you can close the Sandbox like any other app. This will destroy the snapshot entirely, including any changes you’ve made to the OS and any files you copied there. Microsoft has been kind enough to provide warning first.
The next time you launch Sandbox, you will find it back to a clean slate, and you can begin testing again.
Impressively, Sandbox runs well on minimal hardware. We performed the testing for this article on a Surface Pro 3, an aging device without a dedicated graphics card. Initially, the Sandbox ran noticeable slow, but after a few minutes, it ran surprisingly well given the constraints.
This better speed persisted through closing and reopening the app as well. Traditionally, running a Virtual Machine called for more horsepower. Because of the narrower use cases with Sandbox (you won’t be installing multiple OSes, running multiple instances, or even taking multiple snapshots), the bar is a little lower. But it is this very specific target that makes the Sandbox work so well.
Для чего нужна программа Sandboxie (Сандбокси)
Программа первоначально была разработана для повышения безопасности веб-серфинга при помощи браузера Internet Explorer, однако является столь же эффективным инструментом для любого другого обозревателя (Opera, Яндекс Браузер, Chrome, Amigo, Firefox и др.), и фактически, любого другого приложения. Сандбокси создает защитный слой вокруг программ, которые она контролирует, именно этот слой, перехватывает и изолирует любые изменения применяющиеся извне к компьютеру пользователя.
Сандбокси — обучающий режим
При просмотре веб-страниц, происходят изменения с Вашей операционной системой Windows. В большинстве своем эти изменения безопасны, например, это записи относящиеся к посещению пользователем веб-сайтов, используемые для того, чтобы браузер мог помочь закончить вводимый веб-адрес. Являются ли эти изменения безвредными или наносящими вред, Sandboxie делает запись этих изменений от имени браузера, но записывает их в специальную изолированную папку, которая называется «песочница» (sandbox — сандбокс) и, в случае необходимости, они могут быть безболезненно удалены из системы.
Обратите внимание, что запущенные в песочнице окна приложений, при наведении на них указателя мыши подсвечиваются желтой рамкой
Сандбокси — браузер запущенный в песочнице
Основным преимуществом наличия песочницы является то, что она предоставляет возможность избавиться от всех изменений, сделанных приложением, просто удаляя папку песочницы.
Еще одной полезной особенностью программы является способность прекратить все изолированные в песочнице приложения одновременно. Это очень удобно, поскольку некоторые вредоносные веб-сайты могут открывать по несколько новых окон браузера для каждого из закрытых, при помощи Sandboxie пользователь может закрыть их все одним щелчком мыши.
Использовать программу можно совершенно бесплатно сколь угодно долго, однако, если вы используете программу более 30-ти дней, иногда будет появляться напоминание о рассмотрении возможности уплаты регистрационного взноса. Оплатив взнос, Вы оказываете поддержку дальнейшего развития и совершенствования программы.
Стоит отметить, что «песочницы» («sandbox») широко используются и антивирусными пакетами для запуска «подозрительных» программ и процессов, одним из таких представителей, например, является бесплатный пакет 360 Total Security сочетающий в себе множество передовых технологий.
Настройка живых плиток и групп
Как и в Windows 8.1, Windows 10 предлагает возможность перетаскивать и группировать Живые плитки любым удобным вам способом. Если вы хотите назвать группу, просто щелкните правой кнопкой мыши в верхнем краю группы и назовите ее, как угодно.
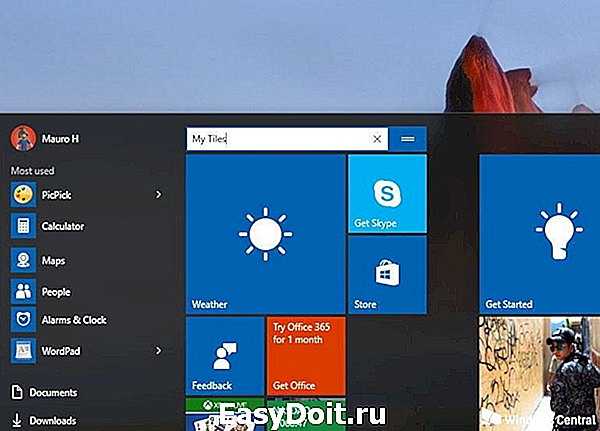
В режиме Живых плиток можно просмотреть последнюю информацию без необходимости открывать приложение. Но иногда вам может не нравиться, или вам не нужно видеть определенную информацию. Хотя вы не можете отключить эту функцию по всему миру, вы можете щелкнуть правой кнопкой мыши по каждой плитке и выбрать «Выключить живые фрагменты».
Точно так же вы можете изменить размер каждой плитки на любой из поддерживаемых размеров (малый, средний, широкий и большой). Кроме того, из того же меню вы можете привязать приложение к панели задач, или вы также можете удалить любое приложение, включая универсальные для Windows и настольные.
windowsabc.ru
How to enable Windows Sandbox on Windows 10
To enable and run Windows Sandbox on Windows 10, the following need to be done:
- Ensure that you are running Windows 10 Pro or Windows 10 Enterprise Editions
- Enable Virtualization
- Open Windows Features on and off panel
- Enable Windows Sandbox here
- Run the executable file in the Sandbox environment.
Let us look at this in more detail.
First, you need to make sure that you are running either of Windows 10 Pro or Windows 10 Enterprise Editions.
Then you need to enable Virtualization to let another instance of Windows 10 running in Sandbox mode.
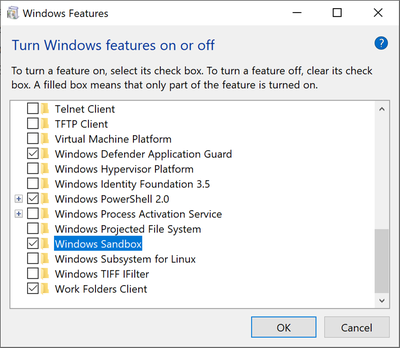
After that, search for Windows Features on and off on the Search Box and select the appropriate entry.
From the list, you get in the mini window, check Windows Sandbox and finally click on OK.
Now, search for Windows Sandbox in the Cortana Search box and select the appropriate entry to run it in an elevation.
From your main computer (host) copy the executable file and paste it inside the Windows Sandbox environment.
Finally, run the executable file in the Sandbox environment and use it as you would normally.
When you are done, just close the Windows Sandbox application and every data regarding that and the temporary environment will be deleted.
Just for the sake of safety, make sure that no modifications were made to the host because of the executions in the Sandboxed environment.
Read:
- How to enable Windows Sandbox in Windows 10 Home
- How to enable Windows Sandbox in VirtualBox guest OS
- How to enable Windows Sandbox in VMware Workstation
- How to enable Audio Sandbox in Edge browser.
Contact Microsoft for feedback related to Windows Sandbox
You can use the traditional Feedback Hub if you have any issues or suggestions.

Fill in the appropriate details and for the feature category, select Windows Sandbox under Security and Privacy.
If you have any issues related to the execution of and within Windows Sandbox, select Recreate my problem.
Select Start capture to reproduce the issue and when done, select Stop capture,
This is how you can send feedback to the appropriate team.
Read next: How to configure and use Windows Sandbox. You can also use Sandbox Configuration Manager.
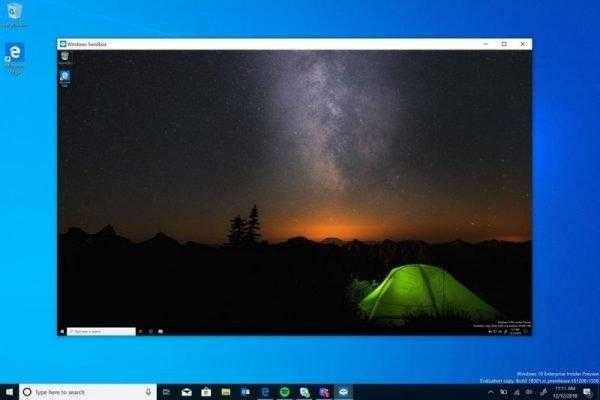
Tags: Features, Sandbox
Terraria
Terraria можно с некоторой натяжкой назвать Minecraft в двухмерном пространстве. Ну, ладно, с большой натяжкой, но все-таки на второе место эта игра попала не просто так. Мир Terraria гораздо более оформленный и наполненный, это не чистый холст… но это вовсе не означает, что он хуже. Если в «майнкрафте» преобладают зеленый, голубой и коричневый цвета, то палитра «террарии» гораздо богаче.
В то же время пространство остается ограниченным. Обе игры поощряют исследование и творчество, но Terraria – больше про исследование. Двухмерная проекция позволяет игрокам углубляться гораздо дальше, чем для игроков Minecraft в этом есть необходимость. И вообще, хватит уже сравнивать эти игры! Поздновато, конечно, мысль появилась, к самому концу обзора, но все же: Terraria достаточно уникальна, чтобы не быть в тени других «песочниц».
Практическое применение
Попробуем наш инструмент на реальной угрозе. Чтобы никто не упрекнул меня в подтасовке, я поступил просто: зашел на www.malwaredomainlist.com и скачал последнее, что там появилось на момент написания статьи. Это оказался премилый файл pp.exe с какого-то зараженного сайта. Одно только название внушает большие надежды, кроме того, на этот файл сразу заорал мой антивирус. К слову, все наши манипуляции лучше производить при отключенном антивирусе, иначе мы рискуем заблокировать/удалить что-нибудь из того, что исследуем. Как изучить поведения бинарника? Просто нажимаем правой кнопкой на этот файл и выбираем в выпавшем меню пункт Run BSA. Откроется окно Buster Sandbox Analyzer. Внимательно смотрим в строку Sandbox folder to check. Все параметры должны совпадать с теми, которые мы указали при настройке Sandboxie, то есть если песочница получила название BSA, а в качестве пути к папке был задан параметр FileRootPath=C:\Sandbox\%SANDBOX%, то вс,ёе должно быть как на скриншоте. Если же ты знаешь толк в извращениях и назвал песочницу по-другому или настроил параметр FileRootPath на другой диск или папку, его нужно изменить соответствующим образом. В противном случае Buster Sandbox Analyzer не будет знать, где искать новые файлы и изменения в реестре.
Скачиваем образец малвари для анализа
BSA включает в себя массу настроек по анализу и изучению процесса выполнения бинарника, вплоть до перехвата сетевых пакетов. Смело нажимай кнопку Start Analysis. Окно перейдет в режим анализа. Если песочница, выбранная для анализа, по каким-то причинам содержит результаты предыдущего исследования, утилита предложит предварительно ее очистить. Все готово к запуску исследуемого файла.
Готов? Тогда нажми на изучаемый файл правой кнопкой мыши и в открывшемся меню выбери «Запустить в песочнице», после чего укажи ту «песочницу», к которой мы прикрутили BSA.
Сразу после этого в окне анализатора побегут API-вызовы, которые будут фиксироваться в лог-файлах
Обрати внимание, что сам Buster Sandbox Analyzer не знает, когда завершится анализ процесса, фактически сигналом к окончанию служит именно твое жмакание на кнопку Finish Analysis. Как же узнать, что время уже наступило? Тут может быть два варианта
- В окне Sandboxie не отображается ни один выполняемый процесс. Это означает, что выполнение программы явно завершилось.
- В списке API-вызовов долгое время не появляется ничего нового или, наоборот, одно и то же выводится в циклической последовательности. При этом в окне Sandboxie что-то еще выполняется. Такое бывает, если программа настроена на резидентное выполнение или попросту зависла. В этом случае ее необходимо вначале завершить вручную, нажав правой кнопкой в окне Sandboxie на соответствующую «песочницу» и выбрав «Завершить программы». Кстати, при анализе моего pp.exe произошла именно такая ситуация.
После этого можно смело выбирать Finish Analysis в окне Buster Sandbox Analyzer.
Чеклист подозрительного поведения приложения
Шаг третий: запустить его
После перезагрузки Windows вы можете найти Windows Sandbox в меню «Пуск». Либо введите «Песочница Windows» в строку поиска, либо пролистайте меню, а затем дважды щелкните значок. Когда он попросит, разрешите ему иметь административные привилегии.
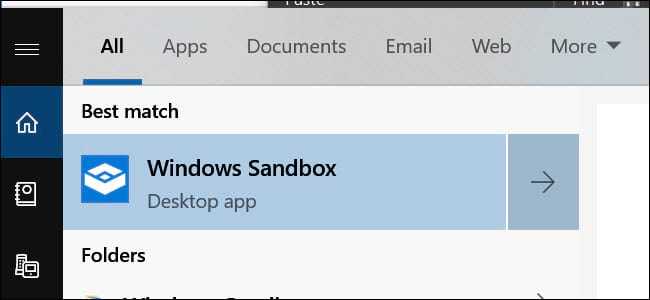
Затем вы должны увидеть почти точную копию вашей текущей ОС.

Есть некоторые отличия. Это чистая установка Windows, поэтому вы увидите обои по умолчанию и ничего, кроме приложений по умолчанию, которые поставляются с Windows.
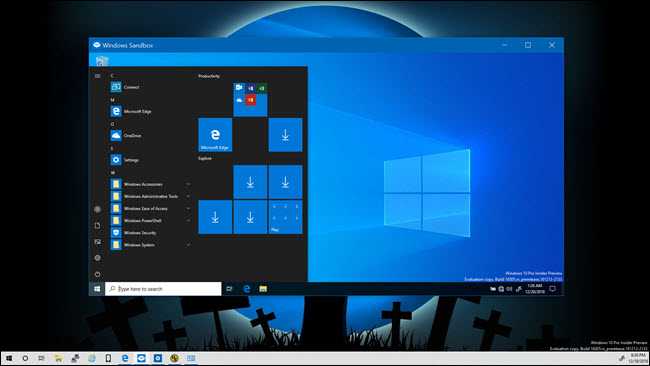
Виртуальная ОС генерируется динамически из вашей основной ОС Windows, поэтому она всегда будет работать на той же версии Windows 10, которую вы используете, и она всегда будет полностью обновлена. Этот последний факт особенно хорош, поскольку традиционная виртуальная машина требует времени для самостоятельного обновления ОС.
RimWorld
Симулятор колонии с элементами строительства и выживания. Игроку предстоит управлять поселенцами, которые претерпели крушение на неизвестной, но обитаемой планете. Ему предстоит добыть ресурсы, построить убежище и защищаться от бандитов, агрессивных животных и иных опасностей.
Rim World – еще одна отличная песочница, и вот почему. Во-первых, практически все в игре генерируется случайным образом (характер героев, события, расположение ресурсов, локации), и поэтому каждое новое приключение не похоже на предыдущее. Во-вторых, в игре огромное количество занятий. Можно заниматься хозяйством, путешествовать по планете, развивать поселение.
В отличие от других игр подборки, Rim World отличается сложностью геймплея из-за того, что учитываются многие детали. Например, поселенец может оказаться наркозависимым, и если он не получит «дозу», то начнет крушить все подряд.
Рассмотрим практический пример
Возьмем программу Iobit Uninstaller. Для других приложений все происходит аналогично. Нажимаем правой кнопкой на инсталляционном «exe» файле. Выбираем пункт «Запустить».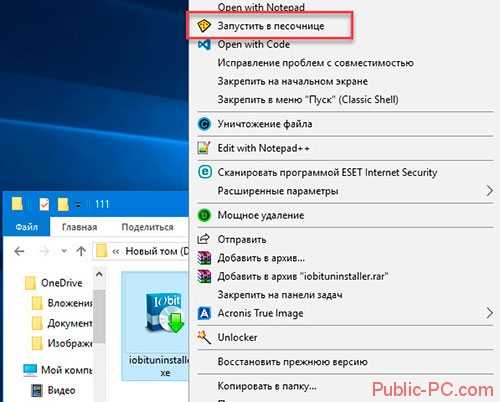
Приложение предложит запуск в стандартной песочнице. Выбираем ее, нажимаем «ОК».
Запустится установка. Ее особенность — каждый файл не зависимо временный он или системный расположится в изолированной среде и не попадет в систему. Устанавливайте дополнительные рекламное предложения.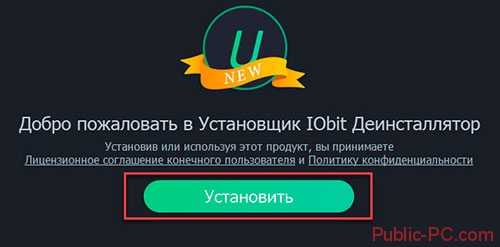
Не запустятся системные службы. Не будет никаких изменений в ОС.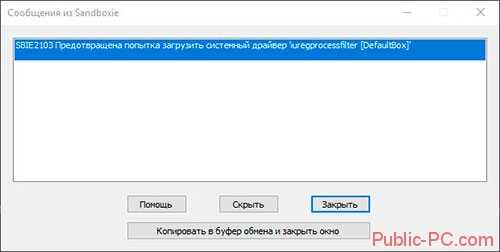
После установки утилита запустится и будет выделена рамкой желтого цвета.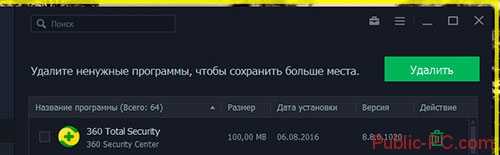
Что произошло в песочнице
Открываем программу, видим работающие процессы.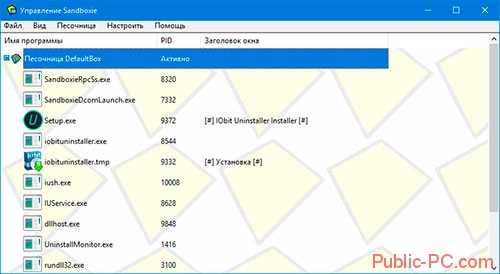
Как удалить
Нажимаем правую кнопку, далее «Удалить».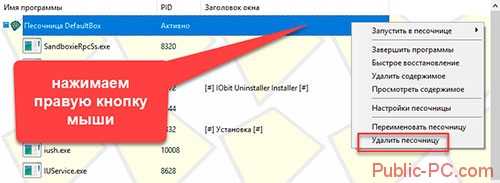
Появится информация. Создалось 439 файлов, 133 директории
Нажимаем кнопку «Удалить».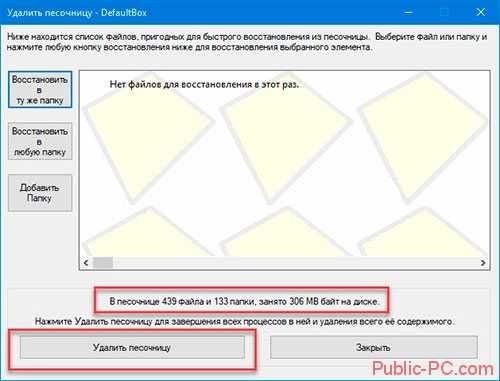
Восстановление
При работе файлы сохраняются в директориях. Их не видно, пока не разрешите приложению перенести их. Это и есть «Восстановление». Как его настроить рассматривалось немного выше в статье. Как восстановить?
Рекомендую использовать этот способ так как функция вызывается автоматически, пока файлы создаются
После сохранения появится окно «Немедленное восстановление».
А существует ли Sandboxie аналог? В качестве альтернативы, обратите внимание на такие программы как Shadow User и Shadow Defender. Но если вам нужен софт для контроля за приложениями, то не вижу смысла замены
Отключение
Выключение Песочницы осуществляется с удалением всех данных, которые в ней фигурировали, в том числе и созданных на диске файлов. Осуществляется двумя способами.
Командная строка
1. Запустите инструмент с правами Администратора.
2. Вставьте в неё следующий код: Dism /online /Disable-Feature /FeatureName:»Containers-DisposableClientVM» и жмите «Ввод».

PowerShell
Откройте PowerShell и выполните в нем команду (без точки в конце): Disable-WindowsOptionalFeature –FeatureName «Containers-DisposableClientVM» –Online.

Также средство можно отключить в компонентах системы, просто сняв флажок возле строки Windows Sandbox.
Step 7: Closing, navigating the Sandbox, and other tips and tricks
You can navigate Windows Sandbox just as you would a standard PC, but you can also make it full-screen, making it like your main machine. You can press the Ctrl + Alt + Break keys on your keyboard to switch Sandbox to full-screen mode.
In addition, there is no need to shut down the Sandbox once you’re done. Simply exit full-screen mode, and press the X button as you would with a normal app to close the session. You’ll get a warning that all your settings and anything installed will be deleted — just as a Sandbox is designed to do.
Editors’ Recommendations
-
Windows 7 vs. Windows 10
-
How to factory reset Windows
-
How to turn on Bluetooth in Windows
-
How to get Windows 10 for free
-
How to download a Windows 10 ISO file legally and install Windows 10 from it
Как удалить Sandboxie с компьютера
Начать удаление Sandboxie рекомендуется с очистки и удаления песочницы. Чтобы это сделать нужно кликнуть по заначку программы в трее правой кнопкой мыши, выбрать «Удалить содержимое» и выбрать нужную песочницу.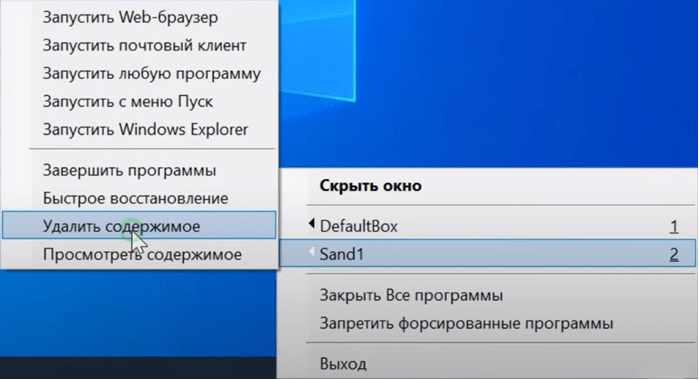
После этого появится новое окно, в котором необходимо нажать кнопку «Удалить песочницу», которая находится внизу слева.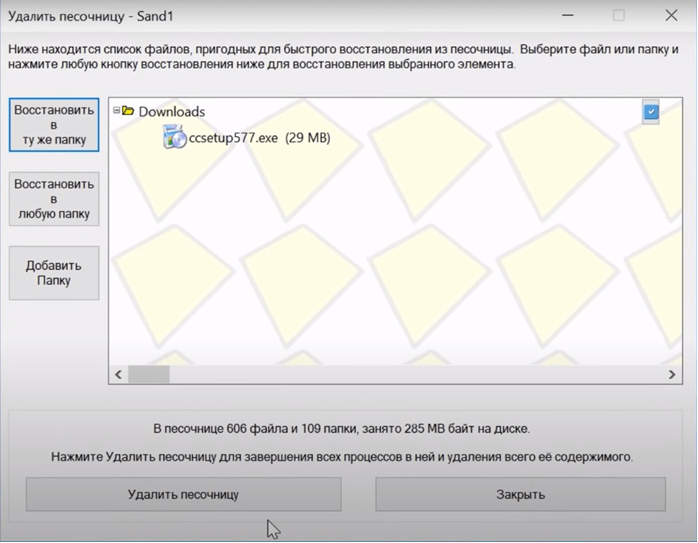
После этого удалите песочницу в главном окне. Для этого кликните по нужной песочнице правой кнопкой и в контекстном меню выберите «Удалить песочницу».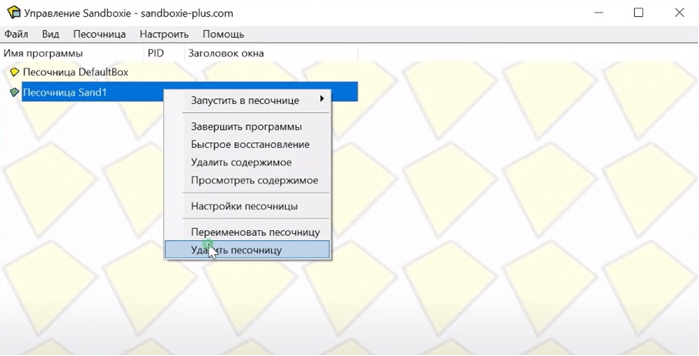
После этого вы можете окончательно удалить приложение с компьютера. Для этого в меню «Пуск» выберите нужное приложение и в подменю выберите «Удалить Sandboxie».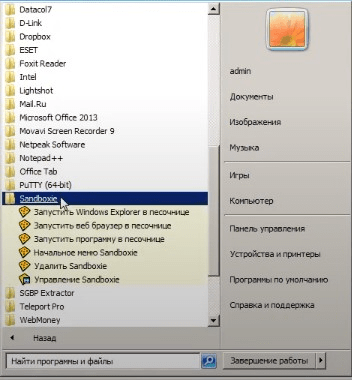
Мы рассмотрели, как работает Sandboxie Plus и Sandboxie Clasic, они представляют собой мощное и удобное программное обеспечение для создания изолированных сред на вашем компьютере. Это позволяет безопасно запускать и тестировать приложения, защищая вашу основную систему от потенциальных угроз. Выбрав подходящую версию для вашей операционной системы, вы можете настроить песочницы под свои нужды и наслаждаться защищенным пользовательским опытом.
Песочница для Windows
Sophos с гордостью объявила о выпуске исходного кода Sandboxie для сообщества, что означает переход Sandboxie на лицензию с открытым исходным кодом!
Программа песочница Sandboxie была основана на многолетней работе высококвалифицированных разработчиков и является примером интеграции с Windows на очень низком уровне. Sophos надеются, что изменение лицензии породит новую волну идей и вариантов использования.
Последняя скомпилированная версия Sandboxie 5.40 (только для Windows 7, 8.1 и 10) доступна на официальном сайте, но это последняя версия Sandboxie, которую выпускает компания Sophos для сообщества, и дальнейших обновлений не будет. Любые дальнейшие улучшения Sandboxie должны быть сделаны сообществом.
Релиз с открытым исходным кодом не имеет кода для проверки сервера лицензий. С версии 5.31.1 компания Sophos удалила все проверки с сервера лицензий. По этой причине они закроют сервер лицензий 1 июня 2020 года.
Поскольку сообщество Sandboxie использует доступный исходный код и переводит его в проект с открытым исходным кодом, компания Sophos постепенно свернет сайт и объявит о его закрытии осенью 2020 года.
Sandboxie может быть скомпилирован полностью из исходного кода с очень небольшим количеством зависимостей.
Программа песочница для Windows выпущена под лицензией GNU GPL v3.
64-битная песочница для Windows
Начиная с версии 4.02, Sandboxie полностью поддерживает 64-разрядные версии Windows, за исключением 64-разрядной версии Windows XP, которая никогда не поддерживалась.
Virtualization with Windows Sandbox
This is an important part of the sandbox. As it runs on an elevated space, it must need the virtualization feature. You have to make sure that you already have enabled virtualization.
If you’re wondering how to know whether you’ve enabled virtualization or not, then don’t worry – I am going to show that to you!
Open task manager. You can right click on the Windows logo and click Task Manager, or you can use the shortcut + + for that.
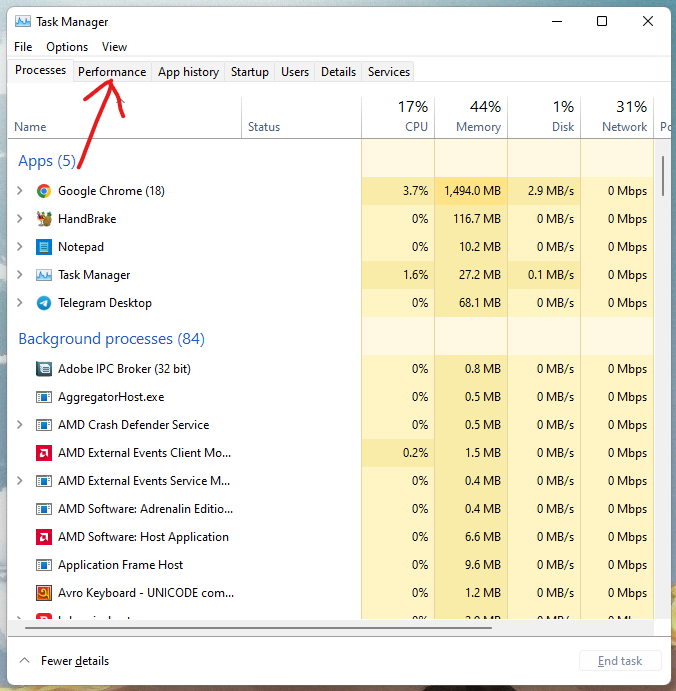
After opening the task manager, go to the Performance tab. Then click CPU and check the virtualization status like below.
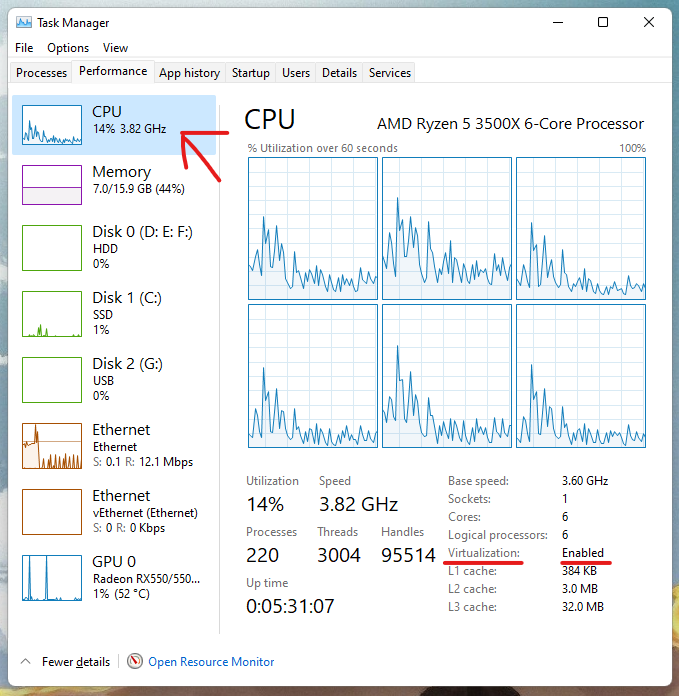
If the virtualization status says that it has already been enabled like it does on mine, then you are ready to proceed to the next steps.
If it says that it has been disabled, then you need to enable it from the BIOS. I’ll show you how to enable virtualization below.


























