Определяем программу нагружающую процессор
Чтобы снизить нагрузку на ЦП, можно воспользоваться Диспетчером задач. Попасть в него можно разными способами: нажать одновременно Ctrl+Shift+Esc или Ctrl+Alt+Delete или же зайти через меню пуск в контекстное меню панели задач и там уже найти диспетчер.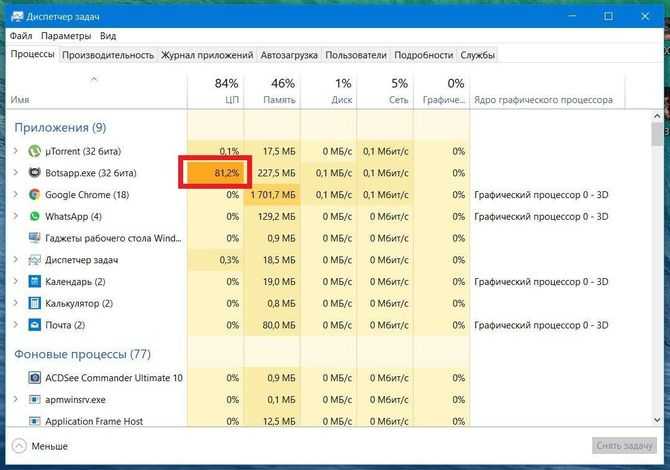
Когда диспетчер задач открыт, необходимо перейти на вкладку «Процессы», в которой будут отображены процессы и службы системы. Для удобства их можно отсортировать, нажав вверху на столб «ЦП» или «Процессор» (в разных версиях Windows по разному).
И после этих манипуляций можно увидеть, какая программа или служба нагружает ЦП. Зачастую бывает, что «тяжёлые» программы (которые потребляют большое количество ресурсов ПК) после закрытия оставляют остаточные службы или не корректно завершенные приложения, тем самым влияя на работоспособность компьютера. Очень часто таким «грешат» браузеры. Кроме этого часто видео в высоком качестве, с которыми просто не справляется ПК, могут грузить и тормозить работу.
Решить это можно щёлкнув ЛКМ (левой кнопкой мыши) по приложению, которое потребляет ЦП и нажать «Снять задачу», тем самым удалив программу из ресурсов ПК. Тут следует быть осторожными, потому что есть вероятность завершить какую-то системную службу и тогда придётся вручную перезагружать компьютер.
Проверьте температуру процессора
Не исключено, что компьютер работает медленнее из-за перегрева компонентов, в том числе процессора. Со временем в системном корпусе накапливается пыль, если вы не чистите его. Вентиляционные отверстия забиваются, ухудшается циркуляция воздуха в корпусе, горячий воздух не выбрасывается наружу, и температура увеличивается.
Чтобы избавиться от пыли, снимите с системного блока дверь и выдуйте пыль пылесосом. В случае с ноутбуком лучше отдать его специалистам, поскольку разобрать его сложнее.
Если в помещении высокая температура, компьютер может нагреваться. Особенно это актуально летом. Можно снять с системного блока боковую крышку и поставить туда вентилятор. Для ноутбуков существуют охлаждающие подставки.
Также не исключено, что вентилятор внутри корпуса забился пылью или сломался. Тогда его надо почистить или заменить на другой.
Признаки перегрева:
- Зависание устройства, синий экран, перезагрузка или выключение без причин.
- Сильный гул вентиляторов, особенно у ноутбуков. Горячий воздух из вентиляционных отверстий.
- Ошибки и аварийное закрытие приложений.
Чтобы узнать температуру процессора, применяются различные утилиты, такие как Speccy и Aida 64.
Проблемы с системной памятью и диском
Если процессор загружен на 100 процентов без запущенных приложений, причиной может быть проблема с системной памятью или диском. Недостаток оперативной памяти может привести к проблемам с производительностью и загрузкой процессора.
Когда операционная система не может найти достаточное количество свободной памяти для выполнения задач, она начинает использовать файл подкачки на жестком диске. Это может вызвать существенную задержку в выполнении операций и увеличить нагрузку на процессор.
Еще одной возможной причиной является неправильная работа жесткого диска. Если диск полон или содержит поврежденные сектора, операционная система может испытывать трудности в поиске и загрузке необходимых файлов. Это может привести к повышенной загрузке процессора.
Для решения проблем с системной памятью и диском рекомендуется выполнить следующие действия:
| Шаг 1: | Проверьте использование памяти в диспетчере задач (в Windows) или действиях Монитора активности (в macOS). Если вы видите, что память почти полностью заполнена, то возможно потребуется добавить больше оперативной памяти. |
| Шаг 2: | Проверьте состояние своего жесткого диска. Воспользуйтесь утилитой проверки диска, чтобы выявить возможные проблемы с файловой системой или поврежденными секторами. В зависимости от результатов проверки, возможно потребуется заменить диск или освободить его от ненужных файлов. |
| Шаг 3: | Закройте все ненужные приложения и процессы, которые могут загружать процессор и потреблять память. Используйте диспетчер задач (или аналогичную утилиту в своей операционной системе) для просмотра активных процессов и их влияния на производительность системы. |
| Шаг 4: | В случае, если проблемы с загрузкой процессора не устраняются, обратитесь к специалисту или проведите диагностику системы с помощью специальных программ для проверки оборудования (например, Memtest86 для проверки оперативной памяти или CrystalDiskInfo для проверки состояния жесткого диска). |
Соблюдение этих рекомендаций поможет вам найти и устранить возможные проблемы с системной памятью и диском, что в свою очередь должно привести к снижению нагрузки на процессор и повышению общей производительности вашей системы.
Почему ЦП загружен на 100 %
Ваш компьютер стал работать на максимальной мощности. Процессор пытается выполнить больше работы, чем он может в пределах своей производительности. Из-за этого падает скорость работы устройства.
Например, на этом изображении видно, что в Диспетчере задач ЦП загружен на 100 %.
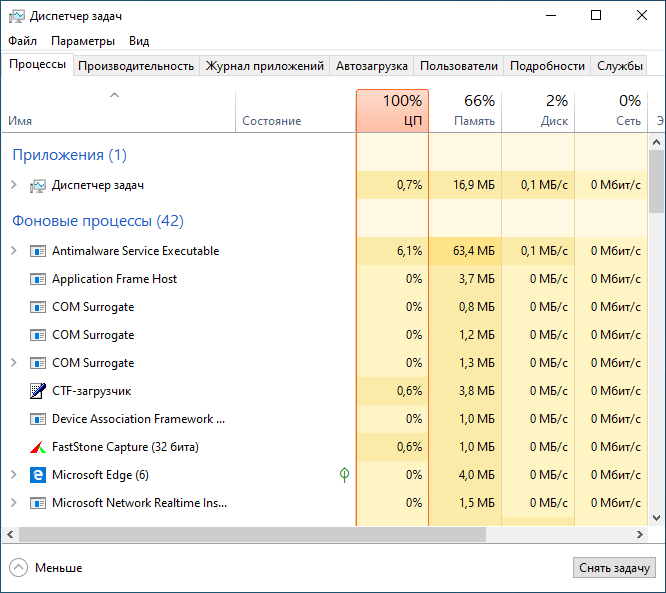
Высокая нагрузка на процессор вызывается разными причинами:
- Фоновые процессы — приложения и процессы автоматически запускаются и выполняются на ПК, работая в фоновом режиме, в результате этого загружается ЦП на 100 %.
- «Тяжелые» приложения и программы — некоторые программы, например, для редактирования видео и графики, игры с высоким разрешением, требуют для своей работы много ресурсов, и этим может быть вызвана 100 % загрузка процессора игрой или другим приложением.
- Ошибки в программном обеспечении — неправильная работа программ или несовместимость драйверов вызывает чрезмерное потребление ресурсов ПК.
- Вирусы и антивирусы — возрастание нагрузки из-за воздействия вредоносного программного обеспечения, или из-за работы антивируса по сканированию или лечению зараженной системы.
- Физическое загрязнение процессора и перегрев — пыль и недостаточное охлаждение негативно влияют на работу компьютера, вызывают перегрев, и поэтому из-за этого часто увеличивается загрузка процессора на 100 %.
- Проблемы с аппаратным обеспечением — неисправности оборудования ПК.
Если высокая нагрузка на процессор снижает производительность системы, вам следует выяснить, почему загрузка ЦП 100 % часто появляется на вашем ПК.
Если проблемой является процесс svchost.exe
Тут есть два возможных варианта:
- Системный процесс svchosts.exe нагружает систему
- Под svchosts.exe маскируются вирусы
Для начала стоит разобраться какой из двух вариантов у вас. Первое, что можно сделать – это посмотреть в «Диспетчере задач» нет ли других подозрительных процессов, если нашли что-то не внушающее доверия, то стоит воспользоваться программой AVZ.
Скачайте и запустите программу AVZ. Перейдите в «Сервис/Диспетчер процессов» там будут показаны все процессы запущенные на компьютере. Главное преимущество AVZ в том, что программа помечает системные процессы зелёным цветом. Т.е. следует присмотреться нет ли процесса svchosts.exe, который окрашен в чёрный цвет.
Если же никаких сторонних процессов не обнаружено, то можно попробовать отключить автоматическое обновление Windows.
Чтобы отключить обновления, нужно попасть во вкладку «Службы», проще всего нажать Win+R, в появившемся окне написать services.msc и нажать «Ок». В открывшемся окне найти строку «Центр обновления Windows», щёлкнуть на ней дважды мышкой и выбрать «Тип запуска» — Отключена, и ниже нажать кнопку «Остановить». Затем сохраняем настройки и перезапускаем ПК.
Элементарно слабый проц, который не тянет ツ
Многие почему то думают, что их древний процессор и сегодня должен тянуть все нормально и без тормозов. Но это не так, сейчас цифровые технологии развиваются очень быстро и иногда бюджетные процессоры всего двух-трех летней давности уже ничего не тянут сегодня. Даже если у вас топовый процессор 10 летней давности это не значит что он может справится с современными задачами. Возможно сильная нагрузка вашего процессора заключается именно в этом, задумайтесь над этим. если не уверены спросите у других владельцев такого же процессора как он работает у них в тех же задачах. Частенько к нам приносят компы и говорят: у меня начало тормозить видео в интернете. Мы смотрим почему это происходит и выяснятся что новый кодек видео старый процессор не тянет. Объясняем это клиенту, а он не верит и мотивирует это тем что 2 недели назад у него все работало, а сейчас тормозит. Проблема заключалась в том что сайт на котором он смотрел видео перешел но новый метод кодирования видео, который сильно нагружает старые процессоры, но дает более качественную картинку видео.
Почему очень много процессов browser exe от Яндекс браузера
Внимательные пользователи заметили, что в «Диспетчере» отображается большое количество процессов с одноимённым названием. На самом деле, ничего страшного нет, браузер действительно генерирует множество различных процессов. Каждый отдельный элемент – это вкладка, расширение или встроенный компонент обозревателя.
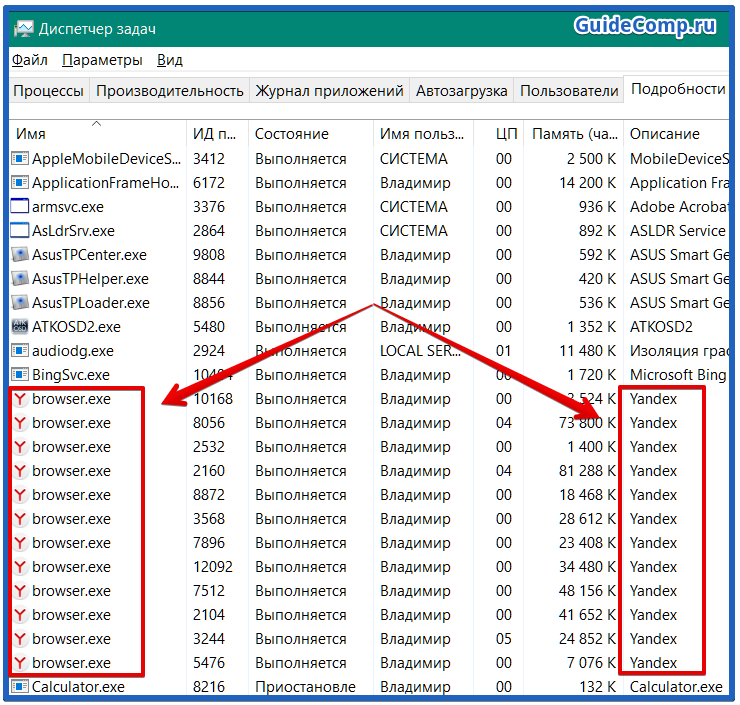
Полезно! Яндекс обозреватель по умолчанию настроен так, что расширения продолжают работать после закрытия браузера. Если посмотреть в «Диспетчер», здесь продолжает отображаться n-ное количество процессов. После принудительного завершения работы часто появляется уведомление «Произошёл сбой работы …». Подобное поведение можем изменить, запретив работу расширений в фоне:
- Идём на страницу «Настройки» в Yandex browser.
- Нажимаем на «Показать дополнительные настройки» (кнопка появляется после пролистывания страницы до конца).
- Ищем раздел «Система» и снимаем выделение с первого пункта «Разрешать приложениям работать в фоновом режиме…».
Уже давно все браузеры пошли по принципу разделения процессов, это делает работу веб-обозревателей более стабильной. Раньше, в случае конфликта, сбоя или краша страницы, вылетал весь обозреватель. Сейчас в подобной ситуации выгружается один процесс, но браузер и остальные его функции остаются работоспособными.
Нужно знать:
Как включить турбо режим в Яндекс браузере
Решаем проблему: «Процессор загружен на 100% без причин»
Даже если вы не используете современные программы или не запускаете игры, загрузка процессора может достигать 100%. Это проблема, которую необходимо выявить и решить, чтобы не перегружать процессор без необходимости. Есть несколько простых способов сделать это.
Пользователь может не столкнуться с проблемой, а просто забыть выключить ресурсоемкие программы или незавершенную работу. Нагрузка особенно заметна на старых процессорах. Кроме того, все большую популярность приобретают программы скрытого майнинга, которые не могут быть обнаружены антивирусами. Принцип их работы заключается в том, что они потребляют ресурсы компьютерной системы и тем самым перегружают процессор. Такие программы могут быть обнаружены несколькими способами.
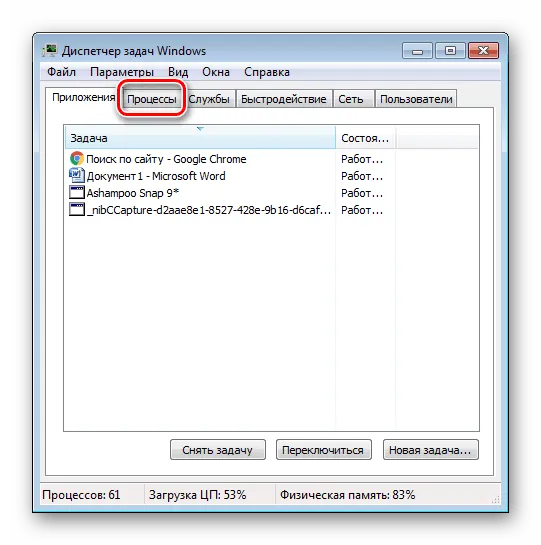
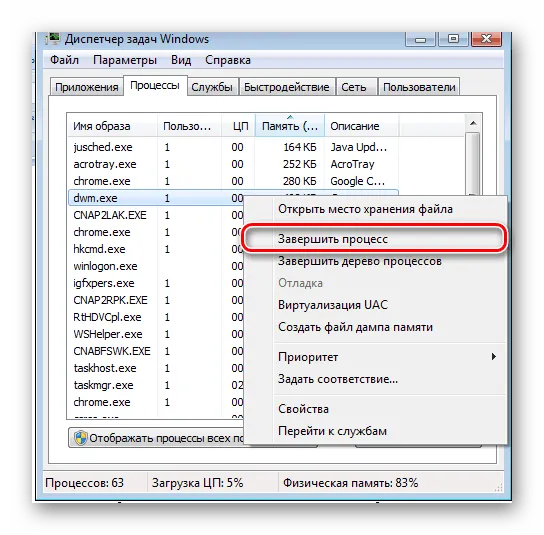
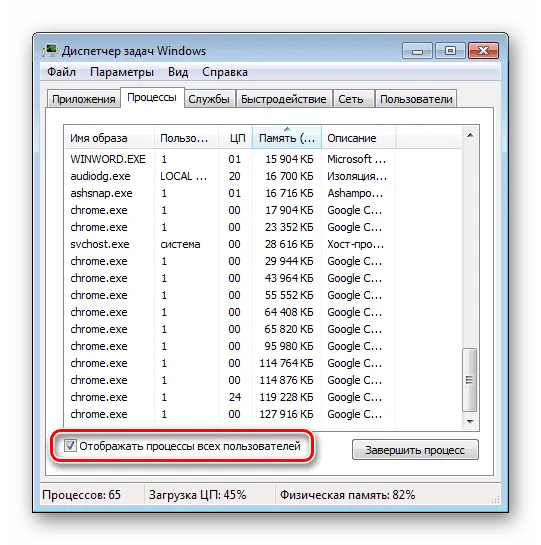
Если ничего подозрительного не обнаружено, но нагрузка не уменьшается, следует проверить компьютер на наличие скрытых программ для майнинга
Важно отметить, что большинство функций останавливается, когда вы начинаете управлять задачами, или сам процесс не появляется в нем. Поэтому, чтобы избежать этого трюка, необходимо установить дополнительное программное обеспечение
- Скачайте и установите программу Process Explorer.
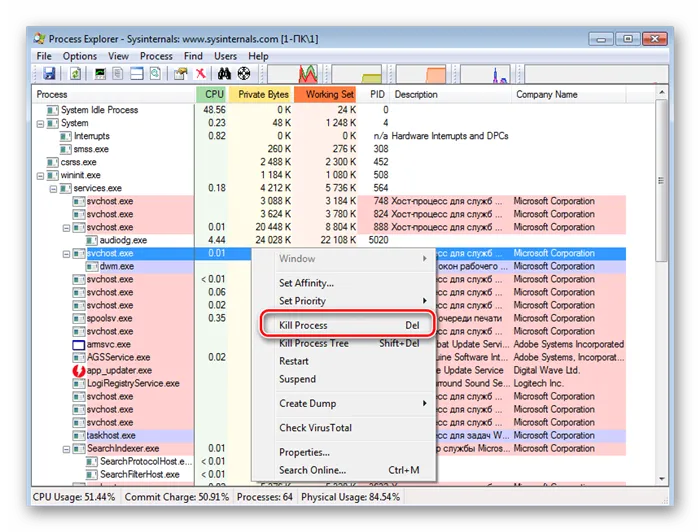
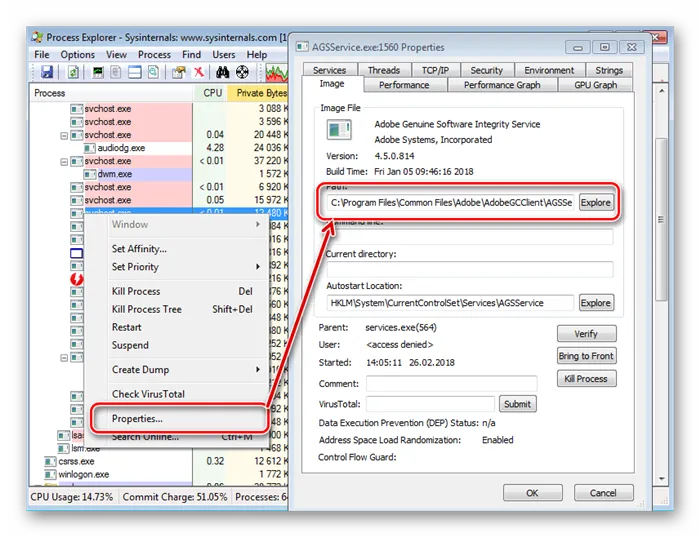

Этот метод рекомендуется только для файлов, которые не принадлежат системе. В противном случае удаление папок или системных файлов может привести к сбоям в работе системы. Если вы обнаружили непонятное приложение, которое использует всю мощность процессора, в большинстве случаев это скрытая программа для майнинга, и ее следует полностью удалить с компьютера.
Способ 2: Очистка от вирусов
Если системный процесс загружает 100% процессора, компьютер может быть заражен вирусом. Рекомендуется в любом случае просканировать и очистить вредоносное ПО, поскольку загрузка может не отображаться в диспетчере задач, что не усугубит проблему.
Для избавления компьютера от вирусов можно использовать любые доступные способы, например, веб-сервисы, антивирусные программы или специальные утилиты. Каждый метод подробно описан в статье.
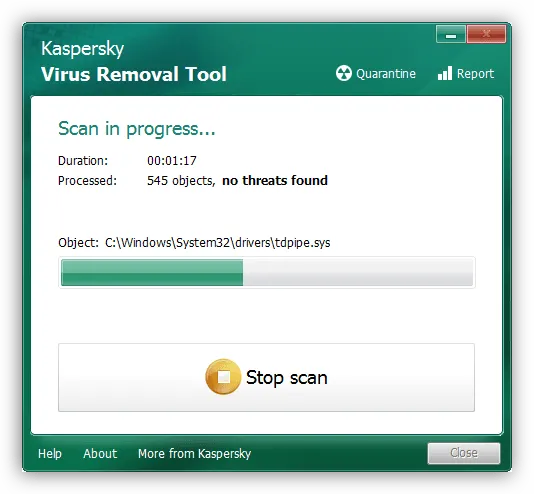
Способ 3: Обновление драйверов
Прежде чем обновлять или переустанавливать драйверы, лучше всего убедиться, что проблема заключается именно в них. Использование безопасного режима может помочь. Перезагрузите компьютер и войдите в безопасный режим. Если процессор больше не нагружается, проблема определенно в драйверах, и их нужно обновить или переустановить.
Переустановка необходима только в том случае, если вы недавно установили новую операционную систему и, соответственно, установили новые драйверы. Может возникнуть проблема, что-то не было установлено или действия были выполнены неправильно. Тестирование относительно простое, с использованием одного из нескольких методов.
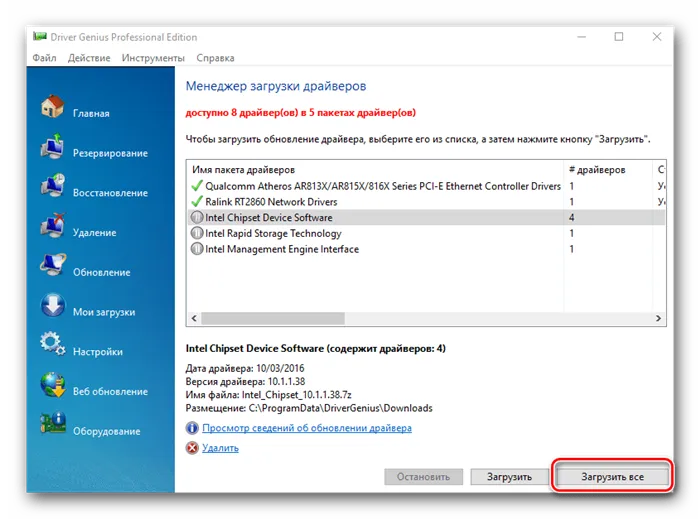
Устаревшие драйверы могут вызывать сбои в работе системы и могут потребовать простого обновления драйверов. Специальные программы помогут вам подобрать подходящее устройство для работы с информацией. В качестве альтернативы вы можете запустить его вручную.
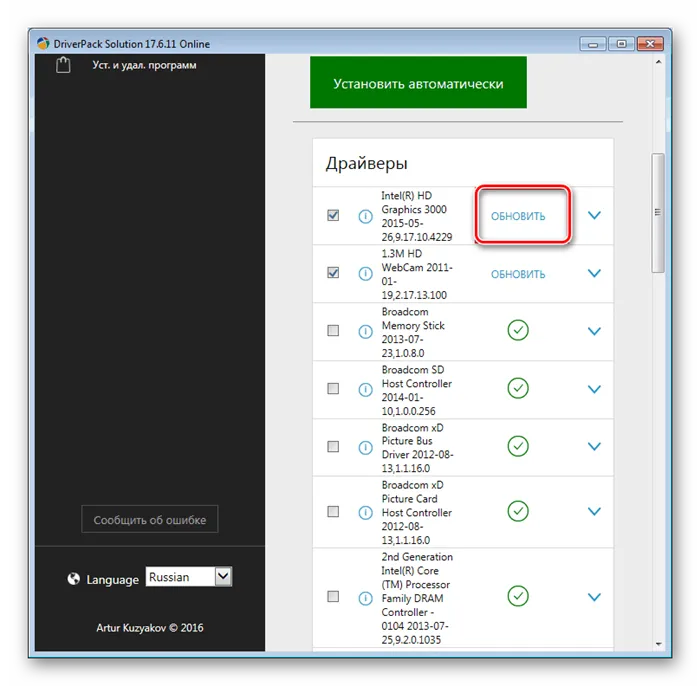
3. Заставьте игру обрабатывать графику с помощью выделенного графического процессора (если он доступен)
Обычно выделенный графический процессор обрабатывает задачи с интенсивным использованием графики, если он&# 39;s установлены на устройстве. Если у вас установлен выделенный графический процессор, но по-прежнему наблюдается высокая загрузка ЦП во время игры, возможно, игра не использует графический процессор для обработки графики. Поэтому настройте игру на использование графического процессора, чтобы решить эту проблему. Вот как это сделать:
- Введите «Настройки графики» в поиске Windows и откройте настройки графики.
- Нажмите Обзор и выберите исполняемый файл игры (EXE).
- Нажмите Параметры и выберите Высокая производительность.
Принуждение игры к использованию выделенного графического процессора, скорее всего, снизит нагрузку на ЦП. Если нет, проверьте, связана ли проблема с игрой.
Проблемы с ПО
Наиболее вероятной причиной, почему ЦП загружен на 100%, становится фоновая работа программ. Достаточно часто можно встретить ситуацию, когда ресурсоемкое приложение, с которым работал пользователь, не полностью выгружается из памяти. В какой-то мере это можно считать разновидностью «зависания». Отличие заключается в том, что «зависшая» программа не позволяет закрыть свое «окно» и не реагирует на команды. В данном случае — «окно» закрывается, но процесс остается в оперативной памяти. Компьютер считает такую программу работающей и продолжает выделять для нее вычислительные ресурсы. В результате процессор грузится на 100 процентов при визуальном отсутствии запущенных задач.
Диспетчер задач Windows 7
Итак, давайте посмотрим, что делать в Windows 7, столкнувшись с такой проблемой. Microsoft дает нам в руки полноценный инструмент управления процессами ОС. Чтобы им воспользоваться, достаточно вызвать контекстное меню на панели задач.
Выбираем отмеченный на скриншоте пункт, чтобы запустить диспетчер.
Открываем пункт «Вид» в верхнем меню и переходим к отмеченной позиции.
Чтобы быстро вычислить «виновника», отмечаем галочками указанные пункты. Теперь наш диспетчер готов к применению. Параметры окна запоминаются, поэтому в следующий раз дополнительных настроек не потребуется.
Включаем сортировку по колонке «ЦП», в которой отображается процент загрузки. «Виновника» видно сразу. В данном случае это программа архивации, которая потребляет половину системных ресурсов. Выбираете процесс и нажимаете обведенную на скриншоте кнопку, чтобы принудительно завершить его деятельность.
Подтверждаете свои действия, и потребляющая ресурсы программа перестает работать. Таким простым способом можно быстро уменьшить загрузку ЦП в Windows 7.
Диспетчер задач Windows 10
В последней версии ОС Microsoft расширила возможности диспетчера задач. В него добавили полезный инструмент, поработав с которым можно уменьшить загрузку ЦП в Windows 10.
Используем обозначенную вкладку «Автозагрузка», чтобы навести порядок в приложениях, стартующих вместе с операционной системой и снизить загрузку ЦП. У некоторых пользователей в этом месте можно найти настоящий «зоопарк» из программ. При этом более половины из автоматически запускаемого ПО в дальнейшем не используется. Для примера, отключим сервис OneDrive. Мало кто хранит в нем информацию, а влияние его система определяет как высокое. Таким образом, можно сделать меньше загруженность ЦП в Windows 10 на постоянной основе. Отключенный сервис не будет стартовать при запуске и отнимать вычислительные ресурсы.
Ошибки с драйверами
100 процентная загрузка процессора может возникать и из-за несовместимости операционной системы и драйвера на какое-либо оборудование
Чтобы точно определить, что проблема в драйверах, зайдите в «Диспетчер задач» и обратите внимание, что загрузка 100 %, а процессов, которые сильно грузят – нет
В этом случае загрузитесь в безопасном режиме. Для этого нажмите Win+R и введите msconfig.
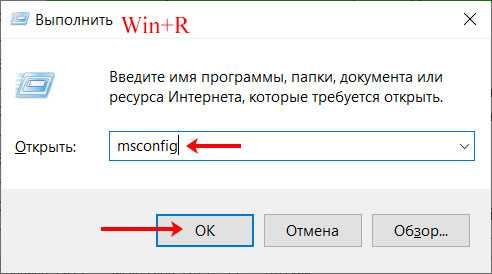
Дальше перейдите на вкладку «Загрузка» и поставьте птичку в поле «Безопасный режим». После перезагрузки компьютера вы в него попадете.
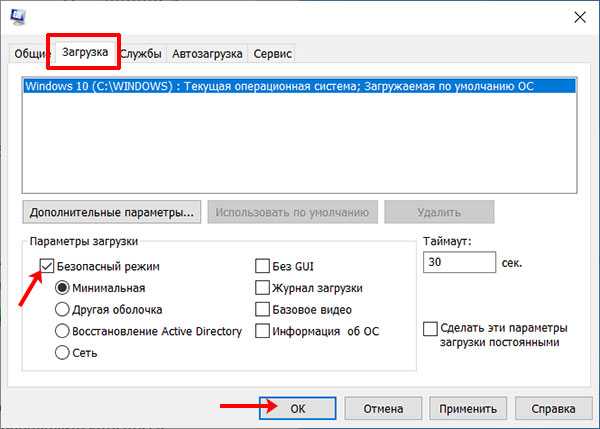
Теперь зайдите в «Диспетчер задач» и посмотрите, сколько процентов будет указано в столбце «ЦП». Небольшое значение говорит о том, что вам нужно заняться переустановкой или откатом драйверов.
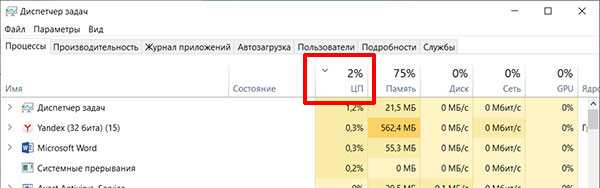
Определить проблемный драйвер может быть не просто. Сначала зайдите в «Диспетчер устройств» – кликните правой кнопкой по «Пуск» и выберите его в списке.
Или можно открыть окно «Выполнить», командой Win+R, ввести в строку devmgmt.msc и нажать «Enter».
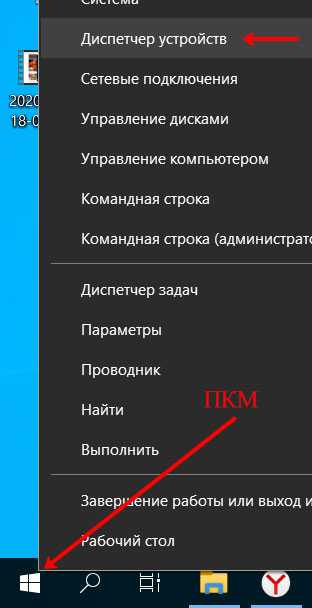
Внимательно посмотрите, разворачивая каждый пункт, чтобы нигде не стоял желтый восклицательный знак, или красный крестик. Если таковые имеются, то определите, что это за оборудование и установите драйвера.
Как установить драйвер на компьютер с WindowsКак установить драйвер для Windows 8Как установить драйвер в Windows 7Ручная установка драйверов в Windows 7
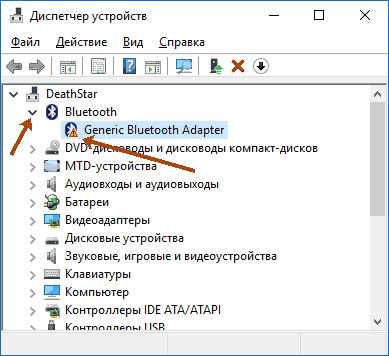
Если нет восклицательных знаков и крестиков, то пробуйте переустановить драйвер для сетевого адаптера, видеокарты, дисковых устройств. Это особенно актуально, если у вас установлен драйвер от Майкрософт на что-нибудь. В этом случае зайдите на сайт производителя ноутбука, материнской платы, видеокарты, и скачайте драйвер оттуда. Если проблема не решится, то пробуйте скачивать и устанавливать не самые последние драйвера, а те, что были выпущены ранее.
То есть, вам нужно зайти в «Свойства» для каждого оборудования – два раза кликните по названию
Потом перейдите на вкладку «Драйвер» и обратите внимание, кто «Поставщик…». Если там указано «Microsoft», то скачивайте драйвера с официальных сайтов для каждого конкретного оборудования и переустанавливайте
Если указано, например, «NVIDIA Corporation», то переходите к свойствам следующего устройства.
Поочередно проверяйте драйвера и смотрите, меняется ли значение загрузки. Если число уменьшилось, то вы могли угадать и выбрать подходящий драйвер. После этого просто перезагрузите компьютер, чтобы войти опять в обычную систему.
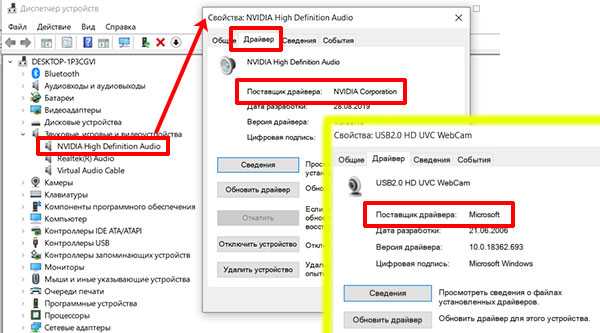
Если ничего из вышеописанного не помогло, тогда виновником может быть сам процессор. Он может быть очень старый (лет 7-10) или не дорогой, но куплен года 2 назад. В этом случае, он просто не способен обработать все то, что вы от него требуете. Поищите форумы в Интернете, нет ли у других пользователей таких же проблем с загрузкой. Если есть, то нужно обновлять оборудование.

Также стоит обратить внимание на блок питания. Если вы улучшали свой ПК, а его не трогали, то мощности блока питания может попросту не хватать для всех комплектующих вашего ПК
Именно из-за нехватки питания может и происходить 100 процентная загрузка ЦП. В этом случае, рекомендую провести диагностику блока питания.

Как видите, дать конкретный ответ на вопрос: что делать, если загрузка ЦП 100 процентов в Windows, невозможно. Но, думаю, вы поняли, почему это может происходить. Определите, какой именно случай у вас, и старайтесь решить проблему одним из описанных способов.
Об авторе: Аня Каминская
Что делать с перегруженным процессором
Зная название процесса, который максимально нагружает компьютер, можно выполнить завершение соответствующей программы для снижения потребления ресурсов процессора операционной системой (ОС).
Завершение работы процесса
Для завершения работы процесса необходимо:
- Произвести запуск «Диспетчера задач».
- Во вкладке «Процессы» отсортировать список по категории «ЦП».
- Выявить процесс, который потребляет наибольшее количество ресурсов.
- Выделить, нажать кнопку Завершить процесс.
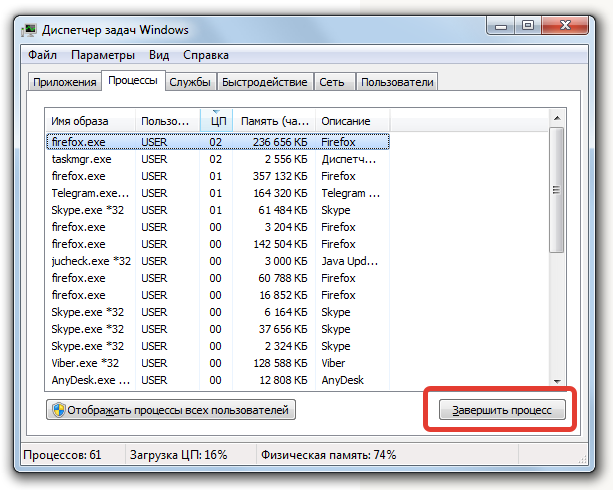
- Во всплывающем окне подтвердить выполняемое действие.
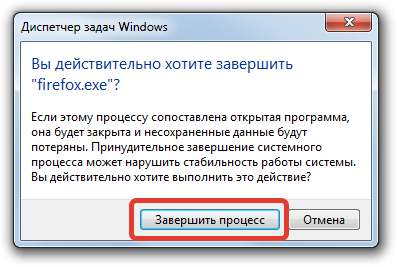
«Диспетчер задач» не всегда способен обнаружить вредоносный процесс. Рекомендуется применить стороннее ПО, например, Process Explorer. Это приложение дает детальную информацию о запущенных программах, способно идентифицировать зараженные копии процессов.
Деактивация загрузки обновлений
Загрузка ЦП 100 процентов на Windows 7 происходит ввиду фоновой работы «Центра обновления Windows» в момент скачивания или установки обновлений ОС. Рекомендуется отключить указанный параметр или ограничить влияние на систему.
Деактивировать службу можно следующим путем:
- Через меню «Пуск» открыть «Панель управления».
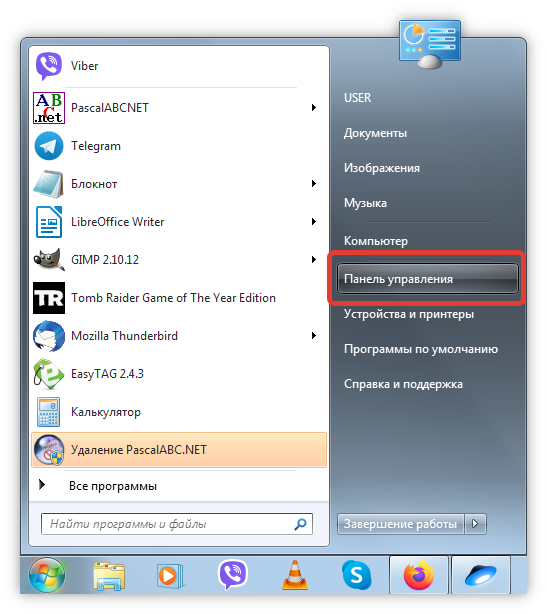
- Перейти в раздел «Система и безопасность».
![]()
- Запустить «Центр обновления Windows».
![]()
- На боковой панели слева открыть ссылку «Настройка параметров».
![]()
- В выпадающем меню выбрать «Не проверять наличие обновлений».
![]()
Удаление вирусов
Сильно дестабилизирует ЦП вирусная активность. Иногда вредоносный код маскируется под системные процессы, например svchost.exe, завершение которого не дает результатов.
Требуется перевести ПК в безопасный режим, нажав F8 при старте ОС и выбрав соответствующий параметр в появившемся меню. Попав на рабочий стол, нужно выполнить проверку на наличие вредоносного программного обеспечения. В интернете можно скачать портативный антивирус Dr.Web CureIt!, который не требует установки.
Обновление драйверов
Новые драйвера для компонентов компьютера дают стабильную работу ОС, но при установке случается ошибка. Если причина того, что процессор грузится на 100 процентов в Windows 7, кроется в процессе Hardware interrupts and DPCs, нужно найти ПО для комплектующих компьютера на официальном сайте компании-производителя. Чтобы узнать модель и создателя, рекомендуется воспользоваться программой AIDA64.
![]()
Если определить название оборудования не удалось, следует загрузить универсальный драйвер-пак, который автоматически выполнит поиск и инсталляцию актуального ПО для системы.
Если при установке нового драйвера предыдущая версия была некорректно удалена, необходимо:
- Через меню «Пуск» зайти в «Панель управления».
- Выбрать категорию «Оборудование и звук»
![]()
- Запустить «Диспетчер устройств».
![]()
- Через контекстное меню открыть свойства проблемного оборудования (подсвечено желтой иконкой)
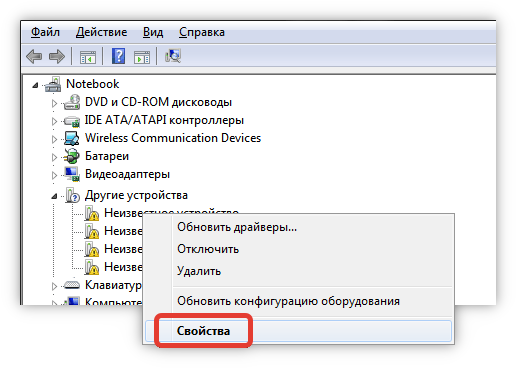
- На вкладке «Драйвер» нажать Удалить.
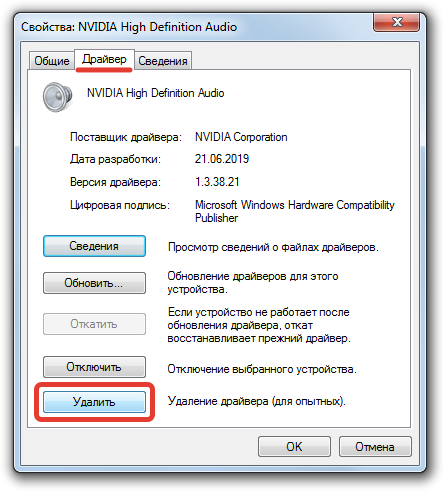
После деинсталляции важно заново установить драйвер одним из вышеописанных способов
Проблемы с периферийным оборудованием
На работу ОС может влиять периферийное оборудование, подключенное к компьютеру. Требуется открыть «Диспетчер задач» и поочередное отключать компоненты, следя за нагрузкой на ЦП.
Вариант №2. Высокая нагрузка ЦП есть, приложений и процессов, которые нагружают – нет! Что делать?
Другая ситуация стала встречаться у пользователей недавно. При ней повышенная загрузка процессора присутствует, но диспетчер приложений не показывает, чем она вызывается. Или проще, бездействие системы грузит процессор. В ряде случаев загрузка достигает 100%.
Чтобы узнать, из-за чего ЦП сильно загружен потребуется:
- Загрузить приложение Process Explorer. Оно бесплатно и доступно с сайта Microsoft. В отличие от стандартного диспетчера процессов в нем отображаются все приложения.
- Отсортировать приложения по уровню потребления ресурсов процессор. Для этого нажимаем на столбец CPU.
Выбрать подозрительные процессы, из-за которых процессор грузится излишне
Часто процессор загружен на 100% из-за сервиса, отвечающего за системные прерывания Hardware interrupts. Проблема с ним возникает в следующих случаях:
- вирусы;
- отсутствующие или некорректные драйвера;
- неверные режим работы HDD или ошибки в установке дополнительного оборудования.
Рассмотрим, каким образом снизить нагрузку на ЦП в зависимости от каждой ситуации.
Компьютерные вирусы
Вредоносные программы появляются регулярно и распространяются молниеносно. Они блокируют работу компьютера полностью или вызывают сбои и ошибки, одной из которых является работа процессора с полной нагрузкой.
Устранить неполадку и уменьшить нагрузку на процессор поможет проверка с помощью утилит от Dr.Web или Касперского
Драйвера
Некорректно установленный драйвер часто становится причиной того, что компьютер тормозит, а ЦП перегружен. Первым делом перезагрузим ПК в безопасном режиме и проверим наличие неполадок. Для этого:
- Завершаем работу ПК.
- При включении нажимаем кнопку F8 до момента появления логотипа Виндовс.
- Выбираем вариант безопасного режима для запуска.
Запускаем диспетчер оборудования через панель управления.
И проверяем отсутствие предупреждений, о некорректной работе периферийных устройств
- В разделе «Действие» щелкаем на пункте «Обновить» и дожидаемся перезагрузки списка системных драйверов.
- Инсталлируем официальные драйвера на ноутбук или стационарный ПК с официального сайта изготовителя.
Замечание. Некоторые драйвера ATI содержат в комплекте утилиту External Event, отвечающую за работу горячих клавиш. Решением будет отключение службы Ati HotKey Poller. Для этого:
рис.1. Открываем управление сервисами из службами, нажав кнопки Windows+R и набрав в окошке services.msc /s.рис.2. В открывшемся окне находим нужную службу и дважды жмем на нее.
Выбираем в выпадающем списке параметр запуска «Отключена».
рис.3. Останавливаем сервис соответствующей кнопкой ниже и применяем параметры
Ошибки в конфигурации оборудования
Неверный режим работы с жестким диском снижает скорость чтения-записи и приводит к повышению нагрузки на ЦП. Происходит это когда вместо режима DMA установлен PIO. Это легко заметить по существенному снижению скорости работы.
Приведем порядок действий, чтобы изменить режим работы жесткого диска:
- Открываем диспетчер оборудования.
- Заходим во вкладку IDE-контроллеры.
Удаляем первичный и вторичный контроллер
После перезагрузки ОС автоматически подберет необходимые параметры и вернет работу в режим DMA. На старых компьютерах проверяем, чтобы привод оптических дисков и HDD были подключены к разным кабелям.
Периферийное оборудование также может работать некорректно, что грузит процессор. Для проверки отключаем от ПК все флешки, сканеры и прочее, оставив только клавиатуру и мышь.
После этого перезагружаемся и вбиваем в строку поиска «Диспетчер устройств»
В открывшемся окне проверяем отсутствие желтых и красных значков, свидетельствующих о проблемах с работой драйверов или отсутствии их.
Как предотвратить перегрев процессора?
Перегрев процессора является серьезной проблемой, которая может привести к снижению производительности и даже поломке компьютера. Для того чтобы предотвратить перегрев, следует принять ряд мер и соблюдать определенные правила. Вот несколько советов, которые помогут вам избежать этой проблемы:
-
Установите качественное охлаждение. Одной из основных причин перегрева процессора является плохое охлаждение. Установите надежный кулер на процессор, который сможет эффективно удалять тепло от него. Также убедитесь в том, что система охлаждения корпуса хорошо функционирует и обеспечивает подачу свежего воздуха внутрь компьютера.
-
Проверьте пылесборники и решетки. Регулярно очищайте пылесборники и решетки на корпусе компьютера. Пыль может накапливаться на вентиляторах и препятствовать нормальной циркуляции воздуха, что может привести к перегреву. Используйте компрессор или воздушную ручку для удаления пыли из вентиляционных отверстий.
-
Не блокируйте вентиляционные отверстия. Убедитесь в том, что вентиляционные отверстия на корпусе компьютера не заблокированы другими предметами. Поставьте компьютер на ровную поверхность и избегайте использования недостаточно просторных столов или стеллажей, которые могут препятствовать циркуляции воздуха.
-
Не допускайте перегрузки процессора. Если вы заметили, что процессор постоянно работает на 100 процентов, попробуйте уменьшить нагрузку на него. Закройте ненужные программы или процессы, которые могут использовать много ресурсов процессора. Также регулярно проверяйте компьютер на наличие вредоносных программ, которые могут использовать процессор без вашего согласия.
-
Используйте термопасту. Термопаста помогает улучшить теплопроводность между процессором и кулером, что способствует более эффективному охлаждению. Раз в несколько лет заменяйте старую термопасту новой, чтобы обеспечить оптимальное функционирование системы охлаждения.
-
Не разгоняйте процессор без необходимости. Разгон процессора может привести к повышению его рабочей частоты и, как следствие, к увеличению его нагрузки и тепловыделения. Если ваш процессор не требует разгона, лучше не занимайтесь этим, чтобы избежать перегрева.
-
Следите за температурой процессора. Установите программу для отслеживания температуры процессора и мониторинга его работы. Если температура превышает допустимые значения, принимайте меры для предотвращения перегрева.
Следуя этим советам, вы сможете предотвратить перегрев процессора и обеспечить его стабильную работу.
Нагрузка от других процессов и задач
Если ваш процессор загружен на 100 процентов, даже при отсутствии запущенных приложений, это может быть вызвано нагрузкой от других процессов и задач, работающих на вашей системе. Несколько причин, по которым это может произойти:
- Фоновые программы и службы: Ваш компьютер может выполнять различные фоновые задачи, такие как синхронизация данных, обновление программного обеспечения или сканирование на вирусы. Эти задачи могут потреблять значительные ресурсы процессора и вызывать его загрузку на 100 процентов.
- Вредоносное программное обеспечение: Наличие вредоносных программ на вашем компьютере может привести к высокой загрузке процессора. Вредоносное программное обеспечение может выполнять скрытые операции, такие как майнинг криптовалюты или использование вашего компьютера в качестве ботнета.
- Проблемы с драйверами: Устаревшие или неправильно установленные драйверы могут вызывать ошибки в работе процессора и приводить к его высокой загрузке. Рекомендуется периодически обновлять все драйверы вашей системы.
Чтобы определить, какие процессы потребляют ресурсы процессора, вы можете воспользоваться диспетчером задач в операционной системе Windows или аналогичными инструментами в других системах. В диспетчере задач вы можете найти процессы, которые потребляют наибольшее количество процессорного времени и решить проблему в зависимости от конкретной ситуации.
| Процесс | Загруженность процессора |
|---|---|
| Процесс 1 | 80% |
| Процесс 2 | 60% |
| Процесс 3 | 50% |
Если нагрузка процессора обусловлена фоновыми задачами или службами, вы можете попытаться изменить настройки или отключить ненужные службы для снижения загрузки. Если проблема связана с вредоносным программным обеспечением, рекомендуется запустить полное сканирование вашего компьютера антивирусным ПО и удалить обнаруженные угрозы.
Вирусы и вредоносные программы, использующие ресурсы процессора
Одним из основных методов, используемых вирусами и вредоносными программами для загрузки процессора, является майнинг криптовалюты. Майнинг криптовалюты — это процесс вычислений, требующий больших вычислительных ресурсов. Вредоносные программы могут захватывать ресурсы процессора на устройстве, чтобы добывать криптовалюту для злоумышленников, в чьих интересах они действуют. Это может привести к значительному снижению производительности компьютера и нагреву процессора.
Помимо майнинга криптовалюты, есть и другие способы использования ресурсов процессора вредоносными программами. Например, некоторые вирусы могут использовать вычислительные ресурсы процессора для выполнения сложных задач, таких как расшифровка паролей или выполнение дешифрования файлов. Это может незаметно для пользователя заявленного исполняется операции приводить к длительной работы процессора и приводит к повышенному энергопотреблению.
Чтобы защитить свое устройство от вирусов и вредоносных программ, необходимо принимать соответствующие меры безопасности. Это включает в себя использование антивирусного программного обеспечения, регулярное обновление операционной системы и приложений, а также быть бдительным при открывании вложений в электронной почте или скачивании файлов из ненадежных источников.
| Меры безопасности для защиты от вирусов и вредоносных программ: |
|---|
| 1. Установка антивирусного программного обеспечения и его регулярное обновление. |
| 2. Регулярное обновление операционной системы и приложений на компьютере. |
| 3. Бдительность при открывании вложений в электронной почте или скачивании файлов из ненадежных источников. |
| 4. Использование дополнительных уровней защиты, таких как фаерволы и программы предотвращения вторжения. |
| 5. Отключение автоматического выполнения скриптов и макросов в программном обеспечении, если это возможно. |
Соблюдение этих мер безопасности поможет защитить ваши компьютерные ресурсы и предотвратить загрузку процессора до 100 процентов без запущенных приложений.






























