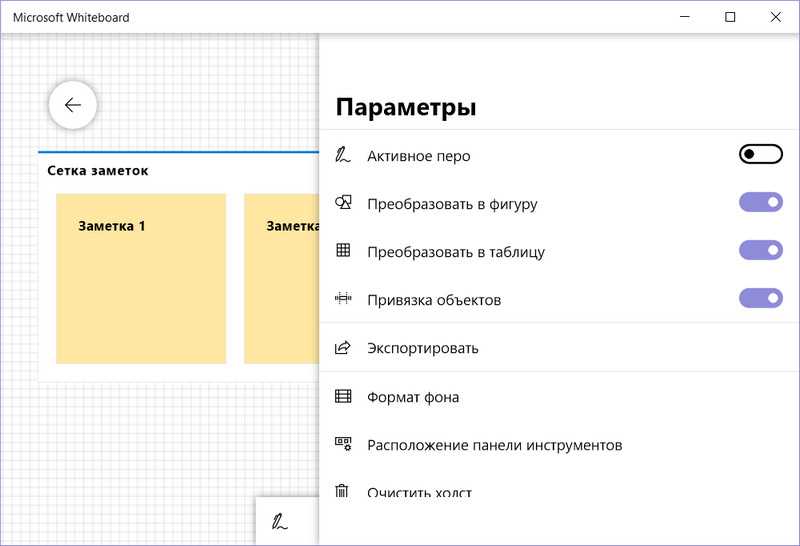Windows 10 October 2018 Update. Фрагмент экрана (Ножницы).

Третье немаловажно изменение в Windows 10 October 2018 Update – это Фрагмент экрана, он же Screen Clips или же Ножницы. Microsoft нехило обновила новый функционал Ножниц, при этом очень сильно данный функционал интегрировала в систему
Кстати, в приложении «Ножницы» советуется использовать именно новый инструментарий. Фрагмент экрана можно активировать при помощи Центра уведомлений, выбрав соответствующий пункт в быстром доступе или нажать комбинацию клавиш Win+Shift+S.
После активации Фрагмента экрана сам экран затемняется, а сверху появляются 3 опции, которые отвечают за прямоугольную и произвольную вырезку, при которой вы можете нарисовать любую фигуру. Она в последствии сохранится в буфере и в Центре уведомлений или же можете выбрать захват всего экрана, аналог PrintScreen.
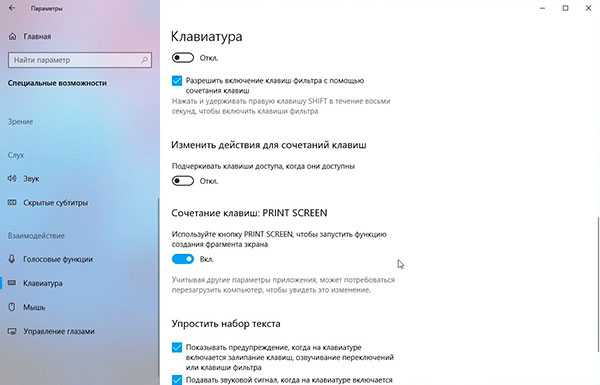
Кстати, в приложении Параметры в разделе Специальные возможности во вкладке Клавиатура есть опция «Сочетание клавиш: PRINT SCREEN». При ее активации и, в последствии, при нажатии на клавишу PrintScreen будет открываться меню Фрагмент экрана, что позволит сделать скриншот не только всего экрана, но и ее части.
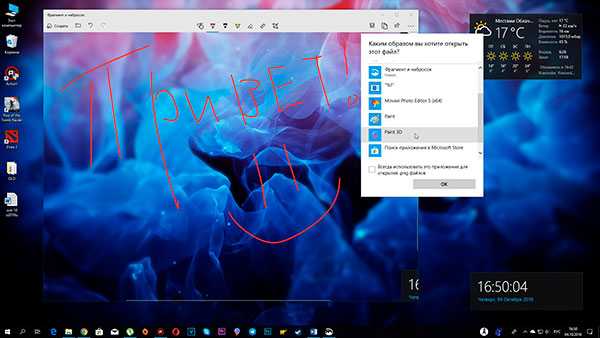
Функционал Фрагмента экрана в Windows 10 October 2018 Update очень тесно интегрирован с приложением Screen Sketch – Набросок экрана, которые недавно, кстати говоря, перезимовали во Фрагмент и набросок.
После снимка области или всего экрана в Центре уведомлений вы можете перейти для дальнейшего его редактирования в приложении Фрагмент и набросок. Вы можете здесь что-нибудь выделить, прописать текст и прочее. Если вам недостаточно функционала стандартного приложения Microsoft, то вы также можете продолжить его редактировать уже в стороннем приложении по типу Adobe Photoshop.
По сути, Фрагмент экрана – это небольшая замена LightShot и им подобным программам. Еще можно отметить, что в инсайдерских сборках снимки экрана автоматически сохранялись не только в буфере, но и в папке Снимки экрана в Изображениях. А если у вас была включена синхронизация OneDrive, то скриншоты помимо ПК дублировались и в облако. К сожалению, в релизе работает только опция с OneDrive.
Темная тема проводника
Многие пользователи ждали появления темной темы проводника ещё в предыдущих обновлениях. Интересной особенностью темной темы есть не только изменения фона в проводнике или параметрах системы, а и в большинства стандартных приложений. Хоть и темная тема проводника выглядит очень даже не привычно, но в процессе работы создает меньшую нагрузку на глаза пользователя.
По умолчанию после чистой установки операционной системы все же используется светлая тема проводника. Для активации темной темы проводника достаточно открыть Пуск > Параметры > Персонализация > Цвета и сменить режим приложения по умолчанию на Темный. После чего даже стандартный калькулятор получит темный пользовательский интерфейс.
Читайте больше в небольшой инструкции: Как включить темную тему проводника в Windows 10.
Cancelled: Mail Ignores Your Selected Browser by Default
Thankfully, Microsoft backed off. Instead, Microsoft announced that Mail would use Edge by default and you would have to disable an «Open links in Microsoft Edge» option to use your preferred web browser.
However, even this change was cancelled. We tested Mail in the final version and it opens our default web browser without any additional configuration.
This is just part of a larger trend that sees Microsoft pushing Edge throughout Windows. For example, links you click in the Start menu’s search feature already always open in Microsoft Edge. You have to use third-party software to trick Windows into opening Chrome or another browser instead. And Microsoft tested browser warnings to scare you away from installing Chrome or Firefox.
Copy and Paste Keyboard Shortcuts for Bash
The Windows Subsystem for Linux runs Bash and other command-line Linux shell environments based on Linux distributions like Ubuntu, Fedora, openSUSE, and Debian on Windows. If you use Bash on Windows, you’re getting a feature many people have been asking for: keyboard shortcuts for copy and paste.
You can now right-click a console window’s title bar and select «Properties» to find an option that enables Ctrl+Shift+C and Ctrl+Shift+V for copy and paste. These keyboard shortcuts are disabled by default for compatibility reasons.
These keyboard shortcuts are available in all console environments, but they’re particularly useful in Linux-based shell environments where the Ctrl+C and Ctrl+V shortcuts are mapped to other functions and don’t function like copy and paste.
Доска
Другое приложение, куда может отправить нас Windows Ink Workspace – «Доска», это приложение Microsoft Whiteboard, детище софтверного гиганта. И это виртуальная доска для крепления различного контента, полотно для фиксации и демонстрации идей, проектов, желаний, для обучения и постановки задач. Доска являет собой свободное пространство, на которое можно помещать печатный и рукописный текст, изображения, документы, графики, таблицы, рисовать что-то. Для работы с приложением необходима авторизация в аккаунте Microsoft.
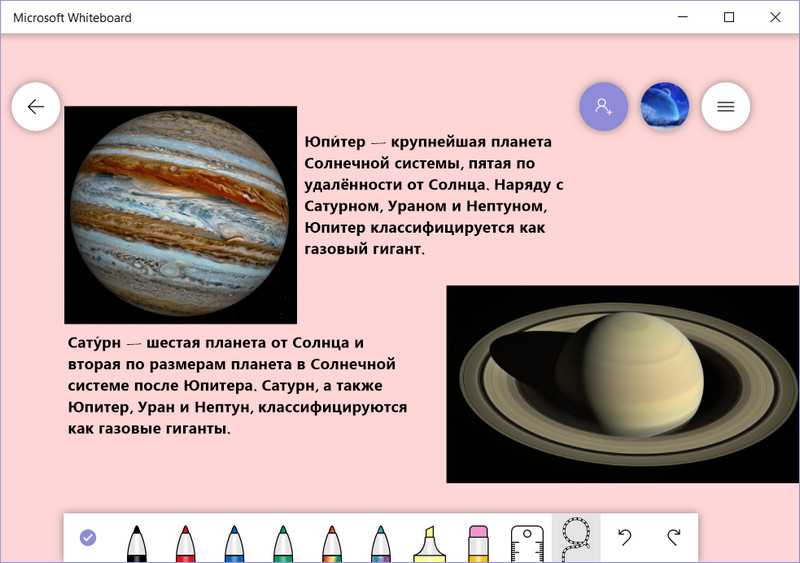
Для досок предусмотрен выбор фона, настройки расположения панели инструментов, активности пера, функций преобразования рукописей в фигуры и таблицы.
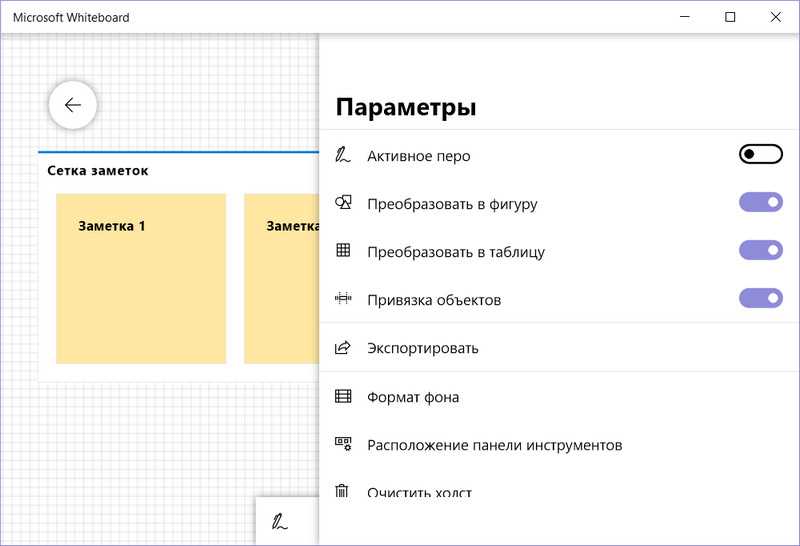
Крепить на доску можно картинки с диска компьютера и поисковика Bing, фото с камеры компьютерного устройства, произвольный текст, текст внутри заметок обычных и по типу списков, даже можно сетки заметок создавать. На доску также добавляются документы PDF, PowerPoint и Microsoft Word. Ну и новшество Microsoft Whiteboard — шаблоны досок. Это готовые структурированные блоки под контент для различных задач. Шаблоны в основном заточены под коучинг и корпоративный менеджмент.
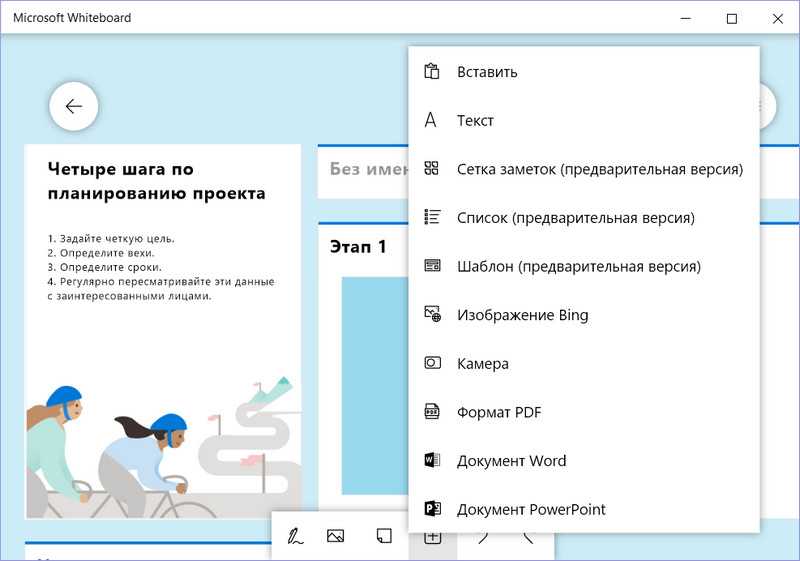
В Microsoft Whiteboard можно создавать множество досок-проектов, работать над ними вместе с другими пользователями удалённо. Содержимое досок при необходимости выгружается в файл PNG.
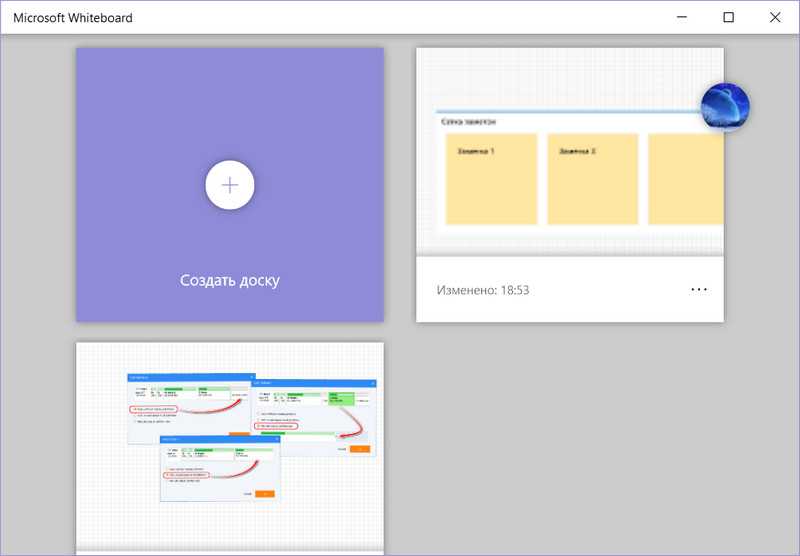
***
На сенсорных устройствах, возможно, запускать Windows Ink Workspace путём нажатия клавиш Win+W будет неудобно. В таком случае можно организовать кнопку запуска этой панели на системной панели задач. Идём в системные настройки, в раздел персонализации. В подразделе настроек панели задач нам нужна опция, отвечающая за включение системных значков.
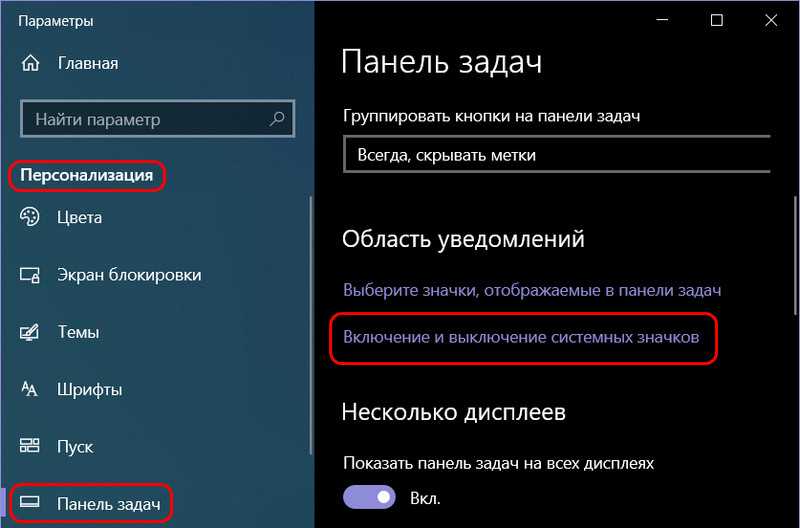
И ползунком-переключателем активируем кнопку панели.
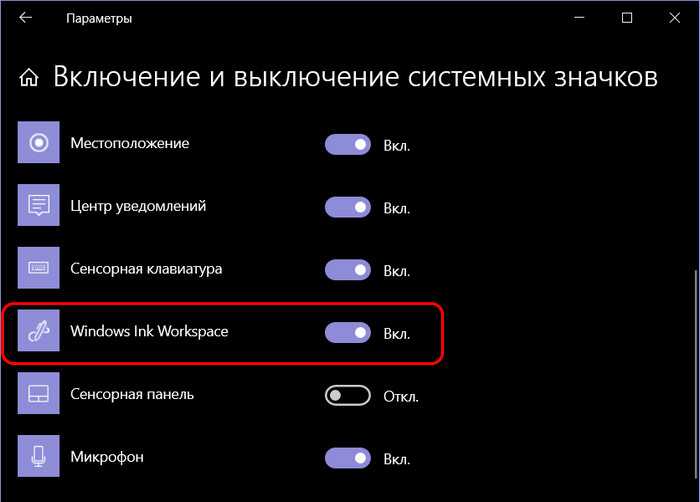
И теперь панель можно будет запускать кнопкой в виде сенсорного пера в системном трее.
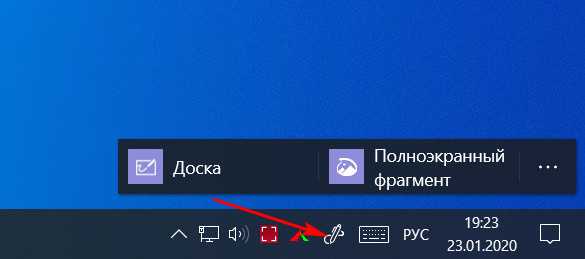
Панель Windows Ink Workspace в Windows 10
Windows Ink Workspace – это штатная функция Windows 10 из числа современных обывательских, предназначенная в большей степени для сенсорных устройств, но эту функцию можно использовать на устройствах любого типа. Она являет собой панель по типу меню отсылки к другим системным приложениям, заточенным под работу с сенсорным пером. Рассмотрим более детально, что такое Windows Ink Workspace, и какие возможности есть у входящих в её состав приложений Windows 10.
Windows Ink Workspace: что это
Итак, Windows Ink Workspace – это панель отсылки нас в другие приложения Windows 10, заточенные под работу с сенсорным пером. Запускается эта панель клавишами Win + W . В версиях «Десятки», начиная с 1903 , в этой панели можем либо выбрать «Полноэкранный фрагмент», чтобы сделать снимок экрана нашего компьютерного устройства и при необходимости нанести на этот снимок рукописные пометки, либо начать работу в приложении «Доска».
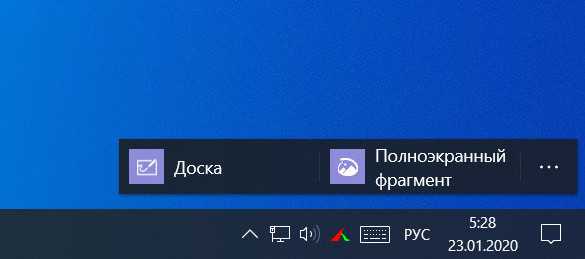
До версии 1903 (т.е. по версию 1809 включительно) панель была несколько иной. В ней запускались системные заметки-стикеры, альбом для рисования, и она предоставляла доступ к недавно использованным в системе приложениям UWP . Из того, что осталось в этой панели от былого формата – только создание скриншота экрана. Панель была всплывающей вертикальной.
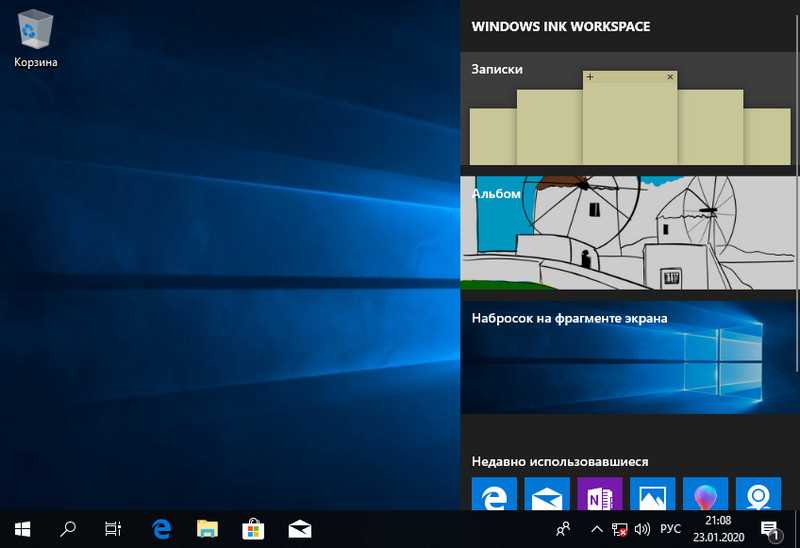
В актуальных версиях «Десятки» 1903 и 1909 , как видим на первом скриншоте, Windows Ink Workspace являет собой небольшую надстройку, также всплывающую. Но число её инструментов сократилось до двух. При этом приложение «Доска» не входит в число штатных Windows 10. При его выборе в первый раз оно будет установлено из магазина Microsoft Store .
Полноэкранный фрагмент
Пункт Windows Ink Workspace «Полноэкранный фрагмент» — это запуск создания снимка всего экрана с помощью штатного скриншотера Windows 10, а это UWP -приложение, пришедшее на смену классическим «Ножницам», оно называется «Набросок на фрагменте экрана». Как и при обычном использовании этого приложения, созданный снимок открывается в редакторе, где мы можем изображение подрезать и нанести на него рукописные пометки. Затем скопировать, сохранить в файл PNG , JPG , GIF или применить к нему системную функцию «Поделиться».
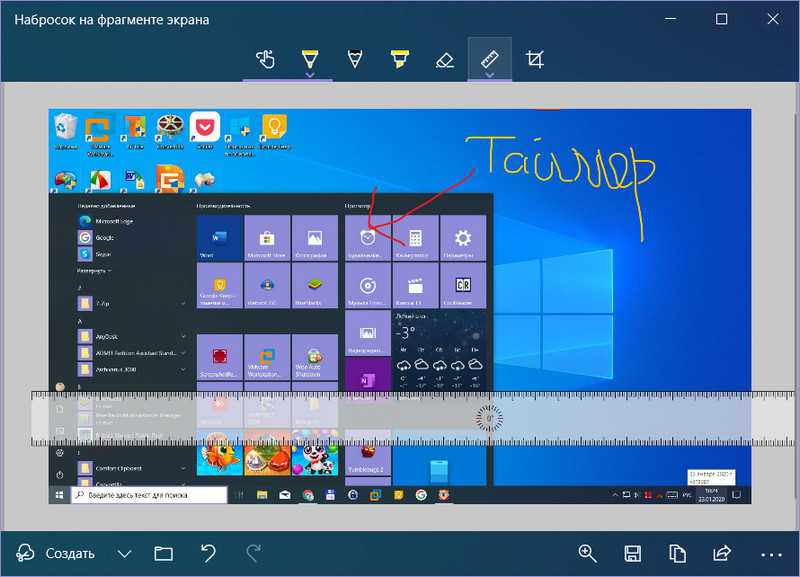
Используемый через панель штатный скриншотер Windows 10 ограничен областью съёмки всего экрана. Запущенное же отдельно это приложение может создавать дополнительно скриншоты указанной нами области экрана и отдельных окон. Ну и, плюс к этому, оно предусматривает пресеты таймера отсрочки снимка. Отдельно запустить это приложение можно на панели быстрого доступа в центре уведомлений, клавишами Win + Shift + S или даже Print Screen , если последнюю клавишу настроить на это действие в системных параметрах.
Доска
Другое приложение, куда может отправить нас Windows Ink Workspace – «Доска», это приложение Microsoft Whiteboard, детище софтверного гиганта. И это виртуальная доска для крепления различного контента, полотно для фиксации и демонстрации идей, проектов, желаний, для обучения и постановки задач. Доска являет собой свободное пространство, на которое можно помещать печатный и рукописный текст, изображения, документы, графики, таблицы, рисовать что-то. Для работы с приложением необходима авторизация в аккаунте Microsoft.
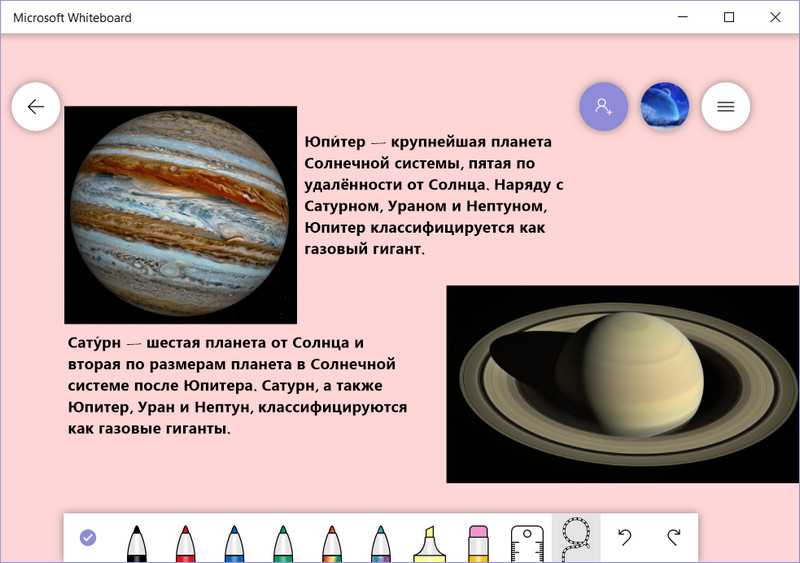
Для досок предусмотрен выбор фона, настройки расположения панели инструментов, активности пера, функций преобразования рукописей в фигуры и таблицы.
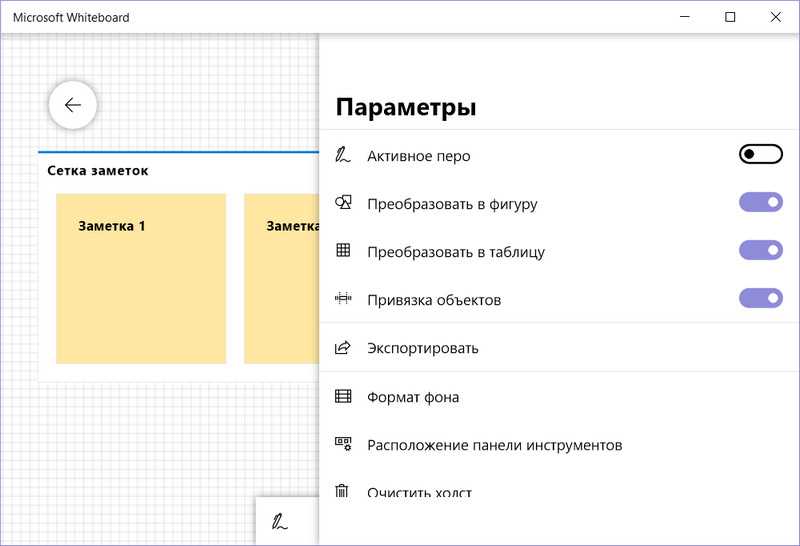
Крепить на доску можно картинки с диска компьютера и поисковика Bing , фото с камеры компьютерного устройства, произвольный текст, текст внутри заметок обычных и по типу списков, даже можно сетки заметок создавать. На доску также добавляются документы PDF , PowerPoint и Microsoft Word . Ну и новшество Microsoft Whiteboard — шаблоны досок. Это готовые структурированные блоки под контент для различных задач. Шаблоны в основном заточены под коучинг и корпоративный менеджмент.
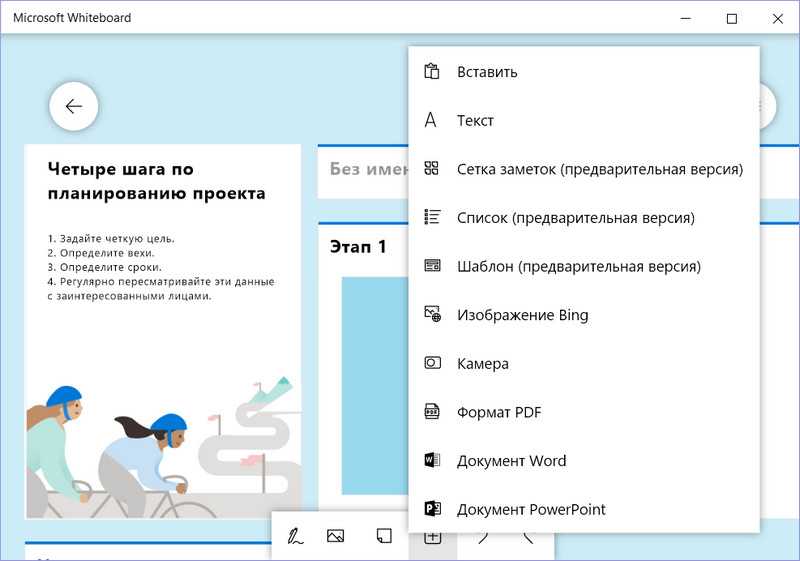
В Microsoft Whiteboard можно создавать множество досок-проектов, работать над ними вместе с другими пользователями удалённо. Содержимое досок при необходимости выгружается в файл PNG .
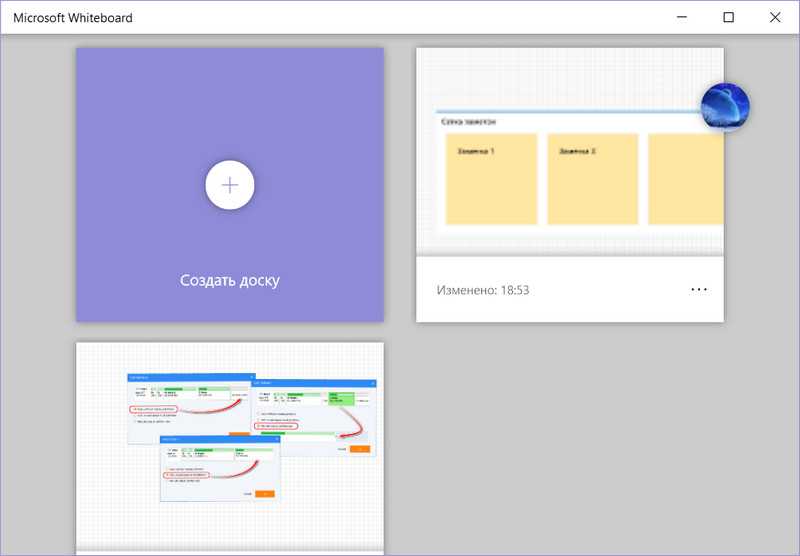
На сенсорных устройствах, возможно, запускать Windows Ink Workspace путём нажатия клавиш Win + W будет неудобно. В таком случае можно организовать кнопку запуска этой панели на системной панели задач. Идём в системные настройки, в раздел персонализации. В подразделе настроек панели задач нам нужна опция, отвечающая за включение системных значков.
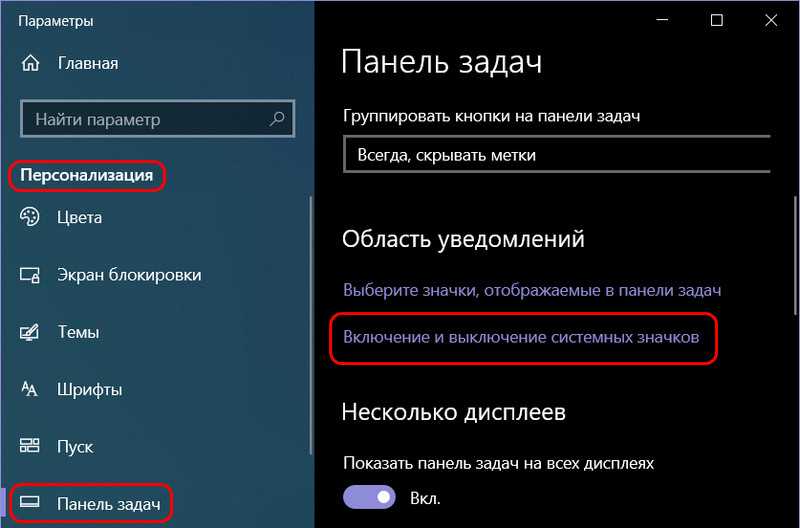
И ползунком-переключателем активируем кнопку панели.
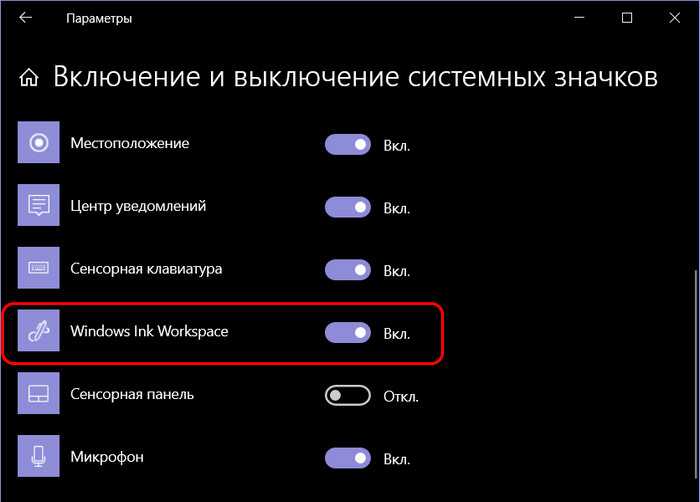
И теперь панель можно будет запускать кнопкой в виде сенсорного пера в системном трее.
Power Usage Details in the Task Manager
The Windows Task Manager now includes two new columns on the main Processes tab. These columns are designed to help you understand which apps and services on your system are consuming the most power. They take into account CPU, GPU, and disk usage activity to estimate how much power each process is using, which will tell you how bad each process is for your battery life.
The «Power Usage» column shows a process’s current power usage at this moment. The «Power Usage Trend» column shows power usage over the last two minutes so you can see processes that use a lot of power, even if they aren’t using it at the moment. You can sort by each column to see your most power-hungry processes.
Microsoft Edge is now an everyday browser
Many initially characterized Edge in the same way they saw Internet Explorer: as a vehicle to download Chrome or Firefox, then ignore forever. And who can blame them? It’s been three years since Edge was first introduced, and it’s just now gained enough features and performance to be a viable competitor.
Microsoft has long argued that Edge enables longer battery life than the competition—a case we proved awhile back. In our extensive testing to determine the best Web browser from June, Edge’s performance begins to shine through—with one caveat, as we wrote then: “The fact is, as a day-to-day browser Edge is serviceable at best, and Microsoft really needs to step up its game especially when it comes to loading multiple tabs.”
Opening 20 media-heavy tabs now feels about 90 to 95 percent of what of I would expect in terms of performance, and that’s without an ad blocker like Ghostery enabled. Pages are almost instantly navigable. The only glitch I notice is that Ctrl+Tab functionality for opening an additional tab isn’t immediately responsive. I can go back and forth between pages quite easily. Edge will “tombstone” idle pages, however, and that still slows down open tabs a bit more than I’d like.
As for new features, Edge now blocks videos from autoplaying on individual websites. It works pretty well, though you’ll still see a video window or popup load even if the video doesn’t play. In fact, if you want to read a news story without ads or video, you can always click the existing “Reading view” book icon in the URL bar—it’s a great feature of Edge, and many people don’t use it. And if you do, Edge now allows you to highlight words and get definitions right within the right-click popup window, a feature that extends to ebooks. You’ll also see helpful shortcuts like “Show in folder” within the Downloads tab within Edge, which makes downloaded files easy to find.
Google Chrome is still far superior to Edge in migrating Favorites via the cloud to a new machine. Edge still has trouble passing along passwords. But Edge isn’t painful to use anymore. I feel it’s close enough for day-to-day use.
Microsoft остановила распространение обновления Windows 10 October 2018 Update (версия 1809)
2 октября Microsoft анонсировала, что обновление Windows 10 October 2018 Update доступно для ручной загрузки. Пользователи могли установить Windows 10 (версия 1809), вручную проверив наличие обновлений в Центре обновления Windows, а также с помощью утилит Media Creation Tool и Помощник по обновлению до Windows 10.
Остановлено распространение Windows 10 October 2018 Update
6 октября все официальные способы для ручного обновления до Windows 10 (версия 1809) перестали работать.
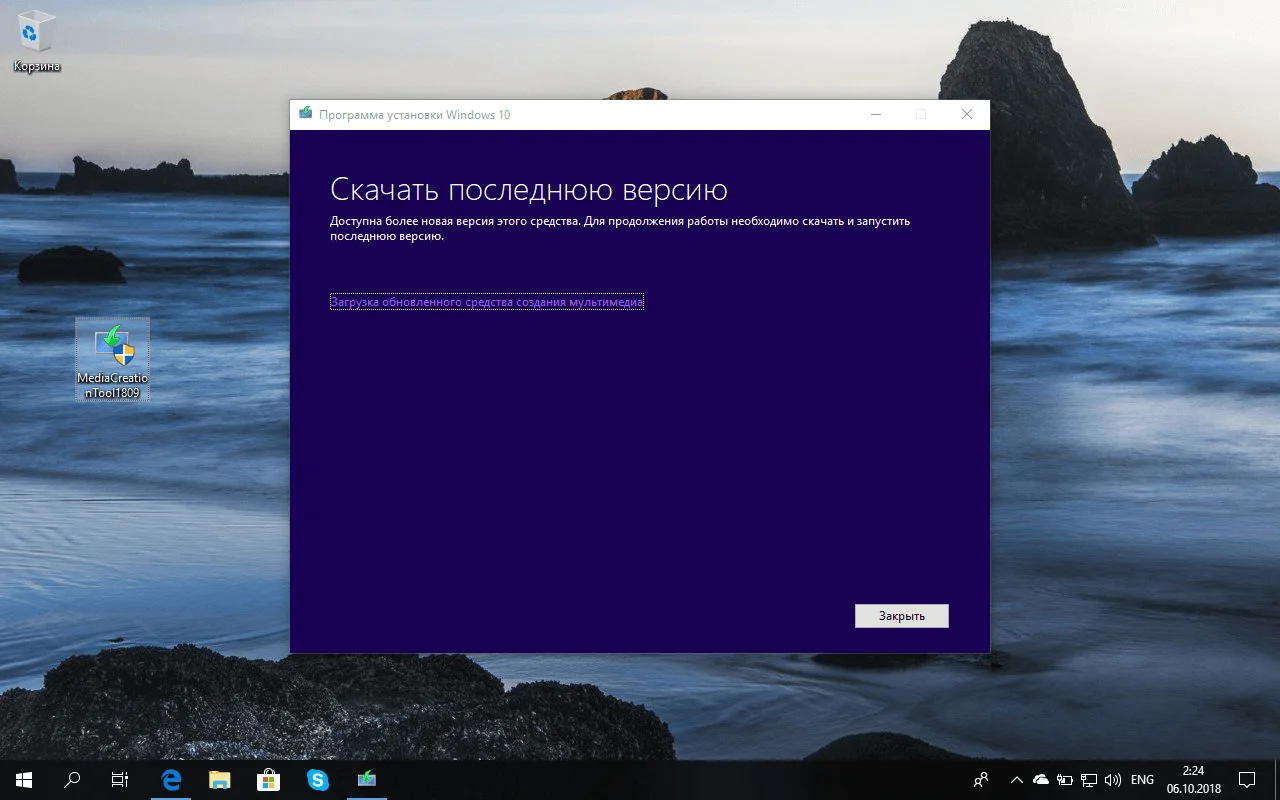
Доступна более новая версия этого средства. Для продолжение работы необходимо скачать и запустить последнюю версию.
Помощник по обновлению до Windows 10 при запуске в Windows 10 (версия 1803) также сообщает, что на компьютере уже установлена последняя версия системы.
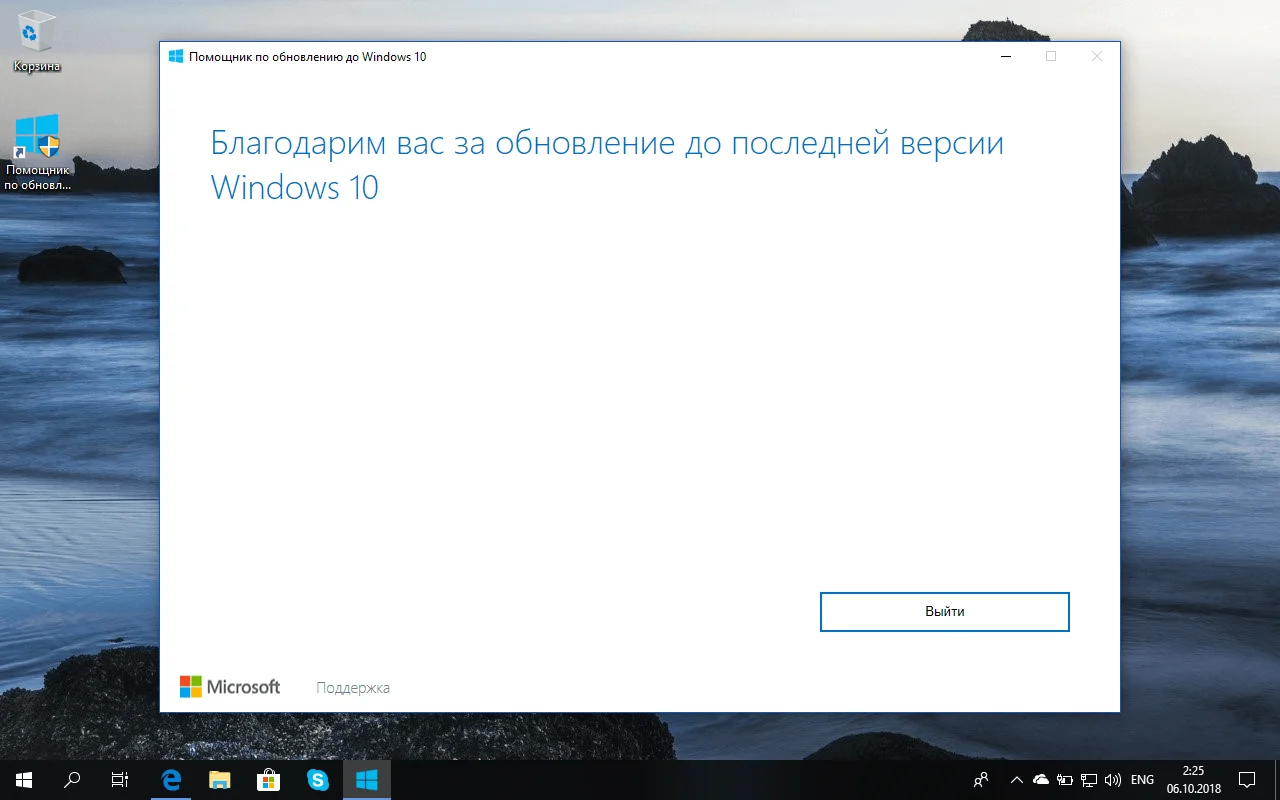
Благодарим вас за обновление до последней версии Windows 10.
С официального сайта Microsoft также удалена возможность загрузки ISO-образов Windows 10 October 2018 Update.
Примечание. Cкачать Windows 10 October 2018 Update (версия 1809) с официальных серверов Microsoft по-прежнему можно с помощью утилиты Windows ISO Downloader и сервиса TechBench by WZT
Microsoft расследует инциденты с удалением файлов при обновлении
Microsoft официально подтвердила приостановку обновления:

Мы приостановили развертывание обновления Windows 10 October 2018 Update (версия 1809) для всех пользователей, поскольку мы изучаем отдельные отчеты о том, что в некоторых случаях пользовательские файлы удаляются после обновления. Если вы вручную загрузили ISO-образ Windows 10 October 2018 Update, пожалуйста, не устанавливайте систему, а подождите появления новых установочных файлов.
Прекращено распространение для следующих платформ:
- Windows 10, version 1809
- Windows Server, version 1809
- Windows 10 IoT Core, version 1809
- Windows 10 Enterprise LTSC 2019
- Windows 10 IoT Enterprise LTSC 2019
- Windows Server 2019
Ранее сообщалось, что при обновлении до Windows 10 October 2018 Update (версия 1809) могут быть удалены документы, и другие файлы в профиле пользователя.
Как сделать откат обновления Windows 10
Официальных рекомендаций от Microsoft по необходимости отката пока не поступали. Но столкнувшись с серьезными проблемами, некоторые пользователи захотят вернуться на предыдущую версию Windows 10, которая работала стабильно и бесперебойно. После установки новой версии Windows 10 у всех пользователей есть 10 дней, чтобы протестировать её и при желании сделать откат:
Напомним, что Microsoft планировала начать автоматическое развертывание Windows 10 October 2018 Update (версия 1809) через Центр обновления Windows для всех поддерживаемых систем – 9 октября. Возможно, теперь планы поменяются.
Storage sense with OneDrive cleanup
On Windows 10, Storage sense helps you to free up space automatically as your device starts to run out of space, and in version 1809, there’s a new feature that automatically makes unused OneDrive content available only online to free up additional space.
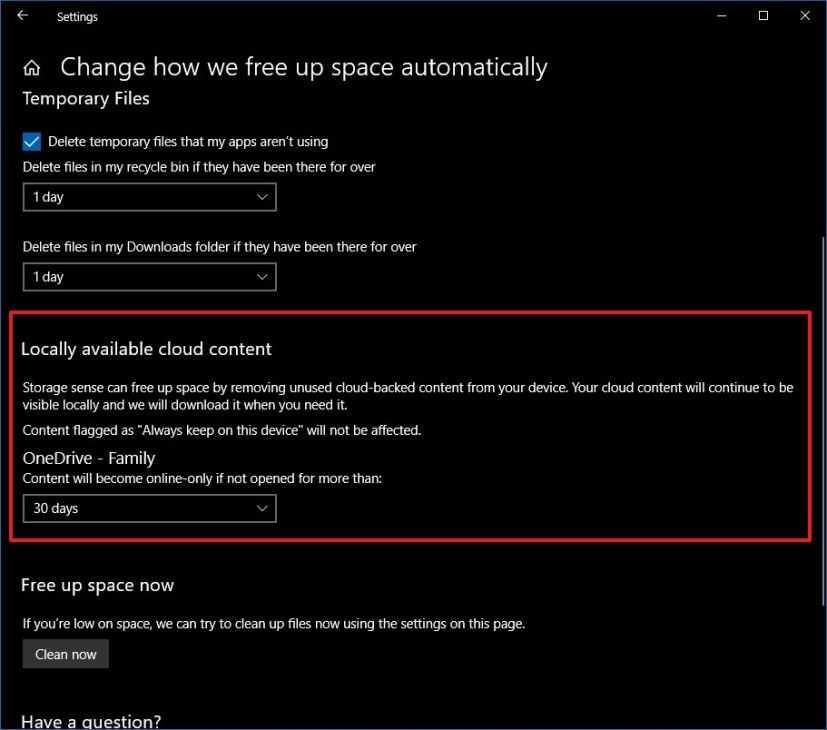 Storage sense with OneDrive option on Windows 10 October 2018 Update
Storage sense with OneDrive option on Windows 10 October 2018 Update
The ability to make content available online-only is already part of the Files On-demand feature set, but it was something that users needed to use manually, and now, there’s an option to automate the process.
How to make OneDrive files online-only automatically to free up space on Windows 10
Diagnostic Data Viewer Improvements
Microsoft first introduced the Diagnostic Data Viewer in Windows 10’s April 2018 Update. It must be installed through the Microsoft Store, but shows exactly what diagnostic and telemetry data Windows 10 is sending to Microsoft’s servers.
In this update, the Diagnostic Data Viewer now also shows «Problem Reports.» These are generated when applications crash or experience another issue, and give Microsoft—or the application’s developer—information they might need to fix the problem. You can see information about when the problem report was created, when it was sent, and what application caused the problem.
The Diagnostic Data Viewer application now has some additional filtering features you can use to sort through the diagnostic data, too.
Apps
Diagnostic Data Viewer
- Problem Reports has been added to the Data Viewer
- The UI of the Diagnostic Data Viewer has been improved with a better search bar
Notepad
- Notepad now supports UNIX line endings.
- You can now search for your selection with Bing.
- Support for wrap-around find and replace has been added.
- You can change the text zoom level in Notepad.
- Line and column numbers are now supported when word-wrap is enabled.
- Improved performance when opening large files.
- Ctrl + Backspace is now supported to delete the previous word.
- Arrow keys now unselect text first and then move the cursor as you would expect.
- The line and column number will no longer reset upon saving a file.
- Notepad will now render lines that don’t fit entirely on the screen correctly.
Screen Sketch
- Screen Sketch has been added as a standalone app.
- Rectangular snipping is now the default snipping tool instead of full screen.
- Win + Shift + S will now show the snipping toolbar.
- Making a screenshot with Win + Shift + S will bring a notification to open Screen Sketch.
Task Manager
- Suspended UWP apps will no longer show memory used by the app to reflect OS behavior. Both old and new memory columns can be enabled on the Details tab.
- The «Power usage» and «Power usage trend» columns have been added to the Processes tab.
Windows Mixed Reality
- When using an Immersive Application you’ll now have access to Quick Actions to go home, launch the capture tools, etc.
- Flashlight can now be used to open a «portal» to view the real world with the camera
Windows Security
- Windows Defender Security Center has been renamed Windows Security.
- Windows Defender Exploit Guard is now available for all users by enabling «Block suspicious behaviors» in «Virus & threat protection settings»
- «Security providers» has been added to Settings to view all your antivirus, firewall and web protections
Детально о программе Ножницы
Разработка команды Microsoft представляет собой встроенный бесплатный инструмент для фиксации изображения на экране персонального компьютера. Многие пользователи даже не подозревают о наличии у себя такого полезнейшего инструмента. Как найти Snipping Tool на своём ПК и как им пользоваться?
Где найти утилиту
Утилита экранные ножницы находится в папке «Windows Accessories» вместе с другими полезными программами, которые могут обеспечить более продуктивную работу пользователя.
Нажав на искомую утилиту правой кнопкой мыши, появится возможность прикрепить Snipping Tool к окну инструментов быстрого доступа.
«Pin to Start»
Теперь поиск и запуск программы для фиксации изображения или части его будет у пользователя всегда под рукой.
Как работать с Ножницами
После запуска программы-помощника, открывается небольшое окошко «Ножниц» с подсказкой для начала работы по фиксированию изображений с экрана монитора персонального компьютера. Окошко можно перемещать по экрану по своему усмотрению.
Сохранение снэпшота
Закончив с редактированием и удовлетворившись конечным результатом, пользователь может сохранить изображение в одном из предложенных форматов (PNG, GPG, GIF, MHT) или отправить по электронной почте, выбрав опцию номер 1.
Папку для сохранения пользователь выбирает для себя сам, а если необходимо незамедлительно вставить полученную картинку в документ или письмо, нужно кликнуть правой кнопкой по рисунку и выбрать действие «Copy/Копировать».
Для увеличения скорости работы и повышения продуктивности можно задействовать левую руку, нажав на комбинацию клавиш «Ctrl+C» для копирования и дальнейшей вставки в другой документ через «Ctrl+V».
Ножницы для Виндоуз 8
Экранные ножницы – неотъемлемый встроенный инструмент в оболочку операционной системы Wibdows 8. Единственное с чем может столкнуться начинающий пользователь персонального компьютера, так это с отсутствием понятия, как найти Snipping Tool на своей технике.
Самый простой способ найти нужную утилиту – воспользоваться действием «Поиск». В поисковой строке указать ключевые слова «Ножницы» или «Snipping». Далее стоит вынести программу для фиксации изображений Сниппинг Тул в отдельный ярлык на «Рабочий стол».
Ножницы в «Семёрке»
Если искать экранные ножницы через кнопку «Пуск/Start» в поисковой строке, то пользователю стоит знать, что в зависимости от версии операционной системы (Русскоязычная или English version) стоит использовать ключевое слово – «Ножницы» или «Snip» соответственно.
В Виндоуз 7 программа для снэпшотов находится в папке «Стандартные».
Скриншоты в Snipping Tool можно делать четырьмя способами:
- Произвольная форма позволяет вырезать фрагмент изображения любой неровной геометрической фигуры.
- Прямоугольником.
- Скриншот одного окна.
- Классический вариант – снэпшот всего экрана.
После снятия скриншота открывается окно для предварительного просмотра полученного результата с возможностью небольшой редакцией.
Иконки для быстрого доступа:
- Если получившийся результат удовлетворяет запросу – можно сохранить картинку в одном из четырёх форматов (PNG, GPG, GIF, MHT);
- Копировать скрин для последующей вставки картинки в документ/электронное письмо;
- Автоматическое формирование письма в Microsoft Outlook с изображением или в качестве вложенного файла;
- Использование подписи красным, синим, чёрным или настраиваемым пользователем пером;
- Выделение текста маркером;
- Стиральная резинка для удаления нарисованными инструментами 4 и5 подписей и выделений текста.
Освоив элементарные возможности удобного и полезного инструмента Snipping Tool, пользователь иначе взглянет на свой повседневный труд. Офисная работа станет динамичнее, информативнее, творческой, в конце концов.
Программа «Ножницы» — это приложение, позволяющее пользователю выделить необходимый участок рабочего стола и сделать его скриншот. Конечно, подобные функции выполняет всего лишь одна кнопка Print Screen. Однако программа позволяет сделать скриншот не всего рабочего стола, а только его небольшого участка.
6. Приложение «Ваш телефон»
Еще одно новое приложение на борту Win10 1809 – «Ваш телефон». Он предназначен для обмена данными между компьютером и смартфоном через Интернет с использованием учетной записи Microsoft. Для iPhone пока это сообщение ограничено возможностью переноса активных вкладок из мобильного браузера на рабочий стол Microsoft Edge. Для Android 7 и новее предусмотрены дополнительные возможности: просмотр фотографий со смартфона, чтение и отправка SMS. В будущем Microsoft также планирует развернуть возможность запускать приложения для смартфонов на компьютерах с Windows 10.
7. Прочие новшества
Новые функции в Windows 10 1809 включают:
• Реализация сенсорной клавиатуры SwiftKey;• Поддержка экранов HDR;• Реализация масштабирования для ноутбука;• Советы по вставке в адресную строку редактора реестра;• Настройки режима киоска;• Незначительные улучшения для приложений Фото и OneNote;• Улучшения для системной лупы;• Информация об энергопотреблении отдельных приложений в диспетчере задач на ноутбуках и планшетах;• Прочие мелкие изменения и улучшения.
***
Обновление за октябрь 2018 г будет распространяться в обычном режиме через Центр обновлений. Если вы хотите получить его в первую очередь, вам необходимо загрузить утилиту MediaCreationTool 1809 с веб-сайта Microsoft. И с его помощью обновите текущую версию Win10 или установите версию 1809 с нуля.
Источник изображения: www.white-windows.ru
Make Text bigger for better reading
I love this feature very much. You can keep the size of the apps same, but you can make the text size bigger, using this option.
Windows Settings > Ease of access > Display
A sample text and slider is displayed. You just need to drag the slider to see the preview text for your optimal viewing. Then click the “Apply” button. Below this option there is an old option called “Make everything bigger”. This will increase the size of apps, windows, file explorer and also an increase in the default size.
So for example if you keep 150%, the text you see will be 150% bigger than the default size. As mentioned earlier, it can be adjusted using the “Make text bigger” option.
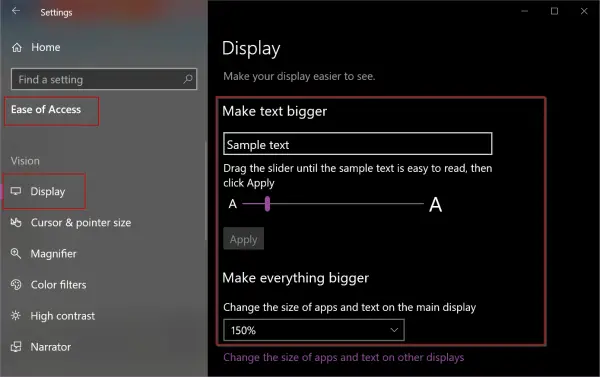
New Apps in 1809 version
The Snip & Sketch, Your Phone and Photos app are some of the old features in a new bottle. We previously used to have the “Snipping Tool” as a desktop app. But in 1809 this was improvised with the Snip & Sketch app.
You have now, 3 and 10 seconds to “snip” a screenshot. Then a ribbon is displayed on that screen where you stopped at that instant of time. You can select a rectangular, free form, full-form clip of the screen. You can underline, highlight, do touch writing, crop image, measure and save the images to the disk.
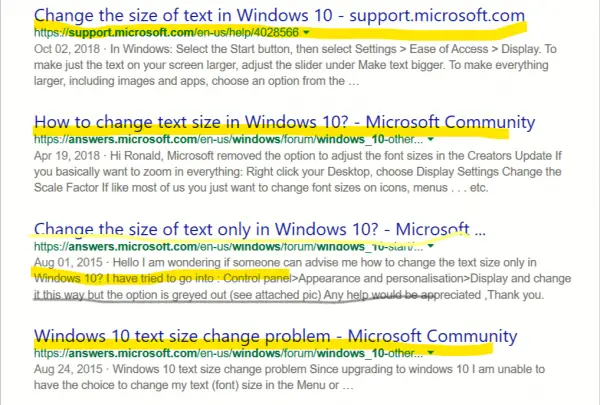
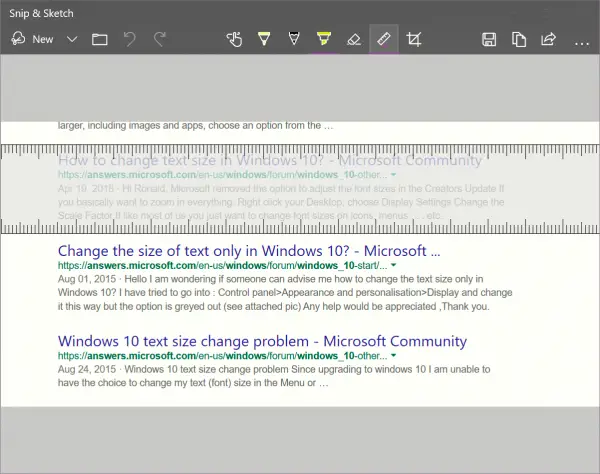
Once you install “Your Phone” app on your Android or iOS phone, then you can connect with your Windows 10 PC using the same desktop app. A complete guide to import photos and send SMS using “Your Phone” is mentioned here.
Photos is another app which Microsoft is pushing on cross-platform architecture. Using this app, you can import photos from your iPhone or Redmi Note 4.
Delayed: «Sets» Brings Tabs to Every App
The new Sets feature was the most significant change in the Insider builds of Redstone 5. Almost every window on your desktop now had a tab bar, and you could combine tabs from multiple different applications in the same window.
This means Windows finally had File Explorer tabs, but Sets offered a lot more than that. For example, you could have a window containing a Microsoft Word document, a Microsoft Edge web page, and a File Explorer tab. You could drag and drop these tabs between windows, and there are keyboard shortcuts like Ctrl+Windows+Tab for switching between them.
Sets works with almost every traditional desktop application, every universal application, and even Microsoft Office applications like Word, Excel, and PowerPoint. Desktop applications that have their own custom title bars don’t support Sets. For example, applications like Google Chrome, Mozilla Firefox, iTunes, and Steam don’t have Sets tabs.
Unfortunately, this feature was removed from build 17704, which was released on June 27, 2018. Microsoft wants more time to polish Sets and says it will return in a future update. Expect to see it in the next version of Windows 10, codenamed Windows 10 19H1, which will likely be released in Spring, 2019.
Font Installation for Everyone
Older versions of Windows only let users with administrative privileges install fonts, and those fonts were then installed for all users system-wide. Windows 10’s October 2018 Update improves on this and gives everyone the ability to install fonts. When you right-click a font file in File Explorer, you can select either «Install» to install it just for your user account or «Install for All Users» to install it for all users on the system. Only the latter option requires Administrator permission.
While viewing a font file’s preview after double-clicking it, the «Install» button will now install the font only for the current user.
Windows 10 October 2018 Update. Приложение Параметры.
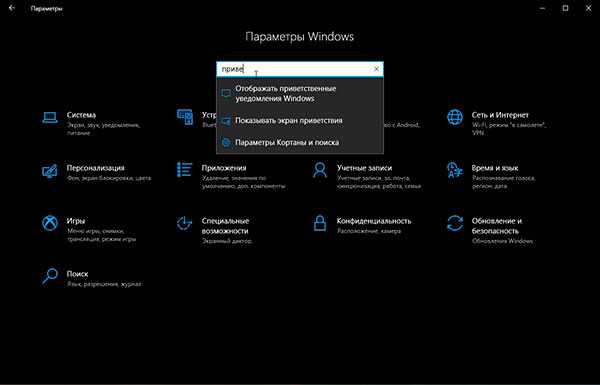
Приложение Параметры в Windows 10 October 2018 Update слегка преобразилось благодаря большей интеграции с Fluent Design. Можно заметить глубину в некоторых элементах, к примеру, в контекстном меню, как и в Проводнике.
В Параметрах слегка уменьшился размер шрифта разделов, так как элементов в Параметрах становится все больше и больше, поэтому и уменьшают как иконки, так и описание к ним. Если вспомнить 2015 год и сейчас, то разница огромная.
А теперь, давайте более подробнее коснемся разделов приложения Параметры.
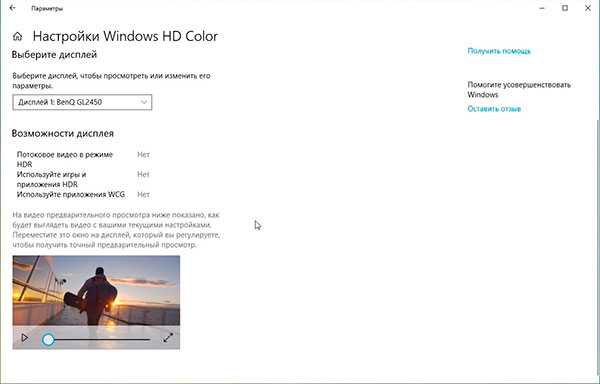
В разделе Система во вкладке Дисплей появилась опция Windows HD Color, которая отныне отвечает за настройку HDR.
Фокусировка внимания.
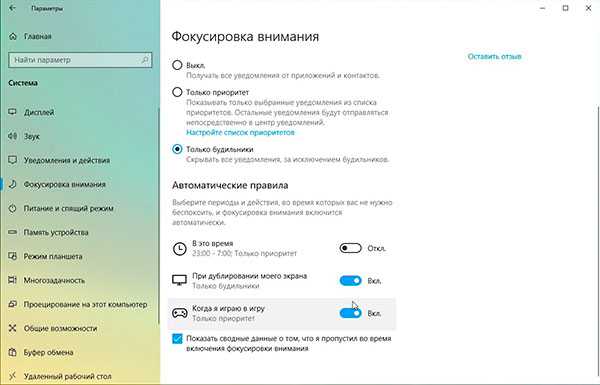
Вкладка Фокусировка внимания в Windows 10 October 2018 Update обновилась, особенно пункт меню «Только предупреждения». Теперь при активации данного режима компьютер будет игнорировать любые уведомления Скайпа, различных менеджеров и прочее.
Кстати, по умолчанию этот режим будет всегда включаться, если вы играете в игру. Также стоит отметить, что исключением являются только будильники. Поэтому, если вы заведете будильник при включенной фокусировке, то будильник все равно сработает.
Буфер обмена.
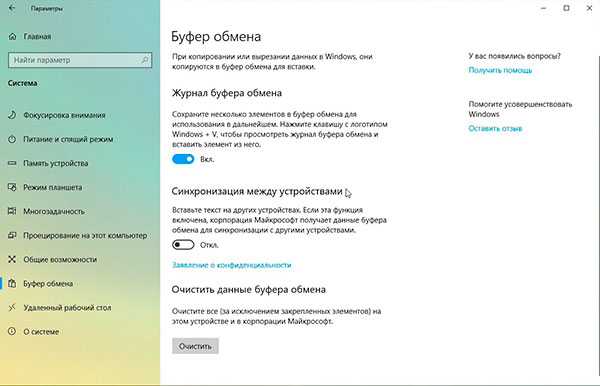
Также стоит еще раз упомянуть, что в разделе Система появился новый раздел Буфер обмена, где можно настроить не только многозадачность, но и синхронизацию с другими устройствами. Я об этом уже говорил ранее, поэтому повторяться не вижу особого смысла.
Звук.
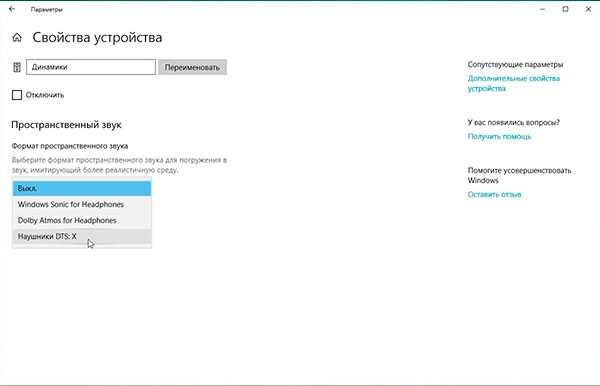
Во вкладке Звук можно обнаружить опцию Свойства устройства, которое позволяет переименовать название аудиовхода и аудиовыхода, и выбрать формат пространственного звука.
Подсказки.
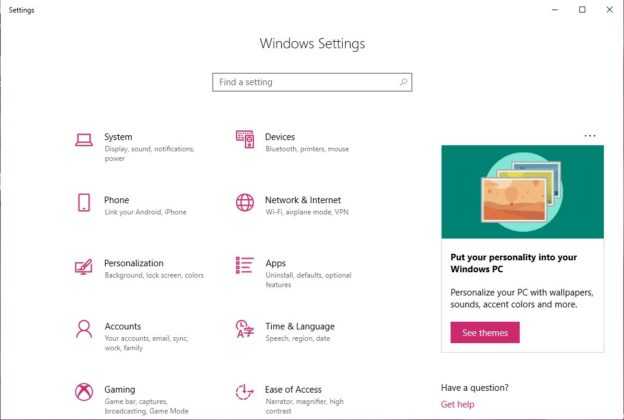
Стоит отметить, что в самих Параметрах на главном экране вы можете встречать баннеры. Нет, не с рекламой, а с подсказками. Поэтому сильно не пугайтесь этого.