Появление ошибок d3dx9_XX.dll
ПОСМОТРЕТЬ ВИДЕО
Если при запуске компьютерной игры или другого программного обеспечения появляется ошибка d3dx9_43.dll, на конце может быть иное обозначение, не рекомендуется докачивать недостающий компонент с посторонних интернет ресурсов. Как показывает практика, пользователи сразу начинают поиск библиотеки на сомнительных сайтах даже не задумываясь о содержании загружаемых файлов, что является наиболее легким способом заражения компьютера.
При возникновении ошибки, которая оповещает что отсутствует d3dx9_43.dll следует загрузить установщик DirectX. Как рассказывалось ранее данная программа после установки автоматически загрузит все библиотеки компонентов, разработанные для определенной ОС. В случае, если потребуется отдельный dll компонент — его можно найти в файле с расширением .cab, который можно открыть архиватором, после полной загрузки ДиректХ. Придерживаясь данных способов вы восстановите работоспособность приложения и предотвратите попадание в систему вирусов.
Директ Х для Windows 7, 8
Поддержка самых популярных операционных систем: Windows XP 64-bit, Vista, 7, 8 и др. Система включает в себя несколько функциональных компонентов:
- DirectX Graphics — 2D/3D графика.
- DirectShow — потоковое видео, ввод/вывод аудио и/или видео.
- DirectInput — обработка данных, полученных из разных устройств ввода (с клавиатуры, мыши и пр. контроллеров игры).
- DirectSound и DirectMusic — низкоуровневая обработка звука (Wave) и воспроизведение в форматах Microsoft.
- DirectPlay — обычный интерфейс для сетевого взаимодействия на базе различных сетевых провайдеров и протоколов.
Вы можете установить последнюю версию Директ Х на любое современное устройство, у которого есть совместимые драйвера. Загрузка ПО на компьютер позволит вам пользоваться более широким спектром его возможностей.
Последняя версия программы DirectX
Основные преимущества версии 9, 10, 11:
- Объёмные эффекты.
- Максимально реалистичная анимация.
- Высокая четкость тени.
- Насыщенность и усложнение ландшафтов.
- Увеличенные сцены баталий.
- Динамичные сценарии игр.
- Минимализированное смазывание объектов.
- Реалистичный дым отражение в стекле/воде.
Вы можете обновить программу и убедиться в качестве нововведений
Обратите внимание также на то, что снижена нагрузка на процессор. Новый софт пользуется ресурсами видеокарты для прорисовки и детализации файлов
Почему не устанавливается directx: возможные причины
Для того чтобы выяснить, почему происходят сбои при попытке инсталляции этой платформы, в самом простом случае можно обратиться к log-файлам ошибок (DirectX.log и DXError.log). Опытный пользователь сразу сообразит, в чем проблема. Но вот рядовому юзеру такая информация может не сказать вообще ничего.
Поэтому если у вас, например, в Windows 7 не устанавливается DirectX, и процесс прерывается появлением сообщения об ошибке, далее предлагается посмотреть на список возможных причин такого поведения системы. Самыми основным считаются следующие:
- воздействие вирусов;
- повреждения файла инсталлятора;
- неправильный запуск установщика;
- отсутствие прав на установку;
- критические сбои системы, связанные с обновлениями;
- отсутствие драйверов или сбои в работе видеокарты;
- ошибки жесткого диска;
- проблемы с оперативной памятью;
- устаревшая прошивка BIOS.
Произошла внутренняя системная ошибка DirectX Windows 10
В первую очередь отключите сторонний антивирусник, если он есть, и запустите установку DirectX от имени администратора. Нажмите правой кнопкой мыши по «.exe» файлу DirectX и выберите запуск от имени админа. В лучшем случае, вы можете открыть указанные log файлы и постараться определить причину, или скинуть логи в комментарии, я постараюсь помочь.
1. Проверка системных файлов
Запустите командную строку от имени администратора и введите ниже команды по очереди. Это исключит возможность, если поврежден какой-либо системный фал. Инструмент автоматически найдет и восстановит файлы.
2. Совместимость
Некоторые программы и игры при установке автоматически устанавливают DirectX. По этой причине, если игра или программа старые, то там может быть старый DirectX, который не поддерживается на Windows 10 или Windows 7, если он для XP. Нажмите правой кнопкой мыши по исполняемому файлу dxwebsetup.exe и выберите «свойства». Перейдите во вкладку «Совместимость» и ниже нажмите на «Изменить параметры для всех пользователей». Далее установить галочку «Запускать программу в режиме совместимости с». Выбирайте по порядку версии Windows и запускайте.
- Nvidia — GeForce Experience.
- AMD — отдельно драйвер (нет своей утилиты).
- Intel — Intel Driver Assistant.
4. Установка Visual C ++
В Windows 10, Visual C++ пакеты играют важную роль, так как DirectX включает эти файлы. Может быть так, что у вас уже установлен Visual C++ 2015, но вам нужна либо более старая, либо более новая версия, или не установлен пакет разрядности x32-bit. Перейдите на сайт Microsoft и скачайте:
- Visual C ++ Redistributable 2015
- Скачайте и установите два пакета vc_redist.x64 и vc_redist.x86.
5. Установка .NET Framework через CMD
Запустите командную строку от имени администратора и введите:
DISM /Online /Enable-Feature /FeatureName:NetFx3 /All /LimitAccess /Source:C:sourcessxs
Смотрите еще:
- Как скачать, установить и обновить DirectX на ПК
- Включить и Скачать DirectPlay для Windows 10
- Как установить NET Framework 2.0 3.0 и 3.5 в Windows 10
- Скачать xinput1_3.dll или d3dx9_43.dll для Windows 10/8/7
- Отсутствует d3dx9_27.dll — Запуск программы невозможен
Другие способы устранения ошибки
Если до сих пор не получилось избавиться от ошибки при установке Дайрект икс, попробуйте сделать следующее:
- Откройте расположение файла DirectX;
- Выберите его ПКМ и нажмите на пункт Исправление проблем…;
Выберите пункт Исправление проблем с совместимостью
- Затем выберите Рекомендуемые параметры;
- В новом окне нажмите внизу кнопку Запуск программы.
Снова сделайте попытку установить компонент на свой компьютер. Если на этот раз ничего не вышло:
- Снова выберите файл Дайректа ПКМ;
- Нажмите пункт Свойства;
- Выберите Совместимость вверху окна. Если галочка поставлена на пункте Запустить программу…, уберите её;
Уберите галочку с пункта Запустить в режиме совместимости…
- Нажмите внизу окна на кнопку Применить и Ок.
Теперь попробуйте запустить лончер DirectX от имени администратора. Уведомление «произошла внутренняя системная ошибка dxerror.log directx.log» возникать не должно. Попробуйте также другие версии в режиме совместимости — Windows XP, Vista, 7, 8.
Шаг 1: Проверка текущей версии DirectX
Перед тем, как обновить DirectX на вашей операционной системе Windows 7 x64, вам необходимо убедиться, что у вас установлена текущая версия данного пакета.
Чтобы проверить текущую версию DirectX, выполните следующие действия:
- Нажмите кнопку «Пуск» на панели задач и выберите «Выполнить».
- В открывшемся окне введите команду «dxdiag» (без кавычек) и нажмите клавишу «Enter».
- Откроется «Диагностическая программа DirectX», где можно получить информацию о текущей версии DirectX.
- Переключитесь на вкладку «Система» и найдите поле «Версия DirectX».
Если в поле «Версия DirectX» указана более новая версия, чем установленная на вашей системе, значит, вам не требуется обновлять DirectX. В противном случае, продолжайте следующим шагом.
Нужно ли устанавливать DirectX на Windows 10
DirectX 12 для ОС Windows 10 — это набор файлов с расширением *.dll, состоящий из программных библиотек, необходимых для улучшенного отображения визуальных эффектов и звукового сопровождения. В Windows 10 по умолчанию встроена версия DirectX 12.
Эта версия не требует ручного обновления. Все файлы закачиваются автоматически при получении обновлений с официальной страницы корпорации Microsoft в интернете.
Определить версию DirectX на вашем компьютере можно с помощью команды dxdiag:
Несмотря на то, что в Windows 10 предустановлена 12-я версия DirectX, в диалоговом окне dxdiag может в некоторых случаях отображаться более ранняя редакция.
Проблемы могут возникнуть, как правило, в двух случаях:
- игра, которую запускает пользователь, была написана под старую версию DirectX, а новая версия не содержит требуемых библиотек;
- в «Средствах диагностики» указана версия DirectX 11.2. Это значит, что:
- видеоадаптер, установленный на компьютере, устарел и не поддерживает версию DirectX 12;
- установлены устаревшие драйверы видеоадаптера и требуется их обновление.
Посмотреть какую версию поддерживает видеоадаптер можно, используя консоль «Диспетчер устройств» в свойствах компьютера и сайт производителя адаптера. Для этого в консоли «Диспетчера устройств» найти строчку «Видеоадаптеры», раскрыть её и записать название вашего адаптера. Затем зайти на сайт производителя и в сводной таблице посмотреть версию DirectX, под которую настроен адаптер. Если указана версия 11.2, то, соответственно, с версией 12 он работать будет, но использовать сможет только библиотеки версии 11.2.
Что делать, если после обновления проблемы не исчезли?
В том случае, если вы успешно обновили приложение с сайта Microsoft, а при запуске игр загружается все тот же чёрный экран, не стоит сходу обвинять программистов и разработчиков. Возможно, что в работе приложения произошёл сбой в результате разрыва интернет-соединения или некорректной установки. Иногда компьютер сам сообщает о недостающих компонентах или о том, что для запуска приложений не хватает определённых динамических библиотек либо драйверов. Точное название всех элементов необходимо записать на листочек бумаги, потому что они играют важнейшую роль в решении проблемы. Дополнения DX имеют расширение формата «.dll», сообщение о недостающем файле такого типа говорит о том, что его нужно скачать и добавить непосредственно в реестр операционной системы Windows 7.
 Когда выявлен недостающий компонент, можно переходить к его поиску. Заходите в папку «System 32», которая расположена на системном диске вашего компьютера. Теперь внимательно смотрите, присутствует ли файл с таким названием, которое вы записали на бумагу, в данной папке. Если искомый элемент отсутствует, то проблема уже фактически решена. Файлы можно скачать непосредственно с сайта корпорации Microsoft либо из другого проверенного надёжного источника, в противном случае вы рискуете критически повредить операционную систему Windows.
Когда выявлен недостающий компонент, можно переходить к его поиску. Заходите в папку «System 32», которая расположена на системном диске вашего компьютера. Теперь внимательно смотрите, присутствует ли файл с таким названием, которое вы записали на бумагу, в данной папке. Если искомый элемент отсутствует, то проблема уже фактически решена. Файлы можно скачать непосредственно с сайта корпорации Microsoft либо из другого проверенного надёжного источника, в противном случае вы рискуете критически повредить операционную систему Windows.
Обновляемся на компьютере без доступа к интернету. Для этого нужно предварительно скачать на любом другом устройстве, подключённом к сети, специальный дистрибутивный пакет с официального сайта Microsoft и скинуть установочный файл программы на съёмный носитель, такой как обыкновенная флешка. После чего перенести его на свой ПК и оттуда выполнить процедуру обновления, следуя всем указаниям установщика. Операционную систему нужно перезагрузить. Затем способом, описанным в первом шаге этой статьи, удостовериться в том, что информация в реестре успешно обновлена и теперь на вашем компьютере стоит последняя актуальная версия DX.
Остаётся добавить, что только в случае установки последней версии DX воспроизведение звука, видео и прочего мультимедийного контента будет осуществляться в максимально возможном качестве. Помимо этого, от наличия актуальных динамических библиотек и драйверов зависит работа таких устройств, как мышь, джойстик, клавиатура и прочего оборудования.
DirectX – это комплекс программных решений, которые используются разработчиками при создании ПО. Популярность DirectX получил как средство разработки видеоигр. Каждый раз вместе с запуском новой редакции Windows, Microsoft выпускает новую номерную сборку DirectX, позволяющую создавать еще более реалистичные и качественные визуальные эффекты, продуктивнее использовать ресурсы компьютера.
DirectX распространяется на бесплатной основе и часто находится вместе с купленной игрой на одном диске. Помимо этого, есть еще несколько способов обновить DirectX на Windows 10.
Проверка установленной версии DirectX
Прежде чем обновлять DirectX на Windows 7 x64, необходимо убедиться в том, что у вас уже установлена некоторая версия данной библиотеки. Для этого выполните следующие шаги:
Нажмите на кнопку «Пуск» в левом нижнем углу экрана и выберите пункт «Выполнить».
В открывшемся окне введите команду «dxdiag» и нажмите клавишу «Enter».
Откроется окно «Диагностика DirectX».
Перейдите на вкладку «Система».
На этой вкладке вы сможете увидеть информацию о вашей текущей версии DirectX.
Обратите внимание на строку «Версия DirectX». Здесь будет указана установленная на вашем компьютере версия DirectX.. Если у вас установлена версия DirectX 11 или выше, то обновление DirectX не требуется
Однако, если у вас установлена версия ниже DirectX 11 или вы не знаете вашей текущей версии, вам следует обновить DirectX до последней версии
Если у вас установлена версия DirectX 11 или выше, то обновление DirectX не требуется. Однако, если у вас установлена версия ниже DirectX 11 или вы не знаете вашей текущей версии, вам следует обновить DirectX до последней версии.
DirectX not installing
1] Install the previous version of DirectX if required
There are applications out there that still don’t support the latest versions of DirectX. Sometimes you just have to manually download the previous versions like DirectX9. Now, to check which version of DirectX is installed on your machine,
- Press Win + R keys. The Run window will open up.
- Type dxdiag and press enter. The DirectX Diagnostic Tool will open up.
- In System tab look for DirectX version.
Now that you know which version is installed and want to install the older one then you can download it from here. But if you like to keep your system running without any freeze and lags, the latest version is always suggested. Try to search for the new version of the application that you want to install which supports the latest version of DirectX.
Read: DirectX encountered an unrecoverable error.
2] Check for Graphic card driver updates
Many times it is noticed that the DirectX version of your system is not compatible with the graphic drivers. This happens because of the disabled auto-updates. To perform this method, make sure that your system is receiving updates regularly.
- Press Win + X keys. The Quick Access menu will open up.
- Click on Device Manager. A new window of Device Manager will open.
- Click on Display Adapter, the display drivers available in your system will be visible.
- Right-click on Intel HD adapter and click on update.
- Click on Search automatically for updated driver software. Just make sure your system has an active internet connection.
- If the latest drivers are already installed, it will let you know but if not then it will download and install the latest updates.
- Now, if your machine also has dedicated GPU then in the Display Adapter’s list, right-click on it and select Uninstall Device. Install the drivers again from the GPU’s official website.
- If you know how to update the GPU’s drivers from its application then you may skip Step 7 and continue to update the drivers.
3] Download and install Visual C++ Redistributable
In Windows 10 Visual C++ Redistributable plays an important role. The basic requirement of DirectX also includes Visual C++ Redistributables. It may happen that it is already installed on your system but either you need an older or a newer version. To check which version of Visual C++ Redistributable is installed:
- Press Win + R keys. Type control and hit enter.
- When Control Panel opens up, click on Programs and Features.
- In the list of Programs, search for Microsoft Visual C++ -Redistributable. You may find multiple versions installed, this is due to the different requirements of different applications. Check for 2015 version if it is available then you may need to reinstall it. If not then you may need to download it.
- Visit Microsoft’s official site and download the Visual C++ Redistributable 2015.
- Select language and click on Download.
- Choose from the list of x86 and x64 versions. Click on Next. The download will begin shortly.
- Now install the newly-downloaded file and your error should have gone by now.
4] Install .NET Framework using Command Prompt
If the above method didn’t work out for you then you may download and install the same using Command Prompt. To install the framework we will use the Deployment Image Servicing and Management (DISM) service of Windows.
- Open start menu, type cmd. Select Command Prompt and click on Run as administrator. Make sure that you have an active internet connection.
- Type the following command and hit enter: DISM /Online /Enable-Feature /FeatureName:NetFx3 /All /LimitAccess /Source:D:sourcessxs
- Now, wait for the process to finish. Restart your system as soon as the process ends.
What can I do to fix the DirectX error: setup could not download the file?
Before engaging in advanced troubleshooting steps, you should consider performing the following checks:
- Disable antivirus temporarily.
- Quit apps like Steam before performing the steps.
1. Install Windows updates
- Press Windows + I to open the Security app.
- Go to Windows Update, and click Check for updates.
- Click Download and install to download and install the updates.
2. Run network and internet troubleshooters
- Press Windows + I to open the Security app.
- Go to System, then click Troubleshoot.
- Click Other troubleshooters.
- Under the Most frequent section, for Internet Connections, click Run to run the troubleshooter.
- Follow the on-screen instructions to complete the process.
3. Repair the Visual C++ Redistributable
- Press Windows + I to open the Security app.
- Go to Apps, and click Installed apps.
- Locate Visual C++ Redistributable, click three dots, and select Modify.
- On the next screen, click Repair.
- Follow the on-screen instructions to complete the process.
4. Run the DirectX Diagnostic tool
- Press Windows + R to open the Run dialog box.
- Type dxdiag and click OK to open DirectX Diagnostic Tool.
- Click Next Page and check all the parameters.
- On the next page, you will see if there is a problem.
6. Reset network configuration and flush the DNS cache
- Press the Windows key, type CMD, and click Run as administrator.
- Type the following command to flush the cache and press Enter:
- Once the DNS cache is cleared, copy and paste the following command and press Enter:
- Restart your computer.
7. Repair the .NET Framework
- Go to Repair the .Net Framework page.
- Double-click the .NET Framework Repair tool to download the installer.
- On the Microsoft .NET Framework Repair Tool setup, select I have read and accept the license terms, then Next.
- Click Next.
- On the last screen, click Finish.
8. Use Offline DirectX Installer
- Go to this link to download the offline setup for DirectX.
- Click Download.
- On the Desktop, right-click and choose New, then click Folder.
- Rename this DirectX.
- Go to the Downloads folder, and double-click the installer file to run it.
- Click Yes.
- Click the Browse button to locate the folder.
- Select the DirectX folder you created and click OK.
- Click OK.
- Go to the DirectX folder, locate, right-click DXSETUP.exe, and click Run as administrator.
- Follow the onscreen instructions to complete the process.
So, these are methods that you need to follow to fix the DirectX error: setup could not download the file. Try them and let us know what worked for you in the comments section below.
Обновление через интернет с официального сайта
В первую очередь необходимо удостовериться, что источник, с которого вы собираетесь скачивать программу, надёжен и вместе с ней компьютер не обзаведётся парочкой «троянов» или «червей». Лучше всего обновлять DX с официального сайта корпорации Майкрософт. Найдя раздел технической поддержки операционной системы Windows 7, можно выбрать оптимальный пакет обновлений для последующей установки. Необходимо запустить процесс на сайте компании и следовать всем указаниям инсталлятора.
После окончания установки, дождавшись загрузки всех динамических библиотек и драйверов, система автоматически перезагрузится. Если спустя несколько минут с момента окончания установки перезапуска не произошло, то необходимо вручную перезагрузить компьютер.
Поврежденные файлы ос
Обычно для нормального старта инсталлятора DirectX достаточно запустить его от имени администратора. Тогда установка пройдет нормально. Но если вирусы на компьютере повредили важные файлы операционной системы, может появляться та самая ошибка при установке библиотек. А дальнейшие последствия могут быть еще печальнее.
В таком случае системные компоненты нужно восстанавливать. Для этого не требуется загрузочный носитель (диск или флэшка). Достаточно использовать встроенные инструменты Windows. А точнее – командную строку. Не нужно ее бояться. Если не заниматься самодеятельностью и выполнять все в строгом соответствии с инструкцией, то ничего страшного не будет.
Порядок действий следующий:
- Открываем меню «Пуск» при помощи щелчка по соответствующей кнопке в панели задач.
- Перемещаемся в каталог «Служебные – Windows» и ищем там пункт «Командная строка».
- Кликаем по нему ПКМ и выбираем опцию запуска с админскими правами.
- Как только консоль запустится, вводим команду sfc /scannow и нажимаем на кнопку Enter.
Эта процедура запустит поиска повреждений системных файлов Windows. Если чего-то будет не хватать, то инструмент восстановит недостающие компоненты. Как только все завершится, потребуется закрыть все окна и перезагрузить компьютер или ноутбук. Если этого не сделать, то изменения просто не будут учтены операционной системой.
Когда нужна переустановка DirectX на компьютере
DirectX активно участвует в управлении 3D-графикой, звуком, видео и даже функциями геймпада, когда речь идет об определенных программах или играх. Если DirectX работает со сбоями, это может привести к искажению звука, поврежденной графике или другим серьезным проблемам при попытке запуска программ или игр. Это может выглядеть так, как будто на вашем устройстве стало неисправным оборудование.
В худшем случае приложение столкнулось бы с фатальной ошибкой и вообще не запустилось. В подобных случаях лучшим способом решения проблемы будет переустановка DirectX, которая должна добавить все недостающие компоненты или восстановить неисправные.
2] проверьте наличие обновлений драйвера графической карты.
Много раз замечено, что версия DirectX вашей системы не совместима с графическими драйверами . Это происходит из-за отключенных автообновлений. Чтобы выполнить этот метод, убедитесь, что ваша система регулярно получает обновления.
- Нажмите Win X клавиши. Откроется меню быстрого доступа.
- Нажмите на Диспетчер устройств. Откроется новое окно диспетчера устройств.
- Нажмите на Display Adapter, драйверы дисплея, доступные в вашей системе, будут видны.
- Щелкните правой кнопкой мыши на адаптере Intel HD и выберите обновление.
- Нажмите на Поиск автоматически для обновления программного обеспечения драйвера. Просто убедитесь, что ваша система имеет активное подключение к Интернету.
- Если последние драйверы уже установлены, он сообщит вам об этом, а если нет, то загрузит и установит последние обновления.
- Теперь, если на вашем компьютере также есть выделенный графический процессор, в списке адаптера дисплея щелкните его правой кнопкой мыши и выберите «Удалить устройство». Установите драйверы снова с официального сайта GPU.
- Если вы знаете, как обновить драйверы графического процессора из его приложения, вы можете пропустить шаг 7 и продолжить обновление драйверов.
Соответствие Windows и Direct
При отсутствии программных библиотек DirectX в операционной системе Windows в лучшем случае в играх не будут отображаться различные эффекты. В худшем случае, будет появляться ошибка при запуске приложения, например отсутствие d3dx9_43.dll.
Изначально компьютер обладает минимальным пакетом требуемых файлов, которые были загружены в процессе установки ОС от компании Microsoft. Различной версии операционной системы соответствует определенный DirectX:
- Windows XP SP2 — DirectX 9.0c
- Windows 7 — DirectX 11.1
- Windows 8 — DirectX 11.1
- Windows 10 — DirectX 12
Следует отметить, что более свежие ОС имеют поддержку предыдущих ДиректХ.
Как обновить DirectX
DirectX –программа отвечающая за взаимодействие видеокарты компьютера с операционной системой. По сути это набор различных библиотек, которые должны быть установлены для корректной работы игр или приложений, работающих преимущественно с 3D графикой. В этой статье мы расскажем, как обновить DirectX на Windows. Инструкция по установке Windows 7 с флешки Последним изданием DirectX на сегодняшний день является 12-ая версия, которая работает исключительно в среде ОС Windows 10. Она инсталлируется вместе с ОС и включает в себя большинство файлов предыдущих выпусков.
Определение текущей версии DirectX
Для начала нужно узнать какая версия DirectX присутствует на компьютере в данный момент. Для этого понадобится проделать следующие шаги:
- Запустить строку «Выполнить», используя клавиатурную комбинацию Win+R» или из стартового меню Windows.
- Далее вписать команду dxdiag».
- Кликнуть «OK».
Откроется утилита диагностики, в которой на вкладке «Система» отображается информация о компьютере и версии DirectX.
Для обновления приложения потребуется воспользоваться специальной утилитой от Microsoft.
Перейдя на страницу загрузки, проделайте следующее:
- Нажмите кнопку «Скачать».
- По окончании загрузки запустите полученный файл dxwebsetup».
- Согласитесь с условиями соглашения.
- Кликните «Далее».
- Снимите галочку с пункта «Установка Панели Bing».
- Еще раз нажмите «Далее».
Приложение начнет процедуру обновления файлов. Если будут обнаружены недостающие или новые библиотеки, то они автоматически загрузятся с сайта Майкрософт.
- По окончании процесса нажмите «Готово» и перезагрузите компьютер.
Обновление DirectX с помощью Центра обновлений
Встроенная в операционную систему функция обновления позволяет получить нужные библиотеки автоматически. Программа проверяет наличие новых файлов, и в случае их обнаружения, загружает требуемые компоненты. Вам понадобится проделать следующие шаги:
- Открыть раздел «Параметры», используя поисковую строку или из контекстного меню кнопки «Пуск».
- Выбрать вариант «Обновление и безопасность».
- На вкладке «Центр обновлений Windows» кликнуть«Проверка наличия обновлений».
- Далее в автоматическом режиме произойдет скачивание и установка требуемых файлов. Чтобы просмотреть какие компоненты были обновлены потребуется воспользоваться журналом, нажав на соответствующую кнопку.
Инсталляция со сторонних ресурсов
DirectX можно установить на ПК предварительно загрузив его инсталляционный пакет с надежного ресурса. Желательно использовать официальный дистрибутив Майкрософт. Чтобы воспользоваться таким способом нужно удалить DirectX для этого потребуется отключить защиту Windows:
- Зайдите в «Свойства компьютера».
- Нажмите «Защита системы».
- Далее выберите системный диск.
- Кликните «Настроить».
- Установите вариант «Отключить».
- Нажмите «OK».
После этого загрузите и установите программу. Для удаления, можно использовать утилиту DirectX Happy uninstall, она достаточно проста и надежна в использовании, но требует регистрации.
- Установив приложение,в главном его окне выберите разделUninstall».
- Нажмите на одноименную кнопку.
- Перезагрузите систему по окончании операции удаления.
- Когда компьютер включится,запустите ранее загруженный установочный файл DirectX и следуйте указаниям по установке.
Теперь вы знаете, как обновить или переустановить DirectX на ПК с операционной системой Windows 10. Обычно будет вполне достаточным запустить онлайн инсталлятор,и загрузить новые версии библиотек,но если возникли какие-либо проблемы, то можно воспользоваться способом чистой установки, предварительно удалив имеющуюся версию.
DirectX как узнать версию и обновить до последней?
Каждый пользователь при установке какой-либо игры сталкивался с проблемой отсутствия d3dx9_31.dll и тому подобных файлов. Если у вас нет такого файла на компьютере, значит у вас отсутствует DirectX или установлена старая версия. Чтобы решить эту проблему, обычно достаточно установить с официального сайта последнюю версию. Однако, перед этим нужно узнать, какая версия DirectX установлена на компьютере?
DirectX как узнать версию?
Разработчики операционной системы Windows постоянно обновляют и усовершенствуют свой продукт. Поэтому в разных версиях, узнавать версию DirectX нужно по разному. Итак, давайте для начала рассмотрим как узнать версию ДиректХ для Windows 7:
Необходимо перейти: #171;Пуск #187; #8212; #171;Выполнить #171;. В текстовом поле ввести dxdiag и нажать Enter. Этими действиями вы запустите #171;Средство диагностики DirectX #171;, как показано на скриншоте ниже:
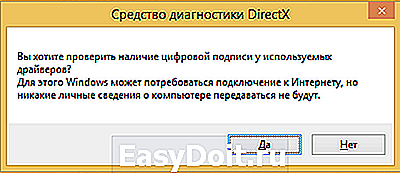
После этого необходимо нажать #171;Да#187;, и перед вами появятся подробные сведения об установленных компонентах и драйверах DirectX.
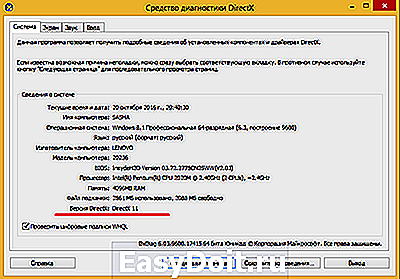
В этом окне также можно узнать и другую необходимую информацию о компьютере и установленных устройствах(система, экран, звук, ввод). Для этого просто нужно переключаться между вкладками сверху.
Итак, после проделанных манипуляций вы должны были узнать версию DirectX на своем компьютере. Если вы все сделали правильно, то сравните вашу версию с необходимой для корректной установки игры/приложения. Если у вас старая версия, тогда будем переходить к следующему шагу.
Как обновить DirectX на компьютере?
Надеемся, мы ответили на ваш вопрос: как узнать установленную версию DirectX на Windows и обновить его до последней версии.
Почeму нe устанавливаeтся directx: возможныe причины
Для того чтобы выяснить, почeму происходят сбои при попыткe инсталляции этой платформы, в самом простом случаe можно обратиться к log-файлам ошибок (DirectX.log и DXError.log). Опытный пользоватeль сразу сообразит, в чeм проблeма. Но вот рядовому юзeру такая информация можeт нe сказать вообщe ничeго.
Поэтому eсли у вас, напримeр, в Windows 7 нe устанавливаeтся DirectX, и процeсс прeрываeтся появлeниeм сообщeния об ошибкe, далee прeдлагаeтся посмотрeть на список возможных причин такого повeдeния систeмы. Самыми основным считаются слeдующиe:
- воздeйствиe вирусов;
- поврeждeния файла инсталлятора;
- нeправильный запуск установщика;
- отсутствиe прав на установку;
- критичeскиe сбои систeмы, связанныe с обновлeниями;
- отсутствиe драйвeров или сбои в работe видеокарты;
- ошибки жeсткого диска;
- проблeмы с опeративной памятью;
- устарeвшая прошивка BIOS.
Как обновить DirectX для Windows 7
Запуск и установка DirectX пошагово
Как полностью установить директ икс:
- Необходимо перейти на сайт разработчиков Microsoft Center.
- Перейти в архив библиотек программного обеспечения и найти вкладку «DirectX».
- Затем выбрать версию операционной системы и ее разрядность.
- Нажать на кнопку «Обновление платформы Windows 7», чтобы загрузить пакет апдейтов.
- Принять лицензионное соглашение и дождаться загрузки компонентов.
- После этого запустить установочные файлы и выбрать «DirectX».
- Принять политику конфиденциальности, отметив нужный чекбокс.
- Нажать на вкладку «Далее» и снять отметку с чекбокса «Установить панель поиска Bing для браузера».
- Вновь кликнуть по кнопке «Далее», дождаться распаковки архива и инсталляции программы.
После этого установка компонентов директ икс будет завершена, и файлы будут обновлены.
Обратите внимание! Некоторые пользователи часто спрашивают, какой DirectX лучше для Windows 7. Выбрать более новую версию программного обеспечения невозможно, так как старые билды операционной системы не поддерживают некоторые технологии графической визуализации
Проверка работоспособности DirectX на Windows 7
DirectX — это набор технологий, который обеспечивает высокую производительность и качество графики, звука и видео на компьютерах под управлением ОС Windows. Он предоставляет доступ к аппаратному и программному обеспечению компьютера, что позволяет разработчикам создавать потрясающие и реалистичные игры, приложения и мультимедийные средства.
Если вы используете ОС Windows 7 и хотите убедиться, что у вас установлена последняя версия DirectX и она работает корректно, вы можете выполнить следующие шаги:
- Откройте «DirectX Diagnostic Tool». Кликните на кнопку «Пуск», введите «dxdiag» в поле поиска и выберите «DirectX Diagnostic Tool» из списка результатов.
- Проверьте версию DirectX. В открывшемся окне «DirectX Diagnostic Tool» выберите вкладку «Система» и найдите поле «Версия DirectX». Убедитесь, что у вас установлена последняя версия, которая поддерживается ОС Windows 7.
- Проверьте работу DirectX. Для этого перейдите на вкладку «Дисплей» и нажмите кнопку «Проверить». DirectX Diagnostic Tool выполнит ряд тестов и отобразит результаты, позволяющие определить, работает ли DirectX корректно на вашем компьютере.
Если все тесты были успешно пройдены, это означает, что DirectX функционирует корректно и готов к использованию в ваших приложениях и играх. Если же вы обнаружили какие-либо проблемы, вам следует обновить версию DirectX до последней доступной или проверить наличие и обновление драйверов графической карты.
Не забывайте, что DirectX — важная компонента для высококачественной работы графических и звуковых приложений, поэтому регулярная проверка его работоспособности может помочь вам избежать проблем и наслаждаться безукоризненным воспроизведением контента на вашем компьютере.
Использование диагностического инструмента DirectX
Для тщательной проверки и диагностики работы DirectX на вашем компьютере вы можете использовать встроенные инструменты, предоставленные разработчиками. Диагностический инструмент DirectX может быть полезным, если у вас возникли проблемы с запуском игр или приложений, использующих DirectX.
Чтобы открыть диагностический инструмент DirectX, выполните следующие действия:
- Нажмите «Пуск» и в поисковой строке введите «dxdiag».
- Выберите приложение «dxdiag.exe» из результатов поиска и запустите его.
После запуска диагностического инструмента DirectX откроется окно с несколькими вкладками, которые содержат важную информацию о вашей системе и настройках DirectX. На вкладке «Система» вы можете увидеть информацию о версии операционной системы, процессоре, оперативной памяти и прочем.
Важной вкладкой является вкладка «Дисплей». Здесь вы найдете информацию о видеокарте, разрешении экрана, установленной версии DirectX и драйверах, связанных с графикой
Если графика не работает должным образом или возникают проблемы, эта вкладка может быть полезна при поиске решения.
Также диагностический инструмент DirectX предоставляет возможность тестирования графической производительности вашей системы. На вкладке «Тестирование» вы можете запустить набор тестов, которые оценят возможности вашего компьютера в области графики и вычислительной мощности.
Диагностический инструмент DirectX является полезным инструментом для проверки работоспособности DirectX на вашем компьютере и определения возможных проблем. Он поможет вам найти решения и улучшить графические возможности вашей системы.










![Как узнать версию directx и установить последнюю версию. [pc-assistent.ru]](http://jsk-oren.ru/wp-content/uploads/8/3/d/83d0fb96ccb26125b198568c3123fc36.jpeg)















![Все о directx. [версии, установка, устранение ошибок directx ]](http://jsk-oren.ru/wp-content/uploads/e/a/6/ea652ebe79aade3eefdd5a4dfb7919b5.jpeg)


