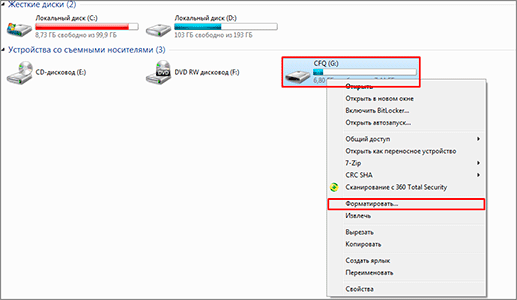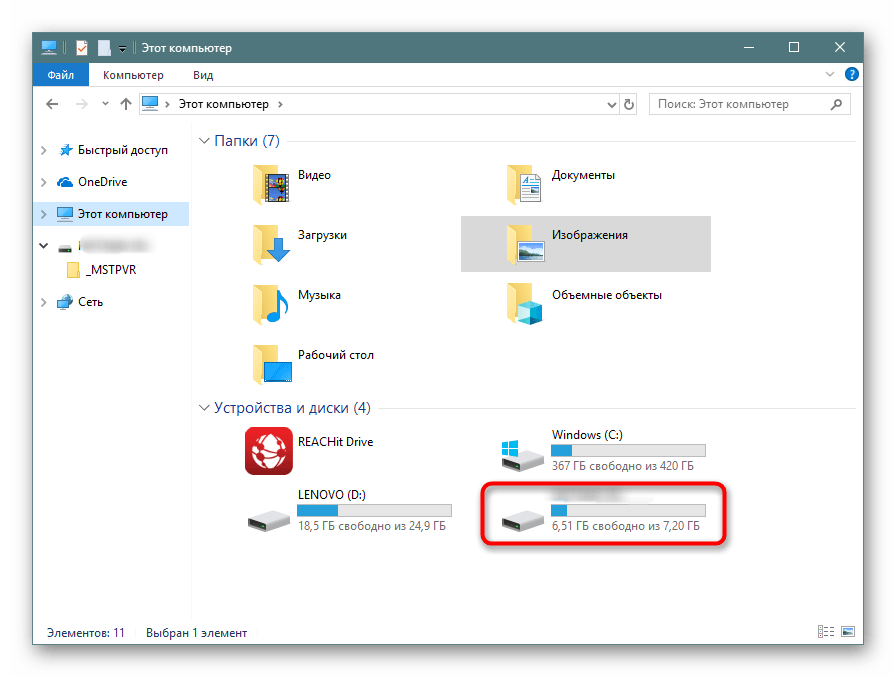Наиболее распространенные файловые системы
На данный момент имеется три типа файловых систем, которые используются в компьютерах, ноутбуках разных моделей и флеш-картах. Это NTFS, FAT и exFAT.
NTFS
Используется в ОС семейства Windows по умолчанию. Впервые применена на постоянной основе в Windows XP. Затем перекочевала в Висту и «семерку». До сих пор используется и в «десятке».
Особенностью, данной файловой системы является поддержка файлов гигантского объема. По сути, размер файлов неограничен. Файловая система работает быстро (на первых порах) и отличается высокой надежностью.
NTFS способна приводить себя в полный порядок после непредвиденных сбоев. Если ПК был выключен во время передачи файлов, то файловая система просто не засчитает непереданный файл и вернет все в то состояние, что до передачи данных.
В то же время у этой файловой системы есть и недостатки. Главный из них – сильное фрагментирование файлов. В результате скорость работы файловой системы снижается во много раз.
Преимущества NTFS
- Поддержка больших объемов файлов;
- Таблица файлов формата MFT;
- Поддержка разных размеров кластера;
- Эффективное использование свободного места;
- Повышенная безопасность и стабильность;
- Поддержка длинных адресов и имен;
- Быстрый поиск нужных файлов.
Недостатки NTFS
- Высокая степень фрагментированности файлов после длительного использования;
- Низкая скорость работы (по сравнению с FAT и exFAT);
- Если накопитель заполнен на 80%, скорость работы падает еще больше;
- Несовместима с Mac OS (возможно только чтение).
FAT
Данная ФС используется со времен появления накопителей. Отличается высокой скоростью работы и полной совместимостью со всеми операционными системами (включая Linux и Mac OS).
Формально она уже безнадежно устарела, но до сих пор используется некоторыми устройствами из-за своей простоты. Различают такие типы ФС: FAT12, FAT16 и FAT32. Все они отличаются размером кластеров.
Если Fat12 и FAT16 практически не используются, то FAT32 пока еще жива на некоторых накопителях. Данная файловая система может без проблем использоваться в Mac OS для чтения и записи (чего не скажешь об NTFS). К тому же надежность у FAT32 высокая.
Главный недостаток – невозможность записи на FAT файла объемом более 4 гигабайт. Это делает данную ФС непригодной для хранения файлов (если учесть современные размеры HD-видео).
Преимущества FAT
- Относительно высокая скорость работы;
- Простая структура;
- Совместимость со всеми устройствами и операционными системами;
- Высокая стрессоустойчивость;
- Поддержка кластеров разного размера;
- Относительно малая степень фрагментированности файлов (по сравнению с NTFS).
Недостатки FAT
- ФС морально устарела;
- Нет поддержки файлов с объемом более 4 гигабайт;
- Нет поддержки длинных адресов и имен;
- Неэффективное использование свободного места;
- Нет быстрого поиска по файлам.
exFAT
Современная модификация файловой системы FAT, была представлена в 2008 году. Имеет продвинутые характеристики и используется на флешках и других внешних накопителях. Разработана специально для флешек и имеет ряд улучшений.
К примеру, файловая система позволяет снизить количество перезаписей одного и того же сектора. Это положительно влияет на срок службы накопителя. Полезное нововведение, так как ресурс у флешек сильно ограничен.
Еще одна особенность exFAT – наличие бит-карты. Это позволило снизить до минимума риск фрагментации файлов, что положительно сказалось на скорости работы данной файловой системы.
А главный недостаток данной ФС заключается в совместимости. На компьютерах с Виндовс 7-10, Linux или Mac OS на борту флешка с exFAT запустится без проблем. А вот на телевизорах, проигрывателях и так далее – нет.
Преимущества exFAT
- В данную ФС можно записать не ограниченный по размеру файл;
- Высокая скорость работы;
- Есть технология снижения износа накопителя;
- Присутствует технология уменьшения количества фрагментированных файлов;
- Простая структура;
- Поддержка кластеров различного размера;
- Лучшая совместимость с различными операционными системами.
Недостатки exFAT
- Проблема с совместимостью с ТВ, проигрывателями;
- Болезненно реагирует на сбои, связанные с электропитанием.
Выбирать файловую систему нужно, основываясь на задачах, которые будут решаться с помощью флешки. Если планируется использовать накопитель только с компьютерами, то можно форматировать в exFAT. Если флешка будет находиться в телевизоре (или другом устройстве такого же плана), то только NTFS. А простой FAT лучше вовсе не использовать (как морально устаревший).
Программа FAT32Format
Утилита FAT32Format – хороший выбор для форматирования устройств с файловой системой FAT32.
Основные функции:
- Форматирование устройств хранения данных, таких как USB-накопители, внешние жесткие диски и SD-карты, с использованием файловой системы FAT32.
- Совместимость: форматирование в файловой системе FAT32 улучшает совместимость флешки с операционной системой.
- Графический интерфейс упрощает процесс форматирования, и нет необходимости обращаться к консоли. Пользователи могут выбрать целевой диск и начать форматирование.
- Опция быстрого форматирования: данный вариант не требует полной проверки диска.
- FAT32Format запускается в среде Windows, поддерживаются последние версии ОС включая Windows 11.
- Позволяет избежать лимита файлов размером в 32 GB – таким образом удобно организовать хранение больших файлов – к примеру, несжатого видео или изображений tiff высокого качества.
- Нет необходимости в настройке приложения: FAT32Format работает по умолчанию, форматирует usb-накопитель или sd карту в требуемом формате: extfat или fat32.
По сути, FAT32Format – это обычный исполняемый файл.
Расскажем как ей пользоваться на основе нашего опыта:
Шаг 1. Желательно скопировать файлы, которые уже хранятся на съемном диске, в надежное место на любой диск на ПК. После форматирования все данные будут удалены безвозвратно.
Шаг 2. Выберите необходимые настройки. Начните с размера кластера(Allocation unit size).
Шаг 3. Название дискового раздела (Volume label) или всей флешки, если она не разбита на разделы.
По умолчанию, настройки менять не надо (будет использоваться штатное название диска (Drive)).
Шаг 4. Нажмите на кнопку Start, чтобы запустить форматирование выбранного носителя информации. Данная процедура выполняется за несколько секунд. При успешном форматировании, на экране появится сообщение.
Шаг 5. Вы с этого момента можете копировать на флешку файлы, программы любого размера.
Шаг 6. Если на каком-то этапе форматирование выдало ошибку, повторите процесс, изменив настройки. Например, можно активировать опцию Quick format.
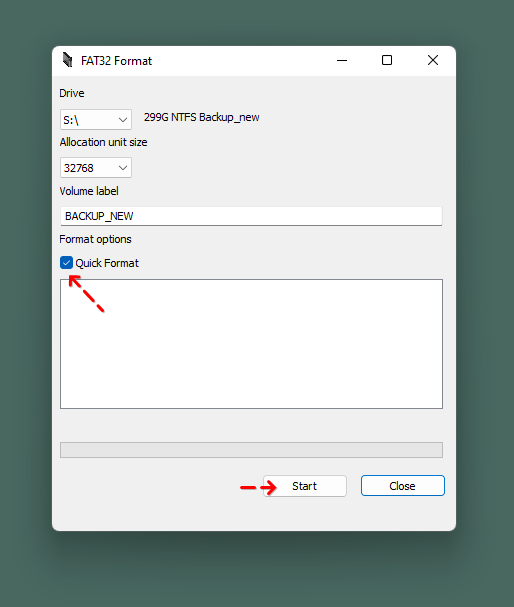
Шаг 7. Последним этапом будет проверка отформатированного носителя информации. Для этого
- Откройте файловый менеджер, например Проводник,
- Выберите диск, который вы переводили в формат FAT32,
- Через контекстное меню перейдите в Свойства.
- Убедитесь, что формат данного диска – FAT 32, а не NTFS или exFAT.
Как отформатировать USB-накопители более 32 ГБ в FAT32 в Windows
По какой-то причине опция форматирования USB-накопителей размером более 32 ГБ в файловую систему FAT32 отсутствует в обычном средстве форматирования Windows. Эта инструкция расскажет, как обойти это ограничение и форматировать съёмный диск (внешний диск или флешку) в FAT32 даже если размер более 32 ГБ.
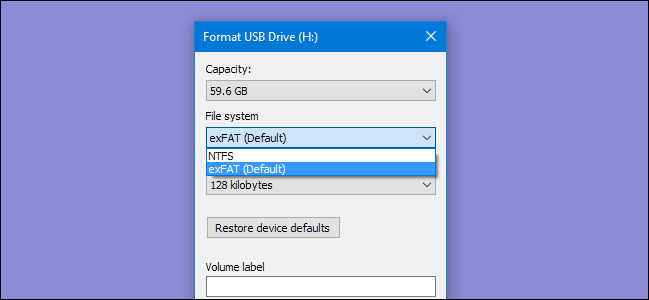
FAT32 — это надёжная файловая система для внешних накопителей, если вы не планируете использовать файлы размером более 4 ГБ. Если вам нужны файлы большего размера, вам нужно придерживаться чего-то вроде NTFS или exFAT. Преимущество использования FAT32 — мобильность. Все основные операционные системы и большинство устройств поддерживают её, что делает её отличной для дисков, к которым вам необходим доступ из разных систем. Спецификации производителей файловых систем, относящиеся к размеру диска, создали миф о том, что FAT32 может использоваться только для форматирования дисков размером от 2 до 32 ГБ, и именно поэтому родные инструменты в Windows и других системах имеют такое ограничение. Правда заключается в том, что теоретический предел размера тома FAT32 составляет 16 ТБ, а практический предел — около 8 ТБ, что достаточно для большинства USB-накопителей.
Мы собираемся показать вам два способа форматирования больших USB-накопителей с помощью FAT32. Один метод использует PowerShell (или командную строку), другой — бесплатный сторонний инструмент.
Программа fat32format для форматирования в FAT32 USB дисков любого размера
Самый простой способ отформатировать большие USB-накопители в FAT32 (если вы не против загрузить бесплатное стороннее приложение) — это использовать версию fat32format с графическим интерфейсом от Ridgecrop Consultants.
Это портативное приложение, поэтому вам не нужно ничего устанавливать. Просто запустите исполняемый файл.
В окне fat32format выберите диск для форматирования и введите метку тома, если хотите. Выберите опцию Quick Format «Быстрое форматирование», а затем нажмите кнопку «Start».
Появится окно с предупреждением о том, что все данные на диске будут потеряны. Нажмите «ОК» для форматирования диска.
Форматирование с помощью этого инструмента выполняется намного быстрее, чем метод командной строки, описанный в следующем разделе. Этому инструменту потребовалось несколько секунд, чтобы отформатировать наш 64-ГБ USB-накопитель, что заняло у нас более часа в PowerShell.
Здесь нужно отметить одну вещь: вам необходимо закрыть все открытые окна Проводника, прежде чем форматировать диск. Если вы этого не сделаете, инструмент интерпретирует диск как используемый другим приложением, и форматирование не удастся. Если это произойдёт с вами, просто закройте окна проводника и попробуйте снова. Не нужно перезапускать инструмент или что-то ещё.
Как отформатировать большие USB-накопители в FAT32 с помощью PowerShell
Вы можете отформатировать USB-накопители размером более 32 ГБ в FAT32 с помощью команды format в PowerShell или командной строке — команда использует один и тот же синтаксис в обоих инструментах. Недостатком этого является то, что это может занять много времени. На форматирование нашего 64-ГБ USB-накопителя ушло почти час, и мы слышали, как некоторые люди жалуются, что для больших дисков может потребоваться много часов. Помимо времени, вы также не будете знать, если форматирование не удалось — маловероятно, но возможно — до завершения процесса.
Тем не менее, если вы не хотите — или не можете — загружать стороннее приложение, использовать команду format довольно просто. Откройте PowerShell с правами администратора, нажав Win+x на клавиатуре, а затем выбрав в открывшемся меню «Windows PowerShell (администратор)».
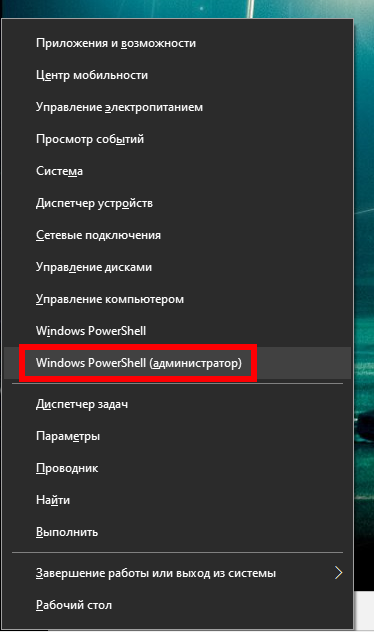
В командной строке PowerShell введите следующую команду (заменив X: любой буквой диска, которую вы хотите отформатировать), и нажмите Enter:
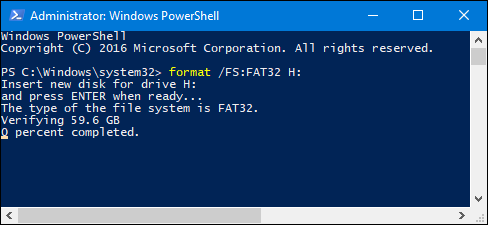
Как мы уже говорили, такое форматирование диска может занять много времени поэтому, если вы можете, используйте первый инструмент, который описан в этой статье.
Форматируем флешку в файловую систему FAT32
Суть подобного форматирования заключается не только в изменении ФС, но и в полной очистке устройства от имеющейся там информации. Поэтому заранее подготовьтесь к выполнению этой процедуры, поскольку важные данные после будет достаточно проблематично восстановить. Когда все готово, приступайте к действиям. Осуществить форматирование можно разными методами, каждый из которых будет оптимальным в определенной ситуации. Давайте разберем их все, чтобы вы могли сделать правильный выбор после ознакомления с инструкциями.
Способ 1: HP USB Disk Storage Format Tool
Одно из самых известных сторонних приложений для форматирования накопителей подобного рода создала компания Hewlett-Packard и называется оно HP USB Disk Storage Format Tool. Интерфейс данной программы предельно прост, а разобраться в управлении сможет даже начинающий пользователь, поэтому давайте сразу посмотрим, как в ней производится смена файловой системы на FAT32.
- После запуска программы из всплывающего меню сверху выберите нужную подключенную флешку.
- Задайте файловую систему, выбрав вариант «FAT32».
- Задайте произвольную метку тома, иначе форматирование просто не запустится.
- Ознакомьтесь с дополнительными параметрами и после запустите операцию, кликнув на кнопку «Format Disk».
- Подтвердите форматирование и ожидайте его завершения. Когда все будет готово, на экране появится соответствующее уведомление.
Выше вы могли заметить ссылку-кнопку «Скачать HP USB Disk Storage Format Tool». Перейдя по ней, вы не только сможете приступить к загрузке этого программного обеспечения на компьютер, но и ознакомитесь с подробным описанием ее функциональности. Это поможет понять предназначение всех имеющихся дополнительных параметров, которые можно активировать перед полной очисткой накопителя.
Способ 2: Стандартное средство Windows
В операционной системе Windows присутствует множество вспомогательных утилит, позволяющих наладить работу подключенных устройств и выполнить с ними любые другие действия. Сюда относится и встроенный инструмент по форматированию, который позволит избежать использования сторонних программ. Работа в нем выглядит так:
- Откройте «Проводник» любым удобным методом.
- В разделе «Этот компьютер» отыщите необходимый накопитель и кликните по нему правой кнопкой мыши.
- Должно появиться всплывающее меню, где нажмите на надпись «Форматировать».
- Выберите файловую систему, способ форматирования и запустите эту процедуру.
- Подтвердите операцию, щелкнув на «ОК».
При переходе в меню «Управление дисками» вы найдете тот же инструмент «Форматировать», поэтому нет разницы, как запускать полную очистку и изменение файловой системы, ведь в этом принимает участие один и тот же инструмент.
Способ 3: «Командная строка»
Не многие пользователи любят обращаться за помощью ко встроенной в Видновс консоли и вводить там разнообразные команды, однако данный метод поможет отформатировать флешку в тех случаях, когда стандартный инструмент не может закончить эту операцию или во всплывающем меню нет строки «FAT32». Самый простой метод изменения ФС выглядит так:
- Откройте «Пуск» в поиске наберите cmd и запустите приложение «Командная строка».
- В поле ввода напишите команду , где E: — присвоенная накопителю буква. Затем нажмите на клавишу Enter.
- Подтвердите форматирование повторным нажатием на Enter.
Существует еще одна встроенная команда, выполняющая ту же операцию. Предлагаем ей воспользоваться в том случае, когда эта утилита не принесла никаких результатов. Развернутое руководство по этому варианту вы найдете в указанном далее материале.
Как создать загрузочную флешку
В этом разделе я покажу программы, с помощью которых можно отформатировать флешку в загрузочную.
WinSetupFromUSB
Программа многофункциональна и позволяет создавать загрузочные USB операционных систем Windows и Linux.
- Укажите USB носитель и путь к загрузочным файлам.
- Нажмите кнопку «Go»
- Программа автоматически отформатирует устройство в подходящий формат, создаст загрузочную запись, и запишет установочные файлы.
Rufus
- В главном окне выберите флешку и укажите путь к загрузочному образу, кликнув по кнопке «Выбрать».
- Нажав на «Старт», начнется подготовка и форматирование.
Через Командную строку
Command Line вносит изменения после активации специальных команд. Необходимо убедиться, что инструмент работает в рамках специального доступа – с правами Администратора. В противном случае запросы не будут выполнены. Этапы действий пользователя:
запустить указанный инструмент (через меню «Пуск» или поисковую строку, другим подходящим юзеру способом);
- откроется дополнительное рабочее окно черного цвета, где требуется ввести запрос: «format /FS:FAT32 H: /q», подтвердить запрос на исполнение;
- для начала процесса очистки необходимо нажать кнопку «Y» (менять раскладку клавиатуры на английский не нужно).
Также потребуется указать наименование файловой системы Fat32, символ «H» обозначает раздел, который требует форматирования (можно изменить на ту букву, которая присвоена операционкой флешке). Обозначение «q» указывает на ускоренность процедуры – будет произведена не глубокая чистка данных, а проверка оглавления реестра накопителя.
Как быстро отформатировать флешку
Сделать это можно стандартными средствами системы. Они есть в любой версии Windows (XP, 7, 8, 10).
1. Вставляем флешку в свой компьютер.
Скорее всего, через секунду-другую откроется окно автозапуска. Закрываем его.
2. Открываем Пуск — Компьютер или «Этот компьютер…» (можно напечатать прямо в меню Пуск).
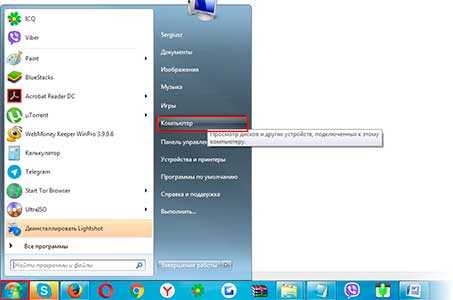
3. Щелкаем правой кнопкой мышки по иконке флешки и выбираем пункт «Форматировать…».
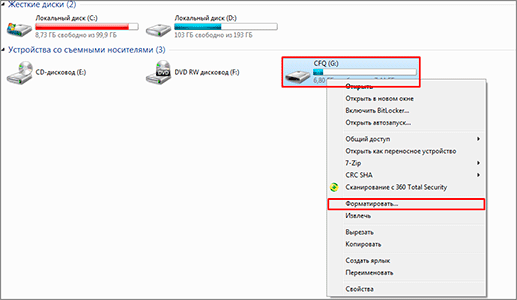
4. Выбираем параметры или оставляем всё как есть.
Файловая система. Предлагается выбрать одну из трех. По умолчанию обычно указана Fat32. Она хороша, если на устройство будут записываться маленькие файлы, так как она с ними быстрее взаимодействует. Но если нужно записать файл более 4 Гб, то возникнуть проблемы — Fat32 не поддерживает работу с такими большими файлами.
Другое дело NTFS. Это система способна работать и с очень большими файлами, даже более 1ТБ. Но с маленькими она работает немного медленнее, чем Fat32.
Есть еще exFAT. Это модернизированная Fat 32, которая может работать с файлами более 4 ГБ. Однако на данный момент она поддерживается только в системе Windows 7 и выше, а другие устройства (например, телевизоры) и компьютеры на прежних версиях Windows не могут с ней работать.
Существуют и более совершенные файловые системы, например, ext4, но Windows пока не умеет поддерживать ничего лучше, чем NTFS и exFAT.
Итак, если на флешку вы планируете записывать файлы небольших размеров, то можно оставить файловую систему по умолчанию (Fat32), а если нужно будет копировать на нее отдельные файлы больше 4 ГБ (например, фильм), то выбирайте NTFS.
Размер кластера. Минимальный размер данных. Лучше в этом поле ничего не менять.
Метка тома. Название устройства, которое будет показываться при загрузке. Например, я хочу, чтобы флешка отображалась как «Neumeka». Значит, стираю из этого поля то, что предлагается и печатаю нужное мне название. В итоге она будет показываться вот так:
Способы форматирования. Изначально в этом пункте установлена галочка на «Быстрое (очистка оглавления)». При таком способе перезапишется файловая система, чего обычно вполне достаточно.
Если галочку убрать, то будет сделано полное форматирование, а это значит, сначала компьютер проверит физическую поверхность флешки и если найдет повреждения, то исправит их. На деле они просто замаскируются и туда потом нельзя будет записать информацию. И только после всего этого запишется файловая система.
5. Нажимаем «Начать».
Система предупредит нас, что уничтожит всю информацию с устройства. Соглашаемся и ждем окончания процесса.
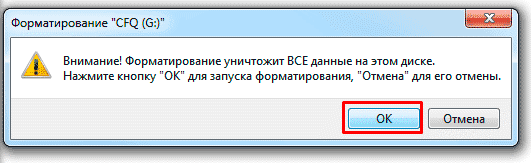
Когда он закончится, мы увидим следующее окно. Нажимаем «ОК» и закрываем окно форматирования.
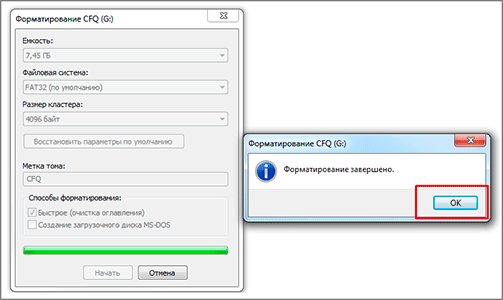
Всё! Устройство готово к работе.
Форматирование через графический интерфейс Windows
Самый простой способ отформатировать флешку в FAT32 это сделать это прямо в интерфейсе Windows.
Вставьте флешку в компьютер или ноутбук и нажмите «Мой компьютер» на рабочем столе. После этого кликните правой кнопкой мыши на диске с флешкой и выберите «Форматировать».
У вас откроется окно форматирования. Здесь нужно выбрать файловую систему FAT32. Размер кластера можно выбрать стандартный или к в нашем случае 8192 байта.
В графе «Метка тома» вы можете указать наименование флешки (например My Flash) либо оставить поле пустым.
Как правило люди ставят галку напротив графы «быстрое форматирование (очистка оглавления)». В этом режиме флешка отформатируется намного быстрее. Однако, полное форматирование (когда галка снята) позволит более качественно отформатировать флешку.
После выбора всех параметров нажмите «Начать». Запустится процесс форматирования.
По окончанию вы увидите сообщение, что форматирование завершено.
Установка размера кластера
Чтобы установить оптимальный размер кластера для вашей флешки, следует учесть несколько факторов:
- Если вы планируете хранить множество маленьких файлов, то лучше выбрать маленький размер кластера. Это позволит избежать неэффективного использования места на накопителе.
- Если вы планируете хранить большие файлы, например, видео или архивы, то лучше выбрать большой размер кластера. Это позволит увеличить скорость работы с такими файлами.
- Рекомендуется выбирать размер кластера, кратный размеру сектора на вашем накопителе. Это поможет повысить скорость записи и чтения данных.
При форматировании флешки в FAT32 на Windows, обычно предлагается несколько вариантов размера кластера, включая автоматический выбор. Однако, если вам важна максимальная производительность вашего накопителя, рекомендуется выбрать размер кластера вручную, учитывая вышеуказанные факторы.
ОС Linux
Этим способом можно отформатировать накопитель с помощью контроллера или компьютера с ОС Linux.
Для создания разделов и форматирования мы будем использовать встроенную в ОС Linux утилиту fdisk:
Важно правильно определить путь к накопителю:
~# lsblk
NAME MAJ:MIN RM SIZE RO TYPE MOUNTPOINT
mmcblk0 179:0 7.1G disk
|-mmcblk0p1 179:1 16M part
|-mmcblk0p2 179:2 1G part /
|-mmcblk0p3 179:3 1G part
|-mmcblk0p4 179:4 1K part
|-mmcblk0p5 179:5 256M part SWAP
`-mmcblk0p6 179:6 4.8G part /mnt/data
mmcblk0boot0 179:8 16M 1 disk
mmcblk0boot1 179:16 16M 1 disk
Вставьте накопитель и снова выполните команду lsblk:
~# lsblk
NAME MAJ:MIN RM SIZE RO TYPE MOUNTPOINT
sda 8:0 1 14.5G disk
`-sda1 8:1 1 14.5G part
mmcblk0 179:0 7.1G disk
|-mmcblk0p1 179:1 16M part
|-mmcblk0p2 179:2 1G part /
|-mmcblk0p3 179:3 1G part
|-mmcblk0p4 179:4 1K part
|-mmcblk0p5 179:5 256M part SWAP
`-mmcblk0p6 179:6 4.8G part /mnt/data
mmcblk0boot0 179:8 16M 1 disk
mmcblk0boot1 179:16 16M 1 disk
У нас появилось новое устройство с именем и емкостью 14.5G — это наш накопитель.
Посмотрите разделы на диске:
~# fdisk /dev/sda
Command (m for help): p
Disk /dev/sda: 14.5 GiB, 15525216256 bytes, 30322688 sectors
Units: sectors of 1 * 512 = 512 bytes
Sector size (logical/physical): 512 bytes / 512 bytes
I/O size (minimum/optimal): 512 bytes / 512 bytes
Disklabel type: dos
Disk identifier: 0x00000000
Device Boot Start End Sectors Size Id Type
/dev/sda1 2048 30322687 30320640 14.5G c W95 FAT32 (LBA)
У нас на накопителе есть один раздел .
Удалите существующий раздел, для этого в приглашении введите команду :
Command (m for help): d
Selected partition 1
Partition 1 has been deleted.
Так как у нас был один раздел, то он удален автоматически. Если разделов несколько, то нужно будет удалить их поочереди.
Создайте новый раздел:
Command (m for help): n
Partition type
p primary ( primary, extended, 4 free)
e extended (container for logical partitions)
Select (default p): p
Partition number (1-4, default 1):
First sector (2048-30322687, default 2048):
Last sector, +sectors or +size{K,M,G,T,P} (2048-30322687, default 30322687):
Created a new partition 1 of type ‘Linux’ and of size 14.5 GiB.
Partition #1 contains a vfat signature.
Do you want to remove the signature? Yes/No: y
The signature will be removed by a write command.
Проверьте, создался ли раздел:
Command (m for help): p
Disk /dev/sda: 14.5 GiB, 15525216256 bytes, 30322688 sectors
Units: sectors of 1 * 512 = 512 bytes
Sector size (logical/physical): 512 bytes / 512 bytes
I/O size (minimum/optimal): 512 bytes / 512 bytes
Disklabel type: dos
Disk identifier: 0x00000000
Device Boot Start End Sectors Size Id Type
/dev/sda1 2048 30322687 30320640 14.5G 83 Linux
У нас есть один раздел с типом Linux
Но нам нужно FAT32.
Измените тип раздела на FAT32, для этого введите команду и укажите тип раздела :
Command (m for help): t
Selected partition 1
Partition type (type L to list all types): b
Changed type of partition ‘Linux’ to ‘W95 FAT32’.
Для проверки снова выведите список разделов:
Command (m for help): p
Disk /dev/sda: 14.5 GiB, 15525216256 bytes, 30322688 sectors
Units: sectors of 1 * 512 = 512 bytes
Sector size (logical/physical): 512 bytes / 512 bytes
I/O size (minimum/optimal): 512 bytes / 512 bytes
Disklabel type: dos
Disk identifier: 0x00000000
Device Boot Start End Sectors Size Id Type
/dev/sda1 2048 30322687 30320640 14.5G b W95 FAT32
Сделайте новый раздел активным, для этого введите команду :
Command (m for help): a
Selected partition 1
The bootable flag on partition 1 is enabled now.
Запишите изменения на диск:
Command (m for help): w
The partition table has been altered.
Calling ioctl() to re-read partition table.
Syncing disks.
Теперь отформатируйте накопитель:
- Установите утилиту :
-
apt install dosfstools
-
- Создайте файловую систему:
-
# mkfs.fat -F 32 /dev/sda1 mkfs.fat 4.1 (2017-01-24
-
Готово. Накопитель отформатирован в FAT32.
Заключение
Итак, в каком формате правильно форматировать флешку? Ответ на этот вопрос целиком и полностью зависит от того, где этот накопитель использовать. Но лучше всего выбрать универсальный NTFS. Тогда проблем точно не будет.
А отформатировать накопитель можно сразу несколькими способами. Самый простой (и доступный каждому) – при помощи штатных средств ОС Windows. Если по какой-то причине он не сработал, то есть еще командная строка.
А если флешка вовсе не хочет форматироваться и ведет себя, как поврежденное устройство, то можно использовать для форматирования стороннее программное обеспечение, которое также поможет восстановить накопитель.