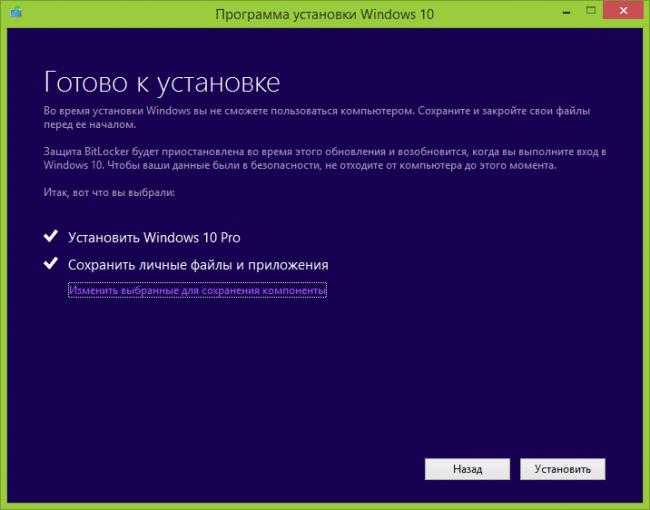Срок действия лицензии истек
Пользователи корпоративной лицензии, у которых истек срок действия лицензии, должны изменить выпуск Windows 10 на выпуск с активной лицензией. Переключение на более раннюю версию Windows 10 возможно при использовании тех же методов, которые использовались для выполнения обновления выпуска. Если путь перехода на предыдущую версию поддерживается, ваши приложения и параметры можно перенести из текущего выпуска. Если схема не поддерживается, требуется чистая установка.
Переход с любого выпуска Windows 10 на Windows 7, 8 или 8,1 с помощью другого ключа продукта не поддерживается. Кроме того, невозможен переход от более поздней версии того же выпуска к более ранней (например с Windows 10 Pro 1709 к 1703), если не используется функция отката. В этой статье не рассматриваются более ранние версии.
Примечание. Если вы используете активацию подписки на Windows 10 Enterprise и срок действия лицензии истек, при истечении льготного периода автоматически будут восстановлены первоначальный выпуск.
Пример сценария
Переход с более ранней версии из предприятия
- Первоначальный выпуск: профессиональный ПВТ
- Версия для модернизации: Корпоративный
- Допустимые пути для перехода на предыдущую версию: Pro, Pro для рабочих станций, Pro для образовательных учреждений, образования
Вы можете перемещаться непосредственно из предприятия в любую допустимую версию назначения. В этом примере переход на более раннюю версию для рабочих станций, Pro для образовательных учреждений и образовательных учреждений требует дополнительного ключа активации для замены встроенного в встроенное по + ключа Pro. Во всех случаях вы должны соблюдать условия лицензионного соглашения корпорации Майкрософт. Если вы являетесь потребителем корпоративного лицензирования, ознакомьтесь с руководством по корпоративному лицензированию Microsoft.
Поддерживаемые схемы понижения версии Windows 10
| Конечный выпуск | |||||||
| Домашняя | Pro | Pro для рабочих станций | Pro для образовательных учреждений | Для образовательных учреждений | Корпоративная LTSC | Корпоративная | |
| Начальный выпуск | |||||||
| Домашняя | |||||||
| Pro | |||||||
| Pro для рабочих станций | |||||||
| Pro для образовательных учреждений | |||||||
| Для образовательных учреждений | S | ||||||
| Корпоративная LTSC | |||||||
| Корпоративная | S |
Некоторые более сложные сценарии не представлены в приведенной выше таблице. Например, вы можете выполнить переход с версии Pro на Pro для рабочей станции на компьютере с внедренным ключом Pro, используя для этого ключ лицензии Pro для рабочей станции, а затем снова перейти на этот компьютер к Pro с помощью встроенного ключа встроенного по. Переход на предыдущую версию разрешен, но только потому, что предварительно установленная ОС является Pro.
Как обновить Windows 10 Домашняя до Windows 10 Профессиональная. Подробный комментарий
ISO-образ Windows 10 содержит 5 редакций (S, Home, Home Single Language, Для образовательный учреждений, PRO)
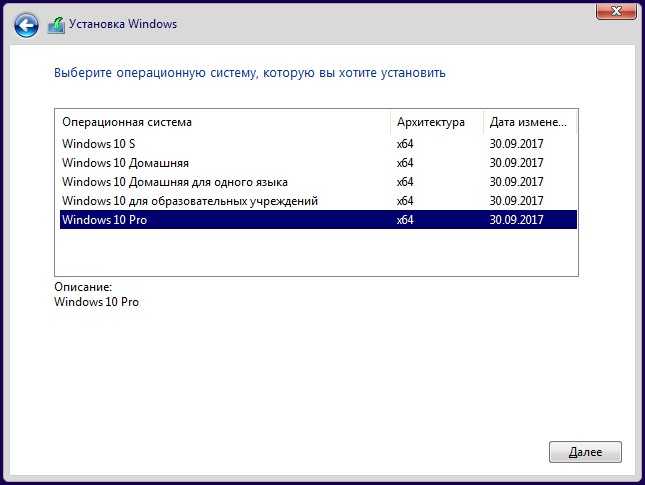
и если на вашем компьютере установлена Windows 10 Home, то при обновлении OS с помощью ISO-образаподхватитсяавтоматически версия Home и ваш ПК обновится до Домашней версии.
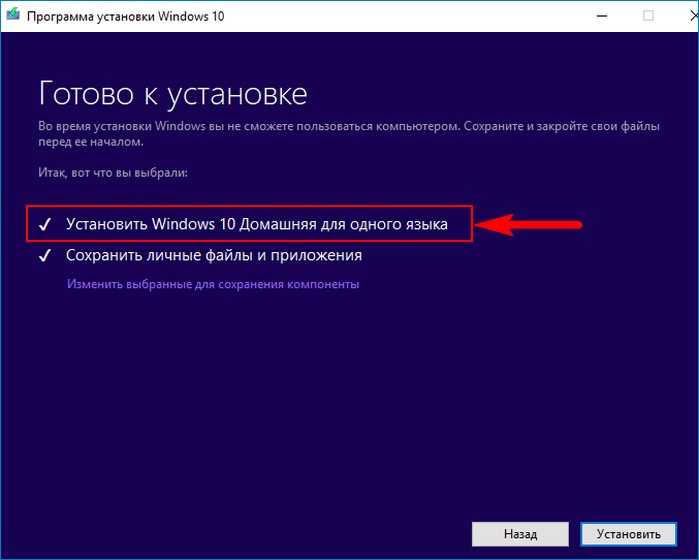
Чтобы обновить ваш компьютер до Профессиональной версии нужно создать два дополнительных файла конфигурации, которые можно использовать в процессе обновления Windows для указания выпуска операционной системы при обновлении! Созданные нами файлы покажут ОС, что ей нужно обновляться до Windows 10 PRO.
Итак, поехали!
На нашем компьютере установлена Windows 10 Домашняя для одного языка.
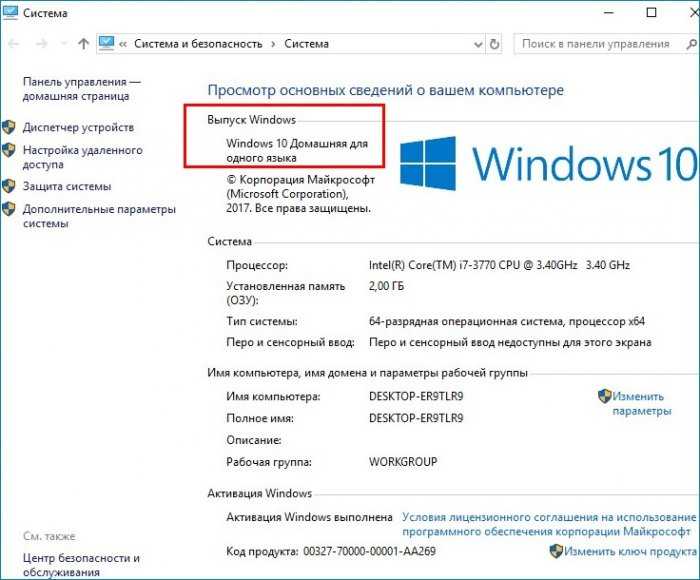
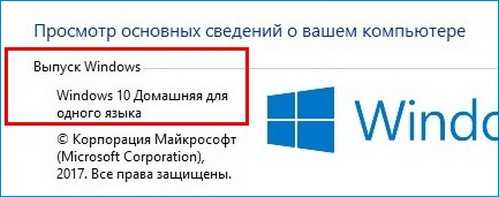
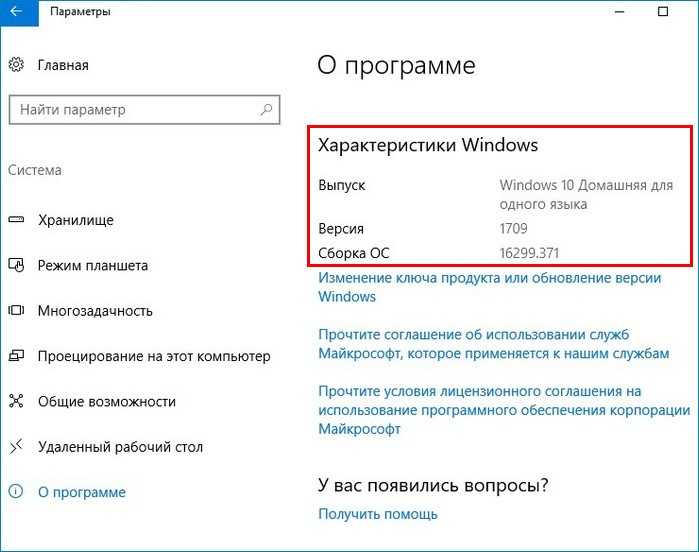
Создаём простой текстовый файл и сохраняем его прямо на рабочем столе под таким названием и расширением ei.cfg
Содержимое файла ei.cfg:
ProfessionalOEM0
EditionID — редакция системы — Professional.
Channel — канал распространения — OEM.
VL — корпоративная версия — 0.
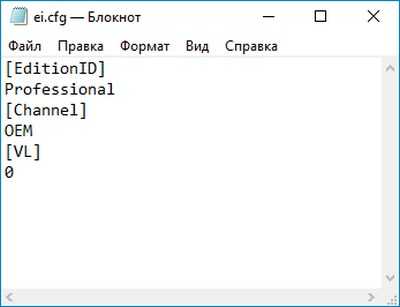
Создаём ещё один простой текстовый файл и сохраняем его тоже на рабочем столе под таким названием и расширением pid.txt
Value=W269N-WFGWX-YVC9B-4J6C9-T83GX
где W269N-WFGWX-YVC9B-4J6C9-T83GX — ключ от официальной предварительной версии Windows 10 Professional (10240). В результате нам не нужно будет вводить лицензионный ключ в процессе обновления.
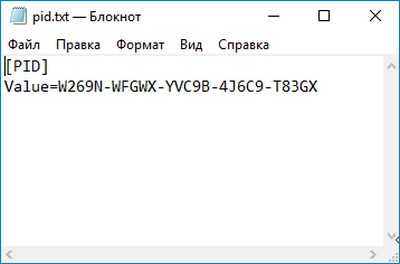
Можете скачать готовые файлы ei.cfg и pid.txt на моём облачном хранилище.
Скачиваем на оф. сайте Майкрософт ISO-образ Windows 10.
Создаём на рабочем столе папку и называем её Win 10.
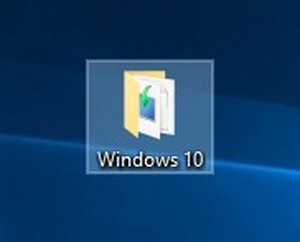
Копируем в неё содержимое скачанного ISO-образа Windows 10.
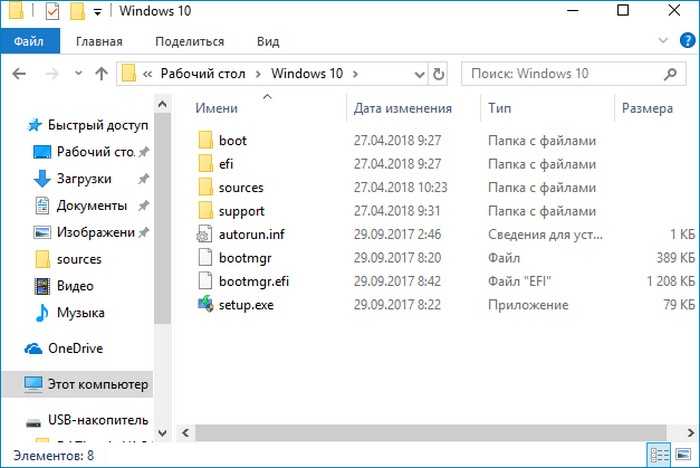
Теперь копируем созданные нами файлы ei.cfg и pid.txt в папку «sources», находящуюся в папке с файлами Win 10 на рабочем столе.
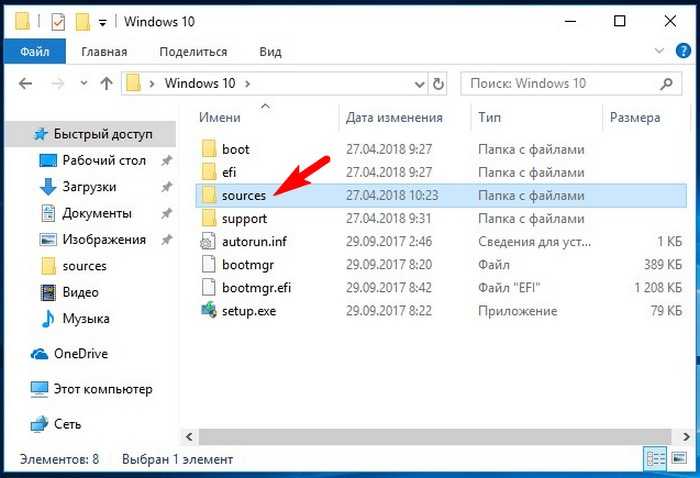
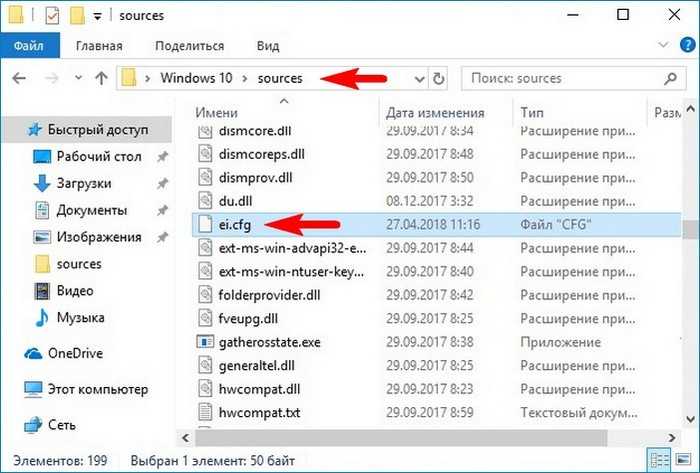
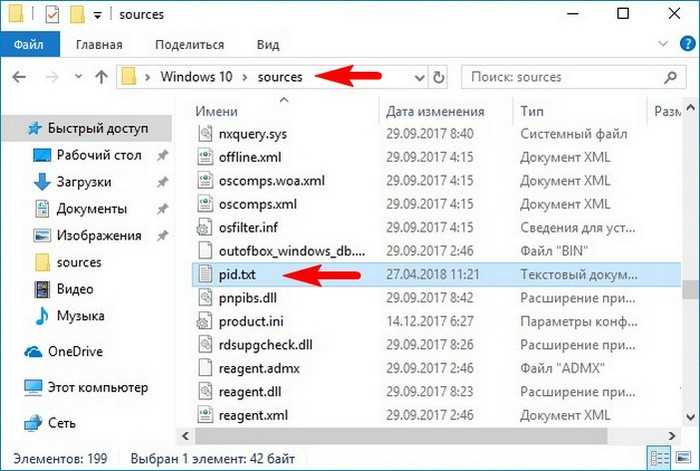
Теперь заходим в папку Win 10, находящуюся на рабочем столе и запускаем файл setup.exe.
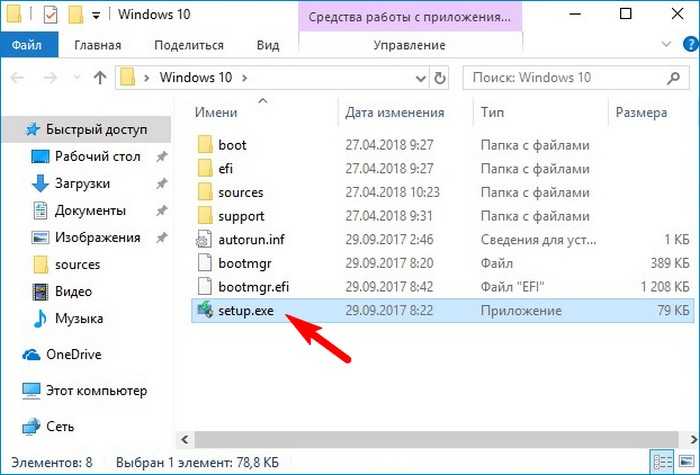
Начинается процесс обновления операционной системы.
Я отказываюсь скачивать последние обновления.
Далее.
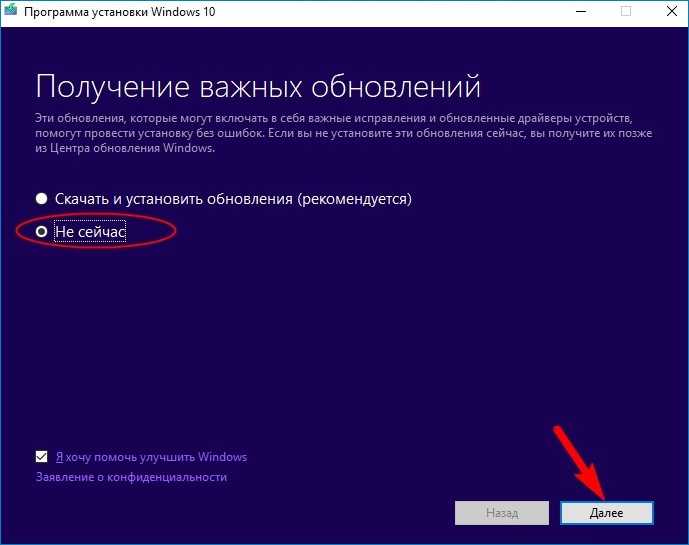
Принимаем условия лицензии.
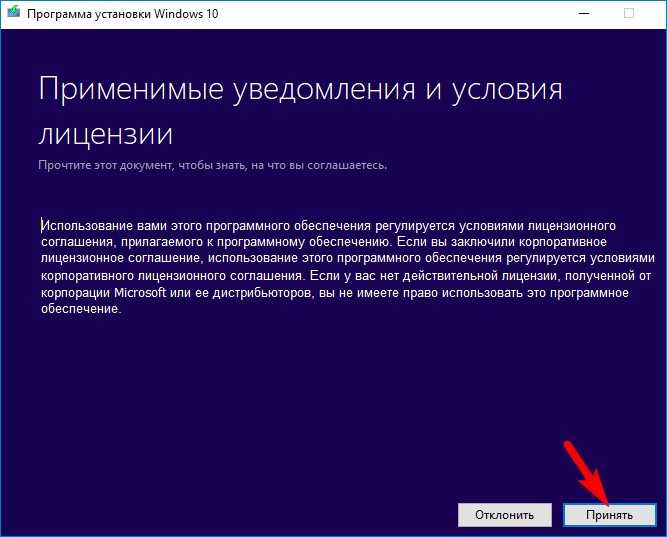
Созданные нами файлы ei.cfg и pid.txt показали установщику системы, что обновляться нужно до Windows 10 PRO.
Установить.
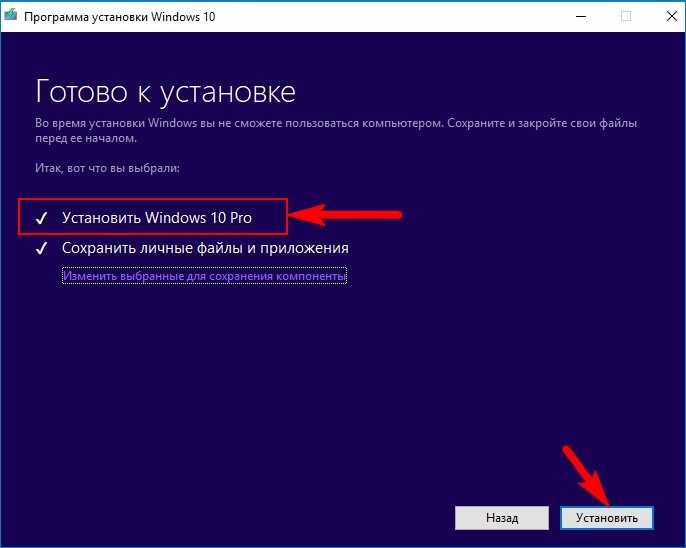
Обновление началось.

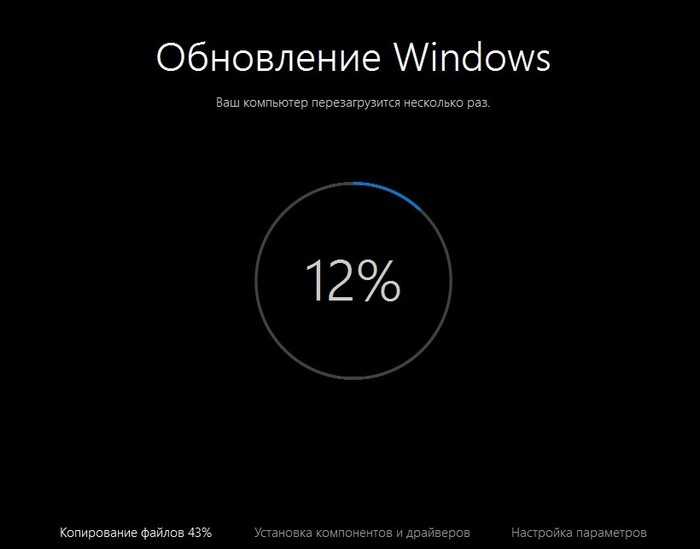

И наконец загружается Windows 10 Профессиональная. Все установленные программы остались работоспособны, а файлы невредимы.
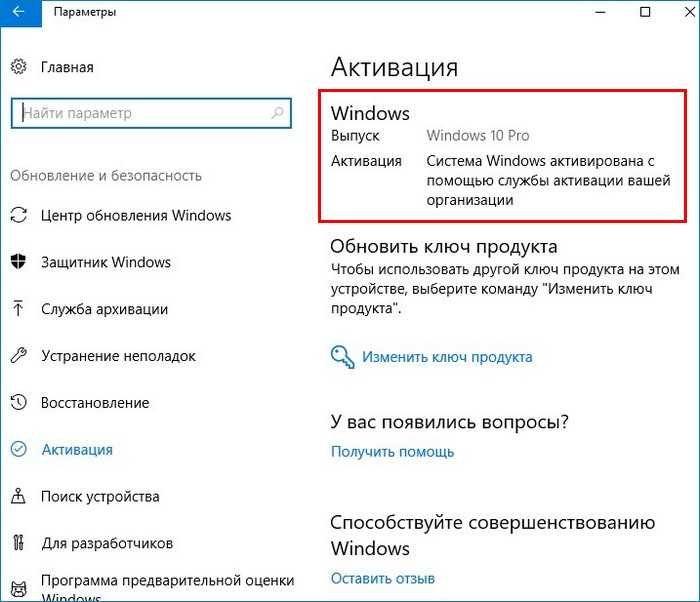
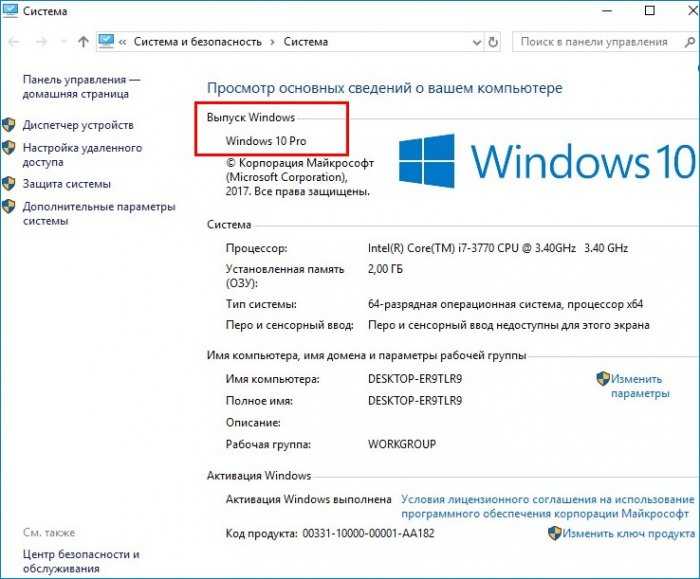

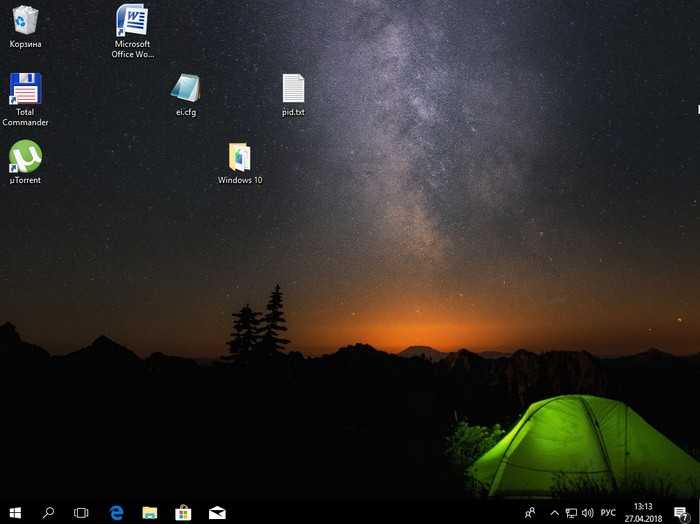
В конце статьи замечу, что для подобной операции можно специально создать (с помощью Dism) образ Windows 10 Профессиональная.
После обновления до Windows 10
В моем случае, сразу после обновления работало всё, кроме драйверов видеокарты, которые пришлось загружать с официального сайта, при этом установка была несколько затруднена — пришлось снять задачу для всех процессов, имеющих отношение к драйверам в диспетчере задач, удалить драйвера через «Установка и удаление программ» и только после этого появилась возможность установить их заново.
Допускаю, что, торопясь написать данную статью, я мог упустить какие-то отдельные моменты, так что, если вдруг возникли вопросы или проблемы при обновлении, спрашивайте, я постараюсь ответить.
- https://support.microsoft.com/ru-ru/help/12384/windows-10-upgrading-home-to-pro
- https://lifehacker.ru/besplatno-windows-10/
- https://winda10.com/obnovlenie/obnovit-windows-10-do-pro.html
- https://remontcompa.ru/1587-kak-obnovit-windows-10-domashnyaya-do-windows-10-professionalnaya.html
- https://remontka.pro/windows-10-update/
Описание редакций
Для домашнего компьютера или ноутбука рядового пользователя лучшим вариантом «десятки» будет версия Home, поддерживающая все базовые функции, а также оснащённая встроенным браузером Edge и биометрической системой идентификации, распознающей владельца по лицу и отпечаткам пальцев.
Устройство, на котором установлена Windows 10 Home, поддерживает запуск игр Xbox, однако не позволяет воспользоваться особыми возможностями вроде удалённого рабочего стола, клиента Hyper-V и BitLocker — чтобы использовать эти приложения, необходимо обновить Windows 10 до расширенных версий, например:
- Professional, или Pro — редакция, предназначенная для продвинутых пользователей и маленьких организаций. Работает с виртуализацией Hyper-V, поддерживает бизнес-приложения и функцию шифрования.
- Enterprise, или Корпоративная — разработана специально для крупных корпораций. Работает с поддержкой сложных возможностей: BranchCache, Direct Access, Credential Guard и Device Guard. Обновление Windows 10 до Корпоративной версии имеет смысл только в том случае, если пользователю действительно нужны описанные функции, поскольку в остальном редакция Enterprise ничем не отличается от Pro.
Общие ключи для установки Windows 10 версии 1909 — Обновление Ноябрь 2022.
На данный момент для Windows 10 доступен набор общих ключей.
Чтобы установить Windows 10 версии 1909 с универсальным ключом, используйте следующие ключи:
Windows 10 Home YTMG3-N6DKC-DKB77-7M9GH-8HVX7 Windows 10 Home N 4CPRK-NM3K3-X6XXQ-RXX86-WXCHW Windows 10 Home Single Language BT79Q-G7N6G-PGBYW-4YWX6-6F4BT Windows 10 Pro VK7JG-NPHTM-C97JM-9MPGT-3V66T Windows 10 Pro N 2B87N-8KFHP-DKV6R-Y2C8J-PKCKT Windows 10 Pro для рабочих станций DXG7C-N36C4-C4HTG-X4T3X-2YV77 Windows 10 Pro N для рабочих станций WYPNQ-8C467-V2W6J-TX4WX-WT2RQ Windows 10 S 3NF4D-GF9GY-63VKH-QRC3V-7QW8P Windows 10 Образование YNMGQ-8RYV3-4PGQ3-C8XTP-7CFBY Windows 10 Образование N 84NGF-MHBT6-FXBX8-QWJK7-DRR8H Windows 10 Pro Образование 8PTT6-RNW4C-6V7J2-C2D3X-MHBPB Windows 10 Pro Образование N GJTYN-HDMQY-FRR76-HVGC7-QPF8P Windows 10 Корпоративная XGVPP-NMH47-7TTHJ-W3FW7-8HV2C Windows 10 Корпоративная GN FW7NV-4T673-HF4VX-9X4MM-B4H4T Windows 10 Корпоративная N WGGHN-J84D6-QYCPR-T7PJ7-X766F Windows 10 Корпоративная S NK96Y-D9CD8-W44CQ-R8YTK-DYJWX Windows 10 Корпоративная N LTSB 2016 RW7WN-FMT44-KRGBK-G44WK-QV7YK
Свернуть
Подготовка к обновлению ос
Перед началом установки рекомендуется выполнить резервное копирование важных документов, файлов на съемный носитель или в облачное хранилище. Для успешного обновления следует проверить в меню «Свойства» остаток дискового пространства. Шкала показывает загруженность памяти, при необходимости которую нужно очистить.
Если юзер пользуется ноутбуком, нужно подключить гаджет к электросети. Это необходимо для того, чтобы в процессе обновления аккумулятор не сел. Иначе процесс прервется и выдаст ошибку.
Во время установки должна быть организована бесперебойная передача интернет-сигнала. В противном случае процесс обновления остановится, придется заново подключаться, чтобы закончить процедуру.
Некоторые антивирусные программы мешают процессу установки. Поэтому разработчики рекомендуют временно отключить приложения.
Пользователю нужно убедиться, что все обновления ОС установлены через Центр обновлений Windows. При отключенном автоматическом режиме потребуется ручная установка.
Чистая установка Windows 10.
Необходимо оговориться еще раз о том, что данный способ подходит для пользователей, которые раньше уже совершали обновление на Windows 10. Заключается он в том, чтобы просто совершить чистую установку Windows 10, а ключ активации должен автоматически подхватиться системой.
Ключ активации должен быть принят автоматически из-за того, что при первом обновлении до Windows 10 пользователь стал обладателем цифровой лицензии. Это означает, что ключ активации привязывается к хэш сумме оборудования, которое установлено в системе пользователя. Затем после входа в аккаунт Майкрософт, данные о активации сохраняются на серверах компании, и цифровая лицензия автоматически закрепляется как за аккаунтом пользователя, так и за оборудованием системы.
Здесь необходимо учесть тот факт, что если по каким-либо причинам ранее была изменена конфигурация компьютера, то восстановить лицензию будет проблематично и только через техническую поддержку от Майкрософт.
Ещё на сайте:
Как сейчас бесплатно обновиться до Windows 10
обновлено: Март 31, 2018
автором: Denis
Существует несколько редакций Windows 10: домашняя, профессиональная и корпоративная. Каждая из них подходит для определённого круга пользователей. Но установив одну из предложенных сборок, вы можете перейти на другую версию, не потеряв свои личные данные и установленные сторонние приложения.
Процедура обновления
Сначала те шаги, которые касаются обновления, запущенного вручную с помощью «Программа установки Windows 10».
После выбора «Обновить компьютер сейчас», начнется автоматическая загрузка файлов Windows 10 на компьютер, по завершении которой произойдет «Проверка загруженных файлов» и «Создание носителя Windows 10» (какой-то отдельный накопитель не нужен, это происходит на вашем жестком диске). По завершении, автоматически запустится процесс установки Windows 10 на компьютер (такой же, как и при использовании способа с резервированием).
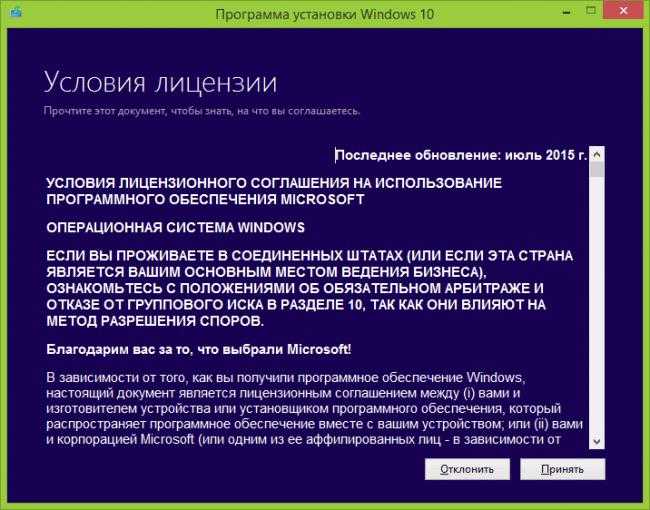
После принятия вами условий лицензии Windows 10, программа установки проверит наличие обновлений (достаточно продолжительный процесс) и предложит установить обновление Windows 10 с сохранением личных файлов и приложений (при желании, можно изменить список сохраняемых компонентов). Нажмите кнопку «Установить».
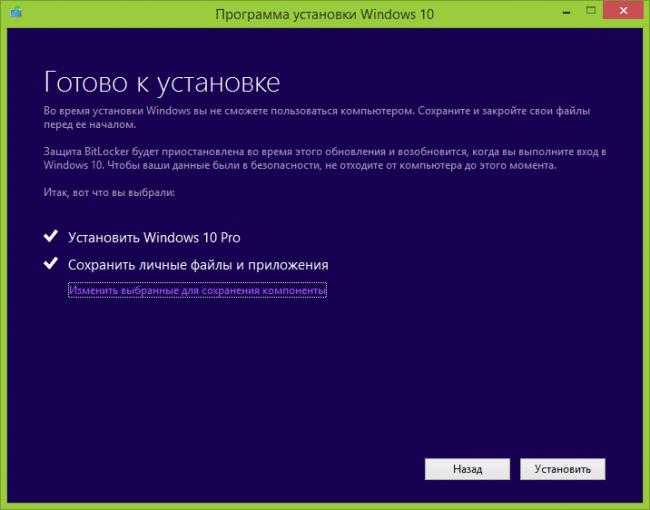
Откроется полноэкранное окно «Установка Windows 10», в котором через некоторое время появится надпись: «Ваш компьютер перезагрузится через несколько минут», после чего вы вновь окажетесь на рабочем столе (все окна установки закроются). Просто подождите, когда компьютер сам перезагрузится.

Вы увидите окно прогресса копирования файлов и установки обновления Windows 10, в ходе которого компьютер будет несколько раз перезагружен
Обратите внимание, даже на мощном компьютере с SSD, весь процесс занимает довольно-таки продолжительное время, порой может показаться, что он завис

По завершении, вам будет предложено выбрать вашу учетную запись Microsoft (если вы обновляетесь с Windows 8.1) или указать пользователя.

Следующий этап — настроить параметры Windows 10, рекомендую нажать «Использовать параметры по умолчанию». При желании, вы сможете изменить любые настройки уже в установленной системе. В еще одном окне вам будет предложено кратко ознакомиться с новыми возможностями системы, такими как приложения для фотографий, музыки и фильмов, а также браузер Microsoft Edge.

И, наконец, появится окно входа в Windows 10, после ввода пароля в которое, некоторое время займет настройка параметров и приложений, по завершении которого вы увидите рабочий стол обновленной системы (все ярлыки на нем, а также в панели задач сохранятся).
Готово, Windows 10 активирована и готова к использованию, можно смотреть, что в ней нового и интересного.
Проверка требований к системе
Перед обновлением операционной системы Windows 10 Домашняя до Windows 10 Про необходимо убедиться, что ваш компьютер соответствует минимальным системным требованиям. Это поможет гарантировать успешное обновление и стабильную работу новой версии операционной системы.
Минимальные требования к системе
Для успешного обновления до Windows 10 Про ваш компьютер должен соответствовать следующим минимальным требованиям:
- Процессор: не менее 1 ГГц или SoC
- Оперативная память: не менее 1 ГБ (для 32-разрядной версии) или не менее 2 ГБ (для 64-разрядной версии)
- Свободное место на жестком диске: не менее 16 ГБ (для 32-разрядной версии) или не менее 20 ГБ (для 64-разрядной версии)
- Видеокарта: DirectX 9 или более поздняя версия с драйвером WDDM 1.0
- Дисплей: разрешение 800 x 600 пикселей
Проверка требований к системе
Чтобы убедиться, что ваш компьютер соответствует минимальным требованиям к системе, вы можете выполнить следующие шаги:
- Откройте «Параметры» путём нажатия на значок «Пуск» и выбора в списке «Параметры».
- Выберите раздел «Система».
- В разделе «Общая информация» проверьте, соответствуют ли характеристики вашего компьютера указанным минимальным требованиям.
- Если характеристики не соответствуют требованиям, рекомендуется обновить компьютер или провести апгрейд аппаратного обеспечения, чтобы обеспечить совместимость с Windows 10 Про.
После проверки требований к системе и убедившись, что ваш компьютер соответствует минимальным требованиям, вы можете перейти к процессу обновления операционной системы до Windows 10 Про.