Как обновить Windows 7 до Windows 10 c диска или флешки, чтобы ничего не слетело?
Если под рукой нет безлимитного интернета и совместимой версии Windows 10, то можно получить ее попросив друга с такой же редакции Windows7 как у вас. Попросите друга запустить Media Creation tools на своем компьютере.
Только теперь нужно создать установочный носитель на флешке, или сохранив ISO файл. Можно выбрать язык и даже оба варианта разрядности.
Выбираем — или сразу создаем загрузочную флешку (вставляем в порт чистую флешку 8ГБ-16ГБ) либо создаем образ ISO и записываем его флешку позже.
Программа обычно сохраняет на диск только совместимую с вашей «семеркой» редакцию. Процесс загрузки Windows 10 повторится, только с сохранением.
Когда процесс завершится, не выключайте компьютер, откройте загрузочную флешку и запустите файл Setup.exe. Если версии совместимы то процесс обновления пойдет далее без проблем. Продолжим в следующей главе.
Стоит ли обновляться до Windows 10
Windows 10 вобрала в себя все самое лучшее от предыдущих версий Windows 7 и Windows 8.1. Она довольно красивая, удобная и быстрая. Но не обошлось без недостатков. Самые существенные из них это возникающие у многих ошибки в работе системы, программ, игр и самостоятельное удаление операционной системой приложений, которые она считает нелицензионными, даже некоторых бесплатных.
Тем не менее, если у вас достаточно современный компьютер или ноутбук, то со временем скорее всего вам все равно придется перейти на Windows 10, так как старые версии операционных систем постепенно лишаются поддержки со стороны разработчиков как самой системы, так и разработчиков программного обеспечения.
Стоит ли спешить обновлять систему обладателям довольно посредственных по сегодняшним меркам ПК? Вероятно нет… Так как проблем у вас возникнет больше, чем пользы от обновления – подбор драйверов, глюки в работе системы и программ и т.д. Да и в производительности вы вряд ли выиграете.
А вот обладателям лицензионных версий Windows 7 и 8.1 важно не прозевать момент и произвести бесплатное обновление до Windows 10, которое доступно до 29 июля 2016 года. После этой даты получить обновление бесплатно не получится
Если вы любите игры и ваша видеокарта поддерживает DirectX 12, доступный только в Windows 10, то вам в любом случае придется на нее переходить, так как это призвано дать дополнительный прирост производительности. Хотя игры на DirectX 12 вряд ли появятся раньше середины 2016 года, а то и ближе к его концу.
Но если у вас современный компьютер или ноутбук с не очень удачной Windows 8.1 и вы хотите окунуться в мир более современной операционной системы, то почему бы и нет? Сделайте резервную копию Windows на внешний диск и вперед к новым технологиям! В крайнем случае вы легко и быстро сможете восстановить предыдущую систему.Жесткий диск Transcend StoreJet 25M TS500GSJ25M 500 GB
Основные причины обновления до Windows 10
1
Поддержка и безопасность: Обновление до Windows 10 обеспечивает доступ к последним обновлениям безопасности и патчам, что важно для защиты вашего устройства от вредоносных программ и других угроз
2. Улучшенная производительность: Windows 10 предлагает оптимизированную работу современных процессоров и видеокарт, что поможет повысить производительность вашего компьютера или ноутбука.
3. Новые функции и возможности: Windows 10 предлагает удобный пользовательский интерфейс с множеством новых функций и возможностей, таких как голосовой помощник Cortana, встроенная поддержка Xbox, улучшенное приложение «Карты» и многое другое.
4. Современные приложения: С Windows 10 вы сможете установить и использовать современные приложения из Windows Store, которые специально разработаны для работы на новой операционной системе.
5. Поддержка новых технологий: Windows 10 поддерживает широкий спектр новых технологий, таких как виртуальная реальность, 3D-печать, распознавание лица и другие, что делает его привлекательным выбором для пользователей, заинтересованных в использовании последних инноваций.
Обновление до Windows 10 – это не только шаг к современной операционной системе, но и гарантия безопасности, улучшения производительности и доступа к новым функциям, которые создатели ОС предлагают пользователю.
Как обновить Windows 7 до Windows 10
На самом деле все очень просто и прозаично, и не требует каких-либо специальных навыков. Корпарация Microsoft предоставляет возможность Всем желающим официально обновить Windows 7, Windows 8 или Windows 8.1 до Windows 10 совершенно бесплатно, разумеется при наличии лицензии на текущую версию операционной системы с которой Вы планируете обновление до Windows 10.
Далее будет показан и описан весь процесс обновления Виндовс 7 на Виндовс 10 пошагово. Переход с Виндовс 8 и Виндовс 8.1 на Виндовс 10 по выполняемым действиям ничем не отличается от операций производимых для «Семерки». Итак приступим.
Для начала нужно будет определить разрядность установленной версии 32 или 64 бита. Для этого кликните по кнопке «Пуск», найдите пункт «Компьютер» и кликните на нем правой клавишей мыши, в появившемся выпадающем меню выберите пункт «Свойства». Откроется новое окно с основными сведениями о Вашей системе, в строке «Тип системы» будет указана разрядность.
Определяем разрядность установленной версии Windows
Исходя из полученных знаний нужно скачать соответствующую версию программы обновления Windows 10 Media Creation Tool (ссылки приведены в конце этой страницы).
Убедитесь что компьютер или ноутбук имеет соединение с интернет, программе автоматического обновления понадобится загрузить около 4 гигабайт данных. Запустите загруженную программу Media Creation Tool, выберите пункт «Обновить этот компьютер сейчас» и кликните по кнопке «Далее»
Как обновить систему Windows 7 до Windows 10 бесплатно
Начнется загрузка Windows 10 из интернет, в это время будет отображаться индикатор хода выполнения, Вы можете продолжать пользоваться компьютером, но не перезагружайте и не выключайте его. Загрузка может длится от нескольких минут до нескольких часов в зависимости от скорости Вашего подключения к интернету.
После того как загрузка Виндовс 10 закончится появится окно с надписью «Подготовка»
Подготовка к обновлению до Windows 10
а затем окна поиска обновлений и подготовки системы к обновлению
Как обновить Windows до Windows 10
По завершении подготовительных процессов, появится окно с условиями лицензии, которые Вы внимательно прочтете и если Вас в них все устраивает — кликните на клавишу «Принять»
Как обновить систему Виндовс 7 до Виндовс 10 бесплатно
Снова будет запущен поиск обновлений, затем проверка готовности к установке и в случае отсутствия каких-либо проблем появится окно с надписью «Готово к установке» в котором будет указана какая версия будет установлена, т.е. если у Вас была установлена Windows 7 Домашняя, то и будет установлена Windows 10 Домашняя, если была Профессиональная, то соответственно обновится до Профессиональной, при этом все Ваши данные сохранятся, а система будет активирована автоматически. Остается только запустить обновление кликнув по клавише «Установить»
Обновление до Виндовс 10
После запуска обновления, которое займет в зависимости от быстродействия Вашего ПК от нескольких минут до часа, компьютер будет перезагружен несколько раз, все происходящие процессы сопровождаются пояснениями на русском языке и не вызовут затруднений с пониманием. После окончания установки, Вы станете счастливым обладателем операционной системы Windows 10. По статистике собираемой Microsoft 92% пользователей остаются довольны новой операционной системой
Пошаговая инструкция 1 метода
Если ОС в компьютере работает безукоризненно, то пользователь может с уверенностью приступать к ее обновлению.
Алгоритм процедуры, как Windows 7 превратить в Windows 10, состоит из следующих последовательных этапов:
- Запустить вышеуказанное приложение поставить отметку на первом пункте: «Обновить этот компьютер сейчас»;
- Кликнуть «Далее»;
- В следующем отобразившемся меню щелкнуть «Принять»;
- Дождаться полного завершения копирования дистрибутива Виндовс 10 в память ПК и окончания автоматического анализа скопированных данных;
- В появившемся окошке установить галочку, если пользователь желает оставить сохранности личную информацию и кликнуть «Установить», после этого начнется сама процедура инсталляции Виндовс 10;
- Сама процедура обновления почти идентична простой инсталляции Windows 10;
 Этап установки самый длительный по своей продолжительности. Дождавшись завершения установки от пользователя потребуется лишь выполнить настройки;
Этап установки самый длительный по своей продолжительности. Дождавшись завершения установки от пользователя потребуется лишь выполнить настройки;
Рекомендуется применить параметры по умолчанию, а настраивать уже потом в работающей ОС;
Затем принять во внимание программы новинки и кликнуть «Далее»;
Дождаться завершения процесса анализа наличия обновлений;
Готово!
 Затем система приступит к скачиванию в автоматическом режиме из глобальной сети необходимые драйвера для всех комплектующих деталей компьютера или ноутбука. Обычно данная процедура совершенно не требует какого-либо стороннего вмешательства со стороны пользователя, но если владельцу ПК необходимо быть в курсе происходящих событий, то требуется через «Пуск» войти в окно «Параметров» и затем перейти в раздел «Обновления и безопасность», где найти вкладку «Центр обновления Виндовс» и открыть ее.
Затем система приступит к скачиванию в автоматическом режиме из глобальной сети необходимые драйвера для всех комплектующих деталей компьютера или ноутбука. Обычно данная процедура совершенно не требует какого-либо стороннего вмешательства со стороны пользователя, но если владельцу ПК необходимо быть в курсе происходящих событий, то требуется через «Пуск» войти в окно «Параметров» и затем перейти в раздел «Обновления и безопасность», где найти вкладку «Центр обновления Виндовс» и открыть ее.
Здесь можно уже наблюдать за всеми происходящими процессами. А также, анализ наличия обнов легко запускается пользователем самостоятельно через окно «Дополнительных параметров», где следует активировать скачивание апгрейдов для Виндовс и для остальных приложений.
Тестирование
Не стоит забывать, что новая версия операционной системы берет всё самое лучшее у мобильных платформ других компаний, так что пользователи будут добровольно участвовать в тестировании данного программного продукта. Естественно, нужно ознакомиться с таким положением дел в лицензионном соглашении, чтобы не возникало ощущение шпионажа. Всё дело в том, что Windows 10 каждые две минуты отправляет фотографии рабочего стола пользователя в центр компании Microsoft. В этом нет ничего страшного, так как подобные данные используются только для улучшения работы операционной системы. При желании отсылку этой информации можно принудительно отключить в настройках.

С другой стороны, подобные мероприятия проводят такие известные компании, как Apple и Google. От этого пользователи получают очень качественные товары и продукты, теперь и персональный компьютер сможет воспользоваться подобными преимуществами. В любом случае, вряд ли среднестатистический компьютер содержит компроматы на своего хозяина, так что процедуры отсылки личных данных вполне законны и безопасны.
2 метод
Если нет желания использовать специальную утилиту Майкрософт, то можно воспользоваться вторым методом. Для этого необходимо выполнить следующие последовательные действия:
- Вызвать контекстное меню от «Мой компьютер» и кликнуть «Свойства»;
- Далее в отобразившемся окошке щелкнуть «Центр обновлений»;
- Кликнуть «Поиск обновлений» и после окончания нажать на кнопку, запускающую их инсталляцию в ПК, как показано на картинке ниже;
- Затем отобразится значок обновления до Виндовс 10;
- Далее кликнув не него, система сама будет подсказывать пользователю о необходимых дальнейших шагах. Все, что потребуется это в основном кликать на «Далее» либо «Согласен».
Выбор компонентов для сохранения
По умолчанию предлагается установить Windows 10 с сохранением всех личных файлов и программ.
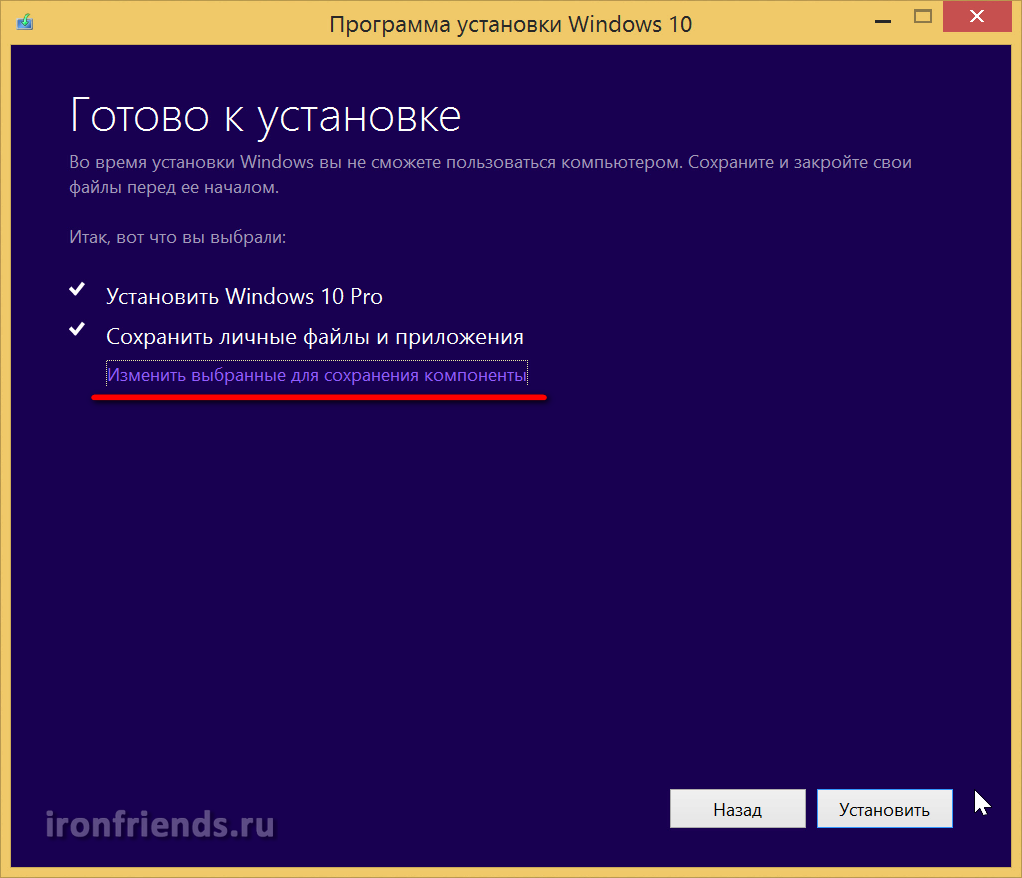
Если вас это не устраивает, нажмите на ссылку «Изменить выбранные для сохранения компоненты».
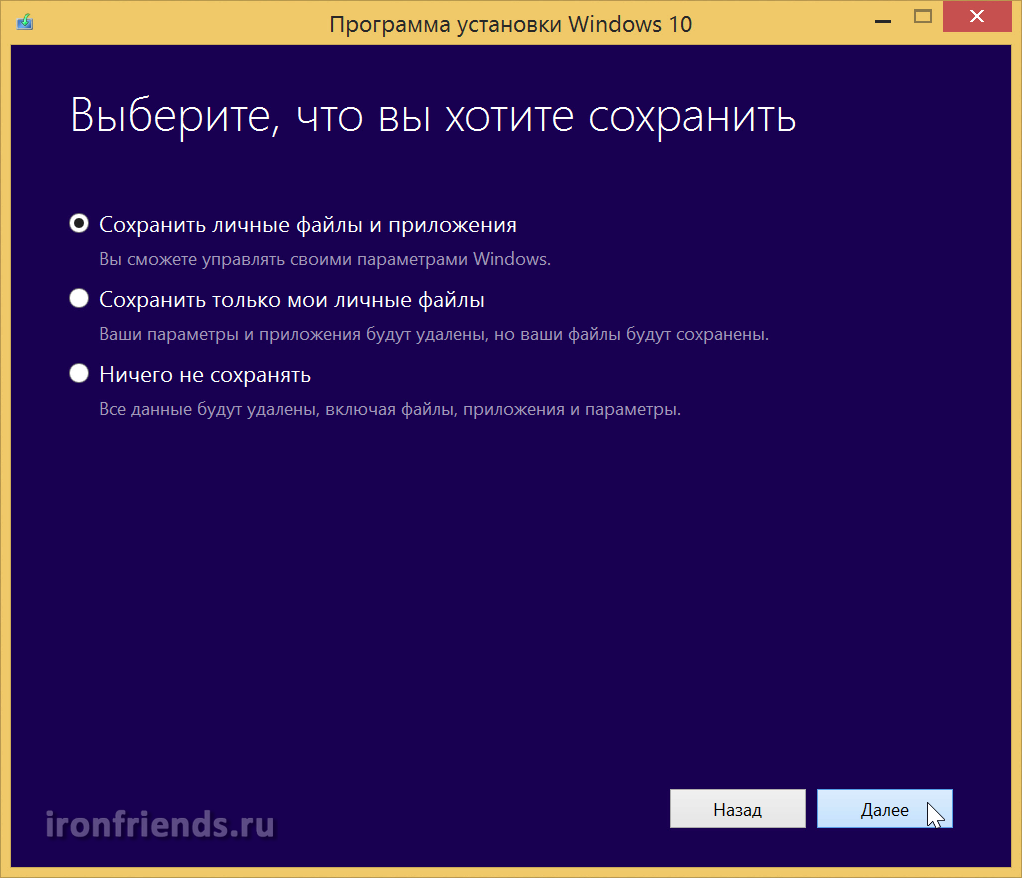
«Сохранить личные файлы и приложения» – позволяет сохранить все файлы на рабочем столе и в папках пользователя типа «Мои документы», а также все установленные программы. Выбирайте этот вариант обновления если ваш компьютер работает нормально и вы не хотите заморачиваться с переустановкой программ.
«Сохранить только мои личные файлы» – позволяет сохранить все файлы на рабочем столе и в папках пользователя типа «Мои документы», а все программы будут удалены. Это будет хорошим выбором в случае если ваш компьютер уже работает не так как прежде и вы хотите очистить систему от всякого хлама.
«Ничего не сохранять» – при выборе этого варианта обновления вы получите чистую систему без каких либо ваших программ и файлов. Если у вас есть резервная копия всех важных для вас файлов, то это будет хорошим выбором для полной очистки системы.
В любом случае я рекомендую сделать резервную копию хотя бы наиболее важных для вас файлов на внешний диск, флешку или другой ПК, так как если при обновлении произойдет сбой на диске вы можете потерять все свои файлы.
Если вы не уверены, что сможете восстановить множество настроек ваших программ или боитесь потерять сохранения ваших игр, то лучше выбрать первый вариант «Сохранить личные файлы и приложения».
Установка через USB или DVD
Есть возможность установить Windows 10 через процедуру создания загрузочного накопителя на карте памяти USB или диске DVD. Здесь тоже нет ничего сложного. Официальную версию операционной системы на 32 бита и на 64 можно скачать на официальном сайте компании Microsoft. Далее необходимо воспользоваться специальной программой-загрузчиком на USB или DVD.
В данном случае хотелось бы порекомендовать проводить подобные процедуры через специальную программу Rufus. Всё дело в том, что ISO файлы, которые представляют собой образ диска, не всегда содержат требуемые данные для старта установки. В таком случае установка может сорваться, причем по непонятным для пользователя причинам. Программа Rufus заносит недостающие файлы загрузки на носители информации и решает эту проблему без участия пользователя. Следует знать, что чистая установка (когда Windows 10 устанавливается, минуя старую операционную систему, прямо на компьютер) вызовет сброс лицензии. Так что придется либо откатывать Windows обратно до 7 или 8 серии, после чего активировать, либо покупать новую лицензию.
Подобная установка сопряжена с определенными трудностями, так что лучше пойти по простому пути через Центр обновлений. Если всё делать по порядку, то компьютер сможет перейти на новое программное обеспечение самостоятельно.
Что подразумевается под бесплатным обновлением?
Акция бесплатного обновления не подразумевает, что Microsoft дарит всем желающим свой новый продукт. Вовсе нет, они лишь предлагают перейти на него с более ранних версий системы. На практике это значит, что у пользователя должна быть куплена и активирована Windows 7, 8 или 8.1. Очевидно, нелицензионные и пиратские Windows бесплатно обновить не получится. Точнее установить «десятку» можем на равных условиях с другими пользователями, первое время будет действовать демо-режим.
Следующий момент — бесплатно обновить Windows 7 до Windows 10 корпорация предлагала в течение ограниченного срока. Компания дала 1 год с момента выпуска, чтобы все желающие перешли на «десятку». Безвозмездная акция уже закончилась 3 года назад, действовала до 29 июля 2016 года. После этой даты такая возможность пропала, но появился обходной путь.
Microsoft решили сделать возможность обновления бессрочной для людей с ограниченными возможностями. Люди с инвалидностями или другими патологиями вправе в любой момент поставить новую версию ОС. У этой возможности есть один важный нюанс – никто не проверял, есть ли отклонения у человека или нет. Любой желающий, кому позволяла совесть, мог перейти с Windows 7 на Windows 10 по этому предложению. «Бессовестных» людей оказалось много и 1 января 2018 года эту акцию также отменили.
Так можем ли сегодня бесплатно обновиться? Нет, такая возможность отсутствует. Однако, если успели это сделать до 31 декабря 2017 года, в нашем распоряжении находится бесплатная и пожизненная лицензия на Windows 10.
Как из Windows 10 сделать Windows 7?
Ещё до того, как обновить Windows 7 до 10 многие пользователи, обученные горьким опытом, заранее устанавливали ОС на виртуальную машину. Это позволяло заранее попробовать систему, а уже затем принимать решение о необходимости перехода. Теперь всё проще, есть возможность вернуть «семёрку» даже после установки Виндовс 10.
Если ноутбук или ПК сразу поставлялся с «десяткой», откатиться к Виндовс 7 невозможно.
Как из Windows 10 сделать Windows 7
- Нажимаем на кнопку «Пуск» и выбираем опцию «Параметры».
- Переходим в раздел «Обновление и безопасность».
- На вкладке «Восстановление» нас интересует один из блоков: «Вернуться к предыдущей версии Windows 10» или «Вернуться к Windows 7». Нажимаем на кнопку «Начать» в одном из разделов.
Личные файлы по-прежнему никуда не деваются, но установленные после обновления программы и настройки удаляются.
Важно! Microsoft подгоняет с окончательным выбором Windows. Для восстановления прошлой версии системы выдаётся небольшое время, чаще всего – 10 суток (до 30 дней)
После этого восстановление становится недоступным.
Теряются ли данные при обновлении?
Обновление – это установка новых файлов, программ, софтов, которые предлагает разработчик для устранения текущих ошибок и недоработок. Windows 10 можно установить на базе операционных систем 7 и 8.1. При этом процедура позволяет сохранить информацию, расположенную на носителе (персональном компьютере, ноутбуке), во время установки обновленной ОС.
Внимание! Чтобы избежать непредвиденных ситуаций и потери важных фотографий, видео и других значимых файлов, необходимо проверить базу данных до начала процесса. Некоторые способы не предусматривают автоматического сохранения, поэтому лучше заранее создать резервную копию
Кроме этого, после внесения изменений некоторые функции станут недоступны. Например, Windows Media Center не работает в рамках версии операционной системы Windows 10, программа будет удалена при деформации информационных файлов. Также перестанут работать привычные для «семерки» блоки дополнительных гаджетов (этот момент можно исправить, скачав несколько программ после переустановки).
Обновляем Windows 7 до Windows 10, бесплатно, через центр обновления, с официального сайта
На официальном сайте Microsoft нужно скачать «помощник до обновления Виндовс 10». Необходим устойчивый и быстрый безлимитный интернет для процесса обновления.
Утилита проанализирует ваш компьютер на совместимость, и установит крайнюю версию «десятки», сохранив Ваши данные, установленные программы и настройки от Windows 7. При условии, если Ваш компьютер подходит (по мнению Microsoft). Как это проверить? Давайте экспериментировать.
Помещаем скачанную программу на рабочий стол, запускаем ее. Принимаем условия лицензии.
Я обновляю Windows7 максимальная. У меня в итоге будет Windows 10 Pro. Если у вас Windows 7 домашняя то из нее получится Windows 10 домашняя для одного языка.
Далее, система спросит, что мы хотим делать? Мы решили обновляться. Соглашаемся:
После чего начнется загрузка «Десятки» на Ваш ПК. Скорость скачивания будет зависеть от мощности компьютера и скорости интернета.
Далее, после проверки, загрузки и создания носителя будет произведена проверка обновлений и вашей системы. Еще раз соглашаемся с условиями лицензионного соглашения.
Далее, нужно будет выбрать, что мы хотим сохранить.
Мастер сделает анализ содержимого диска, расположений и установленных программ и свободного места. Если у вас с этим все в порядке, то мастер позволит вам сохранить текущие настройки Windows, программы и все данные в их текущем виде.
Можно выбрать и другие параметры. «Сохранить мои личные файлы» — будут сохранены все файлы из системных расположений (рабочий стол, документы, Мои рисунки и т.д.) в папку Windows.old. Параметр «ничего не сохранять» позволит Вам поставить систему Windows 10 c нуля.
Мы же сегодня хотим мягко обновится, поэтому выбираем сохранение личной информации, установленных программ и текущих настроек. Устанавливаем систему.
Возможности и недостатки
Некоторые пользователи задумываются, стоит ли переводить свой компьютер на новую платформу. Определенно стоит, так как Windows 10 обладает уже исправленными ошибками предыдущих версий. Плюс к этому разработчики наследуют удачные решения других производителей, такие как область уведомлений и поиск. Система становится более удобной и быстрой. Конечно, не всё так гладко в новой серии, компьютер иногда может не запускать некоторые программы, но на то и придумано тестирование, чтобы дорабатывать сырую операционную систему.
Нужно понимать, что обновлять компьютер следует после хороших раздумий. Могут возникнуть проблемы с несовместимостью аппаратной начинки и программной. Это означает, что нужные программы могут не заработать по причине отсутствия кода в операционной системе. Также некоторые комплектующие, которые содержит компьютер, могут не заработать, так как Windows 10 не найдет нужный драйвер. Ряд приложений Microsoft решила просто убрать – это такие всем любимые игры, как Косынка, и полезная программа Медиа центр.
Upgrade from Windows 7 to Windows 10
If you have not yet upgraded, you still have the chance to get a free upgrade to Windows 10. Let’s find out the steps how to upgrade from Windows 7 to Windows 10.
Users can either do an in-place upgrade on same computer or a new clean install on a new PC. In both methods simply use the Windows 7 Serial key when it ask and it will work perfectly.
Make sure you have enough free disk space before upgrading. Check the minimum free disk space required for Windows 10 upgrade.
Before starting up the upgrade process, I suggest you to take a backup of your important data. Find here Best backup Software for Windows.
1) In-place Upgrade Windows 7 to Windows 10
In place upgrade help you to upgrade your existing Windows 7 or Windows 8 system to the latest windows10 by keeping all your programs and data migrated to the latest version. But still we recommend you to take the backup of your data before starting the procedure.
Download & run Media Creation Tool provided by Microsoft.
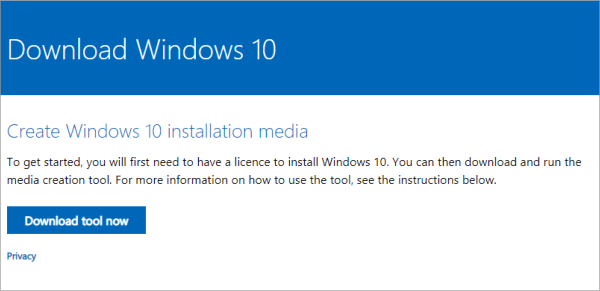
Step 2:
Select the option ‘upgrade this PC‘. When you run the media creation tool it will give you two options. Select the first one “Upgrade this PC now”.
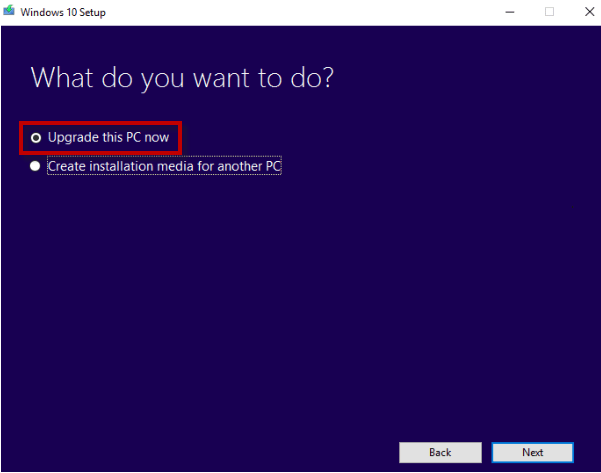
Step 3:
Wait while it download the required files and then click ‘Install’ button. It may take some time in downloading Windows 10 files from the internet. So it depends on your internet speed that how much time will it take. If you are using a pirated or cracked version then it may ask you to enter the product key. Otherwise it will not ask for any product / license key and upgrade process will go smoothly. After completion of download, click on the ‘Install‘ button.
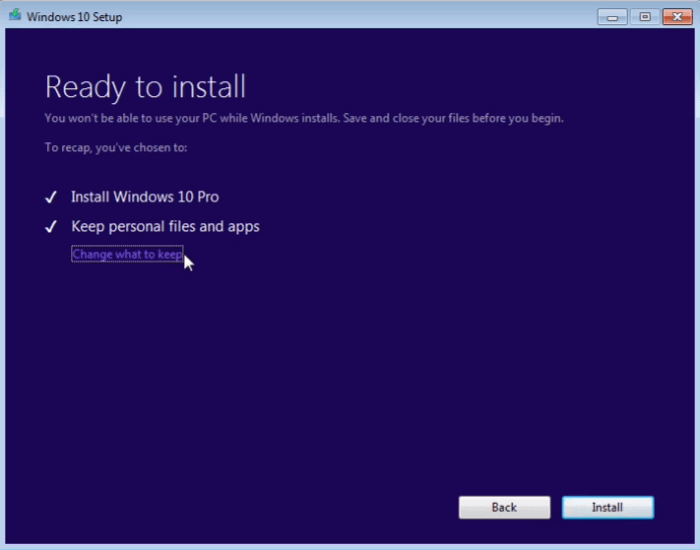
Step 4:
Select ‘Keep the personal files and apps’ option. After clicking on the install button, it will ask for what to keep. You can choose data only, data & apps or nothing. By default it will select the ‘data & apps‘ option.
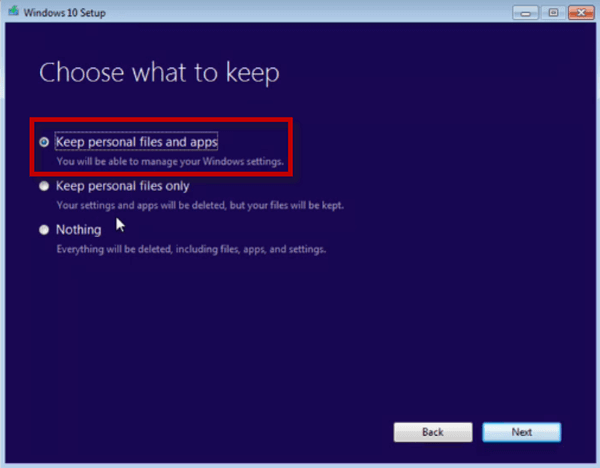
Step 5:
Wait while upgrade process finishes. Click on the next button and it will start the upgrade process and may restart the system several times.
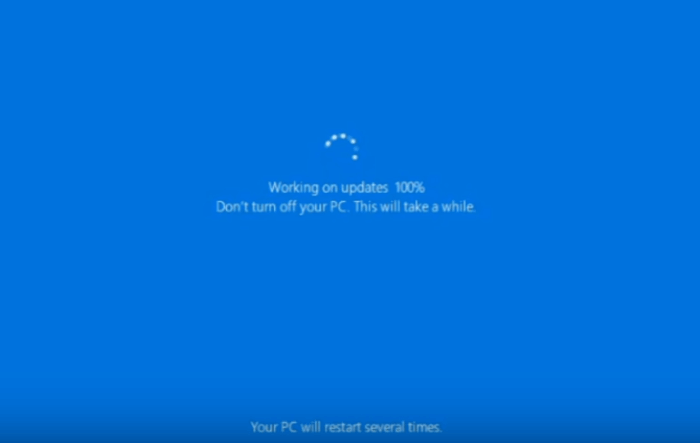
Step 6:
Congrats!! It done. Just set the privacy settings on first run. If everything goes smooth you are welcome by Welcome screen of Windows 10. It will ask you to set the privacy settings first. Set the privacy settings and you are ready to go.
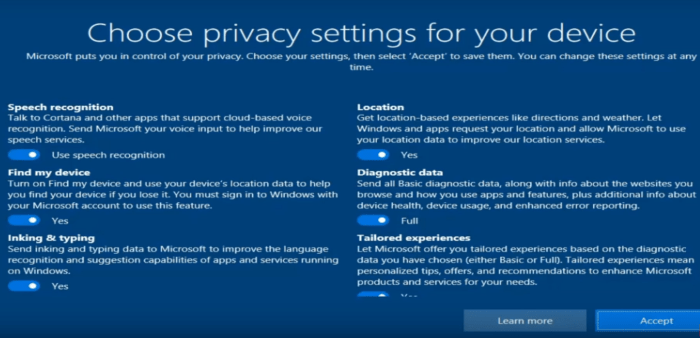
2) Upgrade to Windows 10 by installing a fresh copy
The second method to upgrade to Windows 10 is by installing a fresh copy of Windows 10 either on the same PC or on a new PC. This method is useful when you want to upgrade your laptop or desktop with new hardware.
Though most new laptops come with an OEM version of the latest Windows operating system, for custom-built PCs, you can install a clean copy of Windows 10 using the Windows 7 product key. The full, detailed procedure is mentioned in this section:
Бесплатное обновление до Windows 10
На 2019 год есть 2 подхода:
- Установка с использованием ключа от предыдущих версий ОС.
- Использование лицензии при уже выполненном обновлении к «десятке» и его последующем откате.
Оба способа подходят для седьмой и восьмой версии Виндовс.
Как правильно обновить Windows 7 до Windows 10?
Самый надежный способ — это чистая инсталляция новой версии операционной системы без сохранения данных «семерки». Для этого нужно действовать по следующему алгоритму:
- Во время инсталляции вводят в соответствующую строку сохраненный ключ. Если он действительно лицензионный, то все пройдет без сбоев.
Как правильно обновить Windows 8 до Windows 10?
Многие пользователи при первой возможности обновились до десятой версии, но в силу разных причин предпочли откатиться назад к «восьмерке». Этим пользователям можно получить бесплатный апдейт следующим образом:
- нет разницы, выполняется чистая или выборочная установка Windows 10;
- когда в процессе возникнет окно «Активация Windows», то нужно только кликнуть на «У меня нет ключа продукта»;
- указать в окошке редакцию Windows 10, которая будет установлена;
- после инсталляции системы она автоматически активируется при первом доступе к Интернету.
Это происходит благодаря тому, что при первом обновлении на сервер Майкрософт была передана информация, что такая-то лицензионная версия под конкретный компьютер была обновлена до «десятки», поэтому подтверждать легальность системы не нужно.
Как удалить Windows 10 и вернуться к Windows 7
Против Windows 10 по-прежнему много пользователей, которые, хотя и дали ей несколько возможностей, в конечном итоге не чувствуют себя комфортно с ней. В этом случае Microsoft предоставляет нам 10-дневный льготный период, в течение которого мы можем откатиться, удалите Windows 10 и вернитесь в Windows 7 как мы это делали до обновления нашего компьютера.
Для этого мы откроем меню настроек Windows 10 и в разделе » Обновление и безопасность », Выберите опцию «Восстановление». Здесь мы увидим запись под названием » Вернуться к Windows 7 .
Microsoft собирается спросить нас, почему мы хотим оставить Windows 10 позади и вернуться к Windows 7. Мы можем сказать им, почему, а не говорить им ничего и не лгать, это уже зависит от нас. Ясно то, что они перейдут от комментария, который мы им оставим.
Мастер спросит нас, хотим ли мы проверить наличие обновлений, прежде чем вернуться, на всякий случай, если есть какие-то, которые решают наши проблемы. Если мы решим продолжить, мы увидим сообщение о том, что после восстановления Windows 10 нам придется переустановить некоторые программы, которые будут удалены из соображений совместимости. Кроме того, мы потеряем некоторые настройки, сделанные в Windows 10, которые несовместимы с Windows 7.
Мы также увидим уведомление о том, что нам нужно запомнить пароль, который у нас был под Windows 7 , иначе мы не сможем подключиться к операционной системе.
Если нас все устраивает и мы хотим вернуться к Windows 7, просто нажмите » Вернуться к Windows 7 » и это все.
Компьютер будет перезагружен несколько раз, как в процессе обновления Windows 10, и через несколько минут мы вернемся к Windows 7, как это было до запуска обновления.
Подготовка к установке
Перед тем, как приступить к установке Windows 10, необходимо выполнить несколько подготовительных шагов.
1. Создайте резервную копию всех важных данных, которые находятся на вашем компьютере, чтобы избежать потери информации в случае непредвиденных ситуаций.
2. Убедитесь, что ваш компьютер соответствует минимальным требованиям системы для установки Windows 10. Процессор, оперативная память и объем свободного места на жестком диске должны соответствовать требованиям операционной системы.
3. Проверьте, что у вас имеется лицензионный ключ для установки Windows 10. Если у вас нет лицензии, вы можете приобрести ее в магазине Microsoft или у официального дилера.
4. Скачайте инструмент Media Creation Tool с официального сайта Microsoft. С помощью этого инструмента вы сможете создать загрузочный USB-накопитель или DVD с установочными файлами Windows 10.
5. Сделайте резервную копию всех необходимых драйверов для вашего компьютера. Вы можете скачать последние версии драйверов с официального сайта производителя вашего компьютера или используйте специальные программы для автоматической установки драйверов.
После выполнения всех этих шагов вы будете готовы приступить к установке Windows 10 на вашем компьютере с операционной системой Windows 7.





























