Сканировать QR-коды в Windows 11
Во многих ситуациях вам нужно сканировать QR-код на ноутбуке или настольном компьютере, а не на смартфоне. Возможно, это QR-код веб-страницы, которую кто-то отправил вам, или вы хотите присоединиться к встрече, отсканировав QR-код со своего телефона. Вы можете использовать один из следующих методов в зависимости от ситуации.
1. Сканируйте QR-код с помощью приложения «Камера» в Windows 11.
Это полезно, когда у вас есть QR-код в телефоне и вы хотите сканировать его с настольного компьютера или ноутбука.
- Нажмите кнопку поиска на панели задач и введите «камера» в поле поиска.
- Найдите в результатах приложение «Камера» и откройте его.
Откройте приложение камеры в Windows 11.
- Последняя версия Windows 11 предлагает три режима использования приложения «Камера» — «Видео», «Фото» и «Штрих-код».
- Используйте стрелку вниз, показывающую справа от режима отображения штрих-кода. Нажмите на нее, чтобы переключить приложение «Камера» на использование режима штрих-кода.
Переключиться в режим штрих-кода в камере
- Теперь покажите QR-код перед камерой вашего компьютера так, чтобы он был хорошо виден на экране.
- Windows автоматически отсканирует QR-код и покажет предполагаемое действие. Например, вы можете увидеть гиперссылку из QR-кода, чтобы открыть ее с помощью браузера Edge.
Приложение камеры обнаруживает QR-код
Примечание: Приложение «Камера» по умолчанию установлено в Windows 11. Однако вы также можете установить приложение из Магазина Microsoft, если оно недоступно на вашем компьютере. Если вы не видите режим штрих-кода, щелкните значок шестеренки в верхнем левом углу приложения «Камера». Разверните вкладку «Связанные настройки» и включите параметр «Попробовать новые экспериментальные функции».
Включить экспериментальные функции в приложении «Камера»
2. Используйте приложение для чтения QR-кода
В Windows 11 доступно множество бесплатных и платных приложений для генерации и сканирования QR-кодов. Например, WiFi QR Code Scanner — это специальное приложение для сканирования и подключения к сети Wi-Fi через QR-код. Однако вам нужны общие приложения, такие как Photo Scan, для сканирования QR-кодов с фотографий.
- Откройте Microsoft Store и найдите «QR-код».
- Найдите и установите Сканирование фотографий — OCR и сканер QR-кода для Windows приложение.
- Откройте приложение и нажмите значок «Сканировать QR-код» на левой боковой панели.
- Приложение предлагает варианты сканирования QR-кода с любых фотографий с вашего компьютера, сканирования с помощью камеры или сканирования из буфера обмена.
- Нажмите кнопку «Обзор фото» и выберите изображение с QR-кодом.
Переключить режим QR-кода в приложении для сканирования фотографий
Приложение автоматически отсканирует QR-код и в результате покажет детали вместе с предполагаемым действием.
QR-код, отсканированный с помощью приложения Photo Scan
Вы также можете использовать приложение Photo Scan для захвата текста с изображений и создания QR-кода.
3. Использование онлайн-сайтов
Последний вариант — использовать онлайн-сайт для сканирования QR-кода. Это хороший вариант, если вы не хотите устанавливать приложение и хотите сканировать на ходу. Преимущество использования онлайн-сервиса заключается в том, что вы можете либо сканировать изображение с вашего компьютера, либо использовать камеру для сканирования кода с вашего телефона или других устройств.
- Идти к Сканер QR-кода DNSChecker страница инструмента.
- Перейдите на вкладку «Загрузить изображение» и загрузите изображение QR-кода со своего компьютера. Либо перейдите на вкладку «Сканировать QR-код» и отсканируйте QR с помощью камеры с других устройств.
Онлайн-сканер QR-кода
Как только страница обнаружит код, вы услышите звуковой сигнал и отобразите результат под кодом. Вы также можете найти историю результатов сканирования или удалить историю после сканирования.
Результат сканирования кода
Единственная проблема онлайн-сервисов в том, что они ненадежны и в некоторых случаях не работают.
FineShare FineCam Virtual Camera [Free Edition]
FineShare FineCam is the go-to webcam software that helps you customize and enhance your webcam with filters, effects, brand overlay, and different kinds of virtual backgrounds. To present your personality and your idea in a better way, it allows you to remove webcam background and add images, videos, web pages, slides, and YouTube videos as background. In addition, you can add multi cameras to show yourself, your product, and your work from different angles. Download and install the free edition of the best virtual camera.
Just like OBS or Streamlab, it also offers you a Virtual Camera feature so that you can use your edited live videos on video apps like Zoom, Google Meet, Discord, etc.
Furthermore, it brings Apple’s recently announced Continuity Camera to your Windows computer so that you can enjoy portrait mode, wireless connection, 4K videos, Ultra-Wide camera, and more on your video calls on a computer.
System requirements:
- Windows: Win 7, 8, 10/11.
- Mac: macOS 11 and above.
- Android 5.0 and above
- iOS: iOS 13/iPadOS 13 and above if you want to turn your iPhone into a webcam.
Как настроить камеру в Windows 10 LTSC?
У Windows 10 LTSC есть встроенное приложение Камера, которое позволяет использовать камеру вашего устройства для фотографий и видеозаписей. Есть несколько шагов, которые вы можете выполнить для настройки камеры в Windows 10 LTSC.
Шаг 1: Проверьте, что камера подключена к вашему устройству и правильно работает. Убедитесь, что она не заблокирована или использована другим программным обеспечением.
Шаг 2: Откройте приложение Камера, щелкнув на панели задач и выбрав его в списке приложений.
Шаг 3: Перед тем, как начать использовать камеру, убедитесь, что вы дали разрешение приложению Камера доступ к вашей камере. Если приложение не имеет доступа к камере, выполните следующие действия:
- Щелкните на значке меню в верхней части приложения Камера (это выглядит как три точки).
- Выберите в меню пункт «Настройки».
- В разделе «Разрешения» переключите ползунок «Доступ к камере» в положение «Вкл».
Шаг 4: Теперь вы можете использовать камеру для снятия фотографий или записи видео. В приложении Камера есть набор инструментов, которые позволяют вам управлять настройками камеры, такими как фокусировка и вспышка. Исследуйте эти инструменты, чтобы настроить камеру под ваши нужды.
Следуя этим шагам, вы сможете настроить и использовать камеру в Windows 10 LTSC. Наслаждайтесь фотографиями и видео, которые вы можете создать с помощью этого приложения!
Frequently asked questions about Virtual Webcam
Is it safe to use virtual webcam software?
Using the virtual camera is safe if it’s trusted by institutions and people around the world. Also, the software should be collected from a trusted source otherwise there may be malware installation files. If you install a malware file, your system may be affected by malware and if your system is not protected, there can be unauthorized access to your data by using your camera or microphone as a portal.
How do I enable a virtual camera (OBS) on my system?
Whatever your system is, you first need to download the virtual camera software first. After that to send your scenes to your system as a webcam, you need to click Start Virtual Camera located in the Controls dock on the main screen of OBS studio. Now open the app which you like to use with a virtual webcam like Zoom, Meet, etc. Instead of selecting a hardware webcam, you have to choose the virtual camera option.
Uninstalling the Integrated Camera Driver for Windows 11:
Drivers are an important part of your computer’s functionality. They ensure that devices communicate effectively with software and other hardware, as well as providing bug fixes and security tweaks.
If you’re unable to get the Integrated Camera Driver for Windows 11 to work, you may need to uninstall it. This process is simple and easy, and it will also improve your PC’s performance.
First, you’ll need to find the driver from the list of installed hardware components. You can do this by using the Device Manager, which is accessible through the Start menu.
Once you’ve found the device, right-click it and choose Uninstall from the context menu. You can do this as many times as you need until the problem disappears. After you’ve successfully uninstalled it, restart your PC to check if the issue has been resolved.
Бесплатное приложение для камеры «наведи и снимай»
Windows Camera — это бесплатное и простое в использовании инструмент для фотосъемки для различных устройств, работающих на поддерживаемых операционных системах. Это мультимедийное приложение позволяет пользователям делать фото и видео с беспрецедентной легкостью и комфортом, так как оно соединяется с камера вашего устройства по умолчанию и использует ее.
Благодаря четким изображениям и кристально чистому видео камера Windows максимально эффективно использует вашу камеру, оптимизируя аппаратное обеспечение. и дает вам интуитивно понятный пользовательский интерфейс, который в основном позволяет вам наводить и стрелять в то, что вы хотите.
Создавайте фото и видео с легкостью
Приложение Windows Camera обычно предустановлено на большинстве устройств, работающих на платформе Windows. Однако, если вы его потеряли или не можете найти, его всегда можно скачать . Кроме того, его установщик имеет относительно небольшой размер загрузки и быстрый процесс установки. Независимо от того, установлено оно у вас на устройстве или нет, вы можете настроить его за считанные минуты.
Сделать снимок с помощью этого приложения так же просто, как нажать кнопку спуска затвора или нажав пробел или любую из клавиш Enter. Существует также встроенная функция High Dynamic Range (HDR), которая позволяет делать хорошие снимки даже в условиях высокой контрастности. Пользователи могут включать и выключать профессиональный режим, предоставляя доступ к более специфическим функциям фотографии, таким как настройки яркости. Наконец, как и в большинстве камер, в этом приложении также доступен таймер для изображений, для подготовки которых требуется больше времени.
Вы также можете выбрать время. > качество фото и видео. Это особенно полезно, если у вас есть устройство, на котором вы планируете хранить или просматривать эти файлы. Если вы собираетесь просматривать его на широкоэкранном или стандартном экране смартфона, вы можете установить правильное разрешение экрана и соотношение сторон. Приложение также предлагает множество воображаемых линий сетки, которые помогут вам расположить объекты для эстетичных снимков.
Основной помощник в фотографии
Камера Windows может использовать более продвинутые функции, только ограничен аппаратным обеспечением, которое он использует. Вы можете сканировать документы, делать панорамные снимки и снимать плавное видео, даже если у вас трясутся руки — при условии, что камера вашего устройства поддерживает эти функции. Конечно, если камера вашего устройства не поддерживает цифровую стабилизацию видео или панорамные снимки, вы не сможете использовать их с приложением.
Кроме того, важно отметить, что это Приложение камеры ограничено, поскольку оно не имеет фильтров, в отличие от других приложений для работы с фотографиями, таких как Instagram а>. Хотя он может сделать фотографии более четкими даже в местах с плохим освещением, вы действительно не можете выбирать из предустановленных цветовых палитр или «фильтров», как в других приложениях
Для видео он также не поддерживает виртуальные фоны. Это означает, что если вы планируете использовать виртуальные фоны при записи видео, вам может потребоваться загрузить другие приложения с такими функциями.
Обязательно для устройств Windows
Если у вас есть более сложные потребности в съемке или обработке изображений и видео, приложение Windows Camera — хорошее место для начала. Это дает вам простой и интуитивно понятный способ запечатлеть моменты с поддержкой и настройками для различных устройств. В то время как другие пользователи могут искать дополнительные специализированные функции, такие как фильтры и виртуальные фоны, эта программа по-прежнему является базовым приложением, которое вам нужно на устройствах Windows.
Пользуйтесь таймером
Таймер помогает сделать наилучший снимок, спуская затвор в назначенный момент. В iPhone таймер работает как для основной, так и для фронтальной камеры.
Использование таймера – отличный способ убедиться, что все вокруг готово к съемке. Хотите подпереть камеру и сделать шаг назад, чтобы захватить фон? Вам нужно разместить в кадре еще что-то, что надо поднять и держать? Таймер поможет вам в этом! Таким образом вы можете быстро и легко выставить таймер для любой нужной вам сцены, в том числе и для селфи. Чтобы включить и использовать таймер, сделайте следующее:
1. Откройте приложение «Камера» на iPhone и получите доступ к таймеру. Вы можете сделать это, слегка проведя пальцем вверх по экрану или нажав стрелку в верхнем меню.
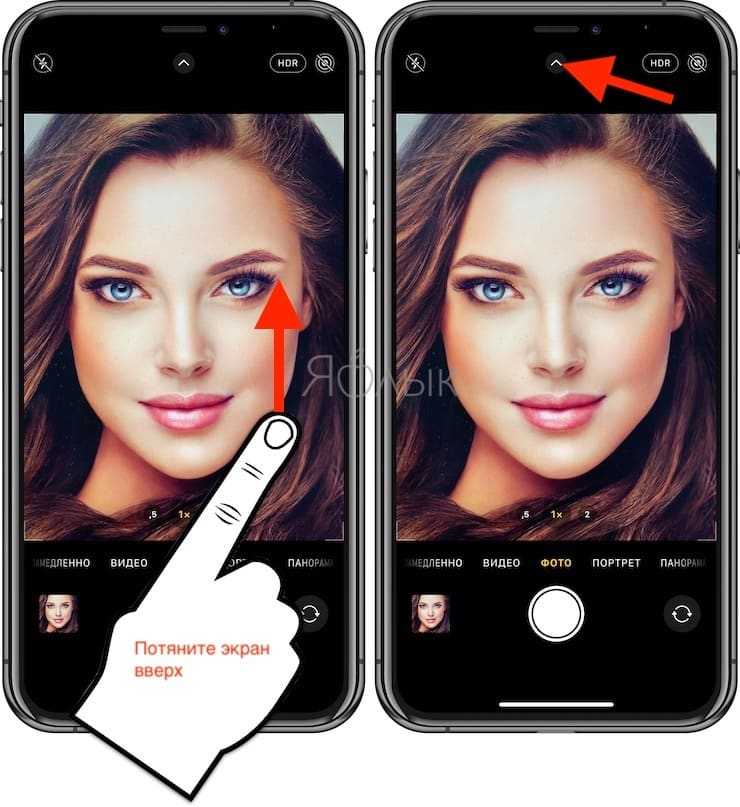
2. Коснитесь значка таймера и выберите время: от 3 до 10 секунд.
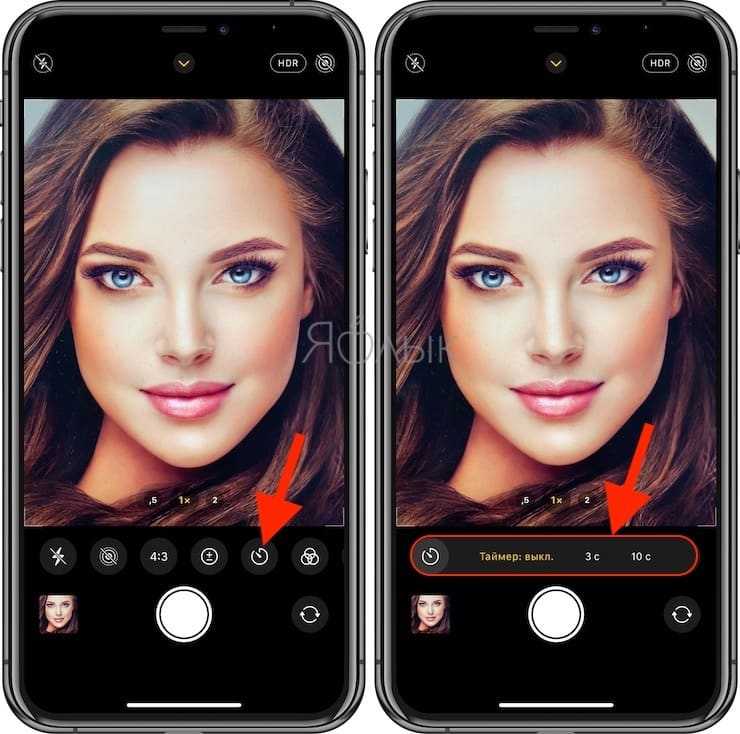
3. Вы увидите значок таймера в правом верхнем углу экрана. Если вы хотите им воспользоваться, просто коснитесь его. В правом нижнем углу вы увидите обратный временной отсчет.
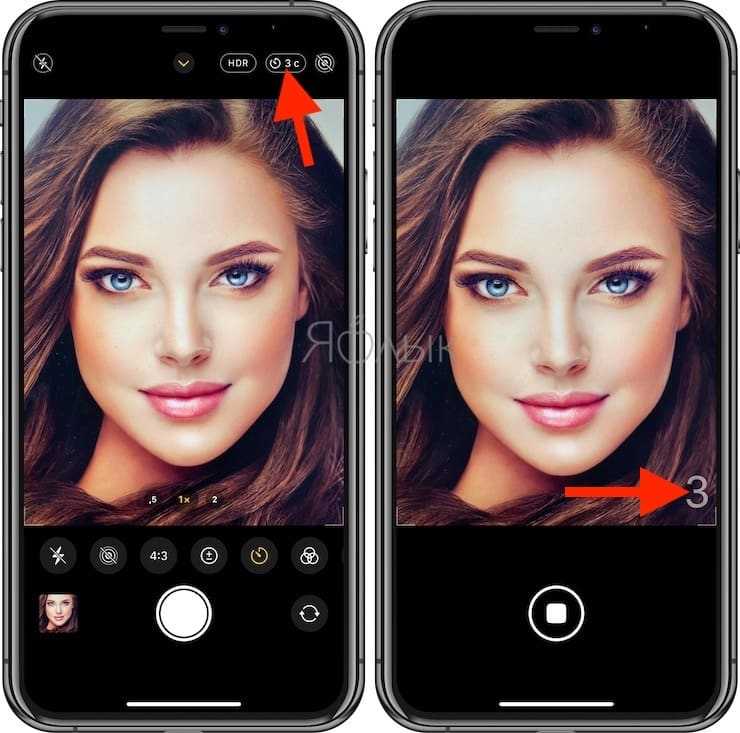
Также вы можете развернуть камеру с помощью кнопки с двумя круговыми стрелками в правом нижнем углу, нажать таймер для его запуска и приготовиться к селфи.
камера Скачать для ПК Windows 11/10/8/7 Ноутбук:
Большинство приложений в наши дни разрабатываются только для мобильной платформы. Игры и приложения, такие как PUBG, Subway surfers, Snapseed, Beauty Plus и т. Д., Доступны только для платформ Android и iOS. Но эмуляторы Android позволяют нам использовать все эти приложения и на ПК.
Так что даже если официальная версия камера для ПК недоступен, вы все равно можете использовать его с помощью эмуляторов. В этой статье мы представим вам два популярных эмулятора Android для использования камера на ПК.
камера Скачать для ПК Windows 11/10/8/7 – Метод 1:
Bluestacks — один из самых крутых и широко используемых эмуляторов для запуска приложений Android на вашем ПК с Windows. Программное обеспечение Bluestacks доступно даже для Mac OS. Мы собираемся использовать Bluestacks в этом методе для загрузки и установки камера для ПК Windows 11/10/8/7 Ноутбук. Начнем с пошагового руководства по установке.
- Шаг 1: Загрузите программное обеспечение Bluestacks по приведенной ниже ссылке, если вы не устанавливали его ранее – Скачать Bluestacks для ПК
- Шаг 2: Процедура установки довольно проста и понятна. После успешной установки откройте эмулятор Bluestacks.
- Шаг 3: Первоначальная загрузка приложения Bluestacks может занять некоторое время. После его открытия вы должны увидеть главный экран Bluestacks.
- Шаг 4: Магазин Google Play предустановлен в Bluestacks. На главном экране найдите Play Store и дважды щелкните значок, чтобы открыть его.
- Шаг 5: Теперь поищите Приложение вы хотите установить на свой компьютер. В нашем случае ищите камера установить на ПК.
- Шаг 6: После того, как вы нажмете кнопку «Установить», камера будет автоматически установлен на Bluestacks. Вы можете найти Приложение под список установленных приложений в Bluestacks.
Теперь вы можете просто дважды щелкнуть по значку Приложение значок в bluestacks и начните использовать камера Приложение на вашем ноутбуке. Вы можете использовать Приложение так же, как вы используете его на своих смартфонах Android или iOS.
Если у вас есть файл APK, то в Bluestacks есть возможность импортировать файлы APK. Вам не нужно заходить в магазин Google Play и устанавливать игру. Однако рекомендуется использовать стандартный метод для установки любых приложений Android.
Bluestacks4
камера Скачать для ПК Windows 11/10/8/7 – Метод 2:
Еще один популярный эмулятор Android, который в последнее время привлекает большое внимание, — это MEmu play. Он очень гибкий, быстрый и предназначен исключительно для игровых целей
Теперь посмотрим, как Скачать камера для ПК с Windows 11 или 10, 8 или 7 ноутбуков с использованием MemuPlay.
MemuPlay — это простое и удобное приложение. Он очень легкий по сравнению с Bluestacks. Поскольку он разработан для игровых целей, вы можете играть в высококлассные игры, такие как PUBG, Mini Militia, Temple Run и т. Д..
Cyberlink YouCam – Noise cancellation and backgrounds
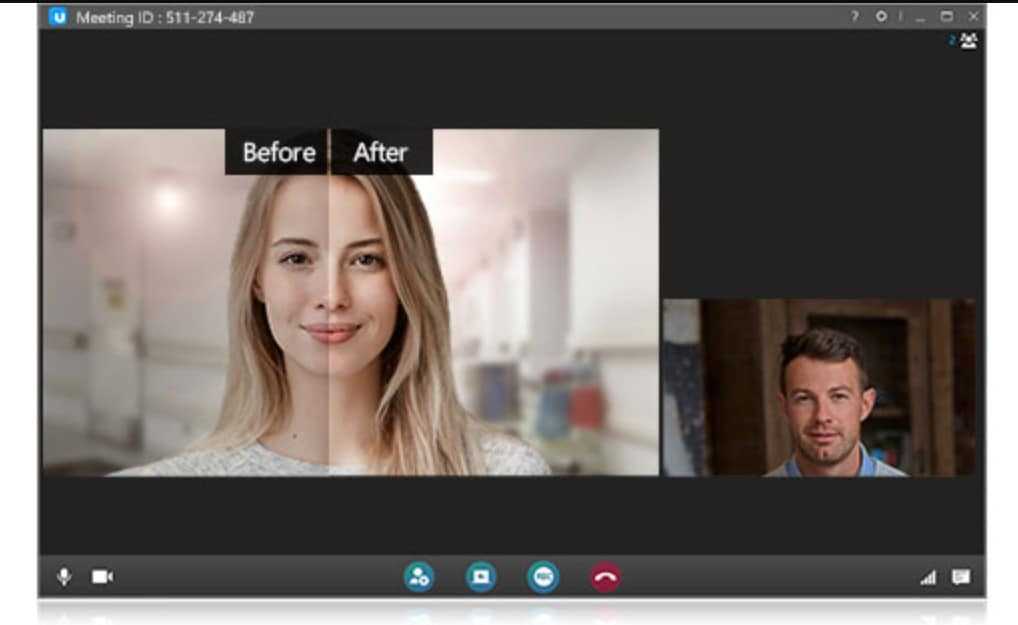
It carries rich features for its users and can be used for recording video, taking pictures, videos even for video surveillance.
It offers free versions as well as Deluxe and Standard.
Keep in mind that you need to be skeptical regarding payment. It was developed by Cyberlink which is one of the biggest reliable companies in the business.
The standard version offers fewer features when compared with Deluxe.
It offers unique features such as:
- Light adjustment.
- Live skin smoothing.
- Denoise.
- Live masks as well as other effects.
- Picture in picture and text overlay while recording so that its different projects can be used.
- Make instructional materials along with annotated key points, add in subtitles, watermarks, and much more.
What it provides:
- Carries different language options.
- Photo editing features.
- Comes with live cursor recording.
- Presentation feature along with templates pre-made.
This one has compatibility with systems that run on Windows 7 or even higher. The best thing is that before purchasing the license we can try it for free as well.
RECOMMENDED: Free Webcam Motion Detection Apps for Windows 11.
Отличительные достоинства
- Русскоязычная панель управления.
- Полная совместимость с различными операционками.
- Встроенный каталог содержит более 1000 запоминающихся эффектов, которые поразят каждого участника видеотрансляции.
- Разработчики специально создали несколько категорий, чтобы пользователям было проще отыскать то, что нужно.
- Есть функционал для собственноручного создания слайд-шоу.
- Программа работает с такими популярными мессенджерами, как Skype, ICQ, Windows Live — кстати, последняя версия Скайпа также имеется на нашем сайте.
- Утилиту легко инсталлировать не только на стационарные компьютеры, но еще на ноутбуки, нетбуки.
- Можно наложить титры.
Просмотр фото и видео, редактирование, фильтры, эффекты
Все фото и видео сделанные на компьютере через программу «Камера» по умолчанию сохраняются в папку «Изображения» – «Альбом камеры».
Но открыть их можно прямо с приложения.

Там можно смотреть сделанные на ноутбуке фото и просматривать записанное на веб камеру видео. Но кроме этого их можно редактировать. Для такого небольшого приложения функционал там очень приличный.
Кроме обычного «Повернуть», «Удалить», «Поделится», «Печать» и т. д., можно обрезать фото, применять фильтры, эффекты, что-то рисовать, делать надписи, делать видео из фото под музыку и даже добавлять трехмерные эффекты.
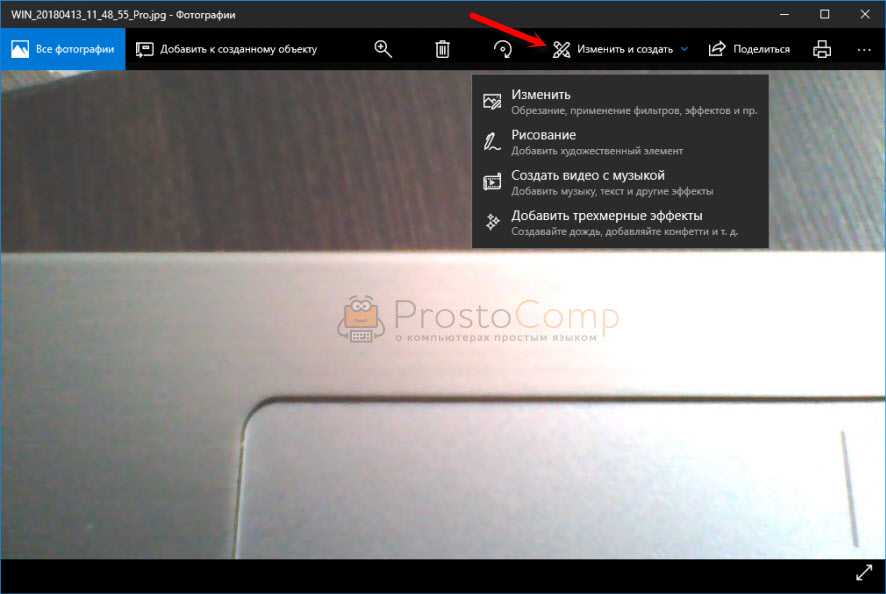
Видео так же можно редактировать. Конечно же можно обрезать записанное видео, добавлять замедленное воспроизведение, сохранять фото из видео, рисовать, добавлять музыку и другие эффекты. В том числе трехмерные.
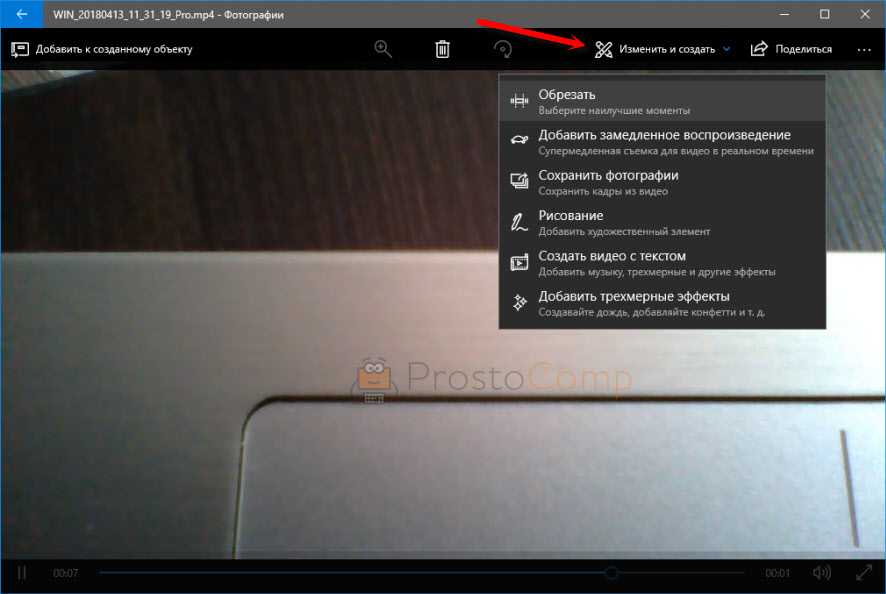
Очень интересно, прям затягивает. Пока писал статью, половину потраченного времени сидел и игрался с 3D эффектами Там еще можно разные объекты загружать и размещать их на фото и видео.
Все эти фото и видеозаписи конечно же можно сохранить, поделится ими, распечатать и т. д.
Настройка веб камеры в Windows 10. Как ее отключить, включить, почему не работает?
В настройках конфиденциальности в Windows 10 можно отключить камеру. Запретить всем приложениям ее использовать. Или наоборот, включить ее. Если она по какой-то причине отключена.
Сделать это можно в «Пуск» – «Параметры». Раздел «Конфиденциальность», вкладка «Камера».
Можно полностью запретить использование камеры, или только для каких-то конкретных приложений.
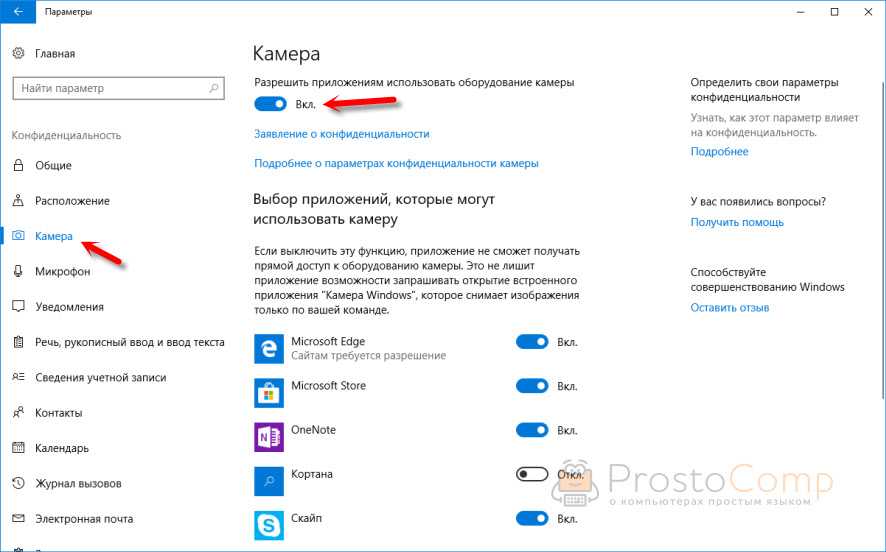
Если камеры в системе нет, но она есть в вашем ноутбуке, или подключена к компьютеру, то нужно проверить в диспетчере устройств. Запустить его можно командой mmc devmgmt.msc выполнив ее в окне, которое появится после нажатия сочетания клавиш Win + R. Или другим, удобным для вас способом.
Там должна быть вкладка «Камера», или «Устройства обработки изображений». Вот так это выглядит у меня:
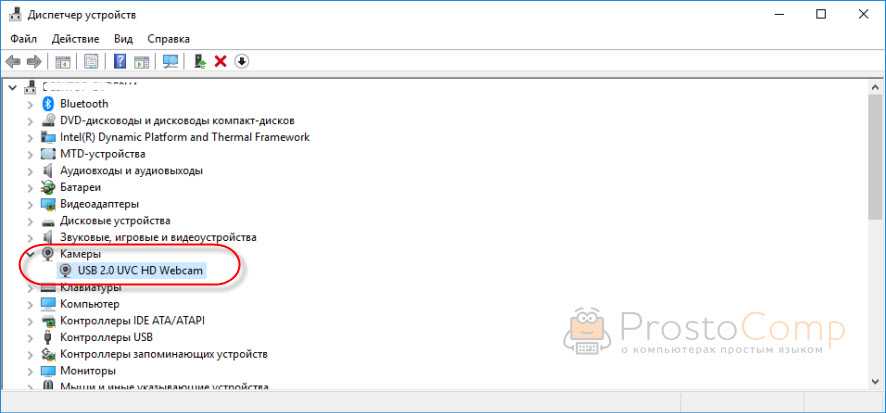
У меня это устройство USB 2.0 UVC HD WebCam. Если у вас есть похожее устройство на одной из этих вкладок, то все должно работать. Если возле камеры есть значок в виде стрелки, то ее нужно «Задействовать» (включить устройство) нажав на нее правой кнопкой мыши. После этого камера будет доступна в системе.

Кстати, это самый просто и надежный способ полностью отключить веб камеру ноутбука. Просто нажимаем на нее правой кнопкой мыши и выбираем «Отключить устройство».
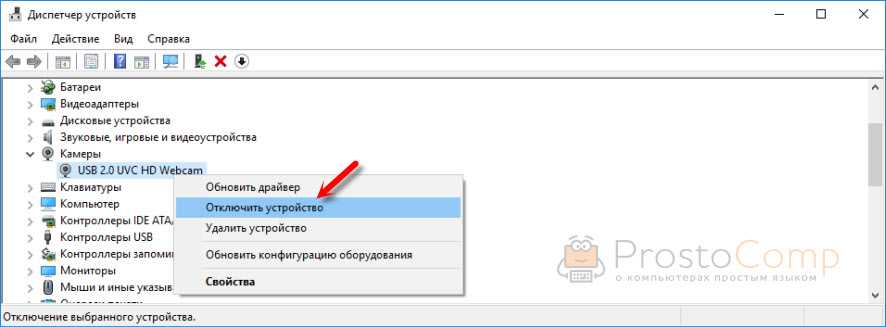
Если камеры в диспетчере устройств Windows 10 нет вообще (но она физически есть на вашем устройстве), то она либо сломалась (отключена), либо нужно установить драйвер. Драйвера можно скачать с сайта производителя ноутбука, или самой камеры. Качайте драйвер строго для своей модели и для Windows 10. После установки драйвера все должно заработать.
Проблемы с камерой в Windows 10 бывают редко, так как система автоматически ставит все необходимые драйвера.
Ошибка приложения камеры Windows
При использовании камеры в Windows 10/11 могут возникнуть некоторые ошибки приложений, такие как 0xa00f4244, 0xa00f4271, 0xa00f429f, 0xa00f4243, 0xa00f4288, 0xa00f4246 и т. д. Если вас беспокоит одна ошибка, что делать, чтобы избавиться от неприятности? Успокойтесь, и вы можете найти некоторые решения из наших предыдущих постов. Пойдем к ним:
- Код ошибки приложения Windows Camera 0xA00F4288
- 0xA00F4244 Ошибка камеры NoCamerasAreAttached: попробуйте исправить
- 5 основных способов неудачного захвата мультимедиа события 0xa00f4271
- Как быстро исправить ошибку камеры в Windows 10
Как включить камеру на ноутбуке c Windows 10
Активировать веб-камеру лэптопа можно для проведения съёмки в текущий момент времени, для этого запускается классическое приложение «Камера». Если вы хотите использовать её в других утилитах, дайте им доступ к ней в настройках Windows. Рассмотрим, как осуществить и то и другое.
Запуск приложения через меню «Пуск»
Вызвать приложение «Камера» довольно просто: оно есть в перечне утилит в системном меню «Пуск». Следуйте небольшой инструкции:
Видео: запускаем утилиту «Камера» на Windows 10
Включение с помощью специальных клавиш
На многих портативных компьютерах есть специальные клавиши, которые позволяют активировать веб-камеру (открыть окно, где вы будете видеть себя). Для моделей каждого производителя они разные. Включение идёт за счёт сочетания двух кнопок, первой из которых всегда является Fn. К ней добавляется уже вышеупомянутая клавиша: обычно на ней есть значок в виде камеры, поэтому клавиатуру следует внимательно изучить. Для ноутбуков Lenovo действуют две комбинации: Fn + F5 и Fn + Esc.
Для многих ноутбуков также работает сочетание Fn + V.
На старых моделях ноутбуков есть отдельная кнопка, которая, как правило, располагается рядом с Power (клавиша включения питания). При этом нажимать необходимо только на неё, Fn в этом случае не нужна.
Установка разрешения на использование веб-камеры другими программами
Если при запуске приложения «Камера» на экране появляется белое окно с сообщением о том, что нужно предоставить доступ к камере и микрофону, это означает, что у вас отключён доступ к ним в настройках конфиденциальности. В этом случае никакие программы не смогут воспользоваться «вебкой». Как включить доступ, расскажем подробно:
Сразу щёлкаем по первому переключателю, чтобы разрешить всем утилитам использовать камеру.
Средства Windows позволяют настроить включение камеры только для отдельных приложений. Если это ваш случай, прокрутите страницу немного вниз и в перечне утилит найдите те, которым вы хотите дать доступ к «вебке». Для них установите переключатель в позицию «Вкл.».
App shows “We can’t find your camera”
If the Camera app shows “We can’t find your camera – Check to be sure it’s connected and installed properly” when you open the app, it means the app failed to detect your camera. Below are some suggestions and tips to troubleshoot your webcam issue.
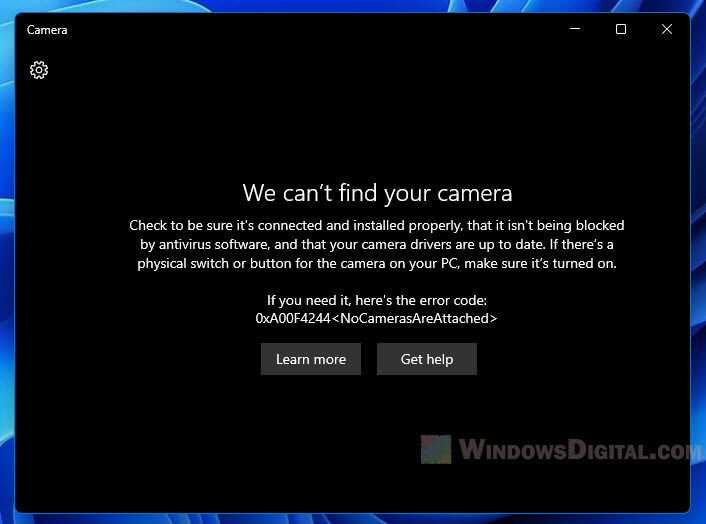
1. First check your camera connection and see if it is correctly plugged into your computer.
2. Secondly, check the manual that comes with your camera and look for how to install driver for your camera. In most cases, after connecting a new camera (and basically any new hardware) to your computer, restart your computer and Windows should be able to automatically detect the hardware and install the right driver for it during the next Windows startup.
However, you can try to manually update the driver for your camera in Windows 11 by opening Device Manager, then right-click your camera and select Update driver.
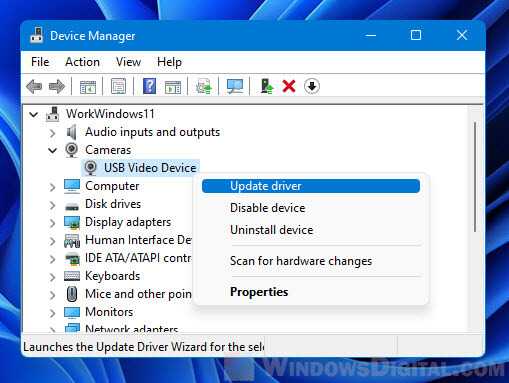
3. Next, make sure the app that will use your Camera has permission to use it in Windows. There is a privacy settings in Windows 11 that controls which app can use the camera. If an app is restricted from using the camera, the app will behave as if there is no camera detected.
You can check the Windows 11 camera privacy settings via Settings > Privacy & Security > Camera. Make sure both the “Camera access” and “Let apps access your camera” options are turned on. Then, toggle on the app you wish to allow to access your camera. For example, if you are to use the camera on Skype, make sure Skype is set as On under “Choose which apps can access your camera” section.
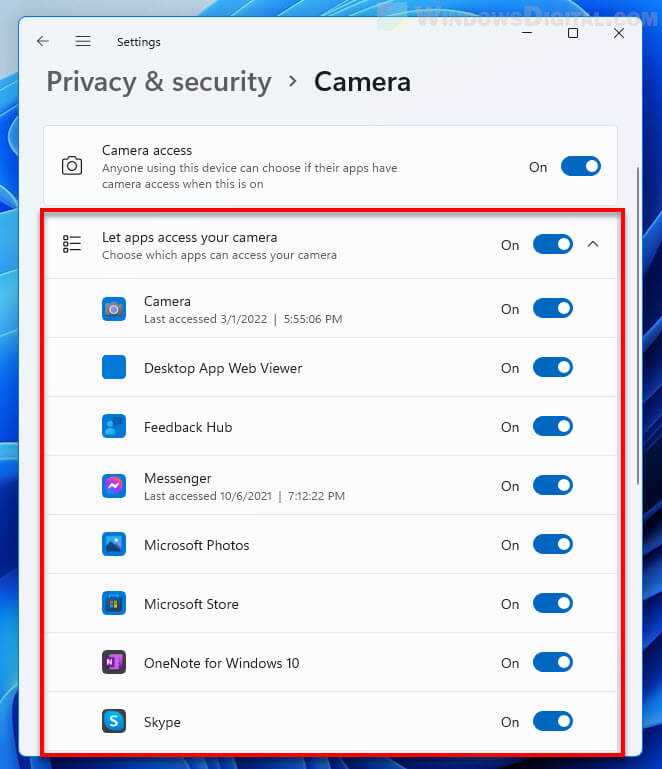
Приложения с двумя камерами для DSLR, как фотографии
Помимо одного объектива, камера с двумя объективами — это новый способ сделать отличные снимки. портретные фотографии, такие как DSLR камера со смартфонами. Но не у всех есть с собой телефон с двойной камерой. Поэтому мы также упомянули некоторые приложения для пользователей, которые позволят им делать и создавать потрясающие фотографии на своих смартфонах. С помощью этих приложений вы можете щелкать DSLR, как фотографии, и улучшать их.
17. Послефокус
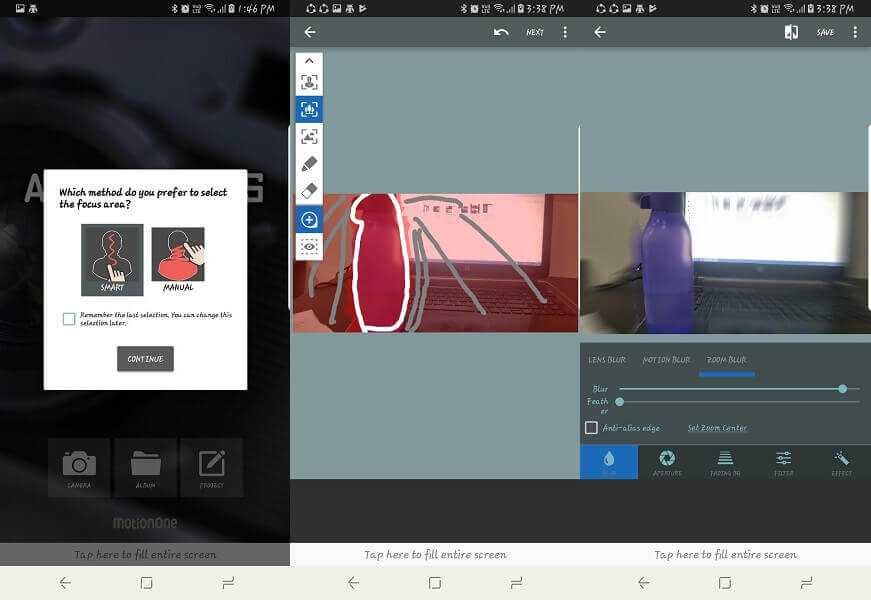
Создавайте потрясающие фотографии, применяя эффекты фокусировки и размытия с помощью AfterFocus. Вы можете щелкнуть новую фотографию или выбрать существующее изображение из галереи. Это приложение поможет вам создать потрясающие фотографии в портретном режиме.
Вам просто нужно нарисовать несколько простых линий на фотографии, где должен быть применен эффект размытия, а приложение сделает все остальное. Создавайте эффект размытия в движении или эффект боке за считанные секунды с помощью этого приложения. Кроме того, у вас есть различные эффекты и фильтры на выбор.
Установить из Play Маркета | Установить из магазина приложений
18. Камера в портретном режиме
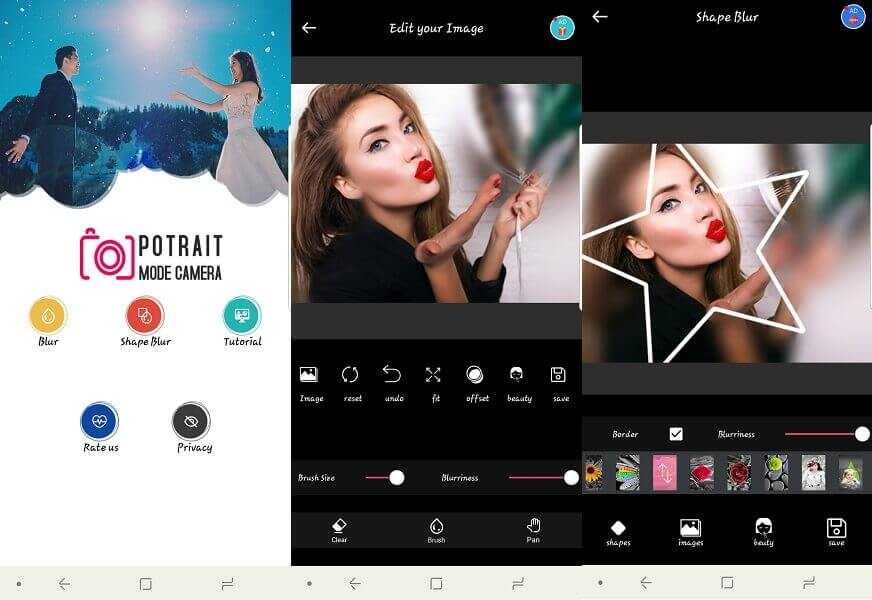
С помощью этого приложения вы можете делать фотографии в портретном режиме так же, как AfterFocus, но более упрощенным способом. Пользовательский интерфейс приложения позволяет пользователю легко выбирать и применять эффект к своим фотографиям. Вы можете выбрать один из двух эффектов, пятно or Размытие формы. Он также предоставит учебные пособия по использованию различных эффектов.
При размытии вы можете свободно добавлять эффект, когда все изображение будет размыто. Вы можете провести пальцами по области, где вы хотите добавить фокус и резкость.
Размытие формы даст тот же эффект, но в разных формах, таких как звезды, круг и т. Д. Вы можете переместить фигуру в область фотографии, где вы хотите, чтобы был фокус, а остальная часть будет размыта.
19. Портретное размытие
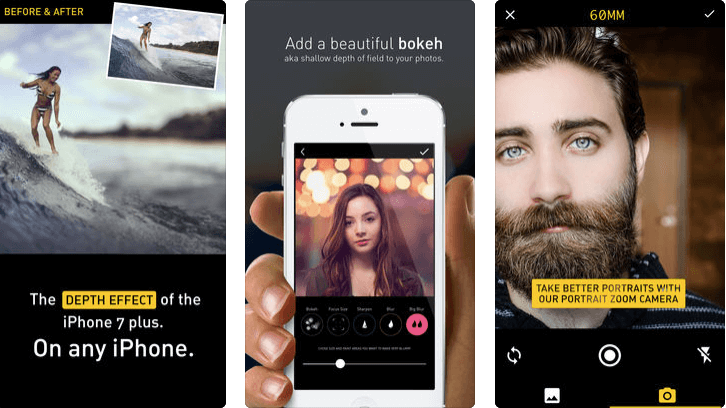
Как и в приведенном выше приложении, вы можете создать удивительный портретный эффект на своих устройствах iOS с помощью портретного размытия. Вам просто нужно нажать на фотографию, а приложение сделает все остальное. А если вас не устроит результат, вы можете дополнительно отредактировать фото по своему желанию.
20. Точечные светильники
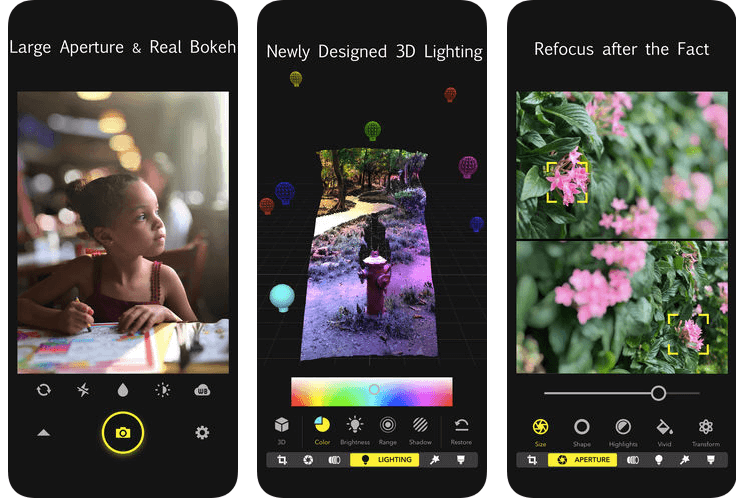
Это приложение было разработано только для камеры iPhone с двумя объективами, например 7+. Вы можете щелкнуть фотографию с помощью этого приложения через двойной объектив, поскольку это позволит вам редактировать и изменять изображение расширенным методом. Это позволяет вам установить диафрагму, объектив, освещение изображения с разных сторон и исправить некоторые тусклые области фотографий.
Это приложение действительно на шаг впереди всех вышеперечисленных приложений, поскольку оно предлагает так много инструментов, чтобы сделать ваши фотографии такими же, как если бы они были сняты с DSLR.
Лучшие приложения камеры для создания потрясающих фотографий
Не каждый может позволить себе дорогой телефон с двумя объективами или камеру DSLR только для того, чтобы сделать несколько фотографий. Но с этими приложениями, доступными для Android и iPhone, вы можете делать привлекательные фотографии так же, как с дорогой цифровой зеркальной камерой, не тратя ни цента.
Кроме того, вы также можете сделать несколько необычных селфи с помощью приложений с двумя камерами и удивить всех своим творчеством. Никогда не пропустите даже крошечное выражение, момент или лицо с этими приложениями.
И если вы объедините эти приложения с ваш телефон с камерой 4k, вы даже сможете снимать профессиональные видеоролики.











![[решено] камера не работает в windows 11 - знание](http://jsk-oren.ru/wp-content/uploads/1/6/5/165301eec8439503ee2e424930347940.png)



![6 best free virtual webcam software for windows [2023 update]](http://jsk-oren.ru/wp-content/uploads/7/a/6/7a6f7b3394a084aeb885babf53db4ead.jpeg)


![Windows 11 camera driver download & install [step by step]](http://jsk-oren.ru/wp-content/uploads/5/0/5/50590921ed7ba4181b46db7ce2e5c91c.jpeg)





![[решено] камера не работает в windows 11](http://jsk-oren.ru/wp-content/uploads/0/d/a/0da72cb350c4f9a7e0ad93bce85cde5a.jpeg)

