Блокнот в Windows 11
Итак, друзья, системный блокнот в Windows 11. Дождавшись своей очереди, приложение в рамках кардинальной переработки получило формат современных приложений Windows 11. В блокноте реализован эффект слюды Mica — стильный современный эффект оформления системного интерфейса, не влияющий на производительность и являющийся ключевой фишкой дизайна Windows 11. Под её стать в приложении переработаны формы выпадающих меню: они, как и системные окна, имеют скруглённые углы.
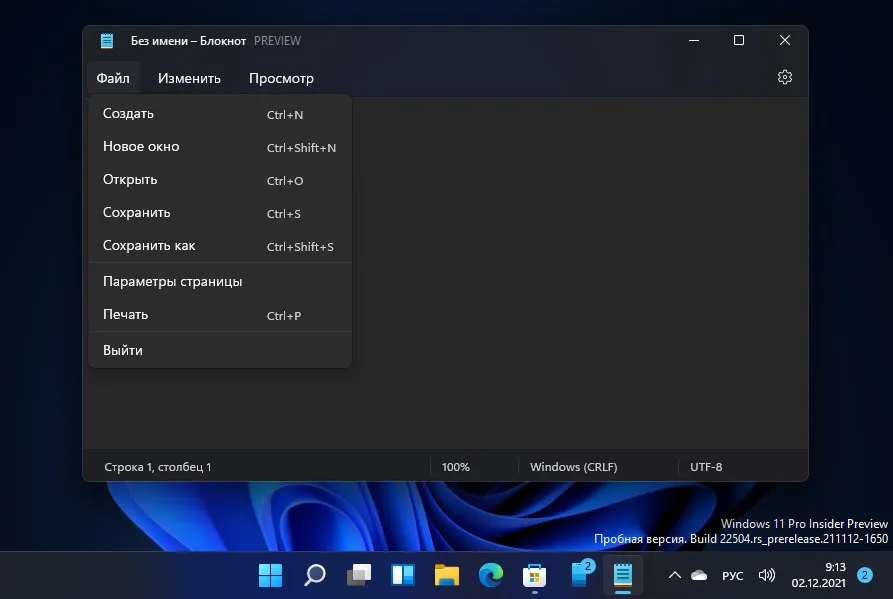
Будучи теперь современным приложением, блокнот поддерживает тёмную и светлую темы оформления. По умолчанию тема применяется в соответствии с системной темой, но может быть выбрана для приложения отдельно от системной. В тёмной теме традиционно для оформления Windows 11 эффект Mica более приметен и эффектен. Он реализован в верхушке и внизу окна.
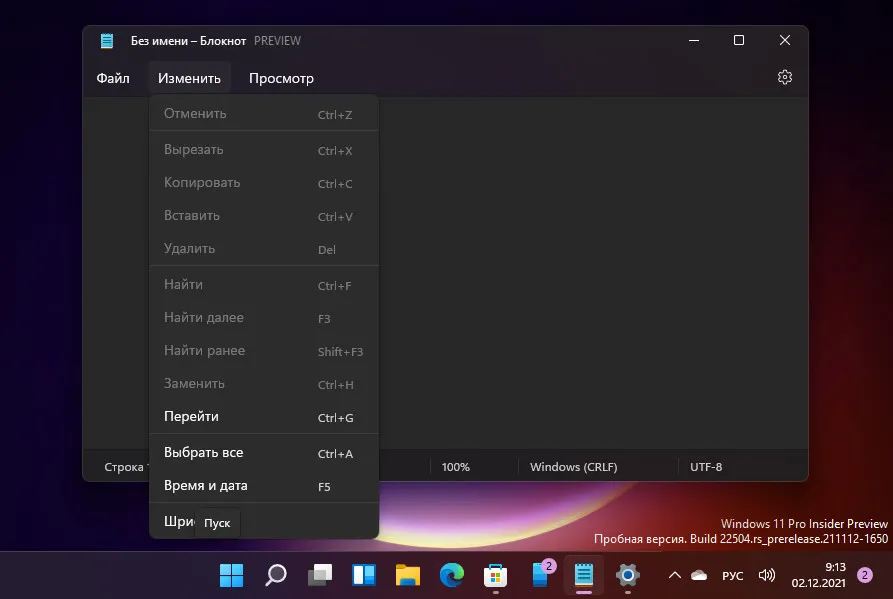
В светлой теме эффект Mica приметен менее, но всё равно транслирует изысканность и современность дизайна новой операционной системы при простоте на первый взгляд.
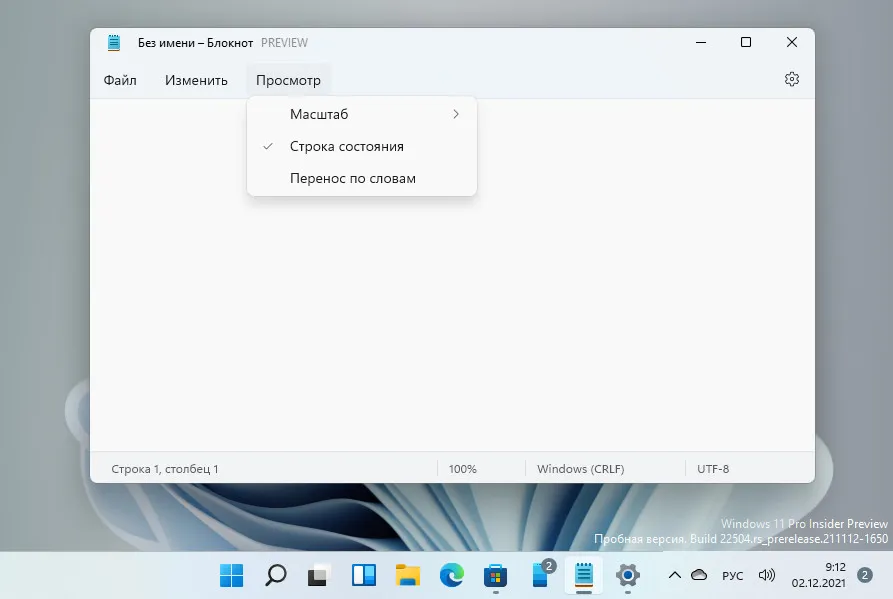
Форма поиска и замены текста в переработанном интерфейсе блокнота стала более юзабильной.
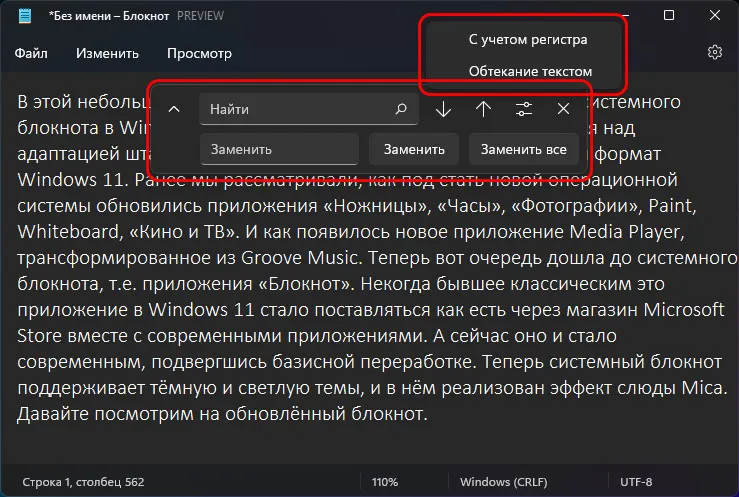
Кардинально функционал блокнота не изменился никак, он, как и ранее, являет собой примитивную среду для набора текста без форматирования. Но он обзавёлся настройками формата современных приложений, где можно выбрать тему приложения и параметры шрифта.
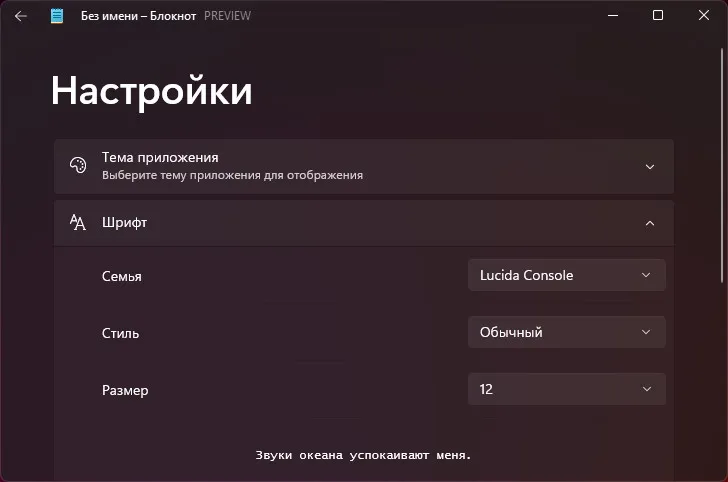
Незначительно изменился перечень возможностей в контекстном меню: убраны режим IME, реконверсия и поиск в Bing, добавлена операция повторения ввода после отмены.
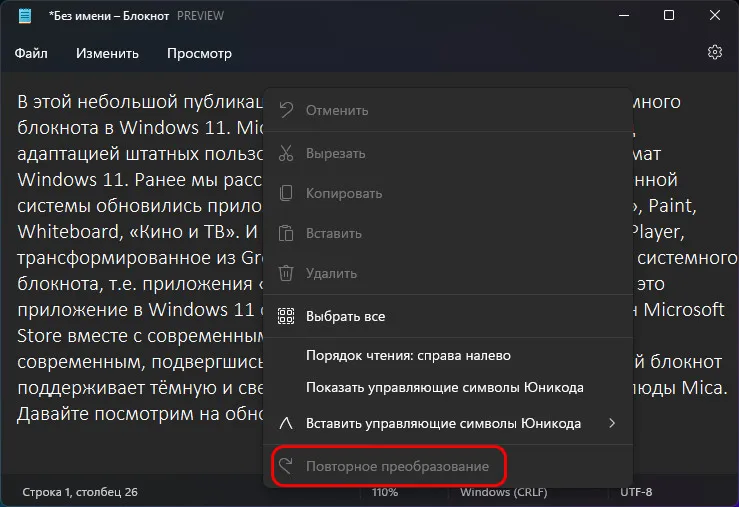
Помимо внешних изменений Microsoft утверждает об увеличении производительности блокнота. Но, друзья, проверить на деле, стал ли обновлённый блокнот работать быстрее, чем когда был в классическом формате, можно разве что, сравнив их работу на очень слабом компьютере. Ибо даже на усреднённом по мощи компьютере такой толики разницы не ощутить. Блокнот настолько минималистичный, что, будучи и классическим, работал шустрее некуда.
Пока что обновлённый современный блокнот доступен только в инсайдерской Windows 11 на канале разработки Dev Channel. После обкатки на канале Dev, а потом на канале Beta приложение будет внедряться уже в стабильную Windows 11. Для получения обновлённого блокнота необходимо обновить приложения в магазине Windows 11.
Ways to open notepad on Windows 11 PC
Here are How to open notepad on Windows 11 PC –
- Click the Search icon located on the taskbar.
- Type – notepad.
- Press – Enter.
- Press – Windows key + R.
- Type – notepad or notepad.exe.
- Click – OK.
- Click on – Start.
- Select – All apps.
- Scroll down and find Notepad in All app list.
- Click on it.
Way-5: Open with
- Right-click on a document which you need to launch and select – Open with.
- A pop up will show up; select Notepad and click – OK.
- Note that Windows Notepad is the default app for .txt files in Windows 11.
Way-6: From File location
- Press the – Windows key.
- Write – notepad.
- Right-click on the result under Best match and select – Open file location.
- Once you reach a folder double click on Notepad.exe.
Way-7: Through CMD Command line
- Open command prompt by going through the link and following the method there.
- Type either notepad.exe or notepad and press the ‘Enter’ key.
Way-8: When using PowerShell
- Press the combination of keys – Win+X.
- Click – Windows PowerShell (Admin) or ‘Windows PowerShell‘.
- Copy notepad from here.
- Right-click on the PowerShell and press “Enter”.
Way-9: Pin to Taskbar and Start if you use Windows Notepad frequently
- Click the – Start.
- Next, click – All apps.
- Right click on Notepad from the list and select – Pin to Start.
- Now go to the Start menu again.
- Right click on the pinned Notepad icon.
- Select Move to top. The app will be the first icon on the Start menu and you can launch Windows Notepad in only 2 left clicks.
- Right-click on Notepad and choose – Pin to taskbar. Now you are only a single click away from opening notepad.
Way-10: Create a Desktop Shortcut
- Go to the file location of Notepad by following Way-4.
- Right-click on Notepad.exe and choose – Create shortcut.
- You will get a pop-up saying “Windows can’t create a shortcut here. Do you want the shortcut to be placed on the desktop instead?”.
- Click – Yes.
Way-11: Even Create a keyboard Shortcut if you are a more frequent user of Notepad
- Now go to the desktop shortcut of the Notepad created in the previous method.
- Right click on this and select – Properties.
- On the wizard, put your cursor in the box for Shortcut key and press your desired key.
- Ctrl + alt + your desired key is the shortcut to your notepad.
See – How to Create Keyboard Shortcut to Notepad on Windows 10.
Way-12: Open Notepad as administrator
This is the best way –
- Search Notepad and right-click on the result, From the menu pop up click “Run as administrator”.
- Else, Right click on Notepad from anywhere and select – Run as administrator.
Way-13: How to open Notepad in Windows installation
Sometimes you may need to open notepad when installing Windows using boot or recovery media. If so follow the steps –
- Insert installation media into the port and load the setup.
- Press – Shift + F10.
- This will launch command prompt.
- Type notepad, and hit – Enter.
- Alternatively, click Repair your computer from Windows Setup.
- Go to Troubleshoot -> Advanced Options -> and select – Command Prompt.
- You may need to enter the administrator password; do it to launch the prompt.
- Type notepad and hit the – Enter key.
Methods list:
That’s all!!
Фокус на содержании
Плоский дизайн (flat design) существует уже более десяти лет, и его основная цель – сосредоточиться на содержании
Избавиться от беспорядка и ненужных украшений UI-элементов. В рекомендациях по дизайну iOS 15 говорится: «Четкий, красивый интерфейс помогает людям понимать контент и взаимодействовать с ним, а не конкурирует с контентом за внимание пользователя»
Самые последние релизы ОС повторяют эту концепцию, имея еще меньше лишнего. Панели навигации прозрачны в iOS 15 и Android 12 и смешиваются с фоном, пока вы не начнете скролить.
На рабочем столе macOS Big Sur смешивает строку заголовка и панель инструментов, пока вы не начнете скроллить или не наведете курсор на панель на несколько секунд. А в некоторых приложениях в Windows 11 строка заголовка вообще не отделяется от контента. Именно контент там помещается на отдельных слоях-карточках.
Все эти элементы служат одной цели: уменьшить количество визуального беспорядка и повысить визуальную значимость контента.
Как этого добиться нам? Если ваша навигационная панель находится у края экрана, смешайте ее с фоном в моменты, когда ее не нужно выделять. Например, когда пользователь еще не скролил экран. И если у вас есть основной контент, разместите его на тонком слое, отличном от фона. Мы используем библиотеку React UI, MUI, которая упрощает , когда панель навигации выделяется только при прокрутке:
Вариативные UI-шрифты с оптическими размерами
Вариативные шрифты – это новый формат шрифта, основанный на OpenType. Он позволяет дизайнеру настраивать определенные «оси вариации» (или переменные) шрифта, такие как нефиксированная насыщенность, наклон и оптический размер. Вы можете узнать больше о вариативных шрифтах в этом отличном руководстве по ним. Оно использует Roboto Flex – вариативную версия гарнитуры Google Roboto.
В 2021 году уже все основные ОС используют эту технологию вариативных шрифтов для реализации оптических размеров в типографике интерфейса:
- Системный шрифт Apple San Francisco был выпущен в 2015 году с двумя оптическими размерами: «Дисплей» для размеров в 20 пунктов и больше и «Текст» для всего, что меньше. В 2020 году Apple выпустили эти шрифты как единый изменяемый шрифт SF Pro с оптическим размером в качестве оси вариации. Системные иконки Apple SF Symbols тоже используют методы вариативного шрифта.
- Для Windows 11 Microsoft переработала свой системный шрифт Segoe UI как Segoe UI Variable с собственной осью оптического размера.
- А в рамках Material Design 3 Google представляет GS Text и GS Variable – эволюцию своего фирменного шрифта Google Sans.
Еще обратите внимание: все эти шрифты представляют собой разные стили шрифтов без засечек. San Francisco – это неогротеск (neo-grotesque), Segoe – гуманистический (humanist), а Google Sans – геометрический (geometric). Как этого добиться нам? Вариативные шрифты относительно новы, и производство их стоит дорого
Поэтому таких шрифтов не так много, особенно в свободном пространстве с открытым исходным кодом. До сих пор единственный вариативный шрифт с оптическими размерами и открытым исходным кодом, который я нашел, – это Roboto Flex. Но, похоже, и он еще не закончен. Становящийся все более вездесущим шрифт Inter Расмуса Андерссона имеет в бета-версии размер дисплея. В то же время использование более выразительного шрифта для самых важных заголовков может улучшить ваш дизайн. Для Rowy я использовал Inter в качестве шрифта для мелкого текста и Space Grotesk в заголовках для выделения бренда
Как этого добиться нам? Вариативные шрифты относительно новы, и производство их стоит дорого. Поэтому таких шрифтов не так много, особенно в свободном пространстве с открытым исходным кодом. До сих пор единственный вариативный шрифт с оптическими размерами и открытым исходным кодом, который я нашел, – это Roboto Flex. Но, похоже, и он еще не закончен. Становящийся все более вездесущим шрифт Inter Расмуса Андерссона имеет в бета-версии размер дисплея. В то же время использование более выразительного шрифта для самых важных заголовков может улучшить ваш дизайн. Для Rowy я использовал Inter в качестве шрифта для мелкого текста и Space Grotesk в заголовках для выделения бренда.
9. Откройте Блокнот из контекстного меню
Контекстное меню рабочего стола открывается при щелчке правой кнопкой мыши. Это еще одно место, откуда вы можете открыть Блокнот. Однако вам нужно настроить реестр, чтобы добавить ярлык Блокнота в контекстное меню. Это может показаться немного пугающим, но на самом деле добавить ярлыки контекстного меню относительно просто. Вы можете добавить Блокнот в контекстное меню рабочего стола следующим образом.
- Откройте окно поиска в Windows 11.
- Тип Редактор реестра яв текстовом поле инструмента поиска и выберите Запустить от имени администратора вариант для этого приложения.
- Затем перейдите в этот раздел реестра: Компьютер\HKEY_CLASSES_ROOT\Каталог\Фон\оболочка.
- Щелкните правой кнопкой мыши раздел реестра оболочки, чтобы выбрать Новый вариант.
- Затем нажмите Ключи введите Блокнот за его название.
- Щелкните правой кнопкой мыши новый Блокнот ключ и выберите Новый.
- Выбирать Ключ в подменю.
- Вход команда чтобы быть именем нового ключа.
- Выберите команда ключ, а затем дважды щелкните его (Дефолт) нить.
- Тип C:\Windows\System32\notepad.exe в Значение данных поле и нажмите кнопку В ПОРЯДКЕ вариант.
- Закройте окно редактора реестра.
Теперь вы можете быстро открыть Блокнот из контекстного меню. Просто щелкните правой кнопкой мыши обои рабочего стола и выберите Показать больше вариантов. Нажмите Блокнот в классическом контекстном меню, чтобы открыть текстовый редактор.
Если вы когда-нибудь захотите удалить этот ярлык, откройте оболочка ключ снова в редакторе реестра. Затем щелкните правой кнопкой мыши Блокнот ключ реестра, который вы добавили, и выберите Удалить вариант. Нажмите да на запрос подтверждения.
8. Open Notepad With a Keyboard Shortcut
Pressing a keyboard shortcut is probably the quickest way to open any app. If you add a Notepad shortcut to the desktop, you can then apply a hotkey to it as well. Then you can open Notepad any time you need it by pressing a key combination.
- Add a Notepad shortcut to your Windows 11 desktop as instructed within the previous method.
- Right-click the Notepad desktop icon to select Properties.
- Click within the Shortcut key box for hotkeys.
- Press N to establish a Ctrl + Alt + N hotkey.
- Select Apply and OK on the properties window.
Now press your new Ctrl + Alt + N keyboard shortcut for Notepad. As that hotkey needs its desktop shortcut, don’t delete the Notepad icon. If you prefer to set up hotkeys without desktop shortcuts, check out WinHotKey or similar Windows 11 apps.
The desktop context menu is the one that opens when you right-click the mouse. That’s yet another place you can open Notepad from. However, you’ll need to tweak the registry to add a Notepad shortcut to the context menu. That might sound a bit daunting, but it’s actually relatively straightforward to add context menu shortcuts. You can add Notepad to the desktop’s right-click menu like this.
- Open the search box in Windows 11.
- Type Registry Editor in the search tool’s text box, and select the Run as administrator option for that app.
- Next, go to this registry key location: Computer\HKEY_CLASSES_ROOT\Directory\Background\shell.
- Right-click the shell registry key to select the New option.
- Then click Key, and enter Notepad for its title.
- Right-click the new Notepad key and select New.
- Select Key on the submenu.
- Input command to be the new key’s name.
- Select the command key, and then double-click its (Default) string.
- Type C:\Windows\System32\notepad.exe in the Value data box, and click the OK option.
- Close the Registry Editor window.
Now you can quickly open Notepad from the context menu. Simply right-click your desktop’s wallpaper and select Show more options. Click Notepad on the classic context menu to bring up the text editor.
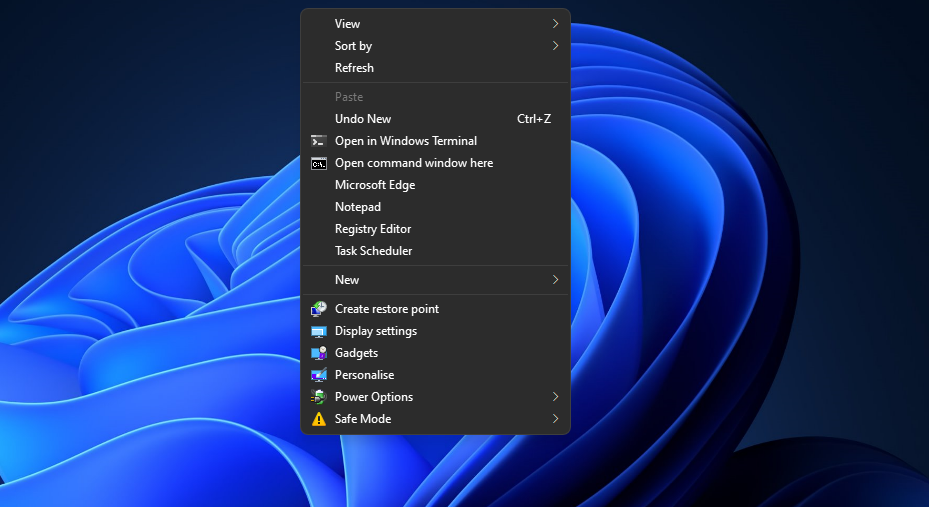
If you ever want to remove that shortcut, open the shell key again in Registry Editor. Then right-click the Notepad registry key you added and select the Delete option. Click Yes on the prompt to confirm.
Как исправить Блокнот, если он не открывается в Windows 11?
Прежде чем попробовать какое-либо из расширенных решений, предусмотренных для этой ошибки, рекомендуется выполнить следующие подготовительные проверки, поскольку любое из них может решить проблему:
- Попробуйте перезагрузить компьютер, так как это устранило несколько проблем с компьютером.
- Убедитесь, что вы подключены к источнику бесперебойного питания.
- Используйте либо встроенное приложение безопасности вашей системы, либо любое стороннее антивирусное программное обеспечение для сканирования вашего ПК на наличие вредоносных программ или вирусов.
- Отключите ненужные программы, работающие в фоновом режиме.
- Убедитесь, что вы используете последнюю версию Блокнота.
Подтвердив вышеуказанные проверки, но вам по-прежнему требуется дополнительная помощь в том, как исправить «Блокнот», если он не открывается в Windows 11, вы можете выполнить любой из шагов, описанных в следующем разделе.
1. Установите Блокнот в качестве приложения текстового редактора по умолчанию.
- Нажмите Windows клавишу + I, чтобы открыть приложение «Настройки» .
- Перейдите к Приложениям и выберите Приложения по умолчанию на правой панели.
- Теперь прокрутите вниз, чтобы щелкнуть Блокнот в списке приложений.
- Прокрутите вниз и выберите запись. txt.
- Во всплывающем окне выберите «Блокнот» и нажмите «ОК», чтобы сохранить настройки.
После того, как вы установили Блокнот в качестве текстового редактора по умолчанию, вы сможете открывать любой текстовый файл с помощью Блокнота. Если у вас по-прежнему возникают проблемы с тем, что Блокнот не открывается, перейдите к следующему решению.
2. Сбросить Блокнот до настроек по умолчанию
- Нажмите Windows клавишу +, R чтобы открыть окно «Выполнить», введите regedit в текстовом поле и нажмите, Enter чтобы открыть редактор реестра.
- Перейдите к следующему разделу реестра:
- Выберите раздел реестра и нажмите кнопку Удалить .
- Подтвердите удаление, если будет предложено.
- Теперь закройте редактор реестра и перезагрузите компьютер.
Еще один эффективный способ восстановить настройки Блокнота по умолчанию — через установленные приложения в настройках. Однако убедитесь, что вы сделали резервную копию реестра, если решите использовать редактор реестра.
3. Запустите сканирование SFC и DISM.
- Нажмите Windows клавишу, введите «Командная строка» и нажмите «Запуск от имени администратора».
- Затем введите следующее и нажмите Enter :
- Введите следующие команды и нажмите Enter :
- После завершения перезагрузите компьютер и проверьте, устранена ли ошибка.
Сканирование System File Checker (SFC) и Deployment Image Servicing and Management (DISM) — это утилиты Windows, которые могут помочь обнаружить или исправить поврежденные системные файлы и другие проблемы.
4. Откройте Блокнот, используя его файл. Exe
- Нажмите клавишу Windows + E, чтобы открыть Проводник.
- Нажмите на адресную строку. Введите следующее в поле адреса и нажмите Enter :
- Блокнот должен открыться.
Открытие Блокнота из его исполняемого файла — еще один простой способ снова запустить Блокнот.
5. Переустановите Блокнот
- Нажмите Windows клавишу + I, чтобы запустить приложение «Настройки» .
- Перейдите к Приложениям на левой панели и нажмите Установленные приложения.
- Прокрутите вниз и выберите «Блокнот» , чтобы развернуть его, и нажмите кнопку «Удалить».
- Затем откройте Microsoft Store и найдите «Блокнот».
- Найдите официальное приложение «Блокнот» и нажмите «Получить», чтобы установить его.
Удаление и переустановка Блокнота — один из наиболее эффективных способов снова запустить Блокнот в Windows 11.
И это все о том, как исправить блокнот, если он не открывается в Windows 11. Вам не обязательно использовать все исправления, представленные в этой статье, просто проработайте любой из них, чтобы узнать, какой из них лучше всего подходит для вас.
Если у вас есть какие-либо вопросы или предложения, не стесняйтесь использовать раздел комментариев ниже.
Для чего нужен старый блокнот в Windows 11?
Новое приложение работает вместе с цветными смайликами, имеет поддержку темного режима. Более того, в него интегрировали возможность форматирования. Было добавлено огромное количество самых разных функций, упрощающих процесс взаимодействия с текстом. Несмотря на гигантское количество новшеств, многие пользователи предпочли вернуть старый блокнот в Windows 11. Возможно, он действительно работает гораздо быстрее, но количество функций – явно не его преимущество.
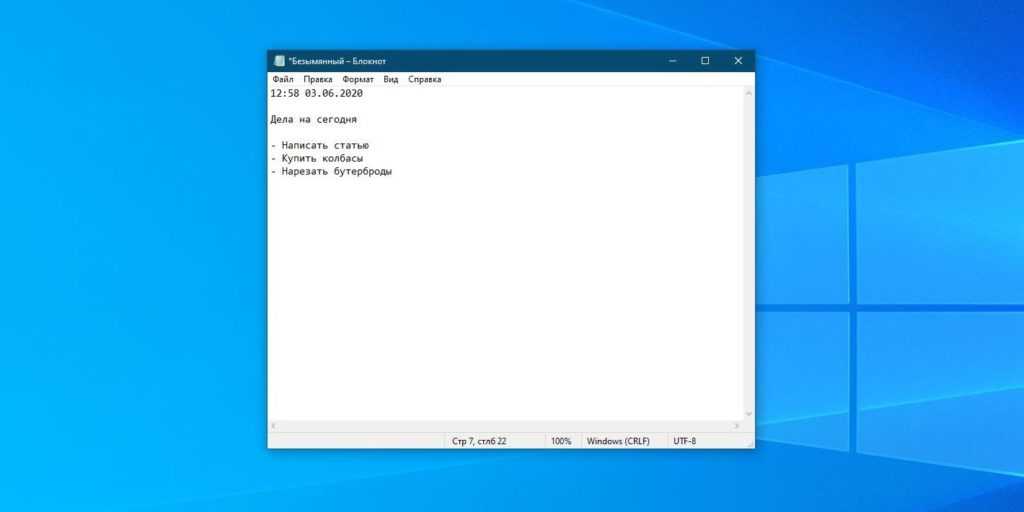
Новый блокнот также имеет множество недостатков, как и предыдущая версия. Отчасти, это становится проблемой, но она решается. Всегда можно вернуть классический и привычный многим блокнот в Windows 11!
Новые возможности Блокнота в Windows 11
Больше функциональности. Новый Блокнот для Windows 11 обновлен с новыми функциями, которые сделают работу с документами еще более удобной. Теперь вы можете открывать несколько окон блокнота и работать с ними одновременно. Автоматическая коррекция орфографии будет предлагать исправления в реальном времени.
Новый пользовательский интерфейс. Интерфейс Блокнота получил обновление в Windows 11. Новый дизайн позволяет быстро и легко найти нужную функцию. При работе с документами ярлыки с функциями отображаются в верхней части окна, что позволяет минимизировать время на поиск нужных инструментов.
Совместимость с другими приложениями. Новый Блокнот для Windows 11 легко интегрируется с другими приложениями. Его можно использовать для создания и редактирования текстовых файлов, которые затем можно экспортировать в различных форматах. Поддержка множества форматов позволяет больше не переживать о несовместимости файлов.
- Унифицированный интерфейс. Новый Блокнот для Windows 11 имеет унифицированный интерфейс с другими приложениями операционной системы, что упрощает работу и делает использование более интуитивным.
- Улучшенный режим работа с кодами. Для программистов и разработчиков, которые используют Блокнот для написания кода, теперь доступен улучшенный режим работы. Благодаря новым функциям программисты смогут увидеть шрифты и цвета в реальном времени и быстро создавать и редактировать свой код.
Новый Блокнот для Windows 11 — мощный текстовый редактор с удобным функционалом и дружественным интерфейсом, который будет полезен как для обычных пользователей, так и для разработчиков. Он дает возможность легко создавать, редактировать и сохранять документы в различных форматах и интегрироваться с другими приложениями операционной системы.
Как вернуть классический блокнот в Windows 11?
Первый способ
Для реализации задуманного и чтобы вернуть классический блокнот в Windows 11, необходимо сделать следующее:
- Перейти в параметры. Они открываются, если были нажаты одновременно клавиши Windows и I.
- Слева будет присутствовать список, где нужно найти приложения.
- Нажать на дополнительные параметры приложений.
- Там нужно нажать на псевдонимы выполнения приложения.
- Нужно найти псевдоним блокнота и убрать его полностью. Для этих целей стоит воспользоваться переключателем.
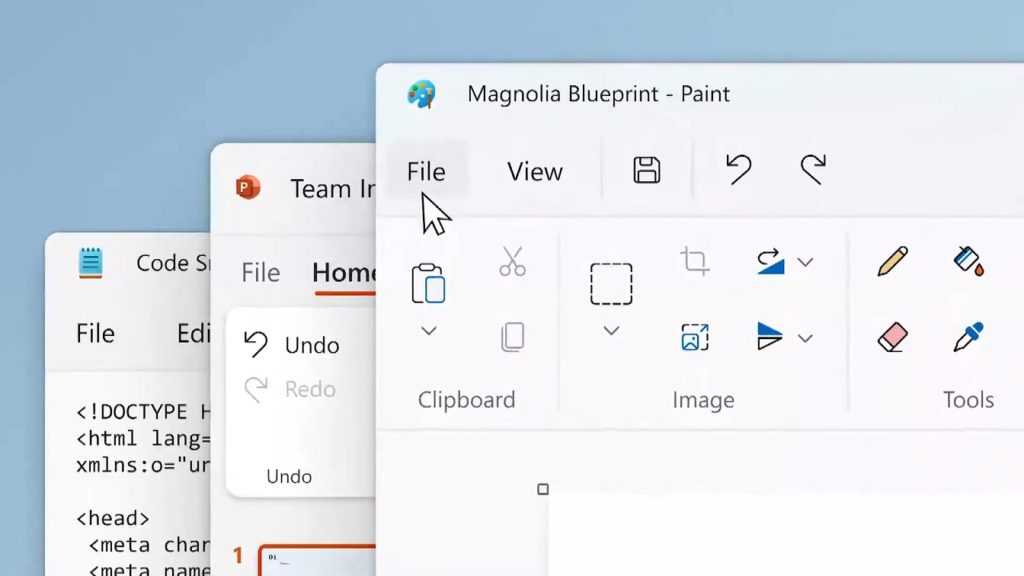
На этом спектр необходимых для выполнения действий завершен. После этого, открывая блокнот при выполнении, появляется его классическая версия. Если запустить блокнот через меню пуск, открывается его новая вариация. Остается довольствоваться результатом.
Две версии блокнота будут существовать параллельным образом и пользователь может выбирать тот вариант, который его интересует в конкретный промежуток времени. Это самое рациональное решение, которым только можно воспользоваться.
Второй способ
Он предлагает выполнить кардинально другой перечень действий. На этот раз предстоит следующее:
- Нужно скачать REG файлы классического блокнота, которые можно без особых проблем найти в интернете.
- Далее предстоит распаковать полученные параметры на рабочий стол.
- Открыть там файл classic_notepad с расширением Reg. Необходимо подтвердить запрос, воспользовавшись клавишей согласия. Если ее нет, придется использовать обходные пути.
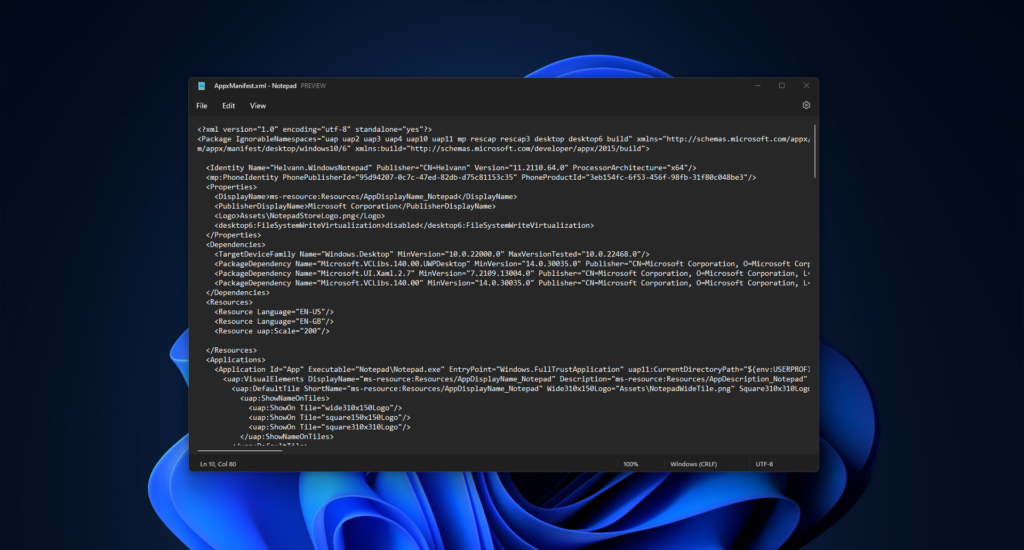
После выполнения таких действий, указанных в инструкции, пользователь вносит изменения в свой реестр и возвращает полностью работоспособный и классический блокнот. Он будет заменен буквально везде и использовать предыдущий вариант не получится. Это единственная тонкость, которую предстоит учитывать.
Если какие-то файлы нового блокнота остались на компьютере, от них можно избавиться, просто удалив все необходимое через раздел программ и компонентов.
При желании вернуть обновленный блокнот, поддерживающий темный режим, если найти в интернете новый файл с расширением reg. Останется запустить его, тем самым внести изменения в саму систему. Это действительно удобное и практичное взаимодействие с важными элементами операционной системы.
Запустите Блокнот из папки System32 или SysWOW64.
System32 и SysWOW64 — это отдельные системные каталоги, содержащие DLL-библиотеки и исполняемые файлы. На 32-разрядном компьютере у вас есть только папка System32; на 64-битном компьютере у вас будут обе эти папки.
Вы можете открыть Блокнот, обратившись к его исполняемому файлу из любой из этих папок. Вот как это сделать:
Шаг 1: Нажмите клавишу Windows + E, чтобы открыть проводник. Откройте диск, на который вы установили ОС.
Шаг 2: Откройте папку Windows.
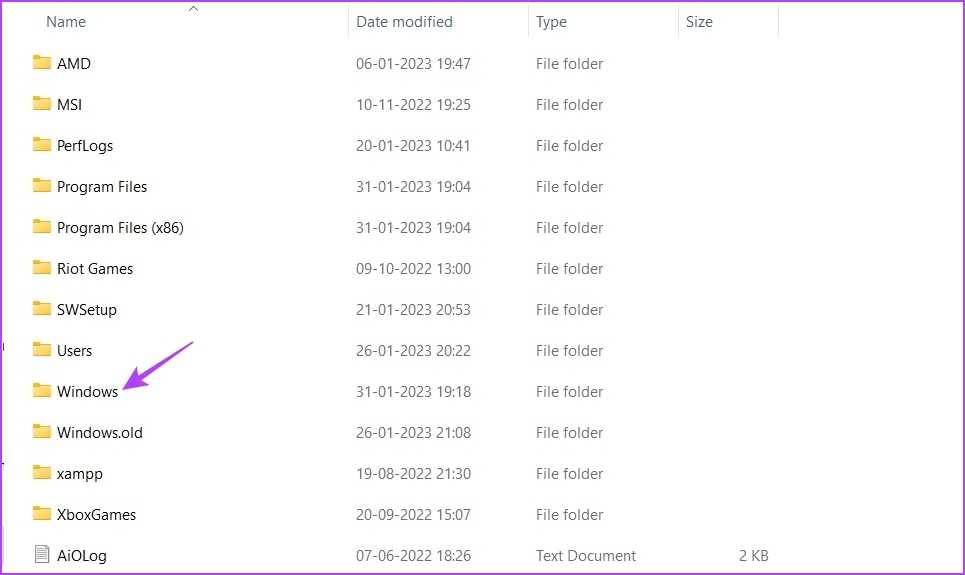
Шаг 3: Если вы используете 32-разрядный компьютер, откройте папку System32. Но на 64-битном компьютере вам решать, открывать папку System32 или SysWOW64.
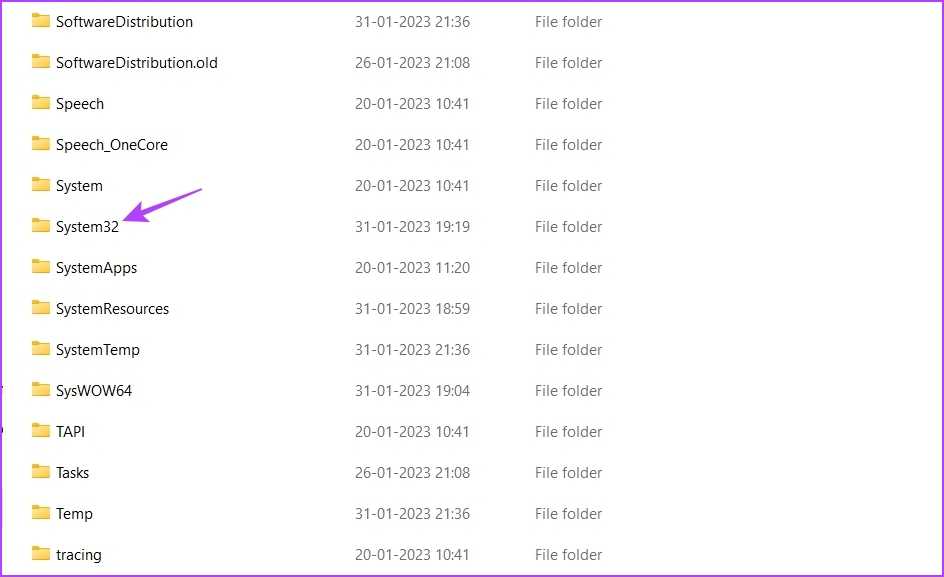
Шаг 4: Дважды щелкните файл блокнота, чтобы открыть Блокнот.
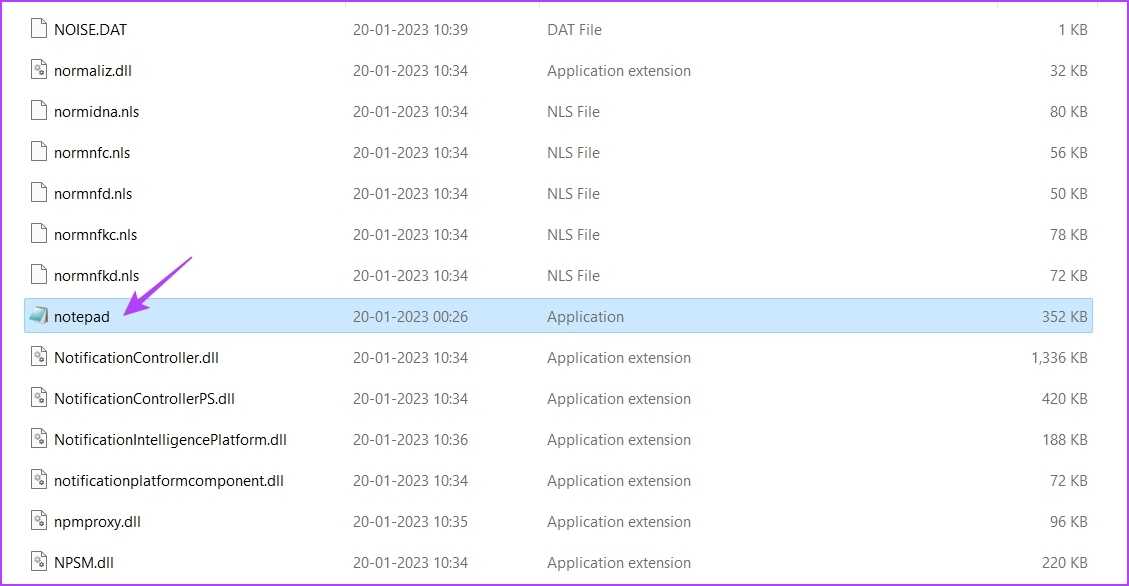
Как создать заметки на рабочем столе Windows 10
Microsoft Sticky Notes имеет все нужные для пользователя функции. Есть возможность создавать новые заметки, используя простой и понятный пользовательский интерфейс. При необходимости буквально одним нажатием можно синхронизировать свои заметки между несколькими устройствами. Таким образом у Вас всегда будет запасная резервная копия важных заметок.
Запуск приложения Sticky Notes
Откройте приложение Microsoft Sticky Notes любым из способов. Достаточно в поиске ввести Sticky Notes, в результатах поиска выбрать доверенное приложение с магазина Майкрософт. Рекомендуем закрепить приложение на начальном экране, для получения быстрого доступа к Вашим заметкам.
После первого запуска рекомендуется выполнить вход с учетной записью Майкрософт. Это даст возможность синхронизировать заметки с другими устройствами под управлением операционной системы Windows 10, приложением Outlook и любыми другими приложениями и службами, где Вы используете свои учетные данные.
Создание заметок в Sticky Notes
Для создания новой заметки достаточно нажать кнопку плюс в окне Sticky Notes. В открывшемся окне стикера можно уже начинать записывать нужные данные. Не обязательно полностью описывать проблему, достаточно кратко описать суть. На следующий день Вы с легкостью вспомните что нужно было сделать с указанным в заметках: Сравнением производительности в играх RX 580 и GTX 1060.
В процессе создания новых заметок можно использовать разное форматирование текста. В пользователя есть возможность создать маркированный список, или выделить текст курсивом, полужирным, а также подчеркнуть или вычеркнуть.
В Sticky Notes работают общепринятые сочетания клавиш. Можете посмотреть и другие полезные горячие клавиши в Windows 10. В принципе можно обойтись инструментами самого приложения, так как кнопки изменяющие форматирование текста вынесены на видное место.
- Ctrl + B – полужирный;
- Ctrl + I – курсив;
- Ctrl+U – подчеркнутый;
- Ctrl+T – перечеркнутый текст.
Пользователю достаточно выделить желаемый текст и нажать сочетание клавиш в соответствии с нужным форматированием. Как и во всех редакторах есть возможность использования нескольких стилей форматирования одновременно.
Настройка Sticky Notes
В параметрах Sticky Notes можно выбрать цвет интерфейса (есть возможность перейти на темный вариант), выполнить синхронизацию данных и отключить подтверждение перед удалением заметок. При необходимости можно также узнать все другие сочетания клавиш в Sticky Notes.
Если же перейти в меню самой заметки (стикера), тогда можно указать цвет стикера. Каждый новый стикер можно делать другим цветом. По умолчанию установленный желтый цвет стикеров.
Заключение
Сейчас есть множество программ позволяющих создавать заметки прямо на рабочем столе. Но какой смысл во всех них, если можно воспользоваться предустановленной программой Microsoft Sticky Notes в Windows 10. Возможностей которой будет достаточно, чтобы забыть об написании заметок на бумажных стикерах. Теперь и Вы сможете с легкостью добавлять заметки на свой рабочий стол Windows 10.




























