Как именно браузер угонщик заражает ПК
Существует несколько способов заражения вашего компьютера угонщиком браузера. Как правило, они поступают по электронной почте со спамом, через веб-сайты для обмена файлами или путем загрузки с диска. Они также поступают из дополнительных приложений, также известных как вспомогательные объекты браузера (BHO), расширений веб-браузера или панелей инструментов. Кроме того, некоторые бесплатные и условно-бесплатные программы могут поместить угонщик на ваш компьютер с помощью метода «связывания». Примером некоторых печально известных угонщиков браузеров являются Anyprotect, Conduit, Babylon, SweetPage, DefaultTab, Delta Search и RocketTab, однако их имена постоянно меняются. Угонщики браузера могут значительно прервать работу пользователя в Интернете, отслеживать веб-сайты, посещаемые пользователями, и красть конфиденциальную информацию, вызывать проблемы при подключении к сети, а затем, наконец, создавать проблемы со стабильностью, вызывая зависание приложений и системы.
Как исправить ошибку 0x80240016?
Обновление за январь 2023 года:
Теперь вы можете предотвратить проблемы с ПК с помощью этого инструмента, например, защитить вас от потери файлов и вредоносных программ. Кроме того, это отличный способ оптимизировать ваш компьютер для достижения максимальной производительности. Программа с легкостью исправляет типичные ошибки, которые могут возникнуть в системах Windows — нет необходимости часами искать и устранять неполадки, если у вас под рукой есть идеальное решение:
- Шаг 1: Скачать PC Repair & Optimizer Tool (Windows 10, 8, 7, XP, Vista — Microsoft Gold Certified).
- Шаг 2: Нажмите «Начать сканирование”, Чтобы найти проблемы реестра Windows, которые могут вызывать проблемы с ПК.
- Шаг 3: Нажмите «Починить все», Чтобы исправить все проблемы.
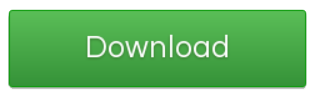
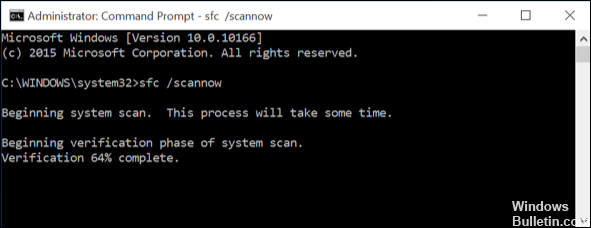
Запустить сканирование SFC
- Запустите командную строку от имени администратора.
- Когда появится окно UAC, нажмите Да.
- В развернутой консоли введите «ПФС / SCANNOW”И нажмите Enter.
- Разрешите этому инструменту находить и восстанавливать поврежденные системные файлы, обнаруженные во время сканирования.
- Весь процесс может занять 15-20 минут, поэтому подождите.
- Сразу после завершения процесса перезагрузите компьютер.
Использование точек восстановления системы
Если вы создали точку восстановления на своем компьютере некоторое время назад, вы можете использовать эту резервную копию для восстановления устройства. Если вы не создали резервные копии своих личных файлов или папок, у вас нет выбора, кроме как переустановить Windows 10.
Устранение неполадок Центра обновления Windows
- Зайдите в Настройки (Win + I) -> Обновление и безопасность.
- Выберите «Устранение неполадок» с левой стороны и перейдите к правой стороне.
- Там вы найдете ссылку — Расширенное устранение неполадок. Щелкните по нему один раз.
- Затем щелкните Центр обновления Windows в разделе «Установка и запуск».
- На расширенной панели нажмите на опцию — Запустить обработку проблемы.
- Затем следуйте инструкциям на экране, чтобы выполнить оставшиеся шаги.
Совет экспертов: Этот инструмент восстановления сканирует репозитории и заменяет поврежденные или отсутствующие файлы, если ни один из этих методов не сработал. Это хорошо работает в большинстве случаев, когда проблема связана с повреждением системы. Этот инструмент также оптимизирует вашу систему, чтобы максимизировать производительность. Его можно скачать по Щелчок Здесь
Часто задаваемые вопросы
- Запустите средство устранения неполадок Центра обновления Windows.
- Запустите проверку на вирусы.
- Очистите кеш Центра обновления Windows.
- Выполните перезагрузку, восстановите обновление на месте или сбросьте облачный сброс.
Если вы получаете код ошибки при загрузке и установке обновлений Windows, устранение неполадок с обновлениями поможет вам решить проблему. Выберите Пуск -> Настройки -> Обновление и безопасность -> Устранение неполадок -> Расширенное устранение неполадок. Затем выберите Центр обновления Windows -> Выполнить устранение неполадок в разделе «Приступая к работе».
Код ошибки 0x80240016 может возникнуть при обновлении Windows 10. Вероятно, вы увидите сообщение «У нас проблемы с установкой обновлений, но мы попробуем позже».
Что такое ошибка 0x80240016 при обновлении Windows 10?
Ошибка 0x80240016 — это одна из распространенных ошибок, с которыми сталкиваются пользователи, пытающиеся обновить свою операционную систему Windows 10. Она обычно возникает, когда процесс обновления был прерван или остановился из-за некоторых проблем.
Ошибка 0x80240016 указывает на то, что не удалось установить или загрузить некоторые обновления для операционной системы. Это может быть вызвано различными факторами, такими как проблемы с подключением к интернету, поврежденными файлами системы или конфликтами с другим программным обеспечением.
Чтобы решить проблему и избежать ошибки 0x80240016 при обновлении Windows 10, можно попробовать несколько решений:
- Убедитесь, что у вас есть стабильное подключение к интернету. Проверьте свое соединение и убедитесь, что оно работает нормально.
- Проверьте наличие поврежденных файлов системы. Введите команду SFC /scannow в командной строке и дождитесь завершения процесса сканирования.
- Очистите кэш Windows Update. Введите команды net stop wuauserv и net stop bits в командной строке, а затем удалите содержимое папки C:\Windows\SoftwareDistribution. После этого введите команды net start wuauserv и net start bits, чтобы запустить службы обновления Windows.
- Отключите временно антивирусное программное обеспечение. Некоторые антивирусные программы могут блокировать процесс обновления, поэтому рекомендуется временно отключить их и повторить попытку обновления.
Если указанные выше решения не помогли, можно попробовать найти дополнительные способы решения проблемы в Интернете или обратиться в службу поддержки Windows.
Краткое резюме:
Ошибка
0x80240016
Причина
Прерывание или остановка процесса обновления Windows 10
Решение
- Проверить интернет-соединение
- Проверить наличие поврежденных файлов системы
- Очистить кэш Windows Update
- Временно отключить антивирусное программное обеспечение
Проверка наличия подключения к интернету
Для исправления ошибки Центра обновления Windows 0x8024001 проверьте, подключены ли вы к интернету. Это можно сделать, открыв браузер и попробовав открыть любую веб-страницу. Если страница не открывается, проверьте соединение и перезагрузите маршрутизатор и модем.
Если у вас есть доступ к интернету, проверьте настройки своего антивирусного программного обеспечения и брандмауэра, чтобы убедиться, что они не блокируют доступ Центра обновления Windows к интернету.
Если проблема остается, выполните дополнительные действия, такие как проверка настройки прокси-сервера и временных файлов. Это может помочь устранить проблему и снова подключить Центр обновления Windows к интернету.
- Проверьте наличие подключения к сети;
- Перезагрузите модем и маршрутизатор;
- Проверьте настройки антивирусного ПО и брандмауэра;
- Проверьте настройки прокси-сервера;
- Удалите временные файлы.
Проверка наличия подключения к интернету — это первый шаг, который необходимо сделать, чтобы исправить ошибку 0x8024001 в Центре обновления Windows. Если проблема не устраняется, можно попробовать другие методы из нашего руководства.
Recover your lost files quickly
Unforeseen circumstances can happen at any time while using the computer: it can turn off due to a power cut, a Blue Screen of Death (BSoD) can occur, or random Windows updates can the machine when you went away for a few minutes. As a result, your schoolwork, important documents, and other data might be lost. To recover lost files, you can use Data Recovery Pro – it searches through copies of files that are still available on your hard drive and retrieves them quickly.
About the author
Ugnius Kiguolis
— The problem solver
Ugnius Kiguolis is the founder and editor-in-chief of UGetFix. He is a professional security specialist and malware analyst who has been working in IT industry for over 20 years.
Contact Ugnius Kiguolis
About the company Esolutions
References
- Why is it Important to Update Security Patches?. Netcov. Technology Solutions.
- Chris Hoffman. Everything You Need To Know About the Blue Screen of Death. HowToGeek. Tech Insight Magazine.
- Carol Finch. What Are the Benefits of Clearing the Cache?. SmallBusiness. Business Technology and Customer Support website.
Возможные варианты действий
Итак, у каждого владельца Windows 8 есть два основных способа перейти на более новую Windows 10:
- Традиционный;
- Обновление.
Первый подразумевает заход на официальную страничку разработчиков, скачивание необходимого образа, запись его на диск или флэшку и стандартную установку. Любой человек, который хотя бы раз выполнял схожую процедуру с одной из операционок от Майкрософт, прекрасно знает, как это делать.
А вот второй вариант является более интересным, так как появился относительно недавно, и не все еще понимают метод его реализации. Именно ему и будет посвящена следующая глава.
Есть много замечательных функций, которые вы получите с этим конкретным продуктом безопасности. Вот несколько популярных функций, найденных в этой компьютерной программе:
Защита от вредоносного ПО: Благодаря признанному критиками ядру вредоносных программ SafeBytes предлагает многоуровневую защиту, предназначенную для обнаружения и устранения угроз, которые скрыты глубоко внутри операционной системы вашего компьютера.
Живая защита: SafeBytes обеспечивает круглосуточную защиту вашего ПК, ограничивая вторжение вредоносных программ в режиме реального времени. Это программное обеспечение всегда отслеживает ваш компьютер на предмет любых подозрительных действий и постоянно обновляется, чтобы быть в курсе постоянно меняющейся ситуации с угрозами.
Особенности «Быстрого сканирования»: Эта программа оснащена одним из самых быстрых и эффективных механизмов поиска вирусов в отрасли. Сканирование очень точное и занимает короткое время.
Безопасный просмотр веб-страниц: SafeBytes проверяет ссылки, представленные на веб-странице, на предмет возможных угроз и сообщает вам, безопасен ли сайт для просмотра или нет, с помощью своей уникальной системы ранжирования безопасности.
Легкий: Эта программа не «тяжелая» для ресурсов компьютера, поэтому вы не увидите никаких проблем с производительностью, когда SafeBytes работает в фоновом режиме.
Премиум-поддержка 24/7: Вы можете получить высокий уровень поддержки 24/7, если используете их платную версию. SafeBytes создала прекрасное решение для защиты от вредоносных программ, которое поможет вам справиться с последними угрозами вредоносного ПО и вирусными атаками. Проблема с вредоносным ПО уйдет в прошлое, как только вы воспользуетесь этим инструментом. Если вы ищете самый лучший инструмент для удаления вредоносных программ и не возражаете заплатить за него несколько долларов, выберите SafeBytes Anti-Malware.
Шаги по исправлению ошибки 0x80240016
Ошибка 0x80240016 при обновлении Windows 10 может возникнуть по нескольким причинам, таким как проблемы с интернет-соединением, наличие поврежденных файлов системы или проблемы с настройками обновления. В случае возникновения этой ошибки, следуйте приведенным ниже шагам для ее исправления:
-
Проверьте подключение к интернету
- Убедитесь, что ваше устройство подключено к интернету.
- Проверьте, что другие приложения и веб-сайты работают без проблем.
-
Очистите временные файлы и кэш Windows
- Нажмите сочетание клавиш Win + X и выберите «Командная строка (администратор)».
- Введите команду «net stop wuauserv» и нажмите Enter, чтобы остановить службу обновления Windows.
- Введите команду «net stop cryptSvc» и нажмите Enter, чтобы остановить службу криптографии.
- Введите команду «net stop bits» и нажмите Enter, чтобы остановить службу передачи данных фонового интеллектуального передачи.
- Введите команду «net stop msiserver» и нажмите Enter, чтобы остановить службу Windows Installer.
- Введите команду «ren C:\Windows\SoftwareDistribution SoftwareDistribution.old» и нажмите Enter, чтобы переименовать папку SoftwareDistribution.
- Введите команду «ren C:\Windows\System32\catroot2 catroot2.old» и нажмите Enter, чтобы переименовать папку catroot2.
- Введите команду «net start wuauserv» и нажмите Enter, чтобы запустить службу обновления Windows.
- Введите команду «net start cryptSvc» и нажмите Enter, чтобы запустить службу криптографии.
- Введите команду «net start bits» и нажмите Enter, чтобы запустить службу передачи данных фонового интеллектуального передачи.
- Введите команду «net start msiserver» и нажмите Enter, чтобы запустить службу Windows Installer.
-
Измените настройки обновления
- Нажмите сочетание клавиш Win + I, чтобы открыть настройки Windows.
- Перейдите в раздел «Обновление и безопасность».
- Выберите «Windows Update» в боковом меню.
- Нажмите на «Дополнительные параметры».
- В разделе «Выберите, как получать обновления» выберите «Автоматическая установка рекомендуемых обновлений».
-
Перезапустите службы обновления Windows
- Откройте «Менеджер задач», нажав сочетание клавиш Ctrl + Shift + Esc.
- Перейдите на вкладку «Службы».
- Найдите службы «Фоновая интеллектуальная передача» (Background Intelligent Transfer Service), «Управление модулями обновления Windows» (Windows Modules Installer) и «Служба обновления Windows» (Windows Update Service).
- Щелкните правой кнопкой мыши на каждой службе и выберите «Перезапустить».
После выполнения всех указанных выше шагов, попробуйте выполнить обновление Windows 10 еще раз. Если проблема с ошибкой 0x80240016 сохраняется, рекомендуется обратиться за помощью к профессионалам или службе поддержки Microsoft.
Этапы обновлению windows 8.1 до windows 10
Чтобы перейти с Windows 8.1 на Windows 10, у вас должна быть лицензионная копия Windows 8.1. Вам также потребуется ваш старый ключ продукта, чтобы активировать обновленную ОС. Вот как происходит обновление:
- Создайте резервную копию системы, создайте точку восстановления.
- Загрузите и установите все обновления для текущей операционной системы.
- Скачайте специальную программу для обновления «Помощник по обновлению до Windows 10» (Windows 10 Upgrade Assistant), c помощью которой вы сможете проверить совместимость компьютера и обновить свою операционную систему Windows 7 SP1 или 8.1 бесплатно.
-
Запустите программу для обновления и следуйте инструкциям.
-
Обновление может занять от одного до нескольких часов в зависимости от конфигурации вашего компьютера и скорости интернет-соединения. После завершения обновления будет установлена ОС Windows 10 (версия 1709).
- Далее откройте меню Параметры > Обновление и безопасность и нажмите кнопку Проверка наличия обновлений. Вы увидите, что начнет установку Обновление функций до Windows 10, версия 1803. Необходимые файлы автоматически загрузятся, и последняя версия Windows 10 будет установлена при перезагрузке.
Процесс установки — это процедура принятия во времени, и вы не сможете использовать компьютер некоторое время. Поэтому, если у вас есть важная работа, вы можете загрузить файл и оставить его использовать, когда ваш компьютер свободен. После запуска обновления компьютер перезагрузится и начнет обновление ОС. После долгого ожидания компьютер подтвердит, что обновление завершено, и вы можете начать использовать последнюю версию Windows 10 (версия 1511).
Этот способ обновления с Windows 8.1 до Windows 10 является бесплатным и простым. Это не требует много сложных шагов, потому что компьютер автоматически проведет вас через экраны и шаги, необходимые для завершения установки. Microsoft предоставляет поддержку через часто задаваемые вопросы и форумы, чтобы помочь вам, если вы окажетесь на любом из шагов.
По завершении установки и если вы довольны последней версией Windows 10, которую вы используете, вы можете продолжить и удалить файл Windows.old с вашего компьютера, чтобы увеличить пространство на вашем устройстве. Имейте это в виду, что как только вы это сделаете, вы больше не сможете вернуться к своей старой версии ОС Windows, если вы не установите ее с установочного носителя с нуля. Таким образом, опция rollback будет удалена после удаления Windows.old. Однако, если вы создали резервную копию, о которой мы говорили на нашем первом этапе, вы можете вернуться к предыдущей версии с помощью резервного копирования.
Многие полагают, что Microsoft продолжает предлагать бэкдор для обновления до Windows 10 бесплатно, чтобы гарантировать, что Windows 10 используется в максимальных устройствах. Сделайте сено в то время как солнце светит, потому что, как только этот бэкдор остановлен, не может быть никакой другой возможности обновить устройство бесплатно.
Если вы ожидали обновления до настоящего времени или если вы пропустили бесплатное обновление, то это ваш шанс перейти с Windows 8.1 на Windows 10 бесплатно. Microsoft заявляет, что объявит объявление до окончания бесплатного обновления для пользователей Assistive Technology, и пока нет даты окончания.
Другие способы получения Windows 10
Если бесплатное обновление на Windows 10 не пришло, а вы не хотите больше ждать, то вы можете самостоятельно запустить немедленную загрузку для обновления системы.
Для этого необходимо будет перейти по пути: C:\Windows\SoftwareDistribution\Download, а затем полностью очистить папку «Download» (это обязательное условие).
Wuauclt.exe /updatenow
После этого, откройте «Центр обновления Windows». Там вы увидите, что на вашем компьютере происходит загрузка операционной системы Windows 10. Сначала начнется процесс скачивания дистрибутива системы, а затем будет происходить подготовка Windows 10 к установке на компьютер. Этот процесс займет некоторое время.
Для скачивания и установки Windows 10 можно будет воспользоваться фирменным средством: Media Creation Tool. С помощью Media Creation Tool, вы можете скачать Windows 10, запустить обновление, или создать загрузочный носитель (флешку или DVD диск) для последующей установки системы на свой компьютер. Подробнее об этом можно будет прочитать в статье.
Временно выключите брандмауэр Windows.
Как оказалось, некоторые обновления безопасности Windows не будут устанавливаться, если брандмауэр Windows в настоящее время выполняет фоновую проверку безопасности.
Как правило, вы в конечном итоге сможете установить ожидающее обновление, если вы достаточно терпеливы, чтобы завершить фоновую проверку.
Но если вы нетерпеливы, вы сможете сразу же установить ожидающее обновление Windows, принудительно остановив брандмауэр Windows и отключив защиту в реальном времени до завершения установки обновления.
Следуйте приведенным ниже инструкциям, чтобы временно отключить Защитник Windows, чтобы разрешить установку обновления безопасности WU:
- Нажмите клавишу Windows + R, чтобы открыть диалоговое окно «Выполнить». Затем введите «windowsdefender» в текстовое поле и нажмите Enter, чтобы открыть меню «Безопасность Windows».Доступ к Защитнику Windows
- После того, как вы войдете в меню «Безопасность WIndows», нажмите вкладку «Защита от вирусов и угроз», затем перейдите по гиперссылке «Управление настройками» (в разделе «Настройки защиты от вирусов и угроз»).Доступ к экрану защиты от вирусов и угроз
- На следующем экране отключите переключатель, связанный с брандмауэром и защитой сети.Отключение брандмауэра
- Вернитесь к первому окну безопасности Windows, затем нажмите «Брандмауэр и защита сети».
- Как только вы перейдете к следующему экрану, щелкните сеть, которая в настоящее время активна, затем отключите переключатель, связанный с брандмауэром Защитника Windows.Отключение брандмауэра Защитника Windows
- После этого перезагрузите компьютер, повторите установку ожидающего обновления, чтобы увидеть, устранена ли проблема.
Программы для Windows, мобильные приложения, игры — ВСЁ БЕСПЛАТНО, в нашем закрытом телеграмм канале — Подписывайтесь:)
Как понизить Windows 10 Профессиональная до Windows 8.1 PRO
Как избежать данной ошибки? Объясняю подробно.Все мы знаем, что обновление Windows 8.1, 10 происходит в два этапа. В первую очередь загружается предустановочная среда Windows из файла boot.wim, в этот момент мы вводим ключ продукта и принимаем лицензионное соглашение, жмём кнопку «Далее», после этого OS производит диагностику работающей Windows на предмет возможности обновления. Затем следует второй этап, установщик OS распаковывает на диск (C:) содержимое основного файла-архива операционной системы install.esd и обновляет Windows. Для успеха нашего предприятия, а именно понижения версии Win 10 до Win 8.1, нужно использовать предустановочную среду Windows 10 из файла boot.wim, но с дальнейшей распаковкой файла-архива install.esd от Windows 8.1, только в этом случае понижение произойдёт успешно.Итак, имеем Windows 10, которая установлена на моём ноутбуке. Понизим её до Windows 8.1
В первую очередь нам нужно создать на рабочем столе или другом разделе HDD две папки с названиями: Win 10 и Win 8.1.
Я создам их на разделе (E:).
Затем скачиваем на официальном сайте Майкрософт оригинальные ISO-образы Win 8.1 и Win 10 PRO, после копируем содержимое образов по своим папкам, то есть файлы ISO-образа Win 8.1 копируем в папку с названием Win 8.1, после то же самое делаем с файлами Windows 10.
Теперь заходим в папку Win 8.1 и открываем каталог sources, копируем здесь архив install.esd со сжатыми файлами Win 8.1.
Открываем папку Win 10 и заходим в каталог sources и вставляем скопированный файл install.esd. Замечу, что в данной папке уже находится свой файл install.esd со сжатыми файлами Win 10, его то мы и заменяем на файл от Win 8.1. Жмём на «Заменить файл в папке назначения».
Заходим в папку Win 10, находящуюся на разделе (E:) и запускаем setup.exe.
Запускается установщик Windows 10, но обновлять OS он будет до Win 8.1, так как мы заменили файл install.esd в дистрибутиве десятки. Если этого не сделать и запустить обновление привычным нам образом, то понижении версии закончится ошибкой.
Примечание: Простыми словами, мы с вами заменили файл install.esd в дистрибутиве Win 10 файлом install.esd из дистрибутива Windows 8.1. В итоге у нас получился дистрибутив Windows 8.1 с файлом-образом Win 10 — install.esd, только в этом случае понижении версии произойдёт успешно.
Если у вас есть ключ от лицензионной Windows 8.1, то вводите его. У меня такого ключа нет и я введу ключ от предварительной версии ОС
XHQ8N-C3MCJ-RQXB6-WCHYG-C9WKB
ключ сработал. Далее.
Принимаем условия лицензионного соглашения.
Доступен только вариант «Ничего не сохранять»
Далее.
Установить.
Начинается понижение версии.
После перезагрузки ноутбука нужно пройти заключительный и уже знакомый вам этап обычной установки ОС. Необходимо выбрать язык, регион, придумать имя компьютеру и имя учётной записи.
Загружается Windows 8.1.
Все мои личные файлы в сохранности и перенесены в папку Windows.old, находящуюся в корне диска (C:).
C:Windows.oldПользователиЛичное имя пользователя.
Установленные программы находятся здесь:
C:Windows.oldC:Program Files
C:Windows.oldProgram Files (x86)
но многие из них придётся переустановить заново.
Драйвера на все устройства сохранились и их переустанавливать не нужно.
Если вам известны другие способы понижения версии ОС, то высказывайтесь, будем пробовать.
- https://lumpics.ru/how-to-upgrade-windows-8-to-windows-10/
- https://social.technet.microsoft.com/forums/ru-ru/01686601-0006-4b1f-bfca-538c623b2e76/105910891090107210851086107410821072-windows-81
- https://remontcompa.ru/windows/windows-10/1611-kak-ponizit-windows-10-professionalnaya-do-windows-81-pro.html
Обновление Windows 7 и Windows 8/8.1 до Windows 10 для людей с ограниченными возможностями после 29.07.2016
Ещё в 2016 году компания Microsoft заявила, что рассмотрит возможность обновления до Windows 10 после 29 июля 2016 года для пользователей с ограниченными возможностями. В первую очередь, речь идёт о людях, которые в работе с операционной системой Windows используют приложения Экранная лупа и Экранный диктор.
На своём сайте корпорация разместила следующее сообщение:
Тогда этому сообщению не многие придали должного внимания. Однако сегодня это означает буквально то, что любой желающий может .
Не надо думать, что в Microsoft работают настолько глупые люди, что даже не учли возможность злоупотребления данной лазейкой для определённой группы людей. Какими бы непоколебимыми ни казались позиции Оконного гиганта на рынке операционных систем, конкуренция в этом сегменте нещадно растёт. Новые игроки переманивают на свою сторону всё больше пользователей. Делать Windows 10 абсолютно бесплатной было бы глупо, но и сидеть сложа руки тоже может быть весьма опрометчиво. Но меры, предпринимаемые Биллом и компанией (а Билл Гейтс на сегодняшний день является советником по технологиям внутри Microsoft) выходят за рамки данной статьи и заслуживают отдельного обсуждения.
Рассмотрим, что же нужно сделать, чтобы получить бесплатное обновление до Windows 10 для людей, обладающих ограниченными возможностями, официально и без потери лицензии
Помощник по обновлению до Windows 10
Для начала необходимо скачать Помощник по обновлению до Windows 10. Сделать это можно или с официального сайта, или непосредственно по прямой ссылке из этой статьи: Помощник по обновлению до Windows 10. Распакуйте архив в удобное для вас место и запустите приложение. Помощник установится за считанные секунды и автоматически запустится. Если запуска программы не произойдёт, то её можно запустить с ярлыка на рабочем столе.
Минимальные системные требования Windows 10
После запуска вам нужно будет принять лицензионное соглашение. Теперь Помощник по обновлению проверит совместимость железа компьютера с Windows 10. Пользователю отобразится результат проверки по процессору, оперативной памяти и свободному месту на жёстком диске.
| Архитектура | 32-бит | 64-бит |
|---|---|---|
| Процессор | 1 ГГц и более тактовой частоты с поддержкой PAE, NX и SSE2 (x86-64 процессоры должны также поддерживать CMPXCHG16B, PrefetchW и LAHF/SAHF инструкции) или система на кристалле | |
| Оперативная память | 1 Гб (для системы, поставляемая как обновление)
2 Гб (для системы, поставляемая отдельно) |
2 Гб (для системы, поставляемая как обновление, как и отдельно) |
| Видеокарта | Видеоадаптер с поддержкой DirectX 9 и WDDM версии 1.0 | |
| Свободное место на жёстком диске | 16 Гб свободного места | 20 Гб свободного места |
| Дисплей | 800 x 600 | |
| Устройство ввода | Клавиатура и мышь |
Если все параметры отвечают системным требованиям Windows 10, то вам будет предложено начать обновление.
Скачивание обновлений для Windows 10
Здесь нам нужно просто дождаться завершения трёх этапов.
Скачивание Windows 10
Проверка скачивания Windows 10 (говоря русским языком — проверка целостности файлов)
И, наконец, установка Windows 10
По завершении этих этапов вам будет предложено перезагрузиться. Перезагрузку можно отложить, нажав кнопку Перезапустить позже внизу окна. Если в течение 30 минут пользователь не перезагрузит компьютер самостоятельно и не отложит перезапуск, то машина будет перезагружена принудительно.
Установка Windows 10
После перезагрузки системы вы увидите следующую картину (приносим свои извинения за низкое качество изображения)
Этот этап может оказаться весьма продолжительным. При этом может происходить неоднократная самостоятельная перезагрузка вашего компьютера или ноутбука. Нам остаётся только терпеливо ждать.
Завершение установки Windows 10
И вот, спустя некоторое время, вас уже приветствует установщик Windows 10, предлагающий настроить основные параметры обновлённой системы. Здесь процесс идентичен тому, что можно встретить при чистой установке Windows 10.
Когда мастер установки завершит свою работу вы увидите окно, оповещающее об успешном обновлении
Поздравляем!
Теперь вы обладатель лицензионной копии операционной системы Windows 10 с сохранёнными пользовательскими данными и настройками от предыдущей системы.
Дальше вы уже можете производить тонкую настройку системы под свои нужды. К примеру, если у вас есть подключенный SSD-накопитель, то можно настроить систему под него: SSD твёрдотельные накопители. Настройка Windows под SSD накопитель
Всем быстрых обновлений и побольше софта от заботливых разработчиков.




























