Код ошибки 0x80070002. Ошибка при восстановлении Windows
В случае работы средства восстанавливающего систему до контрольной точки, Windows также может не найти требуемые ресурсы, и работа завершится рассматриваемым исключением. Это тоже поправимый процесс, который можно без труда вылечить.
Как исправить
Для исправления данной проблемы необходимо запуститься с установочного диска Windows и когда систем программа спросит восстанавливать либо переустанавливать систему, необходимо выбрать первый вариант. После завершения этой процедуры можно снова попробовать вернуться к необходимой вам контрольной точке. В большинстве случаев такое решение данной проблемы заканчивается успехом.
Method 5. Reset Microsoft Store cache to fix 0x80070002 when downloading apps
Fix it now!
Fix it now!
To repair damaged system, you have to purchase the licensed version of Fortect Mac Washing Machine X9.
While 0x80070002 error is mostly prominent when trying to download Windows updates, some users might also experience it when trying to use Microsoft Store to download or update apps. Thus, reset the cache as explained below:
- Type in WSReset in Windows search bar and press Enter.
- A black window will show up for a short period of time – do not perform any actions and wait till it disappears. Reset Microsoft Store cache
- This will reset Microsoft Store cache.
- Attempt to download/update apps once again.
Вход с помощью дополнительных параметров
Если продолжаете сталкиваться со сбоем синхронизации 0x8000000b, то попробуйте войти в аккаунт с помощью расширенных настроек и включить протоколы.
Если используете адрес Gmail, выполните следующие шаги. Прежде всего, нужно будет включить некоторые функции.
Войдите в свой аккаунт Gmail через браузер. В настройках найдите и включите IMAP. Выйдите из аккаунта.
Перейдите в меню Пуск и откройте почту. Откройте параметры почты и перейдите в учетные записи.
Щелкните на «Добавить», а затем разверните «Расширенные настройки».
Система предложит указать тип аккаунта, выберите «почта в интернете».
В поле «Сервер входящей электронной почты» введите:
Затем в IMAP4 введите в поле «Сервер исходящей почты»:
После того, как вы ввели все данные, нажмите на кнопку «Вход».
Если пользуетесь почтовым сервисом Outlook, выполните следующие шаги:
Откройте почту и перейдите в настройки.
Выберите учетные записи и щелкните на «Добавить…».
Вместо того, чтобы выбрать Outlook, укажите Exchange. Введите свой адрес электронной почты и нажмите Далее. Затем подтвердите вход, указав пароль и щелкните на кнопку Войти.
Проверьте, удалось ли устранить ошибку 0x8000000b.
Инженер-программист с 20-летним стажем.
Почему появляется код ошибки Windows 0x80070002?
Код ошибки 0x80070002 чаще всего появляется при проведении различных важных манипуляций с системой:
- в процессе обновления Windows;
- при установке новой системы;
- при запуске мастера по диагностике;
- в остальных случаях:
- изменение инструмента для обеспечения безопасности;
- переименование диска;
- выполнение резервного копирования с пропуском отдельных элементов;
- сбои в ходе копирования или перемещения файлов;
- отклонение в работе разнообразных служб, чаще системных;
- восстановление из бекапа;
- обнаружение вирусной активности;
- сбои в работе антивируса;
- активация отдельных команд;
- неправильная установка или обновление драйверов или другого ПО;
- в ходе выполнения операций через шлюз Forefront;
- импортирование параметров в программах;
- запуск программ;
- нарушение активации приложений;
- активация диспетчера задач.
Всех действий, которые способны спровоцировать наступление ошибки, не перечислить, так как практически все манипуляции могут закончиться соответствующим сбоем. Преимущественно пользователи жалуются на наступление ошибки в процессе скачивания или установки обновления системы. Порой неправильное время или дата могут спровоцировать наступление неисправности и преждевременной остановки работы.
Исправлено: Ошибка 0x80042302 при попытке вернуть образ системы Windows 10 —
Пользователи испытывают ошибку «0x80042302”, Когда они пробуют вернуть образ Windows на собственном ПК. Механизм, с помощью которого вы восстанавливаете образ системы, именуется System Restore. Полное сообщение о ошибке:
«Не удалось вернуть образ системы. Сведения о ошибке: компонент службы теневого копирования томов нашел непредвиденную ошибку. Проверьте журнальчик событий приложения для получения доборной инфы. (0x80042302)»
Восстановление системы дозволяет юзерам восстанавливать свое состояние окон из изображения, которое было сохранено ранее. Эта функция не просит огромного места на вашем компе, а также достаточно проста в настройке. До сих пор процесс восстановления с внедрением System Restore чрезвычайно прост и не просит технических сложностей.
Эта ошибка стала наиболее приметной опосля обновления создателей осени 1709 года. Резервное копирование вида системы (SIB) устарело. Это значит, что Microsoft имеет остановил разработку а также служба поддержки функции, но она по-прежнему доступна на разных ПК.
Продолжаем, есть несколько обходных путей для данной для нас трудности
Обратите внимание, что обходные пути различаются от исправлений (исправления — это когда неувязка на сто процентов устранена, а обходные пути представляют методы, с помощью которых можно обойти делему и выполнить задачку под рукой). Мы не можем давать исправления, так как сама служба амортизируется
Решение 1. Внедрение посторонней альтернативы
Поскольку сама служба амортизируется, лучше всего прибегнуть к посторонней кандидатуре. Что означает обесцениться? Это значит, что инструмент все еще находится в Windows но его разработка и поддержка прекращены. Вы будете применять инструмент по умолчанию, и ежели возникнет какая-либо ошибка (как в этом случае с 1709), для вас придется находить остальные кандидатуры, поэтому что в этом вопросце не будет никаких разработок.
Вы сможете прибегнуть к посторонним кандидатурам, которые также управляются с задачей. Одна таковая кандидатура Macrium Software. Вы сможете просто отыскать его в Google, загрузить его и следовать обычным инструкциям на экране, чтоб выполнить работу.
Решение 2. Проверьте, включены ли сервисы
Причиной появления данной препядствия может быть то, что ваши сервисы отключены. Есть разные случаи, когда для устранения препядствия вы выключаете свои сервисы. Не считая того, существует некое программное обеспечение для оптимизации ПК, которое отключает ваши сервисы, чтоб понизить нагрузку на процессор либо «оптимизировать» ваш комп. Это решение работает для большинства прошлых версий Windows (Pre Fall Creators Update).
- Нажмите Windows + R, введите «Сервисы.ЦКМ”В диалоговом окне и нажмите Enter.
- Находясь в окне служб, проверьте свои службы и удостоверьтесь, что они не выключены.
- Один узнаваемый сервис, который вы должны проверить, это «Volume Shadow Copy». Это основной процесс, отвечающий за управление видами системы. Установить состояние как автоматический и удостоверьтесь, что это включенный.
- Кроме того, проверьте, ежели процесс «Microsoft Software Shadow Copy Provider»Работает. Перейдите к его свойствам и установите его состояние пуска как автоматический и удостоверьтесь, что он работает.
- В дополнение к сиим службам также удостоверьтесь, что остальные службы запущены и работают.
Способы исправления ошибки 0x80070002 0xa001b
Ошибка 0x80070002 0xa001b может возникать при установке или обновлении операционной системы Windows. В основном, она связана с проблемами доступа к необходимым файлам и папкам на компьютере. Ниже приведены некоторые способы исправления этой ошибки:
- Проверка доступа к файлам и папкам: Убедитесь, что у вас есть права доступа к файлам и папкам на вашем компьютере. Учетная запись, с которой вы пытаетесь установить или обновить Windows, должна иметь достаточные права администратора.
-
Удаление временных файлов: Очистка временных файлов на компьютере может помочь устранить проблему. Выполните следующие шаги:
- Откройте «Панель управления».
- Выберите «Система и безопасность», затем «Администрирование», и нажмите на «Очистка диска».
- Выберите диск, на котором установлена операционная система, и нажмите «OK».
- Выберите «Очистка системных файлов» и подтвердите свое действие.
- Отметьте пункт «Временные файлы» и нажмите «OK».
- После завершения очистки временных файлов, перезапустите компьютер и попробуйте установить или обновить Windows.
-
Использование инструмента DISM: Инструмент Deployment Image Servicing and Management (DISM) может помочь исправить поврежденные файлы системы. Выполните следующие шаги:
- Откройте командную строку с правами администратора.
- Введите команду «DISM /Online /Cleanup-Image /RestoreHealth» и нажмите клавишу «Enter».
- Дождитесь завершения операции и перезапустите компьютер.
-
Использование инструмента проверки целостности системных файлов: Инструмент проверки целостности системных файлов (SFC) может помочь восстановить поврежденные файлы на компьютере. Выполните следующие шаги:
- Откройте командную строку с правами администратора.
- Введите команду «sfc /scannow» и нажмите клавишу «Enter».
- Дождитесь завершения операции и перезапустите компьютер.
- Переустановка Windows: Если все вышеперечисленные методы не привели к исправлению ошибки, рассмотрите возможность переустановки операционной системы Windows. Перед этим обязательно сделайте резервную копию ваших данных.
Выберите подходящий для вас способ и следуйте указанным шагам, чтобы исправить ошибку 0x80070002 0xa001b. Если проблема не решится, обратитесь за помощью к специалистам технической поддержки.
Method 4. Check the date and time
Fix it now!
Fix it now!
To repair damaged system, you have to purchase the licensed version of Fortect Mac Washing Machine X9.
If the previous method did not help, you should check Date and Time settings because incorrectly set they may also cause 0x80070002 error. For that, you just have to:
- Open Control Panel and select Clock, Language, and Region option.
- Select Change settings button. Change some settings in the Control Panel to get rid of Windows 10 Update Error Code 0x80070002 or 0x80070003.
- Place a tick on Synchronize with an Internet time server and click on Update now.
- Finally, click OK and close the window.
- Finally, reboot your PC and check if Date and Time are correctly set now.
Дополнительный совет: обновите драйверы устройств
Обновление драйверов устройств настолько важно, что вы должны убедиться, что все драйверы устройств обновлены. Поступая так, он может решить многие проблемы с оборудованием и предоставить вам наилучшие возможности
Вариант 2 — автоматически (рекомендуется) : Если у вас нет времени или навыков для обновления драйверов вручную, вы можете сделать это автоматически с помощью Водитель Easy .
С Driver Easy вам не нужно разбираться в операционной системе, и вам не нужно беспокоиться об ошибках во время обработки. Это значительно сэкономит ваше время и терпение.
Вы можете автоматически обновлять драйверы с помощью БЕСПЛАТНОЙ или Pro версии Driver Easy. Но с версией Pro это займет всего 2 клика (и вы получите полную поддержку и 30-дневная гарантия возврата денег ):
1) Скачать и установите Driver Easy.
2) Запустите Driver Easy и нажмите Сканировать сейчас кнопка. Driver Easy просканирует ваш компьютер и обнаружит проблемы с драйверами.
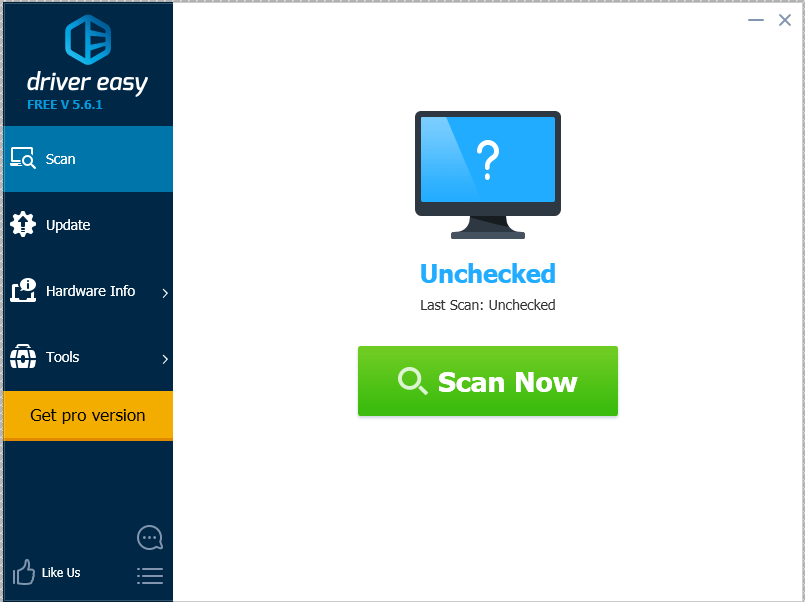
3) Щелкните значок Обновить рядом с отмеченным устройством, чтобы автоматически загрузить и установить правильную версию этого драйвера (вы можете сделать это с помощью СВОБОДНЫЙ версия). Или нажмите Обновить все для автоматической загрузки и установки правильной версии всех драйверов, которые отсутствуют или устарели в вашей системе (для этого требуется Pro версия — вам будет предложено выполнить обновление, когда вы нажмете «Обновить все»).
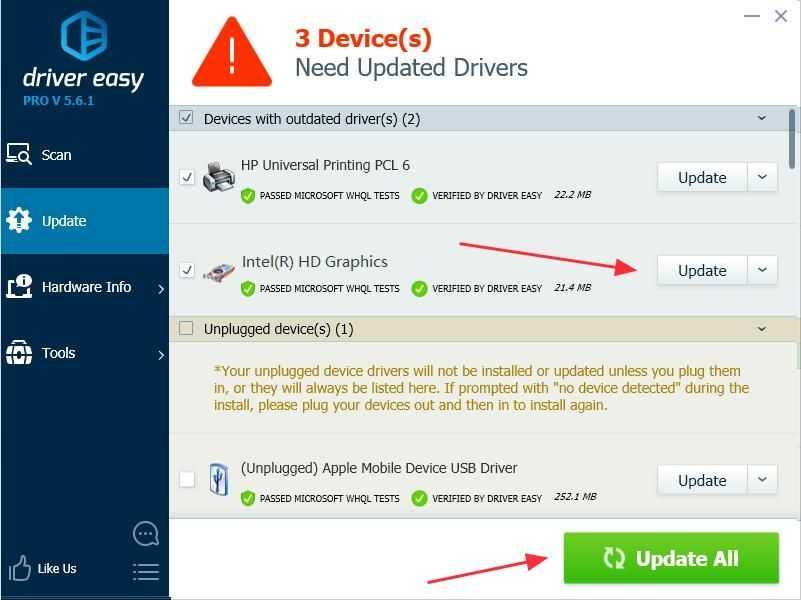
4)После обновления перезагрузите компьютер и повторите попытку обновления Windows.
Это наиболее распространенные и полезные методы исправить код ошибки 0x80070002 в Центре обновления Windows . Какой метод помогает решить вашу проблему? Если проблема не исчезнет, не стесняйтесь оставлять комментарии ниже, и мы увидим, что еще мы можем сделать, чтобы помочь.
Центр обновления Windows
Чем вызвана ошибка?
Оказывается, что ошибка 0x80070002 может быть в той или иной мере связана с добавлением второго жесткого диска в систему, и по сообщению некоторых пользователей, столкнувшихся с этой проблемой, в действительности удаление лишнего винчестера из компьютера помогает на самом деле справиться с ней.
«Если вы добавите второй жесткий диск в вашу систему (например, вы установите еще один SSD в качестве нового загрузочного диска), вам не удастся обновиться до новой операционной системы, если один из приводов не будет отключен. Таким же образом, необходимо будет отключить во время обновления любой внешний жесткий диск при обновлении с Windows 8.1.»
Еще один способ, посвященный диагностике и решению этой проблемы, связан с чистой загрузкой операционной системы, и по сообщению тех же пользователей данный метод является не менее успешным.
«Для проведения обновления потребуется запустить MSCONFIG и отключить с его помощью все не принадлежащие Microsoft программы, после чего перезагрузить компьютер и затем инициировать обновление».
Кроме того, мы видели сообщения о том, что антивирусное программное обеспечение наряду с межсетевыми экранами может также препятствовать успешной установке Windows 10 на ряде систем, так что попробуйте отключить их непосредственно перед обновлением. Похоже, что некоторые приложения безопасности могут блокировать процесс обновления.
Стоит отметить, что все эти пути решения проблемы с ошибкой не являются подтвержденными со стороны Майкрософт, так что все действия на вашем компьютере вы будете выполняться на свой страх и риск. Однако с учетом того, что по-другому обновиться до десятой версии операционной системы у вас все равно не получается, то и терять особо нечего.
Сбой работы мастера диагностики и устранения неполадок Windows
В современные версии ОС изначально устанавливается средство, которое автоматически находит и исправляет технические неполадки, беспокоящие вас при работе. Обычно он неплохо справляется с возникающими проблемами, однако и он может выдать ошибку.
Как исправить
Чаще всего возникает ошибка 0x80070002 в Windows 10, как исправить ее в мастере диагностики разберем далее. Лучше всего запустить систему без дополнительно работающих служб и приложений. Для этого вам потребуется выполнить так называемую «чистую загрузку» и попытаться вернуть работоспособность в этом режиме. Это поможет избежать конфликтов ПО и устройств, а также ошибок от прочих приложений.
Чистая загрузка
Для запуска чистой версии ОС вам потребуется отключить все ненужные службы и автоматически запускающиеся приложения. Удобнее всего это сделать следующим способом:
- открываем поисковую строку, при помощи уже вам знакомой комбинации Win+R;
- вводим там msconfig и нажимаем Enter;
- в появившемся окне переходим к разделу «Службы» и помечаем пункт «Не показывать службы Microsoft», после чего отключаем все оставшиеся строки;
- эти же операции делаем в разделе «Автозагрузка»;
- далее следует перезапустить компьютер и под администратором включить командную строку;
- в ней вводим sfc /scannow и дожидаемся окончания ее выполнения.
Проверка компонентов
Во время работы утилиты сканирования будут обнаружены ошибки, и ОС самостоятельно попытается устранить их. Однако это не всегда возможно и в таких случаях восстановление следует выполнять вручную. Вы можете посмотреть все поврежденные файлы в каталоге: C:\Windows\System32\dllcache.
Замените эти файлы самостоятельно, предварительно скачав их из сети или с оригинального диска
При этом важно подбирать файлы для установленной версии Windows, иначе могут возникнуть непредвиденные сбои
Ошибка при обновлении windows 10: 0x800705b4
Причинами ошибки 0x800705b4 могут стать сбои драйверов, повреждения файловой системы или действие вируса. Неполадка может быть связана с проблемами подключения к Интернету или серверам Microsoft. В последнем случае иногда достаточно подождать – соединение восстановится самостоятельно. В остальных ситуациях придётся предпринять определённые действия.
Способы решения проблемы:
- Проверка связи с Интернетом и DNS. При этом проверяется роутер, подключение к сети и кабель. Можно попробовать использовать для этого стандартный сервис диагностики неполадок.
- Изменение DNS-адреса на публичный. Открываются настройки параметров адаптера, выполняется переход к свойствам и в строке «IP версии 4 (TCP/IPv4)» вводится один из адресов, которые относят к категории public. Например, «8.8.8.8» или «8.8.4.4».
- Обновление устаревших драйверов. Выполняется вручную – или с помощью специального ПО типа Driverpack Solution. Утилита установит и настроит драйвера для большинства компонентов.
- Проверка целостности файловой системы. Требует запустить от имени Администратора командную строку и ввести «sfc/scannow».
Если ни один из способов не помог, рекомендуется проверить систему на вирусы, которые тоже могут привести к появлению ошибки. После завершения проверки все угрозы следует удалить или поместить в карантин, после чего выполнить перезапуск компьютера.
Причины возникновения ошибки 0x80070020
1. Конфликт доступа к файлу
Один из возможных факторов, приводящих к ошибке 0x80070020, – это конфликт доступа к файлу. Это может произойти, если файл, к которому происходит обращение, открыт или заблокирован другим процессом. В результате операционная система не может получить доступ к файлу, что приводит к ошибке.
2. Антивирусное программное обеспечение
Еще одна причина возникновения ошибки 0x80070020 связана с антивирусным программным обеспечением. Некоторые антивирусные программы могут блокировать доступ к файлам или процессам, которые они считают потенциально опасными. В результате, при установке или обновлении программного обеспечения возникает ошибка.
Для исправления ошибки 0x80070020 можно попробовать следующие решения:
- Закрыть все программы и процессы, которые могут блокировать доступ к файлам. Для этого можно воспользоваться Диспетчером задач и закрыть ненужные процессы.
- Проверить наличие антивирусного программного обеспечения и временно отключить его перед установкой или обновлением программы.
- Выполнить проверку системы на наличие ошибок и исправить их с помощью утилиты проверки диска.
- Попробовать выполнить установку или обновление программного обеспечения с использованием учетной записи администратора.
- Обновить операционную систему Windows 10 до последней доступной версии, так как разработчики могли исправить ошибку в новых обновлениях.
Если проблема не устраняется указанными выше способами, можно обратиться за помощью к специалисту или на форумы поддержки Microsoft, где пользователи делятся своими опытом и советами по решению подобных проблем.
При обновлении
Первым делом проверьте правильно ли у вас настроена дата и время. Если данные не соответствуют вашему региону, необходимо установить корректные значения. Если дело не в этом, рассмотрим основные способы решения.
С помощью утилиты Microsoft Fix it Tool
- Нажимаем на «Пуск» → «Параметры» → «Обновление и безопасность».
- Появится окно, в котором выбираем «Устранение неполадок» → откроется список действий, где выбираем «Центр обновления Windows» → «Запустить средство устранение неполадок».
- Запустится сканирование системы на проверку наличия проблем и новых обновлений, после чего нажимаем на кнопку «Применить это исправление». После выполнения проверок, «Центр обновления Windows» исправит найденные проблемы.
- Появится окно, в котором отобразятся проблемы и исправлены ли они.
После сканирования системы и исправления ошибок, перезагружаем компьютер и проверяем работу на наличие неисправностей.
Запуск вручную центра обновлений
Появление ошибки 0x80070002 может быть связано с отключением службы обновления Windows 10. Чтобы ее активировать, нужно выполнить следующие действия.
- Нажимаем на «Пуск» ПКМ → «Выполнить» → вводим команду и жмем «ОК».
- После чего откроется список служб. Необходимо найти такие: «Центр обновления Windows», «Фоновая интеллектуальная служба передачи» и «Журнал событий Windows». Проверяем параметр «Состояние» — должно быть установлено «Выполняется» для всех выбранных служб.
- Если служба отключена, клацаем по ней ПКМ и выбираем свойства. В появившемся окне нажимаем «Запустить» → «Тип запуска» → «Автоматически» →«Применить».
- Перезапускаем компьютер, ждем пока установятся обновления и ошибка вас больше не потревожит.
Удаление установленных обновлений и временных файлов
Если «Центр обновления Windows» и остальные службы были запущены, необходимо провести очистку установленных обновлений и удалить временные файлы на вашем компьютере. Для этого:
- Останавливаем службу «Центр обновления Windows» как описано выше, только нажимаем на «Остановить».
- Открываем папку которая находится по адресу: «C:WindowsSoftwareDistributionDataStore» и полностью удаляем ее содержимое.
- Нажимаем ПКМ по кнопке «Пуск» → «Выполнить» → вставляем команду и жмем «ОК».
- Будет предложено выбрать диск, выбираем системный (где установлена ОС). Появится окно «Очистка диска» →«Очистить системные файлы» → «ОК».
- Далее отмечаем «Очистка обновлений Windows» → нажимаем «ОК» и ждем окончания очистки. После чего снова запускаем службу «Центр обновления Windows».
Проверяем исправлена ли ошибка.
Совет! Если ошибка появилась недавно, воспользуйтесь восстановлением системы. Как это сделать детально описано в статье «Как откатить Windows 10 до точки восстановления или вернуться на предыдущую версию?»
Исправление ошибок в Центре обновлений
Согласно информации с сайта поддержки Microsoft, при обновлении Windows и при установке пакетов обновлений может появляться код ошибки 0x80070002. Этот код говорит о наличии повреждений. К примеру, могут быть повреждены системные файлы, и из-за этого обновление не устанавливается.
Исправлять ошибку предлагается при помощи инструмента DISM и средства проверки готовности системы к обновлению. Последовательность действий будет немного отличаться, в зависимости от версии операционной системы.
Инструкция для Windows 10, 8/8.1 и Server 2012/R2:
- Запустите Командную строку от имени администратора: Поиск -> Командная строка -> ПКМ -> Запуск от имени администратора.
- Ввести команду DISM.exe /Online /Cleanup-image /Restorehealth, нажать Enter и подождать несколько минут.
- Ввести команду sfc /scannow, нажать Enter и дождаться окончания сканирования системы.
- Закрыть командную строку, заново запустить Центр обновления Windows и попробовать установить проблемное обновление.
Все должно заработать нормально. На случай нестандартных ситуаций:
- Команда DISM.exe /Online /Cleanup-image /Restorehealth использует Центр обновления. Если он не работает, можно установить еще одну Windows в соседнюю папку, либо использовать DVD/флешку/другой съемный носитель, а команда будет выглядеть так: DISM.exe /Online /Cleanup-Image /RestoreHealth /Source:C:\RepairSource\Windows /LimitAccess, где C:\RepairSource\Windows — путь до папки работающей Windows.
- После выполнения команды sfc /scannow система может сообщить, что обнаружены ошибки, часть из которых устранить не удается. Для уточнения информации стоит обратиться к логам, который инструмент DISM сохраняет по адресу %windir%/Logs/CBS/CBS.log (где %windir% — адрес папки с Windows).
- Загрузить средство проверки готовности к обновлению с сайта Microsoft. Это средство регулярно обновляется, при загрузке следует смотреть на версию системы (Vista, 7, Server 2008), а также на разрядность системы (х32 или х64).
- Дождаться окончания загрузки и нажать Открыть или Выполнить в появившемся окне, либо открыть файл двойным кликом мыши.
- В появившемся окне «Автономный установщик центра обновления Windows» нажать Да. Запустится процесс установки обновления программного обеспечения.
Появится окно загрузки и установки обновлений. Следует дождаться надписи Установка завершена и нажать кнопку Закрыть. После этого можно заново зайти в Центр обновлений и попытаться установить требуемые пакеты.
На достаточно мощных компьютерах процесс поиска и установки обновлений редко занимает менее 15-20 минут. На слабых ПК процесс может идти в разы дольше. Следует запастись терпением и не нажимать кнопку «Отмена» в процессе установки, даже если кажется, что ползунок прогресса не двигается совсем. Если не помогает, можно загрузить и установить обновление вручную.
Method 6. Check your system for file corruption
Fix it now!
Fix it now!
To repair damaged system, you have to purchase the licensed version of Fortect Mac Washing Machine X9.
In order to ensure Windows file integrity, you need perform SFC and DISM scans. For that, you need access Control Panel with administrator’s privileges.
- Type in cmd in Windows search
- Right-click on Command Prompt result and select Run as administrator
- In the new window, type in the following command and press Enter:
- Now wait till Windows finishes the scan and reports results
- Reboot your PC
- If nothing was found or SFC reported that some errors were not fixed, you should run DISM tool instead. Once again, access Command Prompt as admin and enter the following commands, pressing Enter after each:
- Reboot your computer and check if the issue is solved.
Ошибка 0x80070002 при обновлении Windows или установке Windows 10 поверх Windows 7 (8)
Первый из возможных случаев — сообщение об ошибке при обновлении Windows 10 (8), а также в случаях, когда вы обновляете уже установленную Windows 7 до 10 (т.е. запускаете установку 10-ки внутри Windows 7).
Прежде всего, проверьте, запущены ли службы Центр обновления Windows (Windows Update), Фоновая интеллектуальная служба передачи (BITS) и Журнал событий Windows.
Для этого выполните следующие действия:
- Нажмите клавиши Win+R на клавиатуре, введите services.msc затем нажмите Enter.
- Откроется список служб. Найдите в списке указанные выше службы и проверьте, чтобы они были включены. Тип запуска для всех служб, кроме «Центр обновления Windows» — «Автоматически» (если установлено «Отключена», то дважды нажмите по службе и установите нужные тип запуска). Если служба остановлена (нет отметки «Выполняется»), нажмите по ней правой кнопкой мыши и выберите «Запустить».
Если указанные службы были отключены, то после их запуска проверьте, была ли исправлена ошибка 0x80070002. Если же они уже были включены, то следует попробовать следующие действия:
- В списке служб найдите «Центр обновления Windows», нажмите по службе правой кнопкой мыши и выберите пункт «Остановить».
- Зайдите в папку C: Windows SoftwareDistribution DataStore и удалите содержимое этой папки.
- Нажмите клавиши Win+R на клавиатуре, введите cleanmgr и нажмите Enter. В открывшемся окне очистки дисков (если будет предложено выбрать диск, выберите системный) нажмите «Очистить системные файлы».
- Отметьте файлы обновлений Windows, а в случае с обновление вашей текущей системы до новой версии — файлы установки Windows и нажмите Ок. Дождитесь завершения очистки.
- Снова запустите службу «Центр обновления Windows».
Проверьте, была ли исправлена проблема.
- Если в Windows 10 вы использовали программы для отключения слежки, то они могут вызывать ошибку, блокируя необходимые серверы в файле hosts и брандмауэре Windows.
- В Панель управления — Дата и время убедитесь, что установлены правильные дата и время, а также часовой пояс.
- В Windows 7 и 8, если ошибка возникает при обновлении до Windows 10 можно попробовать создать параметр DWORD32 с именем AllowOSUpgrade в разделе реестра HKEY_LOCAL_MACHINE SOFTWARE Microsoft Windows CurrentVersion WindowsUpdate OSUpgrade (сам раздел тоже может отсутствовать, создайте его при необходимости), задать ему значение 1 и перезагрузить компьютер.
- Проверьте, не включены ли прокси-серверы. Сделать это можно в панель управления — свойства браузера — вкладка «Подключения» — кнопка «Настройка сети» (все отметки обычно должны быть сняты, включая «Автоматическое определение параметров»).
- Попробуйте использовать встроенные средства устранения неполадок, см. Устранение неполадок Windows 10 (в предыдущих системах есть аналогичный раздел в панели управления).
- Проверьте, появляется ли ошибка, если использовать чистую загрузку Windows (если нет, то дело может быть в сторонних программах и службах).
Также может быть полезным: Не устанавливаются обновления Windows 10, Исправление ошибок Центра обновлений Windows.
Ошибка 0x80070002 также может возникать в других случаях, например, при устранении неполадок, при запуске или установке (обновлении) приложений магазина Windows 10, в некоторых случаях — при запуске и попытке автоматического восстановления системы (чаще — Windows 7).
Возможные варианты действий:
- Выполнить проверку целостности системных файлов Windows. Если ошибка возникает при запуске и автоматическом устранении неполадок, то попробуйте зайти в безопасный режим с поддержкой сети и выполнить то же самое.
- Если у вас используются приложения для «отключения слежки» Windows 10, попробуйте отключить сделанные ими изменения в файле hosts и брандмауэре Windows.
- Для приложений используйте встроенное устранение неполадок Windows 10 (для магазина и приложений отдельно, также убедитесь, что включены службы, перечисленные в первом разделе этой инструкции).
- Если проблема возникла недавно, попробуйте использовать точки восстановления системы (инструкция для Windows 10, но в предыдущих системах точно так же).
- Если ошибка возникает при установке Windows 8 или Windows 10 с флешки или диска, при этом на этапе установке подключен Интернет, попробуйте выполнить установку без интернета.
- Как и в предыдущем разделе, убедитесь, что не включены прокси-серверы, а дата, время и часовой пояс установлены правильно.
О чем говорит код ошибки 0x80070002
Если у вас возникло исключение с таким номером, это говорит о том, что файлы, используемые в данной операции не могут быть найдены или они испорчены. Обычно это возникает при обновлении, но может случиться и в других случаях:
- при инсталляции и обновлении ОС;
- при установке сторонних приложений, когда отсутствуют необходимые ресурсы.
Также она может возникать и в других ситуациях. Сложно перечислить все причины возникновения данной ошибки. Это может случиться из-за удаления файлов, сбоя в работе служб и драйверов, изменения буквы диска, действия вирусов и прочих факторов.
В апреле 2018 года у Windows 10 появилась версия 1803, ошибка 0x80070002 в ней стала возникать реже, но все же пользователи нередко жалуются на возникающие отказы.
Ошибка обновления 0x80070002 в Windows 10
О чем говорит возникновение ошибки
 Чаще всего эта проблема связана с отсутствием необходимых файлов. То есть, системе не удалось получить эти файлы с сервера разработчика или они были повреждены. При этом сообщение с ошибкой 0x80070002 может возникнуть даже если пользователь скачал пакет обновления целиком. Сообщение об ошибке обычно выглядит так «Error code: 0x80070002».
Чаще всего эта проблема связана с отсутствием необходимых файлов. То есть, системе не удалось получить эти файлы с сервера разработчика или они были повреждены. При этом сообщение с ошибкой 0x80070002 может возникнуть даже если пользователь скачал пакет обновления целиком. Сообщение об ошибке обычно выглядит так «Error code: 0x80070002».
Почему появляется ошибка
• Сбой в системе во время обновления ОС.• Сбой в работе «Мастера диагностики».• На компьютере неверно установлена дата и время.• Изменение буквы диска.• Наличие вредоносного ПО.
В первую очередь надо проверить, правильно ли настроена дата и время, и при необходимости установить корректное значение. Возможно, причина появления ошибки связана с этим.
Что надо делать для решения проблемы
Можно скачать пакет обновлений непосредственно из каталога разработчика Microsoft, а затем вручную установить его. Последовательность шагов: • перейти на сайт https://www.catalog.update.microsoft.com/home.aspx ;• в поле вести номер обновлений, которые нужно установить и нажать «Найти»; • выбрать из списка необходимое обновление и нажать на кнопку «Загрузить»;
• выбрать из списка необходимое обновление и нажать на кнопку «Загрузить»; • когда пакет обновлений будет скачан – необходимо дважды щёлкнуть по нему мышкой для запуска процесса установки.
• когда пакет обновлений будет скачан – необходимо дважды щёлкнуть по нему мышкой для запуска процесса установки.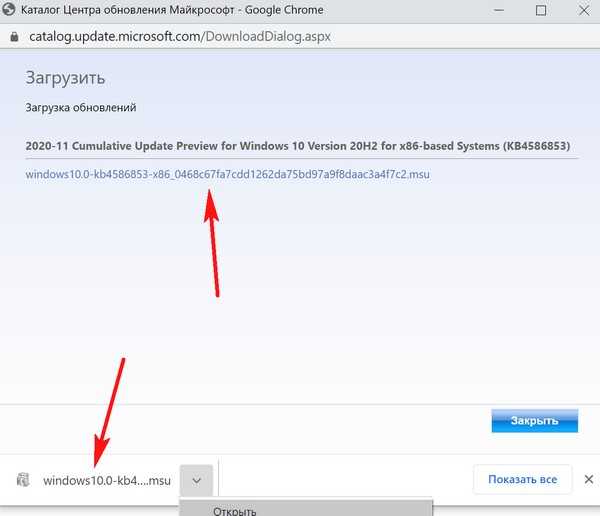 Если после установки файлов проблема не будет устранена, переходят к другим способам.
Если после установки файлов проблема не будет устранена, переходят к другим способам.
Пользователю придётся остановить службу обновления или её перезапустить её. Нужновыполнить такие действия:
• нажать комбинацию клавиш Win+R• в строке ввести services.msc.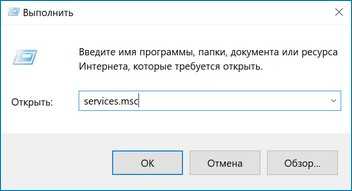 Когда откроется окно с запущенными процессами, нужно проверить, в каком состоянии находится служба «Центр обновления». В некоторых версиях ОС Windows она может называться «Windows Update» или «Автоматическое обновление». Если служба остановлена –следует нажать на кнопку «Запустить». Если «Центр обновления» находится в состоянии «Выполняется» − сначала нажимают на кнопку «Остановить», а затем «Запустить».
Когда откроется окно с запущенными процессами, нужно проверить, в каком состоянии находится служба «Центр обновления». В некоторых версиях ОС Windows она может называться «Windows Update» или «Автоматическое обновление». Если служба остановлена –следует нажать на кнопку «Запустить». Если «Центр обновления» находится в состоянии «Выполняется» − сначала нажимают на кнопку «Остановить», а затем «Запустить».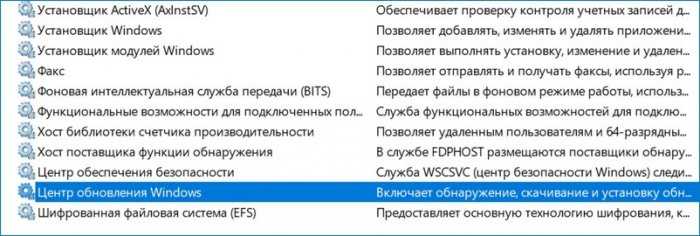

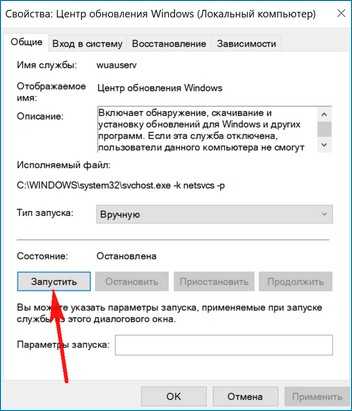 Способ № 3
Способ № 3
Данный способ предусматривает удаление всех обновлений, которые уже есть на компе. Нужно сделать следующее:
• открыть «Панель управления»; • выбрать пункт «Программы и компоненты»;
• выбрать пункт «Программы и компоненты»;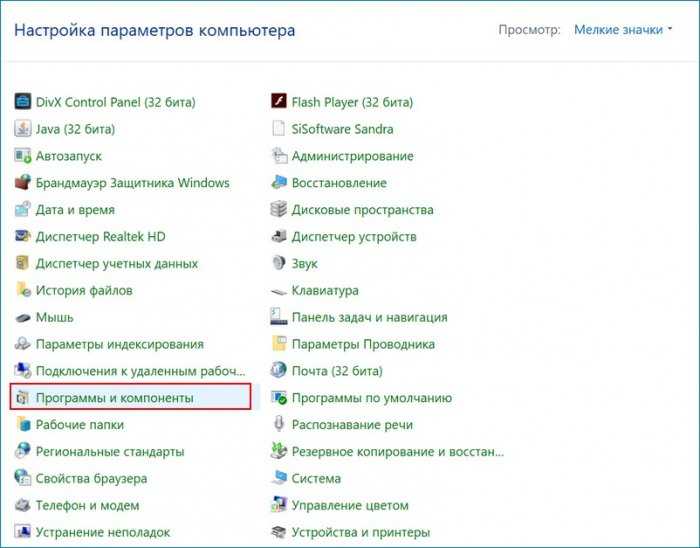 • затем перейти в раздел «Просмотр обновлений»;
• затем перейти в раздел «Просмотр обновлений»;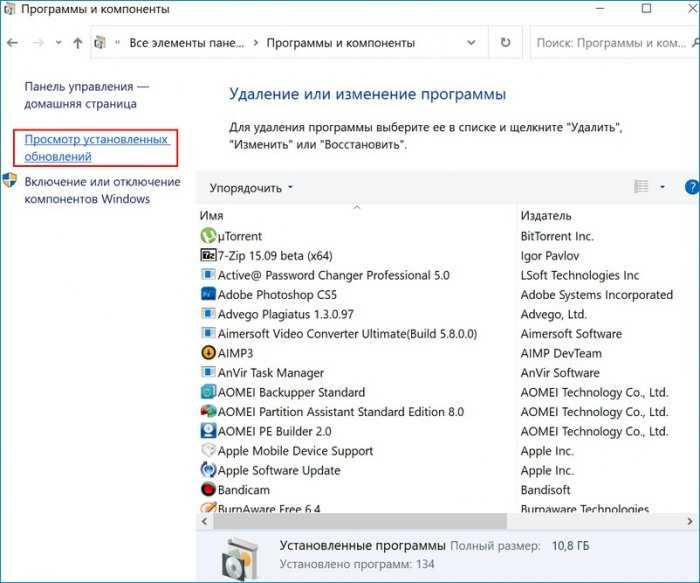 • откроется перечень, в нем необходимо удалить все пункты.
• откроется перечень, в нем необходимо удалить все пункты.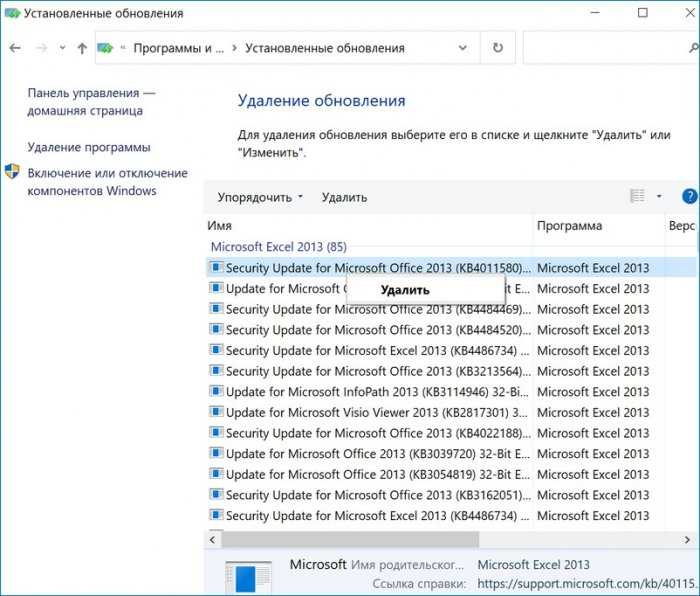 После выполнения данного действия вероятность некорректной работы службы «Центробновлений» полностью исключена.
После выполнения данного действия вероятность некорректной работы службы «Центробновлений» полностью исключена.
Нередко ошибку 0x80070002 можно решить путём обновления операционной системы.
Исправить недочёты в работе службы обновления и восстановить повреждённые ресурсыможно с помощью утилиты DISM. Открываем командную строку администратора и вводим команду: DISM /Online /Cleanup-image /Restorehealth ;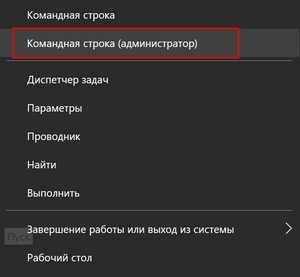 дождаться завершения запущенного процесса;
дождаться завершения запущенного процесса;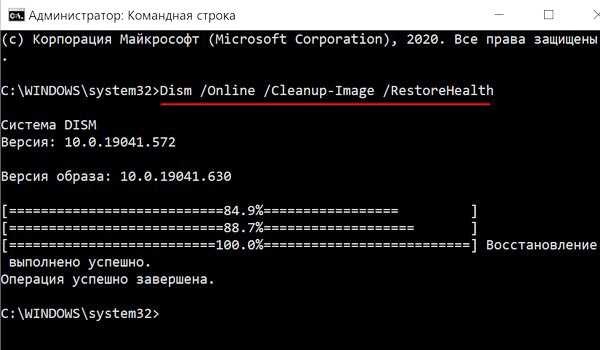 затем надо ввести команду sfc /scannow и вновь обновить систему.
затем надо ввести команду sfc /scannow и вновь обновить систему.
Для исправления ошибки будем использовать утилиту Microsoft Fix it Tool. Утилита обычно встроена в ОС, но если она отсутствует – её следует скачать с сайта разработчика. Последовательность действий:
• перейти в меню «Пуск», затем «Параметры»;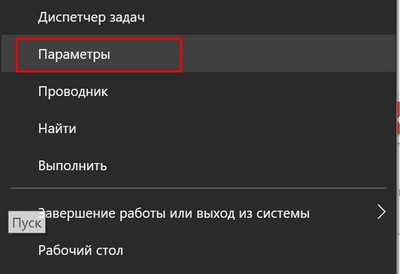 • открыть раздел «Обновление и безопасность»;
• открыть раздел «Обновление и безопасность»;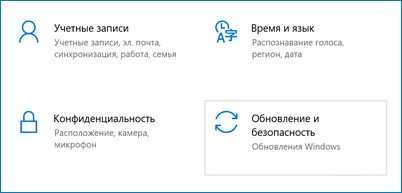 • в левой части открывшегося окна надо найти пункт «Устранение неполадок» и нажать на него, а в правой выбрать «Центр обновления Windows», а затем «Запустить средство устранения неполадок».
• в левой части открывшегося окна надо найти пункт «Устранение неполадок» и нажать на него, а в правой выбрать «Центр обновления Windows», а затем «Запустить средство устранения неполадок».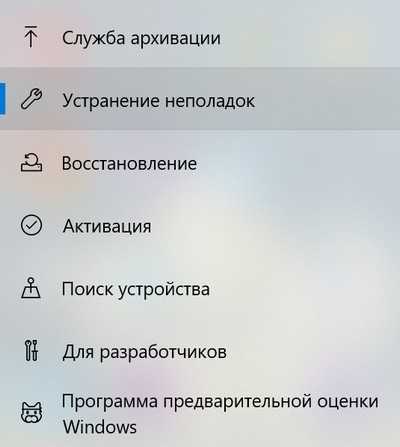 Запустится процесс сканирования системы. Нужно дождаться его завершения и затем нажать на кнопку «Применить это исправление». Когда ошибки будут исправлены, следует перезагрузить ПК и проверить, можно ли обновить систему.
Запустится процесс сканирования системы. Нужно дождаться его завершения и затем нажать на кнопку «Применить это исправление». Когда ошибки будут исправлены, следует перезагрузить ПК и проверить, можно ли обновить систему.
Вместо послесловия
Поскольку ошибка с кодом 0x80070002 в Windows 10 обычно появляется вследствие ошибок в работе Центра обновления, её можно быстро исправить путём перезапуска службы обновления. Также можно скачать апдейт с сайта Майкрософт и самостоятельно установить его. Ещё один способ – удаление всех установленных обновлений.





























