Причины возврата на Windows 10?
Сразу же после анонса Windows нового поколения количество желающих перейти на новую ОС было просто огромным. Новый дизайн и новый функционал подталкивали попробовать Windows 11, причем независимо от того, отвечал компьютер заявленным минимальным требованиям или нет, так как обойти минимальные требования оказалось возможно путем редактирования реестра (о том, как это сделать вы можете прочесть в статье «Как установить Windows 11 на неподдерживаемые устройства?»).
Напомним, минимальные требования для установки Windows 11 следующие:
- Процессор: 64-битный, не меньше двух ядер и не менее 1ГГц;
- ОЗУ: 4 ГБ или больше;
- Жесткий диск: 40 ГБ или больше;
- Карта графики: совместимая с DirectX 12 или более поздней версии с драйвером WDDM 2.0.
- Наличие в компьютере модуля TPM 2.0;
Однако на практике все оказалось не так радужно. Несомненно, Windows 11 многим пришлась по душе. Однако часто пользователи отмечают что система пока сыра и не привносит нового функционала кроме визуального обновления. К примеру обещанная поддержка Android приложений будет внедрена только в следующем году, а функция Direct Storage пока работает не у всех. Тут многое зависит от конфигурации компьютера.
Также многие из тех пользователей, кто обходил минимальные требования разработчиков, столкнулись с проблемами в виде подлагиваний и глюков.
Именно поэтому, компания Microsoft внедрила функцию «Назад», которая позволяет вернуться обратно на Windows 10 без необходимости использовать «чистую установку» системы.
Как полностью отключить обновления Windows 11 в O&O ShutUp10++
Бесплатная программа O&O ShutUp10++ от известного немецкого производителя, предназначена для контроля над функциями приватности, конфиденциальности и безопасности в Windows 10 и Windows 11. Приложение не требует установки — его можно просто запустить непосредственно на вашем ПК.
Сделайте следующее:
- Перейдите на официальную страницу веб-сайта, чтобы скачать программу O&O ShutUp10++: https://www.oo-software.com/en/shutup10.
- В окне программы «O&O ShutUp10++ (Администратор)» откройте вкладку «Локальный компьютер».
- В разделе «Управление обновлениями Windows» включите параметр «Отключить автоматическое обновление системы (Windows-Update)».
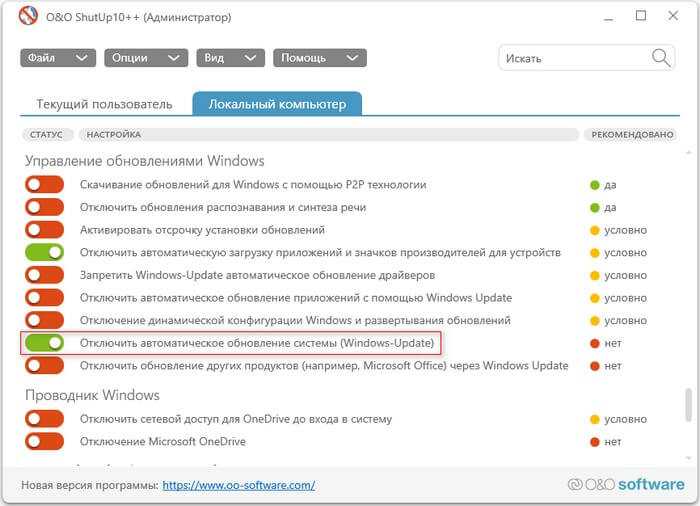
- Перед применением новых настроек приложение предложит вам создать точку восстановления Windows 11, чтобы иметь возможность откатить систему, если что-то пошло не так.
Если щелкнуть по нужному параметру, то можно получить подробную информации об этой опции программы.

- Перезагрузите ПК.
В некоторых случаях вам может понадобиться включить еще несколько других параметров, например, «Отключение динамической конфигурации Windows и развертывания обновлений» и «Скачивание обновлений для Windows с помощью P2P технологии».
Для отмены этих изменений в окне программы O&O ShutUp10++ передвиньте переключатель в положение отключенного статуса, а затем перезапустите систему.
Решение проблем с несоответствием требованиям при переходе на Windows 11
В завершение этой статьи я хочу рассказать о двух методах (один из которых даже официальный), позволяющих обойти ограничения на обновление «десятки» до Windows 11, если ваш ПК не соответствует минимальным системным требованиям. Подходит это как для материнских плат с отсутствующим TPM 2.0, так и для устаревших процессоров, однако учитывайте, что во втором случае корректное функционирование ОС не гарантируется.
Первый способ заключается в создании параметра реестра, который официально представили Microsoft. После изменения его значения и перезагрузки ПК вы сможете перейти на Windows 11, а сообщение о несоответствии минимальным требованиям пропадет.
-
Откройте утилиту «Выполнить», используя для этого сочетание клавиш Win + R. Введите команду regedit и нажмите Enter, применив ее.
-
Перейдите по пути HKEY_LOCAL_MACHINE\SYSTEM\Setup\MoSetup, вставив этот ключ в поле сверху.
-
В корне папки кликните правой кнопкой мыши и создайте параметр «DWORD (32 бита)».
-
Укажите для него название AllowUpgradesWithUnsupportedTPMOrCPU.
-
Дважды кликните по параметру и установите значение 1. После чего перезагрузите ПК и откройте мастер по установке Windows 11, о котором я писал выше.
Второй метод – неофициальный, его нашли энтузиасты путем обычных проб. Однако действует он примерно таким же образом, и помощник по установке новой ОС уже не видит никаких несоответствий, позволяя запустить процесс обновления.
-
Сначала скачйте этот же ассистент и нажмите по его исполняемому файлу правой кнопкой мыши.
-
Из появившегося контекстного меню выберите пункт «Свойства».
-
Перейдите на вкладку «Совместимость» и активируйте режим совместимости с Windows 11.
-
Примените изменения и запустите программу. Теперь вы увидите окно о начале установки. Примите лицензионное соглашение и запустите процесс обновления.
Что произойдет, если я откажусь от обновления до Windows 11?
Если вы откажетесь от обновления до Windows 11, при условии, что вы сейчас используете Windows 10, вы продолжите получать обновления безопасности. Это будет применяться только до тех пор, пока поддерживается ваша версия Windows 10.
На данный момент Microsoft будет поддерживать все версии Windows 10 до октября 2025 года. Даты могут измениться до того, как технический гигант решит прекратить их поддержку. Пока можно предположить, что это будет как минимум несколько лет.
В такой большой операционной системе, как Windows 10, неизбежно будут обновления, содержащие ошибки, которые необходимо исправить.
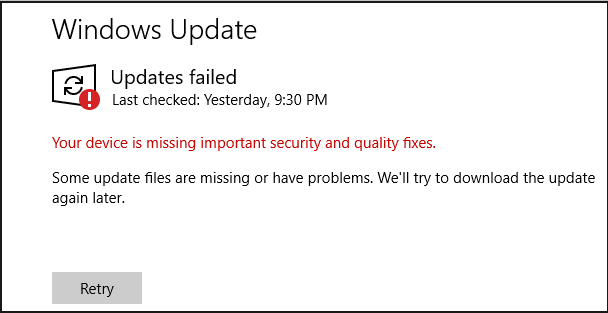
Когда это произойдет, ваш компьютер больше не будет получать обновления безопасности и может стать уязвимым для вредоносных программ и других угроз. В общем, Microsoft хочет, чтобы на всех устройствах работала последняя версия ее ОС из соображений безопасности.
Совет эксперта:
СПОНСОР
Некоторые проблемы с ПК трудно решить, особенно когда речь идет об отсутствующих или поврежденных системных файлах и репозиториях вашей Windows. Обязательно используйте специальный инструмент, например Защитить , который просканирует и заменит ваши поврежденные файлы их свежими версиями из своего репозитория.
Другая причина заключается в том, что Microsoft также может захотеть избежать проблем с фрагментацией между разными версиями. Это поможет избежать проблем, поскольку он продолжает разрабатывать новые функции.
Если вы откажетесь от обновления до Windows 11, есть вероятность, что некоторые приложения перестанут работать. В таких случаях вы, возможно, ничего не сможете с этим поделать, кроме обновления.
- Как полностью удалить проигрыватель Windows Media
- Как включить fTPM на процессорах AMD: полное руководство
- Исправлено: учетная запись отключена. Пожалуйста, обратитесь к администратору
- Не устанавливайте KB5028254, если ваш пользовательский интерфейс Windows 11 настроен
- Кабель Ethernet в Windows 11 больше не должен отключаться
Могу ли я быть принужден принять обновление до Windows 11?
Нет, Microsoft не будет заставлять вас соглашаться на обновление до Windows 11. Отказаться от обновления так же просто, как закрыть всплывающее окно.
В зависимости от вашей учетной записи пользователя и настроек вы даже можете отключить напоминание об обновлении полностью или, по крайней мере, на неопределенный срок.
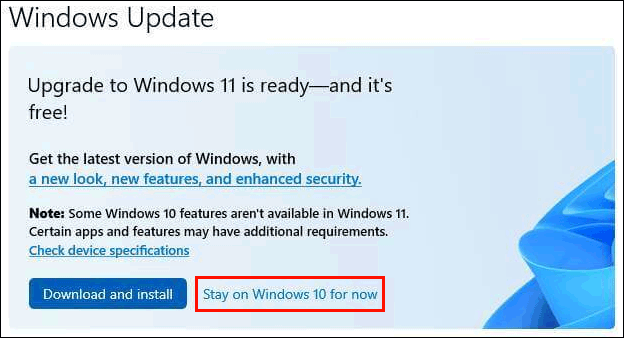
Хотя последняя версия операционной системы часто будет иметь новые функции или более оптимизированный интерфейс, важно помнить, что, когда речь идет о технических продуктах, таких как программное обеспечение, новее не обязательно означает лучше. Вы можете ознакомиться с нашим подробное сравнение Windows 10 и Windows 11 чтобы увидеть, не упускаете ли вы какие-либо функции
Вы можете ознакомиться с нашим подробное сравнение Windows 10 и Windows 11 чтобы увидеть, не упускаете ли вы какие-либо функции.
В конце концов, нравится вам это или нет, придет время, когда вам придется обновиться. Это всего лишь вопрос времени, когда Microsoft отключит вашу ОС, и вы перестанете получать критические обновления.
Риски запуска неподдерживаемой версии Windows слишком велики, чтобы игнорировать обновление. Таким образом, хотя можно продлить срок службы вашего существующего программного обеспечения, не обновляя его, оно продлится только до тех пор, пока у вас не останется другого выбора, кроме как обновить его.
Мы надеемся, что теперь у вас есть более четкое представление о последствиях отказа от обновления до Windows 11.
Выяснить как долго продлится бесплатное обновление так что вы можете обновить раньше, чем позже. Вы также можете проверить Лучшие функции Windows 11 чтобы понять, на что вы будете подписываться.
Вы скачали Windows 11? Каков ваш опыт? Не стесняйтесь поделиться с нами в разделе комментариев ниже.
Все еще испытываете проблемы?
СПОНСОР
Если приведенные выше рекомендации не помогли решить вашу проблему, на вашем компьютере могут возникнуть более серьезные проблемы с Windows. Мы предлагаем выбрать комплексное решение, такое как Защитить для эффективного решения проблем. После установки просто нажмите кнопку Посмотреть и исправить кнопку, а затем нажмите Начать ремонт.
Windows 10
Особенности Windows 10
Не зря 10 версия до этого считалась одной из лучших за всё время существования Windows. По просьбе пользователей разработчики вернули меню «Пуск». Стала доступна многооконная работа. Теперь легко включить на одном устройстве сразу несколько приложений и работать с ними. Также был разработан интересный браузер Microsoft Edge.
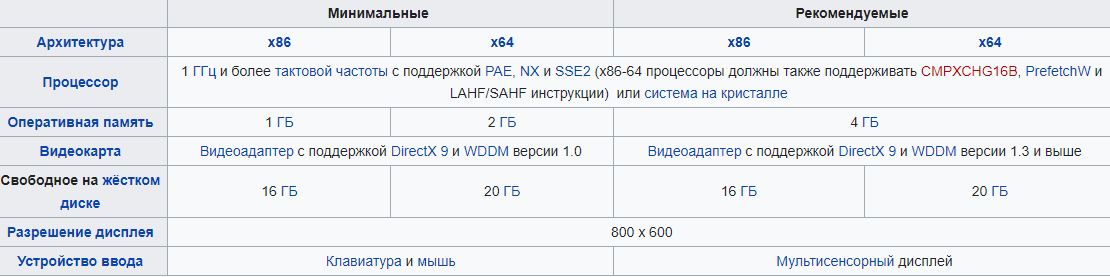
Плюсы и минусы Windows 10
| Плюсы | Минусы |
| Универсальность. Windows 10 может с лёгкостью использоваться как на настольных компьютерах, так и на других устройствах. Все официальные приложения могут установиться на гаджет с поддержкой Windows 10. | Региональные настройки. Некоторые пользователи сказали, что при попытке внести коррективы по поводы региона операционная система автоматически выставляет США и с этим ничего не получается сделать. |
| Системные требования. Системные требования у «десятки», примерно такие же, что и у «семёрки». Поэтому эту версию продукта с лёгкостью потянут слабенькие устройства. | Приватность. Microsoft имеет право на сбор вашей информации о вашем местоположении, истории поиска в браузере и подобное. Объясняется это тем, что такая информация нужна для подбора рекламы и улучшения программного обеспечения. Так ли это на самом деле? Неизвестно. |
| Меню «Пуск». В Windows 10 было возвращено меню, схожее с меню Windows 7. Только теперь стало возможным закрепление дополнительных иконок в меню. |
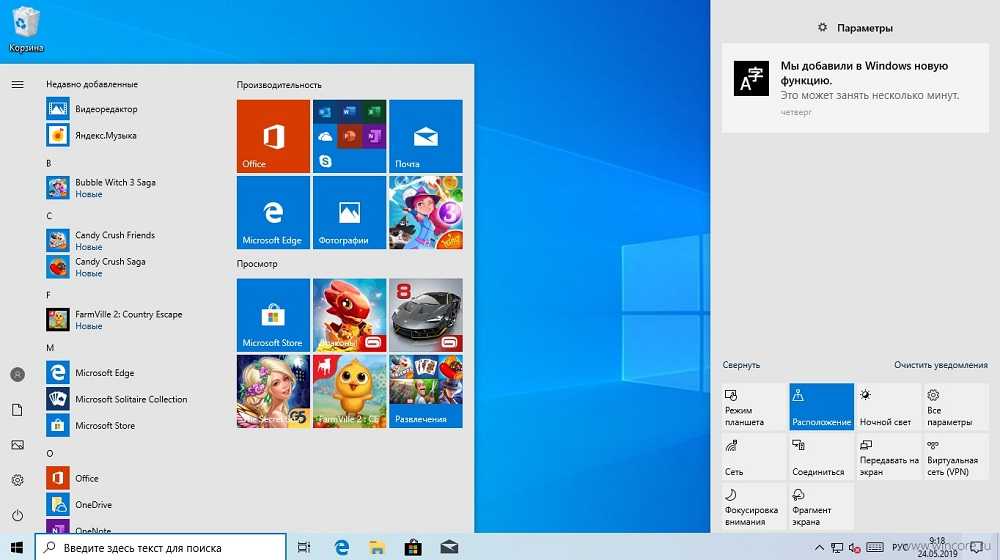
Отключите обновления Windows 11 с помощью редактора реестра
Еще один способ навсегда отключить обновления на ПК с Windows 11 — через редактор реестра.
Чтобы отключить обновления, откройте служебную программу «Выполнить», нажав Win + R и набрав и нажмите Enter, чтобы открыть редактор реестра.
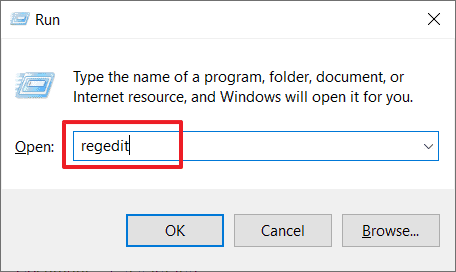
Затем перейдите в следующее место, используя левую панель навигации или скопировав путь, указанный ниже, в адресную строку редактора реестра:
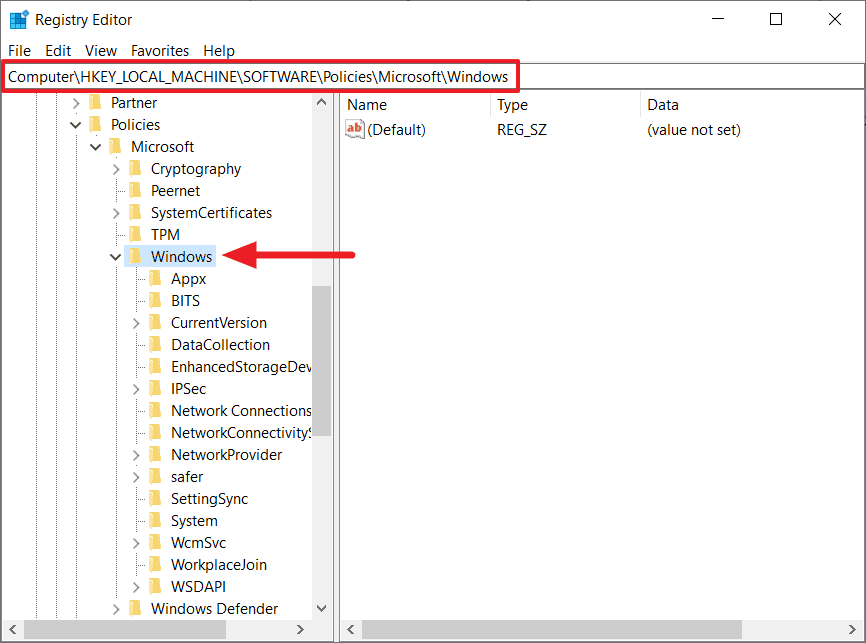
Теперь найдите кнопку (папку) «WindowsUpdate» в папке Windows на левой панели. Если вы его не нашли, вам нужно создать его, щелкнув правой кнопкой мыши клавишу «Windows» и выбрав «Создать»> «Ключ».
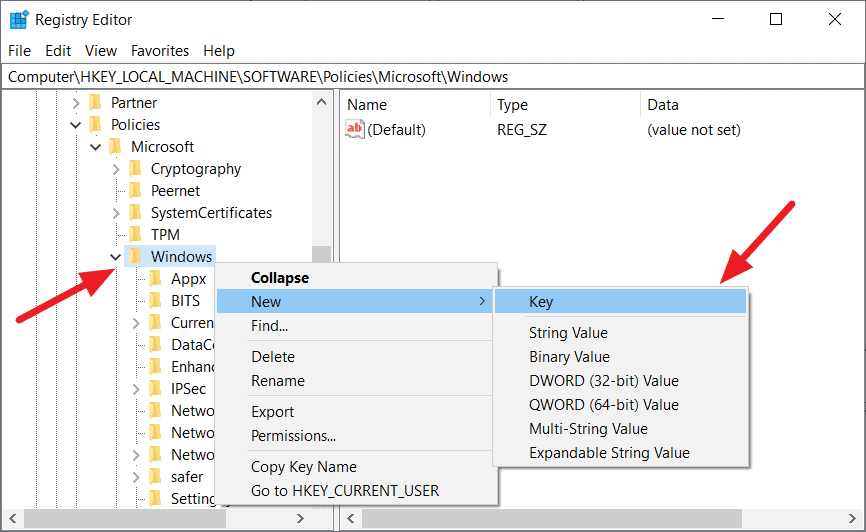
Затем переименуйте вновь созданный ключ в .
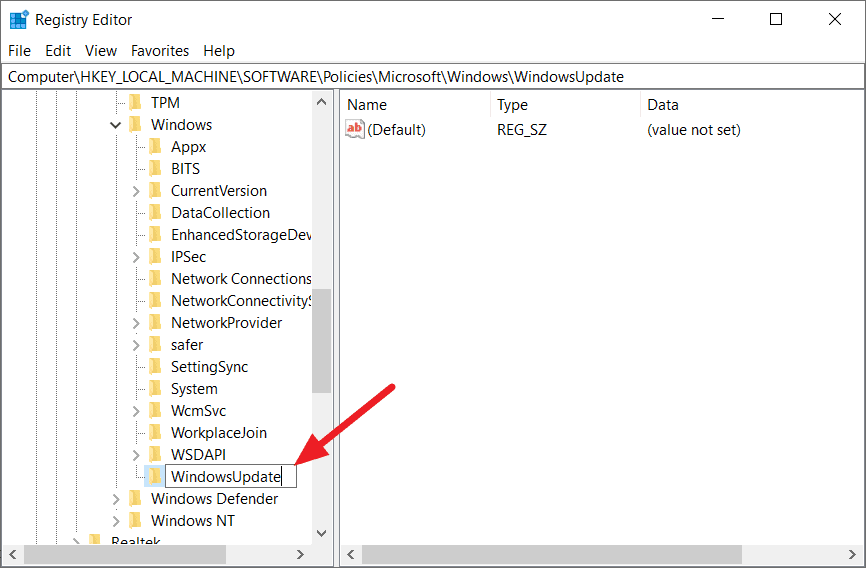
Теперь вам нужно создать еще один ключ под ключом WindowsUpdate. Для этого щелкните правой кнопкой мыши кнопку «Центр обновления Windows» или правую панель и выберите «Создать»> «Ключ», чтобы создать новый ключ.
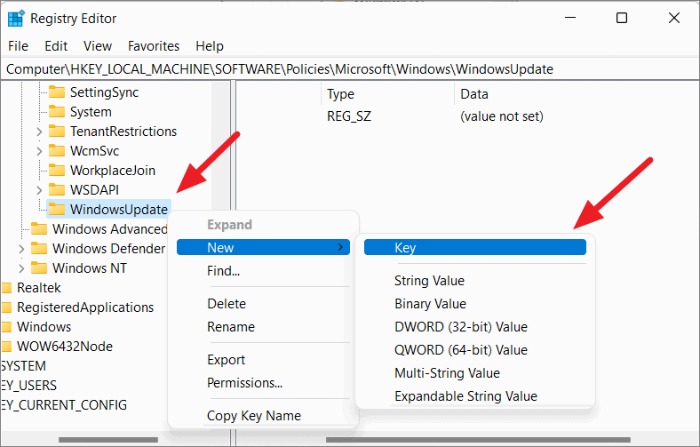
Затем переименуйте этот ключ как .
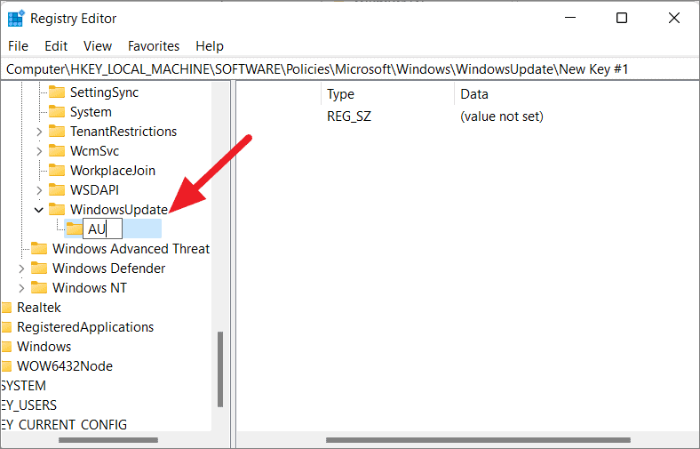
После этого щелкните правой кнопкой мыши клавишу «AU» и выберите «New»> «DWORD (32-bit) Value», чтобы создать DWORD.
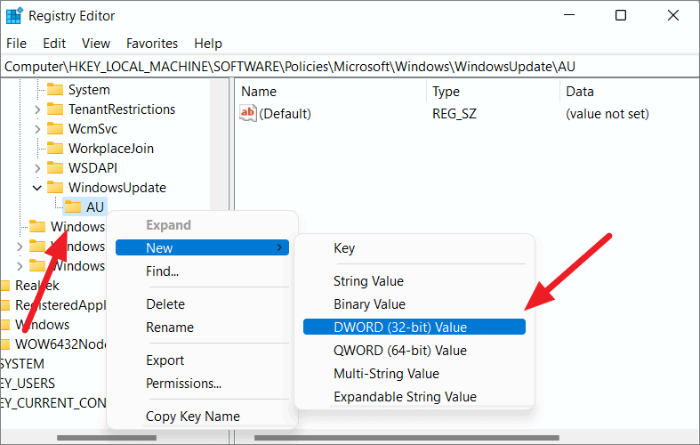
Затем назовите эту запись как .
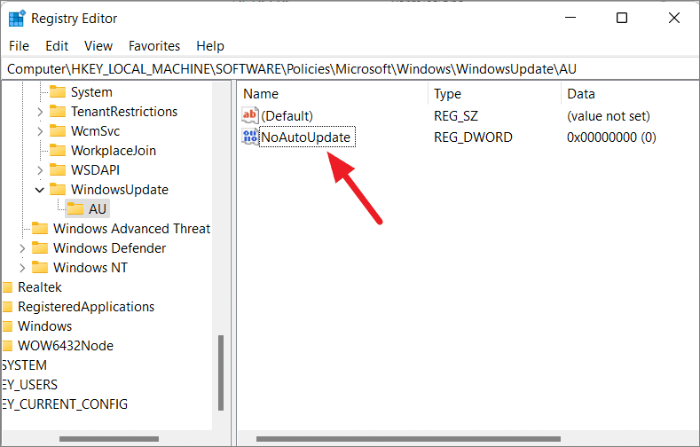
После этого дважды щелкните новый «NoAutoUpdate» и измените значение с 0 на .
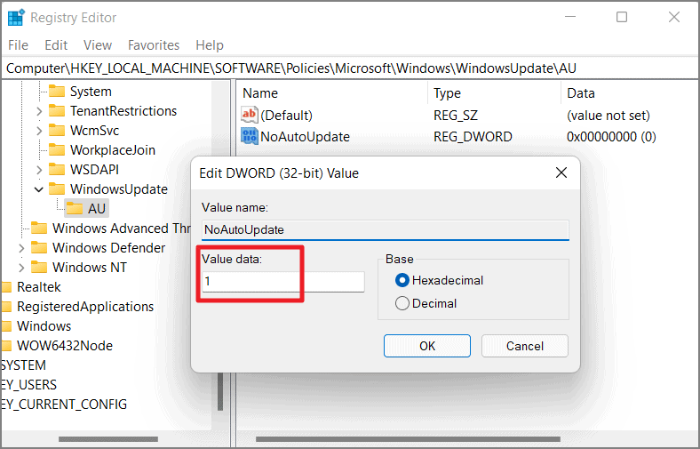
Затем нажмите «ОК», чтобы сохранить изменения, и перезагрузите компьютер, чтобы отключить автоматические обновления.
Это навсегда остановит автоматическую загрузку и установку обновлений на ваш компьютер с Windows 11. Однако, когда станет доступно новое обновление, вам нужно будет вручную проверить и загрузить обновления из настроек Центра обновления Windows.
Чтобы снова включить автоматические обновления в Windows 11, просто удалите запись «NoAutoUpdate» или весь созданный вами ключ «WindowsUpdate».
Настройте параметры Центра обновления Windows с помощью редактора реестра
По умолчанию Windows 11 автоматически загружает и устанавливает обновления качества, функций и безопасности. Если вы хотите контролировать и настраивать способ загрузки и установки обновлений в вашей системе Windows 11, выполните следующие действия:
Сначала перейдите в следующее место в редакторе реестра:
Если и ключи недоступны в редакторе реестра, тогда вам нужно создать их, как мы показали выше. Затем вам нужно создать запись «AUOptions» вместо «NoAutoUpdate» в папке «AU». Если у вас уже есть запись реестра «NoAutoUpdate», измените ее значение на или удалить запись полностью.
Чтобы создать двойное слово «AUOptions», щелкните правой кнопкой мыши ключ AU или правую панель и выберите «Создать»> «Значение DWORD (32 бита)».
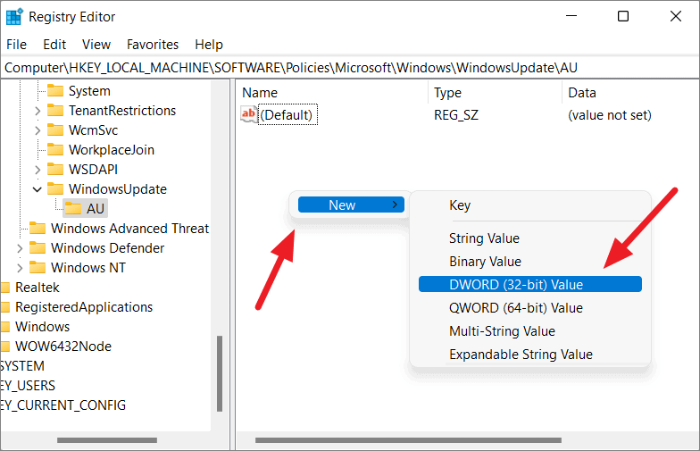
Затем переименуйте DWORD как «AUOptions». Это означает параметры автоматического обновления.
После этого дважды щелкните «AUOptions» и измените его значение на одно из следующих чисел:
- 2 — Уведомить о загрузке и автоматической установке.
- 3 — Автоматическая загрузка и уведомление об установке.
- 4 — Автозагрузка и установка по расписанию.
- 5 — Разрешить локальному администратору выбирать настройки.
- 7 — Разрешить загрузку, уведомить об установке, уведомить о перезапуске.
Введите число в поле данных значения «AUOptions», чтобы применить соответствующий параметр. Затем нажмите «ОК». В этом примере мы хотим, чтобы Windows уведомляла нас перед загрузкой обновлений и автоматически устанавливала их после загрузки. Для этого мы устанавливаем значение «2».
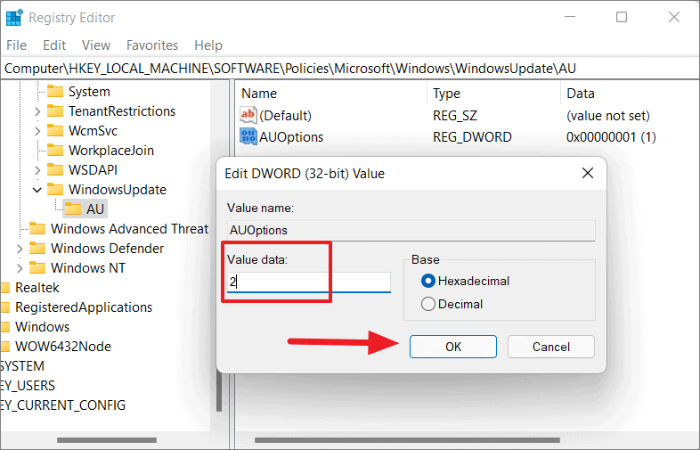
Обновление до Windows 11 без TPM 2.0 и требований к процессору
После выхода финальной версии Windows 11, компания Майкрософт опубликовала официальный способ обхода некоторых системных требований для установки Windows 11 на несовместимый ПК. Этот способ позволяет обойти проверку на наличие совместимого процессора и TPM 2.0. При этом требуется наличие на компьютере как минимум TPM 1.2, а также соответствие остальным системным требованиям, таким как наличие Secure Boot.
Чтобы воспользоваться этим способом обновления до Windows 11 нужно внести изменения в реестр на рабочей Windows 10. Для этого нажмите комбинацию клавиш Win-R и выполните команду «regedit».
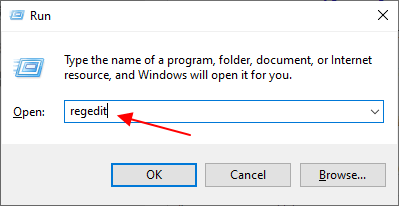
После открытия «Редактора реестра» нужно перейти в следующий раздел:
HKEY_LOCAL_MACHINE\SYSTEM\Setup\MoSetup
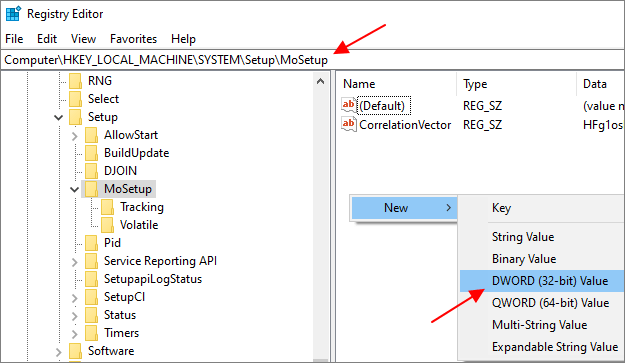
Создать там ключ REG_DWORD с таким названием:
AllowUpgradesWithUnsupportedTPMOrCPU
И присвоить ему значение «1».
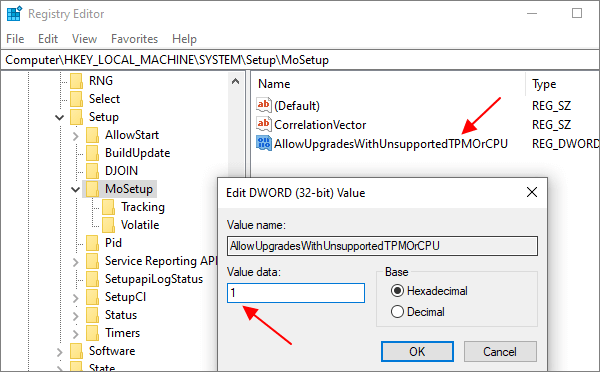
После этого можно запускать обновление с помощью загрузочной флешки с Windows 11. Самый простой способ создать такую флешку это воспользоваться утилитой «MediaCreationToolW11». Скачать данную утилиту можно на странице загрузки Windows 11 в блоке «Создание установочного носителя Windows 11».
Ссылка: https://www.microsoft.com/ru-ru/software-download/windows11
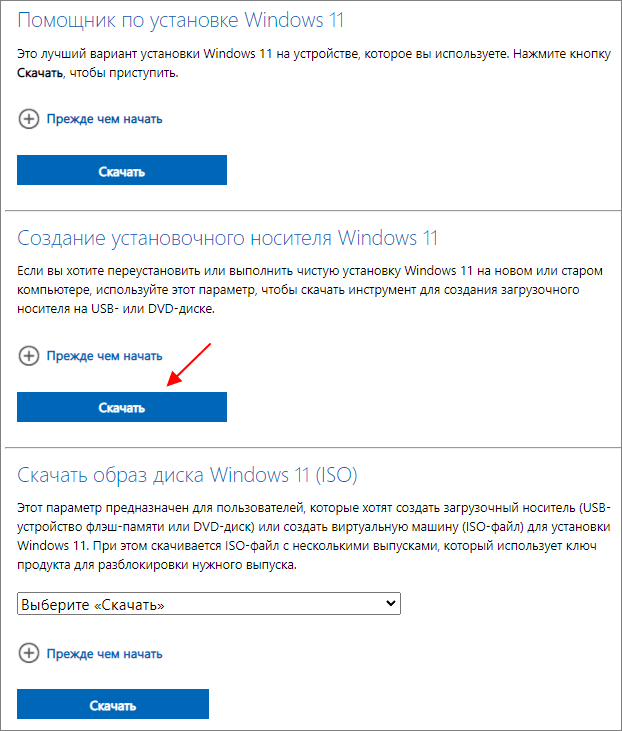
После запуска «MediaCreationToolW11» нужно согласиться с лицензией, выбрать язык для Windows 11 и начать запись на флешку (пункт «USB flash drive»)
Обратите внимание, в процессе с флешки удаляются все имеющиеся на ней файлы, поэтому перед началом нужно скопировать важные данные
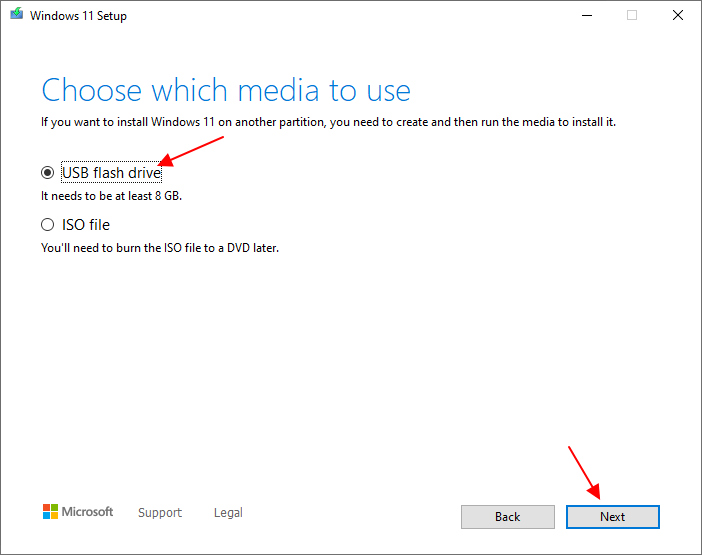
В результате вы получите загрузочную флешку с Windows 11. Теперь нужно ее открыть, запустить файл «setup.exe» и следовать дальнейшим инструкциям для обновления до Windows 11.
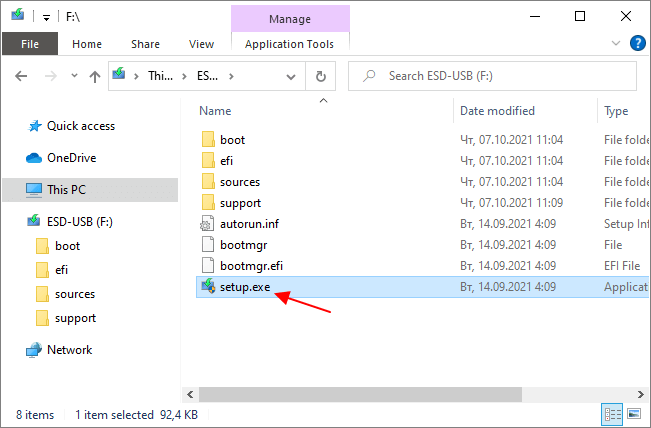
Установщик Windows 11 проверит совместимость вашего компьютера и позволит выполнить обновление, даже несмотря на неподдерживаемый процессор и отсутствие TPM 2.0.
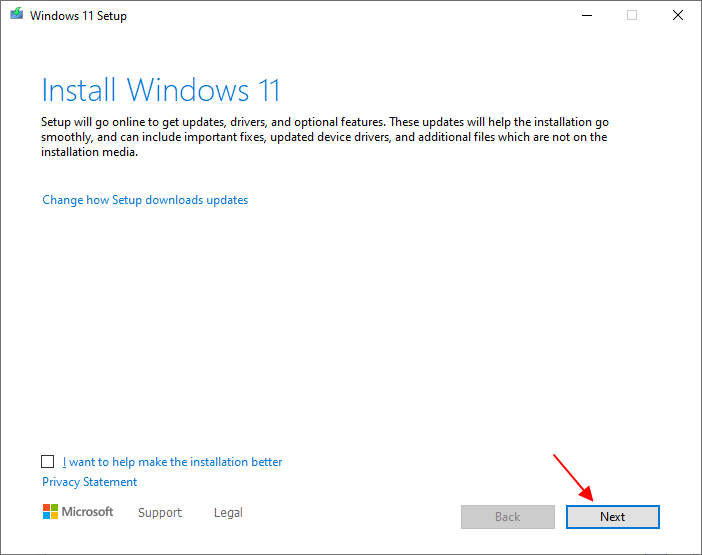
Также возможно этот ключ можно будет использовать и для установки Windows 11 с нуля. В этом случае его нужно добавить в реестр во время установки, так как это описано ниже для других способов обхода ограничений. Но, этот вариант пока не проверен.
Как отключить обновления Windows 10 с помощью реестра
В Windows 10 Pro вы также можете отключить автоматические обновления с помощью реестра как минимум двумя способами.
Предупреждение: это дружеское напоминание о том, что редактирование реестра рискованно, и может нанести необратимый ущерб вашей операционной системе если вы не сделаете всё правильно. Перед продолжением рекомендуется сделать полную резервную копию вашего ПК.
Отключить обновления Windows 10 навсегда с помощью редактирования реестра
Чтобы отключить обновление Windows 10, постоянно изменяющее реестр, выполните следующие действия:
1. Откройте Поиск; 2. Наберите regedit и щелкните верхний результат, чтобы запустить редактор реестра;
3. Перейдите по следующему пути: Компьютер > HKEY_LOCAL_MACHINE > SOFTWARE > Policies > Microsoft > Windows; 4. Щелкните правой кнопкой мыши кнопку Windows (папка), выберите подменю «Создать», а затем выберите параметр «Раздел»;
5. Назовите раздел (папку) WindowsUpdate и нажмите Enter; 6. Щелкните правой кнопкой мыши на только что созданный раздел (папку), и создайте новый раздел (папку) как в пункте 4 но с названием AU и нажмите Enter; 7. Щелкните правой кнопкой мыши на только что созданный раздел AU, выберите подменю Создать и выберите параметр DWORD (32 бита).
8. Назовите новый ключ NoAutoUpdate и нажмите Enter. 9. Дважды щелкните вновь созданный ключ и измените его значение с 0 на 1.
10. Щелкните кнопку ОК. 11. Перезагрузите компьютер.
После данных настроек Windows Update больше не будет устанавливать ежемесячные обновления автоматически на ОС Windows 10. Но с помощью редактора локальной групповой политики вы все еще будете иметь возможность загружать и устанавливать обновления по мере необходимости, нажав кнопку Проверить наличие обновлений в настройках Центра обновления Windows.
Ограничить обновления Windows 10 с помощью редактирования реестра
Также можно использовать реестр для настройки доставки обновлений для Windows 10 с предотвращением автоматической установки.
Чтобы настроить параметры Центра обновления Windows для блокировки обновлений с помощью реестра, выполните следующие действия:
1. Откройте Поиск; 2. Введите regedit и откройте редактор реестра; 3. Перейдите по следующему пути: Компьютер > HKEY_LOCAL_MACHINE > SOFTWARE > Policies > Microsoft > Windows; 4. Щелкните правой кнопкой мыши Windows (папка), выберите подменю «Создать» и выберите параметр «Раздел».
5. Назовите новый ключ WindowsUpdate и нажмите Enter; 6. Щелкните правой кнопкой мыши только что созданный ключ, выберите подменю Создать и параметр Раздел; 7. Назовите новый раздел (папку) AU и нажмите Enter; 8. Щелкните правой кнопкой мыши раздел AU, выберите подменю Создать и выберите параметр DWORD (32 бита);
9. Назовите новый раздел AUOptions и нажмите Enter; 10. Дважды щелкните на AUOptions и измените его значение (любое число, значения смотрите ниже):
2 — Уведомить о загрузке и автоматической установке. 3 — Автозагрузка и уведомление об установке. 4 — Автозагрузка и установка по расписанию. 5 — Разрешить локальному администратору выбирать настройки. 7 — Автозагрузка, Уведомление об установке, Уведомление о перезагрузке.
Эти параметры работают идентично параметрам групповой политики, и номер 2 является наиболее близким вариантом для постоянного отключения Центра обновления Windows в Windows 10 на вашем компьютере.
11. Нажмите ОК; 12. Перезагрузите компьютер.
После того как вы выполните эти шаги Windows 10 перестанет устанавливать обновления автоматически. Однако вы будете получать уведомления когда будут доступны новые обновления что позволит вам установить их вручную.
Вы всегда можете использовать те же инструкции для восстановления исходных настроек, для этого на шаге № 4 щелкните правой кнопкой мыши ключ WindowsUpdate, выберите параметр «Удалить», затем перезагрузите устройство, чтобы завершить применение настроек.
В Windows 10 как и на любой другой платформе обновления необходимы для улучшения работы и критически важны для защиты вашего компьютера и данных от вредоносных атак и программ.
Как правило, никогда не рекомендуется продолжать использовать устройство без последних исправлений, но в некоторых ситуациях может оказаться целесообразным отключение обновлений. Например, если вы хотите иметь полный контроль при применении обновлений. Вы хотите свести к минимуму вероятность возникновения проблем из-за ошибок в накопительных обновлениях. Или вы работаете с критически важным программным обеспечением и оборудованием, которое может перестать работать если будут установлены обновления.
Удаление загруженных обновлений
Если вы уже загрузили обновление до Windows 11, но хотите отменить его установку, вы можете использовать следующие шаги:
- Откройте меню «Параметры» Windows 11, нажав на значок «Пуск» и выбрав соответствующий пункт.
- В меню «Параметры» выберите категорию «Обновление и безопасность».
- Нажмите на пункт «Windows Update» в левой части окна «Обновление и безопасность».
- Нажмите на кнопку «История обновлений».
- В списке обновлений найдите загруженное обновление, которое вы хотите удалить.
- Кликните на загруженное обновление правой кнопкой мыши и выберите пункт «Удалить».
После выполнения этих шагов загруженное обновление будет удалено с вашего компьютера. Однако учтите, что это действие не отменяет саму загрузку обновления, а только удаляет его с компьютера. Чтобы предотвратить повторное скачивание обновления, вы можете отключить автоматические обновления в меню «Параметры».
Как отказаться от обновления до Windows 11
Microsoft продолжают агрессивно продвигать операционную систему Windows 11. В начале февраля владельцы ОС десятого поколения стали получать полноэкранные извещения. Им предлагают бесплатно обновить компьютер до следующей версии операционки. Рассказываем, как закрыть навязчивое уведомление, чтобы остаться на десятой «винде».
Как отменить обновление Windows 11: пошаговая инструкция
Полноэкранные извещения стали поступать всем владельцам ОС Windows 10. Microsoft предлагают бесплатно перейти на более современную операционную систему. Вес апдейта составляет 4 ГБ. Само уведомление выглядит следующим образом:
Для того, чтобы остаться на десятом «виндоусе», нажмите кнопку Keep Windows 10. Она расположена на белой панели в нижней части экрана.
После этого Microsoft переведет вас на страницу Introducing Windows 11. Там перечислены преимущества ОС нового поколения. Среди них — повышенная скорость системы, совместимость с современными играми и так далее. Закрыть список можно нажатием кнопки Back.
Вас ждет еще одно окно с достоинствами одиннадцатого Виндоус. Кнопки обновления и отказа от апдейта расположены в правом нижнем углу. Вам нужен вариант Decline Upgrade.
Наконец, вы переходите к последнему окну. На нем в очередной раз перечислены бенефиты перехода на новую ОС. Чтобы остаться на «десятке», кликните Continue to Windows 10.
После этого полноэкранное извещение наконец закроется. А навязчивое уведомление перестанет отнимать время для работы и досуга. При этом вы всегда сможете обновиться до Windows 11, когда у вас возникнет такое желание.
Для этого нажмите на кнопку «Пуск», откройте настройки и перейдите к разделу «Обновление и безопасность». Там вы узнаете, совместим ли ваш ПК с ОС 11-го поколения. Затем вы можете создать установочный носитель или апгрейднуться через «Помощника по установке». И то, и другое можно скачать на сайте Microsoft.
What’s the difference between Windows 10 and Windows 11?
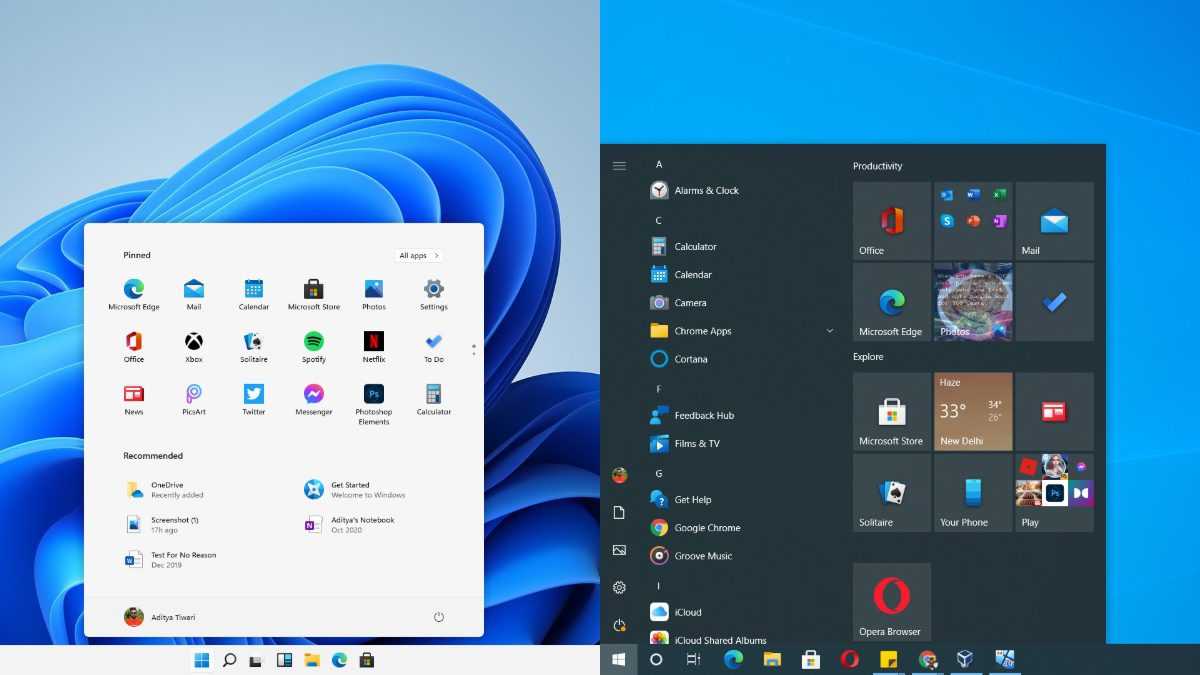
Windows 11 is the next major Windows release, and it’s an incremental update to Windows. Windows 11 includes a few new features, such as support for virtual reality headsets and DirectX 12 support.
Windows 11 also includes many changes under the hood, such as updates to the Start menu, Action Center, Settings app, and Taskbar. Complete with a design overhaul, it’s a fresh experience for all users. However, it has some setbacks that may make you turn around and stick with an earlier version of Windows instead.
For example, Windows 11 doesn’t include support for many older computer parts, such as CPUs. This can be a huge issue if you want to upgrade but don’t want to risk wrecking your hardware or having to spend hundreds on a new one. Windows 11 also introduces some mandatory security features that may cause issues for some users.
While Windows 11 is built on Windows 10, it introduces some new ideas and the sleek design is a great selling point. But if you’re like the hundreds of thousands of users who decided to stick with Windows 10, the update may be unnecessary for you. Luckily, there are many things you can do to cancel it or revert it back to Windows 10.






























