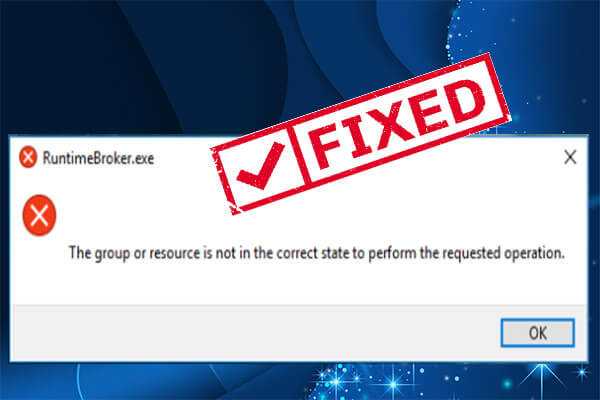Can I Disable Runtime Broker?
No, you can’t disable Runtime Broker. And you shouldn’t disable it, anyway. It’s vital for protecting your security and privacy when running universal apps. It’s also very lightweight when it’s running properly, so there’s not much reason to disable it. If you think it’s misbehaving, you could always kill the Runtime Broker process by right-clicking it in Task Manager and then choosing End Task.
After a few moments, Runtime Broker will launch again automatically. Just be warned that for the few moments until it relaunches, universal apps won’t be able to successfully access trust settings and may not run at all.
Отключение Runtime Broker через реестр
Можно остановить приложение. Надо зайти в диспетчер и выбрать «Завершить задачу». Спустя 20-30 сек. Runtime Broker заново начнет работать. Однако до перезапуска универсальные приложения будут отключены от конфиденциальной информации пользователя, и произойдёт временный сбой системы.
Многие пользователи спрашивают, как удалить Runtime Broker в Windows 10? Не получится избавиться от важной программы Windows. Можно решить проблему с памятью, для этого надо внести определенные изменения в действующий реестр
Для реализации задуманного нужно выполнить следующие действия:
- Нажать «Windows Key + R» и ввести «regedit». Выбрать «Enter» или «Ok».
- Ввести команду «HKEY_LOCAL_MACHINE SYSTEM Current Control Set Services Time Broker».
- Изменить «Start = dword: 00000003» на «00000004».
Чистые ключи реестра для продвинутых пользователей:
- HKEY_LOCAL_MACHINE (HKEY_CURRENT_USER) \ Software \ Microsoft \ Windows \ CurrentVersion \ RunServices;
- HKEY_LOCAL_MACHINE (HKEY_CURRENT_USER) \ Software \ Microsoft \ Windows \ CurrentVersion \ RunServicesOnce;
- HKEY_LOCAL_MACHINE \ Программное обеспечение \ Microsoft \ Windows NT \ CurrentVersion \ Winlogon \ Userinit.
Отключить WinRT через реестр можно следующим образом:
- Прежде всего на экран необходимо вывести окно «Выполнить», воспользовавшись сочетанием горячих клавиш «Win + R». В соответствующей форме понадобится написать команду «regedit», чтобы на экране отобразилось полноценное окно редактора реестра.
- После отображения окна со всеми файлами пользователю необходимо пройти путь: HKEY_LOCAL_MACHINE\SYSTEM\CurrentControlSet\Services\Tim.
- В правой части окна будет располагаться кнопка «Start», по ней нужно кликнуть дважды, после чего в открывшейся строке присвоить параметру значение «4».
- Закрыть редактор реестра и обязательно перезагрузить компьютер.
Как устранить Runtime Broker через реестр в Windows 10
Обратите внимание! Значение «4» — убрать процесс из диспетчера задач, «3» — для ручного режима и «2» — для автоматической группы. После внесения этих изменений надо проверить, как работает процессор компьютера
После внесения этих изменений надо проверить, как работает процессор компьютера.
RuntimeBroker.exe — это один из самых важных процессов, включенный в Windows 8 и 10, без участия которого операционная система не сможет работать должным образом. Брокер занимает мало места в системе, используя менее 3000 Кб ОЗУ. Пользователь не увидит снижения производительности процесса, работающего в фоновом режиме. Да, иногда он выдает сбои, но все поправимо.
Runtime Broker в семействе ОС Windows восьмой серии и выше – это служебная утилита, которая обеспечивает правильную работу приложений, а также управляет разрешениями стандартных программ от Windows.
Шпионаж и борьба с ним
Одним из самых сомнительных решений разработчиков ОС, представляется внедрение в свою продукцию специальных модулей, которые осуществляют слежку за пользователем. Зачастую именно они, являясь частью Metro-приложений, представляются одной из причин того, что Runtime broker негативно влияет на производительность. Чтобы исправить проблему, легче и быстрее будет воспользоваться специальными утилитами, вроде Destroy Windows Spying и DoNotSpy10.
Первый вариант более продвинутый и позволяет отключать множество откровенно ненужных и не конфиденциальных компонентов системы, что, как ни странно, положительно сказывается на её стабильности и производительности. Для решения проблем, пользователям обязательно следует отключать Metro-приложения и связанные с ними службы. Это позволит устранить проблему и повысить производительность девайса в общем.
Runtime Broker что за процесс windows 10?
RuntimeBroker.exe является процессом безопасности вашего ПК. Он функционирует лишь тогда, если вы запустите UWP программы, скачиваемые и устанавливаемые с Магазина Виндовс 10. Возможно, вы его не увидите, зайдя в Диспетчер задач. Чтобы его увидеть, нужно запустить одну из его программ. Также, Рунтайм Брокер иногда остаётся в диспетчере в тот момент, когда закрыты все его программы, и вы их не запускали. Отсюда, через Диспетчер можно заметить приличное число процессов, не выполняющих, по сути, никакой работы, но загружающих оперативку с процессором.
Рунтайм Брокер нельзя назвать вредоносным софтом, так как он относится к системным файлам, которые содержаться в папочке System32. Данный процесс занимается контролем доступа к Виндовс API и гарантией безопасности в своих программах. Если объяснить более точно, то Рунтайм Брокер занимается проверкой разрешений на допустимость программ из магазина к камере с микрофоном.
Я предлагаю рассмотреть меры, которыми вы должны заняться первом делом. По большей части RuntimeBroker.exe загружает ЦП, ОЗУ и ЖД под влиянием самих программ, которые обновляются или просто у них произошел сбой. Когда данные утилиты в стадии обновления, то желательно подождать, когда процесс закончится, и сверхнагрузка на ОС будет ниже. Если ситуация у вас другая и данные утилиты не запущены, то такие приложения будут работать без толку.
В таком случае, желательно перезагрузить компьютер, и открыть диспетчер. После этого, нужно завершить каждый процесс Рунтайм Брокер. Кроме этого, ненужные утилиты из магазина (не используемые) нужно удалить. Если вам стало понятным, какое из приложений занимается нагрузкой процесса Рунтайм Брокер, то это приложение можно удалить и установить вновь. Провести его обновление или поменять его настройки. Кроме этого, стало известным, что если утилиты применяют плитки «Метро», находящиеся во вкладках через кнопочку «Пуск», то создаются нагрузка на компьютер. В этом случае желательно плитки отключить.
Почему служба Runtime Broker грузит процессор
Как это часто бывает, многократное увеличение нагрузки, связанное с процессом, может происходить в силу разных причин.
В некоторых случаях причина кроется на поверхности и заключается в работе самого Microsoft Store. Вернуть загрузку процессора к норме поможет отключение некоторых функций системы.
Можно попробовать отключить фоновое выполнение приложений:
- заходим во вкладку «Параметры»;
- кликаем на пункте меню «Конфиденциальность»;
- выбираем подпункт «Фоновые приложения»;
- все тумблеры и ползунки устанавливаем в положение «Выкл.»;
- проверяем нагрузку на CPU в диспетчере задач;
- если всё вернулось к норме, необходимо включить все приложения и отключать их по очереди, чтобы обнаружить виновника неполадок;
- найденное приложение оставляем отключённым или удаляем.
Если этот шаг оказался безрезультатным, отключаем уведомления/советы:
- заходим во вкладку «Параметры»;
- кликаем на пункте меню «Система»;
- выбираем подпункт «Уведомления/действия»;
- отключаем подсказки, уведомления;
- перегружаем компьютер и смотрим результаты.
Если нагрузка снизилась, действуем по предыдущей схеме: поочерёдно ищем виновника и отключаем эту функцию навсегда (вернее, до переустановки Виндовс).
В некоторых случаях виновник сам заявляет о себе – зависание компьютера происходит после установки нового приложения, загруженного из Microsoft Store. В этом случае необходимо удалить его и попробовать загрузить и инсталлировать снова. Возможно, ошибки появились именно на этапе предыдущей остановки. Если это не помогло, придётся отказаться от этой программы и поискать её равноценную замену.
Ещё одной причиной резкого снижения производительности ПК можно назвать системную ошибку, в результате которой происходит неправильное распределение ресурсов (памяти, CPU) между работающими службами.
Наконец, виновником может быть вирус, замаскировавшийся под этот системный процесс. Обычно нагрузка на оперативную память указывает на сбой в самой Windows, а если сильно грузится центральный процессор, стоит проверить ПК на наличие вредоносных программ.
Исправляем ситуацию
Есть несколько способов решения данных проблем они и будут описаны ниже.
Удаление из Диспетчера задач
Если произошел однократный сбой в системе и сервис начал потреблять большое количество ресурсов, то его можно просто отключить. После перезагрузки он восстановится, и, в случае его нормальной работы, лучше оставить все как есть. Для отключения стоит зайти в диспетчер задач, найти там нужный сервис, кликнуть по нему ПКМ и выбрать «Снять задачу».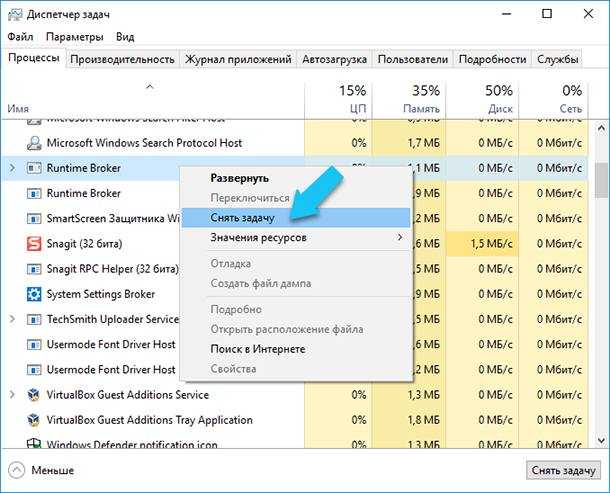
В десятке, придется завершать каждый запущенный элемент по отдельности, однако, стоит учесть, что основная утилита при этом тоже закроется.
Отключение советов по работе с системой
Можно отключить и подсказки системы, это решить проблему с постоянно запущенным сервисом и поможет в том случае, если в потреблении ресурсов виновата данная опция. Пользователю следует зайти в Настройки, потом пройти в «Систему», после чего перейти к «Уведомлениям и действиям», здесь потребуется выключить работу функции «Получать советы, рекомендации и предложения по использованию Windows».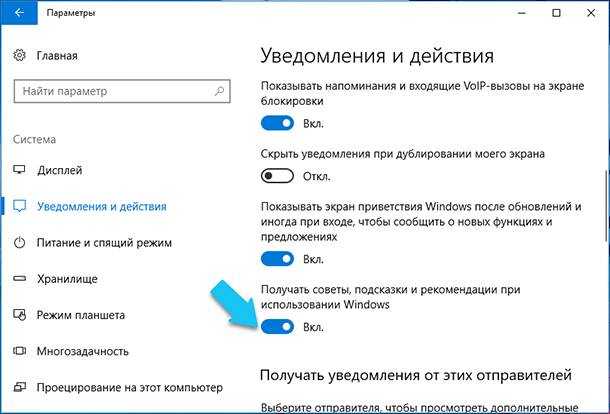
После этого можно выходить из настроек.
Отключаем обновления из нескольких мест
Пользователю следует зайти в параметры, перейти к центру обновления и открыть там дополнительные параметры, далее следует кликнуть по «Выберите, как и когда получать обновления».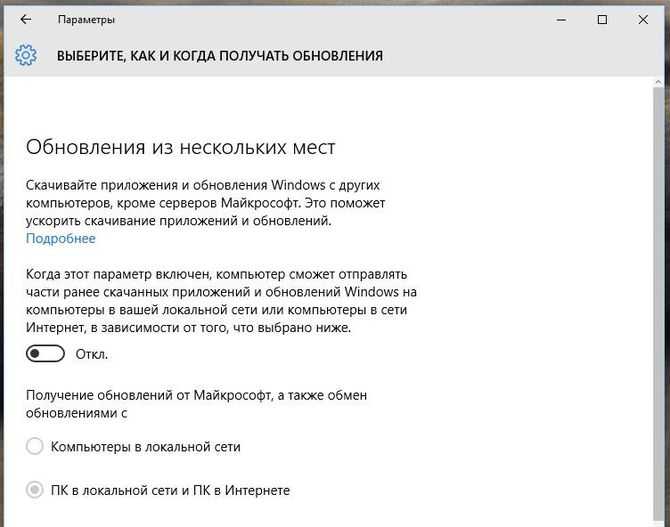
В этом окне следует отключить получение обновлений из нескольких мест.
Отключаем фоновые приложения
Можно выключить все те утилиты, которые продолжают работать в фоновом режиме и потреблять ресурсы. Для это стоит пройти в параметры, потом в конфиденциальность, а оттуда в фоновые приложения.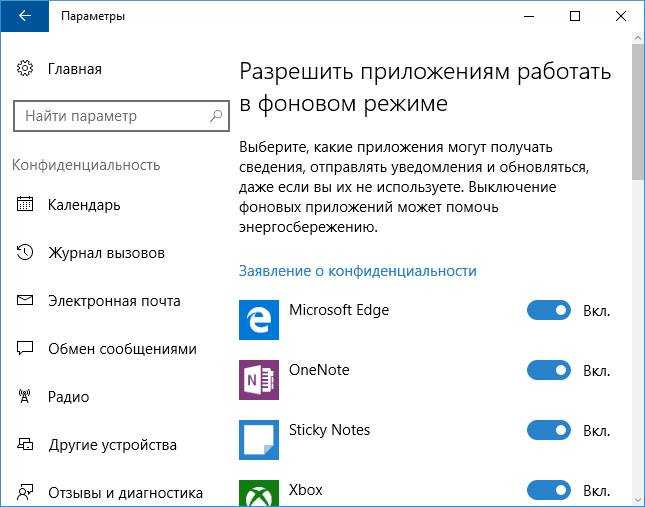
Здесь потребуется отключить те программы, в постоянной работе которых нет необходимости.
Why does runtimebroker.exe use so much memory?
If you’re a Windows 8 user, runtimebroker.exe has a known issue where a memory leak happens between it and the Metro Tile Updater service. When the service runs, the runtimebroker.exe service gradually increases the memory until it begins slowing down your computer.
You can test to see which app is causing runtimebroker.exe to eat memory.
- Open up the Windows 8 Start menu.
- Right click a recently installed Metro app and select ‘Turn tile off’.
- Rinse and repeat until runtimebroker.exe lets go of the memory.
Once you find out which Metro app is using memory, you can leave it turned off. This should stop any further leaks.
Исправление высокой нагрузки на процессор и память, вызываемой Runtime Broken
Если причина неисправности персонального устройства заключается в перегруженности работы оперативной памяти, необходимо уменьшить уровень нагрузки. Существует несколько основных способов устранить неполадки – остановка задач в принудительном порядке и перезагрузка ПК, удаление программы, которая вызывает сбой, отключение дополнительного функционала магазина.
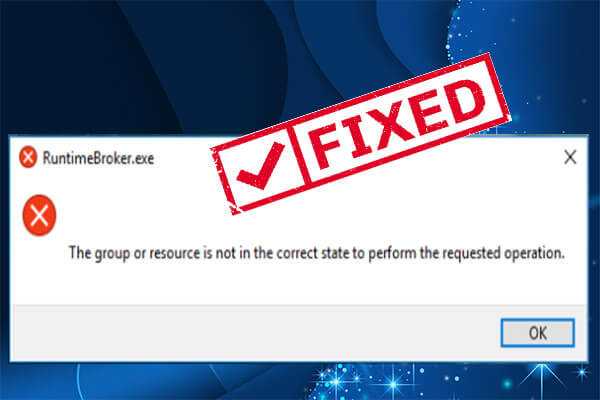
Снятие задачи и последующая перезагрузка
Первый вариант решения проблемы – отключение задач, которые в текущий момент могут не использоваться. Этапы действий:
открыть инструмент Диспетчер задач, используя сочетание горячих клавиш «Ctrl», «Shift» и «Esc» (другой способ – нажать правой клавишей мышки по значку «Пуск» на Рабочем столе, выбрать соответствующую строку);
- если в новом окне отображаются только действующие приложения, слева в нижней части нужно кликнуть по кнопке «Подробнее»;
- затем требуется выделить программу Runtime Broker и нажать кнопку «Снять задачу».
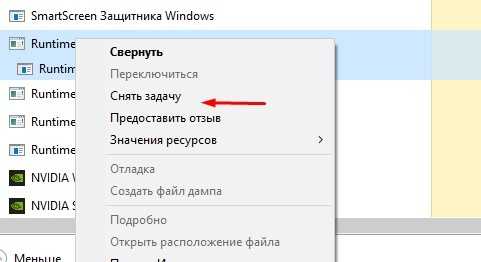
Чтобы изменения вступили в силу, необходимо осуществить перезагрузку персонального устройства.
Внимание! Важно назначение операции – выключение и последующее включение компьютера (стационарного или ноутбука) не подходит
Удаление вызывающего проблему приложения
В некоторых случаях утилита Runtime Broker выдает сбой при работе с магазином компании-разработчика Microsoft. Чтобы использовать дополнительные функции операционной системы Windows 10, пользователям часто приходится скачивать приложения, которые становятся новыми инструментами персонального устройства.
Иногда после скачивания и распаковки файлов софт взаимодействия встроенных программ начинает тормозить работу компьютера (стационарного, ноутбука). В таком случае способ устранения неисправности один – удаление нового приложения.
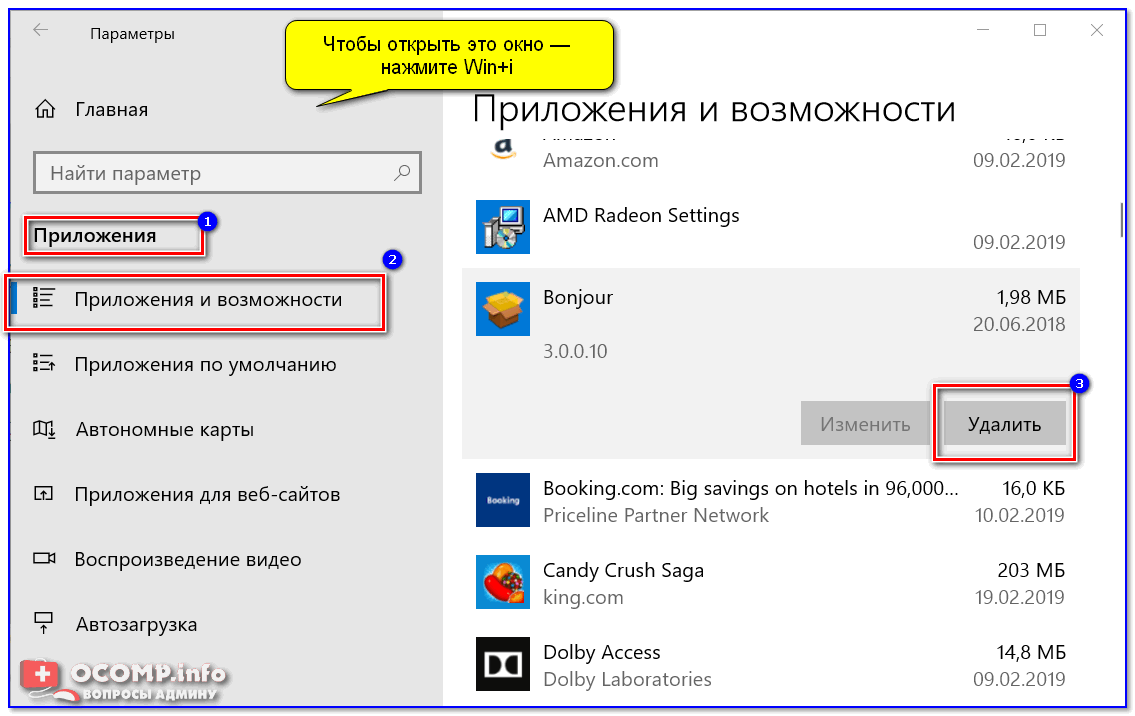
Внимание! При ликвидации дополнительной утилиты важно убрать с ПК все скачанные документы, в том числе установочные блоки. Необходимо использовать специальный раздел операционки – «Удаление программ»
Отключение функции приложений магазина
Если предыдущие варианты устранения неполадки не сработали, переходят к отключению функционала магазина Windows. Инструкция по работе с методикой:
перейти в раздел «Параметры», используя горячие клавиши «Win» и «I», затем – подраздел «Конфиденциальность»;
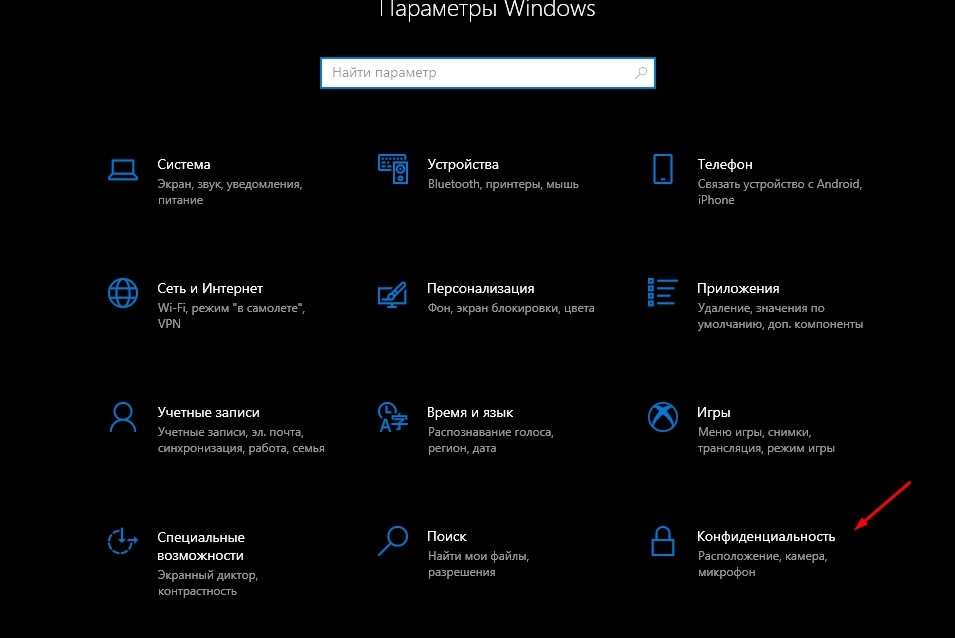
следующий пункт – «Фоновые приложения»;
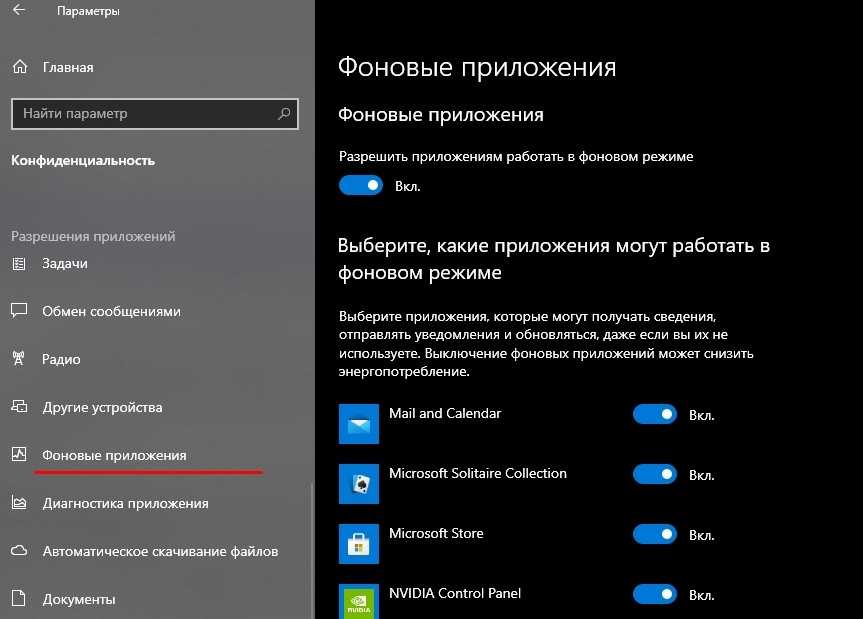
в данном блоке необходимо отключить действие приложений, которые включены в работе такого порядка.
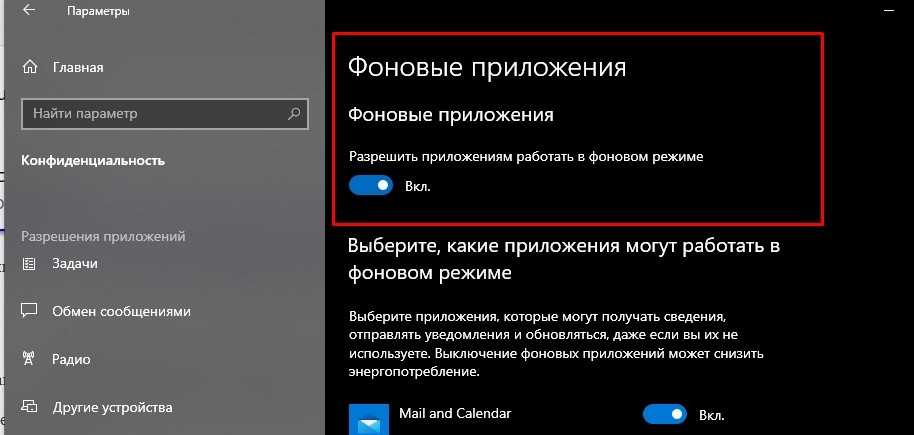
После этого компьютер перезагружают, а отключенные софты активируют по предыдущей инструкции поочередно. Таким способом можно выявить проблемное приложение и решить вопрос с дефектной утилитой (удалить, изменить настройки, использовать другие техники).
Функционал процесса Runtime Broker расходует оперативную память персонального устройства. Если одновременно работает большое число приложений, уровень нагрузки на оперативку возрастает. В такой ситуации компьютер не может выполнять текущие задачи в полном объеме, поэтому требуется перенастройка инструмента. Используют несколько методов устранения неполадки, которые можно выполнять поочередно, пока неисправность не будет удалена.
Устранение высокой загрузки
Служба Рантайм Брокера создана для мониторинга разных процессов, однако производитель рассчитывал, что в фоновом режиме сервис станет почти незаметен. Изначально на Windows 8 так и было, но со временем стали появляться ошибки, в результате которых почти полностью заполнилась оперативная память.
На Windows 10 разработчики недавно выпустили обновление для операционной системы. Если пользователи уже успели загрузить его, то у них данных процесс отобразится как отдельное приложение. Также иногда он дублируется и повторно запускается в других ветках. Все это грузит процессор и негативно сказывается на производительности, но есть несколько способов коррекции работы этого приложения, которые позволят исправить ситуацию.
Перезагрузка задачи
Этот способ решения проблемы рекомендовали программисты магазина Windows, когда пользователи обратились к ним с этой проблемой. Для перезапуска сервиса RuntimeBroker потребуется следующее:
- Нажать на кнопку диспетчера задач или открыть его, тапнув правой кнопкой мыши по значку пускового меню.
- Кликнуть на кнопку для получения подробностей, если в списке находятся только активные на данный момент программы.
- Найти в списке Runtime Broker и отключить его, как показано на картинке.
Снятие фоновых приложений
Поскольку некоторые версии Windows открывают мониторинговый сервис для каждого работающего приложения, их сокращение обычно приводит к снижению загрузки. На работе процессора больше всего сказываются ресурсы, которые работают в фоновом режиме, поэтому их просматривают и убирают из списка ненужные утилиты.
Для этого требуется перейти в настройки и найти там раздел с конфиденциальными данными. При его открытии появится список всех работающих в фоновом режиме приложений. Его изучают, а затем у редко используемых сервисов переводят тумблер в неактивное положение.
Если всегда контролировать, сколько запущено приложений и периодически сокращать их список, то Runtime Broker не станет перегружать ЦП. Некоторые пользователи затем плавно возвращают сервисы обратно и наблюдают, при включении какого из них появляются ошибки.
Отключение сервиса
Если полностью отключить Брокера, то со временем появятся системные нарушения, поэтому лучше лишь ограничить его функционал и контакт с Windows Store.
В настройках необходимо перейти в раздел с системными параметрами, а затем найти вкладку с уведомлениями. В верхней части экрана появится возможность для отключения подсказок и рекомендаций от производителя, на кнопку нажимают для ее перевода в неактивное положение. После этого компьютер перезагружают, а потом проверяют состояние через диспетчер задач.
Проверка обновлений
Иногда производитель выпускает новое обновление в расчете на то, что пользователь сразу загрузит его. Однако, при отключении подсказок и уведомлений большинство даже не подозревают, что есть дополнительный пакет для установки.
Со временем производитель убирает некоторые сервисы, они не нуждаются в обслуживании и обновление предусматривает этот момент. Из-за этого пользователи сталкиваются с системными ошибками, среди которых перегруз центрального процессора. Поэтому при возникновении сложностей проверяют центр обновлений. Он находится слева на главной странице с настройками. Когда обновления доступны, появляется кнопка для их загрузки.
Runtime Broker напрямую связан с магазином приложений, поэтому если ни один из способов не помог, следует удалить последнюю загрузку, которая выполнена через этот сервис. Дополнительно в такой ситуации обращаются в службу техподдержки, чтобы пользователю вернули деньги и еще раз подвергли продаваемый продукт проверке.
Предыдущая запись ТОП-7 производителей ноутбуков в разных ценовых категориях
Следующая запись Что такое системные прерывания и как их отключить
Как отключить Runtime Broker
Корпорация Майкрософт опубликовала рекомендацию: что делать, если Runtime Broker использует слишком много памяти. Резкое снижение производительности заметно на бюджетных компьютерах. Эффективность предложенного способа можно оценить с лёгкостью.
Запустите Диспетчер задач воспользовавшись сочетанием клавиш Ctrl+Shift+Esc. Во закладке Процессы выделите Runtime Broker и нажмите кнопку Снять задачу. И перезагрузите ПК.
Уважаемые разработчики. Вопрос заключается в том, какой смысл снимать задачу, если в итоге нужно перезапустить компьютер? Неужели перезапуск не завершает его работу?
Отключение фоновых приложений
Процесс работает как посредник, который запускает установленные приложения с Вашими настройками безопасности и конфиденциальности. Если же исключить использование этих приложений, тогда снизится нагрузка на систему. Можно отключить их фоновую работу.
Работающие в фоновом режиме приложения могут получать сведения, отправлять уведомления и обновляться, даже если Вы их не используете. Выключение фоновых приложений может снизить энергопотребление и завершить процессы Runtime Broker.
В разделе Параметры > Конфиденциальность > Фоновые приложения перетяните ползунок Разрешить приложениям работать в фоновом режиме в положение Отключено.
Откройте Параметры > Система > Уведомления и действия и значение пункт Показывать советы, подсказки и рекомендации при использовании Windows измените на Отключено. Это также может снизить потребление памяти в операционной системе Windows 10.
Удаление универсальных приложений
Ранее можно было отследить, с каким приложением взаимодействует процесс Runtime Broker. Удаление проблемного приложения останавливает утечку оперативной памяти. Сейчас же можете просто удалить не используемые приложения с Магазина Windows 10.
Всё просто. В разделе Параметры > Приложения > Приложения и возможности нажмите кнопку Удалить напротив ненужного приложения. В дополнение думаю, будет интересен способ позволяющих удалить стандартные приложения Windows 10.
Важно! Можно отключить процесс Runtime Broke во вред работы всех UWP-приложений. В реестре откройте раздел: HKEY_LOCAL_MACHINE\ SYSTEM\ CurrentControlSet\ Services\ TimeBrokerSvc
Значение параметра Start измените с 3 (автоматически) на 4 (отключено).
Заключение
Собственно не рекомендуется даже пытаться отключить процесс Runtime Broker. Можно снять задачу и перезапустить компьютер. Это относится к безопасным способам решения проблемы. Работоспособность приложений с Microsoft Store напрямую зависит от этого процесса.
Вкратце процесс Runtime Broker помогает управлять разрешениями для UWP-приложений. Не помешает проверить целостностью системных файлов и при необходимости их восстановить. Как упоминалось ранее очень маленькая вероятность, что он был заражён вирусом.
Can Multiple Runtime Broker Processes be Caused by a Virus?
Even though it’s not that common, you may want to check if one of the RuntimeBroker.exe files is actually a malware program. Here’s what you can do to verify if it’s a legitimate process:
- Press Ctrl + Shift + Esc on your keyboard to open Task Manager.
- Find the Runtime Broker line under the Processes tab. Right-click on it and select “Open file location”.
Since Runtime Broker is a part of the Windows system, its files should be in the main system folder. The path to it normally looks like:
Anything situated outside the System32 folder should raise concerns. In such a case, you may want to run your antivirus program and ensure it detects and removes the suspicious file. Also, as a general rule, do not install third-party applications from websites that cannot be trusted as it may result in malware apps running on your PC.
RuntimeBroker сканер
Security Task Manager показывает все запущенные сервисы Windows, включая внедренные скрытые приложения (например, мониторинг клавиатуры или браузера, авто вход). Уникальный рейтинг надежности указывает на вероятность того, что процесс потенциально может быть вредоносной программой-шпионом, кейлоггером или трояном.
Бесплатный aнтивирус находит и удаляет неактивные программы-шпионы, рекламу, трояны, кейлоггеры, вредоносные и следящие программы с вашего жесткого диска. Идеальное дополнение к Security Task Manager.
Инструмент ремонта ПК бесплатное сканирование, очистка, восстановление и оптимизация вашей системы.
Другие процессы
ochelper.dll googlecrashhandler64.exe guardmailru.exe RuntimeBroker.exe steamwebhelper.exe plfseti.exe vksaver3.dll agent.exe wifigo_hookkey.dll software_reporter_tool.exe service_update.exe
Принимаем жесткие меры
Пользователи нередко интересуются, как отключить Runtime Broker на постоянной основе и допустимо ли это. Да, этот процесс может быть отключен, но делать это не рекомендуется. Брокер среды выполнения затрагивает приватность пользователя при работе с универсальными приложениями, поэтому его деактивация теоретически может вызвать проблемы в их работе. Однако принудительное завершение работы процесса в моменте через Диспетчер задач является вполне допустимым, так как он не является критическим.
С помощью того же Диспетчера вы можете задать для процесса более низкий приоритет или ограничить использование им ядер процессора (опция Задать сходство).
Если вы всё же решите отключить Runtime Broker полностью, воспользуетесь этим способом. Откройте командой regedit редактор реестра и разверните эту ветку:
Если последнего подраздела TimeBroker нет, должен быть подраздел TimeBrokerSvc. Найдите в нем DWORD-параметр Start и измените его текущее значение с 3 на 4, после чего перезагрузите компьютер. Твик отключит службу Брокера и процесс в Диспетчере задач больше появляться не будет.
На случай, если и это вдруг не поможет, существует радикальный способ заставить Runtime Broker умолкнуть. Загрузите свой компьютер с любого живого диска со встроенным файловым менеджером и переименуйте исполняемый файл runtimebroker.exe в runtimebroker.bak, после чего загрузитесь в обычном режиме.
Будучи переименованным, файл не сможет запуститься, следовательно, не сможет и оказывать влияние на систему.
голоса
Рейтинг статьи
Why does runtimebroker.exe cause my CPU usage to spike?
Ever since it was first introduced, runtimebroker.exe has had something of an issue managing CPU cycles. If you are using an updated version of Windows 10, you should no longer see this issue. However, if it does appear, you have a couple of options.
It seems that when you allow Windows 10 to display tips and tricks in notifications, it can cause CPU usage to spike. I don’t quite know why, just that if you turn off these tips and tricks, no more spikes appear. The feature is annoying anyway so I would always suggest turning it off. Here’s how:
- Select Windows Settings and System.
- Select Notifications & Actions.
- Scroll down to ‘Get tips, tricks, and suggestions as you use Windows’ and toggle it to off.
After that, if you see CPU spikes for runtimebroker.exe, you will need to work through all your running apps one by one to see which is causing the issue. Open Task Manager, highlight runtimebroker.exe, close an app and watch the CPU count. If it goes down, update the app and retest. If it doesn’t, try another. Rinse and repeat until you see no more spikes.
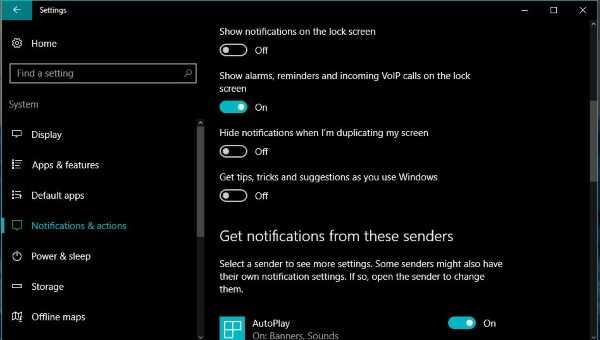
Fixing System Errors Associated with Multiple Runtime Broker Processes
Fix #1: Run the SFC Scan
It may also happen that seeing multiple RuntimeBroker.exe tasks are caused by certain system errors. If that is the reason, go for performing a System File Checker Scan:
- Press Win + R to open a Run dialog.
- Type and hit Ctrl + Shift + Enter on your keyboard to open Command Prompt as an administrator.
- On the command line, type and press Enter – this will start the SFC scan. Note that there is no space after the slash.
When the scan is complete, you will see the message saying whether any junk and corrupted files have been detected and removed.
Fix #2: Run the DISM Scan
If some errors could not be fixed, try running DISM afterwards.
- Press Win + R to open a Run dialog.
- Type and hit Ctrl + Shift + Enter on your keyboard to open Command Prompt as an administrator.
- Type and press Enter to scan health. Mind the spaces here as well – you can just copy and paste the line to make sure the command is entered correctly.
- Type and press Enter to check health.
- Finally, type and press Enter to restore health.
The first two commands are optional – just make sure you always finish the scan with restoring health. Running DISM helps to manage system errors in many cases.
Performing SFC and DISM scans are also useful in resolving other issues on Windows, including Windows Explorer high CPU or when Windows Explorer is running slow.