Как удалить Администратора
Если возникает желание удалить Администратора Windows 10 полностью, придется редактировать реестр. Иные средства не принесут успеха. Удалить папку ОС не позволит даже через командную строку.
Как удалить локального Админа:
- Откройте редактор реестра командой regedit через Win+R.
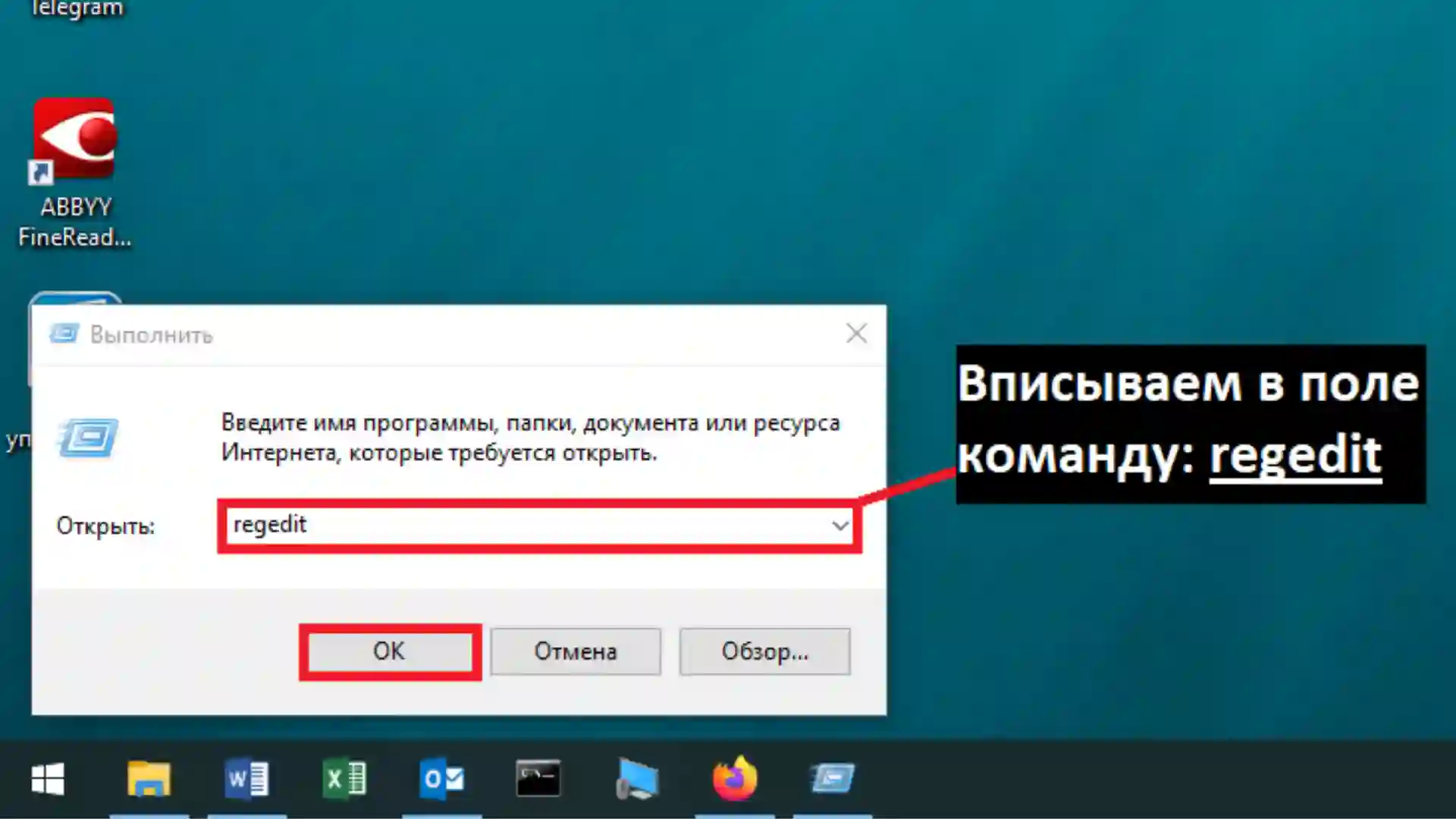
- Выберите раздел HKEY_LOCAL_MACHINE, откройте SAM и кликните по одноименной внутренней папке правой кнопкой мыши. Далее нажмите «Разрешения».
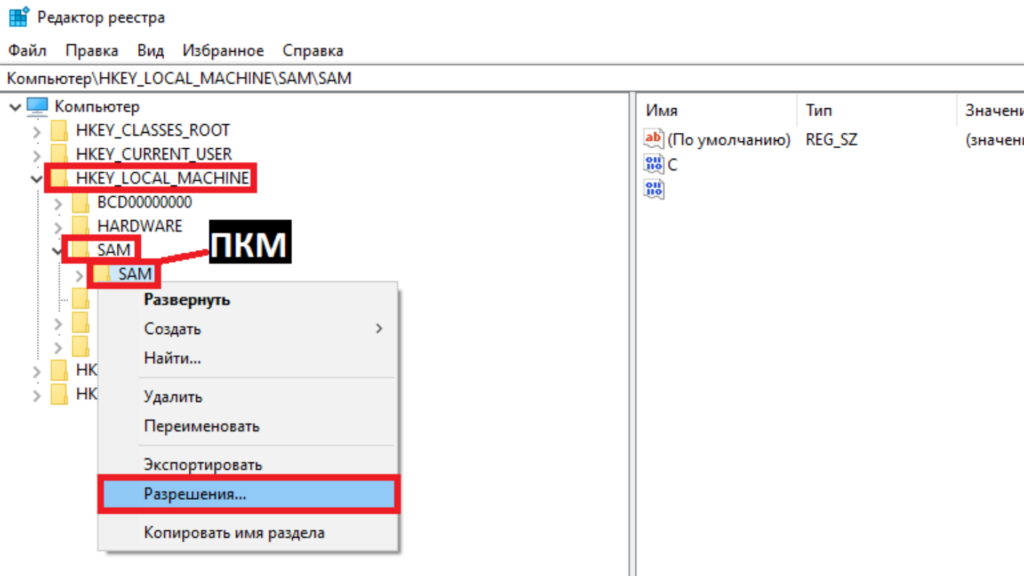
- Перейдите в группу администраторов и внутри вкладки «Безопасность» задайте полный доступ. Обновите реестр Windows клавишей F5.
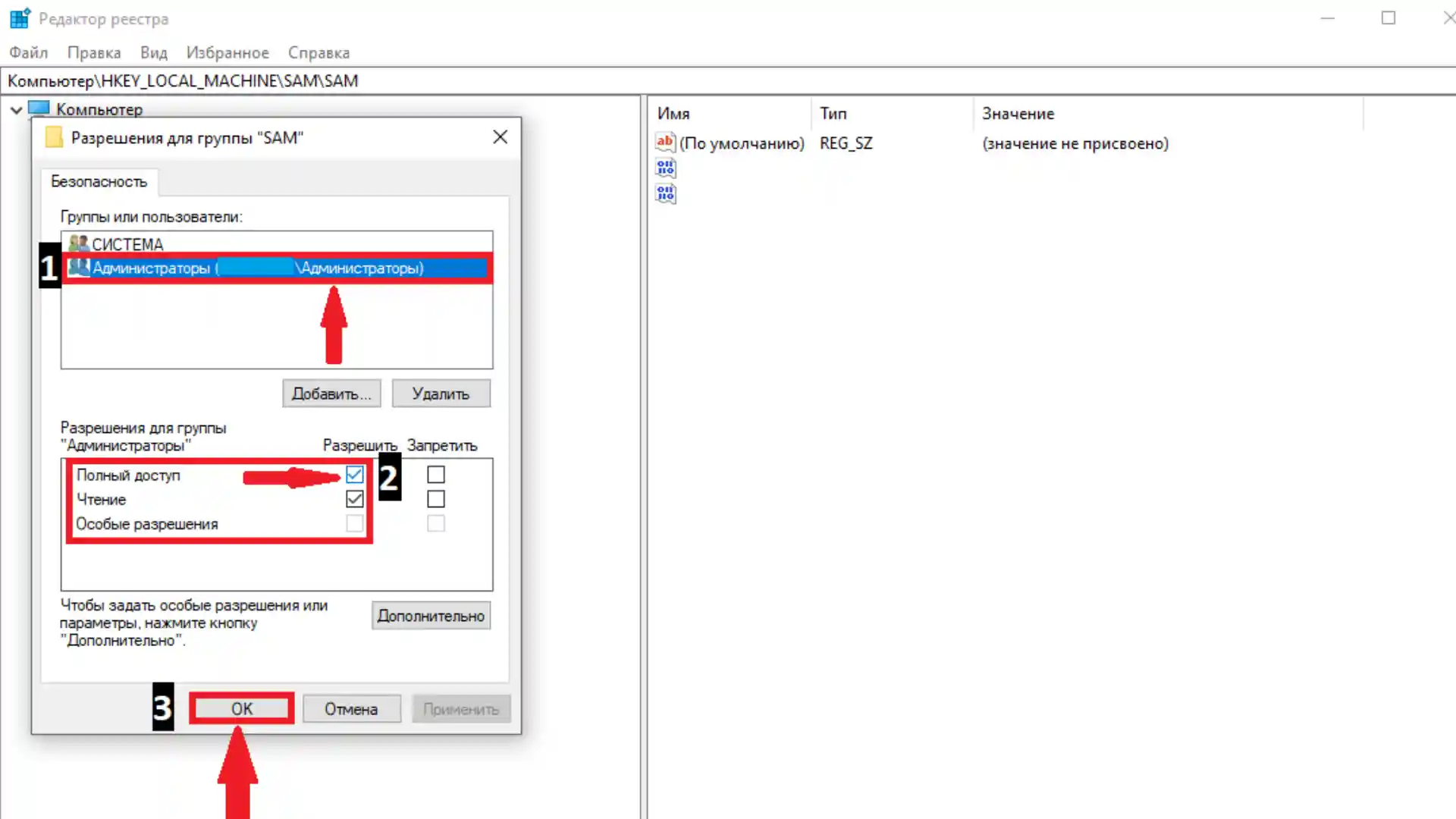
- Перейдите глубже внутри папки SAM до списка пользователей через Domains, Account, Users и Names.
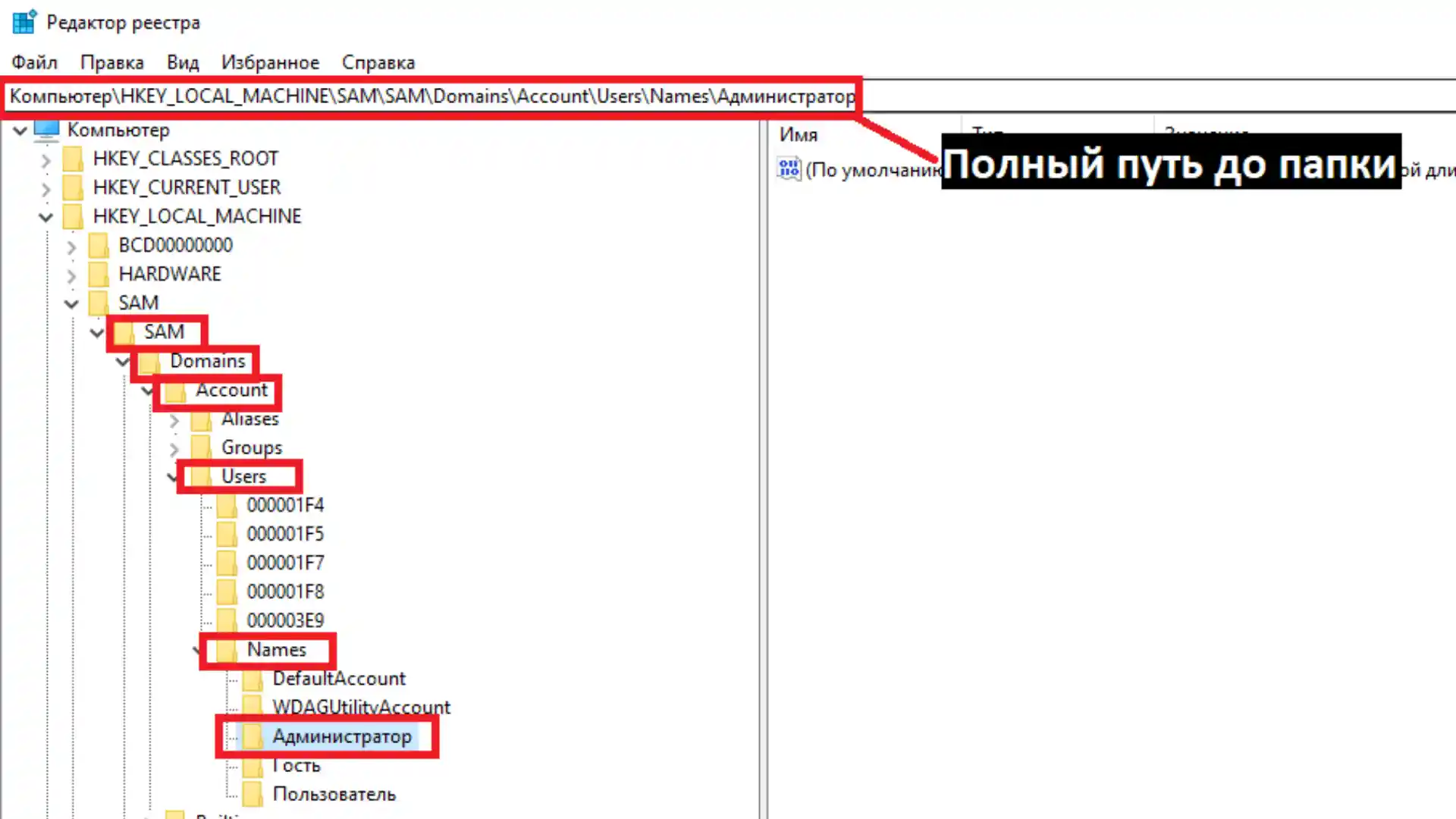
- Кликните правой кнопкой по аккаунту Administrator. Останется удалить встроенную учетную запись соответствующим пунктом.
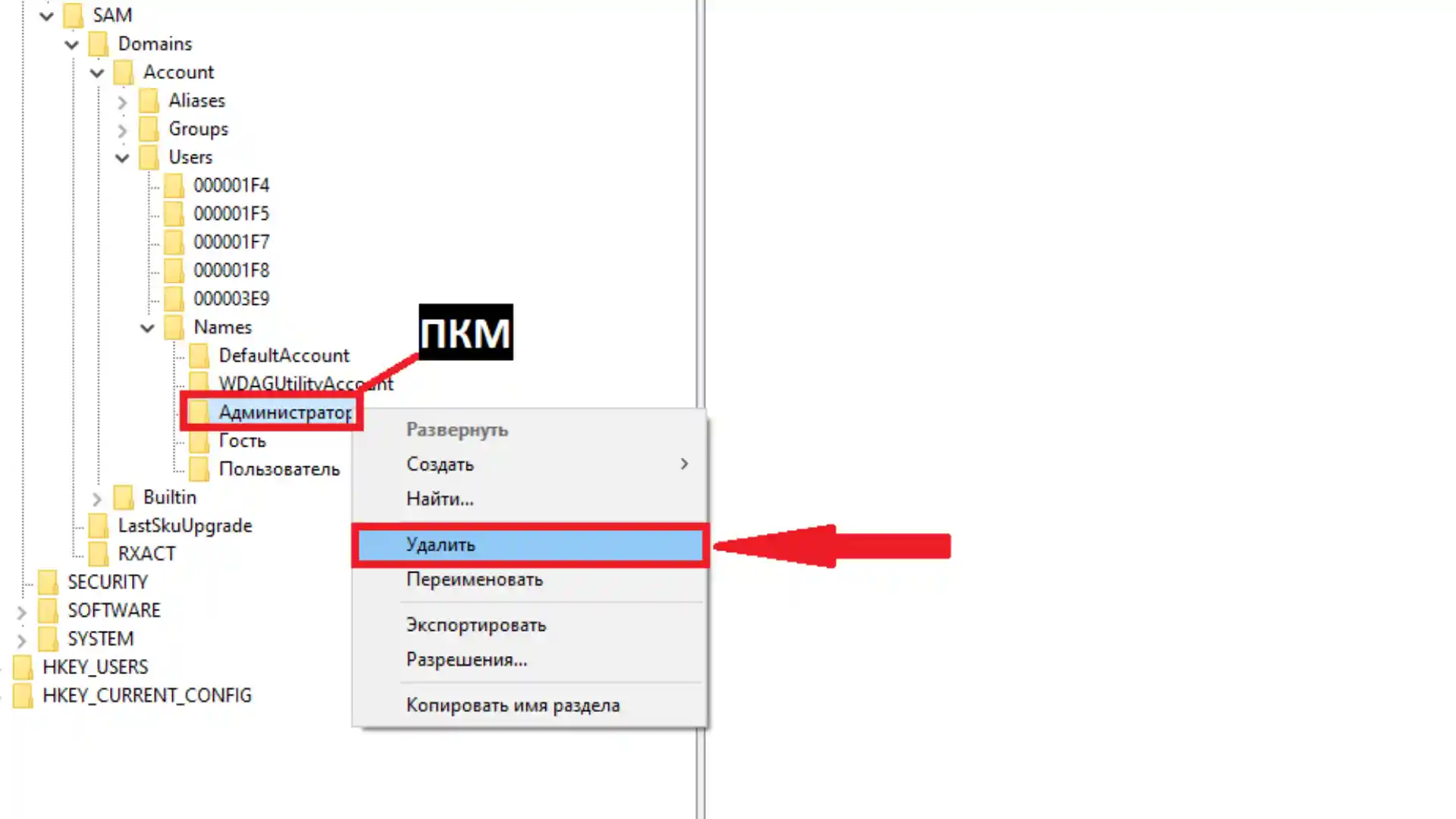
Скрыть учетную запись в редактор реестра
После выполнения инструкции ниже вы не увидите скрытую учетную запись на экране входа и в переключении меню «Пуск», но в «Локальные пользователи и группы» учетная запись будет отображаться как включенная.
Перед редактированием реестра рекомендуется создать точку для восстановления системы.
1.Откройте редактор реестра: в строке поиска или в меню выполнить (выполнить вызывается клавишами Win+R) введите команду regedit и нажмите клавишу Enter.
2. В левой колонке перейдите по пути HKEY_LOCAL_MACHINE\ SOFTWARE\ Microsoft\Windows NT\ CurrentVersion\ Winlogon\. В разделе Winlogon нужно зайти в SpecialAccounts и выбрать UserList, если данных раздело у вас нет — нажмите на Winlogon правой клавишей мыши и выберите «Создать» => Раздел => назовите его SpecialAccounts
Нажмите на SpecialAccounts правой клавишей мыши и выберите «Создать» => Раздел => назовите его UserList
Нажмите на раздел UserList правой клавишей мыши и выберите «Создать» => Параметр DWORD (32 бита)
Назовите новый параметр именем пользователя, которого вы хотите скрыть. К примеру мы хотим скрыть пользователя Sa, значит и параметр мы называем Sa.
Можете закрыть редактор реестра, теперь на экране блокировки не будет отображаться скрытый пользователь. Если вы захотите вернуть его отображение — удалите созданный параметр с именем пользователя ( в нашем примере мы нажимаем на параметр Sa в разделе UserList правой клавишей мыши и выбираем «Удалить», соглашаемся на удаление и закрываем редактор реестра).
На сегодня всё, если вы знаете другие способы или у вас есть дополнения — пишите комментарии! Удачи Вам ?
vynesimozg.com
Как удалить учетную запись Майкрософт с телефона
Проделанные во втором разделе статьи манипуляции можно выполнять на смартфоне. Алгоритм, который поможет вам понять, как удалить учетную запись с учетной записью Microsoft с вашего телефона:
- Найдите портал MS.
- В правом верхнем углу щелкните значок профиля.
- Авторизоваться. Входим в аккаунт MS.
- Здесь нужно повторить шаг 2. В выпадающем меню нажать на аватарку.
- Откроется экран редактирования аватара, внизу которого есть переход к закрытию аккаунта.
- Щелкните ссылку «Как закрыть…».
- Подтверждаем аккаунт, например, пройдя почту или пароль.
- Мы отвергаем спам.
- Далее ждем знакомого экрана предупреждения.
- Поставим галочки и выберем причину закрытия аккаунта.
Последние 2 пункта повторяют описанные в конце второго раздела статьи. Точно так же MS дает 60 дней, чтобы передумать. В это время вы можете аналогичным образом сбросить настройки своей учетной записи.
Вкратце затронем несколько иную тему: удаление основной учетной записи MS в Win Mobile. В этом случае будет полезно только восстановить смартфон до исходных настроек.
Наконец, мы приведем сомнительные причины, побуждающие пользователей удалить учетную запись MS на ПК:
Однако, если вы решили удалить повсеместную учетную запись Microsoft в Windows 10, подумайте о том, как сохранить уникальную информацию, которая может исчезнуть после выполнения.
Как активировать учётную запись администратора?
В этой статье приводится описание нескольких способов как активировать учётную запись администратора в Windows или вернуть утраченные права в текущей сессии и в том случае, если традиционные способы не помогают. В этом случае нам может понадобиться загрузочный диск/флешка с подходящей версией Windows.
Как активировать учётную запись администратора в Windows XP.
Заново установленная система требует указать минимум одну учётную запись для этого компьютера. Но как только вы укажете этого пользователя, аккаунт администратора, встречавший вас по умолчанию, пропадёт с экрана и больше не появится. Давайте узнаем, как активировать учётную запись администратора и вернуть её на место. Для этого находим ветку реестра :
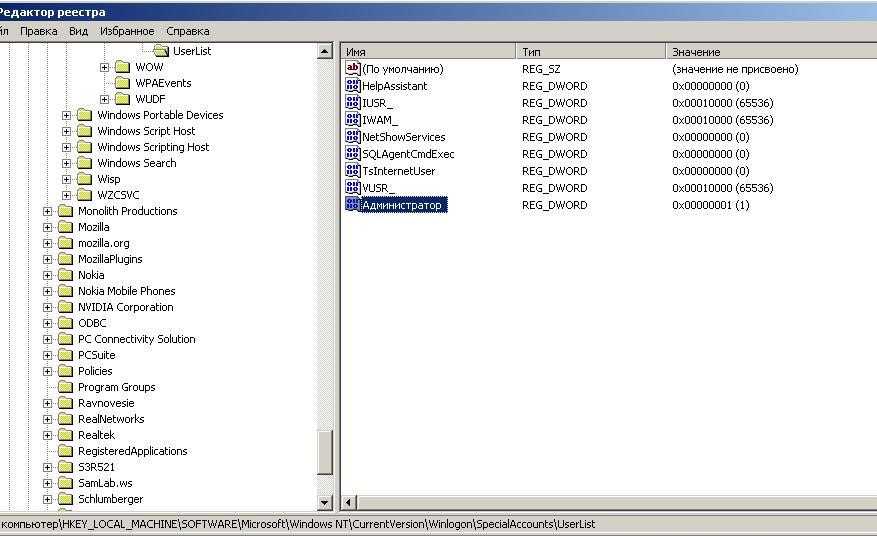
Нужно изменить (или создать) параметр DWORD с именем Администратор. Присвоим ему значение 1 (двойной щелчок мышью по параметру). Закроем реестр и перезагрузим машину.
Теперь возможность входа под учётной записью администратора активирована. Конечно, учётная запись Администратора была открыта для входа до того. Как? При появлении окна приветствия нажмите несколько раз сочетание клавиш CTRL + ALT + DEL. Так что особых прерогатив этот взлом не имеет. Просто здесь заключена одна фишка: нередко при установке системы, пароль на Администратора не ставят, сразу вводят в строй учётные записи с правами админа, конечно уже запароленные. И благополучно об этой записи забывают. А зря. Ведь при отсутствии пароля на учётную запись Администратор (высокие права доступа, напомню), любой гость может получить доступ к любому файлу компьютера независимо от прав учётной записи, хотя учётная запись Гостя не может даже реестр править.
Кстати, если вы обратили внимание, в реестре можно было рассмотреть другие учётные записи, о которых вы, наверное, и не предполагали. Среди них и удалённые пользователи, и системные учётные записи, которыми вы не воспользуетесь никогда
Как видно по присвоенным им значениям на фото, они все не активны. У вас этот список другой. Попробуйте на время присвоить значение 0 учётной записи сына, жены, брата, коллегии т.д. Посмотрим, смогут ли они после перезагрузки попасть в компьютер…
Как активировать учётную запись администратора в Windows 7, 8 и 10.
Дальнейшие действия проводим из консоли, запущенной (как это ни парадоксально звучит в нашем случае) именно с правами администратора. Это делается
либо из контекстного меню:

либо просто зажав сочетание клавиш Ctrl + Shift и запустить программу.
Из консоли в текущем сеансе
Итак, самый простой способ быстро активировать учётную запись админа, это команда:

Дождитесь ответа консоли об успешной активации. Чтобы скрыть учётную запись снова, повторите команду в такой интерпретации
Однако, по тем или иным причинам Windows иногда упорно отказывается отображать учётную запись администратора. Если вы сталкиваетесь с проблемами в этом вопросе, давайте разворачивать возможности системы и зондировать почву.
Активировать учётную запись администратора до загрузки Windows
Сейчас мы с вами кое-что скорректируем в реестре.
Перезагружаем Windows с выходом в дополнительное меню загрузки, выбрав режим Устранения неполадок.
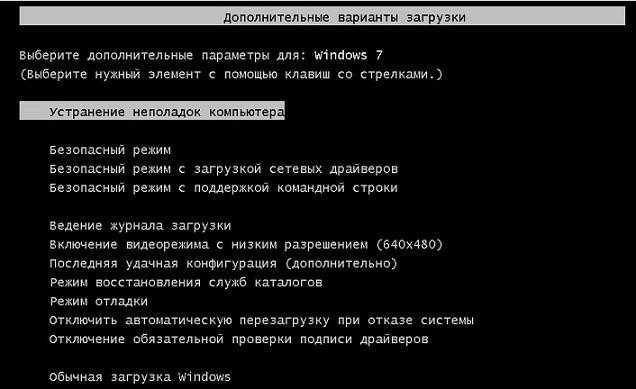
Следуем по кнопкам, пока не увидим окно выбора вариантов восстановления, остановившись на командной строке:
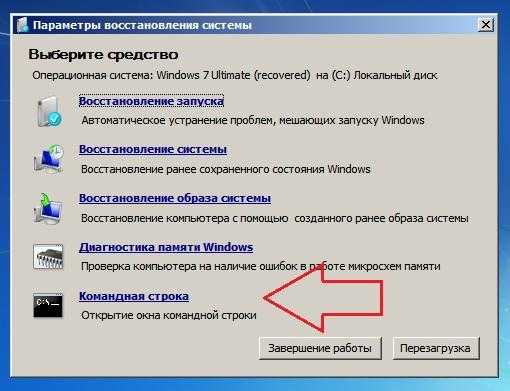
Запускаем редактор реестра regedit и «тыцкаем» по кусту
HKEY_LOCAL_MACHINE
Выберем в панели инструментов редактора File (Файл) и Load Hive (Загрузить куст)
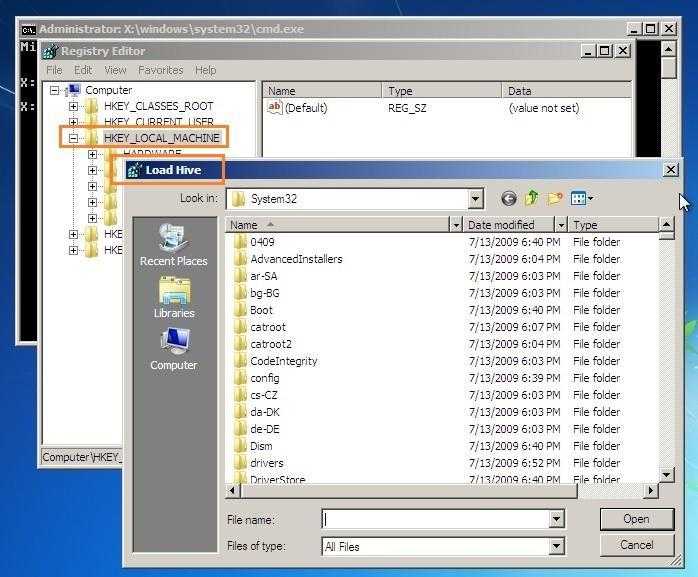
подключаемый проводник перенесёт вас в системную директорию Windows по адресу… сейчас внимание!
X: \Windows\System32
Чтобы избежать в дальнейшем ошибки:
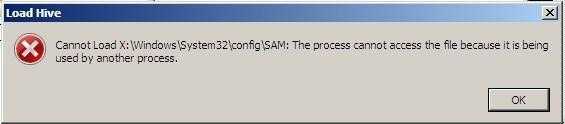
The Process Cannot Access The File Because It Is Being Used By Another Process
выберите правильный путь к SAM файлу. Нам нужна папка:
Диск-с-системой: \Windows\System32
так что разворачиваем путь с ниспадающей стрелкой и выбираем/ищем диск с системой (у меня он оказался D):
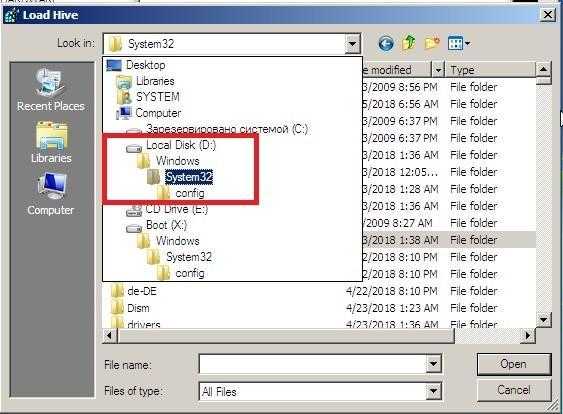
продолжите путь до папки config, в которой найдёте файл SAM
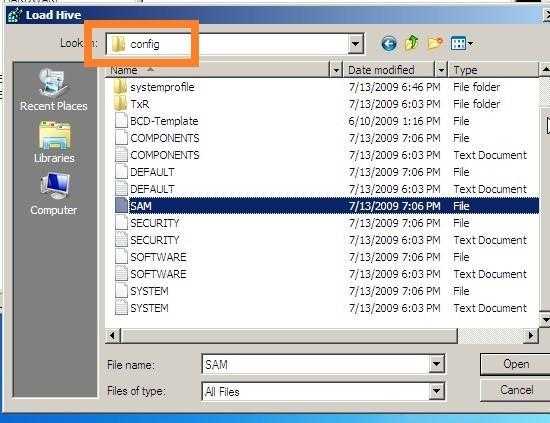
его-то нам и надо. Щёлкните по нему дважды, выбрав. Сразу появится окно с предложением его как-то назвать. Придайте ему любое имя, я назову SuperSAM:
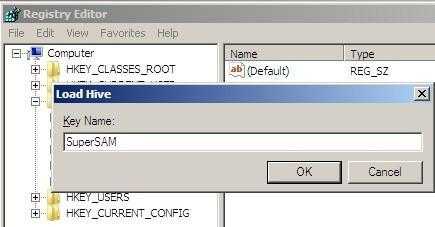
если ошибок нет — осталось чуть-чуть. Я отправляюсь по пути:
(смотрите на путь внимательно)
и скорректирую значение параметра F, дважды по нему щёлкнув:
Альтернативный путь
Немного быстрее и проще любая учетная запись Windows 7 удаляется следующим образом.
- Вызываем интерпретатор команд, нажимая «Выполнить» в «Пуск».
- Вставляем и выполняем команду «control userpasswords2».
- Выберите ненужную запись и нажмите кнопку, чтобы удалить ее.
-
-
- Подтверждаем действие.
-
Таким образом, профиль будет исключен из списка присутствующих на ПК, но все его файлы и настройки останутся нетронутыми.
Учетная запись администратора удаляется аналогичным образом, но для этого требуются права администратора: пользователь с ограниченными правами не имеет этих полномочий. Как ни сильно вы не можете удалить администратора из отключенной учетной записи.
Семёрка
Теперь поговорим о том, как удалить учетную запись в Windows 7. Некоторые методы идентичны 10-й версии операционной системы, например удаление пользователей через «Панель управления» или «UZ Manager». Удаление, а точнее отключение встроенной учетной записи, например гостевой или администратора, в Windows 7 производится так же, как и в первой десятке. Эти алгоритмы описаны выше, поэтому повторяться не буду.
Управление компьютером
вы также можете получить желаемый результат через консоль управления компьютером, к которой вам необходимо получить доступ, щелкнув правой кнопкой мыши значок «Мой компьютер» и выбрав «Управление» в открывшемся списке. Дальше:
- В левой половине окна нужно найти раздел «Утилиты» и открыть его содержимое.
- Поочередно раскройте каталоги «Локальные пользователи» и «Пользователи».
Все УЗ, зарегистрированные на компьютере, будут отображаться в центральной части окна; вам нужно щелкнуть правой кнопкой мыши по указанному пользователю и выбрать действие «Удалить».
Исправить Слишком много сбоев при входе Ошибка Steam
Иногда ошибки на игровых платформах возникают из-за несогласованности сети. Поэтому, прежде чем продолжить, мы предлагаем вам перезагрузить модем или маршрутизатор и посмотреть, поможет ли это. Если ошибка сохраняется после перезагрузки маршрутизатора или модема, попробуйте следующие методы устранения неполадок, чтобы избавиться от этой проблемы.
Подождите некоторое время и повторите попыткуОчистить данные просмотраПереключитесь на другое подключение к Интернету
Ниже мы объяснили все подробно об этих методах устранения неполадок.
1] Подождите некоторое время и повторите попытку
В сообщении об ошибке Steam предлагает пользователям подождать некоторое время и снова войти в систему. Это решение сработало для многих геймеров. Подождите от 30 минут до 24 часов и повторите попытку.
2] Очистите данные браузера
Это решение предназначено для пользователей, у которых возникла проблема при входе в Steam. в своих веб-браузерах. Проблема может возникать из-за поврежденных файлов cookie или данных кеша вашего веб-браузера. В большинстве случаев очистка данных просмотра и истории устраняет проблемы, возникающие из-за неверных файлов cookie или данных кеша. Попробуйте очистить данные просмотра в веб-браузере и перезагрузить компьютер. После этого вы сможете снова войти в свою учетную запись Steam в веб-браузере.
В настройках вашего веб-браузера доступна возможность очистки данных браузера. Здесь мы объяснили шаги для Firefox, Chrome и Edge.
Firefox
Нажмите в меню гамбургеров в правом верхнем углу. Выберите «История > Очистить недавнюю историю». В раскрывающемся меню выберите Все и нажмите «ОК».
Edge
Нажмите на три горизонтальные точки в правом верхнем углу и выберите Настройки. Выберите Конфиденциальность, поиск и службы слева. Прокрутите вниз и нажмите Очистить данные браузера сейчас. Выберите Все время в раскрывающемся меню и нажмите кнопку Очистить сейчас.
Chrome
Нажмите на три вертикальные точки на вверху справа и выберите Настройки. Выберите Безопасность и конфиденциальность слева. Нажмите Очистить данные браузера. Выберите Все время в раскрывающемся меню и нажмите кнопку Очистить данные.
После очистки данных браузера перезагрузите компьютер и проверьте, сохраняется ли ошибка.
3] Переключитесь на другое подключение к Интернету
Согласно сообщению об ошибке, Steam обнаружил несколько неудачных попыток входа в вашу сеть. Каждая сеть имеет отдельный IP-адрес. Поэтому эта ошибка может быть исправлена, если вы измените свой IP-адрес. Для этого переключите подключение к Интернету. Вы можете подключить свой компьютер к мобильным данным через мобильную точку доступа или, если у вас есть другое подключение к Интернету, подключить компьютер к этому соединению.
Еще один способ решить эту проблему — использовать VPN.
Читать: исправление зависания обновления Steam на ПК с Windows.
Как исправить слишком много ошибок при входе в Steam?
Вы увидите Ошибка «Steam имеет слишком много неудачных попыток входа», когда Steam обнаруживает несколько неправильных попыток входа в определенную сеть. Чтобы исправить эту ошибку, вам нужно подождать некоторое время, а затем войти в свою учетную запись Steam. Если это не работает, подключите компьютер к другому интернет-соединению. Это изменит ваш IP-адрес, что может решить проблему.
Как решить проблему с подключением Steam к серверам Steam?
Когда Steam не может подключиться к серверам Steam , он отображает это сообщение об ошибке. Обычно эта ошибка возникает, когда серверы Steam не работают. Когда вы видите эту ошибку, вы должны подождать некоторое время, а затем повторить попытку. Помимо этого, вы можете попробовать другие вещи, такие как обновление сетевого драйвера, обновление IP-адреса и т. д.
Удаляет ли удаление Steam игры?
Удаление Steam удаляет данные ваших игр сохранены на вашем локальном диске. Поэтому перед удалением Steam вам следует сделать резервную копию ваших игр. Для этого откройте клиент Steam, нажмите Steam в левом верхнем углу и выберите параметр Резервное копирование и восстановление игр. После этого выберите место для сохранения резервной копии.
Кроме того, вы также можете включить опцию сохранения в облаке для своих игр, чтобы Steam автоматически сохранял ваши игровые данные в облаке. Вы можете восстановить свои игровые данные из облака при повторной установке Steam.
Надеюсь, это поможет.
Читать далее. Не удается войти в Steam с помощью правильный пароль.
Способ 2. Отключить или изменить контроль учётных записей с помощью с помощью .REG файла
- Выполните шаги ниже, в зависимости в какой режим хотите изменить Контроль учетных записей.
- Режим «Всегда уведомлять».
- Нажмите «Скачать» ниже, чтобы загрузить REG-файл, и перейдите к шагу 6 ниже.
- Режим «Уведомлять меня только при попытке приложений внести изменения в компьютер (по умолчанию)».
- Нажмите «Скачать», чтобы загрузить REG-файл, и перейдите к шагу 6 ниже.
- Режим «Уведомлять только при попытках приложений внести изменения в компьютер (не затемнять рабочий стол)»
- Нажмите «Скачать», чтобы загрузить REG-файл, и перейдите к шагу 6 ниже.
- Режим «Не уведомлять меня». Этот режим отключить контроль учетных записей UAC.
- Нажмите «Скачать», чтобы загрузить REG-файл, и перейдите к шагу 6 ниже.
- Сохраните файл .reg на рабочий стол.
- Дважды нажмите по загруженному файла .reg, чтобы объединить его.
- При появлении запроса нажмите «Выполнить», « Да» (UAC), « Да» и « ОК», чтобы подтвердить слияние.
- По завершении вы можете удалить загруженный файл .reg.
Вот и все,
В этой таблице описаны все настройки UAC и их влияние на безопасность вашего ПК.
| Настройка | Описание | Влияние на безопасность |
| Всегда уведомлять (рекомендуется) |
|
|
| Уведомлять меня только при попытке приложений внести изменения в компьютер (по умолчанию) |
|
|
| Уведомлять только при попытках приложений внести изменения в компьютер (не затемнять рабочий стол) |
|
|
| Не уведомлять меня (выключите UAC) |
|
|
Как включить встроенную учетную запись администратора в Windows 10?
Давайте рассмотрим несколько простых способов включения встроенной учетной записи администратора в Windows 10.
Самый быстрый и простой способ активировать учетную запись администратора — из командной строки (или консоли PowerShell), работающей с повышенными привилегиями.
Для этого выполните команду:
The command completed successfully.
Также вы можете использовать командлет PowerShell для управления локальными учетными записями:
Get-LocalUser -Name "Administrator" | Enable-LocalUser
Как мы уже говорили ранее, в современных версиях Windows пароль для учетной записи администратора не устанавливается. Если к вашему компьютеру применяется политика сложности пароля домена, вы можете увидеть следующее сообщение при попытке включить учетную запись администратора:
The password does not meet the password policy requirements. Check the minimum password length, password complexity and password history requirements.
В этом случае перед включением учетной записи администратора необходимо установить для нее пароль:
Не используйте слабый пароль для встроенного администратора (его можно сгенерировать с помощью простого скрипта PowerShell).
Если предыдущая команда возвращает «
The user name could not be found
», скорее всего учетная запись администратора на компьютере была переименована.
Узнать имя встроенной учетной записи администратора на вашем компьютере можно по ее известному SID (в конце обязательно содержит
-500
). Используйте команду:
В этом случае встроенная учетная запись была переименована в admin. Чтобы включить его, запустите:
Чтобы вывести список всех локальных учетных записей:
Если вы получаете «
System error 5 has occurred. Access is denied
” при попытке включить встроенного администратора Windows убедитесь, что консоль cmd.exe или powershell.exe запущена от имени администратора (с повышенными правами). Также убедитесь, что ваша учетная запись является членом локальной группы администраторов.
Перечислите группы, в которые входит ваша учетная запись:
В этом примере user1 не является членом локальной группы администраторов и, следовательно, не имеет разрешений на включение учетной записи администратора.
Вы можете отобразить список пользователей в группе локальных администраторов в Windows следующим образом:
net localgroup administrators
В этом примере в группе «Администраторы» всего две учетные записи. Если вы не знаете пароль ни к одному из них, то у вас нет прав администратора на компьютере. Чтобы включить встроенную учетную запись администратора и предоставить вашей учетной записи пользователя права локального администратора, см. следующий раздел статьи.
Примечание. Этот способ активации встроенной учетной записи администратора работает во всех редакциях Windows 10. Другие методы, описанные ниже, неприменимы к домашним выпускам Windows 10, в которых нет оснасток «Управление компьютером» и «Управление пользователями» (
compmgmt.msc
и
lusrmgr.msc
) и редактор локальной групповой политики (gpedit.msc).
Откройте оснастку MMC Локальные пользователи и группы, введя lusrmgr.msc в строке поиска или в командной строке. В окне консоли разверните раздел Пользователи. Найдите учетную запись с именем Администратор, дважды щелкните ее, затем снимите флажок Учетная запись отключена. Сохраните изменения.
Теперь учетная запись администратора включена. Вы можете изменить его пароль в этой консоли, выбрав пункт Установить пароль в контекстном меню.
Вы можете включить встроенную учетную запись администратора через локальный объект групповой политики. Откройте редактор локальной групповой политики.
gpedit.msc
(или Редактор локальной политики безопасности —
secpol.msc
). Перейдите в раздел Конфигурация компьютера -> Параметры Windows -> Параметры безопасности -> Локальные политики -> Параметры безопасности. Найдите политику Учетные записи: статус учетной записи администратора и установите для нее значение Включить.
Обновите параметры групповой политики с помощью команды:
gpupdate /force
или просто перезагрузите компьютер.
После включения учетной записи администратора любым из вышеперечисленных способов она будет отображаться на экране входа в систему Windows.
Чтобы отключить встроенную учетную запись администратора, используйте команду
Если вы включили встроенного администратора с помощью политики Учетные записи: статус учетной записи администратора, вам придется отключить ее (или полностью сбросить все локальные настройки GPO).
Включение и отключение учетной записи компьютера
| Включение и отключение учетной записи компьютера с помощью средств интерфейса Windows |
-
Чтобы открыть оснастку «Active Directory — пользователи и компьютеры», нажмите кнопку Пуск, выберите Панель управления, дважды щелкните Администрирование, а затем дважды щелкните Active Directory — пользователи и компьютеры.
-
В дереве консоли щелкните пункт Компьютеры.
Местонахождение
Active Directory — пользователи и компьютеры\domain node\Компьютеры
или щелкните папку с учетной записью компьютера, которую нужно включить или отключить.
-
В области сведений щелкните правой кнопкой нужную учетную запись компьютера и выполните одно из следующих действий.
- Для отключения учетной записи выберите команду Отключить учетную запись.
- Для включения учетной записи выберите команду Включить учетную запись.
Дополнительная информация
- Для выполнения этой процедуры необходимо быть членом группы «Операторы учета», «Администраторы домена» или «Администраторы предприятия» в доменных службах Active Directory либо должны быть делегированы соответствующие полномочия. По соображениям безопасности для выполнения этой процедуры рекомендуется использовать команду Запуск от имени.
- Чтобы открыть оснастку «Active Directory — пользователи и компьютеры» другим способом, нажмите кнопку Пуск, выберите Выполнить, а затем введите dsa.msc.
- При отключении учетной записи компьютера он не может пройти проверку подлинности в домене, пока запись не будет включена.
- Задачу этой процедуры можно также выполнить, используя Модуль Active Directory для Windows PowerShell. Чтобы открыть Модуль Active Directory, нажмите кнопку Пуск и последовательно выберите пункты Администрирование и Модуль Active Directory для Windows PowerShell. Дополнительные сведения см. в статье «Включение и отключение учетной записи компьютера» (страница может быть на английском языке) (https://go.microsoft.com/fwlink/?LinkId=138389). Дополнительные сведения о Windows PowerShell см. в статье о Windows PowerShell (страница может быть на английском языке) (https://go.microsoft.com/fwlink/?LinkId=102372).
| Включение и отключение учетной записи компьютера с помощью командной строки |
-
Чтобы открыть командную строку, нажмите кнопку Пуск, выберите пункт Выполнить, введите cmd, а затем нажмите кнопку ОК.
-
Введите следующую команду и нажмите клавишу ВВОД:
dsmod computer <ComputerDN> -disabled {yes|no}
| Параметр | Описание |
|---|---|
|
<DN_компьютера> |
Указывает отмеченные имена учетных записей компьютера, которые требуется отключить или включить. |
|
-disabled |
Устанавливает значение «отключено» (yes) или «включено» (no) для указанной учетной записи компьютера. |
|
{yes|no} |
Указывает, что учетная запись пользователя отключена (yes) или включена (no) для входа в систему. |
Для просмотра полного синтаксиса данной команды и сведений о вводе в командную строку информации учетной записи пользователя введите следующую команду, а затем нажмите клавишу ВВОД:
dsmod computer /?
Дополнительная информация
- Для выполнения этой процедуры необходимо быть членом группы «Операторы учета», «Администраторы домена» или «Администраторы предприятия» в AD DS либо получить соответствующие полномочия путем делегирования. По соображениям безопасности для выполнения этой процедуры рекомендуется использовать команду Запуск от имени.
- Если отключить учетную запись компьютера, эта запись не может пройти проверку подлинности в домене, пока не будет включена.
- Задачу этой процедуры можно также выполнить, используя Модуль Active Directory для Windows PowerShell. Чтобы открыть Модуль Active Directory, нажмите кнопку Пуск и последовательно выберите пункты Администрирование и Модуль Active Directory для Windows PowerShell. Дополнительные сведения см. в статье «Включение и отключение учетной записи компьютера» (страница может быть на английском языке) (https://go.microsoft.com/fwlink/?LinkId=138389). Дополнительные сведения о Windows PowerShell см. в статье о Windows PowerShell (страница может быть на английском языке) (https://go.microsoft.com/fwlink/?LinkId=102372).
Удаление
- Или, просто выделив нужную учетную запись, щелкните значок в форме буквы «X» в меню вверху окна;
- После этого появится окно с предупреждением, в котором нужно подтвердить негибкость своих намерений, нажав «Да»;
- Готовый. Бухгалтерия и ее каталог удалены.
С применением возможностей командной строки (КС)
Вам нужно будет сделать следующее:
- Нажмите «Пуск»;
- Переместите курсор и щелкните строку «Все программы»;
- Затем перейдите в раздел «Стандарт»;
- Вызвать контекстное меню из позиции «Командная строка»;
- Так что выполняйте это с расширенными полномочиями;
- В отображаемой CS введите “net user” Hope / delete»;
Примечание. В команде вместо «Надежда» напишите конкретное имя пользователя, которое нужно удалить.
7. Нажмите «Enter»;
8. Готово.
Метод 5: Корректировка записей в редакторе реестра
Вам необходимо сделать следующее:
- Удерживая нажатой кнопку «Win», нажмите на клавишу с буквой «R»;
- В появившемся меню нажмите «Regedit»;
- Нажмите «ОК»;
- Мы рекомендуем вам быть осторожными и не забудьте сделать копию реестра, прежде чем вносить какие-либо изменения. Для этого войдите в меню «Файл», где можете нажать строку «Экспорт»;
- Найдите имя копии и распечатайте его в столбце «Имя файла»;
- Укажите место в памяти компьютера созданной копии, поставьте отметку «Весь журнал» и нажмите «Сохранить»;
- Затем нажмите «Компьютер»;
- Войдите в каталог «HKEY_LOCAL_MACHINE»;
- Перейти в каталог «ПРОГРАММНОЕ ОБЕСПЕЧЕНИЕ»;
- Откройте папку Microsoft»;
- Перейдите в подкаталог «Windows NT»;
- Разверните содержимое раздела «Текущая версия»;
- Щелкните «Список профилей»;
- Впоследствии, щелкая подразделы, которые появляются в разделе, наблюдайте за значениями «ProfileImagePass», таким образом находя счет для расчета;
- Удаляем найденный подраздел;
- В появившемся меню нажмите «Да»;
- Перезагрузите компьютер;
- Откройте содержимое системного тома с помощью проводника;
- Войдите в папку «Пользователи»;
- В этом каталоге найдите каталог опального пользователя администратора;
- Вызвать контекстное меню из папки пользователя и нажать «Удалить»;
- Нажмите «Продолжить»;
- Перезагрузите компьютер;
- Готовый.
Как исправить ошибку «Вход в систему отключен»
Исправление 1: оставьте компьютер включенным на несколько часов
Как сказано в сообщении об ошибке, вы можете просто оставить компьютер включенным на несколько часов, а затем попытаться войти в систему, используя правильный PIN-код или пароль. Если вы по-прежнему получаете сообщение об ошибке «Вход в систему отключен», перейдите к следующему способу.
Исправление 2: сброс PIN-кода/пароля
Вы также можете использовать функцию забытия PIN-кода, чтобы разблокировать компьютер. При использовании этого метода вы должны убедиться, что ваш компьютер подключен к сети.
Шаг 1. В интерфейсе входа нажмите кнопку Я забыл свой PIN-код вариант.
Шаг 2. Введите пароль учетной записи Microsoft в следующем окне, затем нажмите кнопку Войти кнопка.
Шаг 3: Нажмите Продолжать для сброса PIN-кода.
После установки нового PIN-кода нажмите ХОРОШО сохранить. Теперь вы можете попытаться получить доступ к своему компьютеру с помощью нового PIN-кода.
Исправление 3. Загрузите компьютер в безопасный режим.
Безопасный режим позволяет получить доступ к компьютеру без каких-либо ограничений. Вы можете загрузить компьютер в безопасном режиме, чтобы устранить проблему, связанную с отключением этой опции входа.
Шаг 1: Нажмите на Власть кнопку в правом углу интерфейса входа.
Шаг 2: Выберите Перезапуск и нажмите кнопку Сдвиг ключ, пока компьютер не войдет в Выберите опцию окно.
Шаг 3: Выберите Устранение неполадок > Расширенный вариант > Настройки запуска.
Шаг 4: Нажмите на Перезапуск кнопка.
Шаг 5: Нажмите кнопку F5 ключ для загрузки компьютера в безопасном режиме.
После этого вы можете перезагрузить компьютер и попытаться войти снова.
Если вы успешно вошли в компьютер с помощью вышеуказанных методов, вы можете воспользоваться следующими методами, чтобы избежать повторения этой проблемы. Если сообщение об ошибке все еще не устранено, повторите шаги, описанные в разделе Исправить 3 чтобы войти в безопасный режим, а затем попробуйте следующие методы.
Исправление 4: запуск командной строки
Вот несколько командных строк, которые помогут вам найти и исправить поврежденные системные файлы, чтобы устранить проблемы с компьютером, например, если этот параметр входа отключен.
>> Запустите командную строку SFC
Шаг 1: Нажмите Победа + С и введите Командная строка в строку поиска.
Шаг 2: Выберите Запустить от имени администратора на правой панели.
Шаг 3: Введите СФЦ /сканноу и ударил Входить чтобы выполнить эту команду.
>>Запустите командную строку DISM
Шаг 1: Нажмите Победа + Р чтобы открыть окно «Выполнить».
Шаг 2: Введите cmd в текстовое поле и нажмите Shift + Ctrl + Ввод запустить командную строку от имени администратора.
Шаг 3. Введите следующие командные строки и нажмите Входить после каждого из них.
DISM/Онлайн/Очистка-Изображение/Scanhealth
DISM/Онлайн/Очистка-Изображение/Проверить здоровье
DISM/Онлайн/Очистка-Изображение/Восстановление здоровья
>> Запустите командную строку CHKDSK.
Шаг 1. Запустите командную строку от имени администратора любым удобным для вас способом.
Шаг 2: Введите ЧКДСК Х/ф/р/х и ударил Входить. Пожалуйста, замените Икс с буквой жесткого диска, который нужно сканировать, обычно это диск C.
Если вы получили сообщение о том, что командную строку невозможно запустить, поскольку она используется, вы можете нажать Да чтобы разрешить его запуск при следующем запуске компьютера.
Отключение учётной записи пользователя Windows 10 с помощью командной строки
Этот способ подходит для всех редакций настольной «десятки», так как практически все действия выполняются с использованием командной строки.
Нажмите Win+S, найдите Командную строку и откройте её от имени администратора.
Введите net user и нажмите Enter. Найдите в списке нужный профиль.
Введите net user user_name /active:no, где user_name — имя аккаунта юзера. Выполните команду.
Вот такими простыми действиями можно отключить учётную запись
Обратите внимание, что после всех вышеописанных манипуляций она исчезнет с экрана входа в систему, а также из перечня профилей в Пуск. Это удобно, если вы не хотите, чтобы временный пользователь знал о её существовании.






























