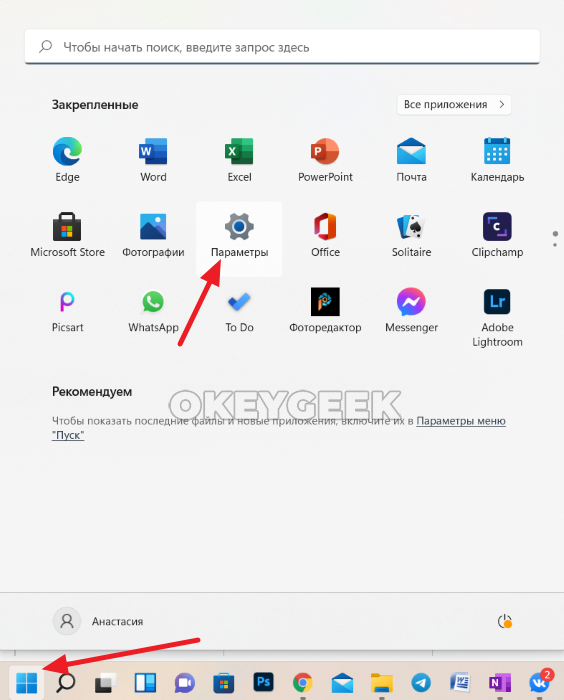Как включить (выключить) Bluetooth в Windows 11
Как и практически любую опцию в операционной системе Windows 11, включить или отключить Bluetooth можно несколькими способами. Рассмотрим их ниже.
Обратите внимание:
Чтобы включить Bluetooth, его модуль должен быть установлен внутри компьютера. Убедитесь предварительно в информации о вашем компьютере, имеется ли в нем беспроводной модуль связи.
Через панель быстрого доступа
Самый быстрый способ включить или выключить Bluetooth — это использовать панель быстрого доступа. В правом нижнем углу нажмите на громкость звука или состояние аккумуляторной батареи. Появится панель быстрого доступа — здесь можно включить или отключить Bluetooth.
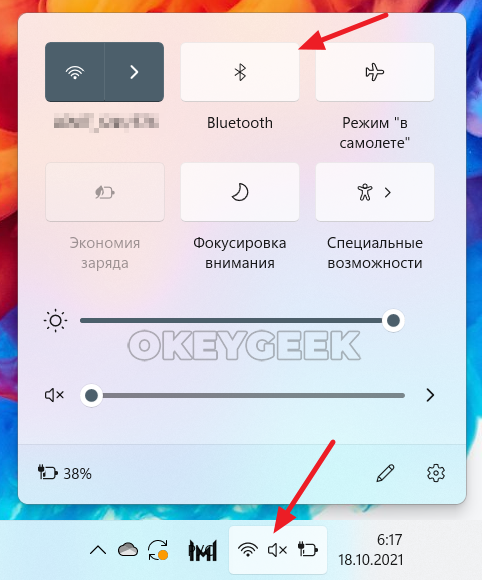
Когда Bluetooth выключен, его параметр светлых оттенков, во включенном состоянии он темных оттенков.
Через параметры
Второй способ удобнее, если нужно не только включить Bluetooth, но и подключить к нему устройства. Нажмите на Пуск и перейдите в раздел “Параметры”.
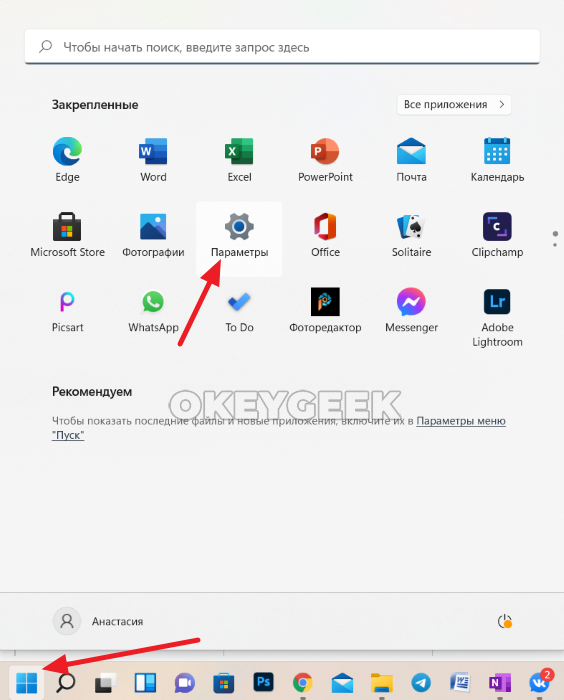
В левом меню переключитесь в пункт “Bluetooth и устройства” и здесь активируйте переключатель около пункта “Bluetooth”.
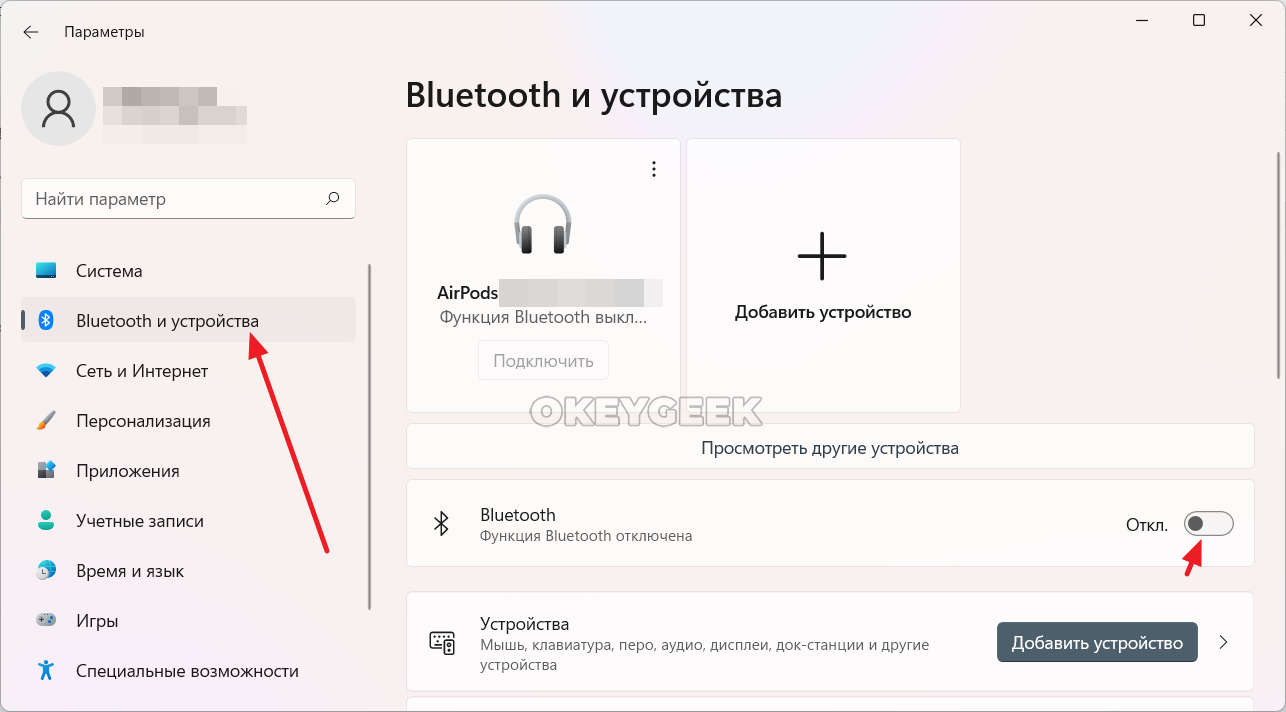
Теперь беспроводной модуль включен.
Обратите внимание:
В разделе “Сеть и интернет” в параметрах можно активировать опцию “Режим в самолете”. Тогда Bluetooth (как и другие беспроводные модули) будет временно отключен.
Через диспетчер устройств
Третий способ выключить или включить Bluetooth, который мы здесь рассмотрим, может понадобиться, если с модулем имеются какие-то проблемы. Отключив, а после обратно включив, модуль Bluetooth через “Диспетчер устройств”, можно решить сбои в работе модуля, если они возникли.
При помощи поиска найдите утилиту “Диспетчер устройств” и откройте ее.
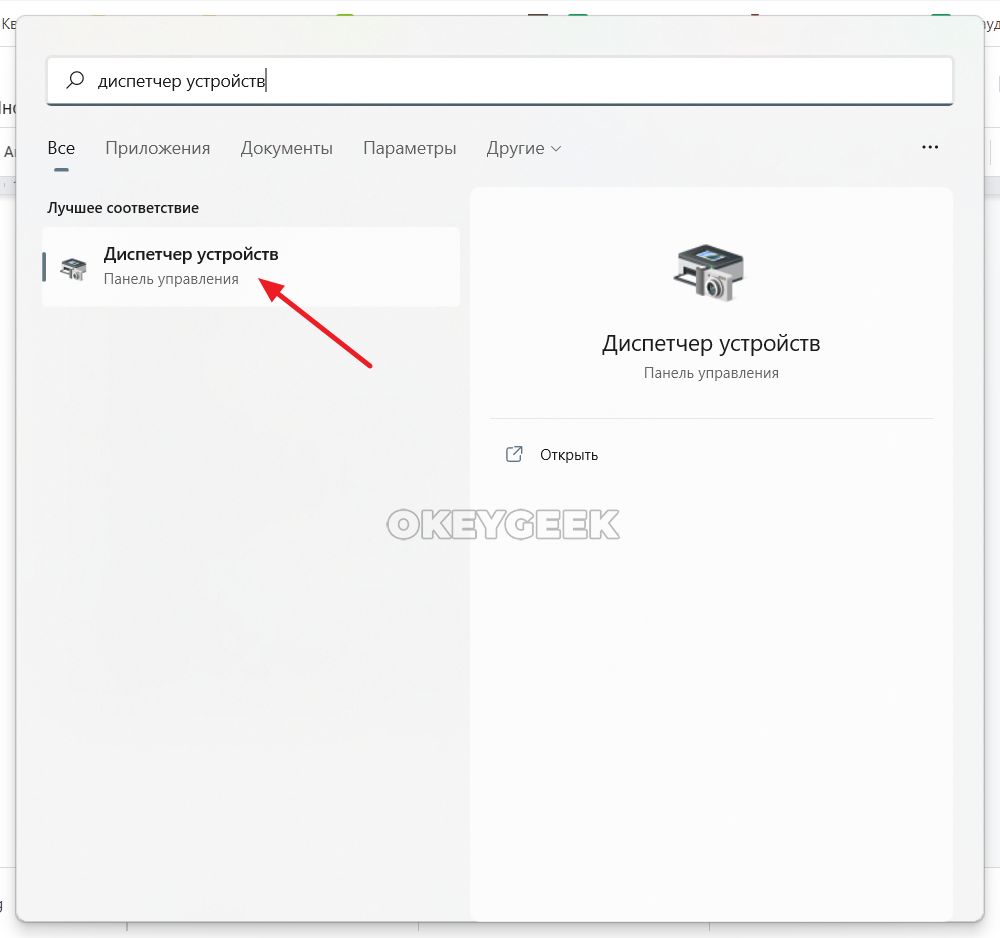
Раскройте раздел Bluetooth. Далее нажмите на используемый модуль правой кнопкой мыши и выберите “Отключить устройство”.
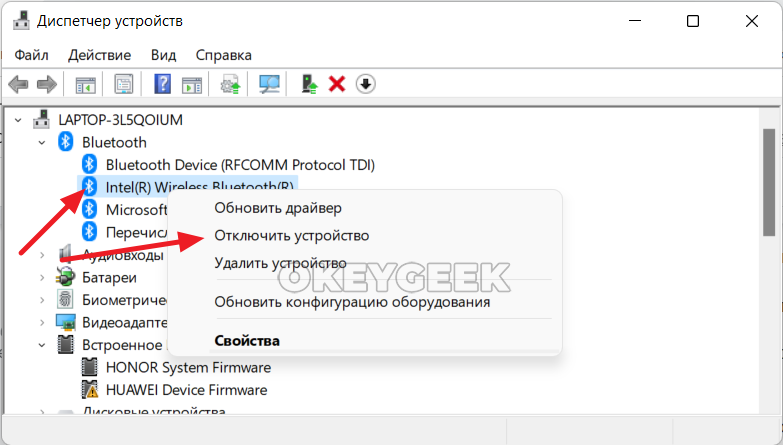
Включить обратно модуль можно в “Диспетчере устройств” таким же способом, просто нужно нажать “Включить устройство”.
Как отключить веб-камеру в Windows 11
В Параметрах Windows 11 появилась новая опция, позволяющая отключить веб-камеру, впрочем, способы из предыдущей версии ОС также сохранились. Рассмотрим все их по порядку.
Отключение камеры в Параметрах
Первый способ — полное отключение камеры в Параметрах Windows 11, шаги будут следующими:
- Откройте «Параметры», перейдите в раздел «Bluetooth и устройства» и откройте пункт «Камеры».
- Нажмите по нужной камере в списке «Подключенные камеры».
- Нажмите кнопку «Отключить».
Готово, камера отключена и недоступна в приложениях, её использующих: как установленных вами целенаправленно, так и потенциально нежелательных.
Запрет доступа к камере для отдельных приложений
Вторая возможность — ограничение доступа к веб-камере для выбранных приложений:
- Откройте «Параметры», перейдите в раздел «Конфиденциальность и защита».
- В разделе «Разрешения приложения» нажмите «Камера».
- Включите или отключите доступ к камере для выбранных приложений.
Обратите внимание, что некоторые пункты в списке, такие как «Веб-средство просмотра классических приложений» и «Разрешить настольным приложениям доступ к камере» разрешают/запрещают доступ не для какого-то конкретного, а для всех приложений, использующих веб-средства просмотра Windows и не из магазина Microsoft Store соответственно
Как отключить веб-камеру в диспетчере устройств
Последняя возможность — отключить камеру полностью в диспетчере устройств Windows 11, в этом случае она не будет доступна где-либо в системе:
- Нажмите правой кнопкой по кнопке «Пуск», выберите пункт «Диспетчер устройств».
- Раскройте раздел «Камеры», нажмите правой кнопкой мыши по вашей камере и выберите пункт «Отключить устройство».
- Подтвердите отключение устройства.
В некоторых случаях при обновлениях Windows отключенные устройства вновь включаются, стоит иметь это в виду.
Как отключить веб-камеру и микрофон компьютера в целях безопасности
Друзья, в актуальных системах Windows 8.1 и 10 вопрос использования устройств съёма внешней информации – камеры и микрофона – отрегулирован на системном уровне. В параметрах обоих систем есть специальный раздел настроек «Конфиденциальность», и в нём предусмотрены подразделы разрешений доступа к этим устройствам. В подразделе «Камера» в Windows 10 в блоке разрешения доступа к камере жмём «Изменить» и переставляем переключатель в положение «Выкл.».
Этот ход отключит любые (встроенные и периферийные) камеры для использования их UWP-приложениями и большинством классических программ Win32. В качестве альтернативы полному отключению камеры ниже в этом же подразделе системные параметры нам предлагают отключить доступ к камере для отдельных UWP-приложений и классических программ, у которых этот доступ есть.
Ситуация с микрофоном такая же: идём в подраздел «Микрофон» и для его отключения переставляем переключатель в положение «Выкл.».
Но, друзья, обратим внимание, что в описании настроек отключения доступа к устройствам съёма информации в Windows 10 говорится, что они будут отключены для большинства классических программ. Большинства, но не всех
Камера будет работать для функции Windows Hello и ещё в некоторых случаях. На своём официальном сайте Microsoft поясняет этот момент: если на компьютере используется программа по типу драйвера, взаимодействующая с камерой или микрофоном, то у такой программы может быть доступ к этим устройствам, даже если в настройках конфиденциальности Windows включён запрет на их использование. Следовательно, в сложных ситуациях, когда нам нужна 100%-ная уверенность, что камера и микрофон отключены, да пусть даже психологически, лишь для собственного успокоения, на этот системный механизм их отключения рассчитывать не стоит.
Утилита WebCam On-Off
Более мощное средство защиты от несанкционированного доступа к камере компьютера может предложить небольшая бесплатная утилита WebCam On-Off. Она отключает камеры на уровне их драйверов. А это значит, что камеру не сможет использовать любое программное обеспечение, установленное на компьютере. Утилита портативная, просто запускаем её. В окне утилиты будет отображена наша камера, кликаем её и жмём кнопку отключения «Disable».
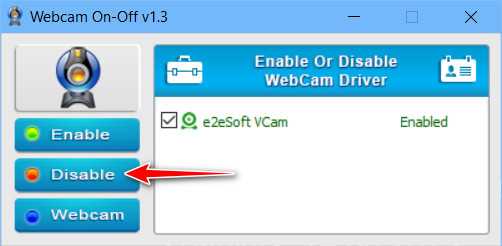
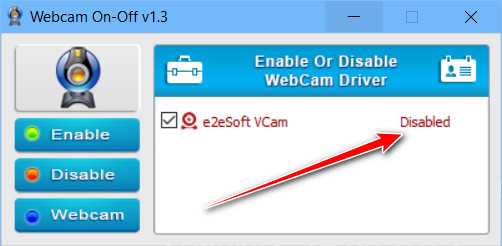
Если камеру потом когда-то нужно будет включить, кликаем её и жмём кнопку включения «Enable». Вот так всё просто.
Утилита MicMute
Друзья, кто, возможно, не обращал внимание, отмечу, что во избежание несанкционированного использования микрофона в Windows 10 системно реализован индикатор его активности. Когда микрофон активен и используется функционалом самой Windows или сторонними программами, в системном трее увидим значок микрофона
Значок исчезает, если микрофон не используется. Т.е. когда нас подслушивают, мы вычислим это, если обратим внимание на появление значка микрофона в трее.
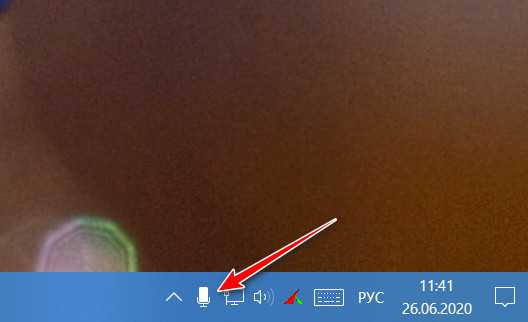

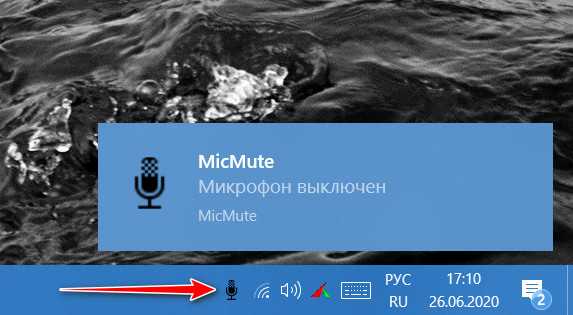
При необходимости можем назначить программу на автостарт вместе с Windows и использовать настройку отключения микрофона при запуске операционной системы.
Ещё у программы MicMute есть примечательная функция «Режим передатчика (push-to-talk)». Это дословно означает «нажми, чтобы говорить», реализация принципа рации, т.е. активность микрофона только в условиях нажатой и удерживаемой клавиши. Перед тем, как использовать эту функцию, необходимо в программе настроить одну какую-то горячую клавишу для включения/выключения микрофона. Далее мы активируем эту функцию, и наш микрофон будет постоянно выключен, но он включится, если мы нажмём заданную нами горячую клавишу. И после того, как мы клавишу отпустим, микрофон выключится.

Диспетчер устройств Windows
Любое устройство компьютера можно отключить на системном уровне его использования в диспетчере устройств Windows. Это надёжный способ, при условии, что мы не имеем дело с хакерским софтом, который, соответственно, может включать системно отключённые устройства. В диспетчере устройств выбираем камеру или микрофон, в контекстном меню на устройстве выбираем пункт его отключения.
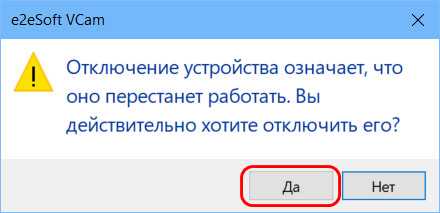
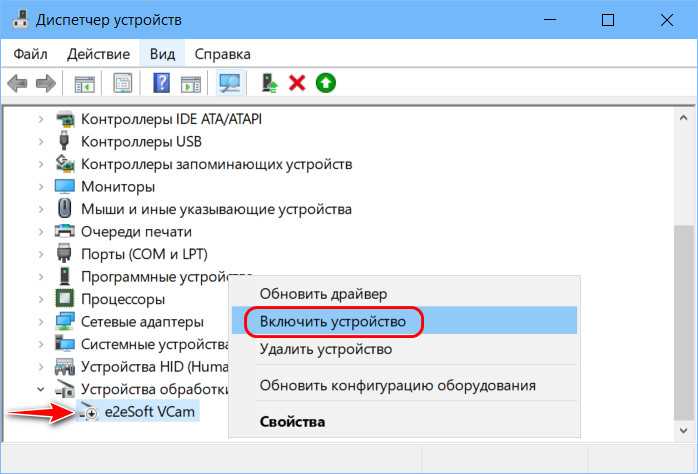
BIOS
Самым же, друзья, надёжным способом отключения интегрированных в компьютерные устройства камер и микрофонов будет их отключение в BIOS. Что касается конкретного способа отключения, здесь всё индивидуально для каждого случая, у всех разные настройки базовой прошивки. Но обычно опции отключения интегрированной периферии находятся в расширенных (Advanced) настройках BIOS.
Как проверить список устройств
Шаг 1: Открыть меню «Устройства и принтеры»
Нажмите правой кнопкой мыши на значок «Пуск» в левом нижнем углу экрана и выберите «Устройства и принтеры» в открывшемся меню.
Шаг 2: Проверить список подключенных устройств
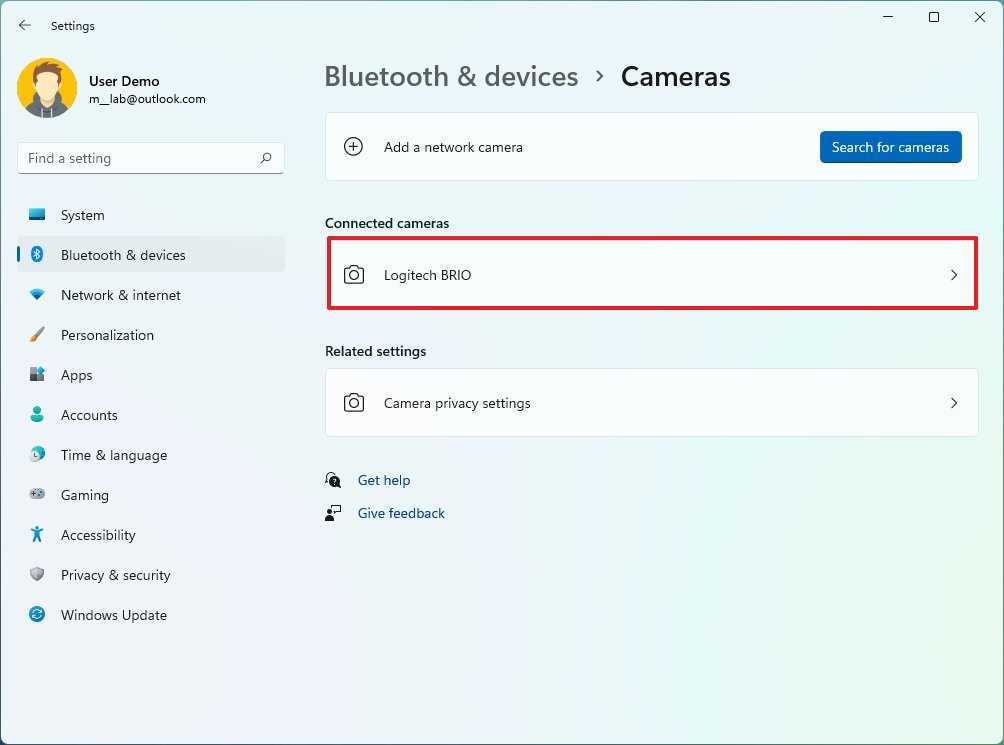
В списке устройств на экране вы увидите все устройства, подключенные к вашему компьютеру, включая веб-камеру, если она подключена. Вы можете проверить, есть ли ваша веб-камера в списке. Если вы не видите свойственное имя веб-камеры в списке, то скорее всего она не подключена или нужно установить соответствующий драйвер.
Шаг 3: Выбрать интересующее устройство для проверки
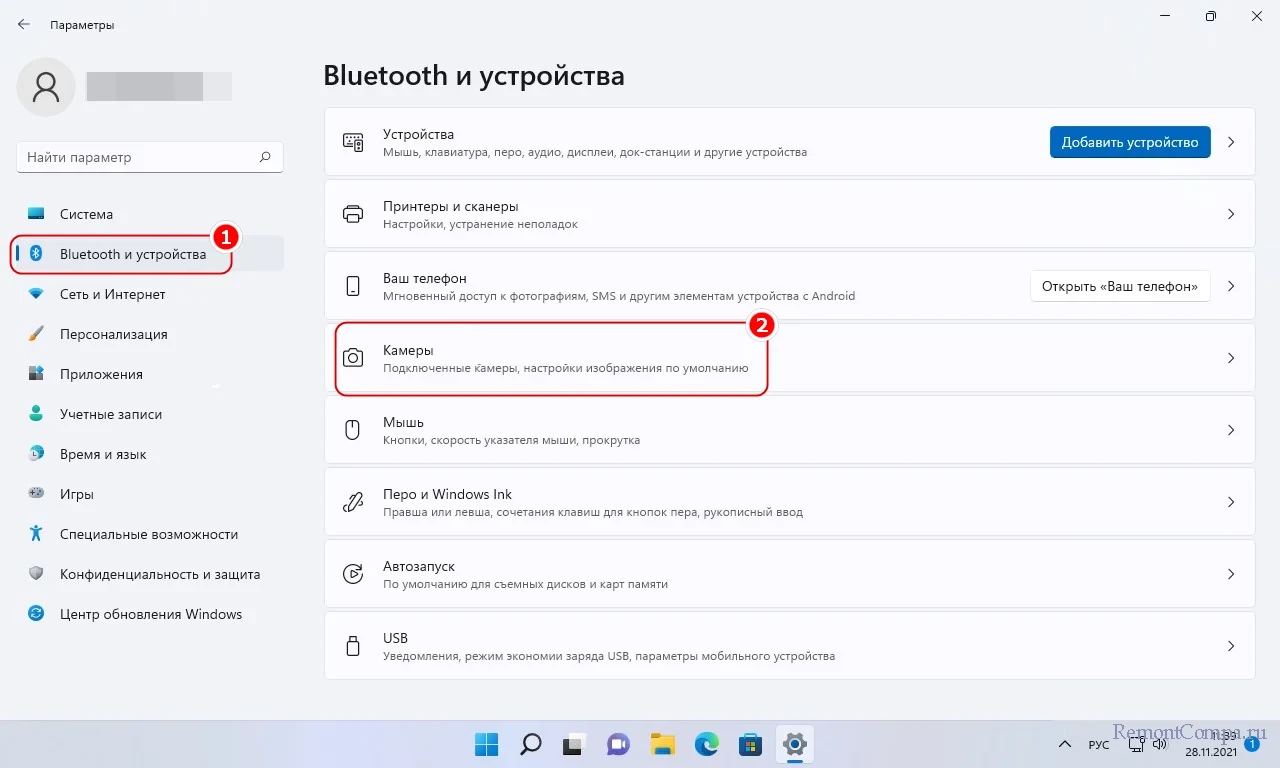
Если вы обнаружили свою веб-камеру в списке устройств, выберите ее и щелкните правой кнопкой мыши. Вам будут доступны несколько опций, включая возможность отключения устройства.
Теперь, когда вы знаете, как проверить список устройств на вашем компьютере, вы можете легко найти и отключить веб-камеру при необходимости.
Как перевернуть и отзеркалить камеру
Пользователю может понадобиться возможность перевернуть или отразить видео в Discord. Для этого нужно настроить веб-камеру на ноутбуке, компьютере или телефоне. Это можно сделать с помощью настроек веб-камеры. Иногда для большего эффекта может потребоваться изменение представления, или если приложение изначально было зеркально отображено из-за сбоя приложения или программы. Вы можете изменить вид камеры, используя различные стрелки, которые переворачивают изображение.
В некоторых случаях может потребоваться поворот камеры из-за разрешения самой камеры во время телефонного звонка.
На компьютере
Для того, чтобы отразить веб-камеру в дискорде, вам нужно сделать некоторые настройки.
Список действий по настройке камеры:
- Запустите Дискорд.
- Перейдите в раздел настроек.
- В открывшемся списке найдите раздел «Видео и голос».
- Откройте этот раздел.
- Найдите на нем настройки камеры. Рядом с изображением должны быть стрелки. Позволяет изменить угол и поворот изображения камеры.
- Когда вы вносите изменения, вы должны их сохранить.
Следуя этим шагам, пользователь может отразить или отразить видео на ноутбуке.
Как разговаривать по видеосвязи в Дискорд
Если вопрос в том, как вести видео-разговор в Discord, то здесь принцип очень похож. Выполните следующие действия:
- Войдите в программу Discord на своем ПК.
- Создайте сервер, нажав кнопку «Дополнительно.
- Щелкните правой кнопкой мыши имя сервера Discord и выберите кнопку «Создать канал». Установите флажок рядом с Голос и следуйте инструкциям.
- Войдите в голосовой канал Discord и подключитесь к нему.
- Убедитесь, что ваша камера и микрофон работают правильно.
- Нажмите на название канала Discord.
- Нажмите кнопку «Пригласить» в левом нижнем углу экрана.
- Отправьте ссылку своим друзьям.
- Подождите, пока они соединятся.
Когда товарищи по команде присоединятся к вызову, их аватары перестанут мигать и будут выделены зеленым цветом. При этом подключиться и пообщаться по видеосвязи можно в любое время. Вы можете общаться вдвоем, втроем или большой компанией.
В Discord вы можете сделать это по-другому:
- Найдите в списке участника, с которым хотите поговорить.
- Нажмите на свой никнейм.
- Нажмите на значок трубки в центре вверху.
- Пожалуйста, дождитесь соединения.
- Включите видео, если это необходимо.
Чтобы иметь видеозвонок, вам нужно включить эту опцию в настройках. Для этого сделайте следующее:
- Введите настройки сервера Discord.
- Перейдите в раздел Особенности.
- Выберите пользователя Discord и переместите тумблер «Видео» (он будет внизу) в правое положение.
После этого вы можете общаться со всеми пользователями. При этом помните о лимите, установленном разработчиками программы.
Возможные проблемы и их решение, если демонстрация экрана в Дискорде не работает
Не всегда проблемы с демонстрацией экрана связаны с неисправностью Discord. Возможно, что пользователь сам допустил ошибки при запуске функции Go Live. И каждый конкретный случай требует индивидуального подхода.
Нет звука
Эта проблема обычно возникает по двум причинам: не включена соответствующая опция или проблемы с микрофоном.
В первом случае нужно:
- Откройте канал в Discord и нажмите на значок камеры.
- Нажмите на изображение собеседника внизу экрана.
- Выберите размер окна.
- В списке параметров активируйте иконку «Звук».
Алгоритм действий будет следующим:
- Перейдите в Discord и нажмите на настройки внизу страницы.
- В открывшемся списке выберите вкладку «Голос и видео».
- Находим раздел «Устройство ввода» и открываем его.
- Убеждаемся, что устройство указано верно, регулируем громкость.
- В разделе «Режим радио» настраиваем активацию голосом или режим радио.
- Сохраняем конфигурацию.
Как и любой другой мессенджер, Discord испытывает различные сбои, такие как проблемы с видео и звуком. Кстати, последние довольно легко исправить
Черный экран
Если во время демонстрации экран остается черным, это может свидетельствовать сразу о нескольких проблемах, начиная от неверных настроек и заканчивая сбоем графического драйвера компьютера.
Есть несколько способов исправить эти проблемы:
- Следите за обновлениями приложения. В принципе, обновления Discord происходят автоматически, но иногда они могут вызывать сбои в работе.
- Регулярно очищайте кэш Discord. Такая мера поможет не только избавиться от черного экрана, но и повысить общую производительность приложения.
- Включите аппаратное ускорение Поскольку совместное использование экрана является энергоемким режимом, Discord «вытягивает» ресурсы из других аппаратных компонентов в системе. Поэтому рекомендуется включить аппаратное ускорение во время демонстрации. Делается это в настройках приложения, в разделе «Внешний вид». Для этого ищем вкладку «Дополнительно» и активируем «Аппаратное ускорение». Настройки следует сохранить, а затем проверить результат.
Включать его на слабых компьютерах не рекомендуется.
- Отключите все ненужные программы. Это поможет освободить системные ресурсы и защитить любые приложения, конфликтующие с Discord.
Windows камеры, микрофона и конфиденциальности
В Windows, наличие камеры и микрофона в составе устройства позволяет Teams видеозвонков, делать снимки, записывать видео и делать другие. Многие приложения и службы требуют наличия камеры или микрофона и используют ее, а параметры Windows позволяют управлять списком приложений, которые могут использовать камеру или микрофон.
Некоторые пользователи опасаются, что незнакомые приложения, компании или вредоносные программы могут использовать камеру или микрофон их устройств. Использование камеры или микрофона должны контролировать вы. Чтобы помочь вам понять, когда камера включена, предоставляются следующие индикаторы.
- Если устройство оснащено камерой с подсветкой, то во время использования камеры загорается подсветка.
- Если устройство не оснащено подсветкой камеры, то при включении или отключении камеры отображается соответствующее уведомление.
Чтобы помочь вам понять, когда микрофон используется, предоставляются следующие индикаторы.
В области уведомлений на панели задач будет отображаться значок микрофона.
Чтобы узнать, какие приложения в настоящее время используют камеру или микрофон либо недавно получили доступ к камере или микрофону
Почему нужно выключать веб-камеру?
Защита личной информации
Выключение веб-камеры — это один из способов защиты личной информации. Кто-то может получить доступ к вашей камере и использовать ее в своих целях. Вас могут незаметно записывать или фотографировать, наблюдать за вашими действиями и доступом к конфиденциальной информации. Выключение камеры, когда она не нужна, поможет избежать таких проблем.
Противодействие кибершпионажу
Программное обеспечение, которое используется для кибершпионажа, может получить доступ к веб-камере вашего компьютера без вашего ведома. Это может привести к утечке личной информации, включая фотографии или видеозаписи. Выключение камеры — это простой способ защитить себя от подобных угроз.
Сохранение ресурсов компьютера
Выключение веб-камеры, когда она не нужна, может дать вашему компьютеру дополнительные ресурсы для работы с другими приложениями. Это может быть особенно полезно для пользователей старых компьютеров, которые имеют ограниченные ресурсы.
Защита от вирусов и взлома
Выключение веб-камеры может предотвратить заражение вашего компьютера вирусами или хакерскими атаками. Киберпреступники могут использовать веб-камеру вашего компьютера для взлома ваших учетных записей и доступа к конфиденциальной информации. Выключение камеры может помочь уменьшить вероятность таких случаев.
Вывод: Выключение веб-камеры — это важный шаг для защиты личной информации, предотвращения кибершпионажа, сохранения ресурсов компьютера и защиты от вирусов и взлома. Не забывайте выключать камеру, когда она не нужна.
Веб-камера и микрофон против тебя
Казалось бы, самый надёжный способ исключить возможность слежки через камеру — заклеить её глазок непрозрачным скотчем. И пускай окружающие считают вас шизофреником или сумасшедшим; если вы сомневаетесь в своей приватности, не обращайте ни на кого внимания и просто найдите кусок непрозрачного материала и скотч.
С микрофоном ситуация сложнее. Если заклеивание камеры и вправду поможет скрыться от посторонних глаз, то отключение микрофона в гаджете никак не защищает от перехвата любых разговоров, которые ведутся недалеко от устройства.
Лучше и надежнее использовать специальное программное обеспечение: вместо того, чтобы заклеивать веб-камеру, можно воспользоваться решением, включающим в себя технологию предотвращения несанкционированного подключения к ней.
Например, Kaspersky Internet Security для Mac проверяет, не имеет ли какая-то несанкционированная программа доступа к вашей камере или микрофону.
Как включить демонстрацию экрана в Дискорде на ПК
Как вы знаете, демонстрация экрана в Discord очень проста и состоит из выполнения следующих операций:
- Запустите клиент Discord;
- Перейдите в настройки пользователя, нажав шестеренку рядом с именем пользователя ниже;
- В открывшемся меню пользовательских настроек выберите «Голос и видео»;
- В настройках голоса и видео выберите свой микрофон и камеру, протестировав их при необходимости;
- Далее слева выбираем раздел «Режим стримера»;
- Здесь активируйте опцию «Включить режим стримера»;
- Теперь перейдите на нужный вам канал в Discord;
- Внизу слева нажмите кнопку «Показать»;
- Выберите экран для демонстрации и нажмите «Live»;
- Выберите экран для отображения и нажмите «Live» внизу
- Трансляция начнется как трансляция вашего экрана;
- Чтобы остановить потоковую передачу, снова откройте окно Discord, нажмите кнопку «Экран» и выберите «Остановить экран»
Описанная процедура обмена экраном ПК в Discord довольно проста и выполняется без каких-либо проблем. Но как вы можете поделиться экраном своего телефона в приложении Discord?
Шаг 3: Включите или отключите супервыборку
Чтобы включить или отключить супервыборку в Windows 11/10, выполните следующие действия:
- Нажмите правую кнопку мыши на значок “Пуск” в левом нижнем углу экрана и выберите пункт “Система”.
- В открывшемся окне “Система” выберите вкладку “Дополнительные параметры системы”.
- Нажмите кнопку “Настройка” в разделе “Загрузка и восстановление”.
- В окне “Настройка системы” снимите или установите галочку напротив пункта “Супервыборка” в разделе “Система”.
- Нажмите кнопку “ОК” для сохранения изменений.
После выполнения указанных действий супервыборка будет включена или отключена в вашей операционной системе Windows 11/10.
Чем заклеивать
Если фраза «Лучше перестраховаться, чем потом сожалеть» — ваш девиз, а установленный антивирус не унимает беспокойство при работе с ПК, вы можете дополнительно защитить устройство, воспользовавшись подручными средствами.
Камеру
В интернете чаще всего отображаются предложения использовать:
- изоленту;
- пластырь;
- стикеры;
- наклейки.
На деле для веб или IP камеры подойдёт любая наклейка, закрывающая объектив полностью. Однако выглядит это не всегда эстетично. Да и постоянно отклеивать и приклеивать обратно кусочек клейкой бумажки, чтобы пообщаться в интернете — не самое большое удовольствие. Более удобным вариантом станет использование специальной заглушки, которую можно приобрести отдельно. Установить её довольно просто:
- Протрите веб-камеру.
- Снимите плёнку с девайса.
- Аккуратно расположите защитную шторку на поверхности ноутбука.
- Прижмите устройство к веб-камере.
- Можете использовать заглушку.
Установка не займёт больше десяти секунд
Пользователь сможет со спокойной душой перекрыть доступ к объективу и не забивать голову беспокойными мыслями о шпионаже.
Видео: шторка для камеры «Веб-Веко»
Микрофон
С изоляцией микрофона дела обстоят сложнее. Разумным решением станет:
- Отключение встроенного микрофона.
- Подключение внешней гарнитуры перед началом общения.
- Отключение устройства после окончания разговора.
Камера и микрофон на макбуке Цукерберга были заклеены изолентой
Как отключить веб-камеру через меню настроек
Шаг 1: Откройте меню «Параметры»
Первым шагом необходимо открыть меню «Параметры», которое можно найти в верхней части меню «Пуск». Для этого нажмите на значок «Пуск» в левом нижнем углу экрана, затем выберите в меню «Параметры».
Шаг 2: Найдите раздел «Конфиденциальность»
После того, как вы открыли меню «Параметры», вам нужно найти раздел «Конфиденциальность». Он находится на левой панели меню «Параметры». Нажмите на этот раздел, чтобы открыть его.
Шаг 3: Отключите доступ к веб-камере
В разделе «Конфиденциальность» вы найдете раздел «Камера». Нажмите на него, чтобы открыть настройки доступа к веб-камере. Чтобы отключить доступ к веб-камере, переключите соответствующую опцию в положение «Выключено».
Вы также можете запретить доступ к веб-камере для конкретных приложений. Для этого найдите раздел «Приложения, имеющие доступ к камере» и выберите нужное приложение. Затем переключите соответствующую опцию в положение «Выключено».
После того, как вы выключили доступ к веб-камере, вы можете в любой момент повторить описанные выше действия, чтобы включить ее снова.
Бред параноика? Возможно. А может и нет.

И, напоследок, помните об известном писателе Эрнесте Хемингуэе. Ведь ему никто не верил, когда он говорил, что за ним следят. И только в 1980-х ФБР рассекретило дело писателя, в котором факты продолжительной слежки подтвердились.
Хочешь ещё?
Ищешь ответ на вопрос?
iPhones.ru
Надень шапочку из фольги, мой друг. Твоя приватность под угрозой. В Штатах случился прецедент, связанный с приватностью пользователей: Компанию Aaron’s, которая занимается прокатом ноутбуков, обвинили в установке специального программного обеспечения, позволяющего следить за окружающей обстановкой с помощью веб-камеры устройства. Семья из штата Вайоминг взяла ноутбук в прокат, а спустя несколько дней из Aaron’s приехал коллектор,…
Микк Сид
Пишу обо всём, что интересно и познавательно — гаджеты, события, репортажи. Увлекаюсь игрой на барабанах, меломан со стажем.
Почему важно отключать веб-камеру?
В современный цифровой век хакеры могут использовать веб-камеры для своих нужд. Если веб-камера постоянно подключена и готова к работе, вы оставляете хакеру возможность получить доступ к вашей веб-камере, даже когда вы ею не пользуетесь. И как мы уже писали в статье ‘Как легко взломать веб-камеру’, это определенно не то, что случается только в ужастиках
Если у вас USB-вебкамера, решение этой проблемы простое. Хакеры не смогут взломать вашу веб-камеру, если она не подключена к компьютеру, поэтому просто вытащите USB-шнур, когда вы не используете камеру
Но что если вы используете устройство со встроенной веб-камерой, например ноутбук? Несмотря на то, что этот способ не является надежным, отключение веб-камеры может остановить посторонние взгляды без необходимости физически изменять или закрывать камеру
Как отключить камеру на ноутбуке с Windows 11: пошаговая инструкция
В современном цифровом мире защита личной приватности играет важную роль. Когда мы используем ноутбук, встроенная веб-камера может быть угрозой для нашей конфиденциальности. Если вы хотите отключить камеру на ноутбуке с Windows 11, прочтите эту пошаговую инструкцию.
Шаг 1: Начните с открытия «Настроек» Windows 11. Вы можете сделать это, щелкнув правой кнопкой мыши по иконке «Пуск» и выбрав соответствующий пункт в меню.
Шаг 2: В окне «Настроек» найдите и выберите категорию «Приложения».
Шаг 3: В левой панели окна «Настроек» выберите «Приложения и возможности».
Шаг 4: В разделе «Приложения и возможности» прокрутите список до тех пор, пока не найдете вкладку «Камера».
Шаг 5: После того как вы нашли вкладку «Камера», нажмите на нее, чтобы открыть дополнительные настройки.
Шаг 6: В разделе «Доступ к камере» позиционируйте выключатель в положение «Выкл.» Это отключит доступ к камере для всех приложений и программ на вашем ноутбуке.
Шаг 7: Если вам потребуется включить камеру, просто вернитесь в этот раздел «Настройки» и включите выключатель в положение «Вкл.»
Теперь у вас есть пошаговая инструкция о том, как отключить камеру на ноутбуке с Windows 11. Помните, что вы можете повторить эти шаги в любое время, чтобы изменить настройки доступа к камере на вашем устройстве.
Выводы статьи
Для отключения веб-камеры на ноутбуке можно использовать несколько способов для физического и программного выключения устройства. Самым надежным способом будет физическое отключение устройства или заклеивание объектива камеры. Выключить веб-камеру можно программными способами с помощью средств операционной системы Windows.
Похожие публикации:
- Автоматическое создание точек восстановления Windows
- Очистка Windows 10: автоматическое и ручное удаление ненужных файлов
- Как сжать диск, папку или файл для экономии места в Windows
- Как поставить обои без активации Windows 10
- Как перезапустить Проводник Windows — 9 способов