Способ 5. Вызов консоли с помощью окна «Выполнить»
Чтобы открыть консоль таким образом, действуйте следующим образом:
- Нажмите «Win + R». Откроется нужное вам окно. Одновременное нажатие клавиш “Win + R»
- В поле ввода окна введите «cmd». В поле ввода окна введите «cmd»
- Щелкните “ОК”. Появится нужная вам командная строка. Для запуска «Командной строки» нажмите «ОК»
Теперь вы знаете несколько способов вызова командной строки, и это должно значительно упростить вашу работу в Windows 8. Если один из способов не помог, используйте другой. Если ни один из способов вам не помог, внимательно прочтите статью, так как вы, скорее всего, сделали что-то не так.
Особенности командной строки Windows 8
Командная строка – незаменимая программа, которая есть во всех версиях Windows. Основная задача командной строки – обрабатывать команды, введенные пользователем. Используя консольные команды, вы можете значительно сократить время обработки данной задачи. Таким образом, консоль имеет явное преимущество перед графическими утилитами Windows.
Если вы сравните командную строку Windows 8 и Windows 7, вы не найдете никакой разницы. Вот как выглядит командная строка для семерки.
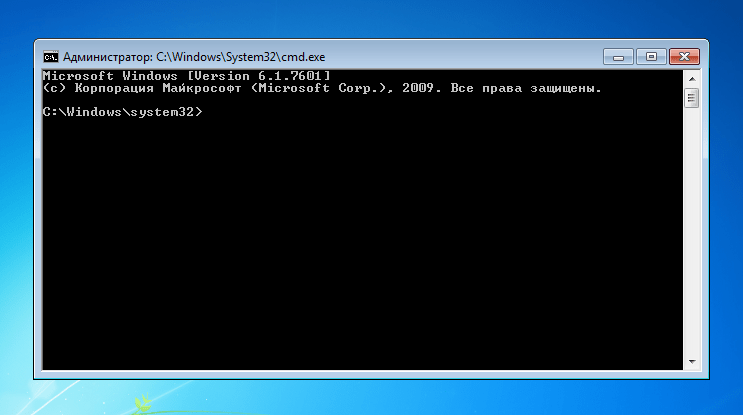
И для такой восьмерки.
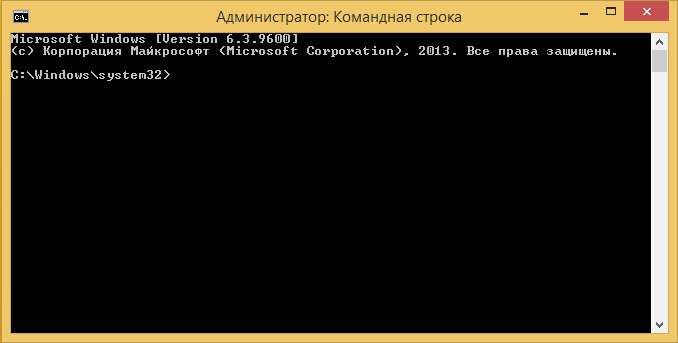
Единственное отличие, которое вы найдете, – это номера версий консоли в первых нескольких строках их окон. Создавая восьмерку, разработчики решили оставить консольный вид и набор команд, как в семерке. Этот материал расскажет вам об основных возможностях консоли, а также о ее командах.
Открываем консоль с админ правами
Иногда возникает необходимость открыть командную строку от имени администратора. Это необходимо для выполнения команд, требующих повышенных прав доступа к системе. Для этого в строке поиска меню «Пуск» введите «cmd» и в результатах поиска щелкните правой кнопкой мыши найденную программу «cmd» и выберите «Запуск от имени администратора»
В Windows 10 все стало немного проще, вам нужно щелкнуть правой кнопкой мыши меню «Пуск» и выбрать «Командная строка (администратор)» или «Windows PowerShell (администратор)»
При необходимости консоль можно найти по стандартному адресу «C: Windows System32 cmd.exe» и вызвать оттуда в обычном режиме или щелкнув правой кнопкой мыши с правами администратора. Вы можете создать ярлык на рабочем столе для себя, просто перетащив его из меню «Пуск» -> Стандартные -> Командная строка. Кстати, поле ввода «Выполнить» также является командной строкой.
Чтобы консоль открывалась каждый раз с правами администратора, необходимо:
- щелкните ссылку, выберите «Свойства»
- на вкладке «Ярлык» нажмите кнопку «Дополнительно»
- поставьте галочку “Запускать от имени администратора»
Вот и сама консоль. Как видите, ничего лишнего нет, все сделано достаточно аскетично. В окне вы можете увидеть знакомый знак «авторские права», который указывает, что программное обеспечение принадлежит Microsoft, под: текущим каталогом и курсором, что означает, что оно готово к началу работы:
Внешний вид можно изменить, чтобы сделать его более подходящим для конкретного пользователя. Это можно сделать, щелкнув правой кнопкой мыши заголовок окна и выбрав «Свойства». Здесь вы можете настроить цветы, шрифт, положение и некоторые другие параметры внешнего вида:
Полезные команды для открытия программ
- calc – Калькулятор
- chkdsk – проверяет диск на наличие ошибок
- logoff – выйти из учетной записи пользователя
- shutdown – Завершение работы
- блокнот – Блокнот
- taskmgr – Диспетчер задач
- winver – Проверить версию Windows
- wuauclt / detectnow – проверьте наличие обновлений
- control – Панель управления
- рабочий стол управления – Настройки дисплея
- папки наблюдения – Свойства папки
- контрольный шрифт – Шрифт
- клавиатура управления – Свойства клавиатуры
- управляющая мышь – Свойства мыши
- rstrui – инициирует восстановление системы
В общем, Windows – очень большая система и содержит много интересного. Если вы хотите углубить изучение Windows, для начала рекомендую посмотреть бесплатный видеокурс о том, как работать в этой системе. Все подробно и подробно описано и рассчитано на любой уровень пользователя. В общем, посмотрите.
Командная строка или консоль – это специальный инструмент для глубокой настройки операционной системы Windows 8. Эта утилита предназначена для работы с командами MsDos. Отсутствие графического интерфейса часто пугает пользователей, но с помощью этой программы можно быстро выполнить любую операцию в системе. Некоторые действия (например, проверка ping или отслеживание) не могут быть выполнены другим способом. В этой статье подробно объясняется, как вызвать консоль, и описаны основы работы с ней.
Основные команды консоли в восьмерке
Консоль включает в себя множество разных команд. Для новичков особенно полезна команда «help». Если ввести эту команду в консоли, то вы увидите весь список команд с подробным описанием на русском языке.
Полное качественное описание каждой команды доступно с помощью управляющей строки help command_name:
Теперь давайте взглянем на девять наиболее часто используемых команд в командной строке:
- cd – позволяет пользователю изменять текущий каталог. Например, из каталога «C: Windows System32» в каталог «C: Program Files». Если путь содержит пробелы, обязательно заключите его в кавычки: cd “c: New folder”
- dir – показывает список всех файлов и каталогов в указанном каталоге, а также их количество. Например, папка System32 содержит 3273 файла и 106 папок;
- mkdir – с помощью этой операции вы можете создавать новые каталоги;
- rmdir – с помощью этой операции можно удалять каталоги;
- ipconfig – используется для просмотра параметров ваших сетевых устройств и управления ими;
- ping – очень популярная команда, поскольку она позволяет пользователю проверять состояние подключения к Интернету, с ее помощью вы можете проверить подключение к устройству с определенным IP-адресом. Вы также можете указать доменное имя:
- del – позволяет пользователю удалять файлы;
- robocopy – копирует файлы и папки вместе со всем прикрепленным содержимым;
- systeminfo – если вам срочно нужно узнать характеристики вашего ПК, воспользуйтесь этой командой, и она подробно их опишет.
Используя как можно больше команд в консоли, вы сможете выполнять большинство задач намного быстрее, чем с помощью графических утилит Windows. Также хочу отметить, что если вы запустите cmd.exe с правами администратора, все ваши команды будут выполняться с повышенными привилегиями. Такие привилегии в качестве администратора дают вам больше возможностей, поскольку у вас есть полный доступ к компьютеру.
Поиск панели управления через меню Пуск
Если вы не знаете, как точно зайти в панель управления своего компьютера, можете воспользоваться функцией поиска в меню Пуск. Для этого необходимо открыть меню Пуск — это можно сделать, нажав на соответствующую иконку на рабочем столе или нажав кнопку «Старт» на клавиатуре.
Когда меню Пуск откроется, вам необходимо ввести в строку поиска слово «панель управления» или часть этого словосочетания для сокращения поиска. Через несколько мгновений вы увидите результаты поиска, в которых будет искомая панель управления.
Кликните на найденный элемент и панель управления Windows 10, 8.1 или Windows 7 будет открыта перед вами. Однако, если вы часто пользуетесь панелью управления, мы рекомендуем добавить эту опцию на панель задачи для быстрого доступа.
- Откройте меню Пуск и найдите панель управления с помощью функции поиска;
- Кликните на найденный элемент для открытия панели управления;
- Если часто пользуетесь панелью управления, добавьте ярлык на панель задачи для быстрого доступа.
Как пользоваться
Чтобы понять, как пользоваться до сих пор непонятным интерфейсом, необходимо изучить его команды. Но не обязательно для этого искать их на просторах глобальной сети. Просто введите команду Help, и на экране появится список возможных действий.

Действительно, навигация в этом интерфейсе очень проста. Просто запишите путь к папке или имя конкретного файла. Есть простые команды для перемещения папки вверх и вниз. Это не требует громоздких визуальных решений. Так что стоит подумать об использовании такого удобного решения от Windows не только в проблемных ситуациях, но и для выполнения повседневных задач.
Как запустить командную строку, когда Windows 8.1 не запускается, с помощью диска восстановления
Если Windows 8.1 не загружается должным образом, вы можете загрузиться с диска восстановления, созданного на работающем компьютере с Windows 8.1. С его помощью вы можете запустить командную строку.
В меню загрузки BIOS выберите съемный диск, на котором установлена Windows 8.1, в качестве загрузочного устройства.
Когда загрузочный диск загрузится, он сначала попросит вас выбрать раскладку клавиатуры, которую вы хотите использовать. Выберите это.
Вам будет предложено выбрать вариант дальнейших действий. Щелкните или коснитесь Устранение неполадок.
Затем щелкните или коснитесь Дополнительные параметры.
На экране «Дополнительные параметры» выберите «Командная строка».
Командная строка запущена.
Горячие клавиши для открытия панели управления
Для удобства пользователей Windows были созданы горячие клавиши, которые позволяют быстро и легко открыть нужную функцию или окно. Узнать комбинацию клавиш для открытия панели управления – необходимый навык каждого пользователя.
Одна из самых популярных комбинаций клавиш для быстрого открытия панели управления – «Win» + «X». Эта комбинация подходит для использования в Windows 10 и Windows 8.1. После нажатия клавиш откроется контекстное меню, в котором нужно выбрать «Панель управления».
Для пользователей Windows 7 рекомендуется использовать комбинацию клавиш «Win» + «R». После этого необходимо ввести команду «control», после чего откроется окно «Панель управления».
Еще одна комбинация клавиш для Windows 10 и Windows 8.1 – «Win» + «I». После ее нажатия откроется окно настроек, в котором можно выбрать «Панель управления».
Также можно использовать комбинацию клавиш «Ctrl» + «Alt» + «Delete» и выбрать «Панель управления» в меню «Задачи».
Важно отметить, что комбинации клавиш могут отличаться в зависимости от версии Windows. Знание горячих клавиш – необходимый навык для быстрой настройки системы и повышения эффективности работы на ПК
Знание горячих клавиш – необходимый навык для быстрой настройки системы и повышения эффективности работы на ПК.






























