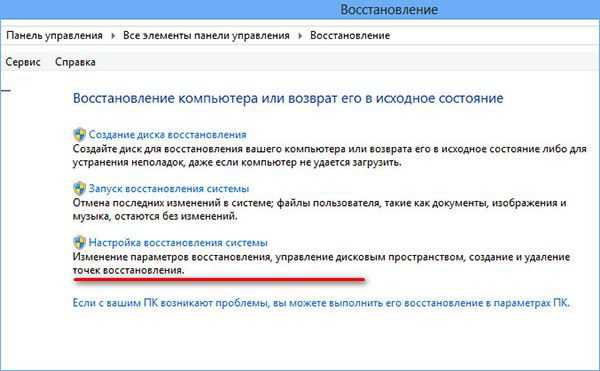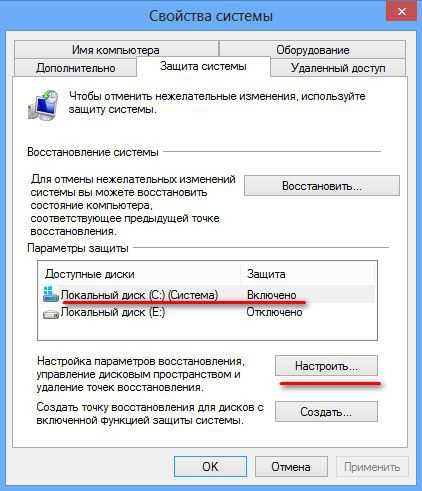Восстановление хранилища компонентов Windows 10 с помощью DISM.exe
Утилита для развертывания и обслуживания образов Windows DISM.exe позволяет выявить и исправить те проблемы с хранилищем системных компонентов Windows 10, откуда при проверке и исправлении целостности системных файлов копируются оригинальные их версии. Это может быть полезным в тех ситуациях, когда защита ресурсов Windows не может выполнить восстановление файлов, несмотря на найденные повреждения. В этом случае сценарий будет следующим: восстанавливаем хранилище компонентов, а после этого снова прибегаем к использованию sfc /scannow.
Для использования DISM.exe, запустите командную строку от имени администратора. После чего можно использовать следующие команды:
- dism /Online /Cleanup-Image /CheckHealth — для получения информации о состоянии и наличии повреждений компонентов Windows. При этом сама проверка не производится, а лишь проверяются ранее записанные значения.
- dism /Online /Cleanup-Image /ScanHealth — проверка целостности и наличия повреждений хранилища компонентов. Может занять продолжительное время и «зависать» в процессе на 20 процентах.
- dism /Online /Cleanup-Image /RestoreHealth — производит и проверку и автоматическое восстановление системных файлов Windows, также как и в предыдущем случае, занимает время и останавливается в процессе.
Примечание: в случае, если команда восстановления хранилища компонентов не работает по той или иной причине, вы можете использовать файл install.wim (или esd) со смонтированного ISO образа Windows 10 (Как скачать Windows 10 ISO с сайта Microsoft) в качестве источника файлов, требующих восстановления (содержимое образа должно соответствовать установленной системе). Сделать это можно с помощью команды:
dism /Online /Cleanup-Image /RestoreHealth /Source:wim:путь_к_файлу_wim:1 /limitaccess
Вместо .wim можно использовать файл .esd тем же образом, заменив в команде все wim на esd.
При использовании указанных команд, журнал выполненных действий сохраняется в Windows\Logs\CBS\CBS.log и Windows\Logs\DISM\dism.log.
DISM.exe также можно использовать в Windows PowerShell, запущенном от имени администратора (запустить можно из меню правого клика по кнопке Пуск) с помощью команды Repair-WindowsImage. Примеры команд:
- Repair-WindowsImage -Online -ScanHealth — проверка наличия повреждений системных файлов.
- Repair-WindowsImage -Online -RestoreHealth — проверка и исправление повреждений.
Дополнительные методы восстановления хранилища компонентов, если описанные выше не срабатывают: Восстановление хранилища компонентов Windows 10.
Как видите, проверка целостности файлов в Windows 10 — не такая уж и сложная задача, которая порой может помочь исправить самые разные проблемы с ОС. Если не смогла, возможно, вам поможет что-то из вариантов в инструкции Восстановление Windows 10.
Восстановление среды восстановления Windows (WinRE)
Самый простой способ восстановить конфигурацию среды восстановления Windows — отключить и включить WinRE:
Реагент должен обновить конфигурацию загрузчика BCD и добавить записи для среды WinRE.
Если вы преобразовали таблицу разделов жесткого диска из MBR в GPT с помощью инструмента MBR2GPT, вы можете столкнуться с ошибкой:
MBR2GPT: Failed to update ReAgent.xml, please try to manually disable and enable WinRE.
Чтобы это исправить, вам нужно перезагрузиться и вручную отключить и включить WinRE.
Если вы получаете сообщение об ошибке «
REAGENTC.EXE: Unable to update Boot Configuration Data
«, сначала устраните проблему с загрузчиком Windows (инструкция для компьютеров с UEFI и BIOS).
Команда реагента может вернуть ошибку:
REAGENTC.EXE: The Windows RE image was not found.
Обычно это означает отсутствие файла winre.wim или удаление раздела восстановления системы. В этом случае вам нужно будет попытаться восстановить среду WinRE.
Убедитесь, что в конфигурации данных конфигурации загрузки (BCD) есть правильные записи для загрузки среды WinRE:
В списке параметров загрузки найдите раздел Загрузчик Windows с identifier={current}. В нашем примере эта запись выглядит так:
Windows Boot Loader
-------------------
identifier {current}
device partition=C:
path \Windows\system32\winload.exe
description Windows 10
locale en-US
inherit {bootloadersettings}
recoverysequence {7c817935-e52f-11e6-9c2c-0050569efccb}
recoveryenabled Yes
allowedinmemorysettings 0x15000075
osdevice partition=C:
systemroot \Windows
resumeobject {1c7df7a0-4560-11e5-9675-8451eaa913bb}
nx OptIn
bootmenupolicy Standard
Найдите и запомните значение GUID атрибута recoverysequence. Например, это {7c817935-e52f-11e6-9c2c-0050569efccb}.
Затем нужно найти раздел конфигурации загрузки со значением идентификатора, равным полученному ранее значению GUID, и с Средой восстановления Windows в поле описание. Эта запись может выглядеть так:
Windows Boot Loader
-------------------
identifier {7c817935-e52f-11e6-9c2c-0050569efccb}
device ramdisk=\Device\HarddiskVolume4\WindowsRE\Winre.wim,{7c817936-e52f-11e6-9c2c-0050569efccb}
path \windows\system32\winload.exe
description Windows Recovery Environment
locale en-US
inherit {bootloadersettings}
displaymessage Recovery
osdevice ramdisk=\Device\HarddiskVolume4\Recovery\WindowsRE\Winre.wim,{7c817936-e52f-11e6-9c2c-0050569efccb}
systemroot \windows
nx OptIn
bootmenupolicy Standard
winpe Yes
Полный путь к WIM-образу среды восстановления указан в строке Устройство. В этом примере он находится на четвертом разделе жесткого диска (HarddiskVolume4) по пути \Recovery\WindowsRE\Winre.wim.
Чтобы принудительно указать путь к WIM-образу на этом разделе в конфигурации WinRE, выполните команду:
Если этот раздел существует, вы можете привязать эту запись загрузчика к загрузке WinRe в качестве среды восстановления для текущего образа ОС.
Скопируйте GUID найденной записи и используйте его в следующей команде:
Примечание. Если вы используете мультизагрузочную конфигурацию, помните, что каждая операционная система добавляет свою собственную запись среды восстановления Windows в Microsoft Boot Manager
Здесь важно не запутаться
Убедитесь, что файл Winre.wim расположен по указанному пути. Обычно он хранится в одном из следующих мест (папки скрыты)
-
C:\Windows\System32\Recovery;
-
На отдельном скрытом разделе восстановления (или зарезервированном разделе);
-
В разделе восстановления OEM производителя (убедитесь, что вы не удалили раздел восстановления OEM).
Затем проверьте путь к wim-файлу, указанный в файле ReAgent.xml (который находится в каталоге C:\Windows\System32\Recovery или в каталоге Recovery на разделе восстановления).
Откройте файл конфигурации в любом редакторе и проверьте значение атрибута WinreLocation path=. Если указанный путь недоступен (исходный раздел был удален), вы можете изменить путь на ImageLocation path= «\Recovery\WindowsRE»), создать каталог C:\Recovery\WindowsRE и скопировать в него файл Winre.wim.
Затем отключите и снова включите WinRE:
Загрузка в среду восстановления с жесткого диска
В операционной системе Windows 7 существует специальный раздел на жестком диске, позволяющий загрузиться в среду восстановления прямо с диска (в более ранних ОС данная возможность отсутствует) без использования чего-либо еще. Для этого на начальном этапе загрузки компьютера (пока показываются различные строчки на черном фоне) нажимаете клавишу F8 на клавиатуре, чтобы попасть в меню «Дополнительные варианты загрузки».
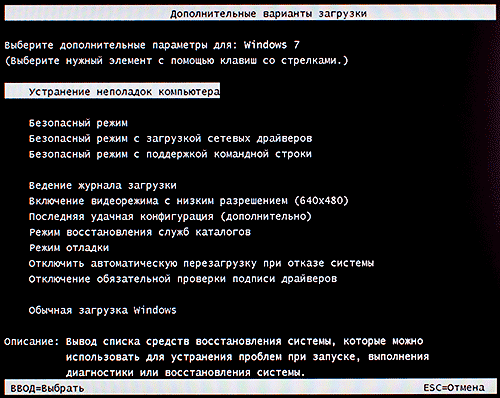
Нас интересует пункт «Устранение неполадок компьютера», выбираем его и нажимаем клавишу Ввод (Enter) на клавиатуре. Начнется процесс загрузки, по окончании которого будет выведено окно, с просьбой выбрать раскладку клавиатуры. Так же отсюда можно загрузиться в еще один очень полезный режим работы компьютера, но об этом расскажем в другой раз.
Обязательно нужно указать язык, на котором вводится пароль вашей учетной записи, иначе вы не сможете на следующем шаге ввести его. Для доступа к командной строке требуется учетная запись администратора. Что делать, если вы потеряли пароль админа смотреть в этой статье.
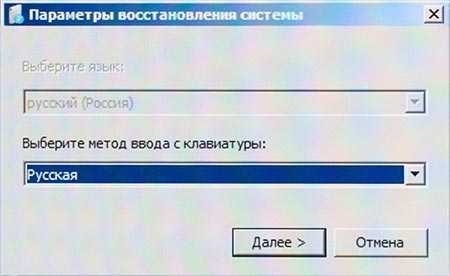
Теперь нам предлагается выполнить вход в систему. Выбираете вашу учетную запись и вводите пароль от нее.

Если вы все сделали правильно, то откроется окно «Параметры восстановления системы», ради которого все и затевалось.
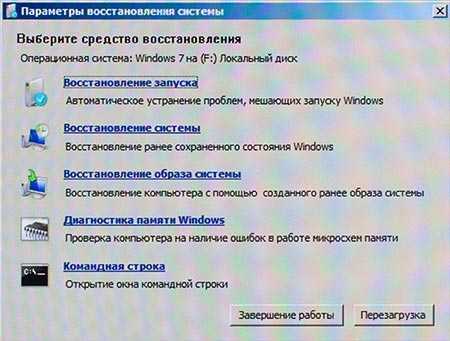
Среда восстановления на загрузочной флешке Windows 10 или диске восстановления
Если у вас есть загрузочная флешка Windows 10, диск восстановления или возможность из создать (в том числе на другом компьютере), можно использовать их для того, чтобы открыть среду восстановления (необходимые файлы находятся на самом накопителе). Показываю пример для загрузочной установочной флешки Windows 10:
- Выполните загрузку компьютера с установочного накопителя Windows 10 (см. Как поставить загрузку с флешки в BIOS/UEFI).
- На первом экране установки нажмите «Далее».
- На следующем экране, внизу слева нажмите «Восстановление системы».
- В результате будет запущена среда восстановления Windows.
Учитывайте, что при использовании этого метода, некоторые возможности окажутся недоступными, из важного — возврат компьютера к исходным настройкам (сброс системы). Возможно, вам будет интересна подборка материалов на тему: Восстановление Windows 10
- 23-01-2018
- 11 287
Восстановление Windows / Функционал Windows
Привет, друзья. Недавно один наш читатель посетовал на то, что у него на обычном компьютере с простым БИОС (без интерфейса UEFI) не загружается Windows 10 и в попытках спасти винду он безрезультатно перепробовал множество различных способов восстановления, описанных у нас на сайте. В качестве совета я предложил ему применить возвращение операционной системы к исходному состоянию в среде восстановления (Windows RE), для этого нужно было в начальной фазе загрузки системы нажать клавишу F8 и в открывшемся меню «Дополнительные параметры» выбрать «Устранение неполадок компьютера», далее откроется меню «Диагностика» и «Вернуть компьютер в исходное состояние». Возвращение Windows 10 к исходному состоянию всё же лучше простой переустановки системы, так как в первом случае в системе сохраняются все драйвера и личные файлы пользовательского профиля. Наш читатель послушал меня, но что интересно, после нажатия F8, в открывшемся меню «Дополнительные параметры» у него отсутствовал пункт «Устранение неполадок компьютера», то есть среда восстановления не работала.
Простое решение проблемы
А теперь давайте представим такую ситуацию. После установки новой программы вы внезапно обнаружили, что Windows работает как-то не так, появились зависания, нарушилась ассоциация файлов и т.п. Удаление “глючного” приложения не оказало положительного результата. Тут-то вам и пригодиться ранее созданная точка отката.
Снова переходим в раздел “Восстановление», но на этот раз выбираем второй пункт “Запуск восстановления системы”. При этом вам будет предложено выбрать любую из доступных точек. Чтобы увидеть какие изменения последуют за восстановлением, нажмите кнопку “Поиск затрагиваемых программ”.
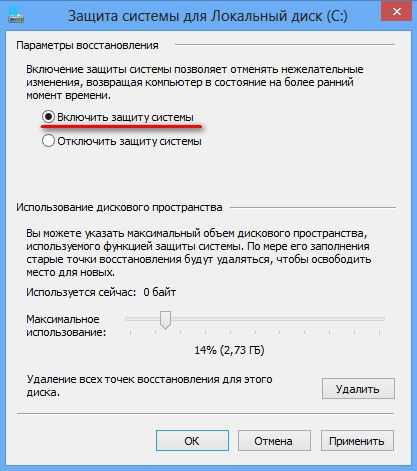

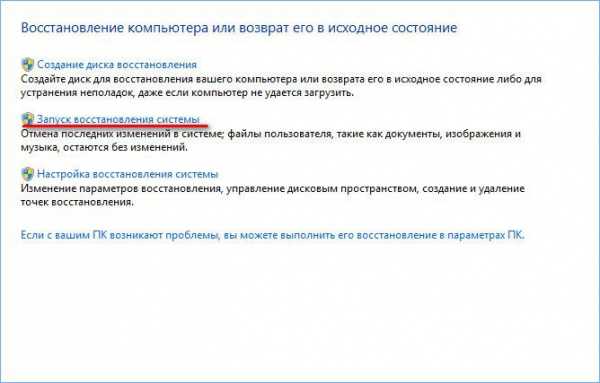
Программы, установленные после создания последней точки восстановления будут удалены и напротив, удаленные программы будут восстановлены. Впрочем, никакой гарантии, что они по-прежнему останутся работоспособными Windows дать не может.
Итак, осталось только подтвердить свое решение и нажать кнопку “Готово”. При этом компьютер будет перезагружен, а важные файлы и реестр восстановлены. В некоторых случаях ситуация может осложниться невозможностью загрузки рабочего интерфейса Windows 8. Тем не менее, получить доступ к параметрам восстановления все же возможно.

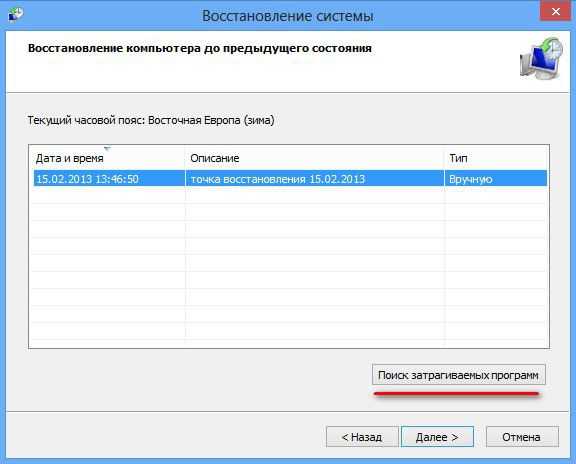
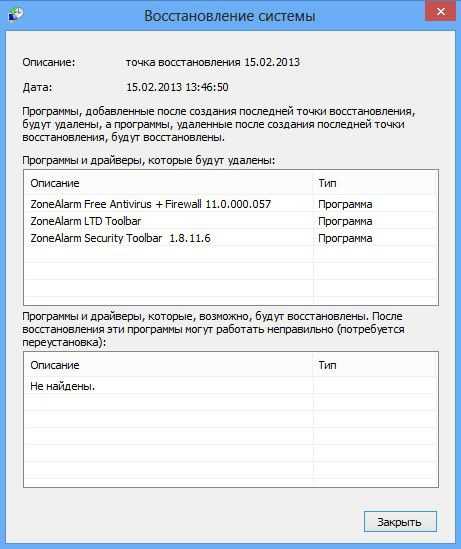
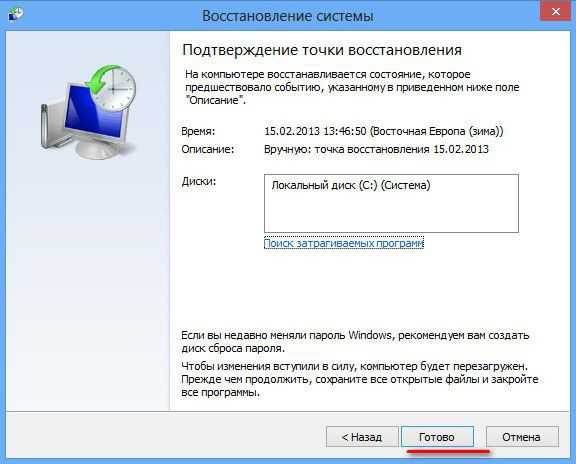
4 верных способа восстановить windows
Этот вариант поможет вернуть систему к состоянию, записанному в определённый момент времени, — точке восстановления. Если сохранение таких точек настроено и включено, то перед установкой обновлений, драйверов и приложений состояние системы будет записываться на жёсткий диск.
Возвращение windows к точке восстановления сохранит все личные файлы, а вот драйверы и приложения, которые появились после создания точки, нужно будет переустановить.
Чтобы запустить восстановление windows, нажмите правой кнопкой на «Пуск» (Win + X) и зайдите в «Панель управления» → «Система и безопасность» → «Система» → «Защита системы». Нажмите «Восстановить» → «Далее» и выберите нужную точку восстановления.
Ещё один вариант пути: «Панель управления» → «Все элементы панели управления» → «Восстановление» → «Запуск восстановления системы».
Если точка восстановления не находится, значит, защита системы отключена, а вам придётся использовать другие способы.
Чтобы избежать неприятностей в будущем, включите создание точек восстановления. Для этого в том же меню «Защита системы» выберите системный диск, нажмите «Настроить» и включите защиту системного диска.
2. Вернуть компьютер в исходное состояние
Если точек восстановления нет или переход к ним не помогает, попробуйте вернуть систему в исходное состояние. Можно откатиться с сохранением файлов или полностью всё удалить и переустановить windows. Также в некоторых компьютерах — чаще это ноутбуки — есть вариант восстановления заводских настроек.
В windows 8 и 10 запустить восстановление исходного состояния можно, перейдя в раздел «Параметры» → «Обновление и безопасность» → «Вернуть компьютер в исходное состояние» → «Начать».
В windows 7 для этого нужно перейти в «Панель управления» → «Система и безопасность» → «Архивация и восстановление» → «Восстановить системные параметры или компьютер» → «Расширенные методы восстановления» → «Вернуть компьютер в состояние, заданное изготовителем».
3. Восстановить windows с помощью диска
Диск восстановления пригодится, например, для отката к сохранённой точке или возврату в исходное состояние, если windows отказывается запускаться. На роль такого диска подойдёт обычная флешка, внешний жёсткий диск или DVD.
Диск восстановления нужно записать заранее и хранить на случай сбоя системы. В разделе «Панель управления» → «Все элементы панели управления» → «Восстановление» нажмите «Создание диска восстановления». В появившемся меню отметьте пункт «Выполнить резервное копирование системных файлов на диск восстановления», и вы сможете использовать USB-накопитель не только для исправления ошибок и отката, но и для переустановки windows.
Создать DVD восстановления в windows можно в разделе «Панель управления» → «Система и безопасность» → «Архивация и восстановление» → «Создать диск восстановления системы». Этот же способ работает и в более новых версиях системы, отличается только название: «Резервное копирование и восстановление (windows 7)» вместо «Архивации и восстановления».
Для исправления ошибок загрузите систему с диска. В открывшейся среде восстановления нажмите «Устранение неполадок». Запустите возвращение к точке восстановления системы в меню «Дополнительные параметры» → «Восстановление системы».
4. Восстановить windows с помощью полного образа системы
Ещё один вариант восстановления windows — откатиться к созданному ранее образу системы. Образ записывается на жёсткий диск, на DVD-диски или в сетевой раздел.
В отличие от отката к исходному состоянию или восстановления из точки, использование полного образа сохраняет все файлы, приложения, настройки и драйверы, установленные на момент его создания.
Самым подходящим моментом для создания такого образа может быть состояние, когда в системе установлены все драйверы и нужные приложения, но нет ничего лишнего. Так вы сможете продолжить работу сразу после восстановления.
Для создания полного образа системы в «Панели управления» выберите «Резервное копирование и восстановление (windows 7)» → «Создание образа системы». (В windows 7: «Панель управления» → «Система и безопасность» → «Архивация и восстановление» → «Создание образа системы».)
В появившемся меню вы можете выбрать, что из имеющихся разделов и файлов включить в образ системы и на какой носитель его записать.
Имея в распоряжении полный образ системы, вы сможете быстро возвращать windows в нужное вам состояние. Начать восстановление на основе образа можно при перезагрузке компьютера: «Диагностика» → «Дополнительные параметры» → «Восстановление образа системы».
Восстановление Windows без потери данных
Мягкий сброс Windows 8 называется «Восстановление
» (Refresh). Для этого сначала клавишами «Win + C
» откройте «Чудо-панель
», а затем вызовите меню «Параметры | Изменить параметры компьютера
». В первой версии Windows 8 функция восстановления находится в разделе «Общие
».
Здесь вам придется пролистать список далеко вниз. У Windows 8.1 меню упорядочено лучше. В этой системе нажмите на «Обновление и восстановление
», а затем на «Восстановление
». Функция «Refresh
» в русских версиях Windows 8 и 8.1 получила название «Обновление ПК без удаления файлов
». Щелчок мышкой по кнопке «Далее
» запустит работу Мастера.
Как выполнить восстановление
Сразу же стоит сказать, что осуществить это можно тремя способами:
- При помощи встроенных средств через параметры компьютера.
- Встроенными средствами через защиту системы или панель управления.
- Используя загрузочную флешку.
Первые два варианта подойдут только тем, кто может войти в аккаунт (загрузить ОС). Последний же вариант подойдет абсолютно для всех, так как службы восстановления запускаются не с жесткого диска, а с загрузочной флешки.
Более того, в случае, если систему невозможно восстановить, используя загрузочный накопитель (DVD-диск), вы сможете установить новую ОС Windows 8.
Восстановление через параметры компьютера
Как вы уже догадались, нам потребуется войти в параметры компьютера. При этом восстановление Windows 8 можно выполнить с сохранением файлов или с полной очисткой жесткого диска. Здесь уж вы сами должны выбирать, какой вариант вам подойдет.
Итак, давайте войдем в параметры системы. Для этого поставьте курсор мышки в верхний правый угол. В появившемся меню нажмите кнопку «Параметры».
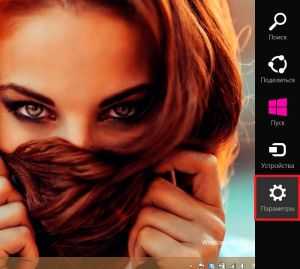
Далее перейдите в «Изменение параметров компьютера».

Вот мы и попали в настройки ПК. Здесь нас интересует пункт «Обновление и восстановление».
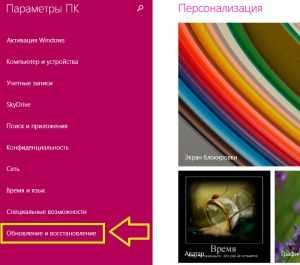
Теперь откройте раздел «Восстановление».

Здесь вы увидите три варианта дальнейших действий:
- Восстановление ПК без удаления файлов и данных.
- Удаление всех данных и переустановка Windows. Знайте, что если вы предпочтете этот вариант, в дальнейшем сможете выбрать, что именно очистить – весь жесткий диск или только один раздел, в котором установлена ОС.
- Особый вариант загрузки.
Первый вариант просто позволяет исправить некоторые ошибки и записи, а также восстановить загрузчик (если он поврежден).

Второй же вариант позволяет выполнить полный откат Windows 8. В результате такого действия вы получите новую чистую операционную систему, как после переустановки.

Третий вариант позволяет выбрать особый вариант загрузки. Например, вы можете загрузить компьютер в безопасном режиме и так далее. Третий пункт содержит в себе все имеющиеся в Windows 8 средства для восстановления ОС.

Если вам нужно восстановить систему, но при этом вы хотите сохранить личные данные, то нажмите кнопку «Начать» в пункте «Без удаления файлов». Это самый простой способ. Просто внимательно читайте подсказки на экране и следуйте им. В некоторых случаях вам может потребоваться загрузочный диск или флешка.
Эти же функции вы можете найти в третьем пункте, который называется «Особые варианты загрузки». Нажмите на кнопку «Перезагрузить сейчас». После этого ваш компьютер перезагрузится в особое меню.
На первом экране вам будет предложено три варианта:
- «Продолжить» – вход и использование Windows
- «Диагностика» – здесь содержатся все варианты восстановления и диагностики неполадок компьютера.
- «Выключить» – отключить ПК.

Нас интересует именно второй вариант – «Диагностика». Открываем его. Здесь также три варианта дальнейших действий:
- Восстановить.
- Вернуть в исходное состояние.
- Дополнительные параметры.

Если вам не подходят первые два пункта, то выберите «Дополнительные параметры». Здесь есть еще несколько вариантов, один из которых – откат к точке восстановления. Здесь нет ничего сложного. Ваша задача – просто внимательно читать подсказки на экране и следовать им.

Инструменты среды восстановления Windows
Как и раньше, среда восстановления построена на Windows PE, но инструментов в ней стало больше, что связано с нововведениями еще в Windows 8. На картинке среда соответствует версии Windows 10 1809 и новее (картинка для версии 1803 и старее тут).
Сохранив , Microsoft переработала экраны среды восстановления. И дело здесь не только в том, что интерфейс теперь стал удобнее для управления пальцами
Обратите внимание на картинку — вы видите в разделе «Диагностика» разделение по операционным системам?
К сожалению, при переводе интерфейса среды восстановления на русский язык в Microsoft не уделили достаточного внимания единству терминологии. В английской ОС все четко – в Windows RE и панели управления функция называется Refresh Your PC. А в локализованной системе аж три варианта – «Восстановление», «Восстановление компьютера» и «Восстановление ПК».
Конечно, достаточно прочесть написанное на экране, чтобы понять, что эти три вещи означают одно и то же. Тем более, что объяснения в среде восстановления стали более подробными. К сожалению, начинающие пользователи нередко паникуют и теряются при виде букв.
У тех двух бедняг, с которых я начал рассказ, восстановление образа системы (нижняя картинка) не находило образ восстановления компьютера (верхняя картинка). Хорошо хоть они не забрались в откат к исходному состоянию, ибо там наряду с системным диском при желании можно отформатировать и все остальные.
Возврат компьютера в исходное состояние появился в Windows 8. А в дополнительных параметрах есть все, что раньше было в Windows 7, плюс удаление обновлений и параметры загрузки, о которых речь пойдет ниже.
Как войти в среду восстановления Windows
Вне зависимости от места хранения среды восстановления, возможность входа в нее сводится к двум вариантам.
Когда система загружается
Если с запуском системы нет проблем, самый короткий путь в среду восстановления лежит через меню «Пуск». У пункта «Перезагрузка» есть скрытая функция, которая действует при щелчке по нему с нажатой клавишей Shift. Этот способ работает и на экранах блокировки и входа в систему, поскольку Windows уже полностью загружена.
«Параметры» на
Экран приветствия
Альтернативы – это самый нижний пункт раздела Параметры → Обновление и восстановление → Восстановление или новый ключ команды :
shutdown /r /o /t 0
Любопытно (хотя и логично), что при подключении по RDP эти функции не работают, в том числе их нет в графическом интерфейсе параметров ПК.
Отличительной чертой перехода в среду восстановления Windows из загруженной системы является то, что экран с опциями появляется очень быстро. И лишь когда вы выбираете ту или иную функцию, выполняется перезагрузка и фактический вход в Windows RE.
Когда система не загружается
Еще одной особенностью Windows является автоматический вход в среду восстановления при возникновении ряда проблем с загрузкой системы. Если не он срабатывает, нужно три раза подряд выключить питание компьютера в самом начале загрузки Windows ( ТГ | ВК). Если и так не получается, вам понадобится установочная флэшка, либо диск восстановления, так же как и в Windows 7.
Как загрузиться в среду восстановления Windows
Чтобы загрузить компьютер в режиме восстановления Windows, нажмите и удерживайте
Shift
и нажмите на
Restart
кнопку в меню «Пуск».
Вы также можете перезагрузить компьютер в режиме WinRE из командной строки, используя параметр /o команды shutdown:
Существует еще одна команда, позволяющая принудительно загрузить систему в среду восстановления при следующей загрузке компьютера:
Среда восстановления должна запускаться автоматически, если возникают проблемы с обычным процессом загрузки Windows. Например, если три предыдущие попытки нормально запустить Windows не увенчались успехом, компьютер автоматически загрузится в среду восстановления Windows. Это означает, что для загрузки компьютера в WinRE все, что вам нужно сделать, это прервать загрузку Windows, нажав кнопку питания 3 раза подряд.
Откат системы к точке восстановления
Итак, настал тот злосчастный день, когда эксперименты со сторонним софтом не увенчались успехом, в компьютер попал вирус или система просто начала жутко тормозить и подвисать. Пора возвращаться в момент из прошлого, чтобы дать возможность системе пойти по другому вектору событийности. Для отката системы к определённой точке можем пройти по тому же самому пути к разделу «Защита системы», как указано выше, и нажать кнопку «Восстановить».
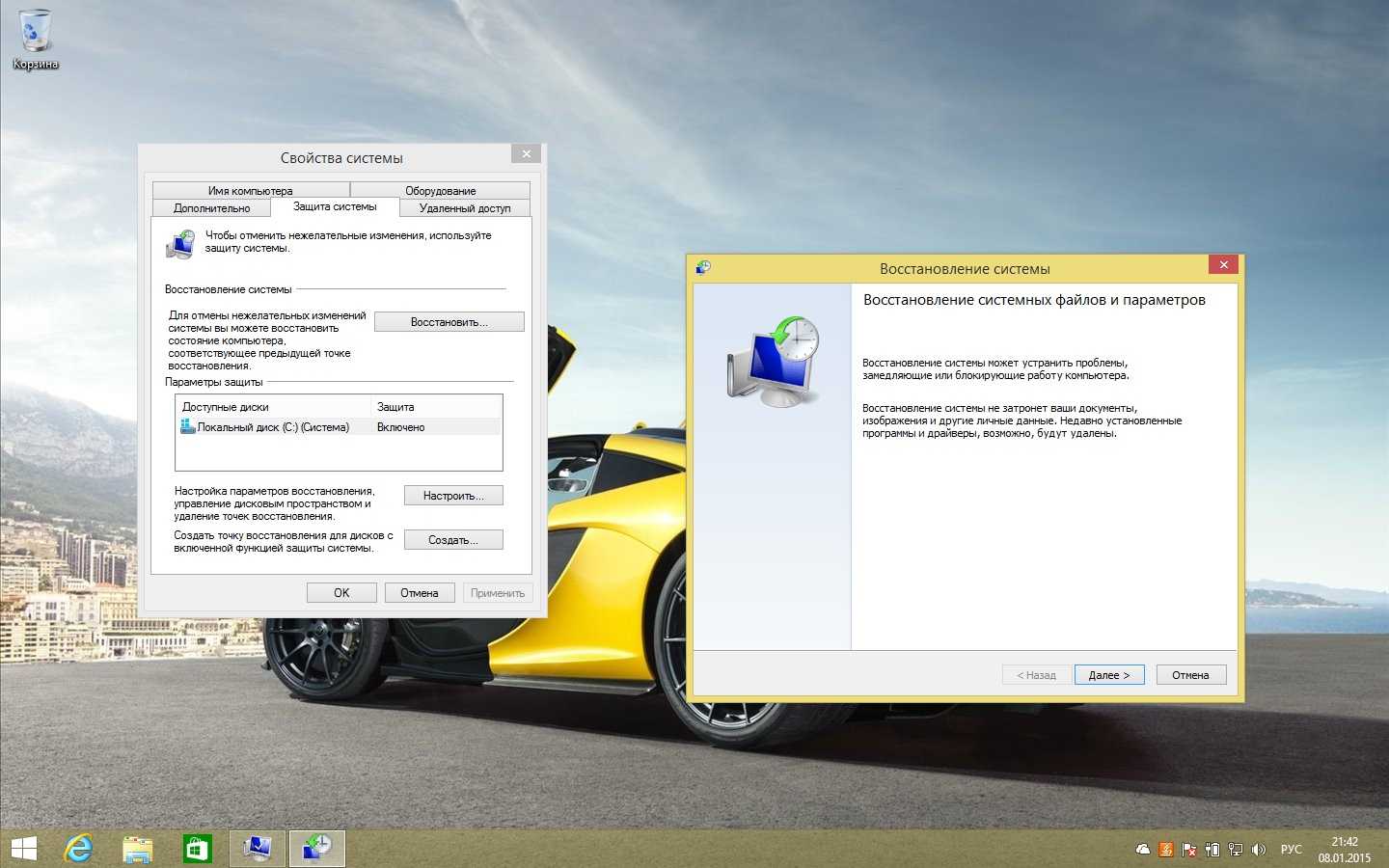
Но можем выбрать и другой путь – через «Панель управления». Вызываем её в числе команд контекстного меню на кнопке «Пуск». Опцию просмотра разделов выставляем на «Мелкие значки» и выбираем «Восстановление».
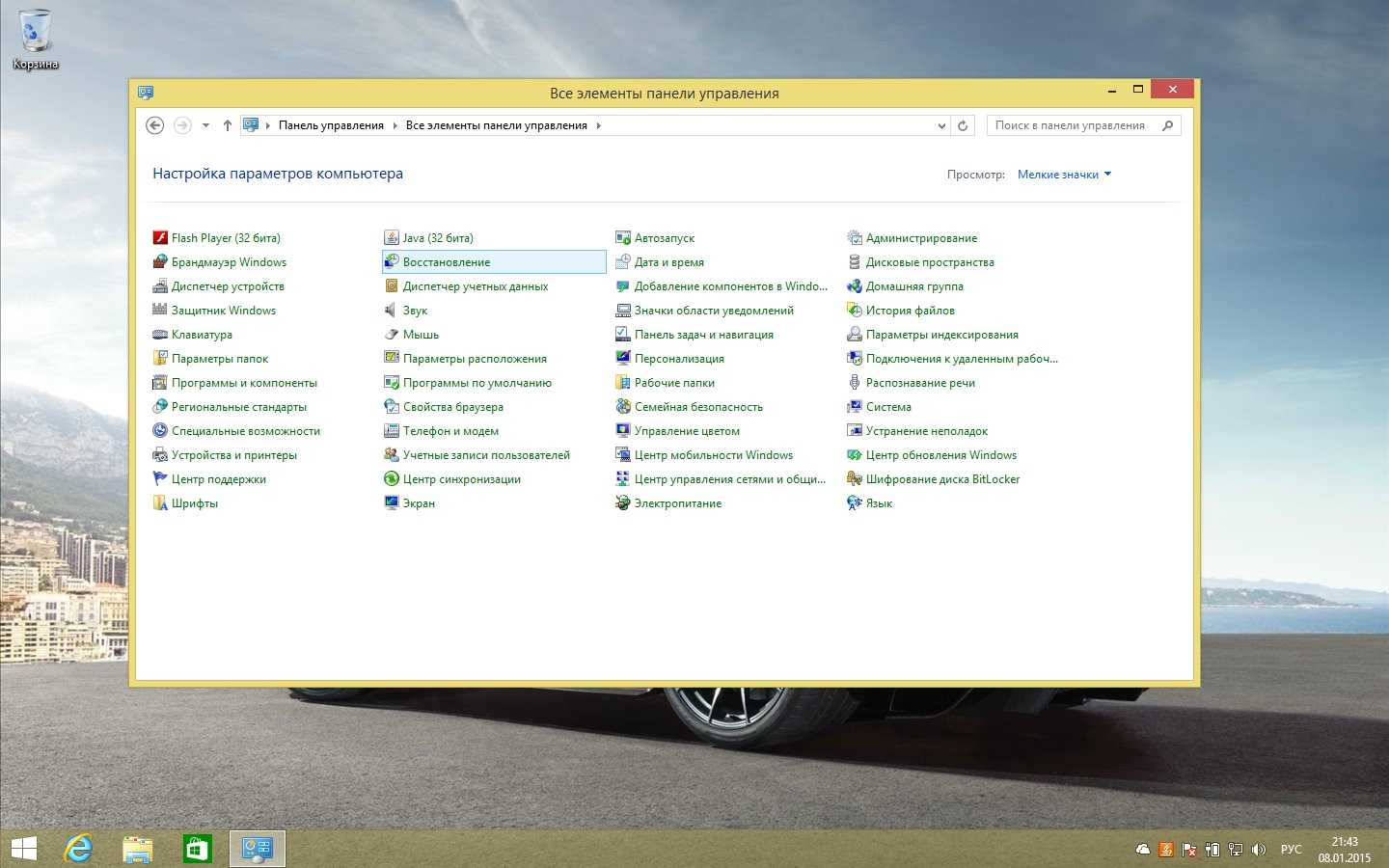
В появившемся окне выбираем «Запуск восстановления системы».
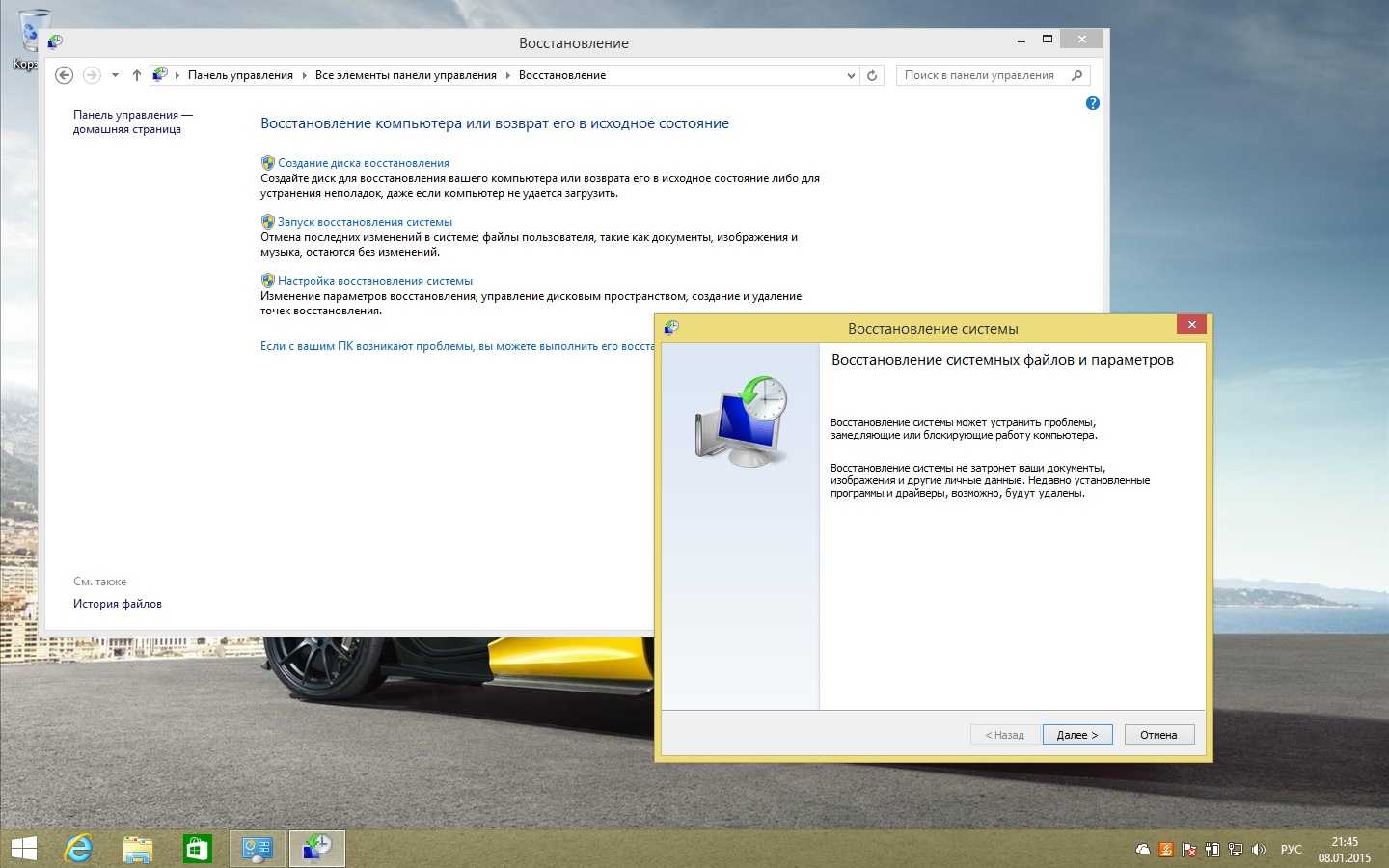
Здесь необходимо выбрать пункт «Выбрать другую точку восстановления». Это позволит выбрать точку, не автоматически созданную системой, а ту, которая когда-то создавалась вручную. Жмём «Далее».
Появится перечень возможных точек восстановления, из которого выбираем нужную.
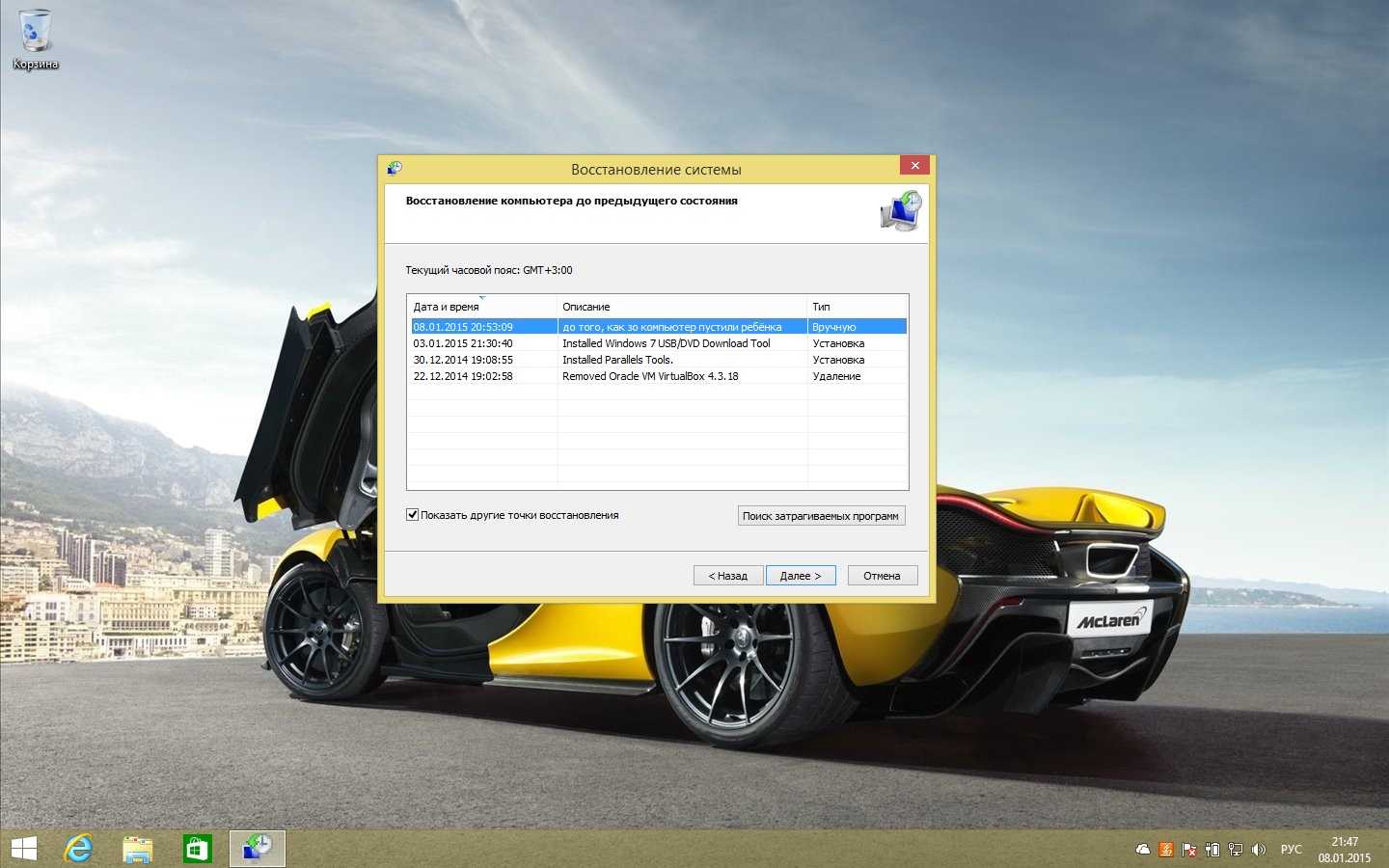
Для уточнения настроек выбранной точки можно нажать кнопку «Поиск затрагиваемых программ». Там вы сможете увидеть перечень программ, которые исчезнут из системы, поскольку на дату создания точки восстановления они ещё не были установлены. Это дополнительный идентификатор, с помощью которого можно, например, отказаться от точки, созданной вручную, и выбрать автоматически сделанную системой, если в ней сохранено более выгодное или более свежее состояние.
Запускаем откат системы нажатием на кнопку «Далее» и видим информационную справку о самом процессе восстановления. Жмём «Готово».
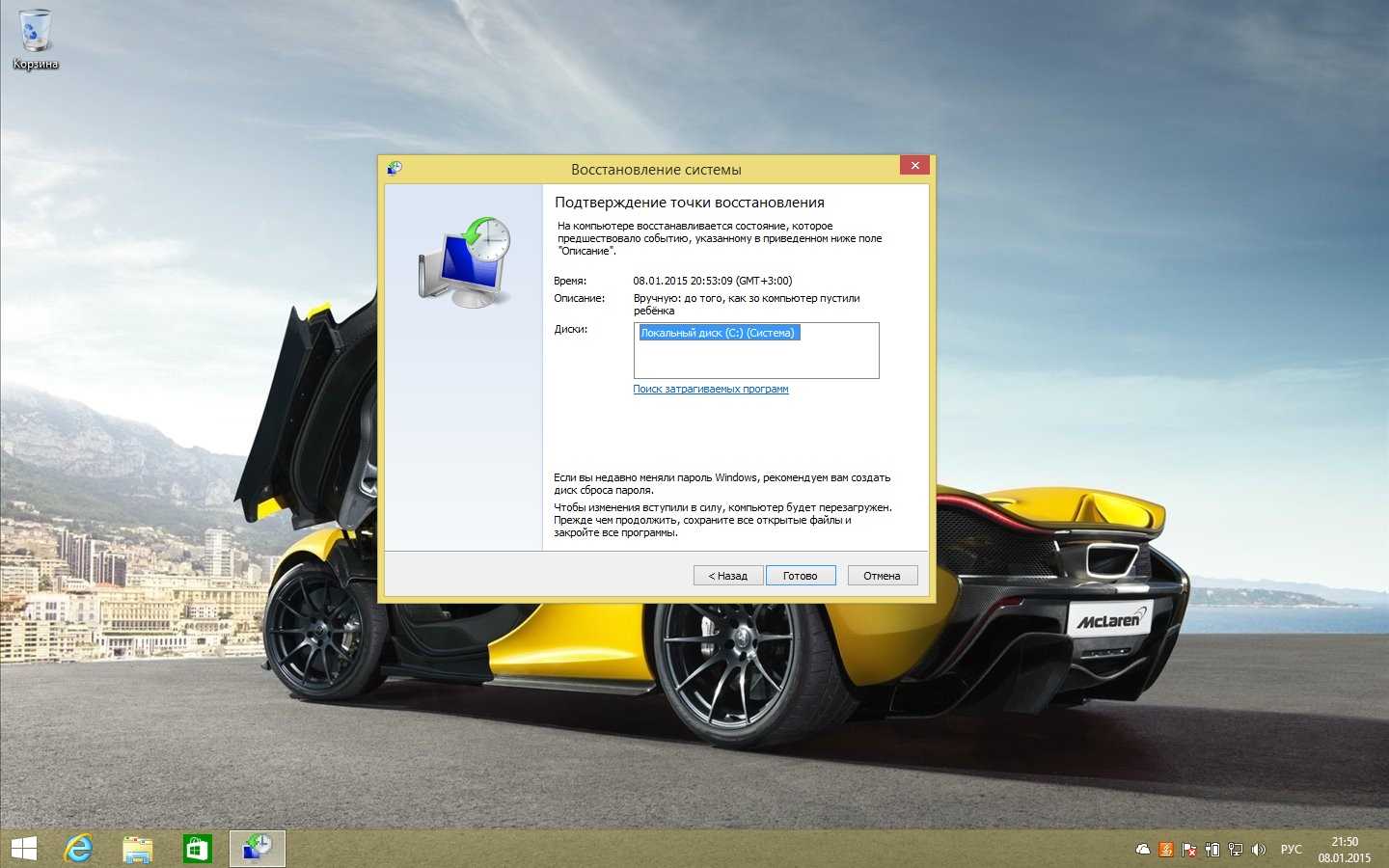
В следующем окне еще раз подтвердите своё желание откатиться в раннее состояние системы и запустится процесс отката. Проходить он будет по большей части в предзагрузочном состоянии компьютера.
В некоторых случаях (в зависимости от накопленной информации) процесс отката может длиться далеко не 5-10 минут, а, возможно, целых 20-30. После отката системы компьютер перезагрузится и перед нами предстанет Windows из прошлого – в том состоянии, с теми настройками и инсталлированными программами, как и в день создания точки восстановления.
Что делать, если невозможно найти среду восстановления в системе Windows 10
Иногда при попытке вернуть операционную систему к предыдущему состоянию возникают ошибки процедуры, которые обозначаются на мониторе соответствующим уведомлением. Если отобразилось сообщение о том, что невозможно найти среду восстановления операционки Windows 10, необходимо выполнить проверку работоспособности процесса, провести удаление или исправление возникших неполадок.
Восстановление среды восстановления
Если не удалось запустить процесс возврата с первой попытки, операционную среду можно попытаться активировать заново или откатить ее до предыдущего состояния. Сначала следует проверить, удалялся ли соответствующий блок с главного диска. Если он остался, выполняют несколько последовательных действий:
активировать Command Line (командный функционал) через администрирующий профиль;
в открывшейся пустой строке ввести значение: reagent /enable, подтвердить запуск клавишей «Enter».
После этого операционная система персонального компьютера определит результат проведения процедуры. На мониторе устройства отобразится уведомление об успешном завершении процесса или о том, что образ необходимого раздела не найден. Чтобы восстановить среду Windows 10, выполняют несколько шагов:
активируют Командную строку через Администратора, вводят команду bcdedit /enum all;
в новом окне находят строку recoverysequence;
применяют команду remove letter = X, где Х – это обозначение нужной среды.
После выполнения указанных действий следует перезагрузить устройство и повторить поиск нужного элемента.
Исправление, если она не была удалена
Если встроенные файлы среды окружения не были удалены с персонального устройства, приступают к процедуре стандартного «оживления» Винды. Инструкция:
запустить Проводник, активировать отображение документов скрытого типа.
перейти в папку C:\Windows\System32\Recovery;
- проверить наличие документа Winre.wim;
- активировать Командную строку (только от имени Администратора, иначе изменения не запустятся);
поочередно вписать в окно команды: reagentc /setreimage /path C:\windows\system32\recovery, затем reagentc /enable.
После активации «оживление» системы должно пройти успешно, без дополнительных сообщений об ошибках.
С загрузочного накопителя
Допустимо использовать среду с отдельного накопителя загрузочного типа – флешки USB, диска. Создать носитель можно на другом устройстве, если разрядность компьютеров совпадает. Этапы действий:
выполнить загрузку персонального устройства с загрузочного накопителя;
в нижней части окна кликнуть по пункту «Восстановление системы».
На мониторе появится окно со списком возможных действий. Выбрать нужное и запустить процесс клавишей «Enter». В некоторых случаях отдельные пункты могут отсутствовать. Если выполнение указанных инструкций не помогло, необходимо проверить целостность встроенных файлов операционки.
Если при попытке восстановить работоспособность Винды на экране появилось сообщение о невозможности найти файл среды восстановления, нужно проверить наличие соответствующих точек внутри операционки. Затем использовать подходящий метод устранения неполадок (в зависимости от того, удалялся ли раздел с носителя). Способы не сработают, если повреждены главные файлы и папки ПК.
Сброс настроек
При неправильной работе компьютера, запущенного из-под Windows версии 8 (8.1), можно «скинуть» основные настройки, при этом ваши важные файлы не будут удалены. Делать это предпочтительнее, когда не помогли все остальные варианты. Способ отличается высокой эффективностью, но задействовать сброс можно только при условии, что Виндовс запускается сам по себе.
На панели с правой стороны монитора найдите «Параметры», после чего найдите пункт «Изменение параметров»
Далее важно выбрать раздел «Восстановление» в списке «Обновление и восстановление»
Тут предлагаются такие варианты действий:
- удаление всех файлов и переустановка Windows;
- восстановление без удаления файлов (то, что нас интересует сейчас);
- особые варианты загрузки (не относится к данной статье).
Если кликнуть по второму варианту, вы сбросите все настройки системы, не затронув при этом файлы, которые находятся на компьютере. Иными словами, видеозаписи, документы, музыка и ряд других загрузок останется в целости. Однако сторонние утилиты, которые вы устанавливали своими силами, будут удалены. Программы из магазина Виндовс 8 переустановятся автоматически.
Первый пункт позволит вернуть машину к заводским настройкам. Выбрав его, вы можете потерять важные данные. Если же диск разбит на пару дисков (C и D, например), то не системные разделы можно оставить нетронутыми.
Уточнения:
Выполняя сброс настроек, компьютер задействует раздел восстановления, который присутствует на всех приборах с предустановленным Виндовс. Если ОС установлена своими силами, сброс также возможен, но придётся воспользоваться дистрибутивом установленного Виндовса, с которого будут браться необходимые файлы.
Многие пользователи после получения Windows 8 обновляются до версии 8.1. Им после сброса настроек нужно ещё раз выполнить обновление, потому что вы в этом случае получите «чистую» версию. В процессе выполнения этих действий может потребоваться ключ продукта (система может попросить ввести его на одном из этапов).
Настраиваем функцию восстановления правильно
Для начала вам нужно убедиться, что функция защиты системы вообще включена. Откройте Панель управления и перейдите в раздел “Восстановление” -> “Настройка восстановления системы”. Далее в дополнительном окошке параметров восстановления, выделите примерно 12-15% дискового пространства для хранения резервных копий и сохраните настройки.
При желании вы можете активировать функцию защиты и для других разделов. Точки отката рекомендуется создавать вручную при установке нового программного обеспечения, а также при внесении каких-либо изменений в реестр или настройки операционной системы.