Подключение к сети принтеров Google Cloud Print
Для подключения вашего принтера к сети принтеров Google Cloud Print необходимо выполнить несколько простых шагов.
1. Включите ваш принтер и убедитесь, что он подключен к сети Wi-Fi.
2. Откройте браузер и перейдите на страницу настроек принтера.
3. Найдите раздел «Cloud Print» или «Google Cloud Print» и выберите опцию «Подключить принтер к Google Cloud Print».
4. Войдите в свою учетную запись Google или создайте новую, если у вас ее еще нет.
5. Нажмите кнопку «Добавить принтер» и выберите ваш принтер из списка доступных устройств.
6. Следуйте инструкциям на экране, чтобы завершить процесс подключения принтера.
После успешного подключения ваш принтер будет доступен для печати из любого устройства, подключенного к интернету. Пользователи смогут отправлять печатные задания на ваш принтер через интерфейс Google Cloud Print.
Скачивание и установка Google Cloud Print
Шаг 1: Подготовка к установке
Перед тем, как приступить к установке Google Cloud Print, убедитесь, что у вас установлено последнее обновление Google Chrome, так как данный сервис является его частью. Если у вас не установлен Google Chrome, загрузите и установите его с официального сайта.
Шаг 2: Открытие меню печати Google Chrome
После успешной установки Google Chrome, откройте браузер и нажмите на иконку с тремя точками в верхнем правом углу экрана. В появившемся меню выберите пункт «Настройки».
Шаг 3: Переход в раздел «Расширения»
В окне настроек Google Chrome найдите и выберите раздел «Расширения» в левом меню. Здесь вы найдете список всех установленных расширений в браузере.
Шаг 4: Включение Google Cloud Print
Пролистайте список расширений и найдите раздел «Google Cloud Print». Убедитесь, что переключатель рядом с ним находится в положении «Включено». Если переключатель находится в положении «Выключено», нажмите на него, чтобы включить сервис.
Шаг 5: Подключение принтера к Google Cloud Print
После включения Google Cloud Print, нажмите на кнопку «Управление принтерами» рядом с переключателем. Здесь вы сможете добавить свой принтер к сервису Google Cloud Print.
Шаг 6: Печать через Google Cloud Print
Теперь, когда ваш принтер подключен, вы можете печатать любые документы через Google Cloud Print. Для этого откройте документ, который вы хотите распечатать, и выберите в настройках печати опцию «Google Cloud Print».
Шаг 7: Управление принтерами в Google Cloud Print
Если вам необходимо добавить или удалить принтеры в Google Cloud Print, вы можете сделать это через веб-интерфейс сервиса. Для этого откройте страницу Google Cloud Print в браузере и выполните соответствующие действия в разделе «Управление принтерами».
Копировальные и полиграфические магазины
Несмотря на то, что это вымирающая порода, все еще существуют специализированные магазины, которые предназначены исключительно для предоставления копировальных и печатных услуг, в дополнение к предложению расходных материалов, связанных с бумагой и другими документами. Как правило, это семейные магазины, принадлежащие местным владельцам в крупных и малых городах, а иногда и в пригородах США.
Вы захотите поискать в Google магазины копировальных и полиграфических товаров поблизости, хотя он также может вызвать некоторые другие магазины из нашего списка. Копировальные и полиграфические магазины предлагают преимущество, состоящее в точном удовлетворении потребностей людей, которым требуется что-то напечатанное, и недостатком высоких цен на их услуги.

Минимальные системные требования
Главное достоинство программы — это размер. По этой причине она и стала так популярна у пользователей. Все полезные функции есть, скорость работы высокая, а на диске софт почти не занимает места.
Это позволило применять doPDF даже тем, кто имеет устаревший компьютер с низкой скоростью работы. Ведь у doPDF даже окна нет, только небольшое диалоговое при непосредственном вызове программы через кнопку «Печать». Поэтому требования у этого софта лёгкие:
- Операционная система — Windows от XP и выше.
- Место на диске — от 15 Мб.
Больше разработчики ничего не заявляют. Но здесь даже сложно представить, что может ещё потребоваться софту, у которого даже нет меню.
Неполадки принтера
Поломка печатающего устройства не всегда проявляется полным отказом, когда аппарат не включается или совершенно не выполняет свои функции. В ряде случаев она выглядит так:
- Принтер не печатает одним из цветов, например, чёрным. Картридж при этом исправен, совместим, краска есть. Замена картриджа и тонера не помогает.
- Печатается только часть документа.
- Тонер не закрепляется на бумаге.
- Нет захвата бумаги из лотка.
- Принтер не печатает или некорректно переносит на бумагу текст любых документов, не воспроизводит типовые частоиспользуемые шрифты.
- Оттиск неправильно позиционируется на листе.
- Вместо одного документа печатается несколько и наоборот.
В домашних условиях без специальной подготовки основную массу таких проблем не решить. Самостоятельно пользователь может посмотреть, не зажевал ли аппарат бумагу; если да — попытаться ее извлечь; проверить, правильно ли установлен картридж; удалить посторонние предметы, попавшие в устройство, если они легко доступны; очистить видимые загрязнения. В остальных случаях остается обратиться в сервис или купить новый аппарат, если он из серии одноразовых, которые стоят очень дешево.
Совместное использование принтера в локальной сети
Windows упрощает совместное использование принтеров между компьютерами в вашей локальной сети. Это идеально, если у вас есть локальный принтер, который подключается к компьютеру через USB. После настройки общего доступа к принтеру он будет работать почти как сетевой принтер. Пока компьютер, к которому подключен принтер, включен, любой другой авторизованный компьютер в сети может печатать на нем.
Самый простой способ сделать это в Windows 7 или Windows 8 — использовать функцию домашней группы. Просто
создать домашнюю группу
и установите флажок «Принтеры», чтобы предоставить общий доступ к подключенным принтерам. Присоедините другие компьютеры к домашней группе, и они увидят, что сетевой принтер появится в их списке доступных принтеров, при условии, что компьютер, совместно использующий принтер, находится в сети.
Как и в случае стандартных сетевых принтеров, это работает только в локальной сети. Вы можете поделиться
принтеры между компьютерами, которые не находятся в одной домашней группе
, но проще использовать домашнюю группу.
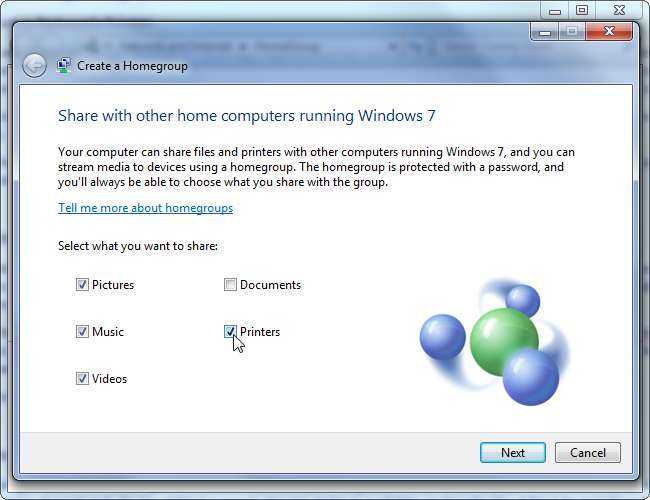
Управление печатью и настройки виртуального принтера Google
Виртуальный принтер Google — это удобное программное обеспечение, которое позволяет вам печатать документы с любого устройства, подключенного к интернету. Он предоставляет доступ к печати документов с компьютеров, планшетов и смартфонов, не требуя физического подключения к принтеру.
Управление печатью с помощью виртуального принтера Google очень простое. После установки принтера на вашем устройстве, вы сможете выбрать его в качестве принтера по умолчанию и отправлять печатные документы непосредственно на него. Выбрав виртуальный принтер Google в списке доступных принтеров, вы сможете настроить параметры печати, такие как размер бумаги, ориентацию, разрешение и количество копий.
Настройки виртуального принтера Google позволяют вам контролировать различные аспекты печати. Вы можете выбрать каким образом будут обрабатываться ваши документы перед печатью, настроить режим экономии тонера, задать порядок печати нескольких страниц и многое другое.
Виртуальный принтер Google также предоставляет функцию облачного хранения документов. Это означает, что вы можете сохранять свои файлы в облаке и получать к ним доступ с любого устройства. Таким образом, вы сможете печатать свои документы даже без физического наличия на устройстве.
Преимущества использования виртуального принтера Google:
- Печать документов с любого устройства
- Удобное управление печатью и настройками
- Облачное хранение и доступ к документам
- Экономия времени и ресурсов
Google Cloud Print для Android
Google Cloud Print – виртуальный принтер от Гугл. Для работы потребуется устройство с Wi-Fi, а также браузер Chrome.
![]() Узнайте, поддерживает ли ваше устройство облачную печать здесь https://www.google.com/cloudprint/learn/printers/
Узнайте, поддерживает ли ваше устройство облачную печать здесь https://www.google.com/cloudprint/learn/printers/
Если ваше устройство работает только по проводу, для него обязательно понадобится подключение к компьютеру. У меня дома Brother HL-2132R подключен к старенькому ПК, выполняющему роль сервера и дальше я буду показывать все манипуляции на нём. Печатать буду с телефона Samsung A5 2017.
Добавьте свой принтер в Google Cloud Print. Получить доступ к выбранному устройству можно будет из любой точки мира, войдя в свою учетную запись Google. Этот шаг лучше всего выполнить на компьютере, который находится в той же сети, что и ваш принтер. В Chrome перейдите в «Настройки» – «Показать дополнительные настройки» – «Google Cloud Print». Затем нажмите «Управление».
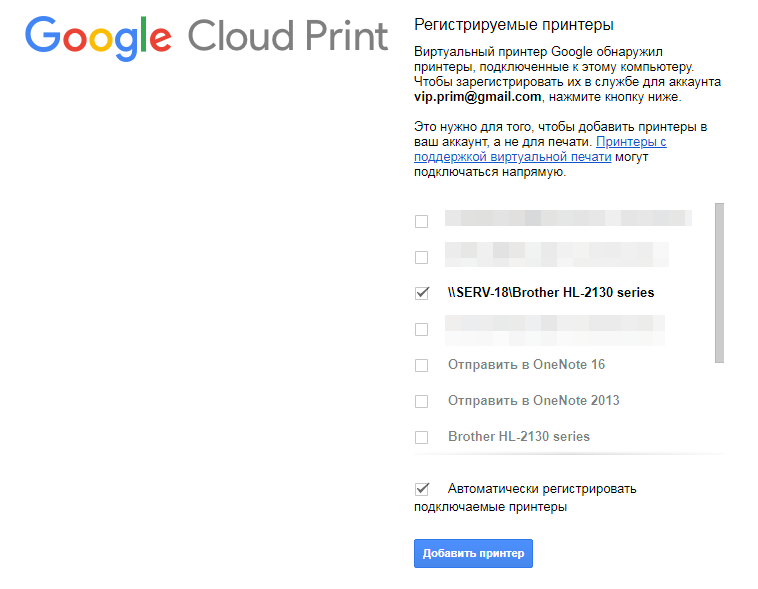
Также ваши устройства доступны по адресу chrome://devices/
Примечание! Cloud Print интегрируется со стандартным меню Android Share, поэтому вы можете печатать из любого соответствующего приложения.
![]()
В разделе «Новые устройства» найдите принтер, подключенный к вашей сети. Нажмите «Добавить принтер», чтобы присоединить его к своей учетной записи Google.
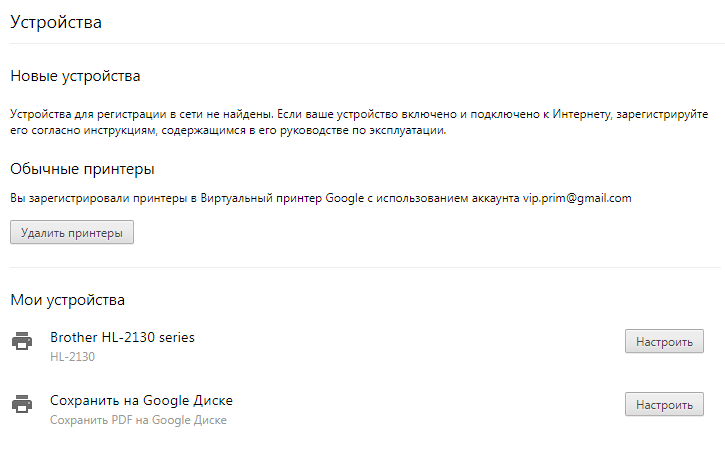
Печать с телефона
Нажмите на значок «Ещё» в виде трёх точек вверху браузера в телефоне и выберите «Поделиться». Затем нажмите на иконку печати, и вы перейдёте на страницу предварительного просмотра со списком возможных устройств.
![]()
Убедитесь, что у вас установлен «Виртуальный принтер» – специальное приложение от . Без него ничего не получится.
![]()
Выберите то устройство, которое добавляли в предыдущем пункте. Отметьте нужные страницы и нажмите на жёлтую иконку принтера. После этого файлы загрузятся на серверы Cloud Print, а оттуда отправятся на ваше устройство.
![]()
Для наглядности посмотрите видео:
Где взять драйверы?
Установить принтер на компьютер без установочного диска можно. В этом помогут разные способы. Так как на данном диске находятся драйверы, то необходимо их отыскать самостоятельно. В этом помогут встроенные функции Windows. Операционная система предусматривает наличие драйверов на некоторые устройства. Необходимо их изучить. Возможно, найдется тот вариант, который необходим вам.
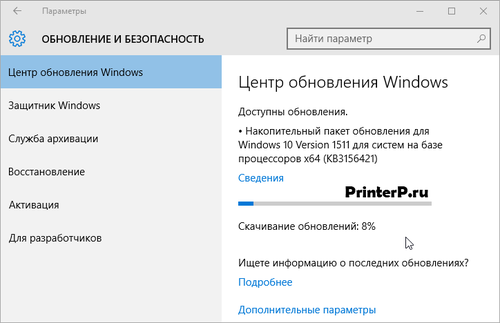
Обзор виндовс
Еще один способ решения проблемы заключается в самостоятельном поиске необходимых драйверов. Многие производители разработали и выложили данную информацию в сети. Достаточно ее найти и загрузить на свой компьютер.
Но здесь стоит отметить, что важно работать с проверенными официальными сайтами производителей. В противном случае есть риск вместе с драйверами получить вирус
Последний способен заразить всю систему. В итоге потребуется провести ряд мероприятий по его устранению.
Первый способ: автоматический
Данный способ решения достаточно прост. Подойдет он для разных устройств: Samsung, Canon, НР и других. Основан он на автоматическом процессе обновлений. Данная функция является интегрированной. Она выполняет поиск, установку и настройку.
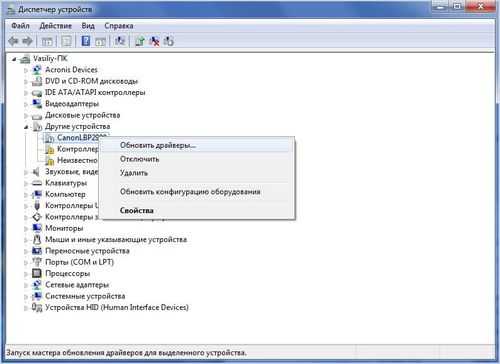
Установка и настройка
Чтобы ее воплотить в жизнь, необходимо выполнить следующие шаги. Для начала зайдите в панель управления. В этом поможет поиск. Потом найдите в предложенном списке строку «Устройства и принтеры» и нажмите левую кнопку мыши на ней. В открывшемся окне выберите «Windows Update». После чего запустите обновления. Их окончание свидетельствует о том, что процедура выполнена.
Данный вариант поиска и установки драйверов является самым удобным, так как не требует выполнения ручных манипуляций. Поэтому его стоит испробовать первым. Если не принесет желаемого результата, тогда стоит переходить к другим.
Второй способ: стандартные средства Windows
Данная система имеет свои средства, которые заложены в ее ресурсах. Их можно использовать для того, чтобы выполнить загрузку драйверов. Но прежде чем приступить, потребуется принтер выключить.
После этого нажмите «Пуск» и «Панель управления». В ней нажмите на «Устройства и принтеры». Откроется новое окно. В нем выберите «Установку принтера», после чего добавьте локальный принтер. Затем посмотрите, какие драйверы являются доступными. Для этого нажмите «Центр обновлений».
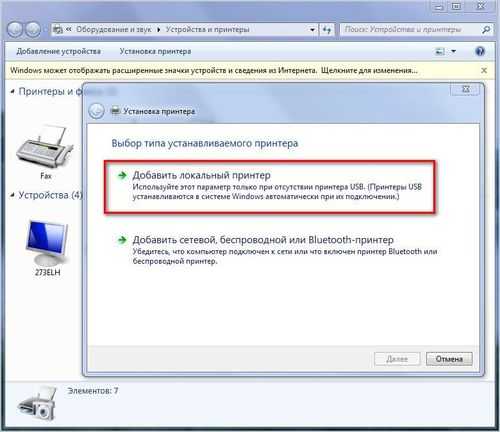
Центр обновлений
Если в предложенном перечне есть ваш принтер, то выберите его. Так, в левой колонке указан производитель, а в правой – модель. После этого необходимо загрузить файлы, которые нужны. При этом можно поменять их имя или оставить прежними. Потом поставьте галочку в графе «Нет общего доступа к принтеру» и продолжайте. Нажмите слово «Далее» и удалите устройство, которое установлено. На этом процедура закончена. Можно подключать принтер и использовать его.
Windows 7 и Windows 10 способны работать в автоматическом порядке. Они проведут анализ своих хранилищ и определят, есть ли необходимые драйверы. После этого самостоятельно используют их для нового устройства, в данном случае – принтера.
Третий способ: загрузка драйверов
Если методы, которые описаны выше, не принесли желаемого результата, то потребуется загрузить новые установочные драйверы. Это сделать легко и просто. Достаточно найти сайт, который содержит необходимую информацию. Как показывает практика, лучше отдавать предпочтение официальным. Таким образом вы избавите себя от лишних проблем.
Чтобы установить принтер Samsung без установочного диска, необходимо зайти на сайт, который предложен разработчиком. Отыщите его с помощью поисковых систем. Здесь есть графа, которая называется «Драйверы». Отыщите и выберите ее. Откроется окно, в котором вам будет предложено воспользоваться поиском. В соответствующей графе введите тип устройства, для которого выполняется поиск. После этого система предложит варианты, которые подойдут для этого устройства. Запускайте драйверы на компьютере по их целевому назначению.
Установка без диска вручную
Способ подразумевает использование возможностей Windows. База системы содержит драйвера для очень многих производителей, моделей принтеров и многофункциональных устройств. Это значит, что получиться обойтись без «.exe» файла и полноценного диска.
Ручная установка в Windows 7
Нажмите на значок «Пуск» в левой нижней части экрана. Выберите меню «Устройства и принтеры».
Сверху окна нажмите на «Установка принтера».
В зависимости от типа подключения, выбираем требуемый вариант. Если принтер соединяется напрямую с настраиваемым компьютером, выберите «Добавить локальный принтер».
В строке «Использовать существующий порт» ничего не меняете, кликаете «Далее».
В следующем окне на выбор доступно два варианта установки драйвера:
- инсталлировать «дрова» с базы системы;
- выбрать файл на диске или в другом месте на компьютере.
Так как нам нужно подключить принтер к ноутбуку без установочного диска, воспользуемся первым вариантом. Слева в столбце «Изготовитель» выберите фирму принтера, а справа найдите и кликните по модели устройства.
Если текущий список сильно маленький, нет даже нужного производителя, сделайте обновление базы драйверов – кликните по кнопке «Центр обновления Windows» и дождитесь, пока загрузятся все данные.
Если ваш принтер не самой новой модели, которая выпущена на днях, то нужный драйвер практически всегда есть в списке.
На следующем шаге можно задать любое удобное имя принтера, чтобы в дальнейшем не путаться, если устройств много. Особенно актуально давать понятные названия, если устанавливаемое устройство будет находиться в сети среди множества других.
Начнется установка, дождитесь завершения процесса.
Осталось только включить или оставить отключенным общий доступ к принтеру.
На последнем шаге предложит напечатать пробную страницу для проверки работоспособности принтера. Но так как технику перед всеми действиями мы отсоединяли, то воспользоваться функцией не получится.
Несмотря на наличие иконки, следует удалить принтер (воспользуйтесь контекстным меню). От выполненной установки нам требовалось, только чтобы Windows скопировала нужные файлы и настройки с базы.
После, можно через USB-интерфейс комплектным кабелем подключить принтер к персональному компьютеру. Система должна обнаружить подсоединенное устройство, распознать и закончить установку в автоматическом режиме.
Потом попробуйте сделать пробную печать или пустить на распечатку любой документ.
Ручное добавление в Windows 10
Инструкция отличается только начальными действиями. Через «Пуск» перейдите в «Параметры».
Откройте раздел «Устройства».
Слева перейдите в подраздел «Принтеры и сканеры» и справа нажмите на кнопку «Добавить».
Принтер не будет обнаружен, после чего появится ссылка «Необходимый принтер отсутствует в списке», на которую необходимо кликнуть.
В следующем окне выбираем последнюю опцию для добавления с параметрами, заданными вручную.
Порт не трогаете, оставляете LPT1.
Выберите драйвер для инсталлируемого принтера из предложенного перечня. При необходимости обновите список соответствующей кнопкой (отметка 3).
Назовите принтер, оставьте отключенным или разрешите общий доступ, поставьте принтер по умолчанию.
Сделайте удаление устройства печати.
Закончите подключение, соединив устройство с системным блоком стационарного ПК или ноутбуком. Дождитесь, пока Windows сама сделает инсталляцию и начните печатать.
4. Вы можете распечатать с поставщиками доставки
Вы можете не думать о провайдерах доставки как об очевидных местах для печати документов. Тем не менее, такие службы, как UPS Professional Printing Services и FedEx Copying and Printing Services, демонстрируют, насколько диверсифицированы эти предприятия.
Таким образом, вы можете использовать филиалы этих курьеров для печати документов, когда вы находитесь вне дома. ИБП даже позволяет печатать из приложения HP ePrint, чтобы вы могли получать отпечатки очень быстро на ходу.
FedEx Office даже позволяет вам печатать документы из ваших учетных записей Dropbox, Google Drive или Box. Поэтому всегда лучше копировать и синхронизировать документ в облаке. Это одно из преимуществ использования инструментов облачной производительности. как Office Online или Google Drive.
Магазин UPS предлагает цены, которые превышают Office Depot: 0,09 доллара за черно-белую страницу и 0,49 доллара за цветную страницу. Просто загрузите ваши документы онлайн или принесите их в магазин, и вы сможете распечатать все, что вам нужно.
Цены FedEx немного сложно найти; однако, похоже, что они взимают $ 0,13 за черно-белое изображение. $ 0,70 за цвет.
Как и в магазинах канцелярских товаров, UPS и FedEx также предлагают сшивание, перфорирование, переплет и т. Д. Доступны также различные размеры бумаги и носители. Таким образом, вы можете печатать на визитные карточки, брошюры, брошюры, баннеры, конверты, магниты, презентации — и все это без лишних хлопот.
1.Google Cloud Print
Доступно на: Windows, Mac, Chromebook, Android, iOS
Google Cloud Print – пожалуй, самая известная из всех служб.Google запустил эту услугу в 2010 году, и она быстро стала лидером рынка. Технология проста для понимания: когда вы нажимаете кнопку печати, документ отправляется через Интернет в Google, который, в свою очередь, пересылает его на выбранный вами принтер
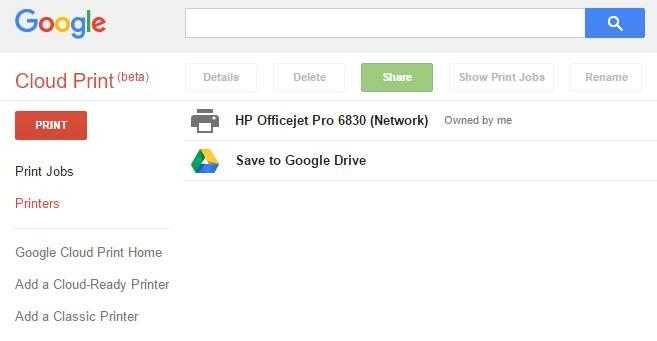
Самым большим преимуществом Google Cloud Print является его совместимость. Она работает практически на всех операционных системах (настольных и мобильных), позволяет печатать практически из любого приложения и не требует регистрации дополнительных услуг, если у вас уже есть учетная запись Google
Некоторые принтеры продаются со встроенной технологией Google Cloud, но даже если ваш принтер старый, он все равно будет работать. И вам не нужно беспокоиться о конфиденциальности: Google автоматически удалит ваши документы со своих серверов, как только задание на печать будет выполнено
Это не лишено недостатков. Сервис требует, чтобы вы вручную добавляли принтеры в свой аккаунт. Это означает, что если вы хотите использовать общедоступный принтер, а администратор сети не включил облачную печать, вам не повезет
Используйте это приложение, если: Вы хотите быстро отправлять документы на домашний принтер из любой точки мира
Поиск ближайших беспроводных принтеров
Вы не всегда знаете, но рядом с вами могут валяться принтеры. Может быть, он принадлежит соседу по соседству?
Вы можете быстро найти поблизости беспроводные принтеры и распечатать их, если владелец это позволит.
- На компьютере с Windows перейдите в Настройки.
- Нажмите выделенную опцию.
- Нажмите кнопку Добавить устройство кнопка.
- Подождите, пока сканирование завершится.
- Если есть беспроводные принтеры, спросите об этом у соседей и попросите их распечатать.
На некоторых принтерах даже включен Wi-Fi Direct. Если вы видите имя принтера при сканировании сетей Wi-Fi, можете быть уверены, что принтер поблизости есть.
Часть 3: Лучшая альтернатива Microsoft Print to PDF
Какой должна быть лучшая альтернатива Microsoft Print to PDF? Если вам нужно сохранить веб-страницы, Word, Excel, PowerPoint, HTML или другие файлы в формате PDF, PDFelement является универсальным конвертером и создателем PDF. Помимо функций преобразования, вы можете управлять страницами PDF, например, объединять разные страницы, разделять несколько файлов и т. д. Кроме того, вы также можете преобразовать PDF-файлы, созданные вами из Word/Excel, в редактируемые PDF-файлы.
1. Создайте PDF из других файлов в качестве альтернативы Microsoft Print to PDF.
2. Настройте принтер, параметры печати, диапазон страниц и другие параметры для сохранения в формате PDF.
3. Предоставьте функции редактирования для добавления изображений, текстов, аннотаций и т. д.
4. Превратите PDF-файлы, созданные Microsoft Print, в редактируемые PDF-файлы.
Win СкачатьMac Скачать
Шаг 1: Загрузите и установите PDFelement, вы можете запустить программу на своем компьютере. Нажмите на Открыть файл опция в основном пользовательском интерфейсе для создания PDF-файла из документов Office, веб-страниц или даже создания нового PDF-файла с нуля.
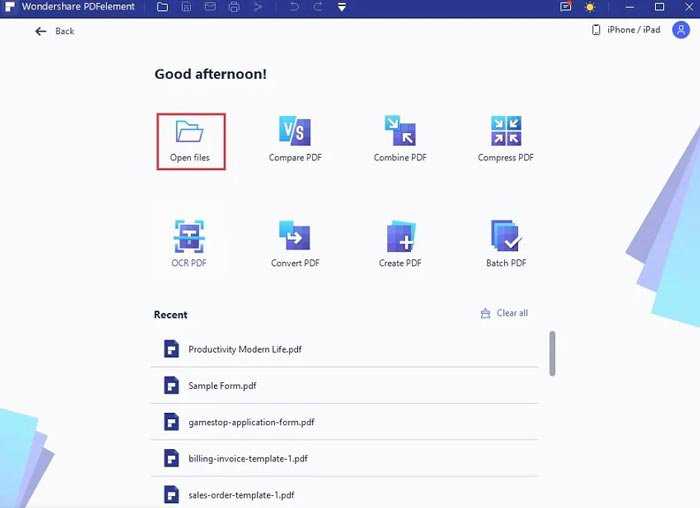
Шаг 2: Найдите и выберите файл, который хотите преобразовать в PDF, и нажмите Откройте кнопку для импорта нужного файла. На панели инструментов выберите Конвертировать раздел из выпадающего меню. Выберите К слову вариант из раскрывающегося меню, чтобы преобразовать Microsoft Word в PDF.
Шаг 3: вместо сохранения Word в PDF вы можете щелкнуть значок Выполнить OCR кнопка. Выберите исходный язык файла PDF, чтобы упростить распознавание текста. Это также позволяет вам распознавать формы Excel, чтобы сделать PDF редактируемым и доступным для поиска соответственно.
Шаг 4: вы можете редактировать PDF с аннотациями или управлять файлами. После этого вы можете нажать кнопку Save. кнопку, как только вы выбрали выходную папку для вашего проекта Microsoft Word. Затем вы можете просто выбрать Вид меню для просмотра сохраненного редактируемого документа Word.
Win Скачать
Сохраните документ на флеш-накопителе и найдите ближайший принтер
Если у вас нет принтера или он находится в недоступности, вы всегда можете сохранить документ на флеш-накопителе и распечатать его в ближайшем удобном месте. Для этого вам понадобится следовать нескольким простым шагам:
- Сохраните документ на флеш-накопителе. Подключите флешку к компьютеру и скопируйте на нее требуемый файл.
- Посетите ближайший центр печати или копирования. В большинстве случаев такие центры можно найти в крупных торговых центрах, библиотеках или кафе.
- Обратитесь к сотруднику центра печати и предоставьте ему флеш-накопитель с вашим документом. Уточните требуемый формат и параметры печати.
- Дождитесь окончания печати. Обычно это занимает не более нескольких минут.
- Оплатите услуги печати и получите готовые отпечатки. В зависимости от центра печати, оплата может производиться наличными или с помощью банковской карты.
Теперь у вас есть распечатанный документ, который можно использовать по своему усмотрению. Помните, что цены на услуги печати могут варьироваться в зависимости от центра печати и объема работы, поэтому заранее уточните стоимость и возможные дополнительные услуги. Не забудьте вернуться домой с флеш-накопителем, чтобы избежать потери данных и оставить флеш-накопитель в безопасном месте.
Как печатать на принтере из другого города
Для того чтобы распечатать документы на принтере, находясь в другом городе, следуйте следующим инструкциям:
- Убедитесь, что принтер, на который вы хотите распечатать документы, подключен к сети и имеет доступ к Интернету. Многие современные принтеры имеют функцию Wi-Fi, что позволяет легко подключить их к сети.
- Установите на компьютер или устройство, с которого вы хотите распечатать документы, соответствующий драйвер для принтера. Обычно этот драйвер можно загрузить с официального веб-сайта производителя принтера.
- Откройте документ, который вы хотите распечатать, используя соответствующую программу (например, Microsoft Word или Adobe Acrobat Reader).
- Выберите команду «Печать» в меню программы или нажмите сочетание клавиш Ctrl+P.
- В окне печати укажите необходимые параметры печати, такие как количество копий, ориентацию страницы и размер бумаги.
- В списке доступных принтеров найдите ваш удаленный принтер. Если он доступен через Интернет, он должен появиться в списке. Если принтер не отображается, убедитесь, что он был правильно настроен для удаленной печати через сеть.
- Выберите удаленный принтер и нажмите кнопку «Печать».
- Дождитесь окончания печати. Если у вас нет возможности лично забрать распечатку, убедитесь, что вы уведомите владельца принтера о том, что документ готов и он может его забрать.
Теперь вы знаете, как распечатать документы на принтере из другого города. Этот метод позволяет сэкономить время и ресурсы, особенно если у вас нет возможности самостоятельно находиться рядом с принтером.























![Как печатать без принтера? [решено]](http://jsk-oren.ru/wp-content/uploads/1/b/2/1b23265de01373f17324ef15b8fc29b1.jpeg)




