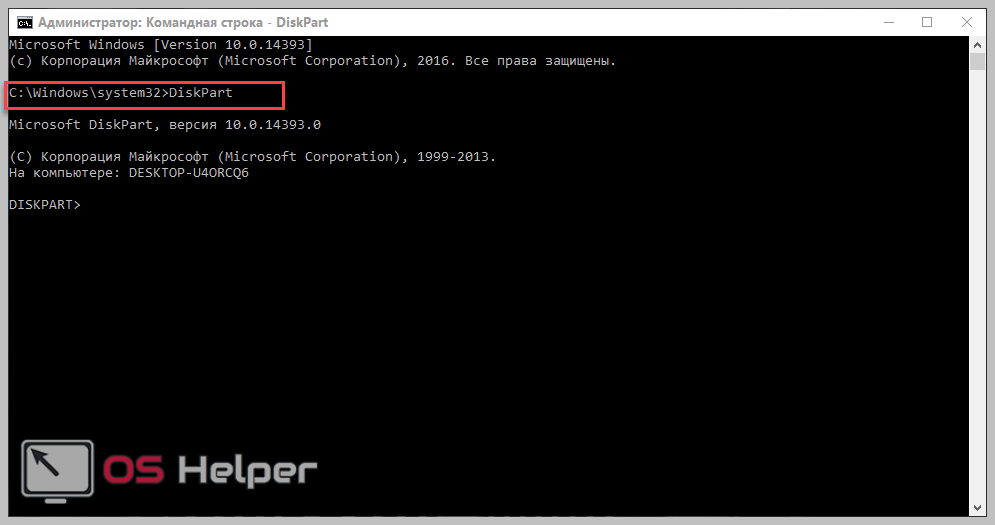Изменить букву диска в Windows 11
Теперь давайте рассмотрим несколько различных способов изменить букву диска в Windows 11.
Метод № 01: Использование настроек
Один из более простых способов изменить букву диска — сделать это из собственного приложения «Настройки». Нажмите чтобы открыть это. Выбрав «Система» на левой панели, прокрутите вниз вправо и нажмите Место хранения.
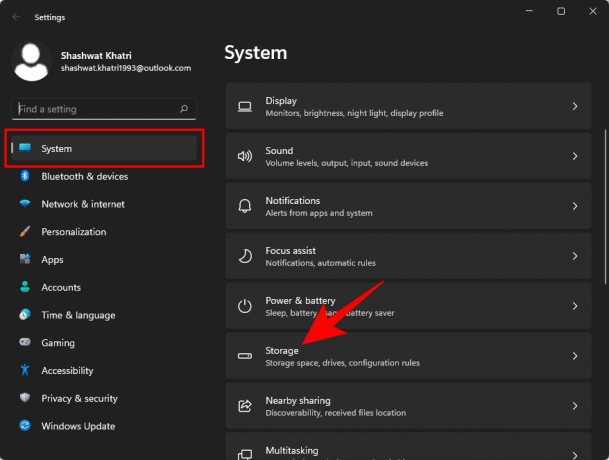
Затем прокрутите вниз и нажмите Расширенные настройки хранилища чтобы расширить его.
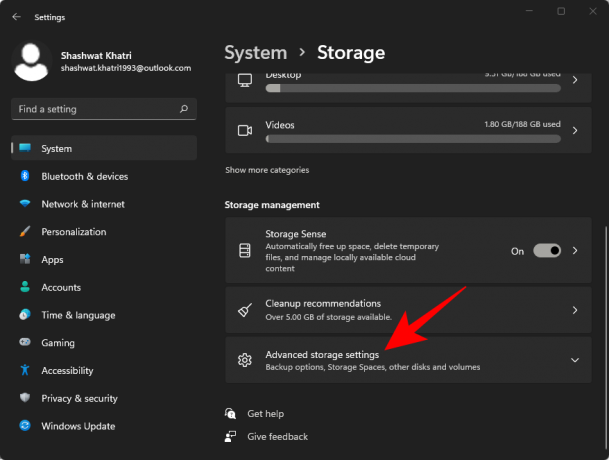
Выбирать Диски и тома.
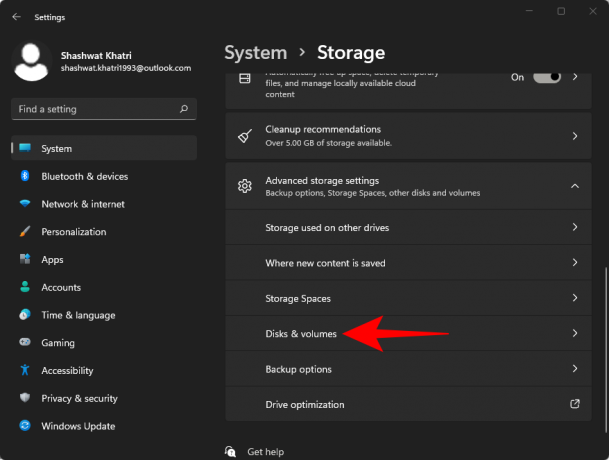
Теперь выберите диск, букву которого вы хотите изменить.
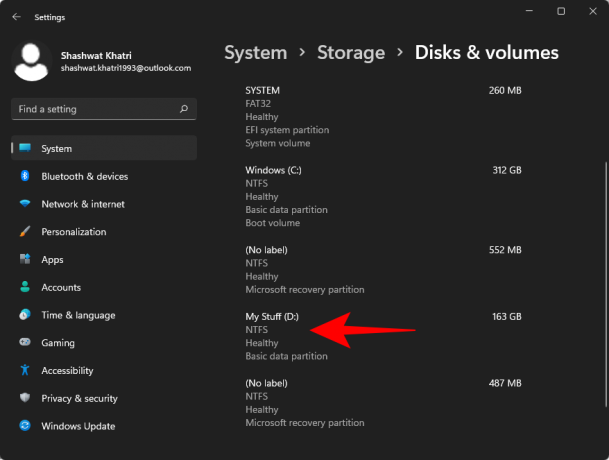
Нажмите на Характеристики.
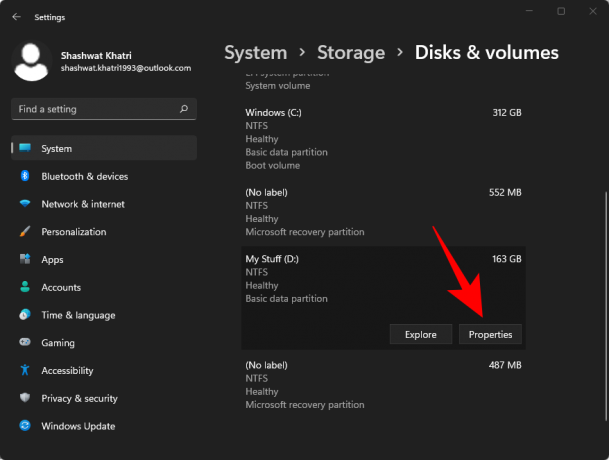
Нажмите на Изменить букву диска.
Теперь щелкните раскрывающееся меню.
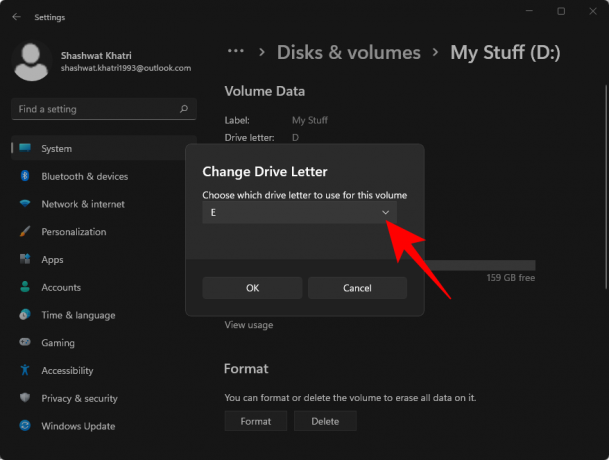
Выберите букву для этого диска.
Нажмите Ok.
Буква вашего диска теперь изменена.
Связанный:Как использовать Focus Assist в Windows 11
Метод # 02: Использование управления дисками
Один из наиболее распространенных способов изменить букву диска — использовать окно «Управление дисками». Чтобы открыть это окно, щелкните правой кнопкой мыши меню «Пуск» и выберите Управление диском.
Щелкните правой кнопкой мыши диск, букву которого вы хотите назначить вручную, и выберите Изменить букву диска и пути…
Нажмите на Изменять…
Теперь щелкните раскрывающееся меню рядом с «Назначить следующую букву диска».
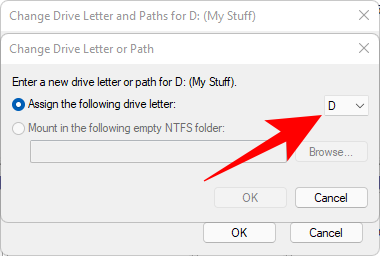
Выберите букву.
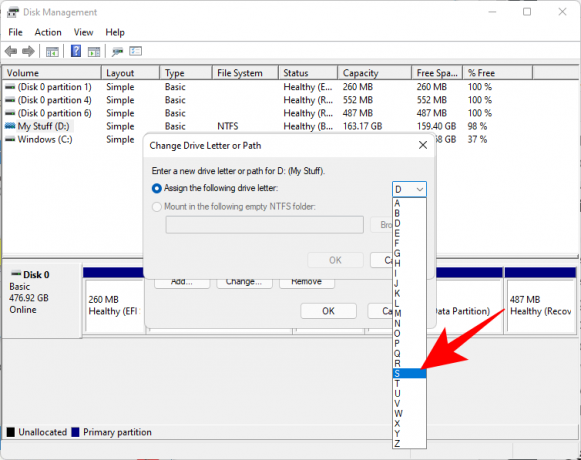
Нажмите Ok.
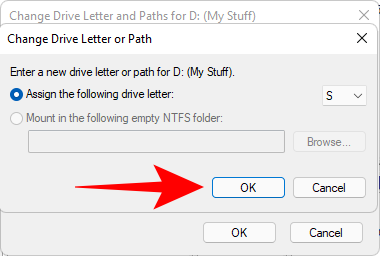
При появлении запроса щелкните да.
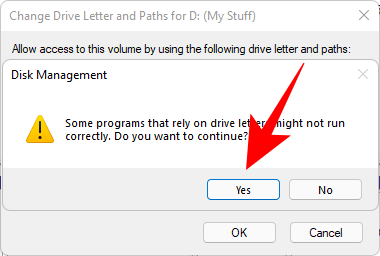
Буква диска теперь изменена.
Связанный:Как проверить состояние батареи Windows 11
Метод # 03: Использование командной строки
Другой способ изменить букву диска — это сделать это с помощью командной строки. Вот как это сделать:
Нажмите Пуск, введите cmdи нажмите Запустить от имени администратора , чтобы открыть экземпляр командной строки с повышенными правами.
Введите следующую команду:
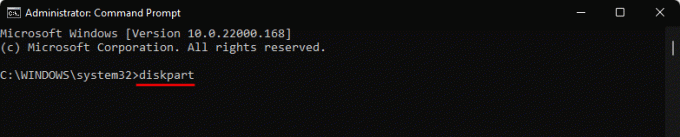
Затем нажмите Enter. Теперь введите следующее:
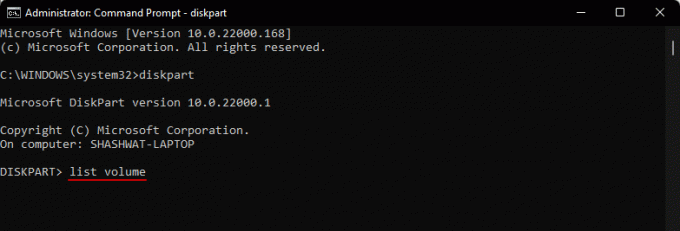
Нажмите Ввод. Теперь вы получите список дисков в вашей системе. Запишите номер тома диска, букву которого вы хотите изменить.
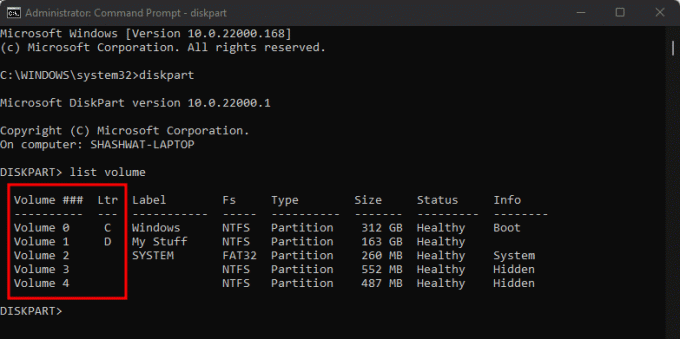
Затем введите следующую команду:
Обязательно замените «номер тома» на фактический номер тома. Затем нажмите Enter. В нашем примере мы хотим изменить букву для тома 1, поэтому команда будет выглядеть примерно так:
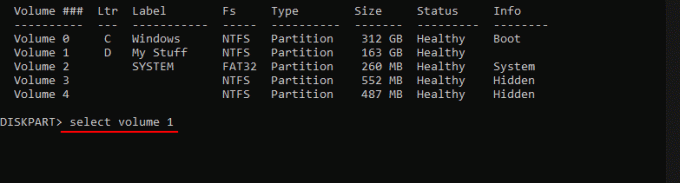
Теперь введите следующую команду:
Обязательно измените «новую букву диска» на букву, которую вы хотите назначить. Затем нажмите Enter. В нашем примере мы хотим присвоить букву «S», поэтому команда будет выглядеть так:
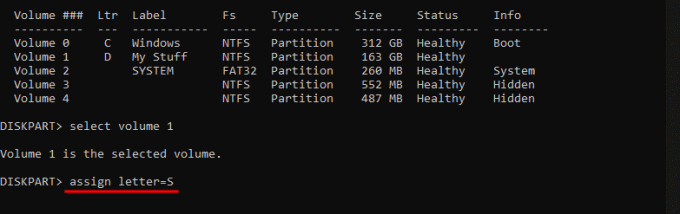
Как только новая буква диска будет успешно назначена, вы получите подтверждающее сообщение.

Метод # 04: Использование PowerShell
Команды для изменения буквы диска немного отличаются, если вы используете PowerShell. Вот как изменить букву диска в PowerShell:
Нажмите Пуск, введите PowerShellи нажмите Запустить от имени администратора.
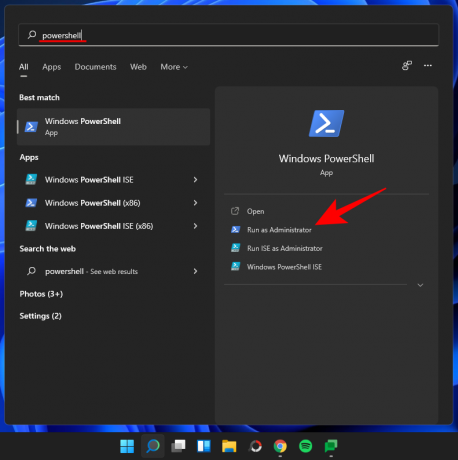
Сначала введите следующую команду:
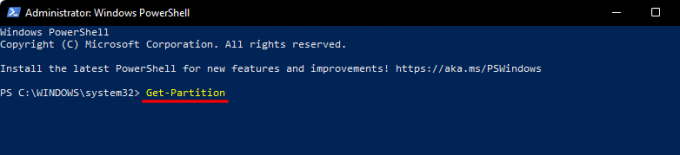
Затем нажмите Enter. Это отобразит диски в вашей системе и соответствующие им буквы дисков. Запишите букву диска, которую вы хотите изменить.
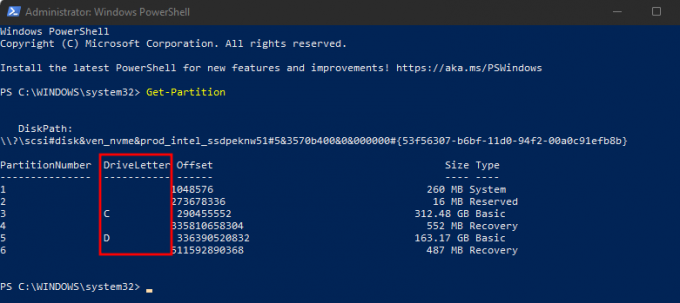
Теперь введите следующую команду:
Обязательно замените «текущую букву диска» и «новую букву диска» фактическими буквами диска. Затем нажмите Enter. Взгляните на наш пример ниже, чтобы увидеть, как должна выглядеть команда:
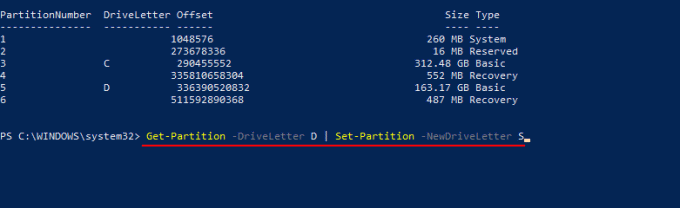
И вот так вы изменили букву диска.
Метод № 05: Использование редактора реестра
Редактор реестра также дает вам возможность изменить букву диска. Если предыдущие методы не работают для вас, вы можете попробовать этот.
Сначала нажмите чтобы открыть диалоговое окно, введите regeditи нажмите Enter.
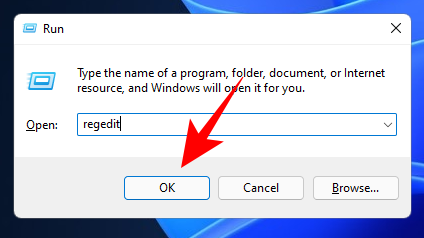
Теперь перейдите по следующему адресу:
Кроме того, вы можете скопировать приведенное выше и вставить его в адресную строку редактора реестра (и нажать Enter).
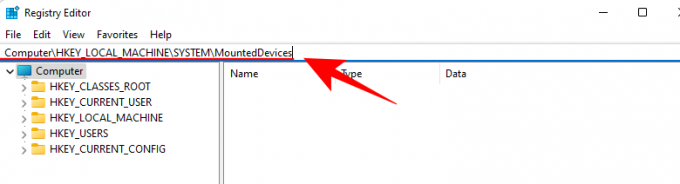
Если слева выбрано «MountedDevices», справа вы увидите список двоичных ключей реестра. Найдите двоичное значение для диска, который вы хотите изменить (текущая присвоенная буква будет отображаться в конце). Щелкните правой кнопкой мыши тот, который вы хотите изменить, и щелкните Переименовать.
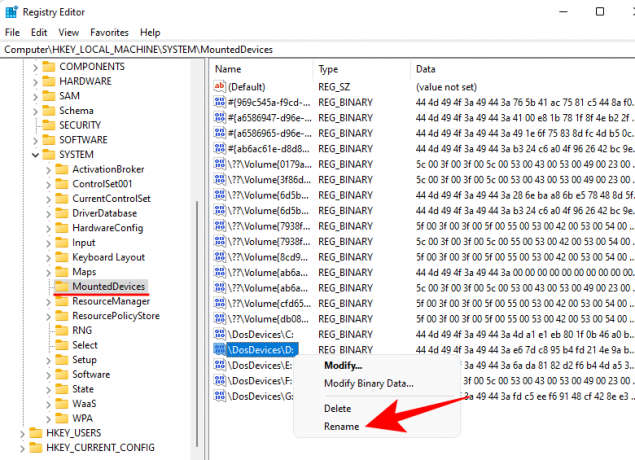
Теперь просто измените его на нужную букву (как если бы вы переименовали любой другой файл).
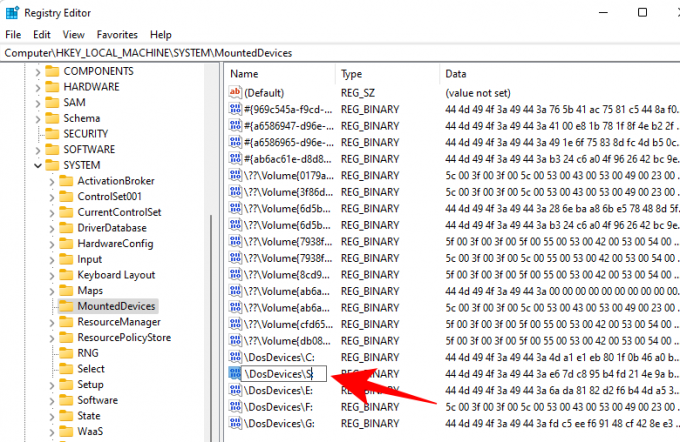
Перезагрузите компьютер, чтобы изменения вступили в силу.
Метод № 05: Использование сторонних приложений
Существует множество сторонних приложений, которые позволяют с легкостью назначать и изменять буквы дисков. Помощник по разделам AOMEI, Мастер создания разделов MiniTool, а также Мастер разделов EaseUS являются одними из наиболее распространенных, которые имеют графические интерфейсы для упрощения процесса.
Все эти инструменты бесплатны и предлагают различные другие функции для управления разделом и дисками.
Используем командную строку
Есть еще один способ сменить букву локального диска. Он подойдет тем, кто привык работать с командной строкой, терминалом или еще какой-нибудь оболочкой. Но здесь нужны некоторые знания об ОС Windows x32 Bit-x64 Bit. Хотя, если все делать по инструкции, то не обязательно.
- Сначала кликаем правой кнопкой по меню «Пуск» и выбираем надпись «Командная строка (Администратор)». Все дальнейшие действия будут производиться именно так. Иначе не получится.
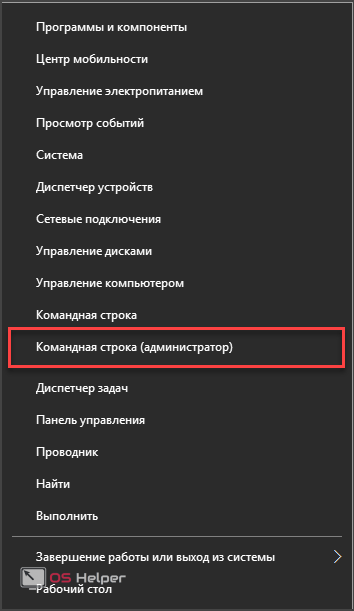
- В открывшемся окне вводим текст «DiskPart» и жмем «Ввод». Эта команда открывает консольную версию приложения по управлению дисками, разделами или томами.
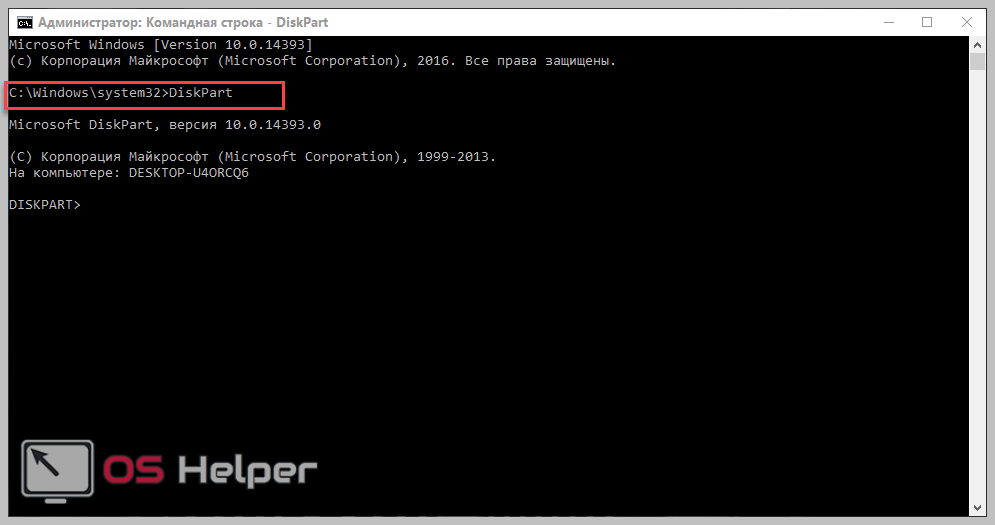
- Далее нужно просмотреть список томов для того, чтобы узнать, какие литеры присвоены разделам и на какие следует их заменить. Нужно ввести команду «list volume».
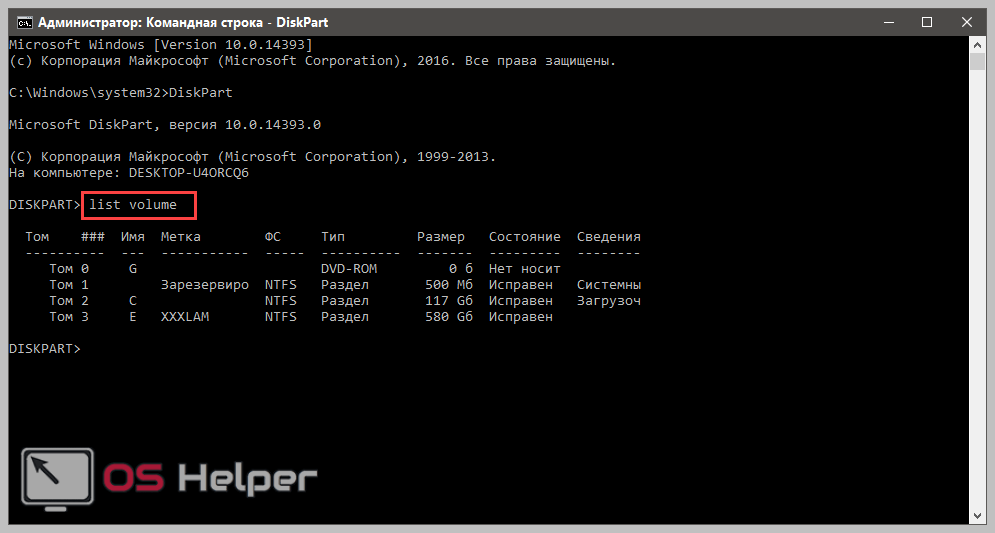
- Теперь нужно выбрать конкретный том. Сделать это можно при помощи команды вида «select volume X». Х – это номер нужного раздела.
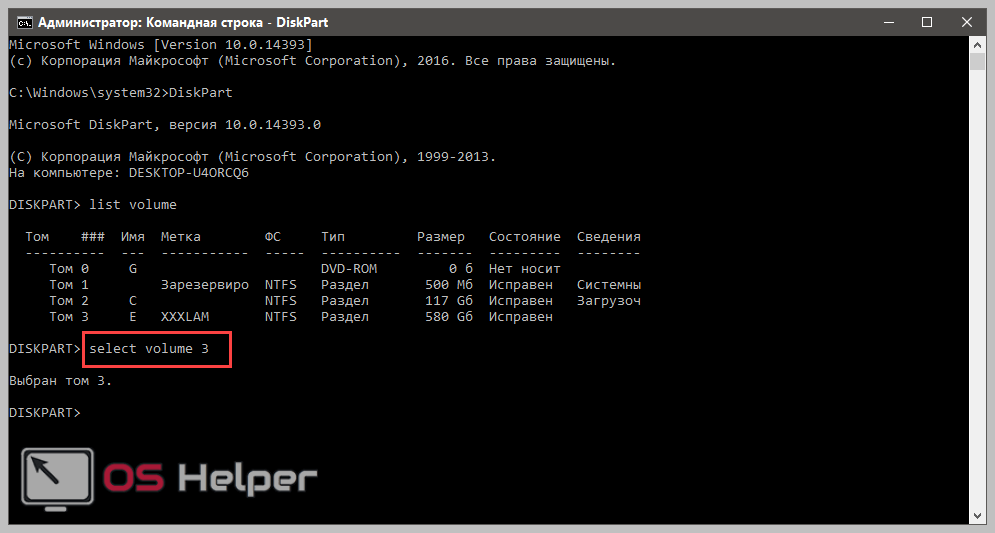
- Наконец, вводим команду для переименования тома. Выглядит она так: «assign letter= X», где Х – литера, которую нужно назначить. Не забываем после ввода каждой команды нажимать клавишу Enter
.
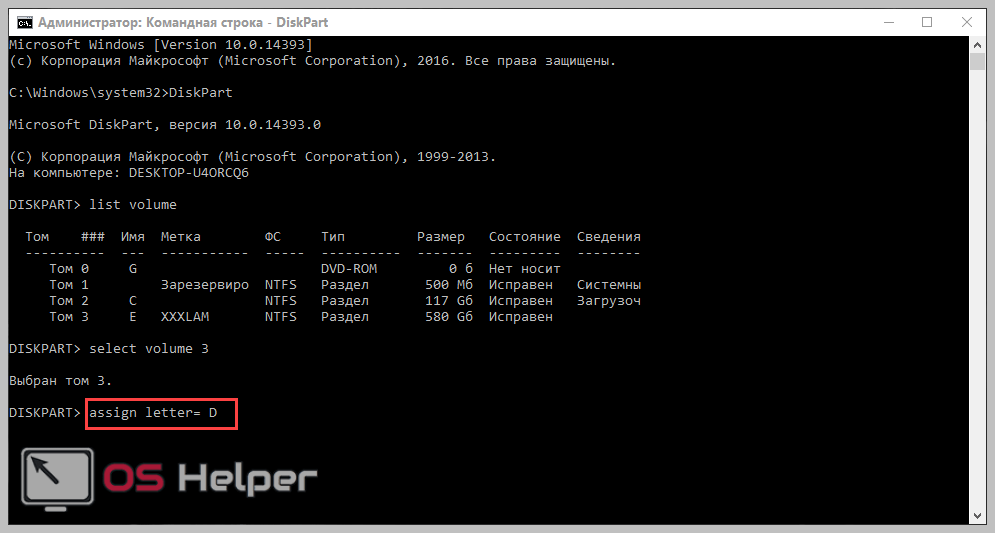
После завершения процесса переименования и получения соответствующего сообщения обязательно нужно будет перезагрузить компьютер. Однако переименовать системный раздел таким образом все равно не удастся. Если вы это сделаете, то ОС просто не загрузится.
Создание нового раздела
Если первый способ не помог и компьютер по-прежнему не видит разделы жесткого диска, то проблема может быть в том, что сама ОС не может его увидеть из-за потери файловой системы, как часто бывает, при этом данные на нем все равно сохранятся.
В этом случае для исправления ситуации, мы будет использовать один очень эффективный инструмент, а именно приложение Acronis Disk Director. С ее помощью мы распознаем исчезнувший локальный раздел жесткого диска, отделим от него небольшую часть, из которой мы сделаем новую область с файловой системой NTFS, а затем просто объединим их.

Некоторым это может показаться очень сложным, но если придерживаться следующей инструкции, которая подробно описывает, что делать в сложившейся ситуации, вы легко справитесь с этой задачей:
- Скачиваем программу с официального сайта или любого другого проверенного ресурса и устанавливаем на компьютер.
- Создаем в ней загрузочную флешку или CD диск.
- Заходим в настройки BIOS.
- Переходим в «Advanced BIOS Features» и в графе «First Boot Device» указываем созданный ранее загрузочный диск или флешку. В зависимости от версии BIOS, названия пунктов могут немного отличаться.
- Сохраняем настройки (обычно используется клавиша F10) и выходим из биоса.
- После загрузки компьютера заходим в интерфейс программы Acronis.
- В главном окне программы будут отображены все существующие разделы, как и тот, который у вас исчез, так и другие, с не распределенной областью.
- В левом меню основного окна выберите инструмент «Разделить том».
- Укажите новый размер и нажмите «ОК».
- Для применения изменений в верхней части окна нажмите кнопку «Применить ожидающие операции».
- На следующем этапе необходимо щелкнуть «Продолжить» чтобы запустить процесс.
После того как вы создадите раздел, остается только объединить проблемный и новый разделы, воспользовавшись функцией «Объединить».
Теперь нужно сохранить проведенные изменения и перезагрузить систему. Для этого нужно снова войти в БИОС и вернуть загрузку на прежнее место – с Hard Disk. Выйдя из BIOS, система автоматически загрузится под ОС Windows. Снова проверяем раздел диска, теперь он точно должен правильно отображаться.
Знакомимся с программой «Управление дисками»
Познакомимся с внешним видом программы «Управление дисками».
Внешний вид программы «Управление дисками»
В верхней части находится «Список разделов» в виде таблицы, в которой можно найти как полезную нам, так и не очень полезную информацию :
- Букву и название (метку) раздела (столбик «Том»);
- Файловую систему;
- Состояние раздела;
- Полную ёмкость;
- Свободное место и т.д.
В нижней части находится «Карта дисков», т.е. так называемое «графическое представление» дисков. Эта карта нам наглядно показывает сколько жестких дисков у нас в компьютере, сколько разделов на них и какие буквы у каждого раздела.
Давайте познакомимся с моим примером:
На карте дисков мы видим один жесткий диск и один дисковод
Мы видим один жесткий диск (подписан «Диск 0»), на котором имеется три раздела:
- Первый раздел без буквы, он нужен для восстановления ОС Windows (очень часто такой раздел можно обнаружить на ноутбуках);
- Второй раздел с буквой С: и обозначен меткой «Windows». На этом разделе установлена операционная система (Windows 7) и программы;
- Третий раздел с буквой E: и обозначен меткой «Данные». На этом разделе хранятся данные пользователя (т.е. мои ): документы, IT-уроки, фильмы, музыка и прочее.
Assign a Drive Letter on Windows 10 with Disk Management
The Disk Management utility that comes with Windows lets you manage your disks. Change drive letters, create new partitions, delete existing partitions, and more.
Follow the steps below to change the drive letter.
Step 1. You will need to open Disk Management with administrator privileges. Right-click on the Start button, then choose Disk Management.
Step 2. In the Disk Management window, right-click the volume you want to change or add a drive letter. Then click «Change Drive Letter and Paths».
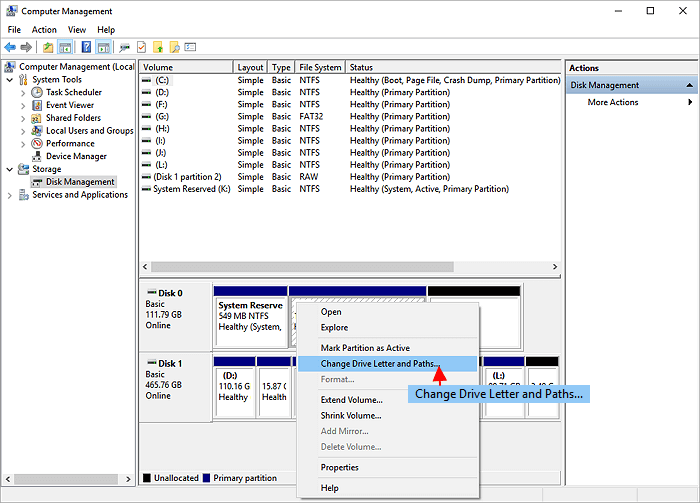
Step 3. Pick «Change» to alter the drive letter. Or pick «Add» to add a drive letter for drives without one.
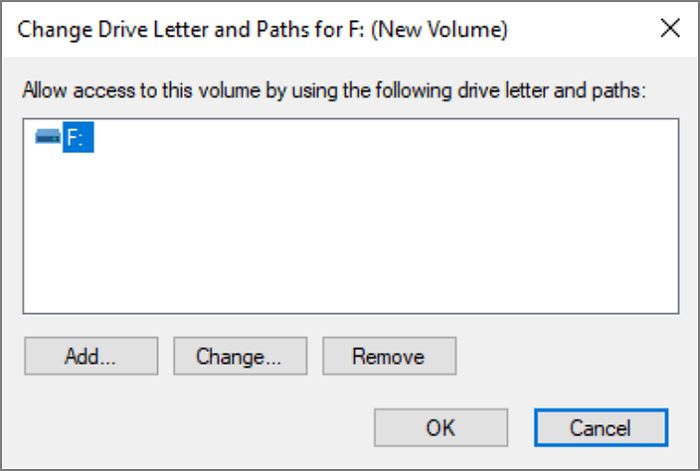
Step 4. Choose a new drive letter, click «OK». The Disk Management will warn you that some programs might not run properly. Just close the window by clicking «Yes» to confirm.
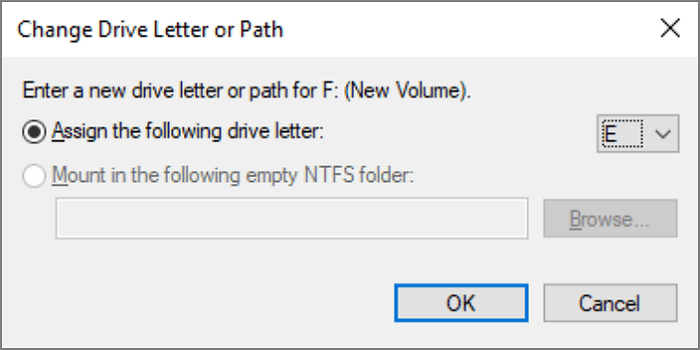
How to Change Partition Type ID in Windows 10/8/7?
Windows DiskPart command is the universally applied method to manage a Partition Type ID. You must be careful with the commands because risks are there, wrong operation on a disk drive will cause your computer to fail or be unable to boot.
* The command doesn’t work on dynamic disks or on Microsoft Reserved partitions. You must use the final method to convert dynamic to basic to be able to use DiskPart here.
Step 1. Press Windows + R keys to open the Run dialogue. Type diskpart and hit Enter to run Diskpart.
Step 2. Type list volume and press Enter.
Step 3. Type select volume # (ex: volume and press Enter to select the volume/partition of which you want to change partition type ID.
Step 4. Type set id=# (ex: id=0B) and press Enter to set a new partition type ID.
(Tips: The leading «0x» of the ID is omitted when specifying the hexadecimal partition type.)
Step 5. Type exit and press Enter to exit Diskpart.
Предыстория
Когда у меня был стационарный компьютер
, в нем было установлено где-то шесть жестких дисков разного объема
. И это было крайне удобно, так как в общей сложности я располагал памятью в десять терабайт
. Но единственное, что меня огорчило при первом запуске компьютера
со всеми установленными носителями, это то, что они получили свои буквы в системе совершенно беспорядочным образом
. Так, самые емкие могли иметь первые буквы
алфавита, а те, что меньше последующие
.
В чем же проблема? На самом деле проблемы никакой не было
, просто я привык держать все в более менее логичном порядке
, поэтому такой хаос, творившийся в моей компьютере мозолил мне глаза
. И в итоге я просто взял и поменял местами все имеющиеся диски
, сменив им буквы и разместив от меньшего объема к большему
. На этом мои «проблемы» были исчерпаны, но гораздо интереснее
то, как я от них избавился.
Берём «Управление дисками» на себя
Итак, начнем с того что определим нашу главную цель, которой является утилита «Управление дисками». Она существовала и в более ранних версиях Виндовс. Но именно в «десятке» мы получили сразу несколько способов, предоставляющих возможность добраться к ее функционалу:
Снова появившееся меню «Пуск» имеет расширенное контекстное меню, вызываемое правой кнопкой мыши. При его изучении вы найдете нужный нам раздел «Управление дисками». Это самый быстрый путь.
- Так же можно использовать правой кнопочкой мышки, наведя курсор на иконку «Мой Компьютер» (которая не должна быть просто ярлыком). Но здесь сначала потребуется зайти в пункт «Управление», и уже в нем выбрать необходимую категорию.
- Третий способ позволяет вызвать утилиту «Управление компьютером» с помощью запуска программы «diskmgmt.msc» в командной строке, вызываемой в окне поиска или нажатием горячих клавиш «Win+R». Здесь, как и в предыдущем способе, для работы с дисками переходим в раздел управления ими.
Теперь можем ознакомиться с классическим интерфейсом данной утилиты. Если вы пользовались ею раньше, то легко сориентируетесь, что здесь и для чего. Новичкам поясню: сведения о дисках представлены в виде таблицы (сверху) и в виде графической схемы (внизу), позволяющей визуализировать размеры и назначение разделов винчестера и подключенных на данный момент флешек.
Как изменить букву диска в Windows XP, Windows 7, Windows 8 + видео
В этой статье я пошагово опишу как изменить букву диска в Windows XP, Windows 7, Windows 8. Для этого не понадобятся никакие дополнительные утилиты и программы, все делается стандартными средствами Windows. В данном примере я буду менять букву диска с «G» на «D» (диск можно переименовать на любую свободную букву).
Внимание: Нельзя изменить букву диска, где установлена операционная система Windows. Обычно она установлена на диск с буквой «С»
На ярлыке Мой компьютер/ Компьютер/ Этот компьютер (зависит от установленной операционной системы Windows XP/ Windows 7/ Windows ![]() нажмите правой кнопкой мыши и выберите «Управление«. Откроется окно «Управление компьютером». Если по каким то причинам указанный способ не подходит, окно «Управление компьютером» можно открыть другим способом, нажмите «Пуск»- «Панель управления»- «Администрирование»- «Управление компьютером» (в версии Windows 8, необходимо нажать правой кнопкой в левом нижнем углу и выбрать «Панель управления»- «Администрирование»- «Управление компьютером», в версии Windows 8.1 нажмите правой кнопкой мыши на кнопке «Пуск» и выберите «Панель управлений»- «Администрирование»- «Управление компьютером»).
нажмите правой кнопкой мыши и выберите «Управление«. Откроется окно «Управление компьютером». Если по каким то причинам указанный способ не подходит, окно «Управление компьютером» можно открыть другим способом, нажмите «Пуск»- «Панель управления»- «Администрирование»- «Управление компьютером» (в версии Windows 8, необходимо нажать правой кнопкой в левом нижнем углу и выбрать «Панель управления»- «Администрирование»- «Управление компьютером», в версии Windows 8.1 нажмите правой кнопкой мыши на кнопке «Пуск» и выберите «Панель управлений»- «Администрирование»- «Управление компьютером»).
В окне «Управление компьютером» нажмите «Управление дисками», выберите диск, имя которого вы хотите поменять, нажмите на нем правой кнопкой мыши и выберите «Изменить букву диска или путь к диску. «
В открывшемся окне выберите диск и нажмите кнопку «Изменить».
Выберите доступную букву диска.
Далее появится информационное окно которое предупреждает, что если на этот диск установлены программы, то в связи с изменение буквы они возможно перестанут работать. Нажимаем «Да».
После этого увидите еще одно сообщение о том, что при изменение буквы некоторые приложения будут не доступны, нажимаем «Да».
После этого видим, что диск изменил свое имя. Если какие то программы, вдруг перестали работать, необходимо перезагрузить компьютер.
Операционная система Windows всегда присваивает букву всем дискам. Будь то привод флоппи дисков, DVD дисковод, флешка, SD карточка фотоаппарата, жесткий диск и так далее. Но не всегда нам удобно, как Windows их присваивает.
Очень часто бывает ситуация, когда после системного диска «С» идет второй жесткий диск, или раздел, с буквой «E». А DVD привод с буквой «D». А «хочется по порядку». В данной статье мы рассмотрим вопрос – как изменить букву диска Windows 7.
Данная операция выполняется очень просто и быстро, и не потребует от вас лезть в глубь системы. Единственное замечание – нельзя менять букву системного раздела «C».
Для работы с дисками в Windows есть специальная программа – «Управление дисками». Запустить ее можно несколькими способами. Я рассмотрю лишь 2 из них.
1)Нажимаем меню «Пуск» — правой кнопки мыши на «Компьютер» — выбираем «Управление»
2)Выбираем «Управление дисками»
1) «Пуск» – «Все программы» – «Стандартные» – «Выполнить». Откроется окно «Выполнить», куда вводим команду «diskmgmt.msc» и нажимаем «ОК»
2) У нас открывается почти такое же окно, как и в первом случае
Чтобы изменить букву диска Windows 7 кликните правой кнопкой мыши на необходимом диске и выберите «Изменить букву диска или путь к диску…»
В появившимся окне нажимаем на «Изменить» и выбираем букву диска.
Соглашаемся с появившимся предупреждением и перезагружаем компьютер.
После этого — буква диска Windows 7 изменена.
Вернуться в начало статьи Изменить букву диска Windows 7 — простое решение
Переименование для желающих отдавать команды
Если мышь не работает, вы можете выполнить операцию по переименованию через командную строку. Но потребуется активация данного режима на правах администратора. Для этого нажимаем комбинацию клавиш «Win+X» – это вызов контекстного меню кнопки «Пуск».
Здесь, в зависимости от версии обновления вашей Windows 10, нам нужен пункт «Командная строка (администратор)». Или «Windows PowerShell (от имени администратора)». Это по-сути одно и то же. Но последняя версия утилиты имеет расширенный функционал, который нам не понадобится. В первом случае откроется привычное окно черного цвета. А во втором синего (разницы нет, порядок ввода команд остается одинаковым).
Ну что, готовы?
Если вы готовы (очистили нужный диск и сделали резервные копии), то приступим:
- Набираем «DiskPart» и вводим команду клавишей Enter. Чтоб было чуточку понятно, что мы делаем, скажу что это активация утилиты для управления жесткими дисками;
- Далее нам необходимо получить информацию о существующей разметке винчестера и привязке литерных и цифровых обозначений разделов.
- Перед нами появится упрощенная таблица, из которой мы должны запомнить (а лучше записать на бумажку) номер тома N интересующего нас раздела диска;
- Вводим
Определяемся с новой буквой для имени этого диска, например это будет литера «M». Тогда вводим следующий текст:
Надеюсь, что вы все сделали правильно, и в подтверждение успешного завершения переименования у вас на экране должна появился надпись «Назначение имени диска или точки подключения выполнено успешно».
Все, закрывайте командную строку.
На этом мой небольшой урок на тему как поменять букву диска в windows 10 закончен.
Уверен, что вы смогли реализовать наиболее удобные вам рекомендации. И получили разметку винчестера с любимыми и привычными литерами.
Осталось попрощаться с вами, мои дорогие друзья, и пожелать всем добра и удачи.
- https://remontka.pro/change-disk-letter-windows-10/
- http://helpadmins.ru/kak-pereimenovat-disk-v-windows-10/
- http://profi-user.ru/kak-pomenyat-bukvu-diska-v-windows-10/
Переименование для желающих отдавать команды
Если мышь не работает, вы можете выполнить операцию по переименованию через командную строку. Но потребуется активация данного режима на правах администратора. Для этого нажимаем комбинацию клавиш «Win+X» – это вызов контекстного меню кнопки «Пуск».
Здесь, в зависимости от версии обновления вашей Windows 10, нам нужен пункт «Командная строка (администратор)». Или «Windows PowerShell (от имени администратора)». Это по-сути одно и то же. Но последняя версия утилиты имеет расширенный функционал, который нам не понадобится. В первом случае откроется привычное окно черного цвета. А во втором синего (разницы нет, порядок ввода команд остается одинаковым).
Ну что, готовы?
Если вы готовы (очистили нужный диск и сделали резервные копии), то приступим:
- Набираем «DiskPart» и вводим команду клавишей Enter. Чтоб было чуточку понятно, что мы делаем, скажу что это активация утилиты для управления жесткими дисками;
- Далее нам необходимо получить информацию о существующей разметке винчестера и привязке литерных и цифровых обозначений разделов.
- Перед нами появится упрощенная таблица, из которой мы должны запомнить (а лучше записать на бумажку) номер тома N интересующего нас раздела диска;
- Вводим
Все, закрывайте командную строку.
На этом мой небольшой урок на тему как поменять букву диска в windows 10 закончен.
Уверен, что вы смогли реализовать наиболее удобные вам рекомендации. И получили разметку винчестера с любимыми и привычными литерами.
Осталось попрощаться с вами, мои дорогие друзья, и пожелать всем добра и удачи.
What Is a Drive Letter
A drive letter is an alphabetic character identifying a physical computer disk or drive partition. Windows will assign an accessible drive letter by default, to any storage device. It starts from A to Z, going through all the alphabet. Windows will assign an accessible drive letter by default, to any storage device.
The system reserves the drive letters A: and B: for the floppy drive and portable media, such as tape drives. Even if your computer doesn’t have these drivers installed. But you can still assign such letters manually if you wish. On computers with hard drives, the default drive letter is always C:. The CD-ROM or other disc drive is the last drive letter (e.g., D:). It’s because C: is the first drive letter available on a hard disk. The drive letter C: can only be assigned to the drive on which Windows or MS-DOS is installed.
Windows will always be the drive letter C:, even if you have several operating systems running. Most modern desktops and laptops now have hard drives and disc drives, like DVD drives, but not floppy disks. Even in this case, the C: drive is assigned to the hard drive, and the D: drive is assigned to the DVD drive.
Windows assigns the last drive letter to flash drives, smartphones, and other drives. For example, if the last drive letter was F:, and you plug a new drive, it is allocated as a G: drive until you unplug it. If you install more drives or create new partitions, they are allocated to drive letters other than C:, like D:, E:, F:, G:, and so on. Instead of the drive letter given by Windows, you may alter it to any other accessible drive letter.
Assign a Drive Letter Windows 10 Using Command Prompt
Windows Command Prompt can be used to assign drive letters to any directory on a computer. It especially benefits users with many storage devices connected to their computers. Below, we will show step-by-step how to change a drive letter with the command prompt.
Step 1. Access the elevated command prompt. Press Windows + S to run the search box. Type cmd. When the command prompt appears, right-click and select «Run as administrator».
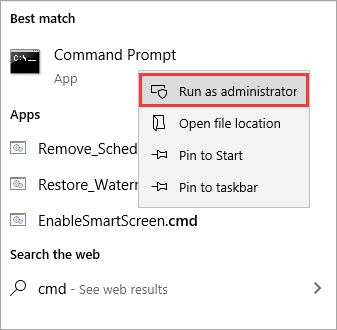
Step 2. Type diskpart at the command prompt. Press Enter.
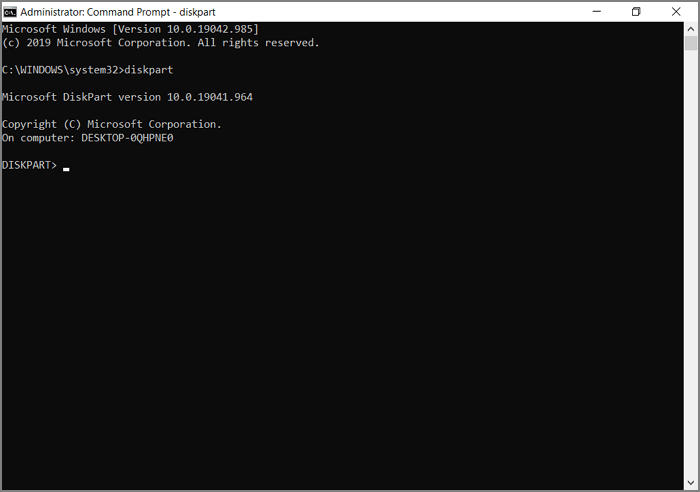
Step 3. Type list volume, then press Enter.
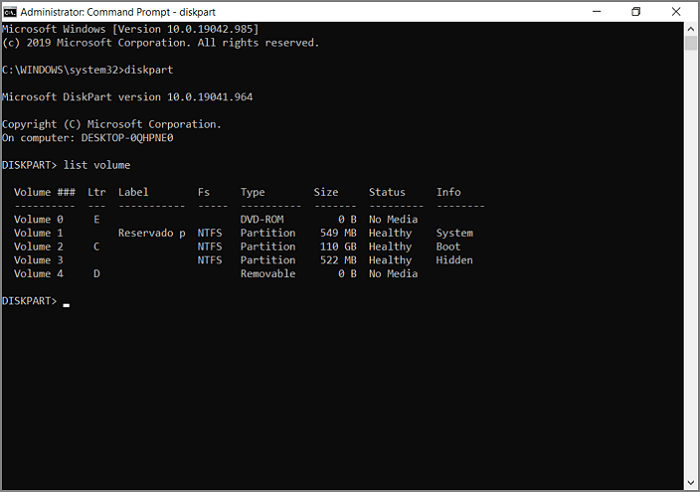
Step 4. Pay attention to the volume number of the drive you want to change the letter. Type select volume. Substitute volume number by the number of the volume inside the <>.
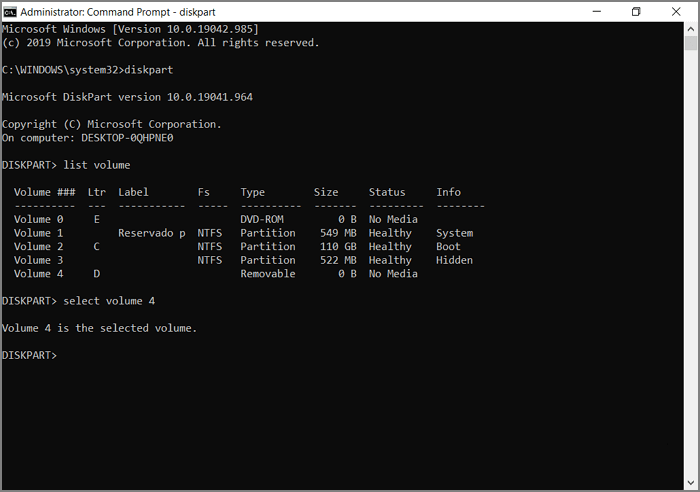
Step 5. Type assign letter. Substitute the new drive letter with the new letter for the drive inside the <>. Done. After finishing, you can close the command prompt.
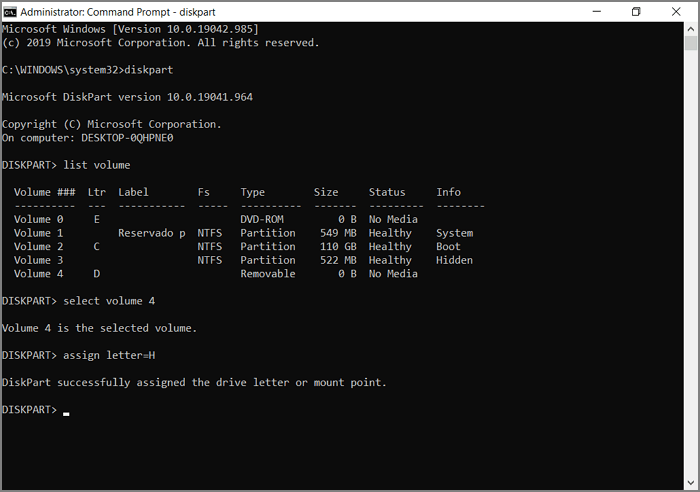
Способ 3: «Командная строка» (DiskPart)
Ещё одно интегрированное в Windows 11 средство, которое позволяет сменить букву любого подключённого к компьютеру или ноутбуку под её управлением диска – это мощная программа командной строки Microsoft DiskPart. Преимуществом решения в сравнении с вышеописанными следует считать возможность его использования и в тех случаях, когда ОС не запускается (к примеру, при устранении связанных с некорректной литерой системного раздела проблем).
-
Запускаем «Командную строку» Windows от имени Администратора. Быстрее всего это выполнить через системный «Поиск»: кликаем по вызывающему последний элементу на Панели задач операционки или нажимаем «Win»+«S» на клавиатуре; вводим запрос в поле поиска;
щёлкаем правой кнопкой мыши по предоставленному системой результату-ссылке на запуск приложения и выбираем пункт «Запуск от имени администратора» в отобразившемся контекстном меню.
Если ОС не запускается и предположительно для устранения данной проблемы следует сменить букву какого-либо диска, можно перейти в «Расширенные параметры запуска» Win 11 и вызвать «Командную строку» средствами данного модуля.
Подробно указанный подход рассмотрен в следующем материале:
Подробнее: Расширенные параметры запуска (среда восстановления) Windows 11
-
Вызываем консольную утилиту для управления дисками «DiskPart». С этой целью вводим в «Командую строку» её имя (в любом регистре) после чего нажимаем «Enter» на клавиатуре:
-
Вводим и отправляем на выполнение команду вывода списка всех доступных на ПК физических дисков:
-
Переключаемся на работу с содержащим целевой для смены буквы диск (символ в указанной далее команде меняем на цифру-номер накопителя из полученного в результате выполнения перечня:
-
Путём запуска следующей команды получаем список всех разделов на выбранном в «DiskPart» на шаге выше физическом диске:
-
Переводим «фокус» на целевой (где нужно сменить букву) логический раздел. Команда для этого будет следующей (меняем на цифру из полученного в консоли при выполнении предыдущего пункта инструкции списка):
-
Наконец, пишем и отправляем на выполнение команду смены идентифицирующей логический диск литеры ( заменяем на назначаемую разделу латинскую литеру):
-
Чтобы завершить работу «DiskPart», запускаем команду:
- Закрываем окно «Командной строки», на этом задача смены буквы отдельного логического раздела диска в Windows 11 средствами «DiskPart» считается выполненной.
Для чего меняют букву диска (раздела) на компьютере
Для чего это нужно? Для того, чтобы отделить систему от других данных. Операционная система с сопутствующими данными находится на диске «С», а файлы пользователя (музыка, видео, документы и т. п.) хранятся на другом разделе жесткого диска. Так легче получить доступ к нужным данным, из-за более понятной структуры хранения, а также в случае сбоя операционной системы.
После переустановки операционной системы, вся информация на диске «С» будет потеряна, а данные на других дисках сохранены.
Мне понадобилось сменить букву диска для более удобного использования Проводника. На моем компьютере установлены два жестких диска. На первом жестком диске (Локальные диски «С» и «D») установлена Windows (диск «C»), а на втором жестком диске (сейчас — Локальный диск «E»), до апгрейда компьютера, была установлена операционная система. Второй жесткий диск теперь служит для хранения данных.
Этот жесткий диск был разделен на два раздела (диска) «E» и «F». Теперь у меня нет необходимости в существовании нескольких разделов на данном жестком диске, потому что он полностью используется только для хранения данных. Поэтому я объединил два раздела в один («E»).
Буква диска «F» стала свободной, а так как дисковод DVD имел букву диска «L», то после подключения внешнего жесткого диска, или USB флешки, внешний накопитель получал букву «F» и оказывался в Проводнике перед дисководом, что вызвало некоторое неудобство в восприятии. Логичнее сделать так: вначале отображаются жесткие диски, далее дисковод, а затем подключаемые диски. Поэтому мне потребовалось назначить диску (приводу DVD) другую букву.
Вам также может быть интересно:
- Как скрыть раздел диска в Windows — 4 способа
- Как перенести Документы, Загрузки, Рабочий стол на другой диск — 3 способа
На этом изображении дисковод DVD RW имеет букву диска «L», а мне нужно назначить букву диску «F», следующую по алфавиту за буквой «E». К моему компьютеру постоянно подключен внешний жесткий диск под буквой «M».
Внимание! Не изменяйте букву у диска, на который установлена операционная система. Также имейте в виду, что не будут работать программы, если они установлены на другой диск (не системный), после изменения буквы данного диска.