Смена обоев на Windows 10
Шаг 1: Настройки
Для начала нужно открыть Настройки Windows 10. Это можно сделать с помощью клавиши «Win» на клавиатуре или щелкнуть по иконке «Пуск» в левом нижнем углу экрана и выбрать «Настройки».
Шаг 2: Персонализация
В открывшемся окне Настройки нужно выбрать пункт «Персонализация». В этом разделе можно настроить интерфейс Windows 10, включая обои рабочего стола.
Шаг 3: Выбор обоев
Чтобы выбрать новые обои, нужно выбрать пункт «Фон» в левом меню. Затем можно выбрать один из предустановленных образцов или загрузить свои собственные обои.
Шаг 4: Настройка обоев
После выбора обоев можно настроить их отображение. Например, можно выбрать, чтобы обои менялись автоматически через определенное время, или выбрать, как должна быть заполнена рабочая область (растянутая, с изображением в центре или зафиксированная).
Шаг 5: Сохранение настроек
После того, как выбор и настройка обоев завершена, нужно сохранить настройки нажав на кнопку «Сохранить». Применение настроек произойдет мгновенно, без необходимости перезагрузки ПК.
Удаление темы оформления
Если созданная или загруженная тема уже не нужна, ее можно удалить с компьютера и освободить место на жестком диске.
Темы оформления, поставляемые вместе с операционной системой Windows удалить нельзя!
- Нажмите или выберите другую тему, чтобы применить ее на рабочем столе. Вы не можете удалить используемую тему!
- Нажмите и удерживайте нажатой клавишу или щелкните правой кнопкой мыши тему, которую вы хотите удалить, и выберите команду Удалить тему.
Примечание: Вы не можете изменить шрифт и цвет шрифта по умолчанию для элементов Windows (таких, как заголовки окон, меню и подсказки). Однако, вы можете увеличить текст и другие объекты, такие как значки на экране или увеличить размер текста конкретных элементов, не изменяя размера ничего на экране.
Как настроить меню Пуск в Windows 11
В Windows 11 меню «Пуск» является важным компонентом для запуска приложений и поиска практически всего на вашем компьютере, включая приложения, настройки и файлы, и вы можете настроить его разными способами.
Изменить параметры запуска
Чтобы настроить параметры меню Пуск Windows 11, выполните следующие действия:
1. Откройте настройки.
2. Щелкните » Персонализация «.
3. Щелкните начальную страницу справа.
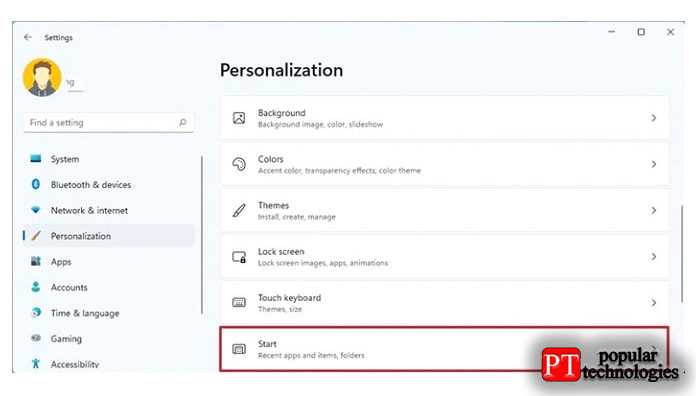
4. Включите или выключите тумблер Показать недавно добавленные приложения.
5. Включите или выключите тумблер Показать наиболее часто используемые приложения.
6. Включите или выключите тумблер Показывать недавно открытые элементы в меню «Пуск», «Списках переходов» и «Проводнике».
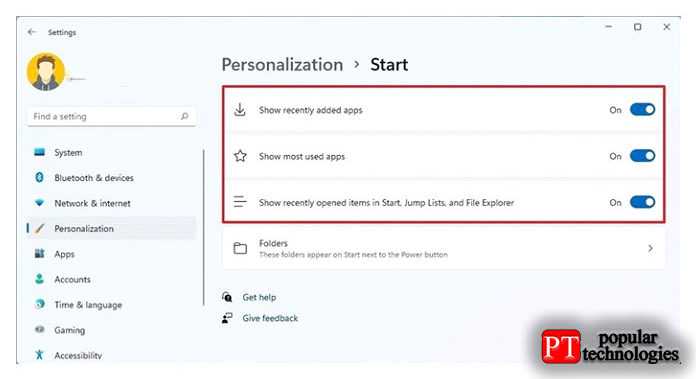
При включении параметров недавно добавленных или наиболее часто используемых приложений в меню «Пуск» эти элементы будут отображаться в разделе «Рекомендуемые» и в списке «Все приложения».
Добавить или удалить папки при запуске
Чтобы добавить или удалить быстрый доступ к различным расположениям, таким как Документы, Загрузки и т. Д., Через меню Пуск, выполните следующие действия:
1. Откройте настройки.
2. Щелкните » Персонализация «.
3. Щелкните начальную страницу справа.
4. Выберите настройку Папки.
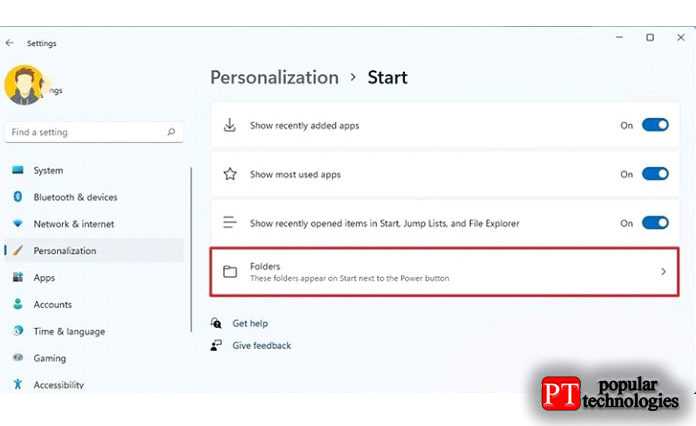
5. Включите или выключите элементы, которые будут отображаться рядом с кнопкой питания в меню «Пуск».
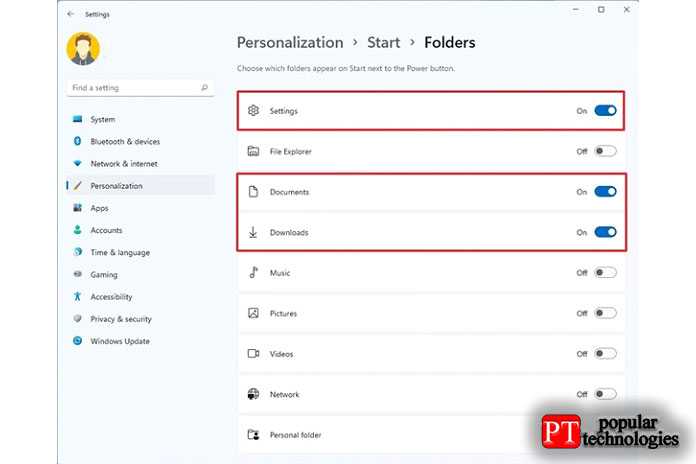
После выполнения этих действий кнопки быстрого доступа появятся рядом с кнопкой питания в меню «Пуск».
Закрепить приложения на начальном экране
Чтобы организовать раздел «Закрепленные» в меню «Пуск», выполните следующие действия:
1. Откройте Пуск.
2. Найдите название приложения в Windows Search.
3. Щелкните приложение правой кнопкой мыши и выберите параметр » Прикрепить к началу«.
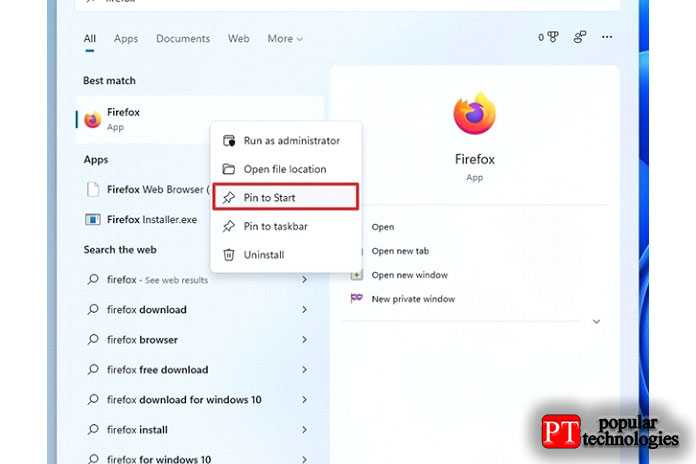
5. (Необязательно) Щелкните приложение правой кнопкой мыши в разделе «Закреплено» и выберите параметр » Переместить в верх«,чтобы разместить элемент в верхнем левом углу.
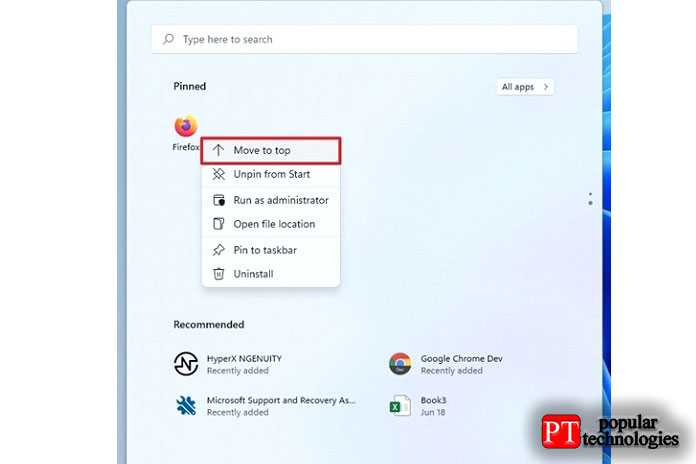
6. (Необязательно) В разделе «Закреплено» перетащите элемент в нужное место.
Если вы не хотите, чтобы конкретное приложение отображалось в разделе «Прикрепленные» или хотите от него избавиться, щелкните приложение правой кнопкой мыши и выберите кнопку » Отменить закрепление из меню» Пуск » или» Удалить «. Если это приложение из Microsoft Store, оно будет удалено без дополнительных действий. Также если это классическое приложение, вам может потребоваться продолжить, следуя инструкциям на экране, для завершения процесса удаления.
Настроить рекомендуемый раздел при запуске
В разделе „Рекомендованные“ вы найдете предложения по недавно открывавшимся файлам и установленным приложениям. В этой области содержится до шести элементов, но вы можете нажать кнопку » Еще«, чтобы получить доступ к дополнительному содержимому (если применимо). Хотя вы не можете удалить эту функцию, вы можете настроить ее, чтобы сделать ее более удобной.
Удалить рекомендуемые элементы
Чтобы удалить элементы из раздела «Рекомендуемые» по отдельности, выполните следующие действия:
1. Откройте Пуск.
2. В разделе «Рекомендуемые» щелкните элемент правой кнопкой мыши и выберите параметр » Удалить из списка«.
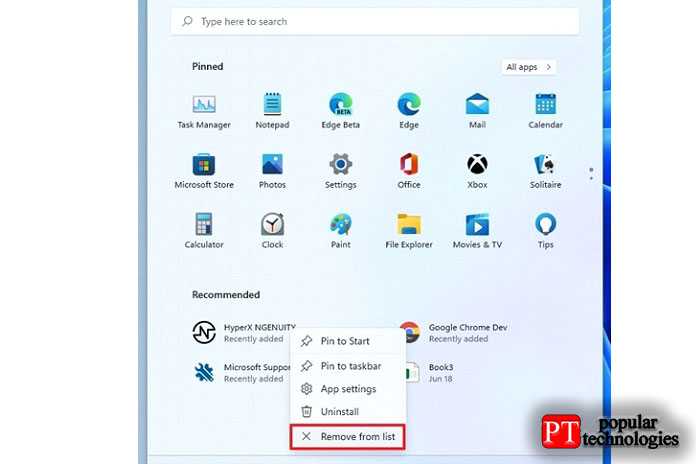
После выполнения этих шагов выбранный вами элемент будет удален из меню «Пуск».
Отключить рекомендуемый раздел
Чтобы предотвратить отображение содержимого в разделе «Рекомендуемые», выполните следующие действия:
1. Откройте настройки.
2. Щелкните » Персонализация «.
3. Щелкните начальную страницу справа.
4. Выключите тумблер Показать недавно добавленные приложения.
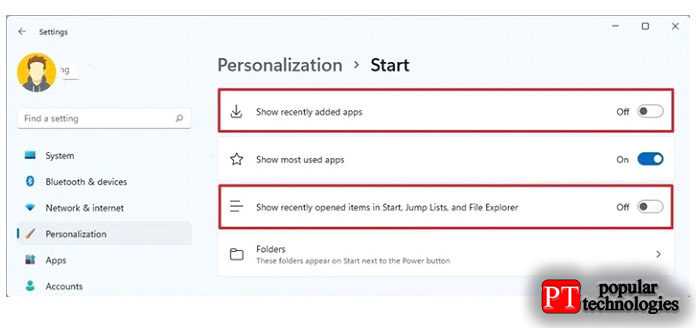
5. Отключите тумблер Показывать недавно открытые элементы в Пуске, Списках переходов и Проводнике.
После того, как вы выполните эти шаги, в разделе «Рекомендуемые» больше не будут отображаться какие-либо элементы. Однако, поскольку вы отключите недавно добавленные приложения и открытые элементы, список недавно добавленных приложений больше не будет отображаться в списке «Все приложения», в списках переходов для приложений на панели задач, а на странице быстрого доступа в проводнике больше не будут отображаться недавно открытые элементы..
Как изменить фон в Windows 11
В Windows 11 самый быстрый способ изменить внешний вид рабочего стола — это изменить фоновое изображение, настроить слайд-шоу или выбрать сплошной цвет фона. Если вы используете функцию виртуальных рабочих столов, теперь можно установить собственный фон для каждого рабочего стола.
Смена обоев рабочего стола
Чтобы изменить фон рабочего стола в Windows 11, выполните следующие действия:
1. Откройте настройки.
2. Щелкните » Персонализация «.
3. Щелкните фоновую страницу справа.
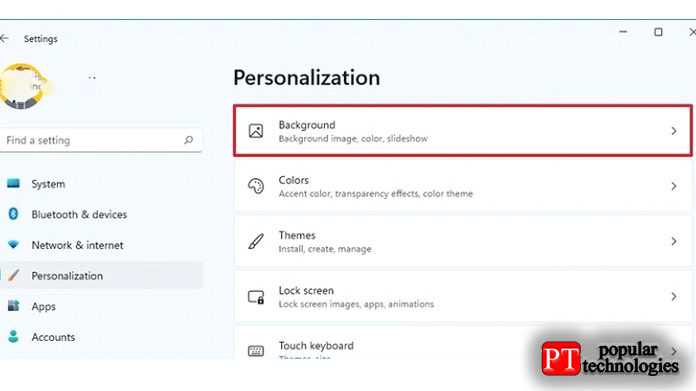
4. В разделе «Персонализируйте свой фон» выберите параметр Изображение.
5. Нажмите кнопку » Обзор фотографий«.
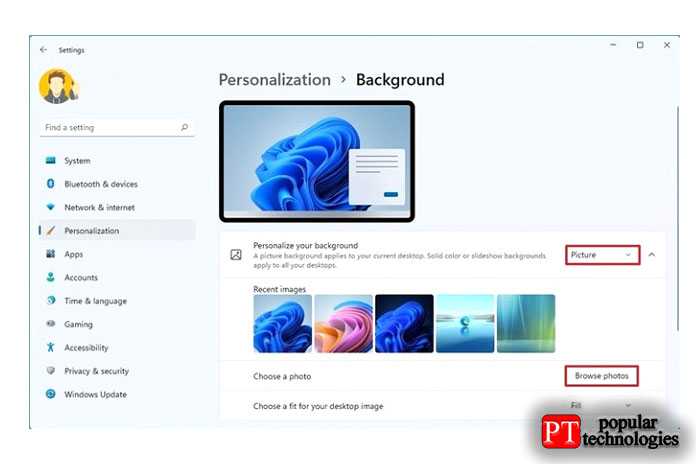
6. Выберите фоновое изображение для использования на рабочем столе.
7. Нажмите кнопку Выбрать картинку.
8. (Необязательно) Используйте параметр «Выбрать подходящее изображение для рабочего стола» и выберите параметр » Заливка «,чтобы изображение покрыло весь экран. Другие варианты: «По размеру», «Растянуть», «Плитка», «По центру» и «Размах».
Кроме того, вы также можете щелкнуть изображение правой кнопкой мыши и выбрать параметр » Установить как фон рабочего стола», чтобы применить изображение в качестве нового фона рабочего стола.
Настроить слайд-шоу на рабочем столе
Чтобы установить слайд-шоу на рабочем столе, выполните следующие действия:
1. Откройте настройки.
2. Щелкните » Персонализация «. 3. Щелкните фоновую страницу справа.
4. В разделе «Персонализировать фон» выберите параметр » Слайд-шоу».
5. Щелкните кнопку Обзор.
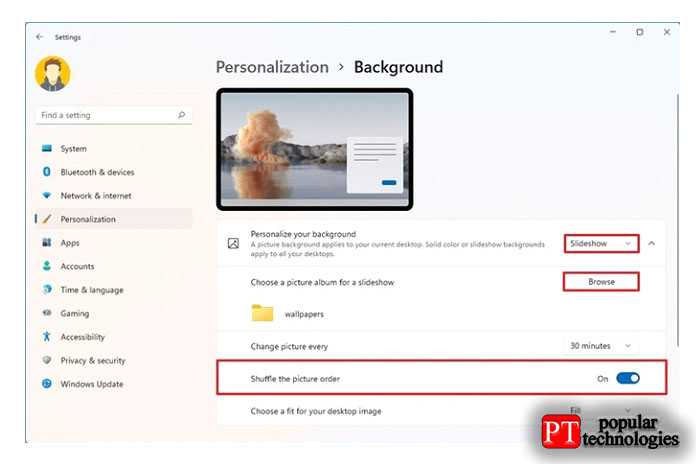
6. Выберите папку с изображениями для отображения на рабочем столе.
7. Нажмите кнопку » Выбрать эту папку».
8. Используйте параметр » Изменять изображение каждые»и выберите, как часто нужно вращать изображения. Возможные варианты: одна, 10 или 30 минут, один или 6 часов или один день.
9. (Необязательно) Включите тумблер » Перемешать порядок изображений».
10. (Необязательно) Используйте параметр » Выбрать подходящее изображение для рабочего стола»и выберите параметр » Заливка«, чтобы изображение покрыло весь экран. Другие варианты: «По размеру», «Растянуть», «Плитка», «По центру» и «Размах».
После того, как вы выполните эти шаги, рабочий стол будет вращать коллекцию изображений в фоновом режиме с интервалами, которые вы указали в настройках.
Настроить сплошной цвет рабочего стола
Чтобы применить сплошной цвет на рабочем столе Windows 11, выполните следующие действия:
1. Откройте настройки.
2. Щелкните » Персонализация «.
3. Щелкните фоновую страницу справа.
4. В разделе «Персонализируйте свой фон» выберите параметр » Сплошной цвет«.
5. Выберите цвет фона.
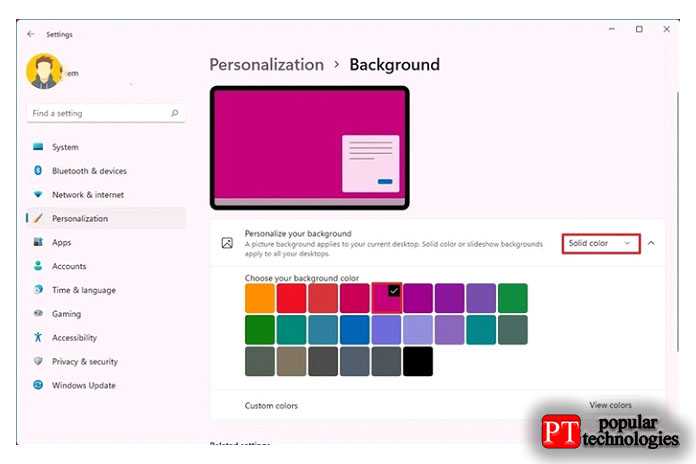
6. (Необязательно) В разделе «Пользовательские цвета» нажмите кнопку » Просмотр цветов».
7. Создайте собственный цвет.
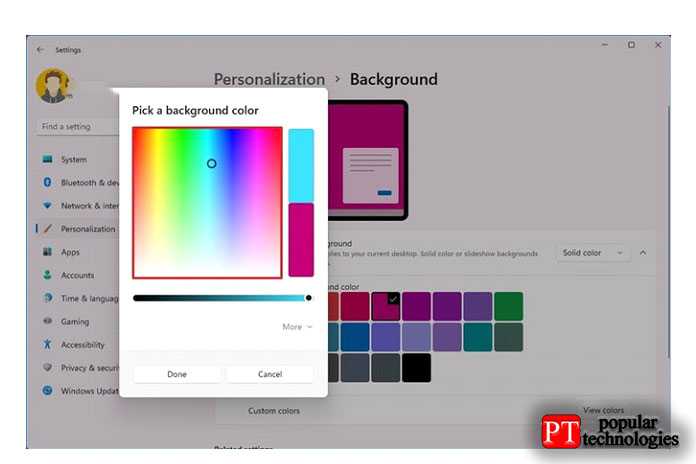
8. Щелкните кнопку Готово.
После того, как вы выполните эти шаги, на рабочем столе появится сплошной цветной фон.
Настроить фон для рабочего стола
В Windows 11 также можно установить различный фон для каждого виртуального рабочего стола, чтобы их было легче различать.
Чтобы установить другой фон для рабочего стола (не монитора), выполните следующие действия:
1. Откройте настройки.
2. Щелкните » Персонализация «.
3. Щелкните фоновую страницу справа.
4. В разделе «Персонализируйте свой фон» выберите параметр Изображение.
5. Щелкните изображение правой кнопкой мыши, выберите подменю » Установить для рабочего стола» и выберите рабочий стол, чтобы применить фон.
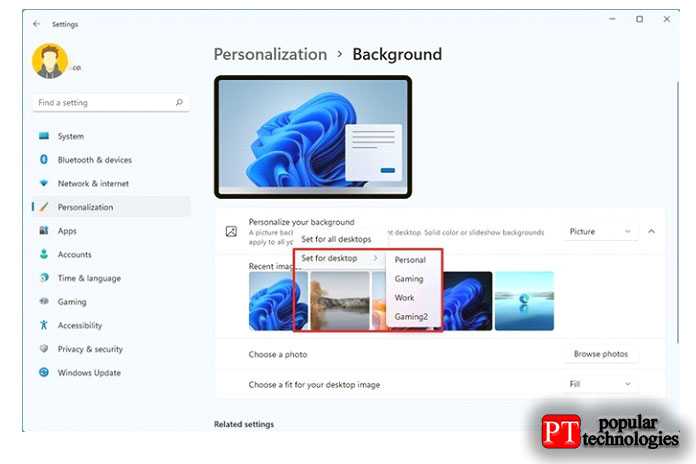
После того, как вы выполните эти шаги, каждый виртуальный рабочий стол будет иметь свой фон рабочего стола.
Настроить фон для каждого монитора
Вы также можете установить другое фоновое изображение для каждого монитора. Однако эта опция будет недоступна при использовании виртуальных рабочих столов.
Чтобы установить собственный фон для каждого монитора в Windows 11, выполните следующие действия:
1. Откройте настройки.
2. Щелкните » Персонализация «.
3. Щелкните фоновую страницу справа.
4. В разделе «Персонализируйте свой фон» выберите параметр Изображение.
5. Щелкните изображение правой кнопкой мыши и выберите параметр Установить на мониторе (N).
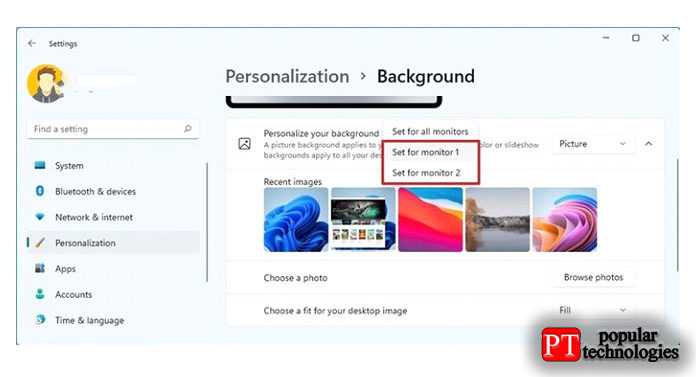
После выполнения этих шагов вам может потребоваться повторить инструкции, чтобы применить другое изображение к оставшимся дисплеям.
Тёмный режим для сайтов в окне Google Chrome
На днях Google Chrome обновился до версии 78. Мы не увидим в нём новинок невооружённым глазом, обновления касаются внутреннего содержимого браузера: из него выпилены некоторые старые, более не используемые технологии и внедрены новые функции, которые теперь какое-то время будут тестироваться. И если впоследствии утвердятся компанией Google, то, соответственно, станут частью стабильных сборок Chrome. Тестовые функции браузера может использовать любой желающий, активировав их в скрытых настройках. И вот в числе таких скрытых тестовых функций появился Force Dark Mode for Web Contents – форсированный тёмный режим для веб-контента.Форсированный тёмный режим для веб-контента позволяет задействовать для любого сайта в Интернете тёмную тему оформления. А реализуется такая функция за счёт применения в браузере инверсии цветов. Тёмный режим в рамках этой функции применяется не только для интернет-сайтов, но также для открытых в окне Chrome локальных HTML-документов и для разделов самого браузера — истории, загрузок, настроек, расширений, панели приложений и пр.Чтобы включить тёмный режим для веб-контента, идём в раздел скрытых настроек, а для этого в адресную строку Chrome вписываем:chrome://flagsВ поисковое поле скрытых настроек вводим:#enable-force-darkСтавим значение параметра в положение «Enabled» и жмём кнопку перезапуска браузера «Relaunch Now».
После перезапуска увидим раздел скрытых настроек в тёмном оформлении.
Вот так, друзья, в ночном стиле будет выглядеть поисковик Google.
Вот так Википедия.
Вот так торговая площадка AliExpress.
Ну а вот так, друзья, строго, стильно и лаконично тёмный режим для веб-контента смотрится в тандеме с активной тёмной темой оформления самого браузера.
Кто не знает, таковая сама активируется при включении системной тёмной темы оформления в Windows 10. Для других же версий Windows необходима коррекция свойств ярлыка запуска Google Chrome. Подробнее об этом читайте в статье «Тёмная тема оформления в Google Chrome».Друзья, по теме сохранности зрения: в среде Windows для решения этого вопроса существует возможность настройки высококонтрастных тем оформления. Кому интересно, читайте статью «Высококонтрастные темы оформления в Windows 8.1: простота, эффективность, сохранение зрения».
Изменить цвет курсора в Windows 11
- Нажмите Win + I, чтобы открыть настройки системы.
- Нажмите «Специальные возможности» слева, а справа затем нажмите «Указатель мыши и сенсорный ввод».
- В разделе «Стиль указателя мыши» выберите параметр «Пользовательский».
- На странице появится новый раздел «Рекомендуемые цвета». Нажмите на квадрат с цветом, чтобы мгновенно применить его к указателю мыши.
- Чтобы изменить цвет курсора в Windows 11 на свой цвет, нажмите кнопку «Выбрать другой цвет».
- В следующем диалоговом окне используйте левую область, чтобы указать основной цвет, затем измените его интенсивность с помощью ползунка ниже.
- Кроме того, вы можете щелкнуть шеврон «Больше», чтобы напрямую ввести значения RGB или HSV.
- Нажмите «Готово», чтобы применить цвет.
Указатель мыши теперь будет иметь собственный цвет и размер в соответствии с вашими предпочтениями.
Наконец, вы можете изменить всю тему курсора одним щелчком мыши в классическом приложении «панель управления». Хотя она скрыта в Windows 11, панель управления все еще работает и по-прежнему содержит ряд полезных апплетов. Некоторые из них остаются эксклюзивными для приложения и не имеют современных аналогов в Параметрах.
Как настроить текстовый курсор в Windows 11
В дополнение к настройкам указателя, рассмотренным выше, Windows 11 позволяет настраивать индикатор текстового курсора. По умолчанию текстовый курсор появляется, когда текстовая область находится в фокусе, например, в документе Word, в блокноте, в поле «Выполнить» и т. д. Он выглядит как крошечная вертикальная мигающая линия.
Чтобы сделать его более заметным, Windows имеет функцию под названием «Индикатор текстового курсора». Она делает крошечный текстовый курсор ярким цветным. Вы можете включить или отключить Индикатор текстового курсора, изменить его цвет и размер по своему вкусу. Вот как это можно сделать.
Включить индикатор текстового курсора
- Откройте настройки Windows (Win + I).
- Нажмите на раздел «Специальные возможности» слева.
- Справа выберите «Текстовый курсор».
- На следующей странице включите параметр «Индикатор текстового курсора».
Windows 11 теперь будет выделять курсор в текстовых полях, чтобы его было легче заметить.
Готово! Вы можете отключить этот индикатор текстового курсора в любой момент позже, отключив параметр «Специальные возможности» > «Текстовый курсор» > «Индикатор текстового курсора» в настройках. Кроме того, вы можете включить или отключить его в реестре.
Управление индикатором текстового курсора в реестре
Опция индикатора текстового курсора хранится под следующим курсором:
Здесь вам нужно создать или изменить следующее строковое значение (REG_SZ)
- «Configuration»=»cursorindicator» — включить «Индикатор текстового курсора».
- «Configuration»=»» — отключить «Индикатор текстового курсора».
Примечание. Это параметр должен быть указаон для каждого пользователя, так как данный раздел реестра принадлежит текущей учётной записи.
Чтобы сэкономить ваше время, вы можете скачать следующие готовые к использованию REG-файлы.
Распакуйте их из ZIP-архива в любую папку по вашему выбору. Откройте файл Enable_text_cursor_indicator.reg и подтвердите запрос Контроля учётных записей, чтобы включить его. Другой файл отключит индикацию текстового курсора.
Изменение размера индикатора текстового курсора
Индикатор для текстового курсора может быть 5 размеров. По умолчанию он установлен на средний, но вы можете его уменьшить или увеличить.
Чтобы изменить размер индикатора текстового курсора в Windows 11, сделайте следующее.
- Откройте приложение «Параметры» с помощью сочетания клавиш Win + I.
- Слева нажмите «Специальные возможности».
- Теперь нажмите «Текстовый курсор» на правой панели.
- На следующей странице отрегулируйте положение ползунка «Размер» по своему усмотрению.
Готово!
Также вы можете изменить размер индикации прямым редактированием реестра. Давайте рассмотрим этот метод.
Использование твика реестра
- Откройте редактор реестра, нажав Win + R и набрав в поле «Выполнить».
- Перейдите к следующему разделу: .
- Справа от ключа измените или создайте новое 32-битное значение DWORD с именем .
- Установите его значение данных в число от 1 до 5. 1 — самый маленький, 5 — самый большой индикатор, который используется по умолчанию.
Готово.
Готовые к использованию файлы REG
Вы можете избежать ручного редактирования реестра, загрузив следующий набор файлов.
Загрузите REG-файлы в ZIP-архиве по этой ссылке.
Извлеките их в любую папку по вашему выбору. Теперь дважды щелкните один из этих REG-файлов:
Каждый из файлов изменит размер индикатора текстового курсора на соответствующую цифру, указанную в конце имени файла.
Наконец, Windows 11 позволяет изменить цвет индикатора текстового курсора. Вот как это сделать.
Изменить тему курсора в панели управления
- Нажмите Win + R и введите в поле «Выполнить», чтобы открыть классическую панель управления.
- При необходимости переключите его на представление «Значки» и найдите значок «Мышь».
- Перейдите на вкладку «Указатели» и выберите нужную тему в разделе «Схема».
- Нажмите кнопки «Применить» и «ОК», чтобы мгновенно включить выбранную тему курсора.
Готово!
Ключи реестра
Если вам интересно, Windows хранит настройки стиля, размера и цвета для указателя мыши в следующих ключах реестра:
- HKEY_CURRENT_USER\Control Panel\Cursors
- HKEY_CURRENT_USER\Software\Microsoft\Accessibility
Вы можете экспортировать их перед тем, как что-либо изменить, и импортировать их позже, чтобы быстро восстановить измененные настройки.
Windows Hello
В Microsoft считают, что «…традиционные пароли небезопасны, так как их трудно запомнить и поэтому люди либо выбирают пароли, которые легко угадать, либо записывают свои пароли». Система Windows Hello направлена на «беспарольную» защиту ПК и аккаунтов.
По своей сути Windows Hello — это средство работы с биометрическими данными. Многие ноутбуки, ультрабуки и другие мобильные устройства оснащены специальными камерами или считывателями отпечатков пальцев. В таком случае действительно можно уйти от пароля и пользоваться благами этой функции.
Однако на практике у этой технологии есть ряд минусов:
- Пароль всё равно придётся задать и запомнить. И это должна быть криптостойкая комбинация. Всё же на данный момент это — последний слой защиты.
- При неудачных попытках считывания биометрии Windows предлагает ввести PIN-код, который состоит из цифр. Брутфорс PIN-кода значительно проще из-за ограниченного количества используемых знаков (их 10). И на практике применяются не самые сложные комбинации.
- Это решение предназначено больше для использования в домашних условиях, нежели на предприятиях, иначе компании придётся дооснащать настольные ПК устройствами для считывания биометрии. Компании российского сегмента, которые оснащают свои рабочие места устройствами дополнительной безопасности, обычно следуют требованиям регулятора. В таких требованиях будет лицензионное аппаратное обеспечение (по уровням защиты информации ФСТЭК России), но никак не Windows Hello.
Стоит также отметить, что эта система функционирует на «десятке» — и уже слишком давно, чтобы применять к ней слово «новая».
Изменить разрешение и масштаб дисплея
Одной из наиболее распространенных причин размытого экрана Windows 11 является неправильное разрешение или масштаб дисплея. Возможно, вы не установили его, но это может быть случайная игра, работающая в полноэкранном режиме, или поврежденный драйвер дисплея, который может изменить эти значения. Вы можете начать с того, что убедитесь, что для разрешения и масштаба экрана установлены рекомендуемые значения.
Шаг 1: Нажмите клавишу Windows + I, чтобы запустить приложение «Настройки» и перейти в раздел «Дисплей» на правой панели.
Шаг 2. В разделе «Масштаб и макет» используйте раскрывающееся меню рядом с «Разрешение экрана» и выберите рекомендуемый вариант.
Шаг 3: Выберите «Сохранить изменения», когда появится запрос.
Шаг 4: Используйте раскрывающееся меню рядом с «Масштаб», чтобы выбрать рекомендуемое значение.
Перезагрузите компьютер, чтобы убедиться, что проблема все еще существует.
Утилиты третьих сторон
Если вам не нравится идея удалять корзину с рабочего стола Windows 11, но вы все же хотите, чтобы она была скрыта, вы можете воспользоваться утилитами третьих сторон. Эти программы предоставляют дополнительные настройки и функции для изменения внешнего вида рабочего стола и интерфейса операционной системы.
1. UltraUXThemePatcher
UltraUXThemePatcher — это утилита, которая позволяет устанавливать сторонние темы оформления для Windows. С ее помощью вы сможете изменить внешний вид системы, включая рабочий стол и элементы интерфейса, включая корзину. Это позволит вам скрыть корзину с рабочего стола и заменить ее на другой элемент или совсем убрать.
2. TweakUI
TweakUI — это утилита от Microsoft, которая предоставляет дополнительные настройки и возможности для пользователей Windows. С ее помощью вы сможете скрыть корзину с рабочего стола и настроить другие параметры интерфейса операционной системы. TweakUI позволяет вам настроить множество различных элементов Windows, включая рабочий стол, панель задач и корзину.
Утилиты третьих сторон предоставляют множество возможностей для настройки рабочего стола и интерфейса Windows 11
Используйте их с осторожностью и следуйте инструкциям, предоставляемым разработчиками, чтобы избежать нежелательных последствий
Установите слайд-шоу в качестве фона рабочего стола
Если вы выберете «Слайд-шоу» в раскрывающемся меню «Настроить фон», вы увидите параметры, позволяющие найти папку, содержащую изображения, которые вы хотите просматривать с течением времени. После выбора папки вы можете установить частоту смены изображения с помощью раскрывающегося меню «Сменить изображение каждые». Вы также можете изменить порядок изображений, отключить слайд-шоу при питании от батареи и выбрать размер, используя параметры «Заливка», «По размеру», «Растянуть» (и т. Д.), Описанные выше.
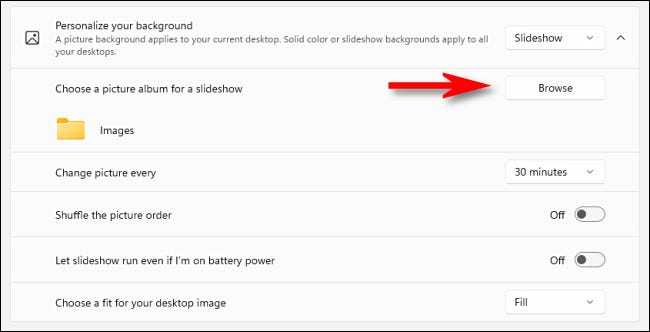
После того, как вы настроите рабочий стол так, как вам нравится, закройте настройки, и ваши обои или фон останутся такими, пока вы снова не измените их в настройках. Windows 11 поставляется с множеством новых забавных обоев для изучения, так что получайте удовольствие!
Так выглядят новые обои для Windows 11
Как изменить цвета в Windows 11
Windows 11 позволяет вам выбирать разные цвета для элементов на рабочем столе. Вы можете выбрать светлый или темный режим, или вы можете выбрать собственный цвет выделения, который будет отображаться в меню «Пуск», панели задач, Центре уведомлений и быстрых настройках, строках заголовков, границах и приложениях.
Включить светлый или темный цветовой режим
Чтобы переключиться между темной или светлой системой в Windows 11, выполните следующие действия:
1. Откройте настройки.
2. Щелкните » Персонализация «.
3. Щелкните фоновую страницу справа.
4. Используйте настройку «Выберите свой режим» и выберите вариант светлый или темный цветовой режим.
После того, как вы выполните эти шаги, рабочий стол (включая панель задач, меню «Пуск» и приложения) переключится в выбранный вами цветовой режим.
Настроить собственный цветовой режим
Чтобы применить настраиваемый системный цветовой режим, выполните следующие действия:
1. Откройте настройки.
2. Щелкните » Персонализация «.
3. Щелкните фоновую страницу справа.
4. Используйте параметр » Выберите режим » и выберите параметр » Пользовательский режим цвета «.
5. Используйте параметр » Выбрать режим Windows по умолчанию «, чтобы решить, должны ли элементы „Пуск“, „Панель задач“ и другие элементы использовать светлый или темный цветовой режим.
6. Используйте параметр » Выберите режим приложения по умолчанию » ,чтобы решить, должны ли приложения использовать светлый или темный цветовой режим.
После того, как вы выполните эти шаги, пользовательский цветовой режим будет применяться в Windows 11 в зависимости от вашей конфигурации.
Включение или отключение эффекта прозрачности
Некоторые элементы, такие как меню «Пуск», панель задач, быстрые настройки, Центр уведомлений и приложения, могут отображать эффекты полупрозрачности, а на странице «Цвета» вы можете решить, использовать ли эти эффекты или нет.
Чтобы настроить эффект прозрачности в Windows 11, выполните следующие действия:
1. Откройте настройки.
2. Щелкните » Персонализация».
3. Щелкните страницу Цвета справа.
4. Используйте параметр » Выберите режим » и включите или выключите тумблер » Эффекты прозрачности «.
После выполнения этих шагов эффекты прозрачности будут доступны в соответствии с вашим выбором.
Настроить индивидуальный цветовой акцент
Чтобы применить собственный цветовой акцент к вашему опыту работы с Windows 11, выполните следующие действия:
1. Откройте настройки.
2. Щелкните » Персонализация «.
3. Щелкните страницу Цвета справа.
4. Используйте настройку „Акцентный цвет“ и выберите вариант » Вручную».
5. Выберите собственный цвет акцента.
6. (Необязательно) Нажмите кнопку » Просмотр цветов » для параметра » Пользовательские цвета«.
7. Создайте собственный цвет.
8. Щелкните кнопку Готово.
9. (Необязательно) Используйте параметр «Акцентный цвет» и выберите параметр » Автоматически «, чтобы разрешить системе использовать цвет на основе цветов текущего фона рабочего стола.
После выполнения этих шагов системные значки, ссылки, кнопки и многие другие элементы будут отражать новый автоматический цвет.
Показывать акцентный цвет в меню «Пуск» и на панели задач
Если вы хотите, чтобы меню „Пуск“, панель задач, Центр уведомлений, быстрые настройки и другие элементы использовали одну и ту же цветовую схему вместо системного цветового режима, выполните следующие действия:
1. Откройте настройки.
2. Щелкните » Персонализация «.
3. Щелкните страницу Цвета справа.
4. Используйте настройку «Акцентный цвет» и выберите вариант » Вручную«.
5. Выберите собственный цвет акцента.
6. Используйте параметр «Выберите режим» и выберите параметр » Темный » или » Пользовательский».
7. В разделе «Цвет акцента» включите тумблер » Показывать акцентный цвет при запуске и на панели задач».
8. (Необязательно) Включите тумблер » Показывать акцентный цвет на заголовках и границах окон«, чтобы отображать акцентный цвет в границах и строках заголовка (кроме Проводника).
После выполнения этих шагов меню «Пуск», панель задач и другие визуальные элементы теперь будут использовать цветовой акцент, выбранный вами в настройках.
Показывать акцентный цвет на заголовках и границах
Чтобы включить акцентный цвет для строк заголовка и границ, выполните следующие действия:
1. Откройте настройки.
2. Щелкните » Персонализация».
3. Щелкните страницу Цвета справа.
4. Включите переключатель » Показывать акцентный цвет на заголовках и границах окон», чтобы акцентный цвет отображался в границах и строках заголовка.
После того, как вы выполните эти шаги, выделенный цвет отобразится в границах приложения и строках заголовка (кроме Проводника).





























