Способы клонирования SSD
Прежде чем переходить непосредственно к процессу клонирования, давайте немного поговорим о том, что это вообще такое и чем отличается от резервного копирования. Итак, клонирование – это процесс создания точной копии диска со всей структурой и файлами. В отличии от резервного копирования, процесс клонирования не создает файл с образом диска, а непосредственно переносит все данные на другое устройство. Теперь давайте перейдем к программам.
Способ 1: Macrium Reflect
Первая программа, которую мы будем рассматривать – это Macrium Reflect, которая доступна для домашнего использования абсолютно бесплатно. Несмотря на англоязычный интерфейс, разобраться с ней не составит особого труда.
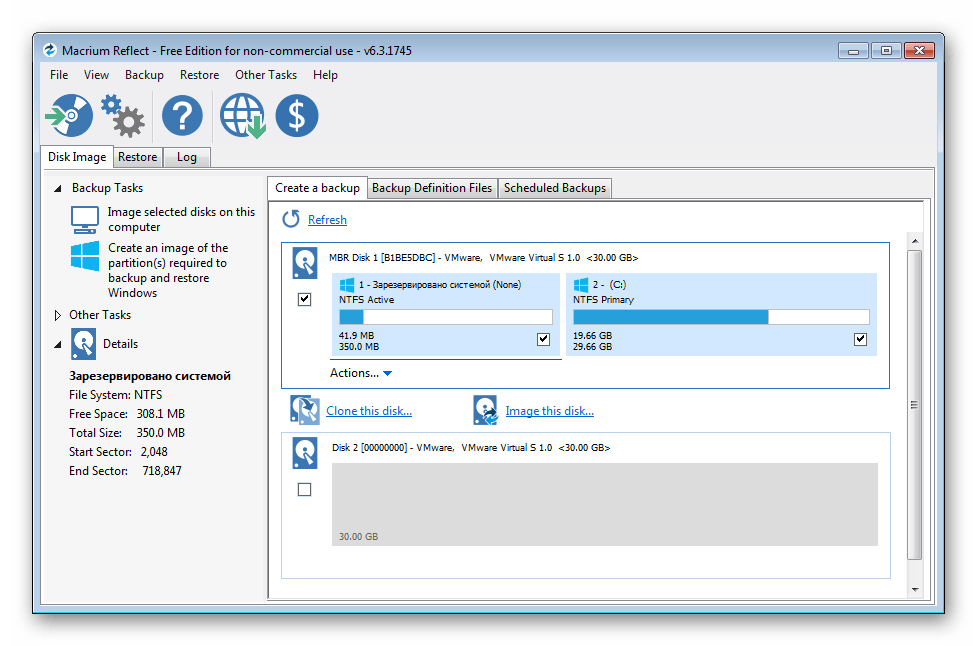
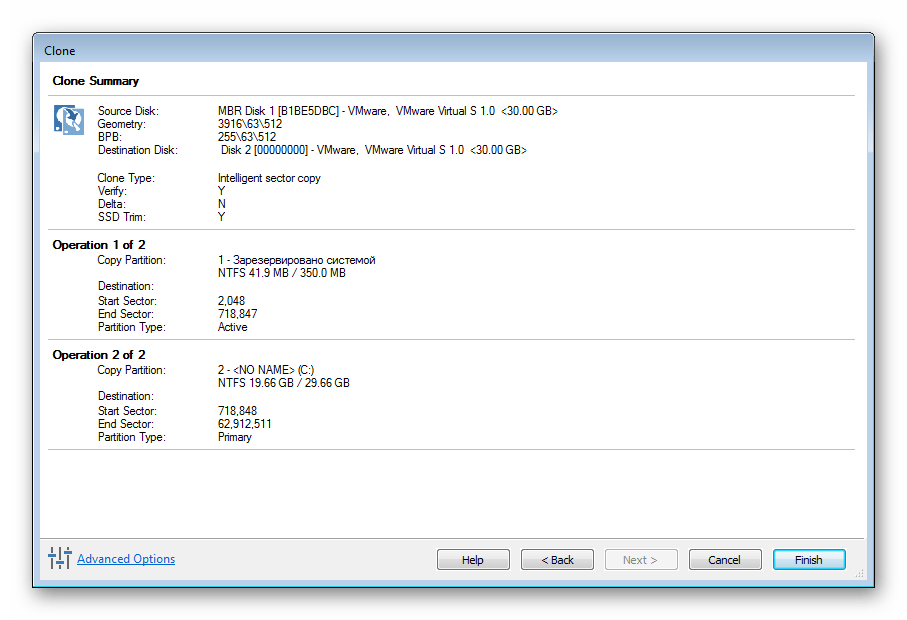
Способ 2: AOMEI Backupper
Следующая программа, с помощью которой мы будем создавать клон SSD, это бесплатное решение AOMEI Backupper. Помимо резервного копирования, данное приложение имеет в своем арсенале и инструменты для клонирования.
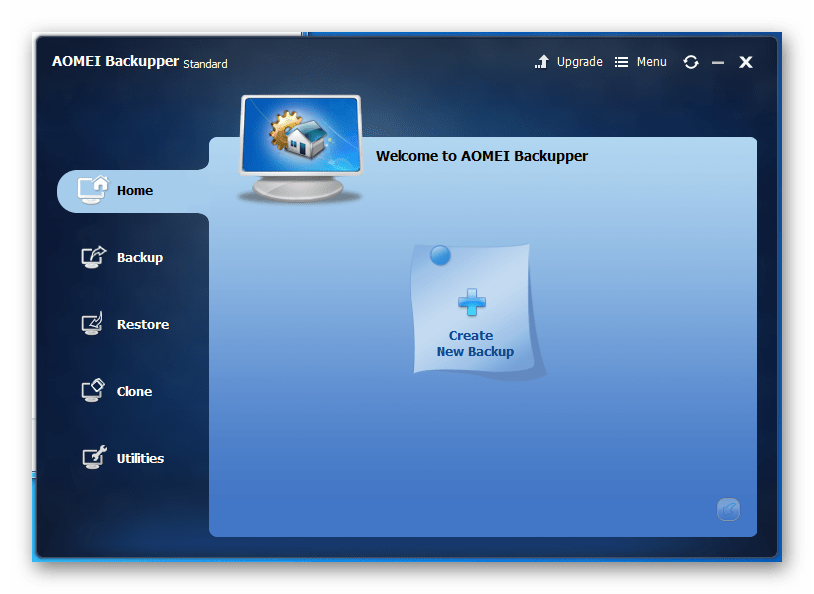
- Итак, первым делом запускаем программу и переходим на вкладку «Clone».
- Здесь нас будет интересовать первая команда «Clone Disk», которая и будет создавать точную копию диска. Кликаем по ней и переходим к выбору диска.
- Среди списка доступных дисков кликаем левой кнопкой мыши по нужному и нажимаем кнопку «Next».
- Следующем шагом будет выбор диска, на который будет переносится клон. По аналогии с предыдущим этапом, выбираем нужный и нажимаем «Next».
- Теперь проверяем все сделанные параметры и нажимаем кнопку «Start Clone». Далее дожидаемся окончания процесса.
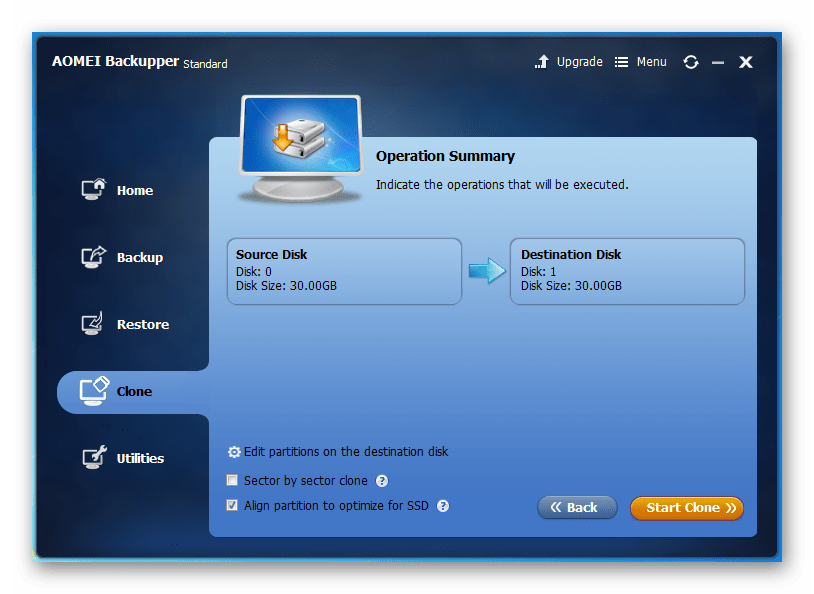
Способ 3: EaseUS Todo Backup
И, наконец, последняя программа, которую мы сегодня рассмотрим, это EaseUS Todo Backup. С помощью этой утилиты также можно легко и быстро сделать клон SSD. Как и в других программах, работа с этой начинается с главного окна, для этого нужно запустить ее.
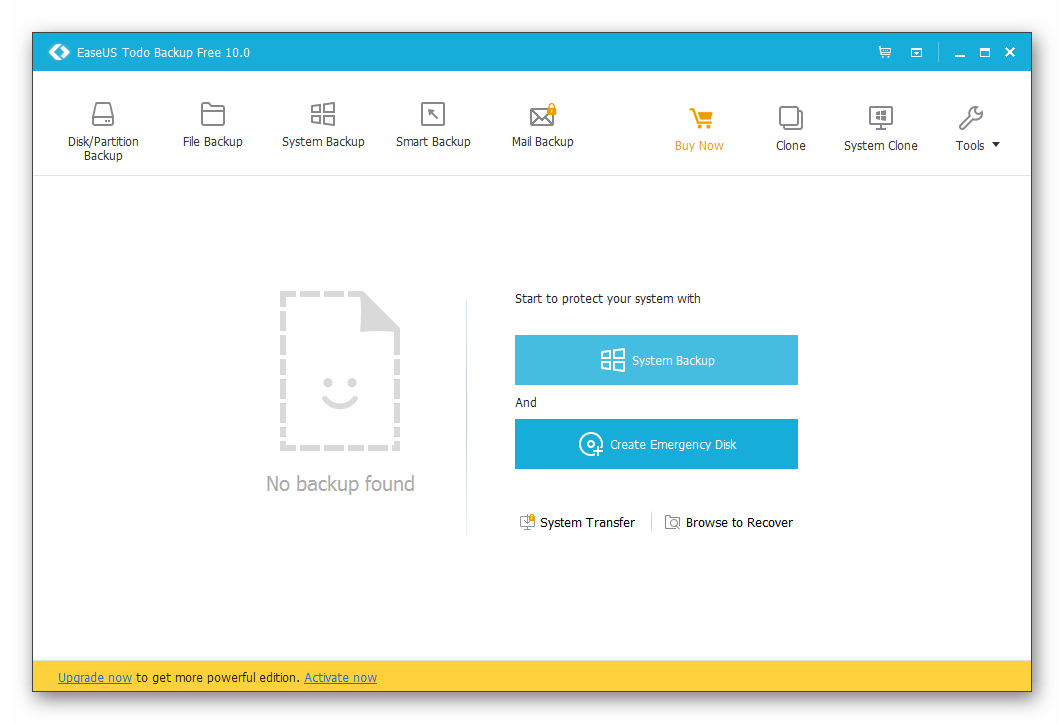
- Для того, чтобы приступить к настройке процесса клонирования, нажмем кнопку «Clone» на верхней панели.
- Теперь, перед нами открылось окно, где следует выбрать диск, который необходимо клонировать.
- Далее отмечаем галочкой диск, на который будет записываться клон. Поскольку мы клонируем SSD, то имеет смысл установить дополнительную опцию «Optimize for SSD», с помощью которой утилита оптимизирует процесс клонирования под твердотельный накопитель. Переходим к следующему этапу, нажав кнопку «Next».
- Последним этапом будет подтверждение всех настроек. Для этого нажимаем «Proceed» и дожидаемся окончания клонирования.
Заключение
К сожалению, клонирование нельзя сделать стандартными средствами Windows, поскольку они попросту отсутствуют в ОС. Поэтому всегда приходится прибегать к сторонним программам. Сегодня мы рассмотрели, как можно сделать клон диска на примере трех бесплатных программ. Теперь, если вам потребуется сделать клон своего диска, нужно только выбрать подходящее решение и следовать нашим инструкциям.
Помогла ли Вам статья?
Что нам понадобится
SSD. Ну прежде всего нужен сам привод SSD с правильным форм-фактором под ваш ноутбук. SSD должен быть достаточного объема в случае, если Вы хотите клонировать Ваш текущий HDD. Советую выбирать диск ёмкостью от 250 Гбайт, а лучше 500 Гб, если ценник в 10000 рублей не пугает.
Адаптер для подключения HDD/SSD к ноутбуку. Если Вы хотите клонировать Ваш жесткий диск, то без внешнего адаптера ни как не обойтись. Для этого подойдёт:
- Адаптер для SSD/HDD 2.5″ в CD/DVD привод;
- Внешний адаптер переходник контроллер для подключения жёстких дисков HDD/SSD и оптических приводов CD/DVD. USB 2.0;
- Адаптер для подключения HDD/SSD SATA III к портам USB 3.1.
Такой адаптер будет полезным не только для подключения SSD и организации процесса клонирования, но и превратит Ваш текущий жёсткий диск во внешнее хранилище, например для сохранения личного видеоархива или для резервного копирования.
Малая крестообразная отвертка, чтобы снять заднею крышку ноутбука и освободить жёсткий диск, а затем закрепить SSD.
Отдельный внешний жесткий диск (опционально). Может понадобиться жёсткий диск того же объёма или большего для обеспечения хранения папок, которые не поместятся на SSD. Он также может хранить полную резервную копию системы на всякий случай, если что-то пойдёт не так.
Предварительная информация
В этой статье мы расскажем, как перенести систему на SSD-диск на примере компьютера автора статьи. В наличие имеется довольно старый стационарный ПК с двумя жесткими дисками. Для увеличения быстродействия на компьютер дополнительно установлен твердотельный накопитель.
Вам нужно выбрать твердотельный накопитель, подходящий для модели материнской платы вашего компьютера. Модели SSD имеют разные форм-факторы и физические интерфейсы подключения, это необходимо учитывать при выборе оборудования.
На моем компьютере имеется два жестких диска:
- Первый жесткий диск разбит на два раздела: «Локальный диск (С:)» и «Локальный диск (D:)»
- Другой жесткий диск — «Локальный диск (E:)».
На диске «С:» установлена операционная система Windows и программы. Диск «D:» служит для хранения файлов. В моем случае, локальный диск «E:» не участвует в процессах клонирования Windows и последующего перераспределения дискового пространства.
В окне «Управление дисками» наглядно показаны оба жестких диска с имеющимися разделами. На первом жестком диске помимо системного раздела имеется несколько скрытых служебных разделов (они не отмечены буквами), которые не отображаются в Проводнике. Эти разделы создаются автоматически во время установки Windows.
В моей ситуации потребуется выполнить следующие операции:
- Подключить SSD диск к компьютеру.
- Выполнить перенос Windows и данных с системного диска «C:» на SSD накопитель.
- Запустить систему с твердотельного накопителя, а затем удалить данные с бывшего диска «C:» (HDD-диск, на котором была установлена ОС).
- Добавить освободившееся место, которое раньше занимала система, к диску «D:».
Подберите твердотельный накопитель размером больше на 20-30%, чем занятое место на разделах, которые будут перенесены с жесткого диска на SSD.
Как узнать SSD или HDD диск на компьютере — 7 способов
Нам потребуется выполнить клонирование диска с ОС на SSD, с помощью программного обеспечения. В результате, на твердотельном накопителе создается точная копия системного диска.
Перенос системы на SSD проходит в несколько этапов:
- Выполнение подготовительных операций.
- Установка на ПК специализированной программы, выполняющей перенос системы с HDD на SSD.
- Копирование системы на твердотельный накопитель.
- Установка программы для работы с разделами жесткого диска.
- Перераспределение дискового пространства.
В этой статье рассказано о том, как перенести систему и данные на примере Windows 10, но в других версиях операционной системы выполняются аналогичные действия.
Программа Samsung Data Migration для переноса Windows на SSD
Обратите внимание, что эта программа подойдет только в том случае, если переносить информацию вы будете на новый SSD от компании Samsung. На официальной страничке http://www.samsung.com/semiconductor/minisite/ssd/download/tools.html указаны модели накопителей которые поддерживаются
Там же вы можете скачать последнюю версию программы Samsung Data Migration. А еще там есть очень подробная инструкция на русском языке
На официальной страничке http://www.samsung.com/semiconductor/minisite/ssd/download/tools.html указаны модели накопителей которые поддерживаются. Там же вы можете скачать последнюю версию программы Samsung Data Migration. А еще там есть очень подробная инструкция на русском языке.
Скачайте программу, установите ее, и запустите.
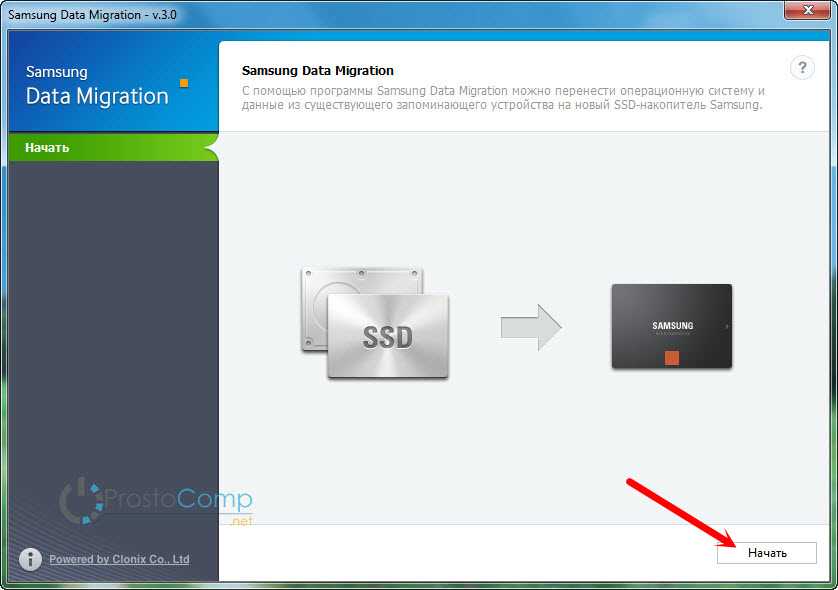
Дальше мы увидим информацию по начальному и конечному диску. Можно изменять размер разделов на новом диске, чтобы распределить между ними всю память.
После того, как вы распределите память между разделами, нажмите на кнопку «Начать».
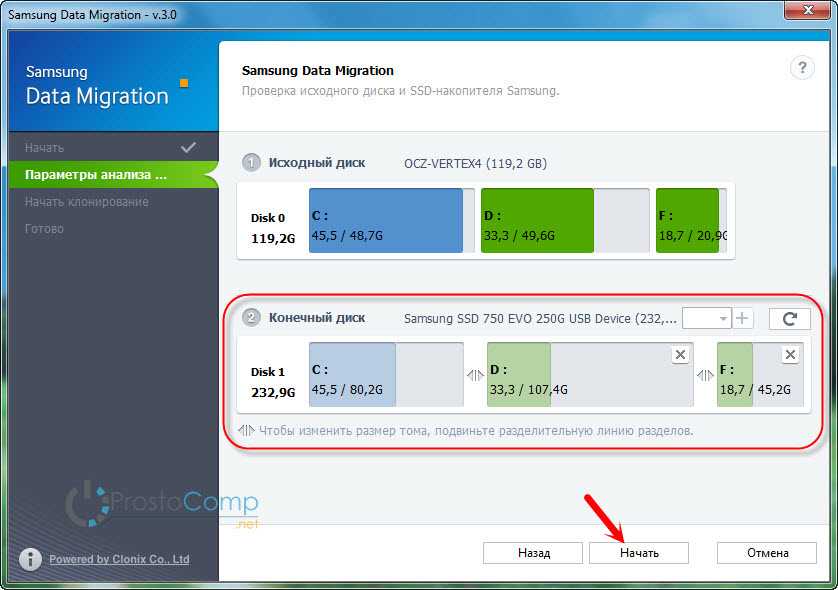
Осталось только дождаться, пока закончится процесс клонирования на новый накопитель, и можно закрывать программу.
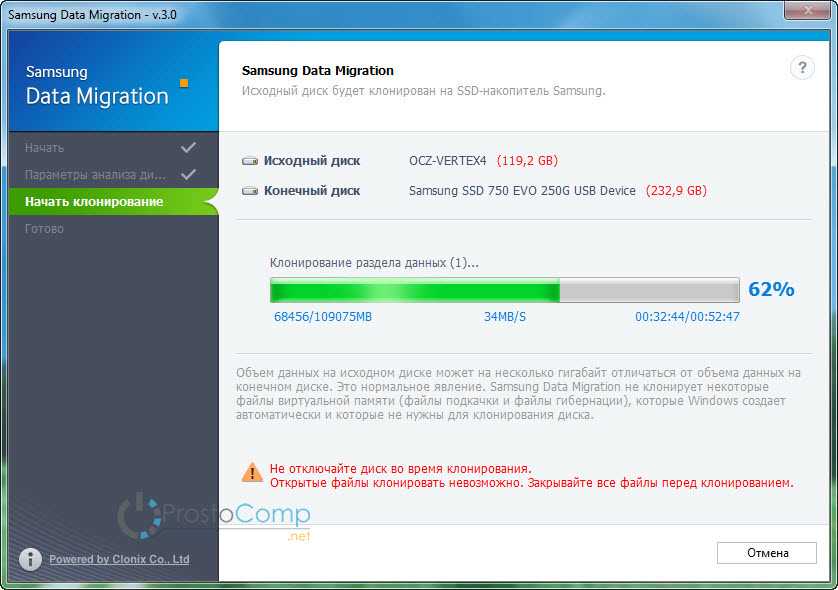
После переноса, я просто заменил старый SSD новым, и у меня компьютер включился как обычно. Только размер разделов стал больше. У меня была установлена Windows 10 как вторая система, и пропал выбор какую систему загружать. По умолчанию загружается Windows 7. Думаю, нужно просто восстановить загрузчик. Пока что этим не занимался.
Если вы оставляете в системе оба накопителя, то нужно просто сменить порядок загрузки в БИОС. Или отключить старый диск.
Как перенести или клонировать Windows 7, 8, 8,1 на твердотельный накопитель SSD с помощью бесплатной программы AOMEI Backupper Standard
То что SSD работает быстрее обычного HDD, я Вам доказал в этих статьях.
Как правильно установить твердотельный накопитель в системный блок или ноутбук, написано в этой статье.
Такой перенос делается для экономии Вашего времени. Если Вы купили SSD, то можно не тратить время на новую установку Windows, а просто произвести перенос или клонирование Вашей старой винды со всеми установленными программами на SSD.
Примечание: На нашем сайте существует специальный раздел, где собраны все статьи на очень интересную тему переноса операционных систем с одного накопителя информации на другой. В основном там описывается работа с платной программой Acronis True Image 2015. Сегодня мы будем использовать бесплатный аналог Acronis, относительно новую программу AOMEI Backupper Standard.
Из первой статьи Вы узнаете:
1. Как скачать и установить AOMEI Backupper Standard, а затем русифицировать. Как создать резервную копию Windows 7, 8, 8.1, 10 и восстановиться из неё, даже если система не загружается из-за ошибок или вирусов.
В сегодняшней статье мы воспользуемся таким инструментом программы AOMEI Backupper Standard под названием Клонирование!
Итак, начали.
Для начала зайдём в Управление дисками и посмотрим что у нас там.
Как видим в системном блоке находятся два жёстких диска:
Диск 0 — Твердотельный накопитель SSD (объём 120 ГБ), на нём нет разделов и он представляет из себя нераспределённое пространство.
Диск 1 — Обычный жёсткий диск (объём 500 ГБ) с установленной Windows 8.1 находящейся на диске (C:) и файлами данных: музыка, фильмы, фото, документы находящимися на диске (H:).
Переносить на твердотельный накопитель SSD получится только диск (C:) с установленной Windows 8.1, так как SSD 120 ГБ в объёме естественно меньше обычного жёсткого диска 500 ГБ.
На диске C: занято всего 60 ГБ, но даже если бы на нём было занято 100 ГБ, то перенос бы получился.
Раздел (H:) перенести не получиться, поэтому можно скопировать с него все данные на переносной жёсткий диск USB, затем раздел (H:) просто удалить и произвести перенос Windows 8.1 на SSD.
После переноса Windows 8.1 будет находиться на твердотельном накопителе SSD 120 ГБ, а простой жёсткий диск 500 ГБ освободится совсем и все Ваши данные можно будет скопировать на него обратно с переносного диска USB.
Внимательные читатели могу спросить, а почему при клонировании нельзя просто исключить раздел (H:)?
Запускаем программу AOMEI Backupper Standard и выбираем Клон -> Клонирование диска. Если выбрать кнопку Клонирование раздела, то Windows 8.1 тоже будет перенесена, но загружаться не будет и Вас ждут пляски с бубном.
Окно Исходный диск. Отмечаем левой мышью диск, который мы хотим клонировать и жмём ОК.
Окно Диск назначения. Выделяем левой мышью диск, на который будет перенесена (клонирована) операционная система. ОК.
Запуск. Советую ничего не трогать в окне «Изменить разделы на целевом диске». Отметьте пункт Выровнять раздел для SSD.
Запущен процесс клонирования.
Процесс клонирования удачно завершён. Нажмите Готово.
После клонирования ради интереса зайдём в Управление дисками, видно что на твердотельном накопителе создан раздел без буквы, но это и не мудрено, так как в одной Windows не может быть двух разделов с буквой (C:).
Давайте перезагрузим компьютер, выберем в меню загрузки компьютера твердотельный накопитель SSD и загрузимся с него.
Операционная система прекрасно загрузилась.
Идём в Управление дисками.
Windows 8.1 успешно перенесена на Диск 0. Активация не пострадала.
К диску (C:) присоединяем нераспределённое пространство.
На исходном диске, с которого было произведено клонирование, слетела буква диска и её можно очень просто присвоить, а затем также расширить за счёт нераспределённого пространства.
Обе операционные системы на обоих жёстких дисках прекрасно загружаются будучи в системном блоке по одному или вместе. Вообще, если две операционные системы Вам не нужны, Диск 1 можно полностью форматировать и отвести под хранилище файлов.
Статья которая может Вам пригодиться — Как правильно организовать работу на компьютере, если у Вас установлено несколько твердотельных накопителей SSD и на всех установлены операционные системы.
О выбранном средстве миграции
Программа Partition Assistant от компании-разработчика AOMEI позволяет перемещать Windows на другой SSD, HDD или прочий поддерживаемый носитель с возможностью сохранения структуры и данных последних. Если на диске назначения, куда мы планируем перенести систему, имеются разделы с хранящейся информацией, в процессе миграции с этой информацией ничего не случится.
AOMEI Partition Assistant в базовой сборке функционала является бесплатным продуктом, но функция миграции Windows в состав базовых возможностей программы не входит. Потребуется любая из платных редакций программы, начиная с Professional.
Требования к компьютеру
Прежде чем выполнять какие-либо действия по переносу ОС, убедитесь, что ваше устройство отвечает всем минимальным требованиям, которые позволяют утилите взаимодействовать с SSD и переносить большие объемы данных.
Минимальные требования указаны в следующей таблице:
| Название параметра: | Минимальное значение: |
|---|---|
| ОС | · Windows XP (только 32х);
· Windows Vista (все разрядности); · Windows 7 (все разрядности); · Windows 8\8.1 (все разрядности); · Windows 10 (все разрядности). |
| Оперативная память | Не менее 1ГБ |
| Виды дисков, которые вы переносите | GPT или MBR |
| Копируемые разделы | Стандартные. Без возможности переноса RAID-arrays |
Сравнить параметры вашего компьютера с указанными выше характеристиками можно с помощью окна «О системе».
Оно отображает правильные данные о главных аппаратных и программных компонентах девайса:
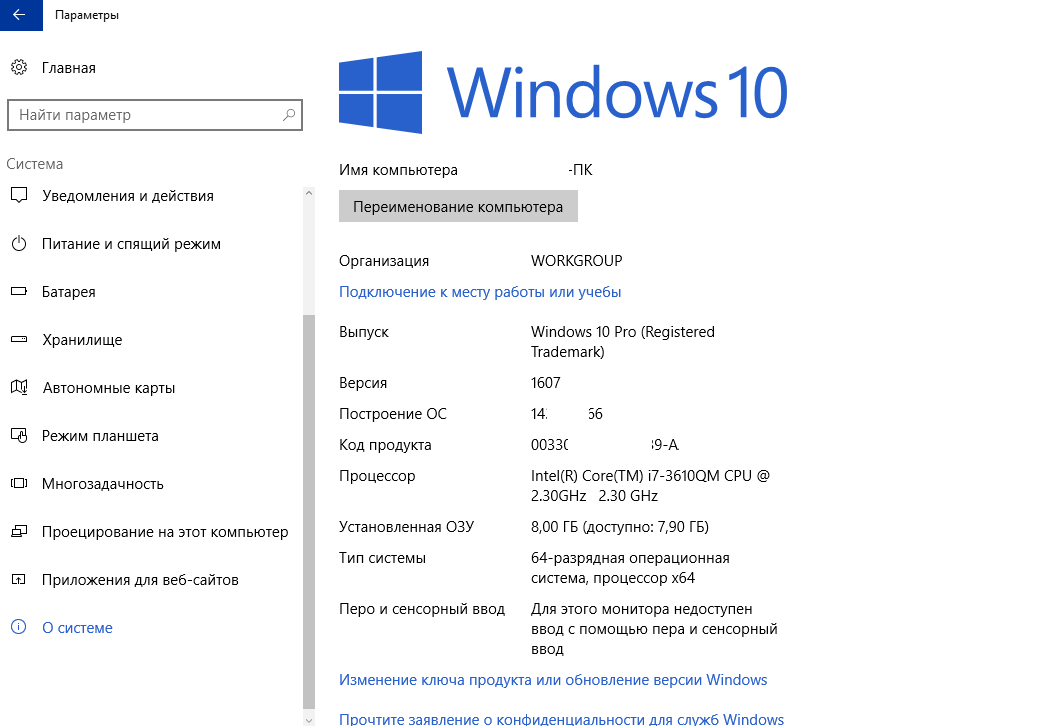
Рис.2 – окно просмотра параметров Windows и компьютера
Подключение SSD к компьютеру
Присоедините твердотельный накопитель к материнской плате. В зависимости от конструкции и физического интерфейса SSD-диска используются различные типы кабелей и типов разъемов.
После этого, нужно сделать следующее:
- Запустите компьютер.
- В Windows откройте оснастку «Управление дисками».
- В большинстве случаев, автоматически откроется окно «Инициализация дисков», в котором нужно выбрать стиль разделов для SSD-диска.
На системном жестком диске моего ПК используется стиль разделов GPT, поэтому была выбрана «Таблица с GUID разделов (GPT — GUID Partition Table).
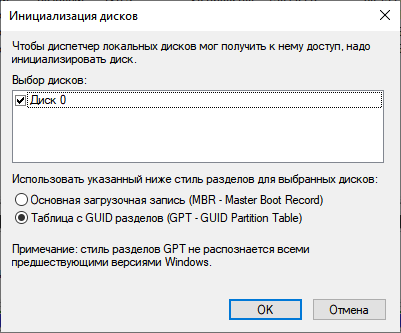
В управлении дисками твердотельный накопитель отображается как нераспределенное пространство.
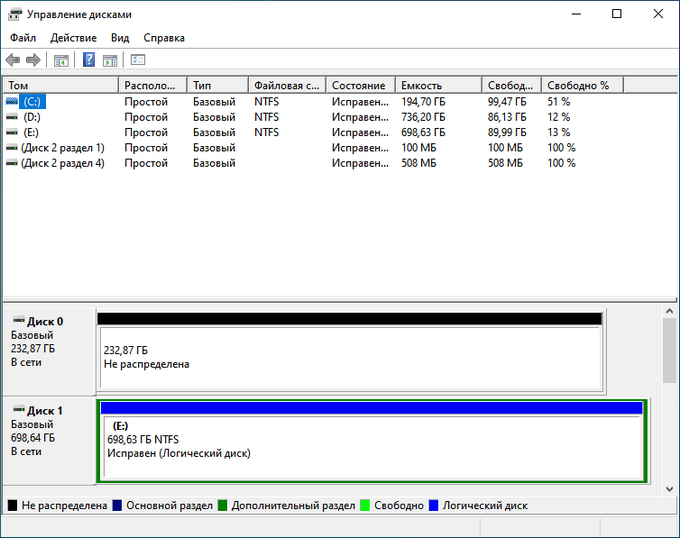
Перенос Windows 10, 8 и Windows 7 на другой диск в Minitool Partition Wizard Bootable
Minitool Partition Wizard Free, наравне с Aomei Partition Assistant Standard, я бы отнес к одним из лучших бесплатных программ для работы с дисками и разделами. Одно из преимуществ продукта от Minitool — доступность полностью работоспособного загрузочного ISO образа Partition Wizard на официальном сайте (бесплатный Aomei дает возможность создать демо-образ с отключенными важными функциями).
Записав данный образ на диск или флешку (для этого разработчики рекомендуют использовать Rufus) и загрузив ваш компьютер с него, вы можете перенести систему Windows или другую на другой жесткий диск или SSD, причем в данном случае нам не будут мешать возможные ограничения ОС, так как она не запущена.
Примечание: мною клонирование системы на другой диск в Minitool Partition Wizard Free было проверено только без EFI загрузки и только на MBR дисках (переносилась Windows 10), за работоспособность в системах EFI/GPT не ручаюсь (мне не удалось заставить работать программу в данном режиме, несмотря на отключенный Secure Boot, но похоже это баг конкретно моего оборудования).
Процесс переноса системы на другой диск состоит из следующих шагов:
- Загрузившись с флешки и войдя в Minitool Partition Wizard Free, слева выберите пункт «Migrate OS to SSD/HDD» (Перенести ОС на SSD/HDD).
- В открывшемся окне нажмите «Next» (Далее), а на следующем экране выберите тот диск, с которого будет выполняться перенос Windows. Нажмите «Next».
- Укажите диск, на который будет выполняться клонирование (если их всего два, то он будет выбран автоматически). По умолчанию включены параметры, изменяющие размеры разделов при переносе в случае если второй диск или SSD меньше или больше исходного. Обычно достаточно оставить эти параметры (второй пункт копирует все разделы без изменения их разделов, подойдет, когда целевой диск более объемен чем исходный и после переноса вы сами планируете настроить незанятое пространство на диске).
- Нажмите Next, действие по переносу системы на другой жесткий диск или твердотельный накопитель будет добавлено в очередь заданий программы. Чтобы начать перенос, нажмите кнопку «Apply» вверху слева главного окна программы.
- Дождитесь завершения переноса системы, продолжительность которого зависит от скорости обмена данными с дисками и объема данных на них.
По завершении вы можете закрыть Minitool Partition Wizard, перезагрузить компьютер и установить загрузку с нового диска, на который была перенесена система: в моем тесте (как я уже упоминал, BIOS+MBR, Windows 10) все прошло успешно, и система загрузилась как ни в чем не бывало с отключенным исходным диском.
Перенос Windows на новый диск
Это интересно: 9 советов, как выбрать SSD накопитель
Наконец мы подходим к интересному моменту – переносу операционной системы на раздел нового диска.
В окне AOMEI Partition Assistant вы должны нажать на вкладку «Мастер» и из открывшегося списка выбрать пункт «Перенос ОС SSD или HDD».

В новом окошке нажимаем «Далее».
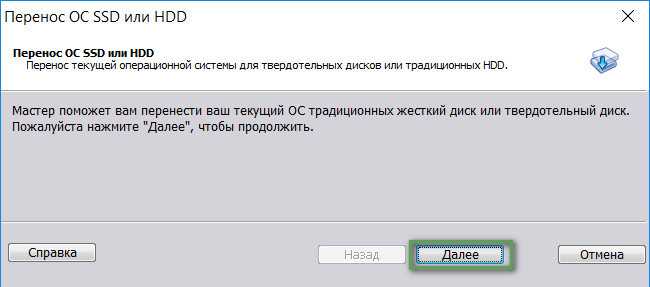
В следующем окне нажимаем на раздел, где написано «Незанятое» и снова нажимаем «Далее».
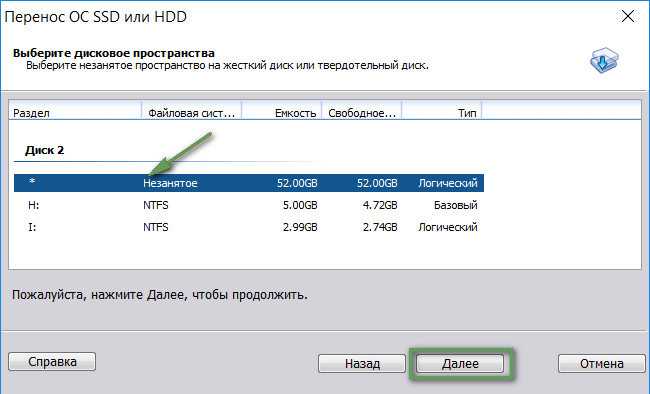
Объем всего системного радела может быть меньше того раздела, на который мы будем осуществлять перенос, тогда вам нужно ползунок с правой стороны протянуть вправо на максимум. Это нужно для того, чтобы не создалось еще одно нераспределенное пространство, которое пришлось бы снова объединять системным или другим разделом.
После проделанного действия жмем «Далее».
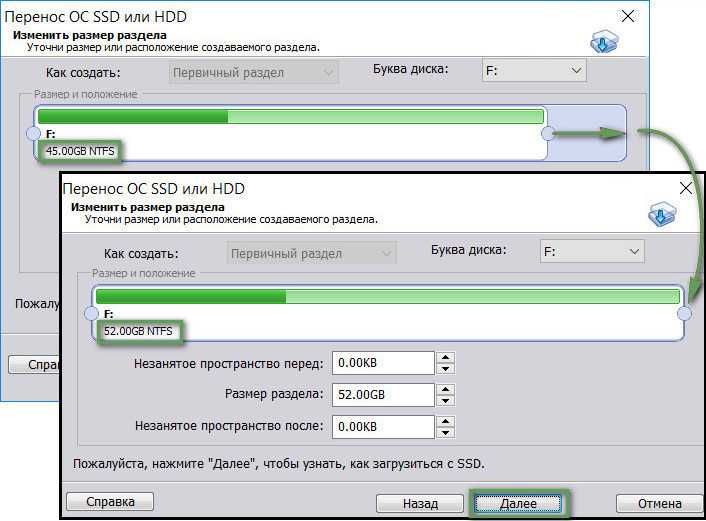
Подходим к концу, нужно нажать кнопку «Конец».
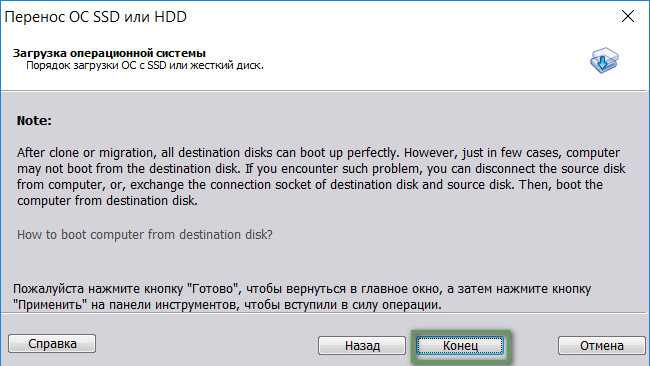
Дабы все действия, которые мы совершили, применились, нужно слева вверху окна нажать кнопку «Применить».
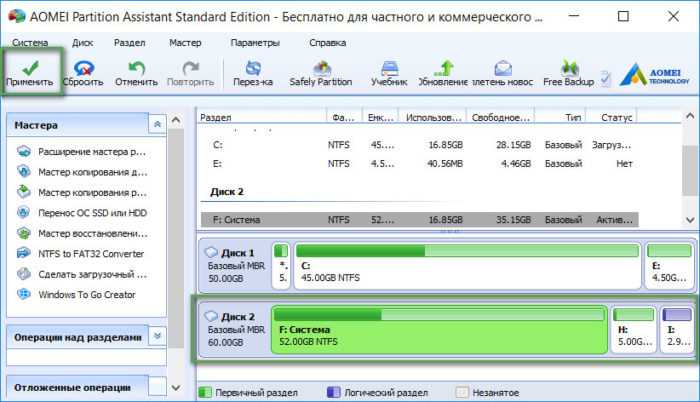
Появится окно, в котором показана операция, нами запланированная. Просто жмем кнопку «Перейти». Кстати говоря, там еще будет указано время, которое будет потрачено на выполнения операции. Очень полезная функция, которую не имеют многие программы такого типа.
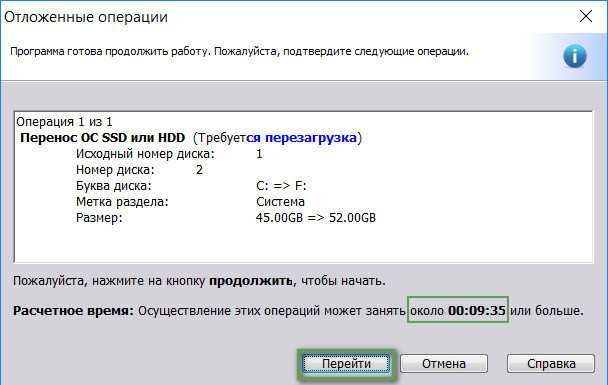
Как только вы нажали «Перейти» появится предупреждающее окно, которое говорит на о том, что мы не сможем пользоваться ПК во время выполнения операции. Ну что же, нажимаем «Да».
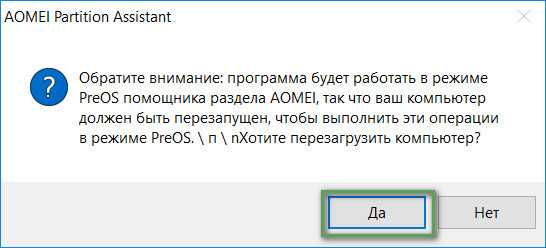
Компьютер, или ноутбук перейдет в режим предзагрузки и начнет переносит систему на новый раздел. Все это вы сможете увидеть на экране.
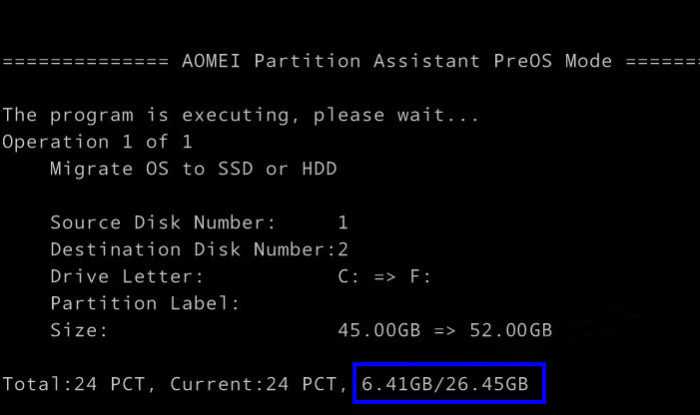
После успешного выполнения операции ПК перезагрузится и выполнится загрузка Windows с исходного диска. Да, ОС, которую мы переносили, находится на двух дисках одновременно, на исходном ничего не удалится.
Если нужно проверить, загружается ли перенесенная Windows, нужно в BIOS выставить новый жёсткий диск на первое место.
Вот мы и завершили такую долгую, но полезную операцию, как перенос Windows. Я бы оставил систему изначального диска, потому что на любом из них ОС может выйти из строя, а с работоспособной мы сможем исправить какие-либо проблемы. Единственный минус в том, что вторая ОС будет не активирована, поэтому придется удалить систему с одного диска и активировать на другом.
Второй способ переноса Windows 7/8/10 на SSD
Вторая программа понравится любителям бесплатного софта. К слову, AOMEI Partition Assistant Home Edition позволяет также разбивать жёсткий диск на разделы. Есть одна особенность мигрирования операционной системы на другой диск с помощью этой программы. Если «новый» диск уже отформатирован, то сначала прийдётся удалить имеющийся раздел. При использовании программы от Paragon это действие производится автоматически.
Итак, скачиваем программу AOMEI Partition Assistant Home Edition, устанавливаем и запускаем. Главное окно программы кажется немного запутанным, но на самом деле ничего сложного там нет.
Красным цветом помечены обнаруженные жёсткие диски. Здесь вы сразу должны понять какой из них новый, а какой текущий. Советую ориентироваться по размерам (если они разные) или по меткам дисков.
Зелёным обведена колонка «Used Space» — используемое пространство. На новом диске там должно быть «0.00», а файловая система «Unallocated», т.е. «Не размечено»
В этом случае нажимаем на пункт «Migrate OS to SSD or HDD» и следуем указаниям мастера как перенести Windows 7/8/10 на SSD. Если же файловая система уже есть, т.е. там написано «NTFS», «FAT32» или что-нибудь ещё, то сначала этот раздел нужно удалить, но об этом ниже.
Мастер предложит выбрать диск, на который будем перемещать Windows:
Диск с имеющимся разделом здесь отобразится, но нажать «Next» не получится, потому, как я уже сказал, его сначала нужно удалить. Выбираем неразмеченный раздел и идём дальше.
На этом шаге нам предстоит разметить новый раздел. Можно сделать его таким же, как и текущий раздел или изменить его. Для этого расширьте мышкой зелёный прямоугольник до упора вправо, затем жмём кнопки «Next» и в следующем окошке «Finish».
Теперь осталось дать программе команду, что пора начать выполнять задание. Для этого нажимаем на кнопку «Apply» в левом верхнем углу:
и нажать в появившемся окошке кнопку «Proceed»
В отличии от Paragon Migrate OS to SSD, эта программа будет переносить Windows на другой диск только после перезагрузки в своей собственной мини-операционке. Так что соглашаемся с перезагрузкой:
После перезагрузки вы увидите такую картину:
Если в течении нескольких секунд нажать любую кнопку, то вся операция будет отменена. Поэтому ничего не трогайте, просто подождите несколько секунд чтобы начался процесс миграции ОС.
После окончания процесса переноса Windows 7/8/10 на новый диск остаётся только выставить его загрузочным в БИОСе и загрузиться с него. Программа также советует отключить старый диск, либо поменять местами подключения шлейфов, но это совсем необязательно. На этом перенос можно считать законченным. Советую оптимизировать Windows для использования SSD-диска.
Переносим Windows 10 с HDD на SSD
Если у вас ноутбук, то твердотельный накопитель можно подключить по USB или установить вместо DVD-привода. Это нужно, чтобы скопировать ОС. Есть специальные программы, которые в несколько кликов скопируют данные на диск, но для начала нужно подготовить SSD.
Шаг 1: Подготовка SSD
В новом твердотельном накопителе обычно пространство не распределено, поэтому вам нужно создать простой том. Это можно сделать стандартными инструментами Виндовс 10.
- Подключите накопитель.
- Щелкните правой кнопкой мыши на значок «Пуск» и выберите «Управление дисками».
- Диск будет отображен черным цветом. Вызовите на нём контекстное меню и выберите пункт «Создать простой том».
В новом окне кликните «Далее».
Установите максимальный размер для нового тома и продолжите.
Назначьте букву. Она не должна совпадать с буквами, уже присвоенным другим дискам, иначе вы столкнетесь с проблемами отображения накопителя.
Теперь выберите «Форматировать этот том…» и выставьте систему NTFS. «Размер кластера» оставьте по умолчанию, а в «Метке тома» можете написать своё название. Также поставьте отметку напротив «Быстрое форматирование».
Теперь проверьте настройки, и если всё верно, кликните «Готово».
После данной процедуры диск будет отображаться в «Проводнике» вместе с другими накопителями.
Шаг 2: Перенос ОС
Теперь нужно перенести Виндовс 10 и все необходимые компоненты на новый диск. Для этого существуют специальные программы. Например, есть Seagate DiscWizard для накопителей одноименной компании, Samsung Data Migration для твердотельных дисков Самсунг, бесплатная программа с английским интерфейсом Macrium Reflect и т.д. Все они работают одинаково, разница только в интерфейсе и дополнительных возможностях.
Далее будет показан перенос системы на примере платной программы Acronis True Image.
Подробнее: Как пользоваться Acronis True Image
- Установите и откройте приложение.
- Перейдите к инструментам, а после к разделу «Клонировать диск».
Вы можете выбрать режим клонирования. Поставьте отметку на нужной опции и кликните «Далее».
- «Автоматический» сделает всё за вас. Этот режим стоит выбирать, если вы не уверены, что сделаете всё правильно. Программа сама перенесёт абсолютно все файлы с выбранного диска.
- Режим «Вручную» позволяет сделать всё самостоятельно. То есть вы можете перенести на новый SSD только ОС, а остальные объекты оставить на старом месте.
Рассмотрим подробнее ручной режим.
Выберите диск, с которого планируете копировать данные.
Теперь отметьте твердотельный накопитель, чтобы программа смогла перенести на него данные.
Далее отметьте те диски, папки и файлы, которые не нужно клонировать на новый диск.
После вы можете изменить структуру диска. Её можно оставить без изменений.
В конце вы увидите свои настройки. Если вы сделали ошибку или результат вас не устраивает, можно внести необходимые изменения. Когда всё будет готово, кликните «Приступить».
Программа может запросить перезагрузку. Согласитесь с запросом.
После перезапуска вы увидите работу Acronis True Image.
После окончания процесса всё будет скопировано, а компьютер выключится.
Теперь ОС находиться на нужном накопителе.
Шаг 3: Выбор SSD в BIOS
Далее вам нужно выставить SSD первым накопителем в списке, с которого должен загружаться компьютер. Это можно настроить в BIOS.
- Войдите в БИОС. Перезапустите устройство, а во время включения зажмите нужную клавишу. В разных устройствах есть своя комбинация или отдельная кнопка. В основном используются клавиши Esc, F1, F2 или Del.
Урок: Входим в BIOS без клавиатуры
Найдите «Boot Option» и выставьте новый диск на первое место загрузки.
Сохраните изменения и перезагрузитесь в ОС.
Если вы оставили старый HDD, но вам больше не нужна находящаяся на нем ОС и другие файлы, можно отформатировать накопитель с помощью инструмента «Управление дисками». Таким образом вы удалите все данные хранящиеся на HDD.
Вот так происходит перенос Виндовс 10 с жесткого диска на твердотельный. Как видите, данный процесс не самый быстрый и легкий, но теперь вы сможете пользоваться всеми преимуществами устройства. На нашем сайте есть статья о том, как оптимизировать SSD, чтобы он прослужил дольше и эффективней.
Урок: Настройка SSD диска под Windows 10
Опишите, что у вас не получилось.
Наши специалисты постараются ответить максимально быстро.
Выводы статьи
В некоторых случаях необходимо выполнить апгрейд ПК, чтобы ускорить работу системы. После установки дополнительного твердотельного диска на компьютер, пользователю необходимо перенести Windows 10 или другую версию операционной системы с HDD-диска на SSD-диск. Операции по клонированию Windows и перераспределению дискового пространства можно выполнить с помощью стороннего программного обеспечения.
Похожие публикации:
- Как разбить жесткий диск на разделы — 3 способа
- Не открывается EXE файл в Windows: решение проблемы
- Редактирование реестра запрещено администратором — 7 способов решения проблемы
- Как создать диск D в Windows — 3 способа
- Как в Windows увеличить или уменьшить размер диска «C»






























