Программы для клонирования жесткого диска Windows 10
Есть много программ, которые позволяют произвести перенос операционной системы Windows 10 на SSD накопитель без переустановки. Сам процесс переноса не сложный, но поскольку у меня был очень слабенький HDD диск, некоторые программы, которые все рекомендуют для этого просто очень долго пытались определить размер системы.
Поэтому наш список программ будет начинаться с от самых лучших и простых, к более сложным.
Paragon Migrate OS to SSD
- Простой и понятный интерфейс
- Быстрый перенос данных с HDD на SSD
- Автоматический поиск установленных операционных систем
- Русский язык интерфейса
При помощи уникальной технологии, которая позволяет переносить ОС Windows на диск меньшего объема за одну операцию, Вы можете быстро и легко мигрировать Windows с жесткого диска большого объема на высокоскоростной твердотельный накопитель. А также есть поддержка всех операционных систем Windows и разных конфигураций системы.
Именно эта программа позволила осуществить перенос системы на SSD накопитель быстрее всех. Благодаря узкому направлению программы чисто на перенос операционной системы с HDD на SSD перенос осуществляется буквально в несколько нажатий. Хорошим бонусом есть русский язык интерфейса программы, что очень порадует новичков. По сути можно открыть программу и просто следовать мастеру миграции ОС, он всё сделает сам, от Вас нужно только разрешение.
Минусом программы является необходимость её покупать, в принципе как и большинства программ такого рода. Ну если постараться то можно и найти уже активированную версию программы.
Macrium Reflect
- Бесплатный аналог программ для клонирования (лицензия на 30 дней)
- Только английский язык интерфейса программы
- Интуитивный и простой пользовательский интерфейс
Хорошее средство для переноса операционной системы на SSD накопитель. Программа не сделает всё автоматически, как наш предыдущий программный продукт. Здесь уже немного сложнее будет разобраться, но перенос можно сделать не покупая лицензию программы.
- Загрузите и установки программы Macrium Reflect.
- В открывшимся окне выберите тип лицензии Trial и Home, после чего нажимайте Dowmload чтобы загрузить программу полностью.
- После установки программы Вам будет предложено создать резервную копию системы в виде загрузочной флешки.
- Дальше выберите вкладку Create a backup, в которой укажите системный диск и выберите пункт Clone this disk.
- Здесь указываем какие разделы хотим перенести, и выбираем пункт Select a disk to clone to чтобы выбрать куда осуществлять перенос.
- Дальше Вам будет показано как будет осуществлен перенос, если всё устраивает, тогда жмите Next и дождитесь окончания процесса.
https://www.youtube.com/watch?v=GqJMVnquPJY
Хоть и ничего сложного здесь нет, но новичок может запутаться, поэтому первой программой нашего списка есть Paragon Migrate OS to SSD, которую мы и рекомендуем использовать новичкам.
Acronis True Image
- Широкий функционал программы
- Наличие русского языка интерфейса
- Простой пользовательский интерфейс
Для переноса системы большинство неопытных пользователей рекомендуют именно эту программу. Acronis True Image имеет возможность осуществить прямое клонирование диска (нужна лицензия), и клонирование диска через создание копии системы (можно делать в бесплатной версии).
Минусом программы, кроме необходимости покупать или же искать альтернативные пути получения лицензии, есть то, что с очень старыми жесткими дисками она очень себя странно ведет. У меня почему-то постоянно отображался неправильный размер системного диска, или же очень долго программа пыталась подсчитать. Пока она пыталась что-то сделать, успел попробовать несколько других программ.
Выводы
В этой статье мы показали как перенести систему Windows 10 с HDD на SSD накопитель без переустановки
А также обратите внимание на пункт нашей статьи Windows 10 не видит SSD, поскольку перед переносом это нужно сделать в любом случае
Все программы нашего списка хороши и могут решить этот вопрос, но всё же мы рекомендуем использовать Paragon Migrate OS to SSD, поскольку она выигрывает в конкурентов по скорости, и почти всё делает в автоматическом режиме.
Лицензия десятки
Мы совершенно точно знаем, что десятку можно вообще снести, выпотрошить диск, поставить заново «чистую», и экземпляр активируется. Но вот чтобы поменять HDD (или SSD), так ещё не пробовали. Но всему, как говорит Кашпировский (а до него, кое-кто ещё), приходит время.
Под указанные нужды выделили старенький жёсткий диск. Понятно, что нужно преобразовать его из GPT в MBR, как того традиционно требует мастер установки от Билли Гейтса. Мы не будем очередной раз проклинать это правило, а просто выполним необходимые операции в AOMEI Partition Assistant.
Аха, не тут то было. Утилита стёрла все разделы и отдала пустой диск ёмкость 250 ГБ (ошибка 06 «не удаётся записать MBR»). Несколько дней заняло восстановление. Особая благодарность утилитам:
TestDisk (обратите внимание, что она не для новичков).
Mini Tool Power Data Recovery 7 (восстановила все разделы). Одно примечание: когда действуете из мастера, сразу выбирайте (после поиска) всю структуру
Если ошибётесь, и нажмёте отмену, будете заново ждать пару часов, пока утилита ищет.
Итак, несколько разделов восстановил TestDisk, он же записал нам MBR, что автоматически решило проблему, а остальное сделал Mini Tool. Правда, имеется два момента:
- Диск почему-то оказался защищённым от записи после этих процедур.
- Буквы пришлось присваивать вручную через оснастку Windows (Win + X) – Управление дисками.
Paragon
Решили попробовать демо-версию Paragon. Вот, нашли её и качаем. Представленные на скрине продукты поддерживают нужную нам опцию.
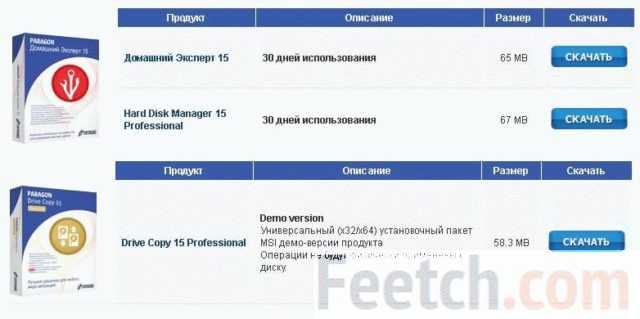
Установщик почему-то весит ровно вдвое больше, но мы не обращаем на это ровно никакого внимания. Будем же терпеливы. Попутно поделимся впечатлениями. Для скачивания нужно было предоставить адрес электронной почты, и туда пришли ссылки. Мы выбрали вариант 64 бита. По идее, он должен работать немного быстрее.
Инсталляция прошла без сучка и задоринки, и пока Windows рвался форматировать раздел, защищённый от записи, мы перезагружали ПК для окончания установки Paragon. Попутно он скинул нам два пакета из состава Visual C++ 2010 Redistributable. Очень мило. Может он даже знает что-то о переносе Windows 10, но делать бесплатно ничего не будет. Мы приведём последовательность действий, но знайте, что необходимо купить лицензию для осуществления процедуры:
Дан общий вид окна Домашнего эксперта. Нужно перейти на вкладку Копирование и миграция.
Выбираем Миграция ОС. Появится приглашение мастера
Обратите внимание, что даже платный вариант этого ПО удаляет все данные. Так себе опция
Утилита сама найдёт все установленные копии системы.
В данном случае запасной винчестер один, поэтому окно выбора не появилось. В противном случае появился бы запрос о пункте назначения ОС.
Нужно ещё раз подтвердить, что мы согласны удалить все свои данные. Ставьте галку и жмите далее.
Работа мастера окончена. Жмите галку и увидите вот это!
Потрясающе! Мы потратили своё время, чтобы нам ещё раз предложили купить… Ну, Acronis, надо отдать ему должное, хотя бы деактивировал нужную опцию. Так что мы не тратили своё время.
Настройка ОС после переноса на SSD
После перенесения Вин 10 на ССД придется настроить систему. Запуск ОС необходимо выполнить именно с SSD.
Проверка параметров нового диска
В момент запуска ПК войти в БИОС. В подразделе «BIOS Setup Utility» отыскать «Storage Configuration». Для «Configure SATAas» выставить значение «AHCI». Порой после такой процедуры ОС не запустится. Причем система уведомит, что причиной ошибки запуска является отсутствие драйверов. Желательно подготовиться к возможной проблеме. Предварительно нужно через Панель управления зайти в Диспетчер устройств и в подразделах «Компьютер», «Контроллеры IDE ATA/ATAPI » обновить драйверы для устройств со значением «AHCI».
После активации «AHCI» рекомендуется проверить включение «TRIM».Проверка выполняется из командной строки, активированной на администраторских правах. В консоли потребуется написать: «fsutilbehaviorqueryDisableDeleteNotify». В ответ система выдаст результат («…= 0» – активна, «…= 1» – неактивна). Для самостоятельной активации «TRIM» необходимо написать: «fsutilbehaviorsetDisableDeleteNotify 0».
После перенесения Вин 10 с ХДД на ССД рекомендуется деактивировать ряд функций, которые ранее применялись на HDD. Такая процедура улучшит (оптимизирует) работу ОС.
Индексация
Как отключить индексацию:
- активировать «Мой компьютер»;
- выбрать С и кликнуть по нему один раз правой кнопкой мыши;
- появится окошко «Свойства…»;
- во вкладке под названием «Общие» отыскать «Разрешить индексировать содержимое…» и убрать галочку (деактивировать опцию).
Дефрагментация
Как деактивировать дефрагментацию:
- активировать «Мой компьютер»;
- выбрать С и кликнуть один раз;
- всплывет окошко со списком опций;
- активировать «Свойства»;
- во вкладке «Сервис» кликнуть на «Оптимизировать»;
- в всплывшем окошке «Оптимизация дисков» выбрать С и кликнуть на «Изменить параметры»;
- в новом всплывшем окошке «Расписание оптимизации» убрать точку около слов «Выполнять по расписанию».
Служба поиска
Как отключить функцию:
- активировать «Выполнить»;
- написать символы: msc;
- всплывет окошко с перечнем служб;
- отыскать «Windows Search»;
- перейти в «Свойства: WinSearch…»;
- в подразделе «Тип запуска» выставить «Отключена»;
- кликнуть на «Остановить» и «Применить».
Гибернация
Как отключить:
- активировать командную консоль на администраторских правах;
- написать: powercfg-Н off;
- выполнить ввод.
Prefetch и Super Fetch
Как деактивировать две опции:
- активировать «Выполнить»;
- написать символы: regedit;
- откроется служба «Редактор реестра»;
- пройтись в самый конец: HKEY_LOCAL_MACHINE/SYSTEM/CurrentControlSet/Control/Session Manager/Memory Management/ PrefetchParameters;
- отыскать«EnablePrefetcher» и «EnableSuperfetch»;
- вызвать для каждого окошко «Изменение параметра»;
- написать для каждой функции в строчке «Значение»: 0.
Форматирование старого диска
Как деинсталлировать старую ОС:
- активировать командную строку на администраторских правах;
- задать несколько команд;
- переименовать клонированный Вин 10: bcdedit /set {current} description «New Windows»;
- выполнять автозагрузку с клонированного Вин 10: bcdedit \default {current};
- удалить старый Виндовс: bcdedit /deleteID.
Важно! Старый Win 10 можно убрать с винчестера путем форматирования через «Управление дисками»
Перенос AppData
Как самостоятельно перенести папку с ССД:
- создать на ХДД одноименную папку «AppData»;
- активировать «Выполнить»;
- написать: regedit;
- открыть службу «Редактор реестра»;
- пройтись в самый конец: \HKEY_CURRENT_USER\Software\Microsoft\Windows\CurrentVersion\Explorer\Shell Folders;
- в Shell Folders появится перечень параметров;
- найти параметры, в наименовании которых имеется«AppData»;
- изменить каждому элементу адрес (на адрес папки, созданной на HDD).
Список программ
Естественно, что необходимо иметь под рукой сам носитель, на который будет осуществлена операция переноса, а также одна из спецпрограмм, позволяющая осуществить задуманное. Следует отметить, что подобное ПО является достаточно узкоспецифическим. То есть, есть программы, работающие только с SSD. Например, AOMEI Backupper или Acronis True Image. А есть инструменты, предназначенные для стандартных винчестеров. Обычно они разрабатываются под конкретные торговые марки:
- Seagate DiscWizard;
- Samsung Data Migration.
В некоторых случаях человек вынужден будет приобретать лицензию, в других – имеет возможность осуществить задуманное абсолютно бесплатно.
Улучшение режима сна и гибернации
Режим сна и гибернации – это два энергосберегающих режима операционной системы Windows 10, которые позволяют временно выключить компьютер, приостановив все процессы, и затем быстро возобновить работу с сохранением текущего состояния.
Однако, по умолчанию эти режимы могут не быть оптимально настроены и не обеспечивать максимальную производительность, поэтому важно улучшить их настройки. Для улучшения режима сна и гибернации можно сделать следующее:
Для улучшения режима сна и гибернации можно сделать следующее:
-
Изменить время, через которое компьютер переходит в режим сна или гибернации. В настройках энергопотребления можно указать более короткий или более длительный промежуток времени перед активацией этих режимов, исходя из ваших потребностей.
-
Отключить функцию «Быстрого запуска». Эта функция, которая по умолчанию включена, позволяет компьютеру быстро загрузиться после перезагрузки или выключения. Однако она может вызывать проблемы со сном и гибернацией, поэтому ее следует отключить в настройках питания.
-
Настроить дополнительные параметры. В настройках энергопотребления можно указать, какие операции должны выполняться перед переходом в режим сна или гибернации, например, закрытие приложений или сохранение работы.
Правильная настройка режима сна и гибернации поможет сэкономить энергию и улучшить производительность компьютера, а также обеспечит более удобный и быстрый переход между активным режимом работы и режимом сна или гибернации.
Подготовка к переносу системы с HDD на SSD
1. Выбор подходящего SSD.
Прежде чем переносить систему, вам нужно выбрать подходящий SSD
Обратите внимание на следующие характеристики:
Емкость
Важно выбрать SSD с достаточным объемом памяти для хранения данных с вашего HDD. Рекомендуется выбирать SSD с емкостью больше или равной объему занятого пространства на HDD.
Интерфейс
Убедитесь, что интерфейс SSD совместим с вашим компьютером. Обычно современные SSD используют интерфейсы SATA или M.2.
Скорость. Выбирайте SSD с высокими показателями скорости чтения и записи для максимальной производительности.
2. Создание резервной копии данных.
Перед переносом системы на SSD рекомендуется создать резервную копию всех ваших данных на внешнем носителе. Это поможет предотвратить потерю информации в случае ошибок или сбоев в процессе переноса.
3. Очистка HDD от ненужных файлов.
Для успешного переноса системы и экономии места на новом SSD, выполните очистку HDD от ненужных файлов. Удалите временные файлы, кэш, старые программы и игры, которые вы больше не используете.
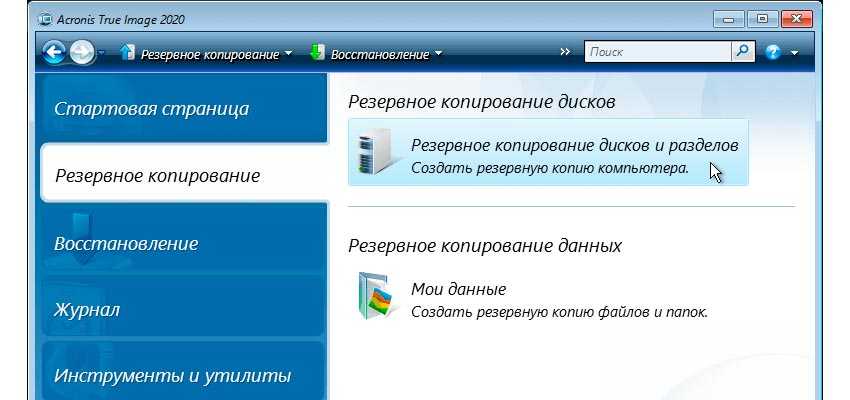
Подключение и настройка
Процесс переноса будет показан на примере твердотельного накопителя Kingston HyperX Savage 120GB.
Выключите компьютер → отключите его от сети, выдернув вилку из розетки → нажмите и держите кнопку включения ПК на протяжении 4 секунд (это полностью обесточит устройство).
Откройте корпус и установите твердотельный накопитель. В новых корпусах существуют отсеки для установки SSD в форм-факторе 2,5 дюйма
В старых моделях их нет, поэтому можно использовать специальную рамку-переходник.
Подключите питание и SATA-кабель к твердотельному накопителю → закройте корпус.
Включите компьютер → войдите в BIOS → установите режим работы SSD-диска AHCI → сохраните изменения и запустите Windows 10.
ПКМ по меню Пуск → Управление дисками.Важно! В таблице в нижней части окна отобразится подключенный SSD-диск. Он будет отмечен черным цветом и подписью «Не распределена».
ПКМ по твердотельному накопителю → Создать простой том → Далее.
Установите максимальный размер простого тома → Далее.
Выберите букву тома → Далее.
Установите переключатель на пункт «Форматировать этот том следующим образом» → оставьте все значения по умолчанию → Далее → Готово.
После этого в Проводнике отобразится новый диск под той буквой, которую вы установили в настройках.
Правки после переноса ОС с HDD на SSD
Выполнив копирование на твердотельный накопитель, нужно установить для него приоритет в UEFI, это позволит загрузить операционную систему с него, а не с HDD. Как это делается:
- После входа в UEFI или BIOS – перейти на вкладку «Boot».
- Отыскать группу настроек «Boot Options Priorities».
Используя клавиши «+» и «-», поменять расположение дисков так, чтобы SSD оказался на первом месте.
Нажать F10 для сохранения изменений и выхода из UEFI.
Теперь система будет загружена с твердотельного накопителя. Если все в порядке, можно удалять файлы Windows с HDD и использовать освободившееся пространство для своих целей.
Это все рекомендации относительно того, как перенести Винду на SSD. Особых сложностей в выполнении процедуры нет. Единственная загвоздка может возникнуть по причине использования устаревшего режима IDE и необходимости переключения на AHCI. Решение заключается в смене нескольких значений реестра. В остальном предложенные программы производят перенос автоматически. По завершении и последующей перезагрузке, пользователю нужно только выбрать приоритетный диск в BIOS или UEFI.
Настройка ОС после переноса на SSD
После переноса Vin 10 на SSD вам нужно будет настроить систему. Операционная система должна быть загружена с SSD.
Проверка параметров нового диска
При запуске ПК войдите в BIOS. В подразделе «Утилита настройки BIOS» найдите «Конфигурация хранилища». Для «Настроить SATAas» установите значение «AHCI». Иногда после этой процедуры операционная система не загружается. Кроме того, система предупредит вас, что причиной сбоя загрузки является отсутствие драйверов. Желательно подготовиться к возможной проблеме. Во-первых, вам необходимо получить доступ к Диспетчеру устройств через Панель управления и в подразделах «Компьютер», «Контроллеры IDE ATA / ATAPI» обновить драйверы для устройств со значением «AHCI».
После активации «AHCI» рекомендуется проверить, включен ли «TRIM». Проверка выполняется из командной строки, активированной с правами администратора. В консоли необходимо написать: «fsutilbehaviorqueryDisableDeleteNotify». В ответ система выдаст результат («… = 0» – активно, «… = 1» – неактивно). Для самостоятельной активации «TRIM» необходимо написать: «fsutilbehaviorsetDisableDeleteNotify 0».
После переноса Vin 10 с CDM на SSD рекомендуется отключить на HDD ряд ранее использовавшихся функций. Эта процедура улучшит (оптимизирует) операционную систему.
Индексация
Как отключить индексацию:
- активируйте «Мой компьютер»;
- выберите C и щелкните по нему один раз правой кнопкой мыши;
- появится окно «Свойства…»;
- на вкладке «Общие» найдите «Разрешить индексацию содержимого…» и снимите флажок (отключите эту опцию).
Дефрагментация
Как отключить дефрагментацию:
- активируйте «Мой компьютер»;
- выберите C и щелкните один раз;
- появится окно со списком опций;
- активировать «Свойства»;
- во вкладке «Сервис» нажмите «Оптимизировать»;
- во всплывающем окне «Оптимизация диска» выберите C и нажмите «Изменить параметры»;
- в новом всплывающем окне «График оптимизации» уберите точку рядом со словами «Выполнять по расписанию».
Служба поиска
Как отключить функцию:
- активировать «Выполнить»;
- письменные символы: msc;
- откроется окно со списком услуг;
- найти «Поиск Windows»;
- перейдите в «Свойства: WinSearch…»;
- в подразделе «Тип запуска» установите «Отключено»;
- нажмите «Стоп» и «Применить».
Гибернация
Как отключить:
- активировать командную консоль с правами администратора;
- напишите: powercfg-H отключен;
- выполнить ввод.
Prefetch и Super Fetch
Как отключить две опции:
- активировать «Выполнить»;
- написание символов: regedit;
- откроется сервис «Редактор реестра»;
- перейти в конец: HKEY_LOCAL_MACHINE / SYSTEM / CurrentControlSet / Control / Session Manager / Memory Management / PrefetchParameters;
- найдите «EnablePrefetcher» и «EnableSuperfetch»;
- вызвать «Изменение параметра» для каждого окна»;
- в строке «Значение» для каждой функции напишите: 0.
Форматирование старого диска
Как удалить старую операционную систему:
- активировать командную строку с правами администратора;
- устанавливать разные команды;
- переименуйте клонированный Vin 10: bcdedit / set {current} description “New Windows»;
- выполнить автоматическую загрузку из клонированной Win 10: bcdedit \ default {current};
- удалить старую винду: bcdedit / deleteID.
Старый Win 10 можно удалить с жесткого диска, отформатировав его через «Управление дисками».
Перенос AppData
Как самостоятельно перенести папку с SSD:
- создать папку с таким же названием «AppData» на CDM»;
- активировать «Выполнить»;
- напишите: regedit;
- откройте сервис «Редактор реестра»;
- перейти в конец: \ HKEY_CURRENT_USER \ Software \ Microsoft \ Windows \ CurrentVersion \ Explorer \ Shell Folders;
- список параметров появится в папках оболочки;
- найти параметры, в названии которых есть «AppData»;
- изменить адрес для каждого элемента (на адрес папки, созданной на HDD).
Перенос операционной системы на SSD: руководство для Windows 10
Установка операционной системы на твердотельный накопитель (SSD) может значительно улучшить производительность компьютера. SSD обеспечивает более высокую скорость чтения и записи данных по сравнению с обычными жесткими дисками. В этом руководстве мы расскажем вам, как перенести операционную систему Windows 10 на SSD.
- Создание резервной копии данных
Перед началом процесса переноса операционной системы на SSD важно создать резервную копию всех ваших данных. Подключите внешний жесткий диск или используйте облачное хранилище для сохранения важных файлов
Подготовка SSD
Перед переносом операционной системы необходимо подготовить SSD для установки. Проверьте, что ваш SSD имеет достаточно свободного места для установки операционной системы и всех необходимых программ.
Создание загрузочной флешки или DVD
Для установки операционной системы на SSD вам потребуется создать загрузочное устройство. Скачайте официальный образ Windows 10 с официального сайта Microsoft и используйте инструмент для записи образа на флешку или DVD.
Замена жесткого диска на SSD
После создания загрузочного устройства вы можете перенести операционную систему на SSD. Выключите компьютер, отсоедините жесткий диск и подключите SSD. Затем запустите компьютер с помощью загрузочного устройства.
Установка операционной системы на SSD
Следуйте инструкциям на экране, чтобы установить операционную систему на SSD. Выберите язык, регион и другие настройки, затем выберите диск SSD для установки операционной системы.
Установка драйверов и программ
После завершения установки операционной системы на SSD установите необходимые драйверы и программы. Загрузите последние версии драйверов с официальных сайтов производителей и установите программы, которые вы используете на постоянной основе.
Восстановление данных с резервной копии
После установки операционной системы и программ восстановите данные с резервной копии. Подключите внешний жесткий диск или зайдите в облачное хранилище и скопируйте обратно все ваши файлы.
Перенос операционной системы на SSD — это отличный способ повысить производительность компьютера. Следуя этому руководству, вы сможете перенести операционную систему Windows 10 на SSD и наслаждаться более быстрой загрузкой и работой компьютера.


















![Перенос windows 10 на ssd диск – пошаговая инструкция [2020]](http://jsk-oren.ru/wp-content/uploads/3/7/7/377d87e7e9930d648632a9bab9212a08.jpeg)







