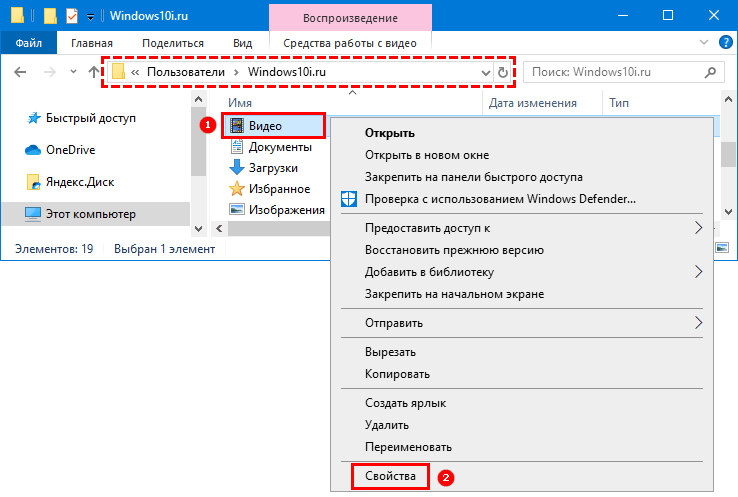Создание файла ответов
- amd64 – соответствует 64-разрядной системе, если система 32-битная, заменяем amd64 на x86.
- D:\Users — новое расположение папки «Пользователи».
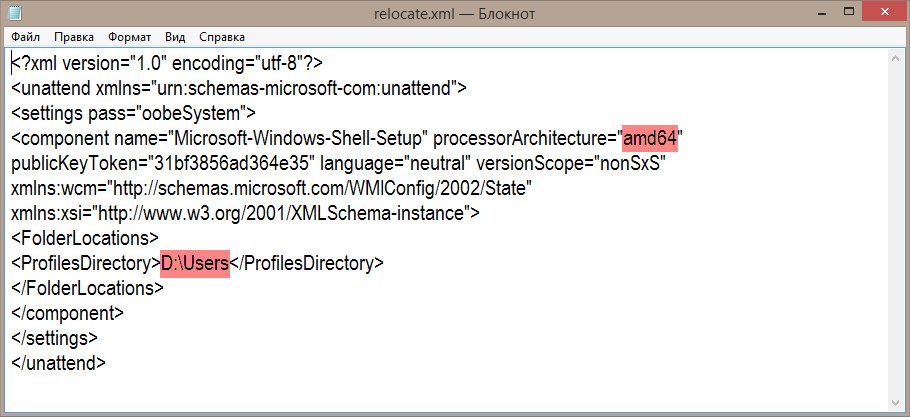
Скопируйте файл relocate.xml в корень установочной флешки, впоследствии он вам пригодится.
Порядок установки Windows на первых этапах стандартный: выбираем редакцию системы, разбиваем диск на разделы и ждем распаковки файлов операционной системы на диск.
Когда на экране OOBE появится приглашение выбрать регион, нажмите комбинацию Ctrl + Shift + F3, чтобы перезагрузить компьютер в режиме аудита.
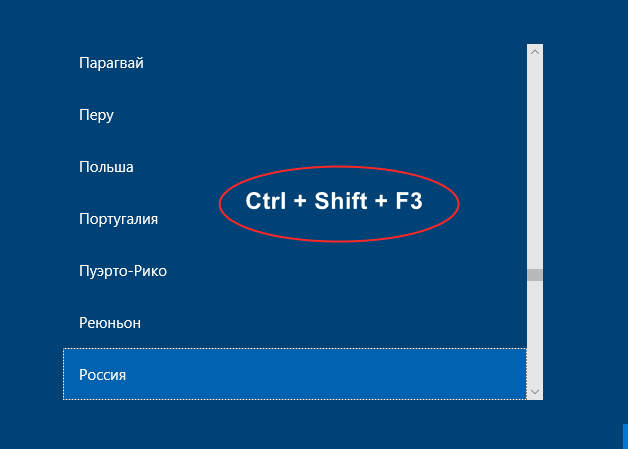
При загрузке в данном режиме на экране появится окошко утилиты Sysprep, закройте его, нажав «Отмена».
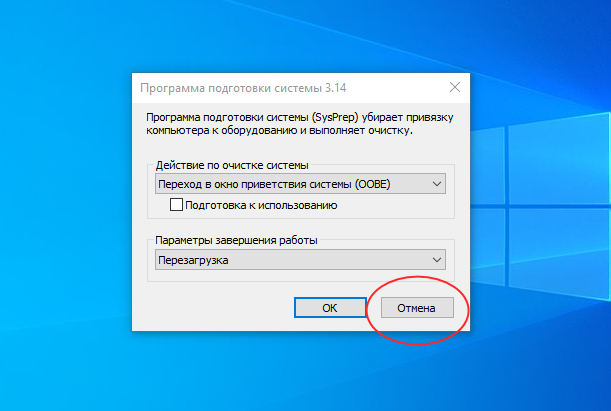
Зайдите в корень всё еще подключенной установочной флешки и скопируйте подготовленный файл ответов relocate.xml в расположение пользовательского раздела.
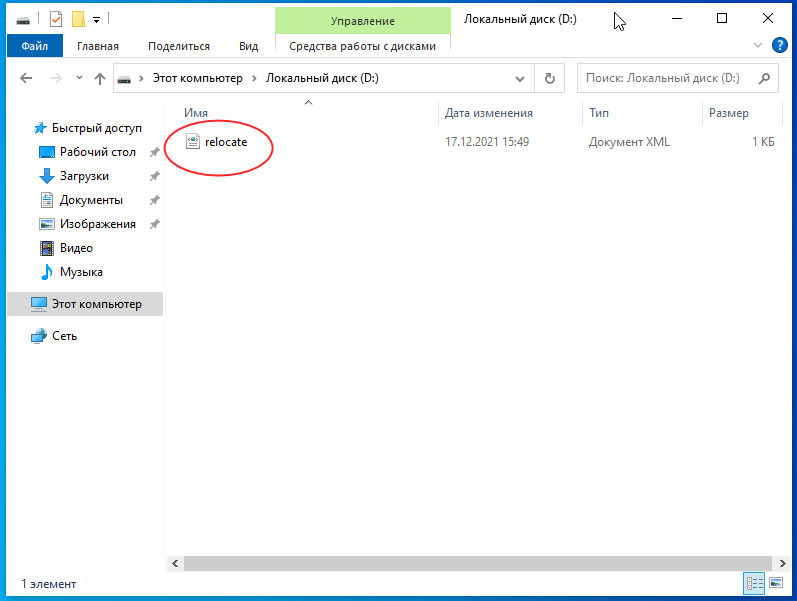
Теперь запустите от имени администратора командную строку и выполните две этих команды:
net stop wmpnetworksvc
C:\Windows\system32\sysprep\sysprep.exe /oobe /reboot /unattend:D:\relocate.xml
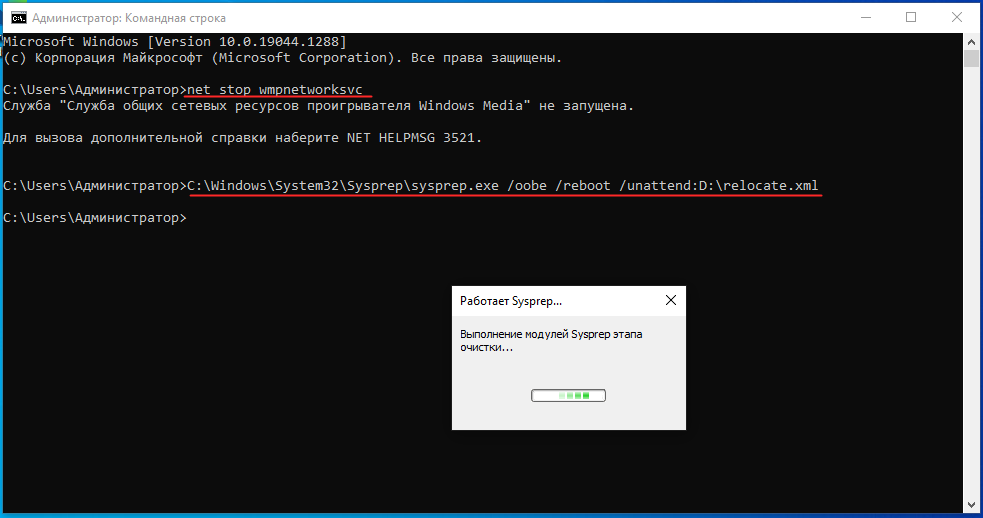
Первая команда останавливает службу общих сетевых ресурсов проигрывателя Windows Media, если та запущена. Вторая команда запускает утилиту Sysprep с аргументами, в качестве одного из которых передается путь к файлу ответов relocate.xml. При выполнении второй команды на экране появится окошко Sysprep, нажмите в нём «OK». В результате компьютер будет перезагружен, и вы попадете на экран OOBE, на котором вам нужно будет выбрать регион, язык и прочие параметры предварительной настройки операционной системы.
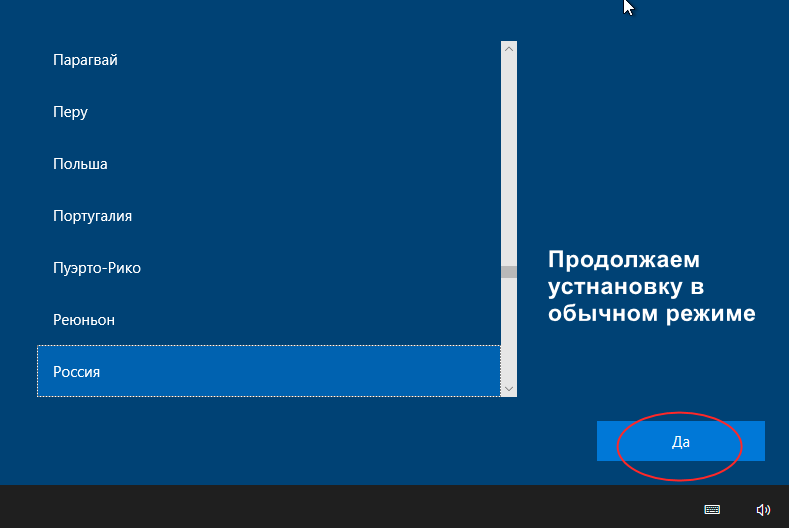
Если всё пройдет как надо, по завершении установки вы увидите папку «Пользователи» в новом расположении.
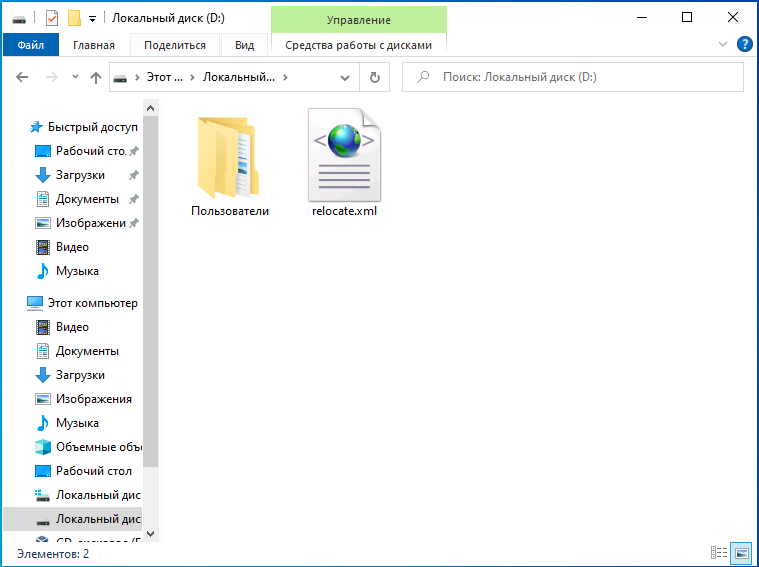
Фишки Windows 10: как грамотно переместить пользовательские папки на другой диск
Как-то раз я отдыхал с друзьями в Коприно, и Василий Гусев попросил у меня планшет – возникла необходимость поработать поздно ночью. У меня на такой случай создана учетная запись с обычными правами, поэтому я без сомнений вручил товарищу устройство и пошел спать.
Василий вернул мне планшет наутро, и лишь тогда я вспомнил, что ранее перенес OneDrive на SD-карту, не изменив права на новую папку. Другими словами, мой друг получил доступ ко всему нажитому непосильным трудом. Ooops!
Понятно, что имея физический доступ к устройству и целую ночь впереди, он при желании мог зайти куда угодно – это непреложный закон безопасности номер 3. Я же в данном случае фокусируюсь на проблеме конфиденциальности при перемещении папок, т.е. отсутствии каких-либо препятствий для других пользователей ПК.
Проблема — открытый доступ к перемещенным папкам
В Windows давно есть возможность перемещения папок Документы, Музыка и прочих в другое расположение. Достаточно зайти в свойства папки и нажать одну кнопку.
Эта функция исторически обладает изъяном в конфиденциальности, пример которого я привел выше.
Допустим, вы создали папку E:\Документы и перенесли туда свою папку «Документы». Теперь любой пользователь этого ПК может зайти в эту папку как к себе домой, что беспристрастно фиксирует команда icacls.
Эти же сведения вы можете увидеть на вкладке Безопасность в свойствах папки, но консольный вывод удобнее для картинки, поскольку видны разрешения всех групп.
Здесь у системы и группы администраторов ожидаемо есть полный доступ (F). Но тут еще все прошедшие проверку пользователи могут изменять файлы (M), т.е. обладают правами на чтение и запись, а встроенная группа «Пользователи» имеет разрешения на чтение и выполнение (RX).
Сравните с папкой своего профиля, куда доступом помимо системы и администраторов обладает только ваша учетная запись.
Windows 10 исправляет этот недостаток и упрощает разграничение доступа.
Шаг 1 – укажите диск для сохранения новых файлов
Откройте Параметры и перейдите в раздел Система – Хранилище и для каждой папки выберите диск, на котором отныне будут сохраняться файлы.
(В скобках замечу, что в чем-то похожая возможность появилась в Windows 8+, но она была заточена исключительно под SD-карты планшетов.)
На первый взгляд, создатели Windows просто вынесли управление всеми папками в один раздел параметров, но этим дело не ограничивается.
изюмина новой фишки в том, что наряду с единой точкой входа в настройки папок, в Windows 10 автоматически происходит разграничение доступа пользователей к перемещенным файлам.
На картинке вы видите разрешения для корневой папки и подпапки «Документы». Хорошо видно, что параметры доступа точно такие же, как у профиля (см. картинку выше).
Шаг 2 – переместите папки
Главное уже сделано автоматически – на папку %username% выданы правильные разрешения, которые также назначены на вложенные папки! Но настройка распространяется только на сохранение новых файлов, поэтому старые нужно переместить вручную привычным способом.
Как пройти в библиотеку
Как ни странно, новая возможность напрямую связана со старой, которую уже почти списали на пенсию, старательно убирая с глаз долой. Речь о библиотеках, осваиваемых за 5 минут! Напомню, что они теперь скрыты из панели навигации проводника, но их отображение можно включить в контекстном меню панели.
Когда вы изменяете диск для сохранения, скажем, новых документов, система создает папку «Документы», добавляет ее в библиотеку и задает эту папку в качестве основного местоположения вместо стандартной %UserProfile%\Documents.
На картинке вы видите папку документов, переименованную в MyDocs, что подводит нас к следующему моменту.
Можно ли переименовать папки
Windows создает папки со стандартными именами («Документы», «Музыка» и т.д.), но вы можете переименовать их в файловом менеджере, и все будет работать.
Как быть с папкой «Загрузки»
Когда я написал о новой фишке в группе ВК, Роман Каретный заметил, что в списке нет загрузок. Я добавил за него отзыв в приложении Feedback, и он даже кому-то понравился.
Как выполнить перенос папок пользователя на другой локальный диск.
Сама папка пользователя стандартно располагается по следующему пути в Windows: C:ПользователиВладимир
Вместо «Владимир» у вас будет указано имя вашей учётной записи в Windows.
Иногда папка «Пользователи» может называться «Users».
В папке своего пользователя вы увидите примерно следующую картину:
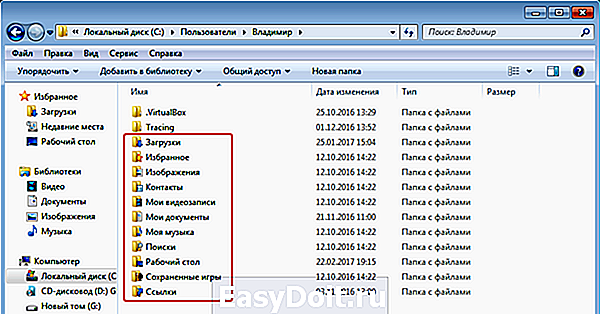
Здесь отображаются все папки пользователя, такие как «Рабочий стол», «Документы», «Загрузки» и др. Здесь могут также быть и другие папки, например, как на изображении выше, которые не обведены красным. Такие папки могут быть созданы какими-либо программами, т. е. это нормально.
В некоторых случаях папки могут называться по-английски:
- Downloads = Загрузки
- Desktop = Рабочий стол
- Favorites = Избранное
- Pictures = Изображения
- Contacts = Контакты
- V >
Чтобы сменить расположение папки, вам нужно кликнуть по нужной папке правой кнопкой мыши (далее «ПКМ»), выбрать «Свойства». Переходим на вкладку «Расположение» (1) и нажимаем «Переместить» (2).
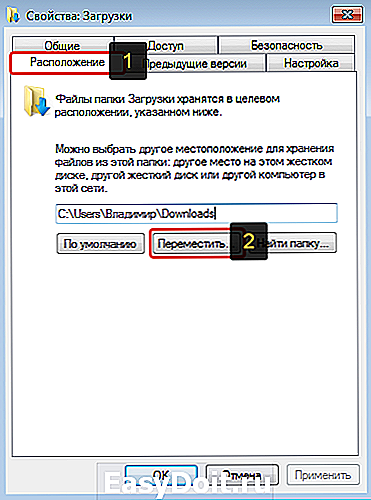
Откроется проводник Windows, где нужно выбрать ту папку, в которую будет перемещена текущая. Лучше для целевой папки (в которую переносите текущую) создать новую с таким же названием, но на другом локальном диске.
Пример. Переносим папку «Загрузки» из старого расположения в новое. Старое расположение в примере такое: C:ПользователиВладимир Создаём на 2-м локальном диске папку с таким же названием «Загрузки». Соответственно при перемещении старой папки, во вкладке «Расположение» выбираем уже новую папку «Загрузки», которую создали.
После выбора нового расположения, нажимаем в окне «Применить».
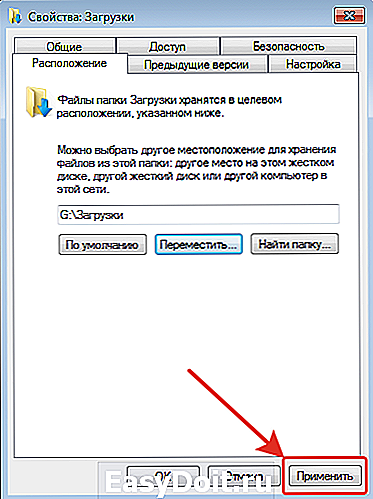
Если у вас в папке «Загрузки» есть какие-то файлы, то система предложит переместить их все в новое расположение, которое вы выбрали. Лучше файлы переместить. Для этого нажмите «Да» в окне.
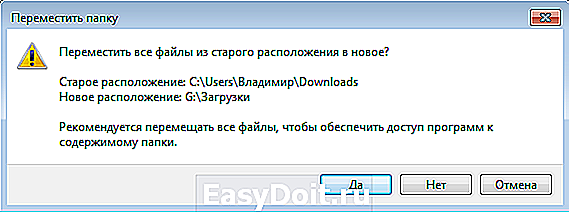
Аналогично поступаем со всеми остальными папками, которые находятся в папке вашего пользователя. То есть создаём сначала папку с аналогичным названием в другом локальном диске, затем переносим в неё старую папку.
Конечно, вы можете не переносить прямо все папки, но лучше всё-таки это сделать, чтобы у вас точно ничего не занимало лишнего места на диске «С». А для любителей хранить много файлов прямо на рабочем столе (сам так порой делаю), настоятельно рекомендую переместить папку «Рабочий стол»!
Как перенести профили пользователей в windows 7
Перенос пользовательских профилей на другой диск и изменение пути к ним – весьма непростая задача. Однако, вполне выполнимая, причем несколькими различными способами. После успешного завершения переноса старые папки профилей можно будет без проблем удалить.
Предположим, нужно перенести профиль с диска С: на диск D:. Просто скопировать файлы профиля смысла не имеет, поскольку это не сработает.
Самый простой и доступный способ – использовать Средство переноса данных windows (windows Easy Transfer). Таким образом можно перенести абсолютно весь профиль, включая папку AppData и разнообразные системные ссылки, связанные с профилем.
В первую очередь нужно зайти в ту учетную запись, которую мы будем переносить. Затем откроем Средство переноса. Для этого щелкните на кнопке Пуск и перейдите в меню Все программы > Стандартные > Служебные > Средство переноса данных windows.

Запустится Средство переноса данных windows, в котором, фактически, просто нужно выбрать место, где будет сохранены пользовательские данные. Лучше всего перенести их на внешний жесткий диск или USB-флешку, хотя никто не мешает выбрать сетевой диск.
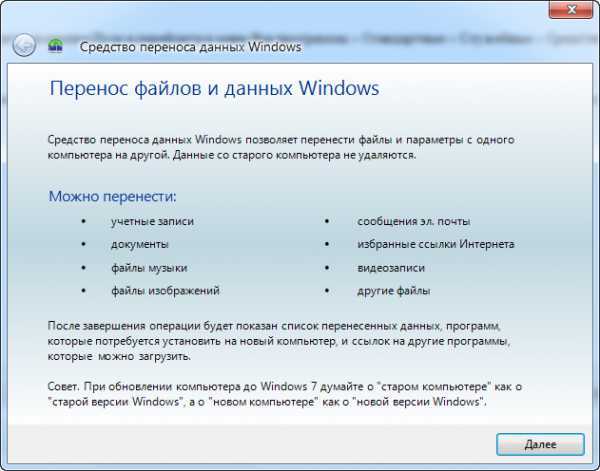
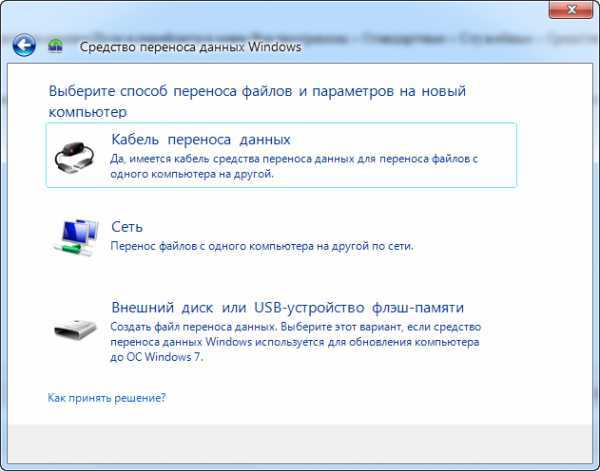
В итоге у нас получится файл с расширением .MIG, в котором будут хранится драгоценные данные.
Далее по этапам.
1. Зайдите с учетной записью Администратора и удалите старый профиль и всего его файлы (если страшно, можете предварительно их сохранить в надежном месте).
2. Откройте редактор системного реестра (Пуск > regedit).
3. Перейдите в ветку системного реестра HKEY_LOCAL_MACHINE\SOFTWARE\MICROSOFT\WINDOWS NT\CurrentVersion\ProfileList.
4. Найдите значение ProfilesDirectory и укажите для него адрес новой папки – скажем, D:\Users.
5. Перезагрузитесь.
6. Зайдите с учетной записью Администратора.
7. Создайте новую учетную запись пользователя (см. “Учетные записи windows 7“). Назовите ее так же, как удаленную учетную запись – впрочем, это лишь для удобства.
8. Выйдите из системы и зайдите с новой, только что созданной, учетной записью. Теперь папка профиля будет создана там, где мы указали ранее для значения ProfilesDirectory.
9. Осталось найти созданный ранее файл .MIG и дважды щелкнуть на нем. Мастер перенесет всю пользовательскую информацию в новый профиль. Если название новой учетной записи не совпадает со старой – то в Мастере переноса, в дополнительных параметрах, просто нужно указать новое имя.
Этот способ относится к переносу профиля в давно установленной системе. Однако, порой имеет смысл сделать это сразу после установки windows 7.
Выбор размещения профиля пользователя при установке windows 7
Если вы переустанавливаете или устанавливаете windows 7 “с нуля”, то удобно сразу на этапе установки выбрать новое расположение будущего пользовательского профиля.
После основных этапов установки windows 7 остановимся в окне, где нужно создать нового пользователя в системе. Не спешите его указывать и нажмите , чтобы открыть окно командной строки.
Теперь займемся переносом профиля на новое место. В нашем примере мы переносим папку C:\Users в папку E:\Users, а также папки ProgramFiles и ProgramData.
1. Скопируем профили, папку Program Files и ProgramData в новое место.
2. Удалим старые папки и создадим нужные связи между папками.
Папка Program Files:
Профили:
Папка ProgramData:
Вполне вероятно, что при удалении папок командой rmdir появится сообщение об ошибке. Удалить эти папки можно и позднее, после перезагрузки.
Теперь введите regedit чтобы открыть редактор системного реестра.
Перейдите в следующую ветку:
Измените в ней значения пути к папкам ProgramFilesDir и CommonFilesDir, введя диск E:\ вместо диска C:\.
Теперь перейдите в список пользовательских профилей и снова измените пути, указав E:\ вместо C:\.
Закройте редактор системного реестра. Теперь введите следующую команду:
Компьютер будет выключен, включите его опять. Снова появится этап создания пользователя, создайте его и на этом установка windows 7 и перенос профилей будет завершен.
Ограничения и решения при переносе папки users
Перенос папки на другой диск может быть полезным при необходимости освободить место на системном диске или распределить нагрузку на различные диски. Однако, перед тем как приступить к переносу, необходимо учитывать определенные ограничения и разработать соответствующие решения.
Ограничение 1: Зависимость от файловой системы
Перенос папки может столкнуться с проблемами, связанными с файловой системой, используемой на целевом диске. Некоторые файловые системы могут не поддерживать некоторые атрибуты или ограничивать количество файлов в директории. Перед переносом необходимо удостовериться, что целевая файловая система поддерживает необходимые функции.
Решение 1: Выбор подходящей файловой системы
Если целевая файловая система не поддерживает требуемые функции, необходимо выбрать другую файловую систему, которая соответствует требованиям. Например, можно выбрать файловую систему NTFS для переноса на системы Windows или ext4 для переноса на системы Linux.
Ограничение 2: Связанные приложения
Перенос папки может вызвать проблемы со связанными приложениями, которые предполагают наличие папки на системном диске. Некоторые приложения могут вызывать ошибки или работать некорректно после переноса.
Решение 2: Проверка и обновление связанных приложений
Перед переносом папки необходимо проанализировать связанные приложения и убедиться, что они корректно работают с новым расположением папки. Если обнаружены проблемы, необходимо обновить или настроить приложения соответствующим образом.
Ограничение 3: Права доступа и разрешения
Перенос папки может вызывать проблемы с правами доступа и разрешениями. Отсутствие соответствующих разрешений может привести к неполадкам в работе системы или потере данных пользователей.
Решение 3: Корректная настройка прав доступа
Перед переносом необходимо убедиться, что права доступа и разрешения для новой папки настроены корректно. Необходимо сохранить существующие разрешения и применить их к новой папке. При необходимости также следует обновить настройки безопасности в соответствующих конфигурационных файлах системы.
Перенос папки usersе> на другой диск может быть сложным и требует тщательного планирования
Важно учитывать ограничения, связанные с файловой системой, связанными приложениями и правами доступа. Однако, с правильными решениями и настройками, возможно успешно перенести папку и продолжить работу системы без проблем
3 Программа FreeMove — инструкция
Есть простой и безопасный способ перенести папки с установленным софтом на другой диск так, чтобы даже ярлыки не пришлось менять — бесплатная утилита FreeMove, создающая символические ссылки на каталоги.
1. Скачайте FreeMove.exe с официальной страницы: github.com/imDema/FreeMove/releases/ .
2. Сделайте на диске D: (или другом, смотря где есть свободное место) папки «Program files» и «Program files (x86)». Внутри ничего создавать не надо.
3. Запустите загруженную утилиту FreeMove от имени администратора.
Запуск от имени администратора
4. В открывшейся программе выберите с помощью кнопок Browse, что и куда хотите переносить. Например, на скриншоте ниже я переношу Microsoft Office:
Программа FreeMove
5. Нажмите кнопку Move для запуска переноса. После успешного переноса получите сообщение «Done».
- Если появится ошибка «destination folder doesn’t exists», значит, в поле «To:» («Куда:») указали не существующую папку.
- Ошибка «You do not have the required privileges to move the directory. …» означает, что запустили программу не от имени администратора.
6. Повторяя пункты 4-5, переносите остальные папки с программами по очереди. Кстати, саму папку «Program files» перенести не получится из-за возможных проблем, только каталоги отдельных программ внутри. Автор встроил «защиту от дурака», поэтому системные каталоги ей не перенести.
Windows Server 2019
Windows Server 2019 включает в себя новые и улучшенные возможности для обеспечения безопасности, масштабируемости и производительности. Она также поддерживает различные сервисы и роли, такие как файловые службы, службы домена, службы виртуализации и многое другое. Операционная система Windows Server 2019 совместима с широким спектром аппаратных и программных решений и предлагает гибкую и надежную платформу для работы с различными видами серверного оборудования и приложений.
Windows Server 2019 имеет ряд особенностей, которые делают ее удобной и эффективной для работы с серверами. Среди них — поддержка контейнеров Windows, встроенная защита от угроз безопасности, улучшенное управление ресурсами, эффективное размещение виртуальных машин, улучшенные возможности хранения данных и многое другое. Благодаря своей функциональности и надежности, Windows Server 2019 является привлекательным решением для предприятий, которые ищут современную и надежную платформу для своих серверных потребностей.
Как в Windows 7 переместить папку Users на другой диск?
Во-первых, папка «Users» и «Пользователи» — это одна и та же папка. Просто в разных версиях операционной системы Виндовс она может называться по-разному.
Перенос папки «Users» на другой диск возможно осуществить несколькими вариантами. Для вас мы выбрали 2 способа: один полегче, а второй посложнее, но каждый со своими особенностями.
Как перенести папку «Пользователи» на другой диск: способ полегче
-
Выбрать соответствующую папку и кликнуть по ней правой кнопкой мышки.
-
В открывшемся меню необходимо активировать пункт «Свойства».
-
В «Свойствах» необходимо активировать ярлык «Расположение» и в открывшемся меню нажать на кнопку «Переместить».
-
После этого откроется проводник системы, где нужно указать место, куда вы желаете переместить папку. Обычно папку для переноса создают заранее на каком-либо не системном диске.
Перенос папки «Users»: сложный, но надежный способ
-
Отключите контроль учетных записей. Для этого пройдите в меню «Пуск» — «Панель управления» — «Учетные записи пользователей и семейная безопасность» — «Учетные записи пользователей» и отключите там контроль.
-
Откройте какой-либо файловый менеджер. Можно использовать «Total Comander». С помощью файлового менеджера скопируйте содержимое папки «Users» на диск С и вставьте в папку «Users» на диске D (или другом диске по вашему усмотрению). Однако не копируйте папки «All Users», «Default User» и папку текущего пользователя. Не забудьте перед этой процедурой включить отображение невидимых файлов в папке «Users». Также в о в ремя копирования некоторые документы могут быть заблокированы — просто пропустите их.
-
После копирования запустите редактор реестра. Если не знаете как, тогда в консоли введите команду «regedit». В редакторе реестра нужно перейти по такому пути: «HKEY_LOCAL_MACHINE\SOFTWARE\Microsoft\Windows NT\CurrentVersion\ProfileList.»
-
В этом месте вам нужно будет отредактировать несколько ключей, а именно изменить: «Default на D:\ Users\ Default», «ProfilesDirectiry на D:\ Users», «Public на D:\ Users\ Public». Мы меняем ключи для того чтобы при создании новых пользователей они сразу создавались на диске D, а не на С.
-
Создайте нового пользователя операционной системы, но обязательно с правами администратора. Это временный тестовый пользователь, который в дальнейшем будет удален.
-
Перезагрузите компьютерное устройство и войдите в систему, используя профиль, который вы создали на предыдущем шаге. Кстати, вы сможете посмотреть, что папка этого нового пользователя была уже создана на диске D.
-
Скопируйте профиль администратора Виндовс (это ваш основной профиль, под которым вы делали все предыдущие шаги). Перенесите этот профиль на новое место на диск D к остальным файлам папки «Users».
-
Переименуйте папку «Users» на диске С. Здесь всё ограничивается полетом вашей фантази и .
-
После всего этого можно создать символьные ссылки при помощи встроенной утилиты «mklink», чтобы всё полноценно заработало. Для этого активируйте консоль и введите последовательно следующие инструкции:
-
Теперь можно еще раз перезагрузить компьютерное устройство и войти в свой основной пользовательский профиль. Если все работает хорошо, тогда можете удалить временного пользователя, которого создавали чуть ранее.
-
Нажмите правым кликом мышки по папке «Users» на диске D.
-
Найдите в открывшемся меню пункт «Свойства», в нем подпункт «Безопасность».
-
В «Безопасности» нажмите на кнопку «Дополнительно», а потом на кнопку «Изменить».
-
В этом месте нужно убрать отметку с пункта «Наследование разрешений родительского объекта». Вас спросят «Копировать или удалить?». Выберите «копировать».
-
Откроется окно копирования, где нужно будет снять отметки со всех разрешений кроме «системных» и «администраторских». После этого добавьте сюда нынешний администраторский пользовательский профиль и задайте ему права полного доступа к системным файлам. Для этой процедуры будут соответствующие кнопки.
-
Перезагрузите компьютерное устройство. Убедитесь, что все исправно функционирует. Если все работает хорошо, тогда можете полностью удалить папку «Users» на диске С, которую вы чуть ранее переименовали.
Заключение
Перенос папки «Users» можно сделать двумя способами, описанными выше. Первый способ — это не совсем перенос папки, а скорее способ разгрузить немного диск С от пользовательских файлов.
Если вы хотите полноценно перенести папку «Пользователи» на другой диск, тогда вам нужно воспользоваться вторым способом. Он сложный, но сделает именно то, что вы хотите.
Мы будем очень благодарны
Подключение профиля к новому диску
Если вы хотите перенести профиль пользователя на другой диск в операционной системе Windows 10, вам потребуется выполнить несколько простых шагов. Подключение профиля к новому диску позволит вам сохранить все свои настройки, данные и приложения, не теряя их при замене диска или переносе на другой компьютер.
Шаг 1: Создание нового пользователя
Перед тем, как подключить профиль к новому диску, вам потребуется создать нового пользователя на компьютере. Вы можете сделать это, перейдя в Панель управления, выбрав «Учетные записи пользователей» и затем «Добавить учетную запись». Заполните необходимые поля и нажмите «Создать учетную запись».
Шаг 2: Перенос профиля
Теперь, когда у вас есть новый пользователь, вы можете перенести свой профиль на новый диск. Для этого выполните следующие действия:
- Откройте проводник и перейдите в папку «C:Пользователи».
- Найдите папку с вашим именем пользователя, щелкните на ней правой кнопкой мыши и выберите «Копировать».
- Перейдите на новый диск, где вы хотите сохранить профиль, и создайте новую папку с именем пользователя.
- Откройте созданную папку и щелкните правой кнопкой мыши внутри нее. В выпадающем меню выберите «Вставить».
Шаг 3: Изменение пути профиля
Теперь, когда ваш профиль скопирован на новый диск, вам необходимо изменить путь профиля, чтобы ваш компьютер знал, где искать его. Для этого выполните следующие действия:
- Нажмите комбинацию клавиш Win + R, чтобы открыть окно «Выполнить».
- Введите «sysdm.cpl» и нажмите Enter, чтобы открыть окно «Свойства системы».
- Вкладка «Дополнительно», в разделе «Профили пользователей», нажмите кнопку «Настройки».
- В открывшемся окне выберите ваш старый профиль и нажмите «Изменить путь».
- Укажите новый путь к профилю, который вы создали на новом диске, и нажмите «ОК».
Теперь ваш профиль пользователя успешно подключен к новому диску! Вы можете войти в систему с вашим новым пользователем и убедиться, что все настройки и данные были успешно перенесены.
Как выполнить перенос папок пользователя на другой локальный диск.
Сама папка пользователя стандартно располагается по следующему пути в Windows: C:\Пользователи\Владимир
Вместо «Владимир» у вас будет указано имя вашей учётной записи в Windows.
Иногда папка «Пользователи» может называться «Users».
В папке своего пользователя вы увидите примерно следующую картину:
Здесь отображаются все папки пользователя, такие как «Рабочий стол», «Документы», «Загрузки» и др. Здесь могут также быть и другие папки, например, как на изображении выше, которые не обведены красным. Такие папки могут быть созданы какими-либо программами, т. е. это нормально.
В некоторых случаях папки могут называться по-английски:
- Downloads = Загрузки
- Desktop = Рабочий стол
- Favorites = Избранное
- Pictures = Изображения
- Contacts = Контакты
- Videos = Мои видеозаписи (в новых версиях Windows называется «Видео»)
- Documents = Мои документы (в новых версиях Windows называется «Документы»)
- Music = Моя музыка (в новых версиях Windows называется «Музыка»)
- Searches = Поиски
- Saved Games = Сохранённые игры
- Ссылка = Links
Чтобы сменить расположение папки, вам нужно кликнуть по нужной папке правой кнопкой мыши (далее «ПКМ»), выбрать «Свойства». Переходим на вкладку «Расположение» (1) и нажимаем «Переместить» (2).
Откроется проводник Windows, где нужно выбрать ту папку, в которую будет перемещена текущая. Лучше для целевой папки (в которую переносите текущую) создать новую с таким же названием, но на другом локальном диске.
Пример. Переносим папку «Загрузки» из старого расположения в новое. Старое расположение в примере такое: C:\Пользователи\Владимир Создаём на 2-м локальном диске папку с таким же названием «Загрузки». Соответственно при перемещении старой папки, во вкладке «Расположение» выбираем уже новую папку «Загрузки», которую создали.
После выбора нового расположения, нажимаем в окне «Применить».
Если у вас в папке «Загрузки» есть какие-то файлы, то система предложит переместить их все в новое расположение, которое вы выбрали. Лучше файлы переместить. Для этого нажмите «Да» в окне.
Аналогично поступаем со всеми остальными папками, которые находятся в папке вашего пользователя. То есть создаём сначала папку с аналогичным названием в другом локальном диске, затем переносим в неё старую папку.
Конечно, вы можете не переносить прямо все папки, но лучше всё-таки это сделать, чтобы у вас точно ничего не занимало лишнего места на диске «С». А для любителей хранить много файлов прямо на рабочем столе (сам так порой делаю), настоятельно рекомендую переместить папку «Рабочий стол»! ![]()
В отличие от полной переустановки Windows и последующей за ней повторной установке программного обеспечения, восстановление личных настроек пользователя является куда более утомительным занятием. Нужно вернуть прежние обои, рассортировать личные папки в библиотеке, а самое главное — восстановить множество разных настроек, связанных с учётной записью пользователя. Словом, одна морока и только.
В такой ситуации может здорово выручить маленькая, незамысловатая, но очень полезная утилита под названием Transwiz. Предназначается она для резервного копирование и переноса данных профиля на другой компьютер или тот же самый компьютер под управлением Windows 7, 8.1 и 10 после полной переустановки системы.
От аналогов Transwiz отличается простотой и удобством использования – процедура копирования и переноса осуществляется с помощью пошагового мастера. Русский язык в программе отсутствует, но помехой это стать не должно. После создания архива профиля его содержимое можно просматривать в архиваторе ZIP или Проводнике, а при необходимости извлекать из него нужные файлы.
Каким способом перенести системные папки пользователя на другой диск в Windows 10?
Под пользовательскими папками операционная система подразумевает те, которые создаются по умолчанию. К ним относятся директории «Изображения», «Музыка», «Документы» и «Видео», располагающиеся в основном системном диске в общей папке с именем пользователя.
По умолчанию все программы будут обращаться именно к этим папкам, чтобы сохранять или искать в них файлы. Но не всегда удобно хранить их именно на основном диске, поэтому стоит знать, как перенести папки пользователя на другой диск в Windows 10.
Используем «Параметры системы»
В отличие от других версий операционных систем, в Windows 10 есть собственный алгоритм работы с пользовательскими папками. Вам необходимо зайти в основные настройки (параметры) системы, а затем действовать по инструкции:
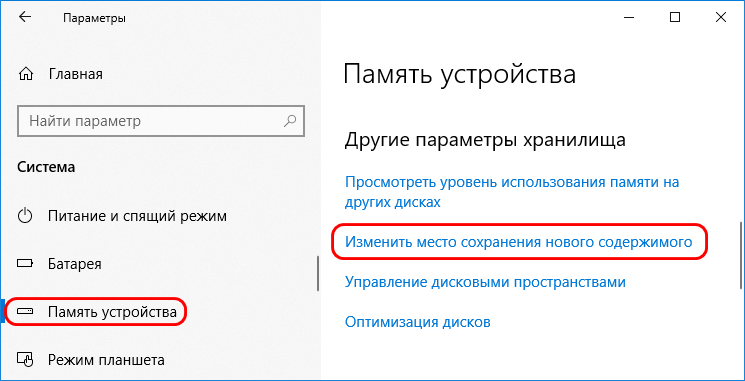
3. Перед вами появится список вариантов файлов, которые могут храниться на устройстве. В качестве места для записи вам при помощи выпадающих список нужно выбрать второй диск (чаще всего он носит имя D).
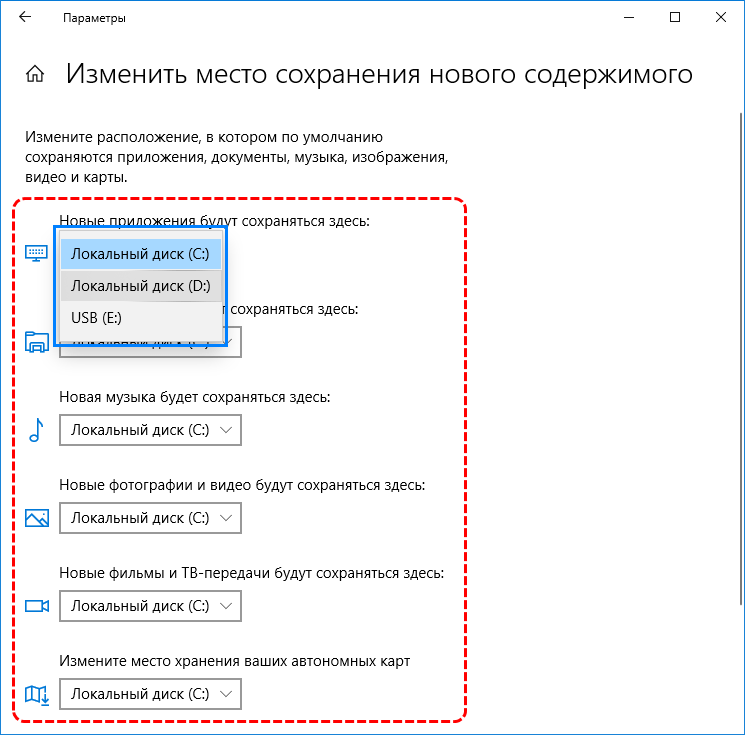
Система автоматически после этого создаст на диске директорию с именем пользователя, в которой будут разделы под музыку, фото и другие файлы.
Ручной перенос
Ручной перенос стоит делать только после того, как вы разрешили системе записывать новые файлы в пользовательские директории на другом диске. Это связано с тем, что при простом переносе теряется конфиденциальность, и пользователи локальной сети смогут увидеть ваши файлы в этих каталогах.
1. Через «Проводник» откройте старую папку пользователя на основном диске. Путь к ней: C:\Users (Пользователи)\Имя_пользователя .
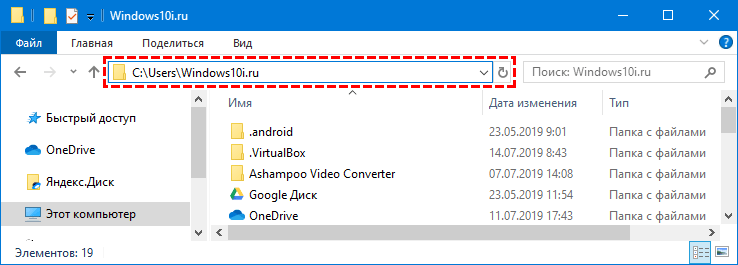
2. Выберите в этом каталоге любую папку, например, «Видео» и щелкните по ней правой кнопкой мыши. Из появившегося списка выберите вариант «Свойства».
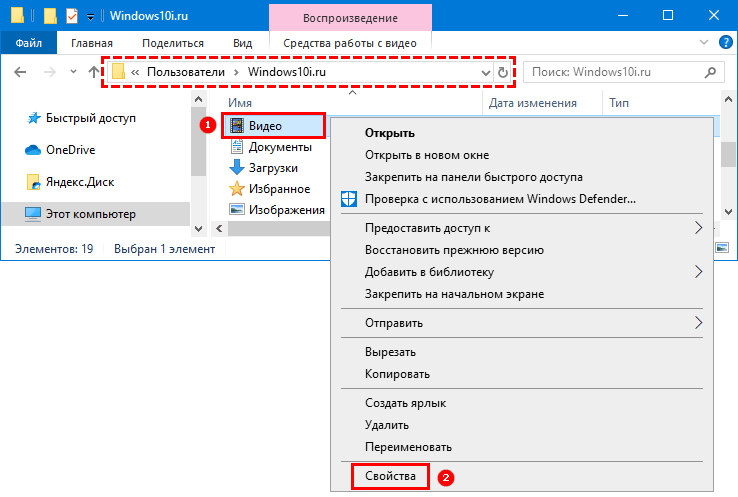
3. Откройте папку «Расположение» и щелкните по кнопке «Переместить».
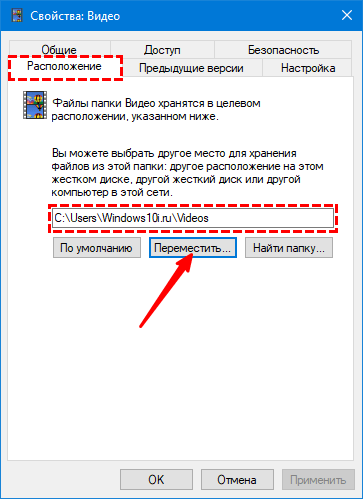
4. В появившемся окошке укажите системе путь к новой пользовательской папке «Видео» на другом диске.
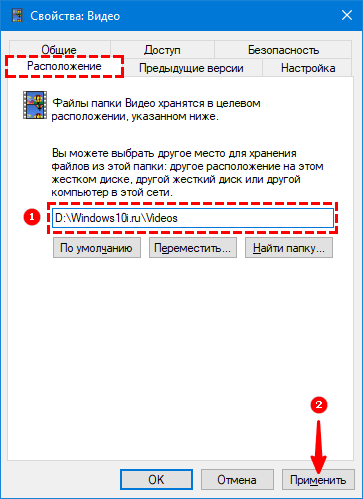
6. Подтвердите создание и перемещение новых директорий.
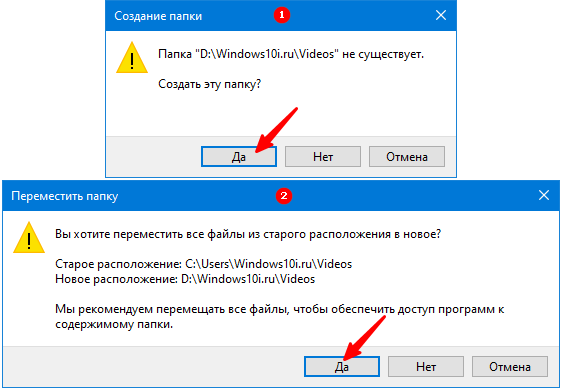
Эту операцию необходимо повторить с другими пользовательскими каталогами, после чего все файлы будут храниться там же, где и записываются новые.
Как восстановить расположение?
Во время работы с компьютером пользователь может случайно переместить папки внутри своего каталога. Чтобы восстановить предусмотренный системой порядок, можно воспользоваться инструкцией:
1. Откройте «Проводник» и введите в адресной строке shell:UsersFilesFolder . После чего нажмите кнопку Enter.
2. После этого вы увидите все пользовательские папки. Чтобы вернуть любую из них в место, предусмотренное системой, необходимо выбрать ее и нажать правой кнопкой мыши. Затем выберите в выпавшем списке строку «Свойства».
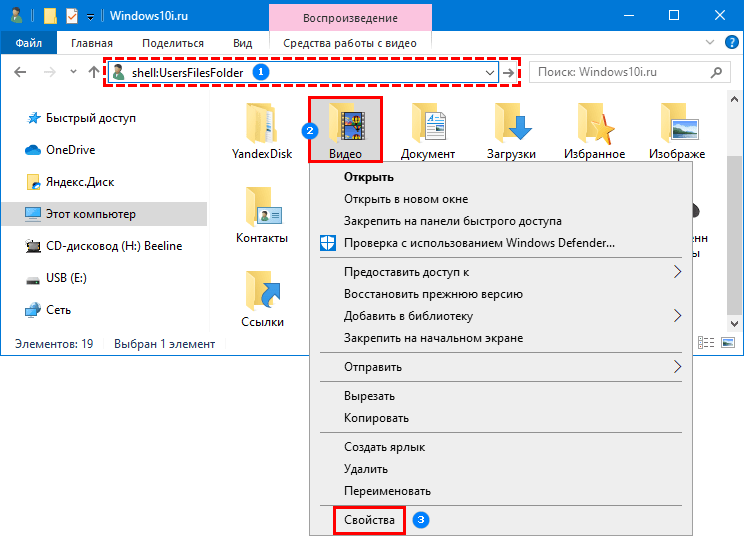
3. В появившемся окне нажмите на вкладку «Расположение» и щелкните по кнопке «По умолчанию» и «Применить».
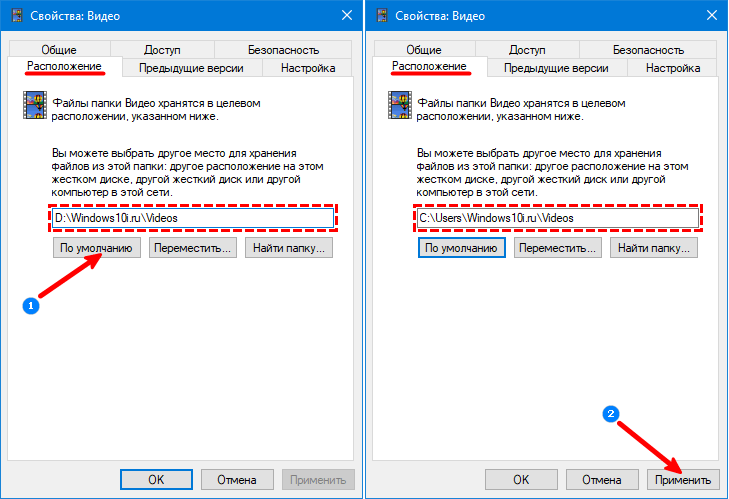
4. Перед вами появится окно, что папка не существует и ее нужно создать заново. Щелкните по кнопке «Да».
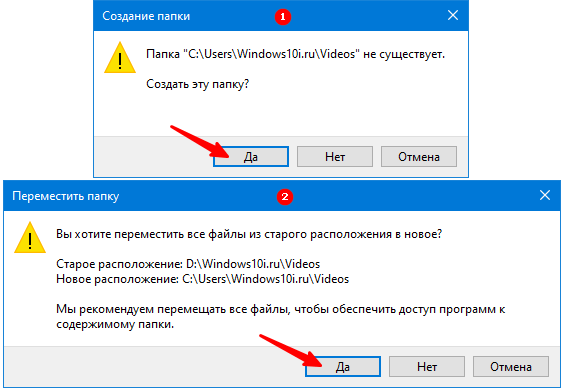
Система автоматически переместит файлы и закроет окно свойств.