Некоторые полезные советы по использованию диска D
Как только вы создали диск D на Windows 10, вам могут быть полезны некоторые советы по его использованию:
- Организуйте директории и файлы:
Создайте папки для разных типов файлов и документов, чтобы упростить их поиск и управление.
Используйте осмысленные имена файлов и папок, чтобы было проще их идентифицировать.
Попробуйте использовать систему тегов, чтобы быстро находить необходимые файлы
Например, используйте теги «работа», «личное», «важно» и т. д.
Создайте резервные копии важных файлов:
Регулярно создавайте резервные копии важных файлов и храните их на диске D
Таким образом, вы защитите свои данные от потери в случае сбоя системы или непредвиденных ситуаций.
Разработайте собственную систему резервного копирования, учитывая частоту изменения данных и их важность.
Установите программы и игры:
- Используйте диск D для установки программ и игр, чтобы разгрузить системный диск C и обеспечить оптимальную производительность компьютера.
- Проверьте настройки установки программ и игр, чтобы убедиться, что они устанавливаются на диск D по умолчанию.
Организуйте медиатеку:
- Поместите музыкальные файлы, видео и фотографии на диск D, чтобы высвободить место на системном диске и улучшить производительность компьютера.
- Используйте специальные программы или плееры для управления и организации вашей медиатеки.
Храните архивные данные:
- Используйте диск D для хранения архивных данных, чтобы разгрузить системный диск и освободить место для новых файлов.
- Регулярно архивируйте старые файлы, чтобы сохранить их целостность и уменьшить риск потери данных.
Следуя этим полезным советам, вы сможете более эффективно использовать диск D на Windows 10 и улучшить работу своего компьютера.
Сторонние утилиты
Создать диск D из диска C можно не только средствами самой операционной системы, но и при помощи сторонних программ. Среди наиболее известных разработчиков подобного программного обеспечения — Acronis, EaseUS и Paragon, хотя не все они предлагают бесплатные версии своих продуктов. Кроме того, существует бесплатная утилита GParted на базе Linux, позволяющая производить операции с жёсткими дисками, загрузив компьютер с флешки или CD-диска. Однако оптимальным решением для создания разделов в Windows всё-таки является встроенное средство «Управление дисками», особенно когда манипуляции планируется проводить с системным диском C. Так риск вывести систему из строя минимален.
У Вас есть комод? А сколько в нем шуфлядок? Три, четыре, пять? Каждый назовет свою цифру, ведь и комоды разные бывают.
Думаю, Вы не совсем понимаете, к чему я клоню, но не беда. Таким простым примером я хочу объяснить Вам, что такое жесткий диск (винчестер) и какова его структура. И кстати, не стоит путать два близких понятия – жесткий диск и локальный диск.
Любой жесткий диск (физический носитель, который можно потрогать руками) может быть разделен на несколько секций, они-то и называются локальными дисками (виртуальный диск, который существует в «воображении» компьютера, необходимый для его работы).И лишь в единственном случае и локальный диск, и жесткий – одно и то же (когда один жесткий диск соответствует одной части – локальному диску), но эти понятия не тождественны!Может быть так, что несколько жестких дисков представляют собой один виртуальный. И наоборот – несколько локальных соответствуют одному жесткому.
Жесткий диск – физический носитель информации, который можно потрогать, увидеть, купить.
Локальный диск – виртуальный диск, реально не существующий, его создает компьютер для удобства работы.
Надеюсь, теперь вы поняли, что такое локальный диск и чем он отличается от жесткого.
Зачем это нужно? Можно ведь спокойно использовать весь винчестер, просто создавая папки и распределяя всю информацию по ним. Увы, это не так. Разбивка жесткого диска на отдельные секции, называющиеся локальными дисками, является обязательно процедурой, несущей сразу несколько полезных функций.
Само деление можно проводить как во время установки операционной системы, так и после нее. В первом случае делать это необходимо. Во втором же операция проводится по желанию пользователя и требует установки специальных программ, служащих для удаления, создания или изменения объема локальных дисков
Это пока еще сложный материал, поэтому заострять внимание на нем не будем. Общее понятие у Вас есть и ладно. Каждый локальный диск маркируется латинской буквой, начиная с “C” и далее по алфавиту
И теперь давайте поговорим о том, что такое локальный диск C, который имеется на каждом компьютере. Чем же он так уникален?
Каждый локальный диск маркируется латинской буквой, начиная с “C” и далее по алфавиту. И теперь давайте поговорим о том, что такое локальный диск C, который имеется на каждом компьютере. Чем же он так уникален?
Как создать локальный диск?
Зачастую при покупке нового компьютера мы встречаемся с проблемой, что на жестком диске создан лишь один том, локальный диск другими словами. Чтобы избежать таких неудобств, можно разделить один том на несколько, главное знать, что и где нужно сделать. Сегодня, мы постараемся разобраться, как можно сделать два, три или больше локальных дисков на компьютере.
Как создать дополнительный локальный диск?
Следуйте следующему алгоритму и у Вас обязательно получиться создать дополнительные локальные диски.
1. Открываем «Панель управления», затем переходим по следующим пунктам – «Система и безопасность» – «Администрирование» – «Управление компьютером» – «Запоминающие устройства» – «Управление дисками».
2
Обратим свое внимание на нижнюю часть открывшегося окна, мы видим список уже созданных томов, а так же те, которые можно создать, они обозначены черной полоской
3. Чтобы создать новый локальный диск, выбираем один из пустых дисков, и на черной линии нажимаем правой клавишей мыши. Затем выбираем пункт «Создать простой том».
4. Сразу же мы видим, как открывается «Мастер создания простого тома», нажимаем далее и переходим к следующему пункту.
5. В новом окне мы видим всю доступную память, в пустое окошко вводим нужное нам количество памяти. Максимальный и минимальный размер указан сверху, нам нужно выбрать число из этого промежутка. Нажимаем «Далее».
6. Теперь нам нужно выбрать букву, которая будет назначена над данным диском. После выбора буквы, нажимаем «Далее».
7. В данном окне нам нужно указать файловую систему, а так же размер кластера. Мы рекомендуем использовать следующие данные – файловая система NTFS, а размер кластера по умолчанию. Метка тома – это его название, здесь пишем, что душе угодно. Так же следует нажать «Быстрое форматирование», чтобы ускорить процесс форматирования, который будет при создании диска. Нажимаем «Далее».
8. Открывается окно, где мы должны проверить всю правильность введенной информации. Если все написано, верно – нажимаем «Готово».
9. После закрытия мастера установки, мы видим, что в верхнем окне раздела «Управление дисками», появился новый локальный диск.
голоса
Рейтинг статьи
Как распределить пространство диска в Windows 7
В ОС Windows каждому разделу соответствует свой логический диск, именно так они отображаются в проводнике файлов. И хотя возможно создавать всего один раздел объёмом во весь диск, на практике это делается редко. Ведь первый (и единственный) раздел является системным. Он подвергается повышенному риску из-за возможных вирусных или хакерских атак и неумелых действий пользователя. Если держать на нём пользовательские данные — они могут погибнуть, поэтому типичным вариантом разметки жёсткого диска является создание двух разделов (и двух логических дисков): системного и пользовательского.
Типичная конфигурация диска в домашнем ПК состоит из двух разделов
Жёсткий диск не распределён
При установке нового жёсткого диска в компьютер лучше всего совместить создание разделов с установкой операционной системы.
- Вставьте в привод загрузочный диск и включите ПК. После запуска программы установки вы окажетесь на экране конфигурирования дисков.
-
Нажмите кнопку «Создать», введите размер раздела в мегабайтах, а затем — кнопку Ok.
-
Выбрав созданный раздел как место для инсталляции ОС, продолжите установку Windows.
-
Завершив установку ОС, запустите в ней утилиту работы с жёсткими дисками. Клавишами Win+R вызовите командную строку и запустите утилиту diskmgmt.msc.
-
Выберите диск с неразмеченной областью и, вызвав контекстное меню, выберите команду «Создать простой том».
Таким образом, у вас на диске будет два раздела: системный и пользовательский.
Видео: инициализация нового диска при его установке в систему
Как создать разделы на жёстком диске
Как и в случае, описанном выше, чтобы создать разделы на жёстком диске, вам понадобится запуск утилиты управления дисками или какой-либо программы работы с разделами стороннего производителя. К примеру, программа Minitool Partition Wizard позволит создать новый раздел на диске легко и просто.
- Щёлкнув правой клавишей мыши на неразмеченной области диска, выберите команду Create (создать).
- В открывшемся окне настроек введите метку (имя) диска и файловой системы.
- Если не хотите, чтобы раздел занимал всё неразмеченное пространство — скорректируйте его объём в соответствующей графе.
-
Затем нажмите кнопку ОК, а в главном окне программы — кнопку Apply.
Видео: работа с разделами жёсткого диска при помощи программы MiniTool Partition Wizard
https://youtube.com/watch?v=yyJgZ3Jbb44
Как создать диск GPT
С того времени, как на замену стандартному BIOS пришёл UEFI и была выпущена операционная система Windows 7, базовым типом разметки дисков стал GPT вместо традиционного MBR. Если вы купили новый жёсткий диск и устанавливаете на нём операционную систему, алгоритм будет донельзя простой.
-
Начните установку системы и дойдите до экрана конфигурирования дисков.
-
Выберите неразмеченное пространство и установщик системы автоматически создаст на нём раздел GPT.
Если же у вас на руках диск, бывший в эксплуатации, форматированный MBR и с разделами на нём, то процедура будет более сложной и громоздкой.
-
Если на диске присутствуют важные для вас данные — скопируйте их на другой носитель. Для этого отлично подойдёт файловый менеджер Total Commander.
-
Запустите утилиту Diskpart одноимённой командой при помощи командной строки Win+R.
- Последовательно выполните в окне программы следующие команды:
- list disk (программа выведет список дисков);
- select disk n (выбор накопителя, который нужно преобразовать);
- clean (удаление всех разделов);
- convert gpt (преобразование диска в формат GPT).
- После создания на диске разделов вы можете перенести обратно пользовательские файлы.
Преимущества создания диска D на компьютере
Создание диска D на компьютере влечет за собой ряд преимуществ, вот некоторые из них:
- Разделение хранилища данных: Создание дополнительного диска позволяет разделить хранилище данных между разными дисками. Это поможет улучшить организацию и структурирование файлов, позволит более удобно управлять данными и найти нужные файлы и папки.
- Улучшенная безопасность: Если операционная система находится на диске C, создание диска D для хранения личных файлов (документы, фотографии, видео и т.д.) позволяет лучше защитить свою конфиденциальность. Если произойдет сбой операционной системы, данные, хранящиеся на диске D, останутся в безопасности и не повредятся.
- Лучшая производительность: Разделение данных между разными дисками может улучшить производительность компьютера. Пользователь может сложить на один диск системные файлы и программы, а на другой — файлы данных. Благодаря этому, производительность работы операционной системы может быть улучшена, следовательно, ускорится и общая работоспособность компьютера.
- Больше свободного места: Имея отдельный диск D для хранения файлов, можно освободить пространство на диске C. Не заполняющийся быстро диск C поможет предотвратить возможные ошибки и позволит системе работать более стабильно.
- Удобство резервного копирования: Создание отдельного диска D для резервного копирования важных данных упрощает процесс резервного копирования и восстановления. Если система или диск C поломаются, данные на диске D останутся в безопасности и можно будет их восстановить.
В целом, создание диска D является хорошей практикой, которая может улучшить производительность компьютера, обеспечить безопасность данных и сделать работу с файлами более удобной.
Как создать новый диск в Windows 10: гайд от Wi-Fi-гида

Всем привет! Сегодня я расскажу вам, как создать диск D на Windows 10. Мы рассмотрим несколько вариантов: как разделение основного системного тома, так и создание нового раздела из подключенного дополнительного диска (чаще всего это HDD). Также мы рассмотрим проблему, когда на диске «C:\» не хватает или слишком мало место для сжатия. Читайте статью очень внимательно. Если у вас возникнут какие-то трудности или вопросы – обязательно пишите их в самом низу статьи. Поехали!
Способ 1: Встроенная утилита

Во всех версиях Windows (7, 8, 10 и 11) есть встроенная полноценная функция для работы с жестким носителем и называется она «Управление дисками». С помощью неё можно разделить диск на несколько томов или создать новый диск в Windows 10. Не будем тянуть и начнем:
- Чтобы зайти в приложение, зажмите одновременно клавиши на клавиатуре:
+ R
- Теперь в окно «Выполнить» вводим команду:
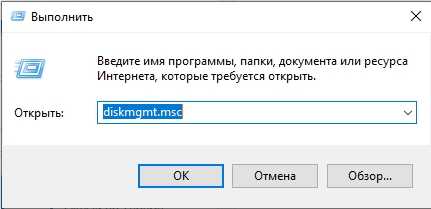
- Выберите диск, от которого вы хотите «отщипнуть» часть пространства, чтобы сделать диск D на нашей Виндовс 10. Кликните по нему правой кнопкой мыши и выберите команду «Сжать том».
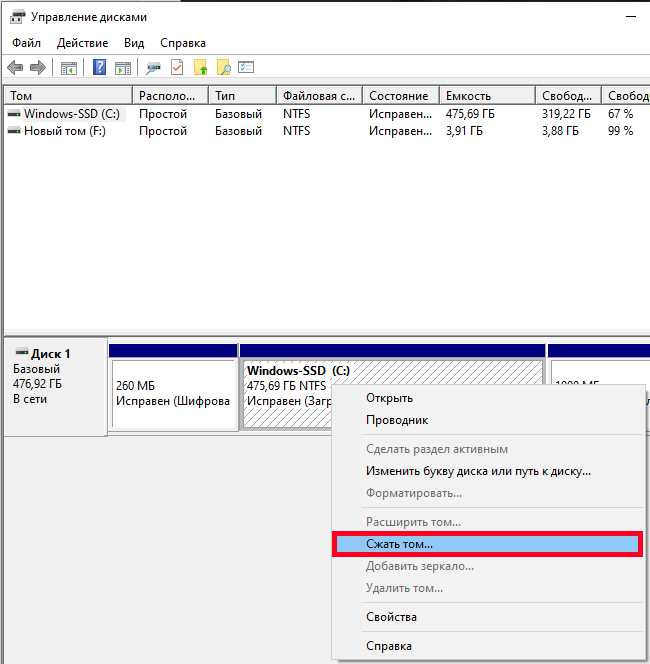
- Вы увидите несколько цифр, нам по сути нужно указать «Размер сжимаемого пространства (МБ)» – это как раз столько места, сколько мы хотим отнять от этого диска. Укажите будущий размер в мегабайтах (МБ). Напомню, что 1024 МБ – это 1 гигабайт (ГБ). В качестве совета хочу сказать – постарайтесь оставить на системном диске хотя бы 20-30% (если есть возможность) для того, чтобы система работала нормально и не тормозила. Не нужно «отжимать» все пространство. В конце жмем «Сжать».
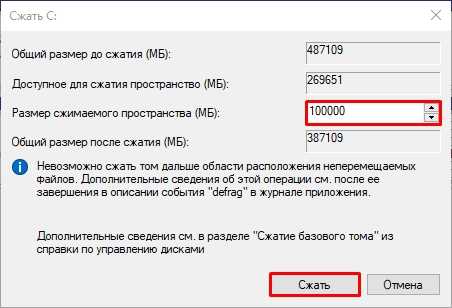
- Теперь рядом с этим разделом появится нераспределенная область, помеченная черным цветом. Кликаем по ней ПКМ и выбираем «Создать простой том».
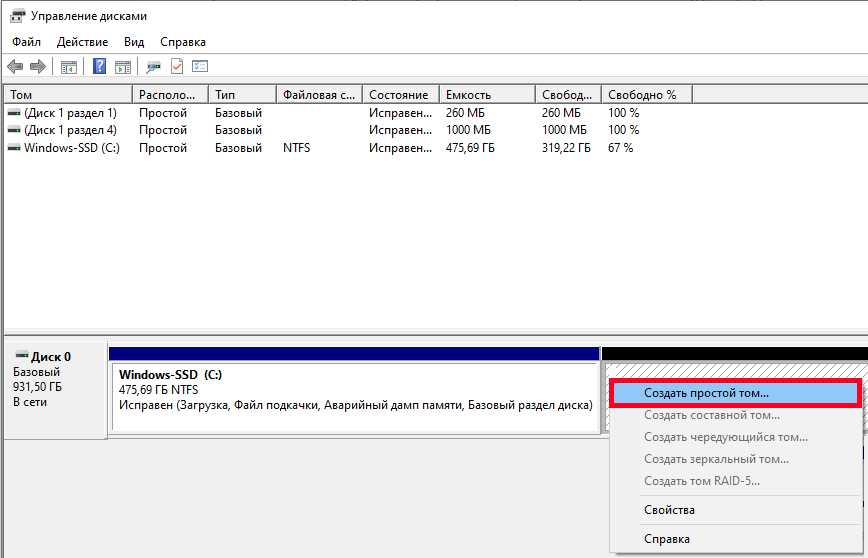
- Откроется мастер создания простого тома.
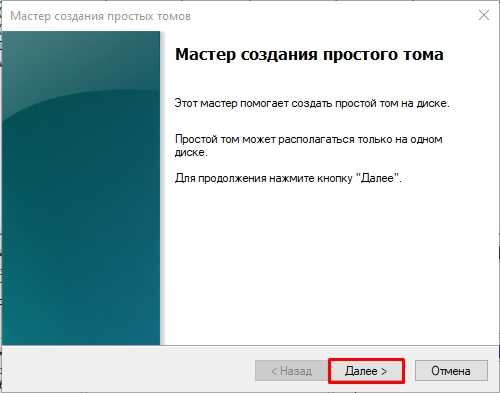
- На этом этапе ничего менять не нужно – оставляем количество МБ по умолчанию.
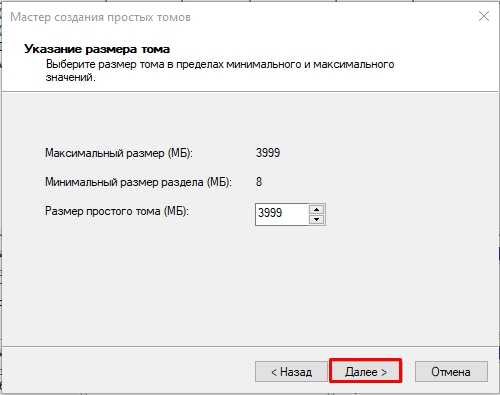
- Теперь из списка выберите букву «D».
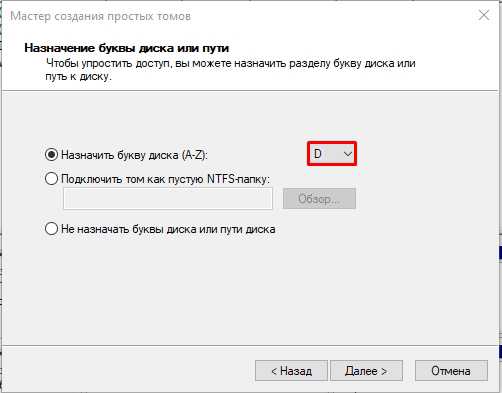
- На этом этапе можно изменить метку диска или подпись. Файловую систему менять не нужно – пусть остается значение по умолчанию.

- Еще раз проверьте все параметры. Если вас все удовлетворяет, жмем «Готово». Раздел будет отформатирован и создан.
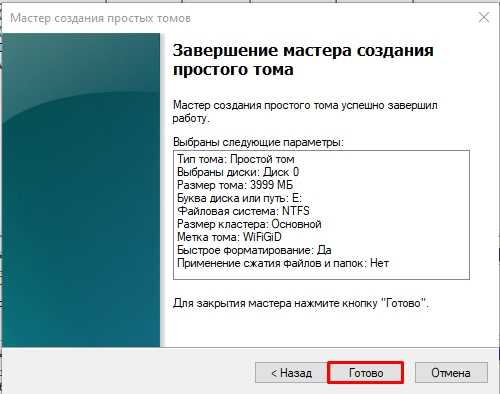
Теперь вы можете спокойно с ним работать, загружать на него информацию, инсталлировать программы, хранить там фотографии, видео, музыку, картинки и другие файлы.
Способ 2: Командная строка
Создать локальный второй диск на Windows 10 можно с помощью командной строки. По сути мы выполним все те же самые действия, что мы делали в первом способе, но сделаем это через консоль. Вариант не самый простой, но может помочь в случае, если первый вариант не работает или выводит какую-то ошибку.
- Обязательно запускаем командную строку с правами администратора.
- Теперь нам нужно запустить функцию работы с жесткими дисками:
- Выводим список всех томов, которые есть в операционной системе:
- После этого вы увидите список всех томов. Вам нужно по номеру выбрать тот раздел, с которого мы и будем забирать часть для создания тома D. Еще раз повторюсь, нам нужен номер, находящийся в первом столбце. Теперь выбираем его:
- Теперь сжимаем том с помощью команды. В команде нужно будет после знака равно (=) указать точное количество МБ. Напомню, что в 1ГБ – 1024 МБ.
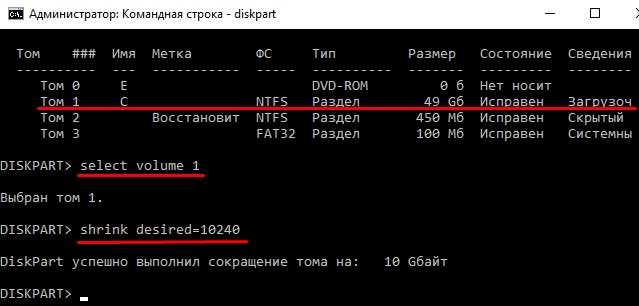
- Теперь создаем полноценный рабочий раздел:
- Далее нам нужно его отформатировать:
- Осталось переименовать том:
- В конце выходим из режима работы с дисками:
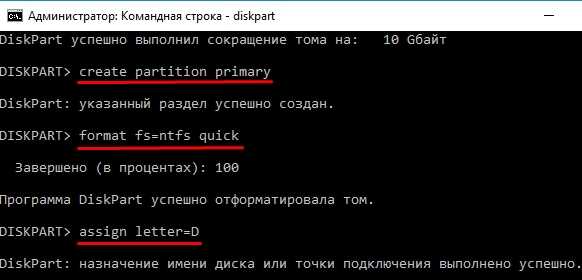
В конце откройте проводник или «Этот компьютер» и проверьте, чтобы новый раздел был создан и правильно отображался. Можете проверить его и попробовать что-то записать. Не забудьте закрыть командную строку, она нам больше не нужна.
Способ 3: Сторонние программы
Программ, которые позволяют создать дополнительный том на жестком диске в Windows 10 очень и очень много. Есть платные и бесплатные. Вы можете выбрать любую – работают они все примерно плюс-минус одинаково. Я решил показать вам саму процедуру на примере популярной и бесплатной программы Aomei Partition Assistant Standard.
- Скачиваем, устанавливаем и запускаем ПО.
- Жмем по разделу, который мы хотим разбить, и выбираем «Разделение раздела».
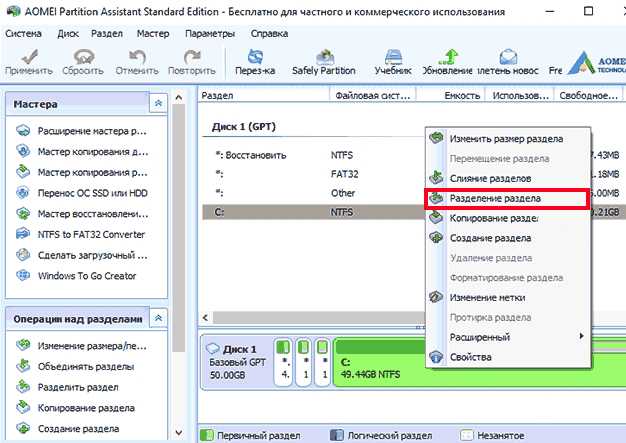
- Укажите количество места, которое вы хотите забрать у основного раздела. Можно вписать размер вручную или передвинуть бегунок.
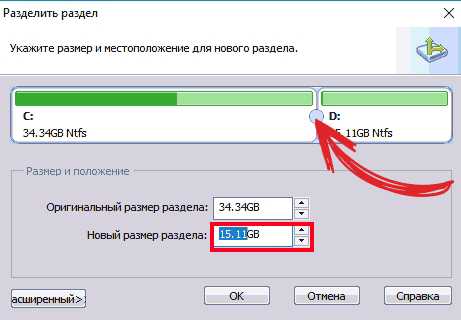
- Проверьте данные и нажмите по кнопке «Перезагрузка». Да, сама процедура будет делаться в момент перезагрузки. Перед этим закройте все работающие программы и сохраните все данные.
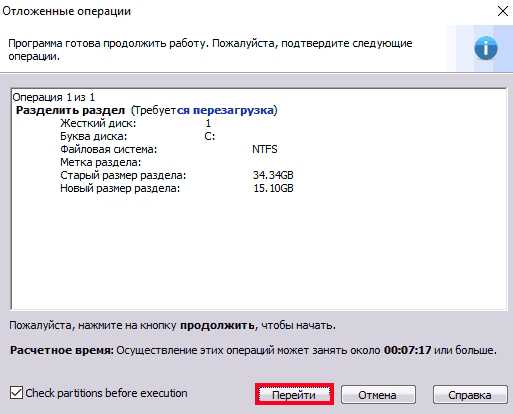
- Соглашаемся с перезапуском системы.

- Сразу предупрежу, что перезагрузка будет немного дольше чем обычно – так как в этом момент будет выполняться функция создания нового тома. Нужно будет подождать. Ни в коем случае не выключайте компьютер и не выполняйте с ним никаких действий.
Как выбрать место установки для новых приложений
Чтобы изменить местоположение установки для новых приложений, откройте «Параметры» → «Система» → «Память устройства». Нажмите «Изменить место сохранения нового содержимого» в разделе Дополнительные параметры хранилища.
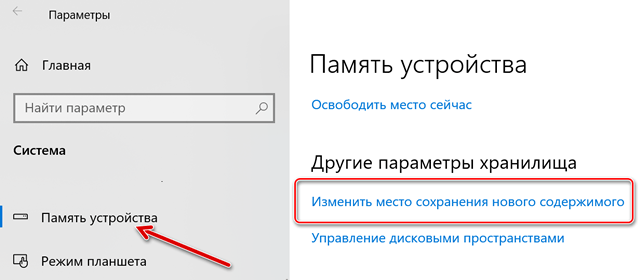
Откройте список «Новые приложения будут сохранены здесь» и выберите подключенный диск. Нажмите Применить, как только вы закончите, чтобы сохранить изменения.
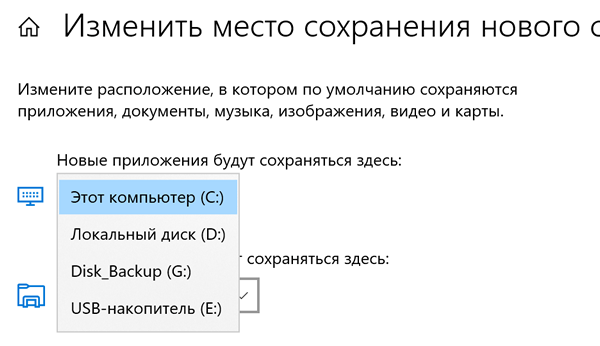
Здесь Вы также можете выбрать место сохранения для новых документов, музыки, изображений и видеофайлов. По умолчанию все они сохраняются на вашем диске C:
Этот параметр влияет только на приложения из магазина. Если вы устанавливаете традиционные настольные приложения, вы можете выбрать место установки традиционным способом во время установки. Возможно, приложение захочет установить себя в C:\Program Files\ по умолчанию, но вы можете указать другое местоположение, щелкнув мастер установки.
Популярные программы для разделения жёсткого накопителя на разделы
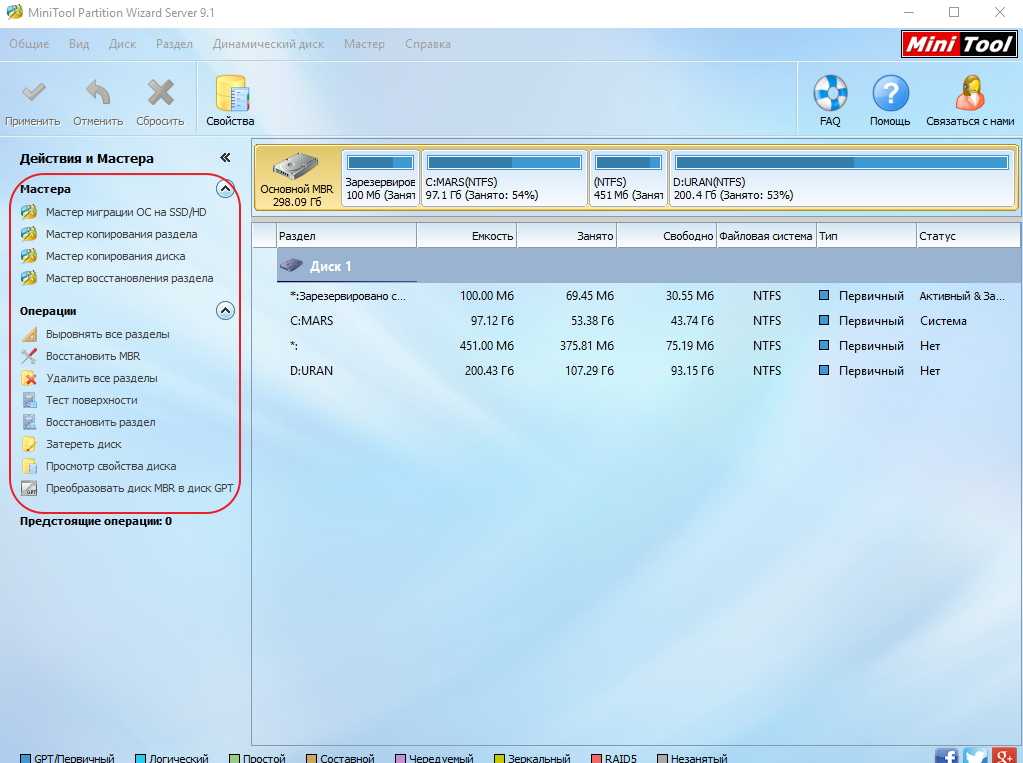
Видео: Разделение жёсткого накопителя программой Acronis Disk Director
Несмотря на всё разнообразие программ для работы с жёсткими дисками, использовать стоит только проверенные. Всегда существует опасность, что после обработки диска неизвестной программой можно потерять информацию, которая длительное время накапливалась и хранилась. Если нет полной уверенности, то лучше использовать встроенную в Windows 7 утилиту, разработанную корпорацией Microsoft, для управления дисками или программу из сборки загрузочного носителя. Программы из сборки имеют более широкий функционал для обработки жёстких накопителей, но требуют определённого навыка в работе. Ошибка при работе с ними может привести к необратимым последствиям. Поэтому приступать к их использованию рекомендуется только после детального ознакомления с их возможностями.
Установочный процесс Windows 10
Сформировать разделы на пустом диске с нераспределённым пространством мы можем в процессе установки Windows 10. На этапе выбора места установки системы можем поступить по-разному. Вариант 1: можем выбрать в качестве места установки Windows 10 всё нераспределённое место диска. Тогда система сама создаст все необходимые лично ей разделы – нужные для её работы небольшие технические разделы и непосредственно её системный раздел, который будет занимать почти весь диск. Этот системный раздел мы потом в среде работающей Windows 10 сможем уменьшить и из оставшегося места сформировать наши пользовательские разделы. Этот вариант удобен для случаев, если мы на этапе установки системы ещё не определились со схемой наших пользовательских разделов – сколько их должно быть, как между ними распределить имеющийся объём диска. Ну и вот в этом случае, не задумываясь ни о чём, кликаем «Незанятое пространство», жмём «Далее» и выполняем установку Windows 10. Вариант 2: можем прямо здесь сформировать все нужные нам разделы. В этом случае жмём кнопку «Создать».
В графе «Размер» указываем размер формируемого раздела и нажимаем «Применить». Первый раздел мы создаём для Windows 10, он потом автоматически поделится на непосредственно системный и небольшие технические разделы – два на MBR-диске и обычно 3 на GPT-диске. Но в любом случае 100 Гб навскидку будет достаточно для всего этого. Указываем 100 Гб в Мб – вписываем цифру 100 000. Жмём «Применить».
Увидим сообщение о том, что система создаст себе дополнительные разделы, те самые технические, собственно, о чём мы только что говорили. Жмём «Ок».
Далее кликаем оставшееся незанятое пространство, жмём «Создать» и по рассмотренному принципу формируем пользовательский раздел, например, на 200 Гб. Соответственно, в графе размера в Мб указываем 200 000, жмём «Применить».
Из оставшегося нераспределённого места целиком можем сформировать один пользовательский раздел.
И вот наша структура диска готова. Кликаем тот раздел, что предназначен для установки Windows 10, т.е. самый объёмный из всех созданных системой разделов. Жмём «Далее» и продолжаем установку системы.
Все созданные таким образом разделы получат свойства по умолчанию: системные разделы – какие им надо, наши пользовательские – размер кластера 4096 байт и файловую систему NTFS. При необходимости эти свойства пользовательских разделов можно изменить в процессе форматирования в среде установленной системы.
Краткие выводы
В качестве итога можно отметить, что если пользователю требуется быстрое слияние, а на присоединяемом диске или разделе критически важной информации нет, можно воспользоваться средствами системы. Если сохранение данных предусмотрено в обязательном порядке, понадобятся сторонние программы
И еще
И еще
Обратите внимание, что в случае присутствия в присоединяемом разделе второй операционной системы на комбинированных дисках запустить ее будет невозможно
Инструкция
Для начала определитесь, какую информацию с логических томов вам необходимо сохранить. Сделайте их копии на других съемных носителях. После этого вы можете приступать к . Один из способов — это новая установка операционной системы. При этом она предложит вам полностью отформатировать ваш жесткий диск и произвести разбивку заново. Следуйте подсказкам, которые появляются на экране. Вы можете самостоятельно выбрать нужный размер новых разделов.
Также вы можете воспользоваться бесплатной программой Partition Manager. Загрузите ее из интернета и установите на компьютере. После этого перезагрузите систему для того, чтобы утилита корректно установилась на компьютер. Запустите программу.
В появившемся окне выберите «Режим для опытных пользователей», после чего уже в новой вкладке найдите «Мастера», затем на панели инструментов нажмите «Дополнительные функции». В выпадающем списке кликните по пункту «Объединение разделов».
В появившемся окне нажмите «Далее» и выберите том диска, к которому вы хотите присоединить объем другого. Название вновь созданного диска будет таким же, какой вы только что указали. Если в слиянии задействован том, на котором находится программное обеспечение, обязательно укажите его как главный. Теперь выберите другой диск, который более не будет существовать. В результате таких действий перепроверьте выбранные параметры и для подтверждения нажмите «Далее». Для записи этой информации в системе нажмите кнопку «Готово».
В главном меню программы выберите вкладку «Изменения», далее — «Применить изменения». Partition Manager начнет работу по объединению логических дисков. При запросе нажмите кнопку «Перезагрузить сейчас». Система вновь загрузится, и выбранная операция будет продолжена. По окончании работы программы снова перезагрузите систему. Это и будет завершением слияния. Удостовериться в корректности работы приложения вы можете при помощи проводника. В меню «Мой компьютер» уже будет отображен конечный диск.
Как объединить два логических диска
Емкость жестких дисков, серийно выпускаемых современной промышленностью, постоянно растет. Растут объемы данных, хранимых пользователями на их персональных компьютерах. Соответствующим образом меняются и взгляды на параметры вместимости устройств хранения информации, приемлемые для комфортной работы. Так, при добавлении на компьютер нового накопителя, нередко принимается решение соединить логические диски на старом винчестере для получения одного, но более емкого места хранения информации.
Вам понадобится
— права администратора в Windows.
Инструкция
Скопируйте ценные данные с объединяемых логических дисков. Создайте временные папки на диске, который не будет подвергаться объединению. Воспользуйтесь возможностями файлового менеджера или проводника. Скопируйте или перенесите данные, которые нужно сохранить, с объединяемых дисков во временные папки.
Откройте раздел управления . Если это необходимо, разверните ветку «Управление (локальным)» списка, расположенного в правой части окна . Разверните ветку «Запоминающие устройства». Выделите пункт «Управление дисками». Будет отображен интерфейс менеджера дисков.
Удалите объединяемые логические . В списке дисковых накопителей найдите тот, на котором располагаются логические диски, которые необходимо соединить. Щелкните правой кнопкой мыши по области, соответствующей одному из дисков. В контекстном меню выберите «Удалить диск…». Появится окно предупреждения. Нажмите кнопку «Да». Произведите аналогичную операцию со всеми объединяемыми дисками.
Начните процесс создания нового логического на освободившемся пространстве. Правой кнопкой мыши кликните по области с надписью «Свободно». В контекстном меню выберите «Создать логический диск…». Будет отображен мастер создания разделов.
В предыдущей статье мы обсуждали способы создания разделов в ОС Windows. Бывают обстоятельства, что некоторые пользователи поделив свой жесткий диск на два или несколько разделов задают вопрос, а как вернуть части жесткого диска в исходное состояние.
Прочитав данную статью вы без труда сможете разобраться как собрать все свои разделы воедино без потери важных данных.


























