Преимущества использования фото восстановление Программное обеспечение для Video Freezes in Windows Media Player
- это способен решать Video Freezes in Windows Media Player и восстановить потерянные, удаленные и поврежденные фотографии, видео с карты памяти.
- Имеет потенциал, чтобы восстановить даже сильно поврежденные файлы, а также отформатированную карту памяти.
- Совместим с ОС Windows и Mac OS.
- Легко восстановить JPEG, PNG, TIFF, MOS, PSP, РСТ, JPG, GIF, BMP и т.д. файлы и исправить Video Freezes in Windows Media Player.
- Также восстановить удаленные или поврежденные аудио, видео и другие мультимедийные файлы в удобном виде.
- Обеспечить механизм, чтобы добавить заголовки файлов в списке фото, аудио, видео товары по Просто перетащите метод.
- Генерация превью восстанавливаемых файлов перед его сохранением.
- Удобный графический интерфейс для удобной навигации.
- Наличие различных опций сканирования, как, Advance, быстрый, Полная проверка.
- Совместимость со всеми Mac OS X, а также Windows операционная система.
- Поддерживает различные Mac или Windows, версии, как Mac OS X Tiger, Lion Leopard, Panther и Windows Vista, 7, 8 и т.д. соответственно.
- Поддержка различных файловой системы, такие как HFSX, HFS, HFS +, NTFS, FAT и т.д.
- Возможность восстановить изображения с карты памяти, чтобы преодолеть Video Freezes in Windows Media Player на устройствах хранения, таких как микро-SD, CF, XD карты, SDHC и т.д.
- Поддерживает все цифровые камеры, мобильные телефоны, планшеты и т.д.
- Восстановление фотографий с системного жесткого диска, опустели корзины или перестанет загружаться объема.
- Обеспечить полное решение для Video Freezes in Windows Media Player, даже не имея технических навыков.
- Доступен как бесплатную пробную версию и лицензионной версии.
Эти несколько характерные особенности фото восстановление Программное обеспечение лучших в этом классе. Если вы хотите, чтобы преодолеть Video Freezes in Windows Media Player вопрос, то без каких-либо задержек попробовать этот удивительный инструмент и получить желаемый результат.
Microsoft тайком «испортила» медиаплеер в Windows 7, чтобы перевести пользователей на Windows 10
Microsoft удалила функцию обновления метаданных во встроенных в операционную систему Windows 7 медиаплеерах Windows Media Player и Media Center. Последний также лишится поддержки описанной возможности в ОС версий 8 и 8.1. Это означает, что новые дополнительные сведения о кинофильмах и музыкальных альбомах, такие как изображения обложек компакт-дисков, имена актеров и режиссеров, а также прочие типы метаданных, не будут загружаться из Сети и отображаться на экране во время воспроизведения контента. Ранее загруженные метаданные останутся в распоряжении пользователя.
О данном изменении корпорация проинформировала пользователей посредством публикации небольшой статьи на собственном портале поддержки. В статье подчеркивается, что оно никоим образом не скажется на работоспособности ключевых функций медиаплееров, таких как воспроизведение, навигация по коллекциям, потоковая передача мультимедиа. Кроме того, урезание функциональности вовсе не затрагивает пользователей Windows 10.
В тексте также утверждается, что решение об отключении службы для работы с метаданными было принято на основе анализа статистики ее использования и отзывов пользователей.
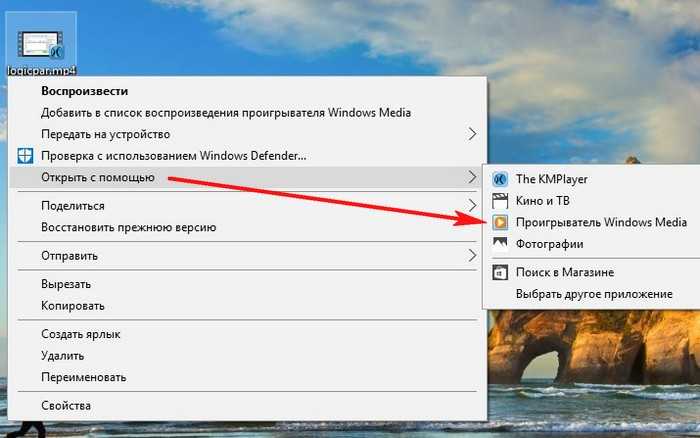
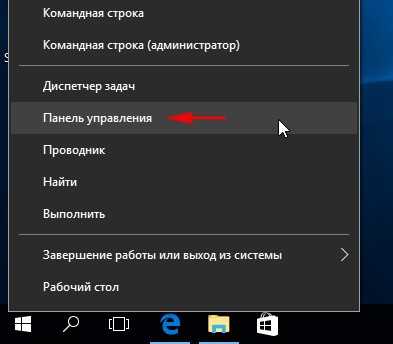
В пункте «Просмотр» выбираем «Мелкие значки», затем
«Программы и компоненты»
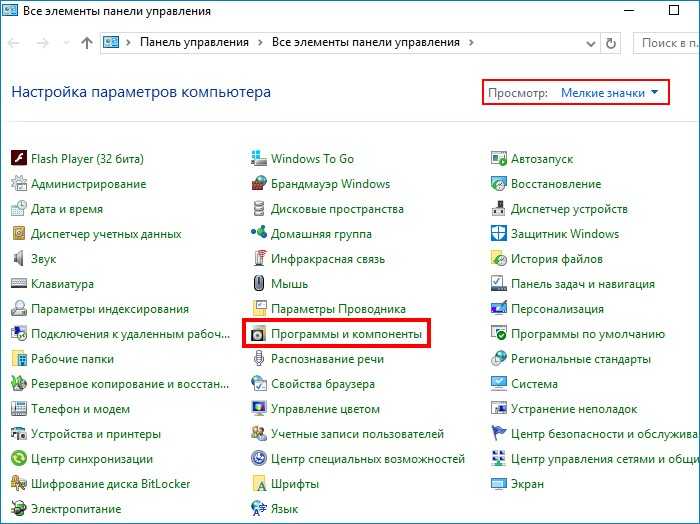
«Включение или отключение компонентов Windows»
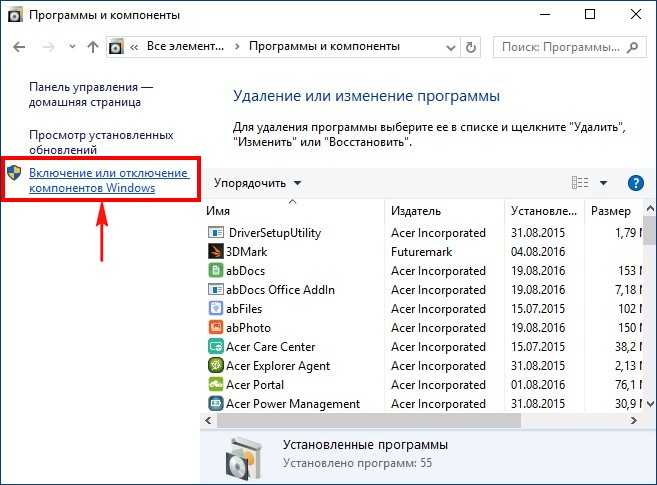
Раскрываем пункт «Компоненты для работы с мультимедиа»
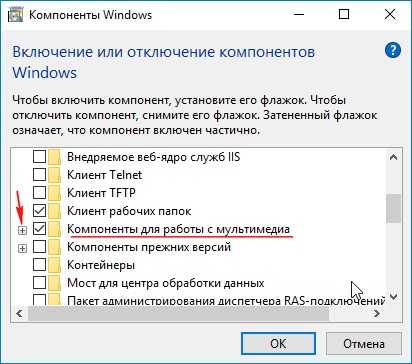
Снимаем галочку с пункта «Проигрыватель Windows Media»
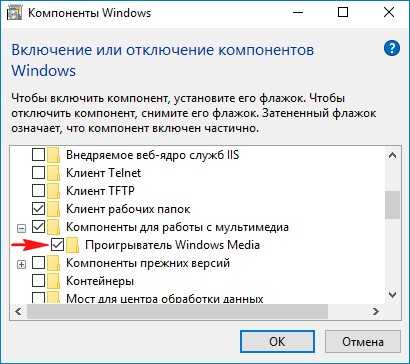
Видим предупреждение «Отключения Проигрывателя Windows может повлиять на другие компоненты Windows. ».
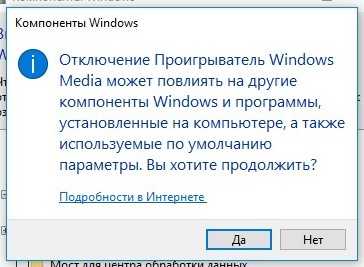
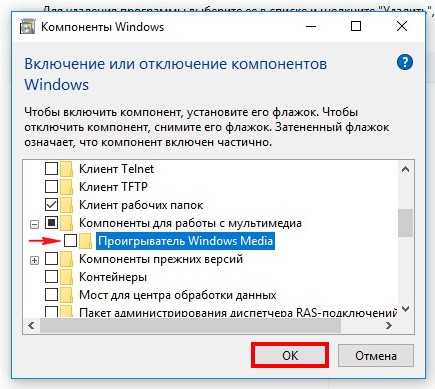
Происходит применение изменений.
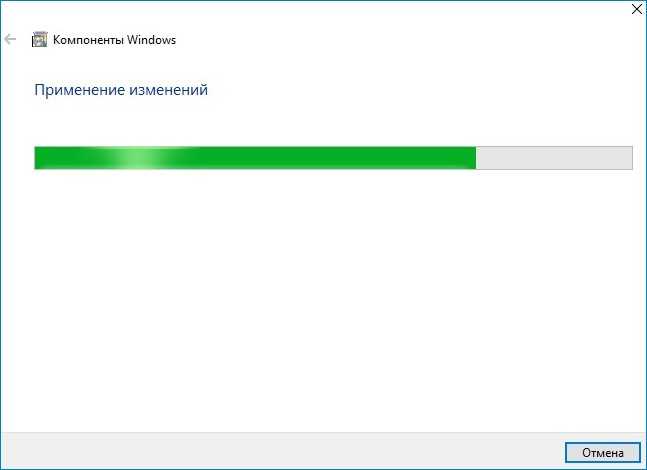
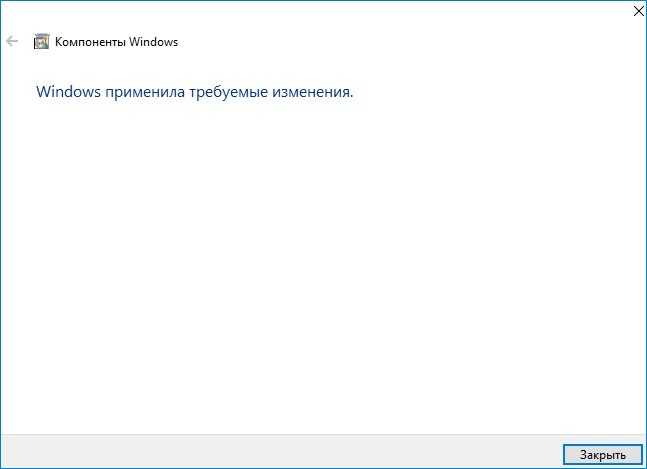
Опять идём в окно «Включение или отключение компонентов Windows»
и ставим галочку на пункте «Проигрыватель Windows Media», затем жмём
Происходит применение изменений.
Вот таким простым способом мы переустановили проигрыватель Windows Media Player.
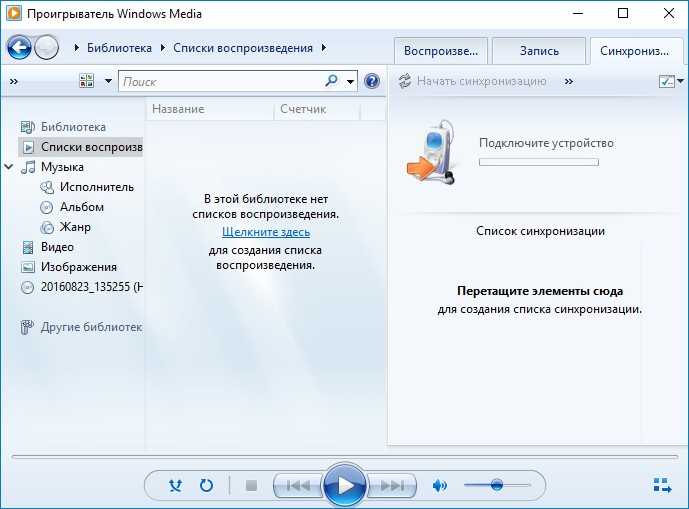
Утилита Fix WMP для восстановления нормальной работы Windows Media Player
Fix WMP Utility – маленькая программка для восстановления работы Windows Media Player. Данная утилита заново регистрирует динамически подключаемые библиотеки (DLL), относящиеся к плееру.
данная утилита написана для операционной системы Windows 7, но работает и с Windows 10.
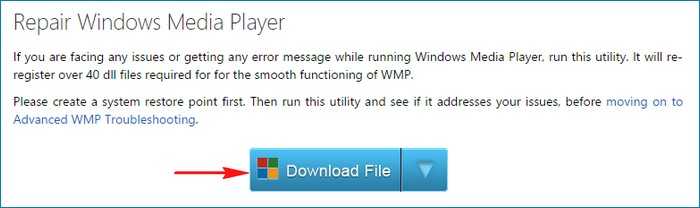
При запуске утилиты жмите Run Utility.
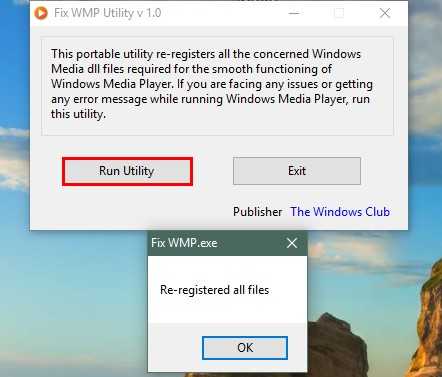
Статьи по данной теме:
1. Что делать, если проигрыватель Windows Media Player отсутствует в операционной системе?
2. Существует ли хорошая альтернатива проигрывателю Windows Media?
Самой хорошей альтернативой проигрывателю Windows Media является бесплатный – KMPlayer, данный плеер имеет множество встроенных кодеков и качественно воспроизведёт любой видео или аудио файл. Оба плеера прекрасно уживутся в операционной системе и не будут мешать друг другу.
- Как создать DLNA-сервер для трансляции медиа на сетевые устройства
- Ошибка 0x800f081e при обновлении до Windows 10 April 2018 Update версия 1803
- Ассоциация файлов
- Чем открыть файл mkv
- Программы по умолчанию в Windows в Windows XP
Популярные статьи
- Не могу войти в «Одноклассники»
- Программа 4K Video Downloader: качаем видео с YouTube в 4К и 8К бесплатно
- Где скачать Windows 10
- Как обновить Windows 7 до Windows 10
- Как перевернуть видео с телефона
- Как убрать поиск из панели задач Windows 10
- Opera: синхронизация пользовательских данных
- Ventoy: как пользоваться утилитой для создания загрузочного носителя UEFI и Legacy
- Лучшие PDF-редакторы для Windows
- Недорогой игровой компьютер 2020 за 50 тыс. руб.
- Отключение UAC
- Как увеличить громкость в браузере
- Обновление Windows 10 October 2020 Update (20H2)
- Бюджетная видеокарта для игр 2020
- Дешёвый игровой компьютер 2020 за 20-27 тыс. руб.
- Как в Windows 10 кнопки панели задач сделать маленькими
- Как сделать ссылку на текст на сайте
- Видеокарта для игр 2020
- Мощный игровой компьютер 2020
- Оптимальный игровой компьютер 2020
Список категорий:
Использование сторонних медиа-проигрывателей.
В принципе, вообще неплохо иметь какой-нибудь плеер, отличный от стандартного, который запускает файлы на воспроизведение через меню «открыть с помощью», тем самым увеличивая шансы на успех.
Возможно, вы уже заметили, что при установке пакета K-Lite Mega Codec Pack, у вас также есть плеер, который был установлен вместе с ним: Media Player Classic.
Также распространяется бесплатно, этот плеер отлично справляется с воспроизведением различных стандартов видео, и одним из его преимуществ является возможность воспроизведения поврежденных или неполных файлов.
Программа VLC Media Player – это универсальный проигрыватель, который поддерживает множество форматов, от общих до конкретных форматов, используемых в мобильных устройствах и в Интернете, независимо от того, поддерживает воспроизведение FLV, TS и потокового видео (IP-TV). Этот проигрыватель распространяется под лицензией GNU и является бесплатным для обычного пользователя.
Кроме того, вы можете использовать плеер, не зависящий от встроенных в систему кодеков, который умеет самостоятельно воспроизводить распространенные форматы видеоизображений, так как имеет встроенные декодеры – KMPlayer.
Использование этого видеоплеера, возможно, избавит вас от необходимости устанавливать какие-либо кодеки или сопутствующие пакеты, тем более что чрезмерное засорение системы кодеками также может привести к проблемам.
Эти плееры постоянно обновляются, в последних версиях учитывается появление новых, ранее не использовавшихся форматов и обеспечивается их нормальное воспроизведение.
Часть 1 : Некоторые случаи, когда проигрыватель Windows Media не работает
Дело 1 : Windows Media Play зависает
Мой Windows Media Player просто не открывается. Когда я щелкнул ярлык, а затем щелкнул список программ, курсор немного изменился, но ничего не произошло. Через некоторое время я удалил Windows Media Player, а затем переустановил его. Да ничего не случилось Ситуация такая, как будто я никогда не оперировал. Что я должен делать? Помоги мне, пожалуйста.
Дело 2 : Работает только с администратором
Мне нужна помощь, потому что проигрыватель Windows Media неожиданно не работает. Ассоциации все еще хороши, но ничего не произойдет, если я попытаюсь запустить свой медиаплеер. Я пытаюсь получить spiny-курсор или щелкнуть соответствующий тип файла, затем ничего. Итак, теперь я могу просто активировать Windows Media Player, если я запускаю от имени администратора, но это довольно неудобно и грязно.
Дело 3 : Проигрыватель Windows Media не отвечает
Windows Media Player не работает с файлами видео. Что я должен сделать, чтобы решить эту проблему? Интерфейс WMP всегда выскакивает окно с сообщением об ошибке: проблема остановлена, программа работает правильно, окна закроют программу и сообщат вам, если решение доступно. Затем окна замечают, что я закрываю программу. Надеюсь, вы можете дать мне правильный способ справиться с трудностями.
Дело 4 : Проигрыватель Windows Media не работает с Windows 10
У меня серьезная проблема с проигрывателем Windows Media 12, который не работает в Windows 10. Это мой компьютер и его данные, которые необходимо скопировать на диск, а затем очистить, чтобы исправить эту ситуацию или возможную рутинную работу по сканированию / устранению файлов? Если да, то как можно решить эту проблему, так как она возникла внезапно? Дайте мне несколько мыслей об этом, пожалуйста.
Перезапуск медиа компонентов
Самый простой способ решить проблему с неработающим плеером – перезапустить его, для этого нужно пройти ряд простых шагов.
Зайдите в меню «Пуск» и выберите раздел «Панель управления»
Теперь ищем раздел «Программы и компоненты / Удаление или изменение программ», идем по адресу:
Перейдите в раздел «Включение и отключение компонентов Windows»
Ждем несколько секунд загрузки и видим перед собой небольшое окошко, в котором мы должны найти строку «Компоненты для работы с мультимедиа», наша задача – снять выделение с этой строки и применить настройки. Будьте осторожны, вам будет предложено перезагрузить компьютер, это необходимо сделать.
После применения новых настроек и перезагрузки компьютера снова вернитесь в это меню и поставьте на его место снятую галочку, после чего мы попытаемся запустить Windows Media Player. Если проблема не исчезнет, не отчаивайтесь, переходите к следующему способу и все точно сработает.
Часть 3: Часто задаваемые вопросы о проигрывателе Windows Media не работает
1. Почему видеофайлы FLV не воспроизводятся в проигрывателе Windows Media?
Хотя Windows Media Player поддерживает установку нескольких декодеров для воспроизведения видео в некоторых необычных форматах, формат FLV не поддерживается. В этом случае вы можете попробовать скачать Альтернативы Windows Media Player или преобразование видеоформатов.
2. Почему мой проигрыватель Window Media не работает после обновлений Windows 10?
Возможно, проигрыватель Windows Media был поврежден после обновления. Вы можете попробовать упомянутый способ 3, чтобы переустановить Windows Media Player.
3. Как выбрать дорожки субтитров в Window Media Player?
К сожалению, в проигрывателе Windows Media нет возможности выбирать разные субтитры, видео и звуковые дорожки. Вы можете выбрать другие альтернативы для воспроизведения видео.
Вывод
Причины, по которым проигрыватель Windows Media не работает, будут очень сложными, что затрудняет решение этой проблемы. Таким образом, вы можете просто загрузить лучший альтернативный медиаплеер — FVC Free Video Player, чтобы плавно воспроизводить видео с высоким качеством. Таким образом вы можете предотвратить перерыв в работе проигрывателя Windows Media.
Аллен Миллер11 ноября 2021 г.Игрок
Превосходно
Рейтинг: 4.8 / 5 (на основе голосов 188)
Больше чтения
- Как воспроизводить DVD на проигрывателе Windows Media в 2021 году
Почему мой DVD не воспроизводится в проигрывателе Windows Media? Как воспроизводить DVD на медиаплеере Windows 7? В этом посте рассказывается о 3 способах воспроизведения DVD с WMP или без него.
- 6 проверенных решений для исправления видео, которые не воспроизводятся в Chrome
Чтобы решить проблему, связанную с тем, что видео не воспроизводится в Chrome, все, что вам нужно сделать, это прочитать наши инструкции по устранению неполадок и выполнить проверенные решения одно за другим.
- 5 рабочих решений 100% для исправления видео, которое не воспроизводится на iPad
Ваши видео не воспроизводятся на iPad? Вот пять решений, которые помогут вам избавиться от этой проблемы, и тогда вы сможете легко наслаждаться любимыми видео на телефоне.
Windows Media выдает ошибку: пути решения проблемы
Поскольку причин появления неполадки несколько, универсального пути ее исправления нет, а значит – сначала нужно выяснить, что конкретно вызвало сбой программы.
Если проблема в воспроизводимом файле – достаточно открыть в плеере другую запись такого же формата (или использующую те же кодеки) и убедиться, что звук и изображение передаются корректно, и плеер тут ни при чем.
Следующая причина – кодеки. Они нужны для обеспечения работы плеера с определенными видами аудио и видеофайлов. Без нужного кодека (или при его повреждении) запись не откроется.
Если причина в кодеках, идентифицировать ее можно, запустив проверенный, неповрежденный файл того же формата. Повторное появление ошибки подтвердит предположение о сбое кодека.
Windows Media Player won’t open
If your Windows Media Player will not open or work then perhaps some of these suggestions on how to fix the problem may help you:
- Run built-in WMP Troubleshooters
- Re-register these DLL files
- Use Fix WMP Utility
- Delete the Window Media Player library
- Uninstall and reinstall Windows Media Player.
1] Run built-in WMP Troubleshooters
You can the Run the built-in WMP Troubleshooters. Run Windows Media Player Settings, Windows Media Player Library, and Windows Media Player DVD Troubleshooters and see if they help you fix your problem.
2] Re-register these DLL files
To re-register DLL files, open Command Prompt (Admin) by pressing Win+X and run the following commands:
regsvr32 vbscript.dll
regsvr32 jscript.dll
regsvr32 wmp.dll
Press Enter after each command, and once done, restart the system.
3] Use Fix WMP Utility
Use our freeware Fix WMP Utility for Windows. This freeware portable app re-registers all the concerned Windows Media DLL files required for the smooth functioning of Windows Media Player.
4] Delete the Window Media Player library
A user who is facing a similar issue suggested that deleting the Media Library externally, without opening WMP, helped.
TIP: 5KPlayer is a powerful free Media Player for Windows and Mac.
5] Uninstall and re-install Windows Media Player
If nothing helps, you can uninstall and reinstall Windows Media Player via Control Panel > Programs and Features > Turn Windows features On or Off.
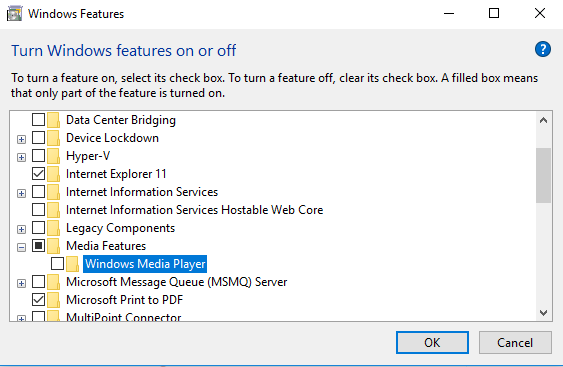
Once the system restarts, to re-install Windows Media Player, check the same box we unchecked in the previous step, click OK and restart the PC once the process is complete.
On Windows 11/10 you could also open Settings > Apps > Apps & Features > Manage optional features > Locate Windows Media Player and then select Uninstall.
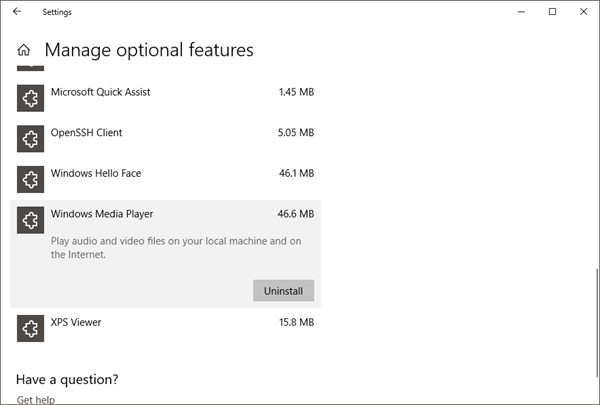
Once the installation is completed, opt to Install it again.
Why is my Windows Media Player not opening?
There could be various reasons why Windows Media Player is not opening or working on your computer. Whether it is due to a malware attack, low available resources, or corrupted system files, you might get this problem due to different reasons. You can start fixing this problem by restarting your computer.
How do you reset Windows Media Player?
Although there is no in-built option to reset Windows Media Player in Windows 11/10, you can use the Windows Features panel to get it done. You need to uninstall Windows Media Player and reinstall it on your computer.
Советы по исправлению того, что медиаплеер не работает в Windows 11
Следуйте этим советам по устранению неполадок и начните воспроизводить свои любимые песни в проигрывателе Windows Media без каких-либо проблем.
1. Установите новое обновление Windows 11.
Если у вас в настройках завалялись ожидающие обновления ОС Windows, установите их прямо сейчас. Это может быть ошибка в сборке системы, которую вы могли не заметить.
- Идти к Параметры Windows нажав Окна + я.
- Нажмите на опцию Центр обновления Windows на левой боковой панели.
- Затем нажмите на Проверить наличие обновлений. Windows начнет поиск новой версии системного программного обеспечения и других связанных обновлений.
- Если доступно обновление, запустите установку, нажав на кнопку Скачать сейчас.
После установки обновления перезагрузите компьютер и запустите медиаплеер. Если вы можете воспроизводить свои песни и видео без каких-либо проблем, то, вероятно, это была более старая версия системы с ошибками, из-за которых Media Player не работал должным образом.
2. Используйте средство устранения неполадок проигрывателя Windows Media.
Microsoft предоставила различные инструменты устранения неполадок для решения технических проблем с продуктами, предлагаемыми в ОС Windows. Точно так же для медиаплеера есть специальный инструмент для устранения неполадок, который вы можете использовать, чтобы решить проблему с ним.
- нажмите Ключ Windows вызвать поиск.
- Тип Устранение неполадок с настройками и нажмите Открыть.
- Нажмите на Другие средства устранения неполадок.
- Прокрутите до вкладки Проигрыватель Windows Media. Нажмите кнопку Бегать рядом с ним.
- Когда Рекомендуемое решение появится всплывающее окно, нажмите на Да чтобы перейти к методу устранения неполадок.
- Как только проблемы будут устранены системой, обязательно перезагрузите компьютер.
3. Проверьте, поддерживает ли медиаплеер файл, который вы пытаетесь воспроизвести.
Пользователи часто не учитывают тот факт, что файл, который они пытаются воспроизвести в проигрывателе Windows Media, может не поддерживаться платформой. Есть способ узнать это. Направляйтесь к Википедия чтобы узнать о поддерживаемых форматах аудио- и видеофайлов, которые можно воспроизводить в проигрывателе Windows Media.
4. Включите проигрыватель Windows Media в компонентах Windows.
Вот шаги, чтобы включить функции мультимедиа в ОС Windows.
- Нажмите клавишу Windows, чтобы вызвать окно поиска.
- Тип Включение или отключение компонентов Windows
- Нажмите Открыть когда вы увидите нужный результат поиска.
- в Функция Windows диалоговом окне прокрутите до пункта «Медиа-функции» и установите флажок рядом с ним.
- Нажмите ХОРОШО чтобы закрыть диалоговое окно.
5. Восстановите проигрыватель Windows Media
Некоторые системные файлы, связанные с медиаплеером, могли быть повреждены. Чтобы это исправить, вы можете восстановить приложение Windows Media Player.
- Перейти к Настройки приложение, нажав Окна + я.
- На левой панели нажмите на Программы.
- Нажмите на вкладку Установленные приложения.
- Прокрутите до Медиа плеер и нажмите на кнопка с тремя точками рядом с ним.
- Выбирать Расширенные настройки.
- Теперь нажмите на кнопку Ремонт.
Кроме того, вы также можете рассмотреть возможность сброса медиаплеера. Выполните те же шаги, что и выше, и вы должны увидеть Перезагрузить в разделе «Дополнительные параметры медиаплеера» в разделе «Установленное приложение». Сброс удалит данные приложения, связанные с медиаплеером.
6. Переустановите проигрыватель Windows Media из магазина Microsoft.
Если другие советы по устранению неполадок не работают, а проигрыватель Windows Media по-прежнему не работает, попробуйте переустановить его.
- нажмите Ключ Windows чтобы открыть консоль поиска.
- Тип Установленные приложения и нажмите Открыть когда появится правильный результат поиска.
- Перейдите к медиаплееру и нажмите кнопку 3-точечный значок рядом с ним.
- В появившемся меню выберите опцию Удалить и подтвердите ход.
- Далее запустите Магазин Майкрософт приложение.
- Найдите медиаплеер и нажмите Получать чтобы установить приложение.
7. Накачайте джем с помощью проигрывателя Windows Media
В Media Player так много музыки, песен и видео, которыми можно наслаждаться. Не позволяйте ошибкам или другим подобным техническим проблемам с проигрывателем Windows Media мешать вашим развлечениям. Используйте все советы, упомянутые в этом руководстве, и устраните проблемы с медиаплеером в Windows 11 прямо сейчас.
Если у вас есть мысли о Как исправить, что проигрыватель Windows Media не работает в Windows 11?то не стесняйтесь заглянуть ниже .
Устраняем ошибку проигрывателя при воспроизведении видео
Чтобы убедиться в том, что файл не поврежден, попробуйте воспроизвести другой файл с таким же расширением. Если другие файлы воспроизводятся – значит файл, который вызывает ошибку поврежден. Если другие файлы тоже вызывают ошибку «Проигрывателю Windows Media не удается воспроизвести файл», попробуйте переустановить проигрыватель.
Если переустановка не дала результата, вам понадобиться установить пакет специальных кодеков. Для этого перейдите на сайт https://www.codecguide.com/download_kl.htm и выберите нужный пакет из списка. Лучше всего скачайте самый полный пакет кодеков (Full), он весит около 56 Мб. Для этого прокрутите главную страницу в самый низ и выберите ссылку «Download Full».
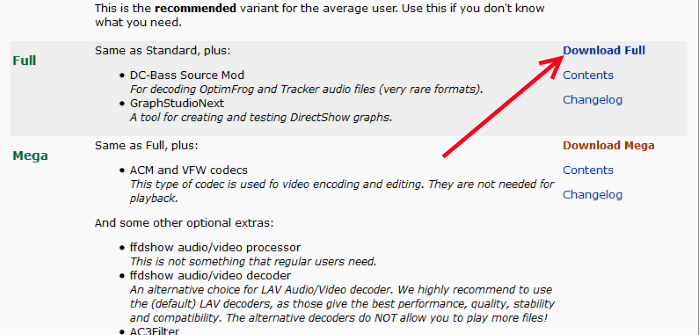 В следующем окне выберите одну из ссылок «Mirror 1» или «Mirror 2» и скачайте пакет, а после чего установите на свой ПК.
В следующем окне выберите одну из ссылок «Mirror 1» или «Mirror 2» и скачайте пакет, а после чего установите на свой ПК.
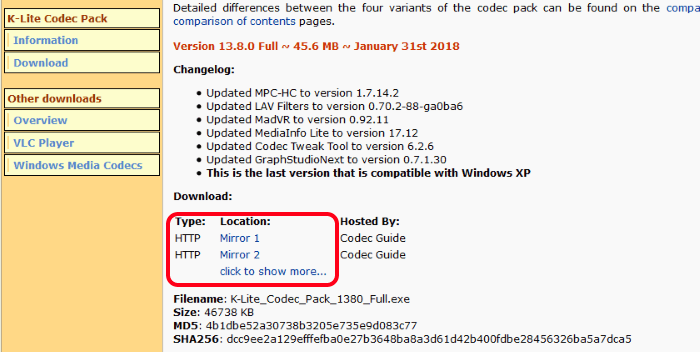 Выберите одну из ссылок для скачивания пакета кодеков
Выберите одну из ссылок для скачивания пакета кодеков
Если же вы не хотите этого делать вручную, можно установить в настройках плеера, чтобы он самостоятельно загружал все необходимые кодеки из Интернета. Для этого запустите проигрыватель, обычно он находится в меню «Пуск», в списке «Все программы».
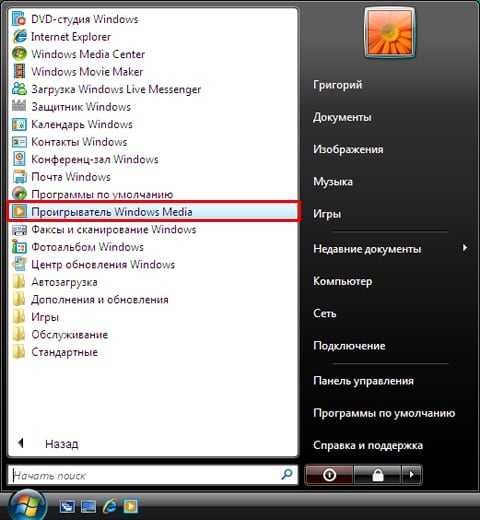
- Нажмите на проигрывателе «Проигрывается» и выберите «Дополнительные параметры».
- Затем выберите вкладку «Проигрыватель».
- Поставьте галочку на пункте «Автоматически загружать кодеки» и нажмите «Применить», затем «Ок».
Как исправить Windows Media Player не может воспроизвести ошибку файла
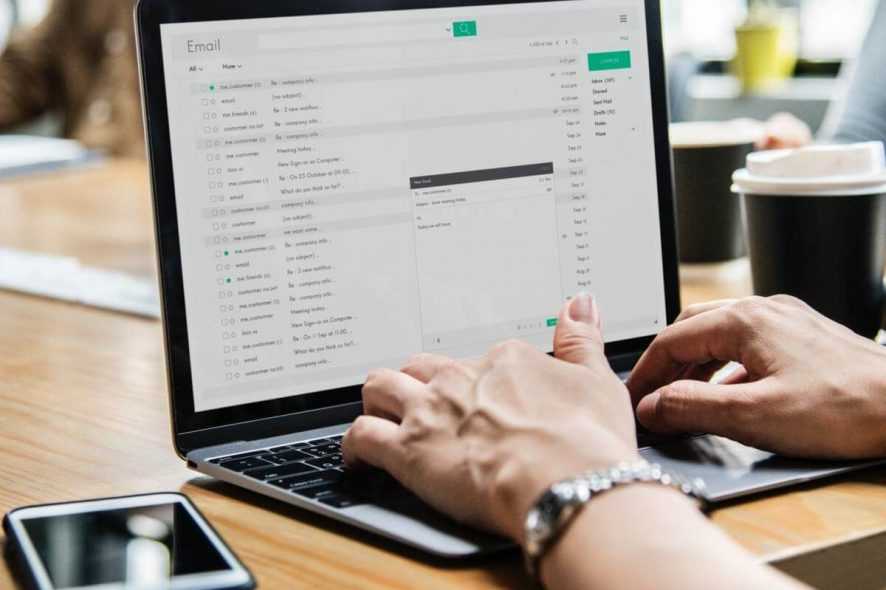
Многие люди все еще любят использовать Windows Media Player в качестве проигрывателя, но многие пользователи сообщают, что Windows Media Player не может воспроизвести ошибку файла при попытке воспроизведения определенных файлов.
Учитывая тот факт, что всякий раз, когда у определенного медиа-файла есть пробел в их пути или имени файла, ошибка обязательно должна появиться. Без дальнейших церемоний, давайте посмотрим, как мы можем решить эту проблему навсегда.
Как я могу исправить ошибку проигрывателя Windows Media при воспроизведении файла?
- Неправильное исправление аудио устройства
- Скачать кодеки
- Исправление реестра
- Попробуйте использовать другой плеер
1. Неправильное исправление аудио устройства
Проигрыватель Windows Media не может воспроизвести файл. Ошибка может возникнуть, если выбрано неправильное устройство.
- Чтобы изменить его, перейдите в меню « Инструменты» , затем выберите « Параметры» , затем нажмите « Устройства» и выберите « Динамики» .
- Наконец, выберите Свойства , так как это позволит вам изменить его.
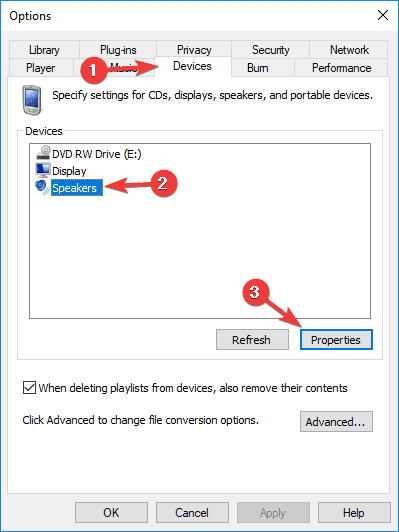
2. Скачать кодеки
Для этого исправления мы будем проигрывать рассматриваемый файл и попытаемся загрузить необходимые кодеки.
- Просто воспроизведите ваш файл и щелкните правой кнопкой мыши в библиотеке.
- Затем нажмите « Свойства» и на вкладке « Файл » найдите разделы Аудиокодек и Видеокодек .
- Вы можете скачать и установить кодеки, перейдя в раздел « Плеер » и проверив « Подключение к Интернету» и «Автоматическая загрузка кодеков» из раздела «Плеер».
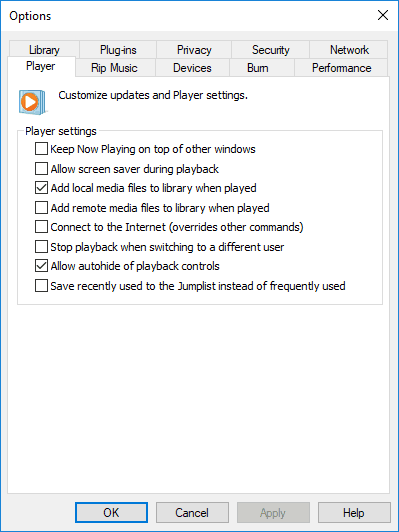
Также вы можете настроить параметры протокола.
- Перейдите в меню « Сервис» , затем нажмите « Параметры» и перейдите на вкладку « Сеть ».
- В разделе « Протоколы потоковой передачи » установите все доступные флажки протокола.
- При подключении к серверу, на котором запущены службыWindows Media, проигрыватель Windows Media пытается использовать все выбранные протоколы.
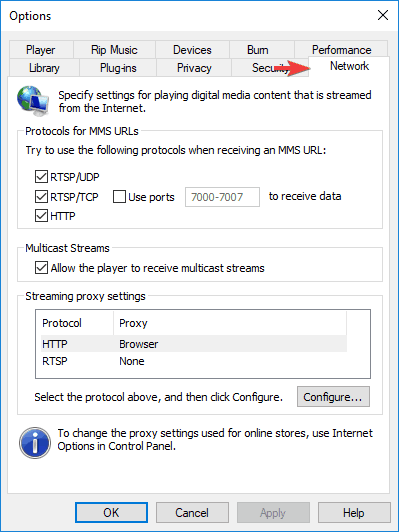
3. Исправление реестра
Если проигрыватель Windows Media все еще не может воспроизвести ошибку файла , вы можете
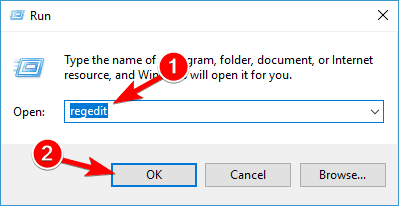
- Нажмите клавишу Windows + R, затем введите regedit и нажмите Enter, чтобы открыть редактор реестра .
- Найдите следующий раздел реестра:
- Убедитесь, что для CLSIDв разделе Merit установлено значение 00600000 и значение DWORD.
- Если значение не установлено, создайте новый ключ значения CLSID , щелкнув правой кнопкой мыши в правом окне и выбрав значение String, затем введите имя ключа как CLSID , щелкните его и введите значение .
- Затем создайте ключ FriendlyName и введите его значение в качестве фильтров DirectShow .
- Затем нажмите FriendlyName , выберите значение DWORD, введите его имя как Merit , дважды щелкните его, введите 00600000 в качестве значения и нажмите OK .
- Закройте редактор реестра и перезагрузите компьютер.
4. Попробуйте использовать другой плеер

Проигрыватель Windows Media не может воспроизвести файл. Ошибка может возникнуть, если файл, который вы пытаетесь воспроизвести, закодирован с использованием кодека, который не поддерживается проигрывателем Windows Media. Если это так, попробуйте использовать другой медиаплеер.
Следует знать, что затронутые мультимедийные файлы включают файлы со следующими расширениями: .3gp, .3g2, .mp4, .mov и .adts. Используйте соответствующий кодек при воспроизведении этих файлов. Вы также можете попробовать воспроизвести файл на другом компьютере и проверить, не поврежден ли файл или нет.
Чаевые
Не забывайте обновлять или иногда переустанавливать драйверы звуковой карты и видеокарты, когда вы получаете эту ошибку. Кроме того, вы хотите иметь последнюю версию DirectX на вашем компьютере.
Мы надеемся, что эти решения были вам полезны. А пока, дайте нам знать, какой игрок по вашему выбору при воспроизведении ваших любимых видео, в разделе комментариев внизу.
Часть 2: лучший способ воспроизведения DVD с помощью проигрывателя Windows Media и любых других проигрывателей
Есть много других причин, по которым DVD не воспроизводятся в проигрывателе Windows Media. Некоторые пользователи сообщили, что Windows Media Player не может воспроизводить новые DVD. Чтобы постоянно воспроизводить защищенные и самодельные DVD на ПК, вы можете запустить Widmore DVD Monster, чтобы сначала преобразовать DVD в цифровые видео и аудио форматы. Другими словами, вы можете конвертировать DVD в MP4, MKV, WMV и любой формат для автономного воспроизведения. Что ж, вы можете смотреть фильмы в формате DVD на своем телефоне с высоким качеством звука и изображения.
- Копируйте старые и новые DVD с проецируемыми копиями.
- Копируйте DVD в форматы, совместимые с проигрывателем Windows Media.
- Скорость копирования DVD в 6 раз выше.
- Копируйте DVD в MPG, ISO и папки с качеством 1: 1.
- Быстро редактируйте и исправляйте фильмы DVD.
- Работает с Windows 10/8/7 / Vista / XP.
Бесплатная загрузка
для окон
Шаг 1: Запустите Vidmore DVD Monster. Вставьте свой DVD. Щелкните Загрузить DVD на верхней панели инструментов.
Шаг 2: Выберите DVD-диск для загрузки содержимого DVD. Вы можете нажать «Просмотр» / «Выбрать заголовок», чтобы выбрать DVD-видео, которое вы хотите оцифровать.
Шаг 3: Установите выходной формат или устройство из «Копировать все» в списке в правом верхнем углу.
Шаг 4: Разверните «Сохранить в списке», чтобы изменить папку назначения. Наконец, нажмите «Копировать все», чтобы скопировать DVD без потери качества.
Вам может понадобиться: что делать, если VLC не воспроизводит DVD
Когда вы копируете DVD с помощью Vidmore DVD Monster, вам не о чем беспокоиться. Проигрыватель Windows Media не воспроизводит DVD в Windows 10 и другие ошибки ОС. Вы можете воспроизводить DVD-фильмы с помощью Windows Media Player 12 и любого другого медиаплеера. Это также хороший способ сделать резервную копию. Вы хотите удалить проигрыватель Windows Media, который не воспроизводит / не обнаруживает / не показывает / не читает / не находит DVD и подобные проблемы? Vidmore DVD Monster – ваш первый выбор.
Попробуйте Vidmore Player бесплатно
Универсальный медиаплеер для Blu-ray, DVD, видео и музыкальных дисков в Windows 11/10/8/7, Mac OS X 10.7 и выше
Бесплатная загрузка Бесплатная загрузка 4.8
На основе 137 отзывов пользователей
- Официальный магазин
- Выберите ваш язык
-
Другие языки
Не работает Media Player Windows
Причины отказа работы Media Player Windows
Сбои и отказ в работе штатного медиаплеера Windows совсем не редкость. Что бы понять, почему Media Player не работает нужно разобраться в причинах сбоя программы. Наиболее распространенными причинами сбоя становятся:
- Сбой операционной системы Windows;
- Вирусы.
Не важно, важно какой именно будет причина приводит она чаще всего к удалению ключей в реестре и библиотеки Windows. Случиться это может как по вине пользователя, который установил не корректное или вредоносное ПО, так и по вине сбоя Оперативной системы Windows
Как следствие мы получаем отказ от запуска и работы медиаплеера, который можно исправить 3 способами. Сразу хочется заметить, что данные решения по восстановлению работы Windows Media Player одинаковы для различных редакциях Windows: Windows XP, Windows 7, Windows 8-8.1 и Windows 10.
Захламлять статью скриншотами из всех доступных Windows думаю не стоит, так как в процессе меняется лишь интерфейс.
3 способа восстановить работоспособность windows media player
Так как, причины бывают различные, то и не каждое из представленных решений способно исправить работоспособность медиаплеера. Поэтому выполняйте каждый из способов последовательно, проверяя — заработал или нет Media Player.
Перезапуск медиа компонентов
Самый простой способ решения проблемы с нерабочим плеером это так скажем его перезагрузка, для этого необходимо выполнить ряд простых действий.
Заходим в меню «Пуск» и выбираем раздел «Панель управления»
Теперь ищем раздел «Программы и компоненты/ Удаление или изменение программ», заходим:
Переходим в раздел «Включение или отключение компонентов Windows»
Ждем несколько секунд загрузку и видим перед собой небольшое окошко в котором надо найти строчку «Компоненты для работы с мультимедиа» наша задача снять галочку с этой строки и применить настройки. Будьте внимательны, вам будет предложено перезагрузить компьютер, это нужно сделать обязательно.
После того, как вы применили новые настройки и перезагрузили компьютер, возвращаемся еще раз в это меню и ставим на место галочку, которую сняли, после этого пробуем запустить windows media player. Если проблема осталась, то не отчаивайтесь, просто переходите к следующему методу и все обязательно получится.
Перерегистрация системных библиотек
Достаточно сложный с технической стороны процесс, но в практике очень легко выполняется и тысячи пользователей уже через минуту используют свой плеер в штатном режиме, желаю и вам удачи. Наша задача навести порядок в системных библиотеках, для этого просто нажимаем меню «Пуск» и прямо в строке поиска прописываем команду: regsvr32 jscript.dll
Следом вводим еще две команды:
Получилось три команды, которые вы по очереди применили, главное не пропускайте не одну, просто прописали, применили и тоже самое со следующей и со следующей. А когда закончили пробуем включить свой не рабочий windows media player.
Как результат? Проблема решена? Думаю, что после этого уже почти все пользователи радуются плеером без проблем, но если вы все еще мучаетесь, ведь у вас какая-то особенная проблема, то пришло время перейти к «тяжелой артиллерии».
Автоматическое восстановление Media Playera
Согласитесь это очень круто и невероятно просто, главное чтобы помогло. А для этого мы приступаем к действию.
И теперь загружаем ту самую программку на свой компьютер:
После того, как вы скачали утилиту, просто запускаем ее и следуем понятным инструкциям:
Для тех кто еще немного сомневается в своих силах или переживает, что допустит ошибку. То я это уже тоже предусмотрел и подготовил для вас подробное видео с практическими примерами, где я сам проделываю каждый шаг на ваших глазах. Осталось только посмотреть и повторить на своем компьютере. Приятного просмотра.
Надеюсь мы помогли починить ваш Media Player. Но всегда остается актуальность сбоев по причине вирусных программ, поэтому всегда используйте антивирус — это повысит не только безопасность Windows, но и безопасность Ваших личных данных.
Перед выбором и установкой антивирусного программного обеспечения рекомендуем ознакомится с наиболее популярными и используемыми из них на данный момент.

Вас могут заинтересовать:
- Ошибка 0x80070005 Windows 7 и 10
- Обновление Windows 10 April 2018 Update выйдет 30 апреля
- Чем отличаются версии Windows 10
- Windows 10 Creators Update
- Как отключить пароль при входе в Windows 10, 8.1














![Происходит сбой проигрывателя windows media в windows 10/8.1 [быстрое исправление]](http://jsk-oren.ru/wp-content/uploads/c/e/4/ce4c1fd5a276a8f133574bfce1d4036e.jpeg)








![Происходит сбой проигрывателя windows media в windows 10/8.1 [быстрое исправление]](http://jsk-oren.ru/wp-content/uploads/5/a/3/5a31a1b5707dbb436bdaa7728093539b.jpeg)
![6 способов устранения неполадок с проигрывателем windows media [windows 10/8/7]](http://jsk-oren.ru/wp-content/uploads/f/9/c/f9c0fdc718d8fdf9e841a39671aeb495.jpeg)



