Загрузочная флешка WinPE 10-8 Sergei Strelec
Уже много статей я написал на тему диагностики компьютера, но каждая статья описывала конкретную проблему и ее решение. В каждом случае рассматривалась одна-две программы для диагностики. Сегодня я решил посвятить статью загрузочной флешке WinPE 10-8 Sergei Strelec на базе Windows 10 и 8 PE, в которой уже установлены все необходимые программы для диагностики компьютера и ноутбука.
Открываем сайт sergeistrelec.ru , скачиваем последнюю версию образа и создаем загрузочную флешку в UltraISO, скачать программу можно в источнике. Вы также можете скачать любую другую программу для создания загрузочного диска.
Если образ записан, то перезагружаем компьютер, затем при включении нужно войти в биос, чтобы во вкладке Boot выставить на первое место флешку с “WinPE 10-8 Sergei Strelec” или можно вызвать Boot menu (если поддерживается) и выбрать наш загрузочный диск.
Пойдет процесс распаковки программного обеспечения в оперативную память. После полной загрузки операционной системы у вас появится возможность:
- Посмотреть информацию, продиагностировать, провести тесты на скорость передачи данных, проверить температуру практически всех комплектующих компьютера:
- Оперативная память
- Процессор
- Жесткий диск
- Блок питания
- Материнская плата
- Сбросить драйвера (используется при установке новой материнской платы);
- Проводить всевозможные манипуляции с подключенными жесткими дисками и их данными:
- Клонирование
- Увеличение и уменьшение размера разделов
- Создание, удаление, форматирование разделов
- Бэкап
- Удалить забытые пароли учетных записей Windows, а также саму четную запись;
- Восстановить информацию после:
- Удаления
- Форматирования
- Повреждения секторов
- Установить операционные системы Windows 7/8/10
- Восстановить Windows
- Выйти в интернет
- Проверить на вирусы с помощью встроенных антивирусов
Пакет программного обеспечения позволяет проводить практически любые манипуляции с компьютером и системой.
Лучшее “Спасибо” – ваш репост
1. Реанимационный LiveDisk
В качестве реанимационного LiveDisk’а для восстановления загрузчика Windows на самом деле сгодится любой на базе WinPE или даже установочный процесс самой операционной системы. Все операции можно выполнить в командной строке, которая на диске установки Windows запускается из среды восстановления или на любом из первичных установочных этапов клавишами Shift+F10. Но если загрузчику не поможет обычный процесс его восстановления, и придётся пересоздавать загрузочный раздел, в процессе переразметки диска с помощью командной строки можно наделать ошибок и случайно снести структуру диска. И, соответственно, попрощаться с Windows и, что ещё страшнее – с пользовательскими данными, хранящимися на несистемных разделах.
В части переразметки диска работе с командной строкой есть удобная, юзабильная и более безопасная альтернатива – мегафункциональный менеджер дисков DiskGenius. Он умеет создавать специфические разделы типа EFI-загрузчика в пару кликов и, соответственно, будет как нельзя кстати, если в пересоздании загрузочного раздела станет необходимость. Программа DiskGenius входит в состав известного реанимационного LiveDisk’а by Sergei Strelec, его и будем использовать для выполнения поставленных темой статьи задачи. Преимуществом именно этого «живого диска» в части решения проблем с загрузкой Windows является возможность запуска системы без загрузчика в принципе. Одним из пунктов меню запуска LiveDisk’а Стрельца обнаружим утилиту «Search & Start Windows…»: она выполняет роль загрузчика Windows 7, 8.1 и 10 и может запускать систему при условии, что файлы её самой целы и невредимы. Если при восстановлении загрузчика возникнут сложности, эта утилита станет временным решением для запуска операционной системы.
Скачать ISO-образ этого Live-диска можно на сайте Sergeistrelec.Ru. Далее записываем образ на DVD или флешку. И запускаем с него незагружающейся компьютер.
Восстановление загрузчика Windows 10 в Bootrec
С помощью утилиты Bootrec.exe можно устранить неполадки при запуске системы на компьютерах с MBR (главной загрузочной записью).
Основные команды утилиты Bootrec.exe:
- FixMbr — запись основного загрузочного раздела (MBR), совместимого с Windows, существующая таблица разделов не перезаписывается.
- FixBoot — запись в системный раздел нового загрузочного сектора, совместимого с Windows.
- ScanOS — поиск на всех дисках установленных систем, совместимых с Windows, вывод записей, которых нет в хранилище конфигурации системы.
- RebuildBcd — поиск на всех дисках установленных систем, совместимых с Windows, выбор систем, которые нужно добавить в хранилище конфигурации.
В большинстве случаев, достаточно записать основной загрузочный раздел или новый загрузочный сектор, совместимый с текущей операционной системой.
После загрузки в среду восстановления Windows. В окне командной строки введите одну из команд:
Bootrec.exe /FixMbr Bootrec.exe /FixBoot
Если проблема не решается предложенными способами, устранить неполадку можно с помощью «чистой» установки Windows 10, вместо установленной на компьютере системы.
Как войти в безопасный режим Windows и другие параметры загрузки системы
Параметры загрузки доступны только при запуске среды восстановления с локального диска (способы входа ), поскольку при загрузке с установочного диска запускается не операционная система, а чистая среда восстановления.
Функциональных клавиш даже не хватило для всех вариантов, но за F10 скрывается лишь вход в… среду восстановления ![]() Большинство параметров должны быть знакомы вам по Windows 7, но есть и новшества.
Большинство параметров должны быть знакомы вам по Windows 7, но есть и новшества.
Наличие этого пункта не означает, что функция присутствует на вашем ПК. Технология ELAM (Early Launch Antimalware) работает в связке с еще одной мерой — защищенной загрузкой UEFI (Secure Boot) (веб-архив), предназначенной для борьбы с буткитами. Антивирусный драйвер запускается первым и оценивает безопасность других драйверов. На основе этой информации ядро Windows решает, инициализировать ли их.
ELAM доступна сторонним разработчикам антивирусного ПО, однако драйвер должен быть подписан Microsoft в рамках программы сертификации, иначе ядро его не запустит.
Экран с параметрами загрузки можно отображать при каждом запуске Windows, что бывает удобно для тестирования или отладки. Достигается это одной командой:
bcdedit /set {globalsettings} advancedoptions true
Автоматическое восстановление в Windows 11
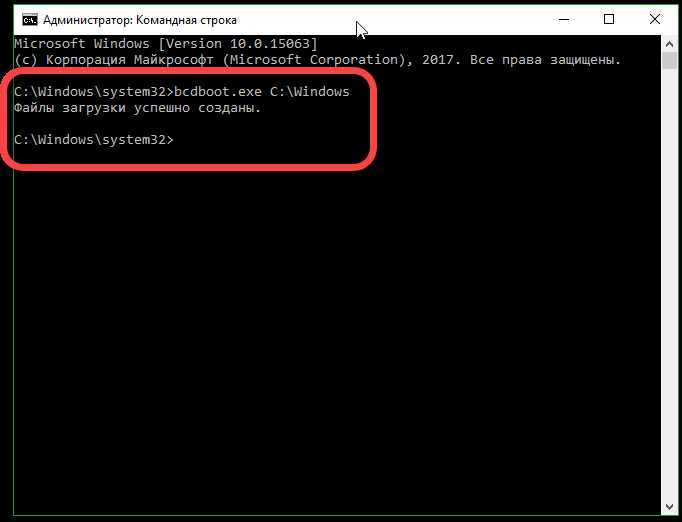
Windows 11 имеет встроенную функцию автоматического восстановления, которая может помочь при проблемах с загрузкой операционной системы. Эта функция может быть особенно полезна, если вы не можете загрузиться в систему, но хотите сохранить свои данные и настройки.
Автоматическое восстановление запускается при попытке загрузки системы несколько раз безуспешно. В таком случае, Windows 11 предлагает выбрать одну из нескольких опций восстановления, таких как восстановление системы до предыдущей версии, восстановление системы с помощью восстановительного образа, восстановление системы с использованием установочного диска или восстановление системы до заводских настроек.
Помимо автоматического восстановления, вы также можете использовать командную строку для восстановления загрузчика Windows 11. Например, вы можете восстановить загрузочный сектор с помощью команды «bootrec /fixboot» или восстановить загрузочный файл с помощью команды «bootrec /rebuildbcd». Однако, использование командной строки может быть сложным для пользователей со средним уровнем навыков.
Как восстановить загрузчик EFI, используя сторонние инструменты?
В случае, если восстановить загрузчик через настройки системы не удалось, можно воспользоваться сторонними инструментами. Одним из самых популярных инструментов для восстановления загрузчика является EasyUEFI.
Для начала необходимо загрузиться с флешки или CD с помощью Windows 11. Нажмите кнопку «Shift» на клавиатуре и, не отпуская ее, выберите пункт «Перезагрузка» из меню «Пуск». После перезагрузки появится меню «Выбрать опцию» — выберите «Устр. восстановления системы».
После перезагрузки выберите язык и введите логин и пароль администратора. Затем запустите EasyUEFI и выберите таблицу разделов (Partition Table). В списке выберите раздел, где установлена ОС Windows 11 и нажмите кнопку «Переустановить загрузчик» (Repair EFI Bootloader).
Далее выберите пункт «Создать новую запись в загрузчике» (Create New Entry) и выберите путь к исполняемому файлу загрузчика. В случае, если не знаете путь к файлу, выберите опцию «Поиск» (Search) и найдите нужный файл. Название новой записи можете указать произвольно.
После завершения установки новой записи в загрузчике необходимо сохранить изменения и перезагрузить компьютер. После перезагрузки выберите новую запись в загрузчике и система должна загрузиться успешно
Как войти в среду восстановления Windows
Вне зависимости от места хранения среды восстановления, возможность входа в нее сводится к двум вариантам.
Когда система загружается
Если с запуском системы нет проблем, самый короткий путь в среду восстановления лежит через меню «Пуск». У пункта «Перезагрузка» есть скрытая функция, которая действует при щелчке по нему с нажатой клавишей Shift. Этот способ работает и на экранах блокировки и входа в систему, поскольку Windows уже полностью загружена.
«Параметры» на
Экран приветствия
Альтернативы – это самый нижний пункт раздела Параметры → Обновление и восстановление → Восстановление или новый ключ команды :
shutdown /r /o /t 0
Любопытно (хотя и логично), что при подключении по RDP эти функции не работают, в том числе их нет в графическом интерфейсе параметров ПК.
Отличительной чертой перехода в среду восстановления Windows из загруженной системы является то, что экран с опциями появляется очень быстро. И лишь когда вы выбираете ту или иную функцию, выполняется перезагрузка и фактический вход в Windows RE.
Когда система не загружается
Еще одной особенностью Windows является автоматический вход в среду восстановления при возникновении ряда проблем с загрузкой системы. Если не он срабатывает, нужно три раза подряд выключить питание компьютера в самом начале загрузки Windows ( ТГ | ВК). Если и так не получается, вам понадобится установочная флэшка, либо диск восстановления, так же как и в Windows 7.
Ошибка #3. На жестком диске произошла аппаратная ошибка.
Если на вашем жестком диске произошла аппаратная ошибка, проблема может показаться более серьезной, чем есть на самом деле. Во многих случаях причиной может быть просто неисправный соединительный кабель. Практически все современные ПК используют интерфейс SATA для подключения жестких дисков. Эти кабели не предназначены для вечного использования. Крошечные контакты разъемов со временем пылятся или разъедаются, и даже малейшее перегибание кабеля может привести к тому, что ваш компьютер больше не распознает подключенный жесткий диск.
- Проверьте жесткий диск и шлейфы на повреждения и загрязнения. Раскрутите защитные панели, при необходимости очистите от пыли жесткий диск, материнскую плату и все контакты. Снова подключите кабель и перезагрузите компьютер. Часто это решает проблему. В качестве альтернативы вы можете попробовать использовать другой кабель SATA.
- Проверьте работоспособность жесткого диска на другом компьютере. После того, как вы установили жесткий диск в качестве второго диска на другом ПК, вы сначала должны установить порядок загрузки в BIOS, чтобы компьютер загрузился не с проверяемого жесткого диска. При запуске Windows второй жесткий диск отобразится как новый диск в проводнике. Щелкните правой кнопкой мыши ваш диск, выберите «Свойства», перейдите на вкладку «Сервис» и нажмите «Проверить». Так вы запустите не только проверку, но и восстановление битых секоров.
На всякий случай сделайте резервную копию ваших данных с жесткого диска.
Жесткий диск с аппаратным дефектом больше не должен использоваться для важных данных. Вполне вероятно, что в будущем будут проблемы и в других секторах, а не только ошибка «Reboot and select proper boot device» в секторе загрузки.
Если на вашем компьютере появилось устрашающее уведомление об ошибке «Reboot and select boot device» — не пугайтесь. Как правило, большинство из проблем, приводящих к этой ошибке, легко устранить. Но даже если дело в аппаратной ошибке – это еще не означает, что вы потеряли все ваши данные. Если вы внимательно читали нашу статью, то знаете, что есть способ сохранить их.
Подготовка к восстановлению
Перед восстановлением загрузчика Windows 11 через командную строку необходимо выполнить несколько подготовительных действий:
1. Подключите установочный носитель или создайте загрузочное устройство.
Для восстановления загрузчика Windows 11 будет необходимо использовать установочный носитель или создать загрузочное устройство, такое как флеш-накопитель или DVD-диск, с образом операционной системы.
2. Загрузитесь с установочного носителя или загрузочного устройства.
Для этого необходимо настроить ваш компьютер на загрузку с выбранного устройства. Обычно это делается путем изменения настроек BIOS или UEFI. При загрузке компьютера нажмите определенную клавишу (обычно F2, F10, F12 или Delete), чтобы войти в настройки BIOS или UEFI. Затем найдите раздел «Загрузка» и измените порядок загрузки, чтобы установочный носитель или загрузочное устройство были первыми в списке. Сохраните изменения и выйдите из настроек.
3. Запустите командную строку в режиме восстановления.
После загрузки с установочного носителя или загрузочного устройства вы должны выбрать язык и регион, а затем нажать «Далее». В следующем окне нажмите на ссылку «Отладка», а затем выберите «Командная строка».
4. Определите диск и раздел Windows.
Выполните команду для вызова утилиты diskpart. Затем введите команду , чтобы увидеть список всех дисков на вашем компьютере. Определите диск, на котором установлена Windows. Затем введите команду для выбора диска с Windows. Затем введите команду , чтобы увидеть список разделов на выбранном диске. Определите раздел, на котором установлена Windows. Затем введите команду для выбора раздела с Windows.
5. Запустите восстановление загрузчика Windows 11.
Введите команду , чтобы восстановить основной загрузчик. Затем введите команду , чтобы восстановить главную загрузочную запись. Затем введите команду , чтобы перестроить файлы конфигурации загрузчика.
6. Перезагрузите компьютер.
Введите команду , чтобы выйти из командной строки, а затем перезагрузите компьютер. Удалите установочный носитель или загрузочное устройство и убедитесь, что компьютер загружается нормально.
После выполнения всех этих шагов загрузчик Windows 11 должен быть успешно восстановлен, и ваш компьютер должен работать как обычно.
Как восстановить работу Windows 10 с диска (флешки)?
Нужно просто загрузить компьютер с созданного нами диска, или USB-накопителя. Точно так же можно загрузиться с загрузочного диска, или флешки. Как его записать, я писал в начале статьи (давал ссылки на инструкции).
Есть два варианта:
- Зайти в BIOS своего компьютера, или ноутбука, и выставить загрузку с CD/DVD привода, или USB-накопителя.
- При включении компьютера вызвать загрузочное меню (Boot Menu), где уже выбрать необходимый способ загрузки. На разных компьютерах и ноутбуках оно вызывается разными клавишами. Для ноутбуков: ASUS – Esc, или F8. Lenovo – F12. Acer – F12 (предварительно включив функцию «F12 Boot Menu» в БИОС). Samsung – Esc. DEL – F12. На некоторых материнских платах может быть клавиша F11. Эти клавиши нужно сразу активно нажимать при включении компьютера или ноутбука.
Если вы хотите загрузиться с USB флешки, то подключайте ее в USB 2.0 (который НЕ синий внутри). У меня на ноутбуке ASUS загрузочное меню вызывается клавишей Esc. В нем я выбираю свой накопитель.
Дальше нужно немного подождать и выбрать язык.
Переходим в «Поиск и устранение неисправностей».
Выбираем «Дополнительные параметры».
Появляться разные варианты, которыми можно восстановить запуск Windows 10.
- Первым делом я советую попробовать «Восстановление при загрузке».
- Если у вас есть созданный полный образ системы, то его можно восстановить нажав на «Восстановление образа системы».
- Еще один рабочий способ – «Восстановление системы» из контрольных точек. Если восстановление было настроено на вашем компьютере. Более подробно по этому пункту я писал здесь.
Ну и «Командная строка» так же может пригодится для выполнения разных команд, которые могут восстановить запуск ОС.
Оставлю здесь еще ссылку на инструкцию по установке Windows 10. На тот случай, если не удалось восстановить работу операционной системы.
Все владельцы компьютеров периодически сталкиваются с проблемами работы Windows после установки неправильных драйверов или внесения изменений в операционную систему. Решить эту проблему позволяет создание точек восстановления системы.
Точка восстановления Windows 10 позволяет вернуть компьютер к последнему стабильному состоянию работы компьютера. При создании точки восстановления Windows 10 сохраняет резервную копию системных файлов. Таким образом, вместо того, чтобы полностью переустанавливать Windows после того, как установили какой-то неправильный драйвер или словили вирус, вы можете просто осуществить откат системы.
Точки восстановления создаются перед установкой обновлений Windows, а также автоматически с той периодичностью, которую вы зададите. Чем больше свободного места на жестком диске вы зарезервируете под точки восстановления, тем больше дат восстановления у вас будет на выбор.
Система позволяет вручную создавать точки восстановления Windows 10. Это может потребоваться, например, перед установкой программ, которые могут каким-то образом нарушить работу системы. В случае, если что-то пойдёт не так, владелец компьютера всегда может откатить систему на ту дату, когда всё работало исправно.
Обратите внимание, точки восстановления содержат в себе только резервные копии системных файлов Windows 10, которые влияют на загрузку операционной системы. Личные папки и файлы не включаются в резервные копии
Если вы хотите резервировать ещё и личные файлы, то вам необходимо делать полный образ системы.
Ответы на вопросы
Что делать, если после обновления Windows 11 загрузчик не работает? Если после обновления операционной системы загрузчик не работает, можно воспользоваться специальной командной строкой в режиме восстановления. Сначала необходимо войти в режим восстановления, затем в командной строке выполнить команду bootrec /fixboot, которая восстановит загрузчик.
Как войти в режим восстановления Windows 11? Чтобы войти в режим восстановления Windows 11, необходимо зайти в настройки системы, далее выбрать раздел «Обновление и безопасность», затем «Восстановление», далее «Перезапуск сейчас» в разделе «Дополнительные параметры загрузки». После перезагрузки выбрать опцию «Отладка» и зайти в командную строку.
Могу ли я восстановить загрузчик Windows 11 без потери данных? Да, можно восстановить загрузчик Windows 11 без потери данных. Однако, если загрузчик был поврежден из-за проблем с жестким диском, то может потребоваться восстановление с использованием резервной копии.
Что делать, если в командной строке появляется сообщение об ошибке? Если в командной строке появляется сообщение об ошибке, то необходимо проверить правильность введенных команд и параметров. Также может потребоваться запустить командную строку с правами администратора.
Какие еще команды можно использовать для восстановления загрузчика? Кроме команды bootrec /fixboot, можно использовать команды bootrec /fixmbr, bootrec /scanos, bootrec /rebuildbcd для восстановления загрузчика Windows 11.
Почему загрузчик Windows 11 может перестать работать? Загрузчик Windows 11 может перестать работать по разным причинам, таким как действия вирусов, ошибки при обновлении, проблемы с жестким диском или ошибки в работе операционной системы.
Что делать, если после восстановления загрузчика Windows 11 по-прежнему не запускается операционная система? Если после восстановления загрузчика Windows 11 по-прежнему не запускается операционная система, то необходимо попробовать выполнить восстановление с использованием резервной копии. Если резервной копии нет, то можно попробовать выполнить чистую установку операционной системы.
Как создать резервную копию перед восстановлением загрузчика? Чтобы создать резервную копию перед восстановлением загрузчика, можно использовать утилиту «Создание резервной копии и восстановление». Для этого необходимо зайти в настройки системы, далее выбрать раздел «Обновление и безопасность», затем «Создание резервной копии и восстановление».
Можно ли восстановить загрузчик Windows 11 с помощью загрузочного USB-накопителя? Да, можно восстановить загрузчик Windows 11 с помощью загрузочного USB-накопителя. Для этого необходимо создать загрузочный накопитель с помощью утилиты «Создание загрузочного накопителя». После этого можно восстановить загрузчик, используя этот накопитель.
Как сделать загрузочный накопитель для восстановления загрузчика Windows 11? Чтобы сделать загрузочный накопитель для восстановления загрузчика Windows 11, необходимо подготовить пустой USB-накопитель, затем использовать утилиту «Создание загрузочного накопителя», которая будет установлена вместе с операционной системой. После этого загрузочный накопитель готов к использованию.
Как вернуть загрузчик Windows 11 в рабочее состояние?
Автоматическое восстановление
Если система не может загрузиться, Windows 11 автоматически запустит восстановительное средство. Вам достаточно выбрать «Дополнительные параметры» и затем «Откат к предыдущей версии». После этого операционная система вернется к работоспособному состоянию.
Восстановление загрузчика в командной строке
В случае, если автоматический режим восстановления не помогает, можно восстановить загрузчик вручную через командную строку. Для этого нужно выполнить несколько команд: bootrec /fixmbr (восстановление записи MBR), bootrec /fixboot (восстановление раздела загрузки) и bootrec /rebuildbcd (перестроение конфигурации загрузки).
Создание EFI-раздела с загрузчиком
Если командная строка не помогает, можно создать новый раздел EFI и установить на него новый загрузчик. Этот метод предполагает использование программы DiskPart, которая позволяет создавать разделы на жестком диске. Затем необходимо установить загрузчик на EFI-раздел, выбрав его при установке операционной системы.
Выводы
Восстановление загрузчика Windows 11 – задача не из легких, но решаемая
Важно помнить, что перед любыми манипуляциями с системными файлами и разделами жесткого диска необходимо сделать резервную копию данных. Это поможет избежать потери важной информации
Устраняем ошибку 0xc0000098 при установке Windows
В начале мы рассмотрим вариант, когда при попытке установить или переустановить Windows, вы получаете данную проблему. Выглядит это вот так. Есть загрузочная флешка с Windows 10, попытавшись с нее загрузиться я сразу получил ошибку представленную на скриншоте:
Windows failed to start. A recent hardware or software change might be the cause. To fix the problem: Insert your Windows installation disk and restart your computer. Choose your language settings, and then click «Next.» Click «Repair your computer.» If you do not have this disc, contact your system administraor or computer manufacturer for assistance.
File \Windows\systerm32\drivers\pci.sys
Status 0xc0000098
Info: Не удалось загрузить операционную систему, так как критически важный системный файл отсутствует или содержит ошибки.
Как видите мастер установки Windows ругается, что в его дистрибутиве отсутствует драйвер pci.sys и без него не получится продолжить. Вот вам пример когда отсутствовал файл winload.exe
Очень часто встречается отсутствие библиотеки hal.dll.
oduzt.sys
ntoskrnl.exe
Из всего этого вы видите, что проблема явно в установочном носители и ошибка 0xc0000098 вам об этом просто кричит.
Как же исправить 0xc0000098 при установке системы, все просто вам нужно убедиться:
Что у вас полностью корректно скачан дистрибутив операционной системы. Убедитесь, что у вас совпадают контрольные суммы у ISO образа источника и вашего. Очень часто такая проблема встречается на сборках, которые клепают все кому не лень. Старайтесь пользоваться только оригинальными дистрибутивами.
Я уже рассказывал, как можно легально скачивать оригинальную Windows 10. Так же можете скачать оригинальные образы у меня из облака, нареканий я на них не слышал
Далее когда у вас уже есть на руках рабочий и проверенный дистрибутив с Windows, то вам необходимо его записать на носитель. В 99% случаев, делается загрузочная флешка.Я вам уже описывал как минимум 8 способов по ее созданию, посмотрите и выберите себе то, что вам подходит. Самый простой, это использование утилиты usb dvd download tool или rufus
Напоминаю, что когда создадите флешку, извлекайте ее по безопасному методы из самой системы, а то видел случаи, что люди записали носитель и дергают сразу ее, в результате чего и повреждают часть файлов на ней
В 100% случаев ошибка 0xc0000098 при установке Windows 7, Windows 10 и других полностью уходит. Тут думаю у вас не должно остаться вопросов, теперь переходим к ситуации, когда у вас уже установленная система не может стартовать .показывая все тот же код сообщения.
Как восстановить загрузчик Windows 10 с помощью командной строки — 2 способ
При этом способе будет использована командная строка, вызываемая с диска восстановления, загрузочной флешки, или с установочного DVD диска с Windows. На компьютере необходимо загрузится с загрузочного диска, а затем запустить командную строку.
Процесс создания файлов загрузки Windows 10 пройдет в три этапа:
- при помощи утилиты DiskPart мы узнаем номер скрытого тома (диска, раздела) и файловую систему, форматируем диск, а затем дадим букву тому (диску);
- создание на скрытом томе (диске) файлов для загрузки системы;
- удаление буквы с диска (тома) скрытого раздела.
В окне интерпретатора командной строки по очереди введите команды (не забудьте нажать на «Enter», после ввода соответствующей команды):
diskpart list volume
На компьютере с GPT UEFI имеется скрытый раздел с файловой системой FAT32, он не помечен буквой, размером от 99 до 300 MB. На компьютерах с BIOS MBR находится скрытый том с файловой системой NTFS, размером до 500 MB.
Нам нужен номер тома («Том 0», «Том 1», «Том 2» и т. д.) и его файловая система
Обратите внимание на букву тома (диска), на котором установлена Windows
Выберите скрытый том, он не имеет «Имени» (буквы диска). В данном случае это «Том 4», на вашем компьютере может быть другой номер тома.
select volume X
Введите команду для форматирования тома в файловую систему «FAT32» или «NTFS», в зависимости от стиля разделов жесткого диска UEFI или MBR соответственно. На моем компьютере скрытый раздел имеет файловую систему «FAT32», поэтому я выбрал вариант с форматированием в эту файловую систему.
format fs=fat32 или format fs=ntfs
Далее присвойте диску букву «Z» (последняя буква английского алфавита, которая наверняка будет свободной):
assign letter=Z
Выйдите из утилиты Diskpart:
exit
Теперь необходимо выполнить команду для создания файлов загрузки Windows:
bcdboot C:\Windows /s Z: /f ALL
В этой команде «C» — буква раздела, на котором установлена Windows, а «Z» — буква скрытого диска.
После того, как файлы загрузки были успешно созданы, снова запустите утилиту Diskpart:
diskpart
Отобразите в командной строке список томов компьютера:
list volume
Выберите скрытый том, которому вы ранее присвоили букву «Z»:
select volume X
В этой команде «X» — номер скрытого тома на вашем компьютере. Вы его уже выбирали в командной строке, когда присвоили имя для этого тома (раздела).
Введите команду для удаления имени тома (буквы диска), а затем выйдите из утилиты Diskpart:
remove letter=Z exit
Закройте командную строку.
Извлеките DVD диск или загрузочную флешку из компьютера, загрузочный носитель больше не нужен.
В окне «Выбор действия» нажмите на кнопку «Выключить».
Включите ПК, на котором снова загрузится операционная система Windows 10.
Инструкция по восстановлению загрузчика через командную строку
Если у вас возникли проблемы с загрузчиком операционной системы Windows 11 и вы не можете запустить компьютер, вы можете использовать командную строку для восстановления. Следуя данной инструкции, вы сможете исправить проблемы с загрузчиком и успешно запустить операционную систему.
Вот пошаговая инструкция, которую вы можете следовать:
- Включите компьютер и нажмите клавишу F8, чтобы открыть меню «Дополнительные параметры загрузки».
- Выберите «Решение проблем» и затем «Дополнительные параметры».
- В меню «Дополнительные параметры» выберите «Командная строка».
- Когда откроется командная строка, введите следующую команду: bootrec /fixmbr и нажмите клавишу Enter. Эта команда поможет исправить Master Boot Record (MBR) компьютера.
- Затем введите следующую команду: bootrec /fixboot и нажмите клавишу Enter. Эта команда скорректирует файлы загрузки операционной системы.
- После этого введите команду: bootrec /scanos и нажмите клавишу Enter. Это позволит системе обнаружить установленные операционные системы.
- Наконец, введите команду: bootrec /rebuildbcd и нажмите клавишу Enter. Эта команда восстановит конфигурацию загрузчика операционной системы.
- После завершения этих команд, перезагрузите компьютер и проверьте, исправилась ли проблема с загрузкой. Операционная система Windows 11 должна успешно запуститься.
Если вы все выполните правильно, ваш загрузчик должен быть восстановлен и проблемы с загрузкой операционной системы должны быть устранены.
Почему возникают проблемы с загрузчиком Windows 11:
Другой причиной проблем с загрузчиком Windows 11 может быть вредоносное или поврежденное программное обеспечение. Вредоносные программы или вирусы могут атаковать файлы загрузчика и изменить их содержимое, что может привести к сбою в работе. Также, повреждение файлов загрузчика может возникнуть в результате неправильной работы антивирусного программного обеспечения или нарушения целостности системных файлов.
Еще одной возможной причиной проблем с загрузчиком Windows 11 может быть неправильная настройка BIOS или UEFI. Если настройки BIOS или UEFI не соответствуют требованиям операционной системы, загрузчик может не работать корректно. Неправильные настройки могут возникнуть при изменении конфигурации компьютера или после обновления BIOS или UEFI.
Кроме того, физическое повреждение жесткого диска или других компонентов компьютера также может привести к проблемам с загрузчиком Windows 11. Если жесткий диск или другие важные компоненты не функционируют должным образом, загрузчик не сможет правильно загрузить операционную систему.
Чтобы исправить проблемы с загрузчиком Windows 11, необходимо провести диагностику и определить причину сбоя. Это может быть достигнуто с помощью специальных утилит, таких как программы для восстановления загрузчика или проверки целостности системных файлов. В некоторых случаях может потребоваться восстановление или переустановка операционной системы для полного восстановления нормальной работы загрузчика.
Восстановление загрузчика через командную строку
Восстановление загрузчика Windows 11 и Windows 10 через командную строку предоставляет дополнительные возможности по исправлению проблем с загрузкой системы. Этот метод особенно полезен, когда автоматическое восстановление не решает проблему или при необходимости выполнения более сложных операций.
Для восстановления загрузчика через командную строку, необходимо загрузить компьютер с установочного или восстановительного диска с Windows. Затем откройте командную строку, выбрав соответствующий пункт в меню восстановления.
В командной строке можно использовать различные команды, такие как bootrec, bcdboot, и diskpart, для выполнения операций по восстановлению загрузчика, включая пересоздание файлов конфигурации, изменение параметров загрузки и исправление поврежденных файлов.
Восстановление загрузчика через командную строку требует некоторых знаний и опыта работы с командами
Поэтому важно следовать инструкциям официальной документации Microsoft или надежным руководствам, чтобы избежать возможных ошибок и потери данных
Восстановление загрузчика через командную строку является эффективным методом для решения сложных проблем с загрузкой системы в Windows 11 и Windows 10. Однако перед использованием этого метода рекомендуется создать резервные копии данных, чтобы обезопасить свою информацию.
Шаги для восстановления загрузчика Windows 11 и Windows 10
- Загрузите компьютер с установочного или ремонтного USB-накопителя Windows.
- Выберите язык и другие настройки, а затем нажмите ″Далее″.
- Нажмите на ссылку ″Восстановление компьютера″ в правом нижнем углу экрана.
- Выберите ″Отладочные параметры″ и затем ″Командная строка″.
- В командной строке, выполните команду ″bootrec /fixmbr” для исправления Master Boot Record (MBR).
- Затем выполните команду ″bootrec /fixboot” для исправления загрузочного сектора.
- Если все еще есть проблемы, выполните команду ″bootrec /scanos” для поиска установленных операционных систем.
- Наконец, выполните команду ″bootrec /rebuildbcd” для пересоздания файлов конфигурации загрузчика.
- Перезагрузите компьютер и проверьте, исправилась ли проблема с загрузкой.
Эти шаги помогут восстановить загрузчик Windows 11 и Windows 10 и вернуть систему в работоспособное состояние. В случае, если проблема не устраняется, рекомендуется обратиться за помощью к специалистам или обратиться в службу поддержки Microsoft.

Cautionary Notes and Potential Risks
1. Backup Before Modification:
- Prioritize backing up critical data and create a system restore point.
- Reduces the risk of data loss or system instability caused by configuration changes.
2. Understand Risks:
- Acknowledge the potential risks associated with third-party tools.
- Users should possess a basic understanding of bootloader concepts before utilizing
3. Verify Compatibility:
- Ensure third-party tools are compatible with the Windows 11 version.
- Consult user guides or community forums for insights into compatibility issues.
4. Seek Professional Assistance:
- If unsure or problems persist, consult a professional.
- Incorrect bootloader modifications can lead to system inaccessibility and data loss.
Conclusion
In the intricate dance of Windows 11, the bootloader plays a pivotal role, yet its glitches can bring an abrupt discord to the user experience. This comprehensive guide has unveiled the mysteries of troubleshooting and repair Windows 11 bootloader issues, empowering users to navigate the intricate web of error messages, diagnostic tools, and repair techniques.
From the fundamental Automatic Repair feature to the advanced realms of BCD rebuilding and third-party tools, users are equipped to orchestrate a symphony of solutions. As we conclude, the call to safeguard data through backups echoes, emphasizing the importance of a harmonious system recovery journey in the Windows 11 landscape.




























