Не удается удалить современные приложения у текущего пользователя
Если в журнале setupact.log встречаются ошибки:
Error SYSPRP Package AppName_1.2.3.500_x64__xxxxxxxxx was installed for a user, but not provisioned for all users. This package will not function properly in the sysprep image. Error SYSPRP Failed to remove apps for the current user: 0x80073cf2.
Это означает, что вы вручную устанавливали приложения (Modern / Universal Apps) из Windows Store, или некорректно удалили предустановленные приложения.
Попробуйте удалить данный пакет с помощью команд PowerShell:
Get-AppxPackage –Name *AppName* | Remove-AppxPackage Remove-AppxProvisionedPackage -Online -PackageName AppName_1.2.3.500_x64__xxxxxxxxx
Кроме того, чтобы Microsoft Store не обновлял приложения, необходимо отключить ваш эталонный компьютер с образом Windows 10 от Интернета и отключить автоматическое обновление в режиме аудита перед тем как вы создаете образ.
Также удалите все локальные профили пользователей.
Большая часть программ по умолчанию имеют привязку к железу или конкретному дистрибутиву ОС. Если перенести утилиты в том виде, в котором они есть на другом ПК, скорее всего они не смогут работать и будут выдавать ошибки.

Sysprep нужен для того, чтобы удалить подобную привязку и обеспечить беспроблемную работу приложений с новой программной средой. Для этого средство проводит очистку драйверов отдельных комплектующих, обнуляет SID, очищает журнал системы, убирает содержимое временной папки Temp, форматирует точки восстановления и сбрасывает активацию (максимум 3 раза). Главная задача утилиты – позаботиться о том, чтобы операционная система была чистой, но с предустановленными параметрами.
Решение
При возникновении этой ошибки необходимо повторно создать изображение. Не удается исправить проблемы с изображением. При запуске средства Sysprep, он удаляет файл %windir%system32syspreppanthersetupact.log. Таким образом не возможно увидеть ошибку время последнего запуска средства Sysprep. Чтобы увидеть, что сбой после последнего запуска средства Sysprep, необходимо иметь копию файла %windir%system32syspreppanthersetupact.log, существовавшие до запуска программы Sysprep.
Примечание. Прежде чем создавать новый образ или снова запустить средство Sysprep, рекомендуется сохранить содержимое следующих папок:
-
%Windir%Panther
-
%Windir%System32SysprepPanther
How do I fix Sysprep’s fatal error?
1. Edit SkipRearm Key
- Press Windows + R to open Run, type regedit, and click OK.
- In the Windows Registry Editor, navigate to the following location:
- On the right pane, locate the SkipRearm key.
- Double-click on the SkipRear, and in the Value data field, enter 1, then click OK.
- Close the Registry Editor and check if the error is resolved.
By editing the SkipRearam key, you can fix the Sysprep fatal error issue in Windows. Make sure you create a restore point before editing any registry keys.
2. Edit GeneralizationState and CleanupState keys
- Open the Registry Editor, and navigate to the following location:
- In the right pane, locate and double-click on the GeneralizationState key.
- In the Value data field, enter 7, and click OK.
- Next, locate and double-click the CleanupState key. If you can’t find it, save the changes and restart the PC.
- For those who did find the DWORD, enter 2 in the Value data field and click OK.
- Run System Preparation Tool and check for any improvements.
Editing GenealizationState and CleanupState DWORDs can help fix things if you see A fatal error occurred while trying to sysprep the machine when running sysprep /generalize.
3. Run the DISM commands
- Press the Windows key, type cmd, right-click on Command Prompt, and select Run as Administrator.
- Click Yes in the UAC prompt.
- In the command prompt, paste the following commands and hit Enter after each:
- The process may take a few minutes to complete.
- Upon completion, it will display a success message.
- Close the command prompt and run the System Preparation Tool.
The DISM commands help repair the system image and can fix things when you receive errors while running the System Preparation Tool. You can also go for a specialized tool to simplify this process.
4. Uninstall MSDTC
- Press Windows + R to open Run, type cmd, and hit Ctrl + Shift + Enter.
- Type the following command and hit Enter to uninstall the server:
- To reinstall the service, run the following command:
- Run the System Preparation Tool and check for improvements.
That’s all! With these quick solutions, you should be able to fix A fatal error occurred while trying to sysprep the machine in Windows 7 and Windows 10.
Before you leave, find out how to use Sysrep in Windows, the various commands, and actions.
Don’t forget to leave any other questions or suggestions that you may have in the comments section below.
Was this page helpful?
MyWOT
Trustpilot
Thank you!
Not enough details
Hard to understand
Other
x
Contact an Expert
Start a conversation
Sysprep не удалось проверить установку Windows
Я пытался захватить образ Windows 10 Pro x64. Я получаю сообщение об ошибке Sysprep was not able to validate Windows Installation и отчет с ошибками как наклеенный ниже. У меня есть около 20 поверхностей 4 Pro для развертывания образа.
2017-08-08 12:38:35, ошибка SYSPRP не удалось удалить приложения для текущего пользователя: 0x80073cf2.
2017-08-08 12:38:35, ошибка SYSPRP код выхода Поток RemoveAllApps был 0x3cf2.
2017-08-08 12:38:35, ошибка SYSPRP ActionPlatform::LaunchModule: произошел сбой во время выполнения ‘SysprepGeneralizeVal >
2017-08-08 12:38:35, ошибка SYSPRP SysprepSession:: проверить: ошибка при проверке действий от C:WindowsSystem32SysprepActionFilesGeneralize.в формате XML; dwRet = 0x3cf2
2017-08-08 12:38:35, ошибка SYSPRP RunPlatformActions: сбой при проверке действий SysprepSession; dwRet = 0x3cf2
2017-08-08 12:38:35, ошибка SYSPRP RunExternalDlls: An произошла ошибка при выполнении программы sysprep реестра библиотеки DLL, прекращение программы sysprep исполнение. dwRet = 0x3cf2
2017-08-08 12:38:35, ошибка SYSPRP WinMain: сбой в то время как предварительная проверка sysprep обобщить внутренних поставщиков; hr = 0x80073cf2
первая строка этого журнала ошибок является ключом. Корпорация Microsoft поддержка статьи С описанием этой проблемы. Во-первых, вам нужно удалить приложение универсальной платформы Windows, упомянутое в ошибке. Чтобы сделать это, найдите его в меню «Пуск» (он, вероятно, называется что-то вроде «Autodesk SketchBook»), и если он найден, щелкните его правой кнопкой мыши и выберите «Удалить». Перезагрузитесь и попробуйте снова запустить Sysprep.
если это не помогает, выполните эту команду с повышенными PowerShell в командной строке:
посмотреть PackageUserInformation собственность. Если у пользователей есть пакет Installed , уничтожить учетную запись пользователя, если он не нужен, в противном случае войдите в систему как пользователь и удалить его. Если это не удается сделать, удалите пакет для всех пользователей с помощью следующей команды:
перезагрузите компьютер и повторите попытку.
если Sysprep по-прежнему отказывается продолжать работу, необходимо отменить проверку пакета (в статье Microsoft говорится, что Sysprep » также не будет работать, если пакет для всех пользователей, подготовленный для образа, был обновлен одним из пользователей на этом компьютере-образце»):
вы также можете проверить файл журнала еще раз, если ошибка остается — Sysprep может начать жаловаться на другой пакет, который также должен быть удален.
kompsekret.ru
Повторный запуск Sysprep
Редко кто добирается до этого этапа, но теоретически может возникнуть вопрос: а сколько вообще можно «сиспрепить» Windows? Конечно, логично предположить, что редкая сборка от Microsoft может кочевать от машины к машине. Короче — более трёх раз вам это сделать, как я понял, не удастся. И как итог — ошибка типа
Произошла неустранимая ошибка при попытке выполнить Sysprep при запуске команды sysprep/generalize
Варианты появления, ошибки Sysprep и «решение» , предложенное разрабами, описано в одноимённой статье. Если читать лень, скажу, что Microsoft предлагает лишь перестроить образ по-новой. Однако у меня прокатил пару раз такой набор действий:
пробиваем «оставшееся число сиспрепов» (состояние лицензии) командой из консоли cmd от имени администратора
slmgr.vbs /dlv
если близко к 0, попробуйте перезарядить лицензию:
slmgr.vbs –rearm
отправляемся в реестр за двумя параметрами, выставляя как указано ниже:
HKEY_LOCAL_MACHINE\SYSTEM\Setup\Status\SysprepStatus\GeneralizationState\
CleanupState:2
HKEY_LOCAL_MACHINE\SYSTEM\Setup\Status\SysprepStatus\GeneralizationState\
GeneralizationState:7
редактор реестра покидаем и запускаем строку Выполнить (WIN + R). Выполняем команду на удаление службы координатора распределенных транзакций:
msdtc -uninstall
Досчитайте до 30-ти . Теперь команду установить службу обратно:
msdtc -install
и снова немного выжидаем. А теперь перезапускаем компьютер привычным порядком. Вернитесь в реестр, где нужно проверить выставленные выше значения на предмет не изменились ли те. Если так оно всё и осталось, запускайте Sysprep с новым файлом ответов XML. У меня всё заработало вновь.
Запуск Sysprep
Программу необходимо запускать от имени Администратора и желательно из под учётной записи Администратора. Для запуска программы перейдём в каталог программы, выполнив WIN + R команду:
Sysprep
После запуска программы мы увидим следующее диалоговое окно:
Переход в окно приветствия системы (OOBE) означает что после завершения сброса при следующем запуске появится настройка первого запуска, где мы будем указывать имя пользователя, давать имя своему компьютеру и т.д,
а галочка напротив параметра Подготовка к использованию поможет нам сбросить активацию Windows.
Параметры завершения работы дают нам выбор:
- Завершение установки — выбираем в том случае, когда мы собираемся заменить материнскую плату или процессор. А сам сброс мы выподняем ДО (!) замены оборудования
- Перезагрузка — данный пункт нам нужен в случае сброса лицензии или устранения каких-то ошибок на текущей конфигурации компьютера (без замены комплектующих) для чистой установки всех необходимых драйверов.
- Выход — соответственно завершает сеанс пользователя по завершению.
После выбора всех параметров запускаем очистку sysprep OK
Как запустить SysPrep после апгрейда Windows
Столкнулся со странной ошибкой при попытке выполнить SysPrep на уже установленной системе, которую планировались использовать для создания эталонного образа для развертывания Windows 10 средствами System Center Configuration Manager 2012 R2. При запуске SysPrep неожиданно появляется ошибка:

В английской версии Windows 10 ошибка аналогичная:
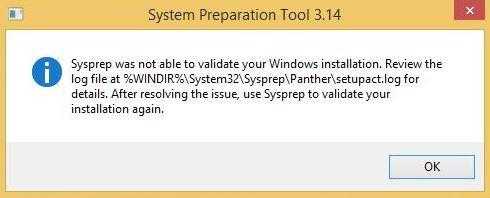
Откроем и проанализируем ошибки в файле журнала утилиты Sysprep setupact.log. В глаза сразу бросается следующая строка:
Т.е. ошибка явно сообщает, что запрещено выполнять Sysprep на системах, которые были обновлены с предыдущей версии Windows. В нашем случае это как раз так: одна система была получена путем апгрейда с Windows 7 до Windows 10, вторая через обновление с Windows 8.1. И действительно, согласно статье в базе знаний KB828287: Microsoft не поддерживает использование Sysprep для создания образов для инсталляций Windows, которые были обновлены через режим апгрейда (установка SP при этом не считается апгрейдом). Windows разрешает выполнять только sysprep на системах, полученных в результате «чистой установки». Неужели в таком случае придется переустанавливать систему с нуля?
Мне удалось найти более простое решение. С помощью Process Monitor с фильтром для процесса sysprep.exe и сравнения чистой и «обновленной» Windows 10 удалось получить список ключей реестра, которые проверяются Sysprep при запуске на предмет определения чистая ли эта система или «обновленная». Итак, что нужно сделать, чтобы сбросить маркер «обновленной» системы для Windows 10, который проверяется утилитой Sysprep (для других версий ОС все аналогично):
- Открыть редактор реестра (regedit.exe)
- Перейди в ветку HKEY_LOCAL_MACHINESYSTEMSetup
-
Удалить вложенную ветку Upgrade (если есть) и параметр с именем Upgrade
- В ветке HKEY_LOCAL_MACHINESYSTEMSetupStatusSysprepStatus установить значений ключа CleanupState равным 7
- Осталось перезагрузить компьютер и попробовать выполнить SysPrep еще раз
Отключите BitLocker для запуска Sysprep
Error SYSPRP BitLocker-Sysprep: BitLocker is on for the OS volume. Turn BitLocker off to run Sysprep. (0x80310039) Error SYSPRP ActionPlatform::LaunchModule: Failure occurred while executing ‘ValidateBitLockerState’ from C:WindowsSystem32BdeSysprep.dll If you run manage-bde -status command it will show the following:
Disk volumes that can be protected with BitLocker Drive Encryption: Volume C:
Эта ошибка в основном возникает на планшетах и ноутбуках с Windows 10, поддерживающих шифрование InstantGo (на основе BitLocker.) Чтобы исправить эту ошибку нужно отключить шифрование для системного тома с помощью следующей команды PowerShell:
Disable-Bitlocker –MountPoint “C:”
What вызывает ошибку «Sysprep не смог проверить установку Windows» в Windows 10?
Что ж, если вы перейдете к файлу, указанному в сообщении об ошибке, и пройдетесь по нему, вы найдет возможную причину ошибки. В разных сценариях он может отличаться, поэтому для базового понимания это часто связано со следующими факторами:
- Магазин Windows приложения: в некоторых случаях ошибка возникает, если вы загрузили приложение из Магазина Windows, которое мешает работе инструмента. В основном виновниками оказались Candy Crush и Twitter.
- Приложения Windows по умолчанию: Другой причиной возникновения ошибки может быть удаление Windows по умолчанию. Приложения. Если перед запуском Sysprep вы удалили какое-либо приложение Windows по умолчанию, это могло быть причиной ошибки.
Переходя к решениям, вы можете исправить свои проблему, следуя обходным путям, приведенным ниже.
Инструкция по работе с Sysprep
Утилита наделена простейшим графическим интерфейсом, позволяющим выбрать нужный параметр в выпадающем списке. Системные администраторы предпочитают запускать инструмент через командную строку с использованием параметров. Sysprep в Windows 10 поддерживает запуск с такими основными ключами:
- /audit – режим аудита, позволяющий интегрировать в систему драйвера и приложения;
- /generalize – режим подготовки системы к созданию образа с удалением всех идентификаторов, журналов и точек восстановления;
- /oobe – перезагружает компьютер в режиме экрана приветствия, позволяя администратору создавать новые учетные записи, переименовывать ПК и так далее.
Теперь перейдем к практическому применению Sysprep в Windows 10. Ниже продемонстрированы основные возможности утилиты.
Сброс активации
Данная функция используется для продления срока работы Windows с пробными лицензиями, отвязки от текущей активации и удаления вшитого ключа. Алгоритм действий следующий:
- Перейдите в расположение C:/Windows/System32/Sysprep;
- Запустите исполняемый файл sysprep.exe;
- В открывшемся окошке выберите переход в окно OOBE;
- Отметьте галочкой пункт «Подготовка к использованию»;
- В параметрах завершения работы укажите перезагрузку и нажмите «OK»;
- Настройте в окне приветствия параметры Windows и создайте нового пользователя.
Отвязка от аппаратных компонентов
Применяется при создании эталонного образа для последующего развертывания на клиентских компьютерах, а также перед заменой комплектующих.
- Запустите утилиту из указанного выше расположения;
- Выберите переход в окно OOBE;
- В параметрах завершения работы укажите «Завершение работы». Чекбокс «Подготовка к использованию» оставьте не отмеченным и нажмите «OK»;
- После выключения компьютера выполните необходимые действия – замену комплектующих или захват Windows в образ с LiveCD;
- Загрузите ПК в обычном режиме и повторите действия, указанные в пункте 6 выше.
Если замена комплектующих была произведена без использования Sysprep, и это привело к конфликту старого драйвера с новым, запустите Sysprep в режиме отвязки от комплектующих, но вместо завершения работы выберите перезагрузку.
Настройка образа Windows в режиме аудита
Используется системными администраторами для создания образа системы, который затем будет развернут на корпоративных компьютерах с применением файла ответов, автоматизирующих процедуру развертывания. Рядовым юзерам режим аудита Sysprep может понадобиться для получения доступа к учетным записям и настройкам Windows из-под учетной записи встроенного Администратора.
- Запустите утилиту;
- Выберите в выпадающем списке переход в режим аудита системы;
- В параметрах завершения работы укажите перезагрузку и нажмите «OK»;
- После авторизации под учетной записью Администратора выполните необходимые вам действия;
- Если режим аудита выбирался с целью создания образа, не закрывайте автоматически запустившееся средство Sysprep, а произведите нужные вам настройки и выберите режим OOBE для отвязки от аппаратных компонентов.
Не удалось завершить процесс установки…
При попытке установить обработанный утилитой диск в новой конфигурации, установщик Windows вдруг выдаёт:

Окно продолжает появляться раз от раза. Быстрый способ избавиться от этой ошибки Sysprep – попробовать обмануть Windows. Для этого:
создадим изначально неправильные условия установки: вам нужен Безопасный режим. То есть во время очередной попытки установить системные файлы пытаемся войти в меню Дополнительных вариантов загрузки (обычно это клавиша F8)



выберите Параметры загрузки, что найти Безопасный режим
Windows в таком режиме установиться физически не сможет, о чём вам сразу сообщит. Перезагружайтесь. А теперь ошибка должна исчезнуть и система будет устанавливаться в нормальном режиме.
В случае неудачи, когда окно с ошибкой продолжает появляться…
- Во время очередного появления ошибки зажимаем SHIFT+F10 для вызова консоли команд
- Через консоль переходим в директорию…
и оттуда запускаем регистрацию пользователя принудительно:
появится всем знакомый менеджер установки с момента регистрации нового пользователя. Что делать дальше, вы знаете:
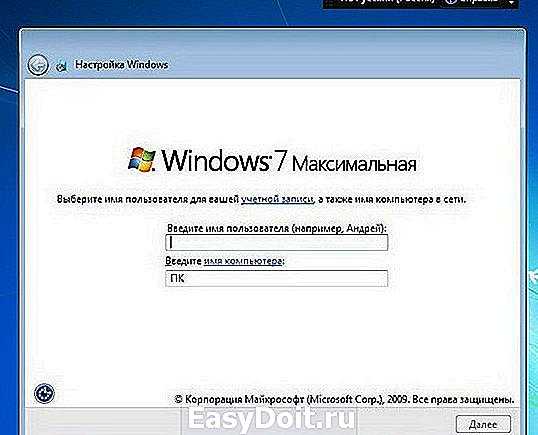
проходим все окна вплоть до с окончанием установки. После чего перезагрузите компьютер кнопкой Пуск с панели задач. В случае, eсли Windows кнопки не слушается, перезапустите систему принудительно механически (кнопкой Reset с панели десктопа или выключением питания ноутбука).

Симптомы те же: круговая перезагрузка, при которой Windows застряла в подвешенном состоянии. Оказалось, что частично проблема решена уже давно. Но мне понадобилось, конечно, срочно выводить систему в OBE. У меня в итоге всё получилось, если нужны подробности – вам в статью “Компьютер неожиданно перезагрузился…”
computer76.ru
Windows 10 sysprep не удалось проверить установку
Добрый день. Я занимаюсь развертыванием ОС на предприятии. На эталонный компьютер (виртуальный компьютер) была установлена Windows 10, Microsoft Office 2016, так же установлены все обновления. Пытаюсь перед захватом образа выполнить sysprep с параметрами переход в окно OOBE и подготовка к использованию.
И вижу окно ошибки.
Sysprep не удалось проверить установку Windows.
2015-12-16 14:57:25, Error SYSPRP Package Microsoft.SurfaceHub_6.0.206.2_x86__8wekyb3d8bbwe was installed for a user, but not provisioned for all users. This package will not function properly in the sysprep image.
2015-12-16 14:57:25, Error SYSPRP Failed to remove apps for the current user: 0x80073cf2.
2015-12-16 14:57:25, Error SYSPRP Exit code of RemoveAllApps thread was 0x3cf2.
2015-12-16 14:57:25, Error SYSPRP ActionPlatform::LaunchModule: Failure occurred while executing ‘SysprepGeneralizeVal > 2015-12-16 14:57:25, Error SYSPRP SysprepSession::Val > 2015-12-16 14:57:25, Error SYSPRP RunPlatformActions:Failed while val > 2015-12-16 14:57:25, Error SYSPRP RunExternalDlls:An error occurred while running registry sysprep DLLs, halting sysprep execution. dwRet = 0x3cf2 2015-12-16 14:57:25, Error SYSPRP WinMain:Hit failure while pre-val >
social.technet.microsoft.com
Запуск Sysprep
Да, перевезти Windows на диск или вместе с диском, а также кое-что в Windows изменить для финишной установки – основное программы предназначение. Работа утилиты на конкретном примере рассмотрена в статье “ Как перенести жёсткий диск с Windows на другой компьютер “. Как пользоваться Sysprep вообще и для чего она была разработана, описано в статье “ Как работать с Sysprep ” (пишется). А пока приближаемся к возможным проблемам.
Сама программа, как вы помните, располагается в папке:
C:WindowsSystem32sysprep
И для работы с программой нужно обратиться напрямую к исполнительному файлу, либо запустить консоль cmd от имени администратора и ввести команду:
В идеальном варианте (не важно какое действие для утилиты мы выбираем ) пользователи должны увидеть подготовку к запуску; в окне настроек можно выставить условия:
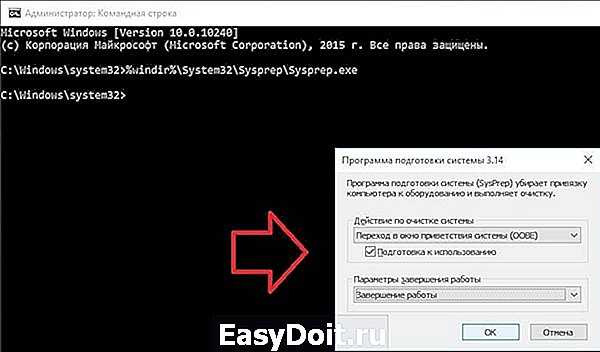
И, после смены системы или диска, завершаем переезд Windows. Но как бы, порой, не так…
Sysprep ошибка
Произошла неустранимая ошибка при выполнении sysprep
Такая ошибка появляется в том случае, если срабатывает ограничение на количество запусков. По умолчанию в Sysprep заложено ограничение на 3 запуска. Но выход есть, обратимся к рееструWIN + R
regedit
Идём по ветке:
HKLM/SOFTWARE/Microsoft/Windows NT/CurrentVersion/SoftwareProtectionPlatform
И меняем значения параметра SkipRearm на 1 или . После этого проблема должна уйти.
Ещё бывает, что собьётся другая настройка, но это реже случается. Переходим по ветке в реестре:
HKLM/SYSTEM/Setup/Status/SysprepStatus
И у параметра GeneralizationState выставляем значение 7. И, если есть, у параметра CleanupState выставляем значение 2
Если уже и это не помогло, то запускаем Командную строку от имени Администратора и выполняем последовательно следующие две команды:
msdtc -uninstall msdtc -install
Тем самым мы перезапустим службу координатора распределенных транзакций MSDTC. И после этого для верности перезапустите машину. После этого ошибка должна уйти 100%
Sysprep не удалось проверить установку Windows
Иногда возникает ошибка проверки установки Windows. Для решения этой ошибки мы переходим в каталог:
C:WindowsSystem32SysprepPanther
И открываем на редактирование файл setupact.log. Этот файл представляет собой журнал программы sysprep. И смотрим что за ошибку мы поймали.
Отключение BitLocker
Error SYSPRP BitLocker-Sysprep: BitLocker is on for the OS volume. Turn BitLocker off to run Sysprep. (0x80310039) Error SYSPRP ActionPlatform::LaunchModule: Failure occurred while executing 'ValidateBitLockerState' from C:WindowsSystem32BdeSysprep.dll If you run manage-bde -status command it will show the following: Disk volumes that can be protected with BitLocker Drive Encryption: Volume C:
В этом случае для устранения ошибки нам нужно отключить BitLocker (это понятно из самой ошибки, если просто прочитать её). Чаше всего проблема возникает на ноутбуках с Windows 10, которые используют шифрование InstantGo. Чтобы
отключить BitLocker запускаем Командную строку от имени Администратора и выполняем следующую команду:
manage-bde -off X:
Где X — это буква вашего системного диска.
Не удается удалить современные приложения у текущего пользователя
Error SYSPRP Package Application_2.2.5.666_x64__xxxx was installed for a user, but not provisioned for all users. This package will not function properly in the sysprep image. Error SYSPRP Failed to remove apps for the current user: 0x80073cf2.
Такая ошибка появляется, когда вы устанавливали приложение из Windows Store или криво его удалили Удалим через PowerShell командой:
Get-AppxPackage –Name Application | Remove-AppxPackage Remove-AppxProvisionedPackage -Online -PackageName Application_2.2.5.666_x64__xxxx
Принципы работы утилиты
Если просто, то Sysprep помогает освободить Windows от привязки к конкретным комплектующим ПК. Все коррективы, вроде удаления драйверов, временных данных и прочих, проводятся без изменения пользовательских параметров. Утилита не воздействует на уже ранее установленные программы, ярлыки, персонализацию ОС и подобные сферы.
Изначально пользователь должен создать эталонную ОС Windows на одном компьютере. Затем формируется ее образ, в который входит программное обеспечение, глобальные системные настройки, права пользователей. И только сейчас нужна Sysprep для устранения привязок приложений к оборудованию. Последний этап – использование программы для создания бекапа. Когда образ готов, его можем быстро развернуть на любом компьютере практически без участия человека. Системному администратору потребуется только установить правильные драйвера на оборудование. По необходимости, можем добавлять дополнительный софт для конкретного устройства.



















![A fatal error occurred while trying to sysprep the machine [fix]](http://jsk-oren.ru/wp-content/uploads/f/6/d/f6d374a2014d456914fe36ccd9b017df.jpeg)





