Как обнулить браузер Microsoft EDGE в Windows 10?
Сбросить настройки браузера Microsoft EDGE
Учимся работать с браузером Windows 10
Не стоит относится к браузеру Microsoft Edge слишком критично. Это программное обеспечение совсем молодое, пришло на смену такому гиганту, о котором ходило множество разговоров. Не удивительно, что большинство пользователей ПК скептически относятся к браузеру в операционной системе Windows 10. Так вот, если вдруг, Microsoft Edge начал вести себя довольно странно. Странно, когда загрузка страницы увеличилась, появились рекламные баннеры, и множество всплывающих окон. Нужно срочно попробовать его (браузер) обнулить.
Если говорить про другие браузеры, скорее всего это не панацея, стандартные средства в этих браузерах спрятаны очень далеко, да и в большинстве случаев неполадки связаны вовсе не с браузером. Так что данный совет исключительно для Microsoft Edge.
Сбрасываем, перезагружаем, обнуляем Microsoft EDGE стандартными средствами
В открытом браузере находим в правом верхнем углу горизонтальные точки – жмем – переходим в настройки браузера.
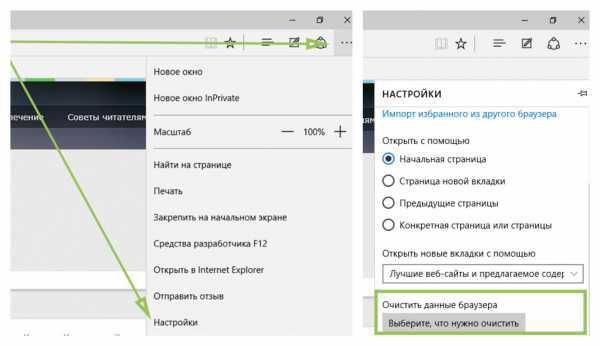
Нас интересует строчка “Очистить данные браузера” – кнопка “Выберите, что нужно очистить”. Откроется список в котором первые шесть пунктов стандартные, когда речь идет про очистку истории браузера:
- Журнал браузера;
- Файлы Cookie;
- Кэшированные данные и файлы;
- Журнал загрузки файлов;
- Данные форм;
- Пароли;
Но мы обратим внимание на кнопку внизу списка, я говорю про “Больше”. Открыв этот пункт меню мы попадаем в расширенные настройки сохраненных данных, истории браузера Microsoft Edge
Проставляем на все пункты “галки” – жмем кнопку “Очистить”.
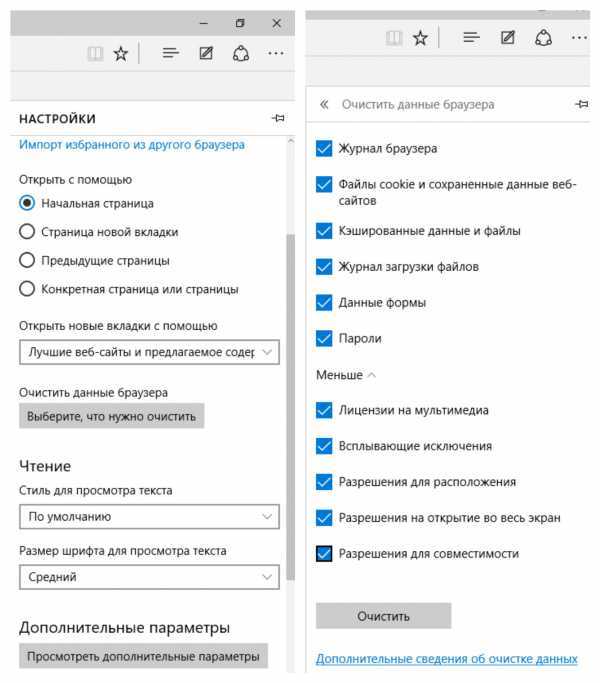
Как вы понимаете, Microsoft Edge – это компонент Windows 10 входящий в состав основных компонентов системы. Он не устанавливается отдельно, а значит его всегда можно восстановить средствами «System File Checker» (sfc.exe). Возможно данный инструмент найдет все ошибки и сможет восстановить недостающие или измененные файлы, связанные с браузером Microsoft Edge.
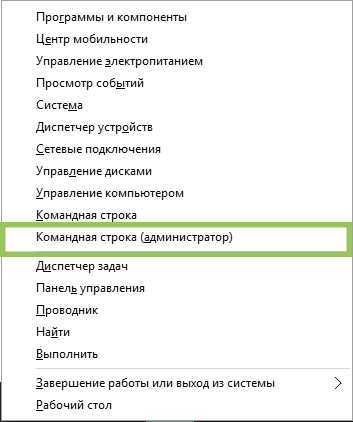
Нажимаем сочетание клавишь Win + X -в выпадающем меню выбираем пункт Командная строка (администратор) – откроется командная строка Windows, где необходимо набрать следующий код:
После сканирования в командной строке, вам дадут подсказку о дальнейших действиях по восстановлению работоспособности системы.
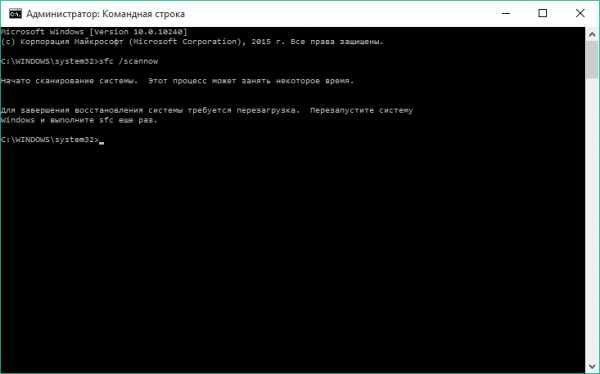
Восстанавливаем Microsoft Edge средствами PowerShell
Если данные мною советы вам не подходят, остается самый «бомбовый» – переустановить приложение из PowerShell. Нам потребуется удалить и повторно установить компоненты браузера в Windows 10.
Правда сначала необходимо сделать полную резервную копию вашей системы, ведь как вы понимаете с PowerShell нужно быть очень осторожным. Дальше читать не стоит, если только не сделали копию системы… Сделали? Продолжаем.
Перед тем, как мы откроем PowerShell необходимо пройти в следующую папку и все там очистить:
Обратите внимание. В пути есть секция “Ваше имя”, имя пользователя системы, в которой вы работаете
Это имя дает сам пользователь, при первом запуске устройства с установленной Windows 10.
Далее проходим в меню пуск, находим ярлык запуска PowerShell – нажимаем по нему правой клавишей мыши – запускаем от имени администратора.
После того, как откроется PowerShell необходимо набрать следующую команду:
Get-AppXPackage -AllUsers -Name Microsoft.MicrosoftEdge | Foreach
Совет. Просто скопируйте строку выше в окно PowerShell
Если вы все сделали правильно, то обязательно увидите сообщение похожее на то, что я разметил ниже.
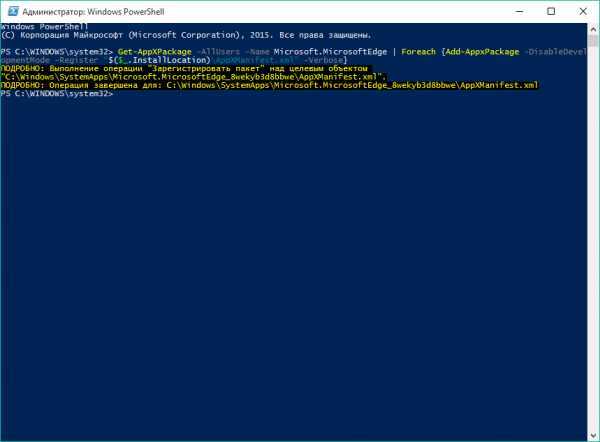
Хочу, чтобы вы понимали, ряд советов по ускорению браузера Microsoft Edge не гарантирует восстановления работоспособности этого приложения. Возможно рекламные баннеры, снижение скорости загрузки страниц, всплывающие окна – это результат заражения компьютера вирусом, а это уже совсем другая статья.
Дорогой читатель! Поделись пожалуйста ссылкой в социальной сети, если есть такая функция на компьютере, или просто кнопкой чуть ниже. Спасибо!
Запуск браузера Microsoft Edge
Новый браузер встроен в каждую систему Windows 10 изначально. Но если у вас установлена устаревшая версия ОС от компании Microsoft, запустить его не получится. Можно попробовать это сделать несколькими способами:
открыть любую страницу в интернете — пока этот браузер используется по умолчанию, именно он будет применяться для открытия ссылок и поисковых запросов;
запустить исполняемый файл, который находится по пути: C:/Windows/SystemApps/Microsoft.MicrosoftEdge_8wekyb3d8bbwe; Для запуска кликните по исполняемому файлу MicrosoftEdge.exe
воспользоваться ярлыком, который наверняка найдётся в вашей версии Windows 10 на рабочем столе или панели задач. Если нет, его можно туда вынести.
Таким образом, запустить новый браузер в системе Windows 10 не составит труда.
Почему может потребоваться переустановка Microsoft Edge?
|
1. Проблемы с производительностью: Если Microsoft Edge начинает работать медленно, тормозить или зависать, это может быть вызвано неправильной установкой, наличием вирусов или другими проблемами. В таких случаях переустановка может помочь решить проблему и восстановить нормальную производительность браузера. |
|
2. Баги и ошибки: В некоторых случаях Microsoft Edge может столкнуться с багами или ошибками, которые могут вызывать неправильную работу, вылеты или неожиданное закрытие браузера. Если эти проблемы возникают регулярно и не удается их исправить другими способами, переустановка может решить проблему. |
|
3. Удаление или повреждение системных файлов: Если случайно удалены или повреждены системные файлы, отвечающие за работу Microsoft Edge, это может привести к неполадкам и ошибкам. В таких случаях переустановка может восстановить недостающие файлы и вернуть браузер в рабочее состояние. |
|
4. Чистая установка Windows 10: При чистой установке операционной системы Windows 10 может потребоваться переустановка Microsoft Edge, так как основные приложения, включая браузер, удаляются вместе с предыдущей версией операционной системы. В таких случаях необходимо переустановить Microsoft Edge после установки Windows 10 |
В общем, переустановка Microsoft Edge может быть необходима, когда браузер работает медленно, имеются частые сообщения об ошибках или проблемы с функционированием, а также после чистой установки операционной системы Windows 10. Следует помнить, что переустановка может помочь решить эти проблемы, но также потребуется внимательно следить за обновлениями и установкой дополнительных защитных программ для поддержания безопасности и производительности браузера.
Как отключить автоматическую установку новой версии Microsoft Edge в будущих обновлениях
Если вы хотите полностью отказаться от нового Edge Chromium, сделать это можно также в редакторе реестра (но требуется выполнить это еще до того, как он «придет» в вашу систему):
- Запустите редактор реестра (как это сделать).
- В редакторе реестра в разделесоздайте подраздел с именем EdgeUpdate
- В этом подразделе создайте параметр DWORD32 с именем DoNotUpdateToEdgeWithChromium и задайте для него значение 1.
Обратите внимание: несмотря на то, что сейчас этот способ работоспособен, не исключено, что при обновлениях Windows 10 до новых версий созданный параметр реестра будет автоматически удален или перестанет работать. А вдруг и это будет интересно:
А вдруг и это будет интересно:
- Windows 10
- Настройка роутера
- Всё про Windows
- Загрузочная флешка
- Лечение вирусов
- Восстановление данных
- Установка с флешки
- В контакте
- Android
Почему бы не подписаться?
22.01.2020 в 19:09
Русский язык уже присутствует, его просто нужно включить в настройках.
25.01.2020 в 23:18
При обновлении браузера Эдже на новую версию, сохранятся ли ссылки на панели избранного. У меня много нужных ссылок. Как их сохранить и перенести на новую версию браузера?
26.01.2020 в 11:16
Если не ошибаюсь, он все сохраняет. Но на всякий случай по закладкам в Edge (старом) — https://remontka.pro/edge-bookmarks-import-export/
27.01.2020 в 19:59
Здрасте. А в w 8.1 он становится частью системы и обновляется вместе с ОС, или просто как приложение как и другие.
28.01.2020 в 10:14
Здравствуйте. Просто как приложение, насколько мне известно.
01.02.2020 в 02:23
А как вернуть старый эдж, если новый уже установлен?
01.02.2020 в 08:39
К сожалению, способов кроме: удалить новый (старый вернется сам) — изменить реестр чтобы оставался старый — установить новый предложить не могу.
04.02.2020 в 10:08
А гайда по переносу всех расширений с хрома на edge или edge (beta/dev) на edge не завалялось?
04.02.2020 в 12:19
Встречал англоязычные гайды на тему «install chrome extensions edge» (гуглятся), но не про перенос как таковой. Хотя, не исключаю, что можно папками пошаманить.
19.02.2020 в 23:30
Как в новом Edge настроить открытие ссылок в новой вкладке, а не в текущей?
08.05.2020 в 18:18
Установила новую версию Microsoft Edge, все закладки сохранились.
13.05.2020 в 09:21
В этом подразделе создайте параметр DWORD32 с именем DoNotUpdateToEdgeWithChromium и задайте для него значение 1. И как это создать? Как создать значение.
13.05.2020 в 14:59
Создали параметр, дважды по нему нажали, установили значение, готово.
13.05.2020 в 15:40
Спасибо. Сделал, — утром пошёл не по той цепочке. Сейчас попробую поставить новый браузер.
13.05.2020 в 16:13
Ваша фишка не помогает — родной Edge вылетает из системы. Русский язык не устанавливается.
14.05.2020 в 09:06
С языком ещё вчера разобрался. А вот старый Edge не сохраняется.
15.05.2020 в 09:33
1. Новая вкладка и Стартовая страница в одном лице — плохо. В старом Edge они были раздельные.
Не работает Microsoft Edge в Windows 10: решение известных проблем
Бывает, включаешь ПК на Windows 10 и понимаешь, что не работает Microsoft Edge. Первая мысль: слава Богу, теперь можно пользоваться другими браузерами. Если, конечно, ты не школьник, которому папа и мама запретили это делать через родительский контроль. Здесь нужно заметить, что браузер Edge является неотъемлемой частью ОС. Его нельзя удалить никакими способами. Если только снести всю папку прямо из Проводника, присвоив себе нужные права.
Да, Эдж убрать непросто. Но помешать запускаться – пожалуйста! Иногда появляется окно ошибки, в других случаях – не происходит ровным счётом ничего. Вообще говоря, Edge передаёт большое количество информации на сервер. Это так называемая телеметрия, собираемая с каждого ПК. Сие является причиной того, почему постоянно работает жёсткий диск, это также загружает и сеть.
Проверка системных файлов (нерабочий)
Мы специально удалили браузер и теперь посмотрим, помогут ли средства, рекомендованные сообществом. На первом месте стоит совет восстановить системные файлы командой sfc.
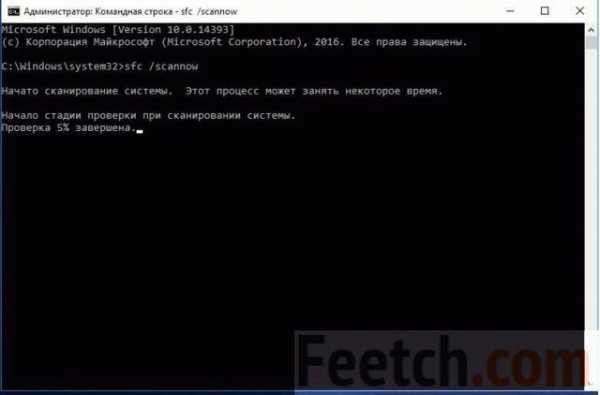
Не помогло…
Создать новую учётную запись (рабочий)
Как часто случается, проблему решил тот, кто и задал вопрос. Вот что он пишет на сайте ответов Майкрософт.

Осталось лишь проверить этот совет. Немедленно создаём новую локальную учётную запись с правами админа и посмотрим, что из этого выйдет.
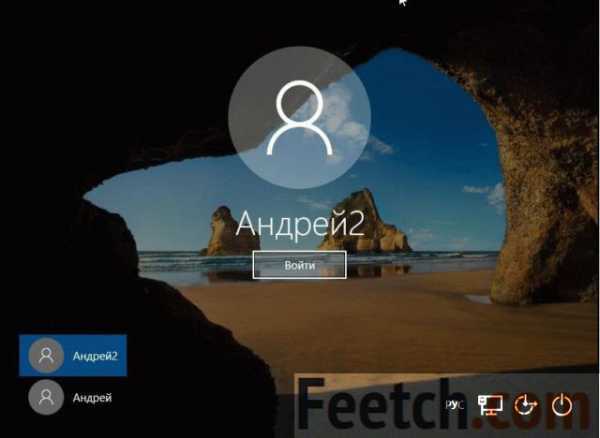
Результата нет… Не всегда можно верить тому, что пишут на официальном сайте. Впрочем… к нашему удивлению, после перезагрузки Edge заработал под новым аккаунтом. Сейчас посмотрим, что творится под тем, что мы воссоздали. Видим опять «Привет Андрей» (И. Аллегрова), затем раздвоение личности пользователя, и…
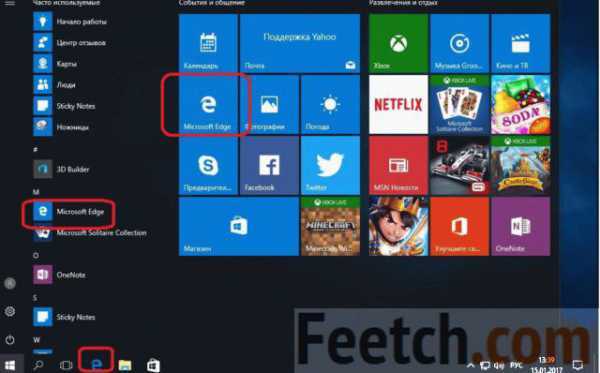
Наш браузер прописался уже в трёх местах и вновь работает. Пользователь действительно решил свою проблему и без переустановки десятки (как ему советовали).

Пользуйтесь этим способом на здоровье, но не снесите случайно свои файлы, хранящиеся на рабочем столе и в пользовательских папках.
Переустановка (нерабочий)
Не ломайте голову над тем, как переустановить Microsoft Edge, потому что этот путь ведёт в никуда. Говорят, что открывшийся в первый раз Internet Explorer, хранящийся в Program Files, предлагает «попробовать Edge». Не долго думая, мы покажем читателям, к чему это ведёт.
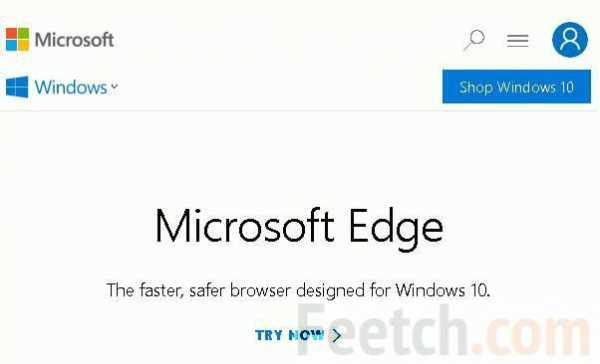
Через PowerShell (нерабочий)
Ряд ресурсов передрал старую инструкцию (ещё до 1511) по восстановлению системных пакетов через PowerShell. По нашим сведениям, способ под юбилейной версией не работает. Поэтому подробно мы его рассматривать не будем.
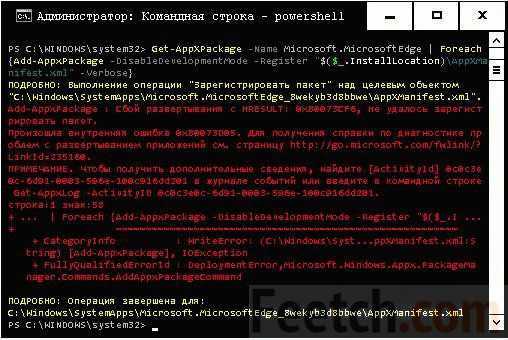
Какой способ выбрать?
Теперь, когда уже работает браузер, можно с улыбкой смотреть на такие советы, но когда приходится открывать страницу за страницей и листать тупые гайды, сие приводит в смятение. Немногим удавалось, например, справиться с такой проблемой: включаешь ноутбук, а там – синий экран. И написано: The Boot Configuration Data for your PC is missing or contains errors. И сделала это десятка. Только что это был здоровый ПК, теперь на нем не открывается даже рабочий стол. Недаром столь многие за рубежом отдают предпочтение Apple.
Так что будьте осторожны, используя данный продукт, и идите проторённой дорожкой. Не стоит впадать в безрассудство из-за того, что не удалось открыть эту страницу или посетить тот сайт из-под любимого Эджа. Единственный найденный способ решения проблемы приведён выше.
feetch.com
Способы решения проблемы с запуском Microsoft Edge
В результате попыток вернуть работоспособность браузера на Windows 10 могут появиться новые неполадки. Поэтому нужно быть предельно внимательным при выполнении приведённых инструкций и на всякий случай создать точку восстановления Windows.
Способ 1: Очистка от мусора
В первую очередь, проблемы запуском Edge могут возникать из-за накопившегося мусора в виде истории посещений, кэша страниц и пр. От всего этого можно избавиться через сам браузер.
- Откройте меню и перейдите в «Настройки».
Там нажмите кнопку «Выберите, что нужно очистить».
Отметьте типы данных и нажмите «Очистить».
Если браузер не открывается, то на помощь придёт программа CCleaner. В разделе «Очистка» есть блок «Microsoft Edge», где тоже можно отметить нужные пункты, а затем запустить очистку.
Обратите внимание, что очистке подвергнуться и другие приложения из перечня, если не снять галочки с их содержимого
Способ 2: Удаление директории с настройками
Когда просто удаление мусора не помогает, можно попробовать очистить содержимое папки с настройками Edge.
- Включите отображение скрытых папок и файлов.
- Перейдите по следующему пути:
C:\Users\Имя пользователя\AppData\Local\Packages
Найдите и удалите папку «MicrosoftEdge_8wekyb3d8bbwe». Так как. на ней стоит системная защита, придётся воспользоваться утилитой Unlocker.
Перезагрузите компьютер и не забудьте снова скрыть папки и файлы.
Внимание! В ходе этой процедуры будут удалены все закладки, очищен список для чтения, сброшены настройки и пр
Способ 3: Создание новой учётной записи
Другое решение проблемы заключается в создании новой учётной записи в Windows 10, на которой будет Microsoft Edge с первоначальными настройками и без каких-либо лагов.
Подробнее: Создание нового пользователя на Windows 10
Правда, такой подход будет не для всех удобен, т.к. для использования обозревателя придётся заходить через другую учётку.
Способ 4: Переустановка браузера через PowerShell
Windows PowerShell позволяет управлять системными приложениями, коим является Microsoft Edge. Через эту утилиту можно полностью восстановить браузер.
- Найдите PowerShell в перечне приложений и выполните запуск от имени администратора.
Пропишите следующую команду:
cd C:\Users\Пользователь
Где «Пользователь» – имя Вашей учётной записи. Нажмите «Ввод».
Теперь вбейте следующую команду:
Get-AppXPackage -AllUsers -Name Microsoft.MicrosoftEdge | Foreach {Add-AppxPackage -DisableDevelopmentMode -Register «$($_.InstallLocation)\AppXManifest.xml» -Verbose}
После этого Microsoft Edge должен сброситься до первоначального состояния, как при первом запуске системы. А раз он работал тогда, значит, будет работать и сейчас.
Разработчики неустанно трудятся над исправлением проблем в работе браузера Edge, и с каждым обновлением стабильность его работы значительно повышается. Но если он почему-то перестал запускаться, то всегда можно почистить его от мусора, удалить папку с настройками, начать использовать его через другую учётную запись или полностью восстановить через PowerShell.
Как удалить / удалить и переустановить Microsoft Edge. (Windows 10)
Способ 1. Полностью удалите Edge с вашего ПК.
Если вы хотите полностью удалить браузер Edge со своего компьютера, следуйте инструкциям ниже:
1. Откройте проводник и перейдите в это место:
C: \ Program Files (x86) \ Microsoft \ Edge \ Application \XX.X.XXX.XX\ Установщик
* Где XX.X.XXX.XX= установленная версия Edge.
2.Выделять и щелкните правой кнопкой мыши по пути к папке в адресной строке и выберите Копировать.
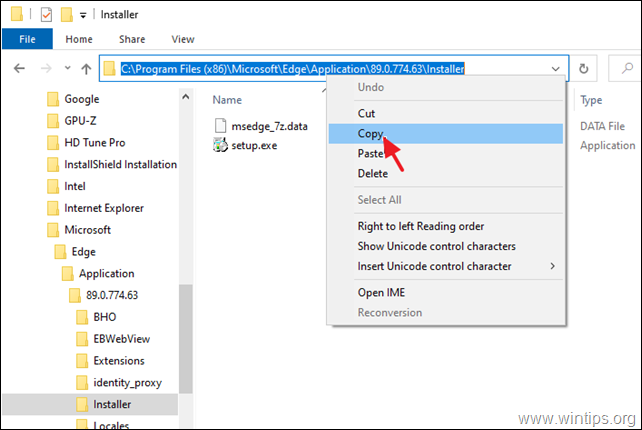
3. Теперь откройте Командная строка от имени администратора.
4. Тип компакт диск а затем нажмите CTRL + V к вставить скопированный путь и нажмите Входить.
например в этом примере команда будет:
компакт-диск C: \ Program Files (x86) \ Microsoft \ Edge \ Application \ 89.0.774.63 \ Installer
5. Наконец, введите следующую команду и нажмите Входить, чтобы полностью удалить Edge с вашего ПК:
setup.exe –uninstall –system-level –verbose-logging –force-uninstall
6. Закройте командную строку, и все готово. *
* Примечание: Если вы хотите переустановить браузер Microsoft Edge в будущем:
а. Перейдите к Страница Microsoft Edge.
б. Щелкните значок ЗАПУСТИТЬ MICROSOFT EDGE кнопку, а затем следуйте инструкциям на экране, чтобы загрузить последнюю версию браузера Edge.
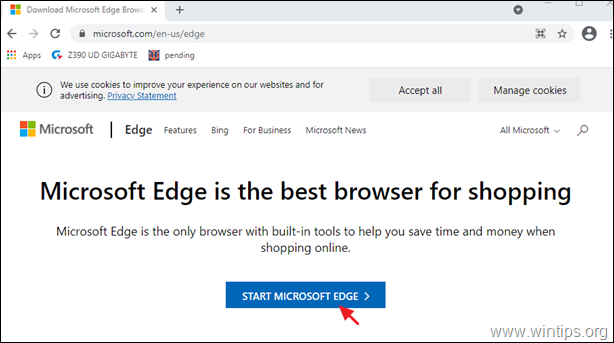
Способ 2. Удалите Edge только из своей учетной записи.
Второй способ удалить браузер Microsoft Edge из Windows 10 — это удалить / удалить соответствующий пакет приложения из вашей учетной записи. Для этого:
Шаг 1. Запустите Windows в безопасном режиме.
Чтобы загрузить Windows 10 в безопасном режиме:
- Нажмите Окна + р клавиши на клавиатуре, чтобы загрузить Бегать чат.
-
Тип msconfig и нажмите Входить.
- Щелкните значок Ботинок вкладка, а затем чек в Безопасная загрузка вариант.
- Нажмите В ПОРЯДКЕ и начать сначала твой компьютер.
Примечание: Чтобы загрузить Windows в «Нормальный режим»Снова необходимо снять флажок«Безопасная загрузка», Используя ту же процедуру.
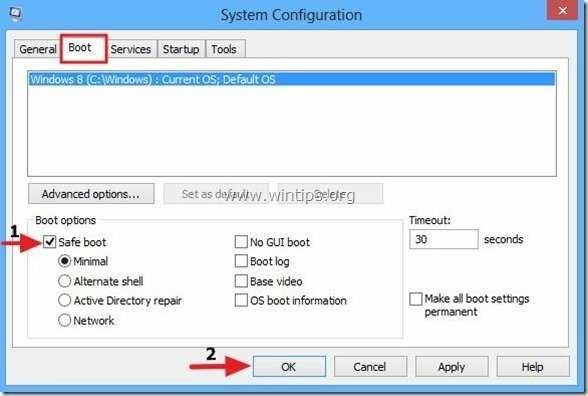
Шаг 2. Включить просмотр скрытых файлов.
1. Щелкните правой кнопкой мыши на Начинать меню и выберите Панель управления.
2. Изменить Просмотр: к Маленькие значки.
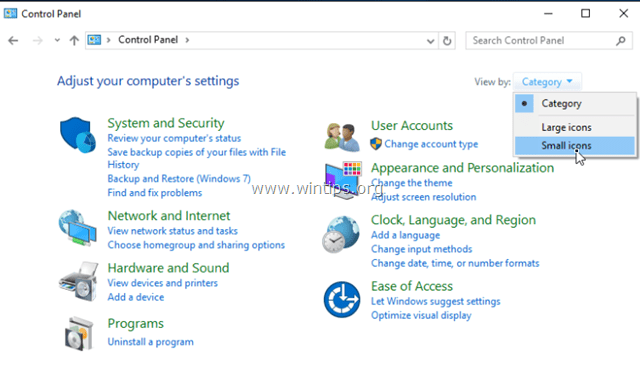
3. Открытым Параметры проводника.
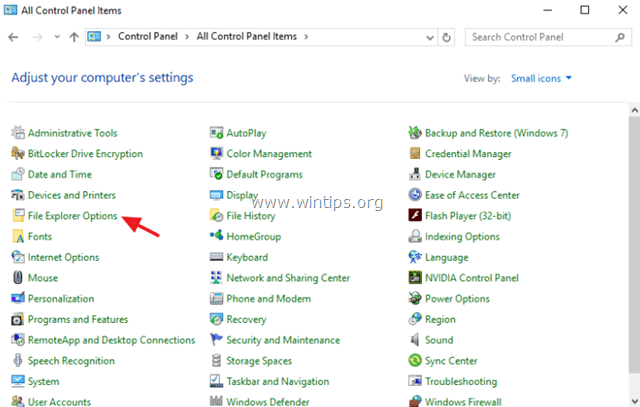
4. В Вид вкладка: выберите Показать скрытые файлы, папки или диски и нажмите В ПОРЯДКЕ.
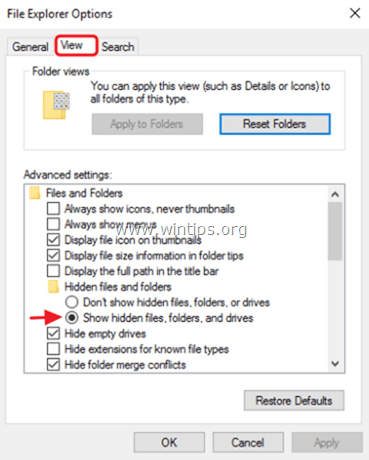
Шаг 3. Удалите папку пакета Microsoft Edge.
1. Откройте проводник Windows и перейдите в следующую папку на вашем компьютере:
C: \ Users \% имя пользователя% \ AppData \ Local \ Packages
(Заменять %имя пользователя% с вашим собственным именем пользователя)
2.Переименовать* Папка Microsoft. MicrosoftEdge_8wekyb3d8bbwe к Microsoft. MicrosoftEdge_8wekyb3d8bbwe. БАК.
* Примечание: Вы также можете удалить ‘Microsoft. MicrosoftEdge_8wekyb3d8bbwe ‘ папка, но имейте в виду, что если вы удалите ее, вы потеряете все свои избранные файлы в Microsoft Edge, которые хранятся в следующей папке (выделены полужирным шрифтом):
«C: \ Users \% username% \ AppData \ Local \ Packages \ Microsoft. MicrosoftEdge_8wekyb3d8bbwe \ AC \ MicrosoftEdge \ User \ Default \ DataStore \ Data \ nouser1 \120712-0049»
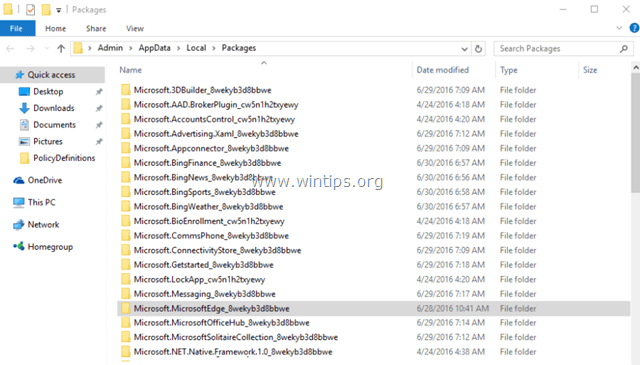
3. Закройте проводник Windows и начать сначала Винда нормально. *
* Чтобы перезапустить Windows в нормальном режиме:
-
- Нажмите Окна + р клавиши на клавиатуре, чтобы загрузить Бегать чат.
- Тип msconfig и нажмите Входить.
- Щелкните значок Ботинок вкладка, а затем снимите отметку в Безопасная загрузка вариант.
Шаг 4. Установите Microsoft Edge (перерегистрируйтесь).
Примечание: После выполнения вышеуказанных шагов в последняя из Windows 10 (версия 1709, Сборка: 16299.125), никаких других действий для переустановки Edge выполнять не нужно. Просто сделайте следующее:
1. Попробуйте открыть Eбраузер dge. В этот момент Edge откроется на несколько секунд, а затем закроется.
2. Затем снова откройте браузер Edge. Браузер должен быть переустановлен автоматически и работать без проблем. В противном случае выполните следующие действия, чтобы вручную переустановить EDGE.
Чтобы переустановить (перерегистрировать) Microsoft Edge в Windows 10 (вручную):
1. Откройте PowerShell с правами администратора. Для этого:
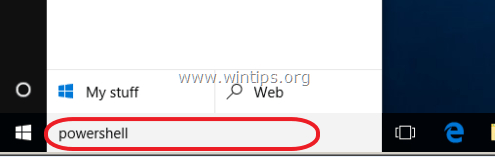
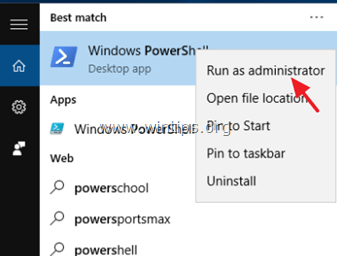
2. В PowerShell скопируйте / вставьте следующую команду:
Get-AppXPackage-имя Microsoft. MicrosoftEdge | ForEach {Add-AppxPackage -DisableDevelopmentMode -Register «$ ($ _. InstallLocation) \ AppXManifest.xml»}

3. Закройте окно PowerShell и запустите Microsoft Edge.
Дополнительная помощь для решения проблем Edge:
Если после выполнения описанных выше действий проблемы с браузером EDGE все еще возникают, попробуйте следующее:
Как установить Microsoft Edge после удаления
Способ восстановления Microsoft Edge с помощью команды или создания нового пользователя указан ваше. Но есть и другой способ для установки браузера после удаления:
Запустите программу PowerShell с правами администратора. Выберите Run as administrator в контекстном меню для запуска PowerShell
Введите команду Get-AppXPackage -Name Microsoft.MicrosoftEdge | Foreach {Add-AppxPackage -DisableDevelopmentMode -Register «$($_.InstallLocation)\AppXManifest.xml» -Verbose}. Начнётся установка программы. Введите команду для установки браузера
По завершении инсталляции появится соответствующее уведомление. После перезапуска компьютера браузер будет готов к работе. После уведомления об успешной установке перезагрузите компьютер
Новый браузер от компании Microsoft весьма неплохо справляется со своими обязанности. При грамотной настройке он может заменить другие браузеры, что само по себе большое достижение для браузера по умолчанию. Если же Edge вас не устроит, всегда можно его удалить или отключить.
Возникли проблемы с запуском Microsoft Edge? Браузер зависает при запуске и вообще не удается открыть приложение. Почему вдруг так произошло и как избавится от этой неполадки?
В в этой статье вы узнаете, что же послужило причиной, вследствие которой не работает веб-браузер Microsoft Edge в Windows 10.
Как очистить Microsoft Edge
Штатный браузер Win10, как и любой иной, при работе с Интернетом использует кэш – хранящиеся на жёстком диске данные посещённых нами сайтов. И иногда, когда при открытии сайтов их содержимое подгружается из кэша, такие сайты могут некорректно отображаться — показывать либо устаревшую информацию, либо искажённую (при повреждении данных кэша). Как и любой браузер, Edge нужно время от времени чистить. Как его почистить? В меню выбираем «Параметры», а в них – «Выберите, что нужно очистить».
Отмечаем галкой как минимум эти три типа данных. Далее — «Очистить».
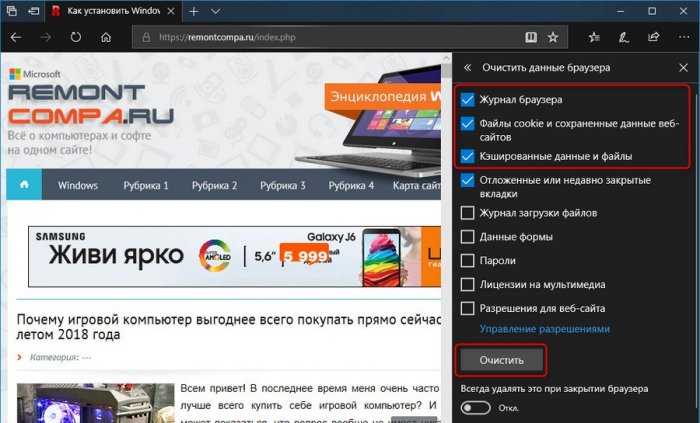
Альтернативный способ очистки Edge может предложить популярный чистильщик CCleaner. В этой программе по умолчанию выставлен больший объём очищаемых данных, нежели нужно для очистки браузеров с целью корректного отображения сайтов. Потому, чтобы не удалить важные данные в браузерах или программах, необходимо в разделе «Очистка» убрать все галочки во вкладках «Windows» и «Приложения», далее для Edge выбрать только журнал, куки и кэш. А затем запустить «Анализ» и очистить всё найденное.
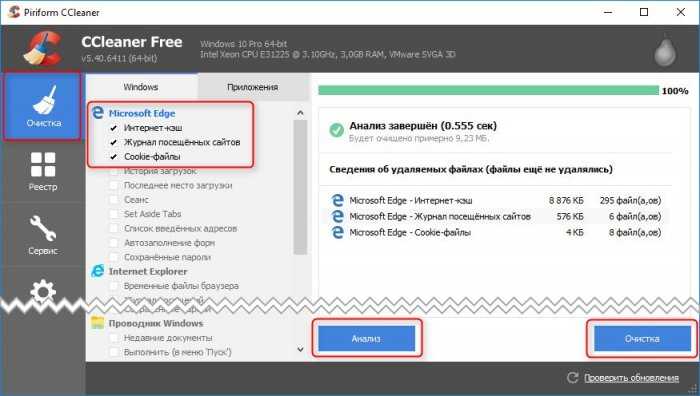
У CCleaner, кстати, есть одна полезная функция, которая из всех установленных браузеров, в том числе из Microsoft Edge, удаляет файлы куки. Но не для всех, а лишь для отдельных сайтов. Это может пригодиться, если, к примеру, нужно убрать запомненные логин и пароль для единичных сайтов и ввести другие, актуальные логин и пароль.
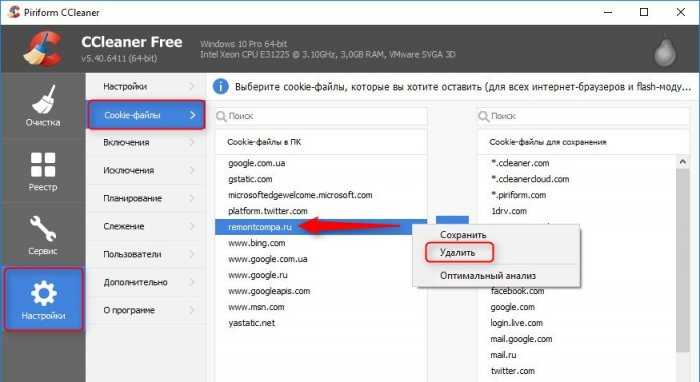
Если Edge вылетает, подтормаживает, выдаёт уведомления о наличии ошибок и т.п., можно прибегнуть к его переустановке. Переустановка – несколько неточный термин, Edge является неотъемлемой частью Win10, и от этого браузера просто так избавиться нельзя. Говоря «переустановить Microsoft Edge», мы подразумеваем его сброс к его начальному состоянию. Браузер станет чистым, таким, каким он был сразу же после установки системы. Как сделать такой сброс? Рассмотрим два способа.
Способ №1: системные «Параметры»
Заходим в «Параметры», открываем раздел «Приложения и возможности». Кликаем Edge, жмём кнопку дополнительных параметров.
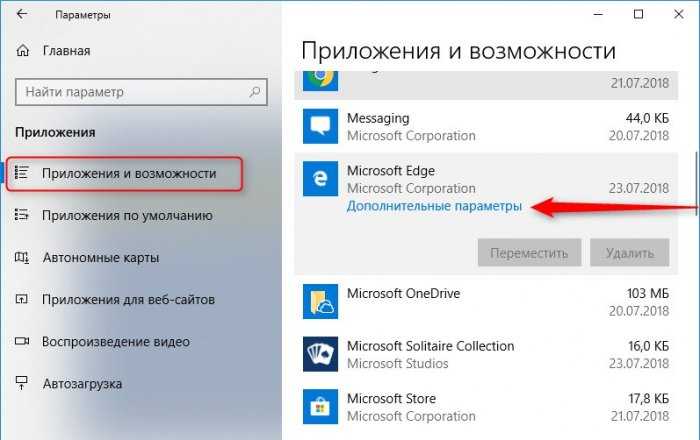
Здесь можно первично воспользоваться кнопкой «Исправить». И попытаться, соответственно, исправить работу браузера без потери наших данных и отдельных настроек. Если это не поможет, жмём кнопку «Сбросить». В этом случае будет произведён тот самый сброс Edge.
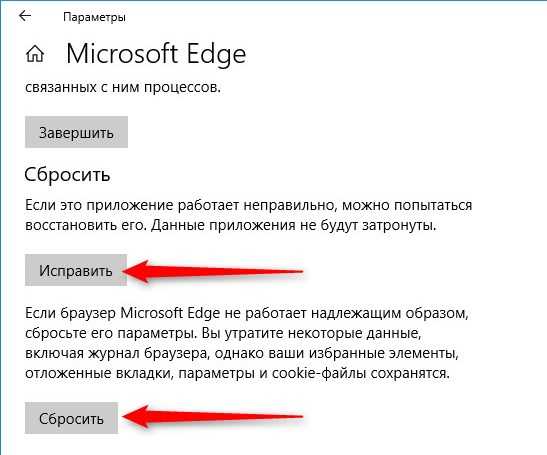
Примечание: друзья, если вы в среде «Десятки» работаете без учётной записи Microsoft, или она у вас отключена для синхронизации Edge, перед его сбросом экспортируйте свою панель «Избранное». Зайдите в параметры, выберите «Импортировать из другого браузера», жмите кнопку «Экспорт в файл».
Способ №2: PowerShell
Если изложенный выше способ не помог, можно сделать сброс, прибегнув к PowerShell. Но сначала вставляем в адресную строку проводника этот путь:
%USERPROFILE%\AppData\Local\Packages\Microsoft.MicrosoftEdge_8wekyb3d8bbwe
И удаляем всё, что находится в конечной папке пути. В результате таких действий будет очищен журнал, исчезнут закреплённые вкладки, закладки, расширения, настройки браузера.
Microsoft Edge — новинка в сфере браузеров, который был представлен в ОС Windows 10, вызывающий немало интереса и любопытства со стороны пользователей. Компания-разработчик обещает, что этот обозреватель интернета обладает высокой скоростью, по некоторым тестам даже лучше, чем у Mozilla Firefox или Google Chrome, удобным и приятным для глаз интерфейсом, а также поддерживает все новые сетевые технологии.
По сравнению с IE новый обозреватель обладает рядом преимуществ, на которые следует обратить внимание:
Быстрый поиск
Этот браузер, как и другие современные обладает возможностью осуществления поиска при забивании запроса в адресную строку.
Его наличие подразумевает сохранение всех закладок, загрузок, истории поиска и прочие важные элементы.
Специальные списки для чтения
Эта полезная опция необходима для сохранения контента, если вы желаете ознакомиться с ним после в онлайн или оффлайн режимах. Все необходимые материалы будут сохранены браузером в специальной папке Hub. Для большего удобства разработчиками создан специальный интерфейс с книжным оформлением.
Заметки, комментарии, выделения
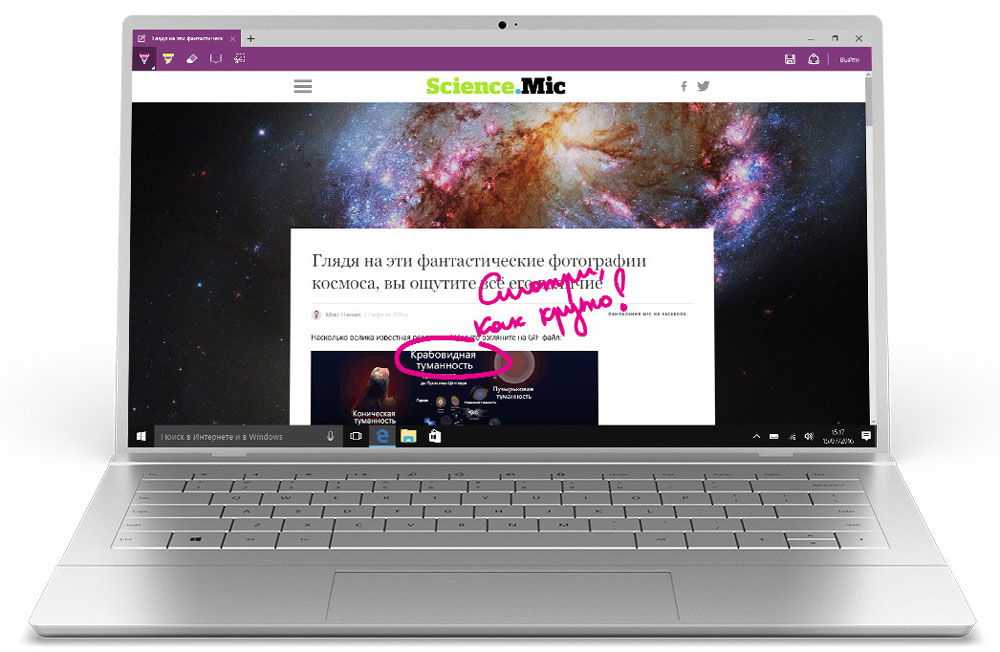
Cortana
Feedback
Обратную связь с разработчиками обозревателя Microsoft Edge для Windows 10 можно настроить максимально просто и быстро получить ответы на интересующие вас вопросы. Свои пожелания, замечания или отзывы вы можете отправить, просто кликнув по кнопке со смайликом, который находится в верхнем углу окна.
Как сбросить Microsoft Edge в Windows 10
Как и с любым другим браузером, при использовании Microsoft Edge иногда могут возникнуть некоторые проблемы. Если вы заметили снижение производительности Edge, какие-либо сбои в работе браузера, сообщения об ошибках, рекламное ПО, в том числе и в панели инструментов, или всплывающие окна — возможно, вам придется выполнить сброс Microsoft Edge.
Однако метод сброса немного отличается от других популярных браузеров, таких как Хром или Мозилла. Помимо этого, Edge является частью операционной системы Windows 10, и не может быть просто так удален или переустановлен. Тем не менее, существуют способы, которые нужно пробовать в первую очередь перед применением каких-либо экстремальных методов, чтобы решить проблемы, возникающие при работе с браузером Microsoft Edge.
Сброс Microsoft Edge через настройки
Откройте браузер, нажмите на три точки в правом верхнем углу и выберите «Настройки».
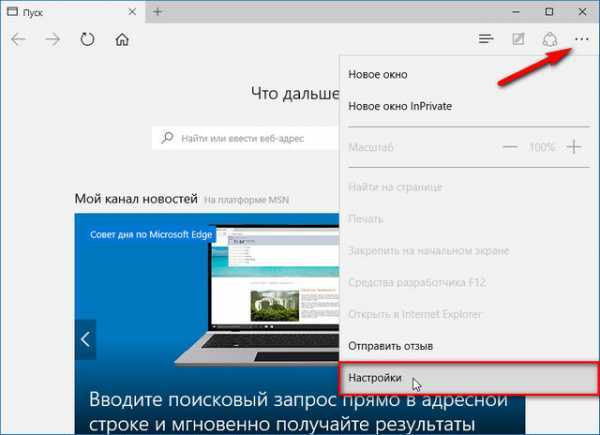
В пункте «Очистить данные браузера» нажмите на кнопку «Выберите, что нужно очистить». Далее нажмите «Больше», отметьте все чекбоксы и нажмите «Очистить». После этого перезагрузите компьютер и запустите Edge.
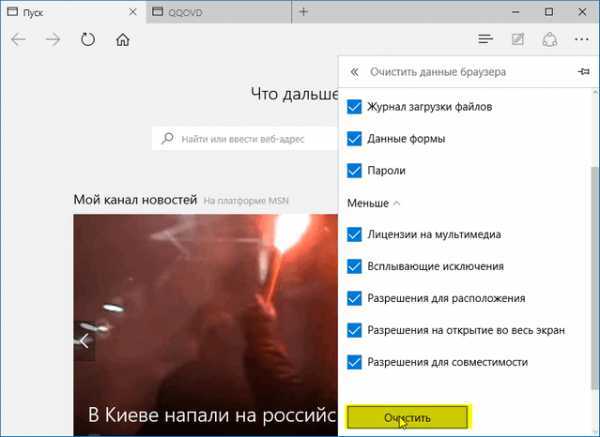
Восстановление Microsoft Edge через средство проверки системных файлов
Как упоминалось выше, Microsoft Edge является частью и основным компонентом ОС Windows 10, а не отдельным приложением. Если ошибка вызвана впоследствии повреждения какого-либо системного файла или тому подобного, средство проверки системных файлов Windows (sfc.exe) в некоторых случаях может решить вашу проблему. Для этого запустите полную проверку компьютера, щелкнув правой кнопкой по меню Пуск, выбрав пункт «Командная строка (администратор)» и выполнив следующую команду:
Если данная команда не помогла вам в решении проблемы, попробуйте более продвинутые команды DISM или System Update Readiness Tool (также дополнительная информация о запуске команд для проверки системных файлов) в нашем руководстве. После этого перезагрузите компьютер и проверьте работоспособность Microsoft Edge. Обычно после этих процедур браузер должен прийти в себя.
Как почистить компьютер от мусора
Сброс Microsoft Edge с помощью PowerShell
Если все приведенные выше методы не помогли вам в решении проблемы, в этой части я приведу вам более сложный и продвинутый способ с помощью команды PowerShell, которая удалит и заново зарегистрирует данные Microsoft Edge. Но прежде, чем приступить к данному процессу, создайте полную резервную копию системы и / или создайте точку восстановления системы, на случай, если что-нибудь пойдет не так
Это очень важно!
Во-первых, перейдите в следующую папку и удалите все содержимое:
(Заменить %username на ваше имя пользователя в системе)
Далее, откройте продвинутую командную строку от имени администратора, просто написав в поле поиска «PowerShell».
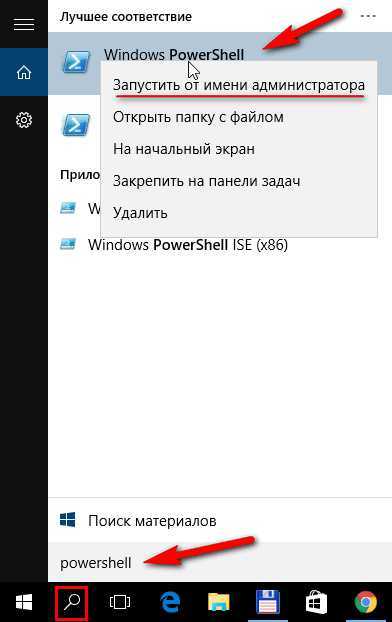
Скопируйте и вставьте следующую команду и нажмите Enter.
Get-AppXPackage -AllUsers -Name Microsoft.MicrosoftEdge | Foreach
Если процесс завершится успешно, вы увидите сообщение примерно следующего содержания:
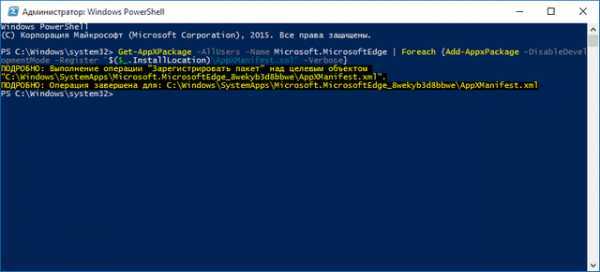
Теперь, при следующем открытии Microsoft Edge, вы заметите, что браузер был сброшен в состояние по умолчанию. Если все еще имеются какие-либо ошибки, вы можете просмотреть историю зарегистрированных данных, просто введя в PowerShell следующую команду:
Откроется новое окно, где вам будет предоставлена история событий с точным временем, ID, и сообщениями с кодами ошибок, если они имеются.
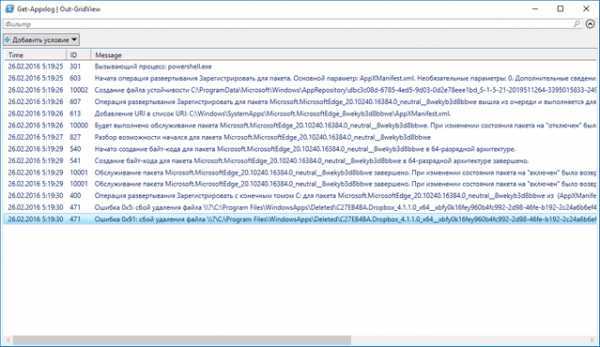
Средства для переустановки браузера EDGY
Рано или поздно каждый пользователь сталкивается с необходимостью возобновить корректную работу какого-либо ПО, и этот поисковик не является исключением. Давайте разберем способы, воспользовавшись которыми можно сбросить настройки браузера.
Способ 1: Использовать обновления
Одним из новшеств этого приложения стала возможность сброса параметров по умолчанию с помощью обновления Fall Creators Update. Давайте разберем методику отката подробнее:
-
- Зайдите в окно «Параметры Windows» и нажмите на раздел «Приложения».
-
- В правом блоке «Приложения и возможности» найдите интересующий вас софт и кликните на надпись «Дополнительные параметры».
-
- В открывшейся вкладке вы увидите две кнопки «Исправить» и «Сбросить». При выборе первого варианта, вы не потеряете никакую информацию, хранящуюся в браузере, а система просто попытается восстановить корректную работу приложения. Если нажать на вторую кнопку, большинство данных будут безвозвратно удалены, а софт откатится к заводским настройкам.
Способ 2: Автоматическая работа с PowerShell
Это достаточно быстрый метод, позволяющий вернуть работоспособность приложения. Единственная трудность заключается в правильном введении команды:
-
- Перезапустите компьютер и зайдите в систему как администратор, используя безопасный режим.
- Откройте меню «Пуск» и в строке поиска введите «Powershell».
- Кликните на этот инструмент правой клавишей мыши и в отобразившемся перечне выберите пункт, позволяющий запустить софт от имени администратора.
- Пропишите указанную ниже команду:remove-item $env:localappdata\Packages\Microsoft.MicrosoftEdge_8wekyb3d8bbwe\* -recurse -Force 2>$null Get-AppXPackage -Name Microsoft.MicrosoftEdge | Foreach {Add-AppxPackage -DisableDevelopmentMode -Register ‘$($_.InstallLocation)\AppXManifest.xml’ -Verbose}
- По завершению процедуры браузер автоматически перезапустится.
Способ 3: Ручная настройка PowerShell
Эта методика используется в том случае, если предыдущий описанный способ не принес должного результата. При возникновении такой ситуации вам потребуется самостоятельно удалить активный пакет обновлений и заново инсталлировать его с помощью PowerShell:
- Запустите ПК в безопасном режиме и обязательно включите отображение скрытых папок.
- Перейдите по следующему адресу:C:\Users\mywebpc.ru\AppData\Local\Вместо mywebpc.ru потребуется ввести имя, актуальное для вашего компьютера.
- В открывшемся каталоге найдите папку, которая называется «Microsoft.MicrosoftEdge» и кликните на нее ПКМ.
- В отобразившемся списке выберите пункт «Свойства».
- Вам необходимо перейти в блок «Общие» и убрать галочки в разделе «Атрибуты».
- Удалите каталог, в котором осуществляли работу, и запустите ПК, используя стандартный вход в систему.
- По аналогии с предыдущим способом найдите инструмент PowerShell и активируйте его от имени администратора компьютера.
- Для того чтобы откатить поисковик к стандартным настройкам пропишите следующую команду:Get-AppXPackage -AllUsers -Name Microsoft.MicrosoftEdge | Foreach {Add-AppxPackage -DisableDevelopmentMode -Register ‘$($_.InstallLocation)\AppXManifest.xml’ -Verbose}
Как видите, вернуть работоспособность нового браузера от компании Microsoft достаточно просто. Самое главное корректно прописывать команды и тогда вы не столкнетесь с неожиданными трудностями при осуществлении отката. Обязательно, после завершения работы по переустановке поисковика, перезагрузите компьютер.
Отличия Microsoft Edge от Internet Explorer
Главный вопрос, который терзал большинство пользователей операционной системы от Microsoft, заключался в том, будет ли обновление браузера очередной попыткой ребрендинга или же новый браузер по умолчанию действительно изменится по сравнению с предыдущим. Рассмотрим их основные отличия:
совершенно другой код программы — Microsoft Edge не является обновлённой версией предыдущего браузера с иным названием. Эти два продукта существуют параллельно и работают по-разному. Microsoft даже не прекратила поддержку Internet Explorer, на случай если найдутся люди, что предпочтут его;
быстрый и оптимизированный движок — работает Microsoft Edge гораздо шустрее своего предшественника, по стабильности и скорости может состязаться даже с такими браузерами, как Google Chrome;
возможность установки пользовательских расширений — расширения нужны людям, и в Microsoft, наконец, это поняли. Возможность установить различные плагины позволит вам настроить браузер под себя для комфортной работы; На сегодняшний день Edge имеет множество расширений
личная работа с пользователем — Microsoft Edge позиционируется как помощник для каждого. Именно поэтому уже при поисковом запросе он собирает дополнительную информацию, а также позволяет пользователю самому отмечать интересные места. Существует даже возможность оставлять заметки прямо на страницах сайтов с последующим сохранением. Всё это делает браузер весьма удобным; Заметки позволят вам менять страницы на свой вкус
удобные настройки — Internet Explorer поставлялся как есть. В Edge даже без расширений имеется гибкая система настроек, вплоть до изменения цветовой гаммы, используемой по умолчанию. В настройках вы можете изменить цветовую схему браузера





























