Как удалить Microsoft Edge из Windows 11
Microsoft Edge — системное приложение, которое сложно удалить. Если вы попытаетесь удалить ее традиционным способом, вы встретите серую кнопку, которая блокирует удаление программы.
В ходе нашего исследования мы использовали несколько различных методов, найденных в Интернете; однако сработали только некоторые.
Удалите Microsoft Edge из Windows 11 с помощью командной строки
Этот метод прост для понимания. Кроме того, этот метод также можно использовать для деактивации или удаления Microsoft Edge из Windows 10.
То есть мы будем использовать командную строку, и вот простые шаги, которые вам нужно выполнить:
Примечание. Прежде чем мы начнем, вы должны знать точное местоположение установочного файла. Это связано с тем, что каждый раз при обновлении Microsoft Edge расположение установочных файлов также меняется.
1. Во-первых, щелкните правой кнопкой мыши на значке Microsoft Edge на рабочем столе.
2. Во-вторых, нажмите Местонахождение открытого файла.
3. Вы будете перенаправлены в файловый менеджер с указанием точного местоположения файла. Отсюда, Двойной клик в папке с номером версии.
4. Вам нужно Двойной клик в папке с надписью «Установщик».
5. В этой папке находится setup.exe файл. Нажать на адресная строка с местоположением.
6. Далее замените его на «коммд» и нажмите Входить. Откроется окно командной строки.
7. Наконец, вы можете принудительно удалить его, используя этот код.
.\setup.exe -uninstall -системный уровень -verbose-logging -force-uninstall
8. Вы увидите предупреждение с просьбой права администратора. Теперь просто нужно нажать Да.
Вы успешно удалил Microsoft Edge из Windows 11. Вы можете закрыть все приложения и программы.
Хотя вы успешно удалили программу, всегда есть вероятность, что Windows переустановит ее снова. Таким образом, у нас есть надежный метод Запретите переустановку Microsoft Edge.
Включите удаление Edge с помощью опции EEA
Выполните следующие шаги, чтобы удалить Edge с опцией EEA.
Шаг 1. Сохраните текущие значения
Щелкните правой кнопкой мыши кнопку меню «Пуск» на панели задач и выберите Терминал (Администратор).
В любом Командная строка или PowerShell tab, запустите каждую из команд одну за другой и запишите значения на выходе. Они понадобятся вам для их последующего восстановления (отмены изменений).
Reg-запрос «HKEY_LOCAL_MACHINE\SOFTWARE\Microsoft\Windows\CurrentVersion\Control Panel\DeviceRegion» /v «DeviceRegion» /z
Обратите внимание на нынешнюю Регион устройства ценить.
reg запрос “HKEY_USERS\.DEFAULT\Control Panel\International\Geo” /v Nation /z. Здесь обратите внимание на Нация ценить.
Наконец, запустите запрос реестра «HKEY_USERS\.DEFAULT\Control Panel\International\Geo» /v Name /z и запишите данные имени.
Сейчас вы читаете, как сменить регион.
Шаг 2. Измените данные региона
- Снова откройте Терминал от имени администратора, нажав Win + X и выбрав Терминал (Администратор).
- Введите следующие команды.
- reg добавить «HKEY_LOCAL_MACHINE\SOFTWARE\Microsoft\Windows\CurrentVersion\Control Panel\DeviceRegion» /v DeviceRegion /d 0x54 /t reg_dword /f.
- reg добавить “HKEY_USERS\.DEFAULT\Control Panel\International\Geo” /v Нация /d “54” /t reg_sz /f.
- reg добавить «HKEY_USERS\.DEFAULT\Control Panel\International\Geo» /v Имя /d «FR» /t reg_sz /f.
- reg добавить HKEY_LOCAL_MACHINE\Software\Microsoft\WindowsSelfHost\Applicability /v EnablePreviewBuilds /d 1 /t reg_dword /f
- reg добавить HKEY_LOCAL_MACHINE\Software\Microsoft\WindowsSelfHost\Applicability /v Имя ветки /d «ReleasePreview» /t reg_sz /f
- Оставь Терминал приложение открыто и откройте браузер.
- Далее скачать ViVeTool из GitHub и распакуйте его в c:\vivetool папка.
- Выполните следующую команду: c:\vivetool\vivetool /enable /id:44353396.
- Наконец, перезагрузите компьютер.
В приведенных выше командах мы изменили данные региона на Францию. Франция имеет код 54 и код FR альфа-2. Вы можете выбрать другую страну в ЕЭЗ, заменив 54 другим кодом. из этого списка.
Шаг 3. Удалите Edge
- Теперь откройте Начинать меню.
- Нажать на Все приложения кнопка.
- Находить Microsoft Край в списке доступных приложений.
- Щелкните его правой кнопкой мыши и выберите Удалить. Приложение Edge будет удалено.
Поздравляем, Edge теперь удален этим полуофициальным способом.
После этого вы можете отменить внесенные вами изменения значения региона. Здесь вам помогут записи, сделанные на шаге 1.
Шаг 4. Восстановите исходный регион
Прежде всего откройте новый терминал от имени администратора (Win + X > Терминал (Администратор)).
В терминале выполните эти команды, используя записанные значения из шага №1.
reg добавить HKEY_LOCAL_MACHINE\SOFTWARE\Microsoft\Windows\CurrentVersion\Control Panel\DeviceRegion /v DeviceRegion /d область код> /t reg_dword /f
reg добавьте HKEY_USERS\.DEFAULT\Control Panel\International\Geo /v Nation /d “Нация значение>” /t reg_sz /f
reg добавьте HKEY_USERS\.DEFAULT\Control Panel\International\Geo /v Nation /d “Имя значение>” /t reg_sz /f
Остальные значения вы можете оставить без изменений. Теперь просто перезагрузите компьютер, и все готово.
Вот и все.
Если вам понравилась эта статья, поделитесь ею, используя кнопки ниже. Это не потребует от вас многого, но поможет нам расти. Спасибо за вашу поддержку!
Запустите средство устранения неполадок приложений Магазина Windows.
Windows 11 включает в себя специальное средство устранения неполадок, которое может автоматически диагностировать и устранять проблемы с приложениями Microsoft Store. Если вы используете версию Microsoft Edge из магазина, вы можете запустить средство устранения неполадок приложений Магазина Windows, чтобы решить любые проблемы с браузером.
Шаг 1: Щелкните значок поиска на панели задач, введите настройки устранения неполадоки нажмите Enter.
Шаг 2. Выберите Другие средства устранения неполадок.
Шаг 3. Прокрутите вниз и нажмите кнопку «Выполнить» рядом с «Приложения Магазина Windows».
После запуска средства устранения неполадок попробуйте снова запустить Microsoft Edge.
Шаг 5. Удаление Microsoft Edge через Безопасный режим
Если предыдущие методы не помогли удалить Microsoft Edge, можно попробовать выполнить эту операцию в Безопасном режиме. Безопасный режим позволяет загрузить операционную систему с минимальным набором драйверов и служб, что может помочь вам решить проблему с удалением программы.
- Откройте «Панель управления» и найдите раздел «Система и безопасность».
- В разделе «Система и безопасность» выберите «Смена параметров автозагрузки».
- В открывшемся окне выберите вкладку «Загрузка».
- На вкладке «Загрузка» найдите опцию «Безопасный режим» и активируйте ее.
- После активации безопасного режима перезагрузите компьютер.
- После перезагрузки компьютера запустите «Панель управления» и найдите раздел «Установка и удаление программ».
- В разделе «Установка и удаление программ» найдите Microsoft Edge и выберите опцию для его удаления.
- Следуйте инструкциям на экране и выполните удаление Microsoft Edge.
После завершения этого шага Microsoft Edge должен быть полностью удален с вашего компьютера.
Как удалить Microsoft Edge в Windows 11
| Шаг | Инструкция |
|---|---|
| 1 | Откройте меню «Пуск», найдите и нажмите на иконку «Настройки». |
| 2 | В окне «Настройки» выберите раздел «Приложения». |
| 3 | На странице «Приложения» найдите и нажмите на раздел «Приложения и компоненты». |
| 4 | В списке установленных приложений найдите Microsoft Edge. |
| 5 | Нажмите на Microsoft Edge правой кнопкой мыши и выберите опцию «Удалить». |
| 6 | Подтвердите удаление Microsoft Edge, следуя инструкциям на экране. |
После завершения этих шагов Microsoft Edge будет удален с вашего компьютера. Если вам потребуется использовать браузер в будущем, вы можете скачать и установить его с официального веб-сайта производителя.
Как предотвратить работу Microsoft Edge в фоновом режиме в Windows 10?
Microsoft Edge присутствует в Windows 10 и постоянно работает в фоновом режиме, что потребляет память. В связи с этим система запускает три процесса, которые мы можем остановить, чтобы избежать ненужного потребления ресурсов.
Вот некоторая важная информация о Microsoft Edge и процедура предотвращения его работы в фоновом режиме.
Что такое Microsoft Edge?
Microsoft Edge — это механизм визуализации веб-сайтов, который позволяет пользователям просматривать Интернет. В этом браузере есть технология SmartScreen для защиты компьютера от нежелательных приложений или мошеннических страниц. Вы также можете настроить Кортану в браузере Microsoft Edge .
Как работает Microsoft Edge?
Операционная система Windows 10 запускает Microsoft Edge по умолчанию и включает три процесса: MicrosoftEdge.exe, MicrosoftEdgeSH.exe и MicrosofEdgeCP.exe. Они потребляют процессор и физическая память которые могут замедлить работу компьютера, если у него нет надежных ресурсов.
Часто пользователи устанавливают другой веб-браузер по умолчанию, поэтому потребление ресурсов, генерируемое Microsoft Edge может быть ненужным. В таких случаях рекомендуется прекратить работу в фоновом режиме.
3. Как удалить сборки Microsoft Edge Beta, Dev или Canary Channel с помощью приложения «Настройки»
В отличие от стабильной версии удалить предварительную сборку Microsoft Edge относительно просто. Вы можете удалить его, как и любое другое приложение. Вот как это сделать с помощью приложения «Параметры Windows 11».
- Нажмите Win + I, чтобы открыть приложение «Настройки».
- Перейдите на вкладку «Приложения» и нажмите «Установленные приложения».
- Прокрутите вниз, чтобы найти предварительную сборку Microsoft Edge.
- Щелкните значок меню из трех точек рядом с ним и выберите «Удалить».
- Выберите «Удалить» еще раз, когда появится всплывающее окно с подтверждением.
Помимо приложения «Настройки», вы можете удалить браузер из меню «Пуск» или панели управления. Ознакомьтесь с нашим руководством, чтобы узнать о различных способах удаления встроенных приложений в Windows 11.
Шаг 1. Отключение Microsoft Edge
Перед тем как удалить Microsoft Edge, сначала нужно его отключить.
1. Откройте проводник Windows, нажав на значок папки на панели задач или через меню «Пуск».
2. В адресной строке проводника введите «about:flags» (без кавычек) и нажмите клавишу «Enter».
3. В открывшейся вкладке «Эксперименты» найдите опцию «Включить или отключить опытные функции» и нажмите на неё.
4. Найдите опцию «Microsoft Edge» и выключите её. Если она уже выключена, то пропустите этот шаг.
5. Перезагрузите компьютер, чтобы изменения вступили в силу.
Теперь Microsoft Edge отключен и вы можете перейти к следующему шагу, чтобы удалить его полностью.
Восстановите Microsoft Edge
Ваш ПК с Windows 11 поставляется с инструментом восстановления Microsoft Edge. Он переустанавливает Edge на ваш компьютер и устраняет любые проблемы, возникающие из-за сломанных или отсутствующих программных файлов.
Чтобы восстановить Microsoft Edge в Windows 11:
Шаг 1: Щелкните правой кнопкой мыши значок «Пуск» и выберите «Установленные приложения» из списка.
Шаг 2. Прокрутите вниз, чтобы найти Microsoft Edge в списке. Нажмите на значок меню из трех точек рядом с ним и выберите «Изменить».
Шаг 3: Нажмите «Восстановить», чтобы позволить Windows переустановить Microsoft Edge. Поскольку процесс восстановления требует, чтобы Windows снова загрузила браузер, для этого вам потребуется активное подключение к Интернету.
Reasons for uninstalling Microsoft Edge on Windows 11
To address your concerns about uninstalling Microsoft Edge on Windows 11, let’s delve into the reasons behind it. One of the sub-sections we’ll cover is the concerns with privacy and data collection that some users have. Additionally, we’ll explore personal preferences for alternative browsers as another aspect to consider.
Concerns with privacy and data collection
People are anxious about the privacy risks involved in using Microsoft Edge on Windows 11. They worry about their data being collected and shared without their permission. Here are the key points of this concern:
- Data Tracking: Microsoft Edge could keep track of people’s online activities, such as websites visited, searches made, and content interacted with. This tracking raises questions about user privacy and how the data is used.
- Targeted Advertising: People fear that data collected by Microsoft Edge might be used for targeted advertising. This means their browsing history and preferences could be used to show personalized ads, which is an invasion of their privacy.
- Third-Party Sharing: Microsoft could share user data with third parties without their consent. Users are troubled by who has access to their personal information and how it could be used wrongly.
- Lack of Transparency: No clear information is available on what data Microsoft Edge collects and how it is stored. This makes it hard for users to make informed decisions about their privacy.
- Security Breaches: Privacy worries include the risk of hackers getting access to sensitive user information stored within Microsoft Edge. This could lead to serious consequences, such as identity theft or unauthorized use of personal accounts.
It’s important to note that tech companies’ handling of privacy and data collection is still an issue of debate. Finding the right balance between personalized experiences and protecting user privacy will continue to shape discussions around internet browsing platforms like Microsoft Edge.
An example of this occurred when a cybersecurity firm found a vulnerability in Microsoft Edge, allowing unauthorized access to users’ browsing history. This incident highlights the risks of data collection and storage, and emphasizes users’ privacy concerns.
Personal preferences for alternative browsers
Customizability: Many users opt for alternative browsers. Why? They provide plenty of options to customize their browsing experience!
Speed and Performance: Due to faster loading times and better performance, some individuals choose other browsers over Microsoft Edge.
Compatibility: Certain applications or websites work better on alternative browsers. Suiting individual user needs.
Feature Set: Unique features like enhanced privacy settings or advanced developer tools make alternative browsers appealing.
But personal preferences vary. Depending on individual needs and priorities, users may have other reasons for choosing alternative browsers over Microsoft Edge.
Pro Tip: Before uninstalling Microsoft Edge, test different alternative browsers. That way, you can find the one that suits your browsing requirements best.
Меняем браузер по умолчанию
Если вы не хотите удалять браузер Edge, а просто хотите использовать сторонний браузер, его можно сделать основным приложением по умолчанию. Тогда все интернет-страницы будут автоматически открываться в нужном браузере, и вы отмените запуск Microsoft Edge.
Чтобы изменить браузер по умолчанию с Microsoft EDGE на нужный, нужно сделать следующее:
- Зажмите одновременно Win + I, чтобы открыть Параметры.
- В разделе «Приложения» щёлкните мышкой на пункт «Приложения по умолчанию».
- В списке найдите нужный вам интернет-браузер (например, Яндекс браузер). Кликните на него, и нажмите кнопку «По умолчанию».
После этого все страницы будут открываться по умолчанию в Яндекс браузере (либо любом другом, который вы выберите). Это не удаление браузера, а отключение приложения по умолчанию.
Почему может возникнуть необходимость удалить Microsoft Edge
Удаление Microsoft Edge может быть необходимо по различным причинам:
- Пользователь предпочитает использовать другой веб-браузер и хочет освободить место на жестком диске, которое занимает приложение.
- Microsoft Edge может вызывать проблемы или несовместимость с другими программами, что снижает производительность или вызывает сбои системы.
- Некоторые пользователи могут считать Microsoft Edge ненужным или нежелательным приложением и хотят полностью удалить его с компьютера.
- Программное обеспечение или утилиты, связанные с защитой и безопасностью компьютера, могут рекомендовать удаление Microsoft Edge из-за потенциальных уязвимостей в безопасности или потенциально нежелательных функций.
Необходимо отметить, что удаление Microsoft Edge может быть сложным или вызвать проблемы с работой операционной системы, поэтому перед удалением приложения рекомендуется создать резервную копию системы или обратиться за помощью к специалисту.
Как удалить Microsoft Edge в Windows 11
В Windows 11 по умолчанию присутствует браузер Microsoft Edge — вполне достойный, но далеко не все пользователи планируют его использование. Стандартными системными средствами удаления приложений в «Параметрах» или панели управления его удаление недоступно, однако возможность избавиться от браузера существует.
Далее в инструкции подробно о том, как полностью удалить браузер Microsoft Edge в Windows 11 с помощью Терминала Windows (PowerShell) или командной строки, а также дополнительная информация на тему, которая может оказаться полезной.
Быстрое удаление Microsoft Edge в Терминале Windows 11
Первый способ удаления, возможно, самый быстрый и простой для начинающих пользователей. Достаточно выполнить следующие шаги:
- Используя проводник, перейдите в папку
C:\Program Files (x86)\Microsoft\Edge\Application\версия_браузера\Installer
Нажмите правой кнопкой мыши в пустом месте в папки и выберите пункт контекстного меню «Открыть в Терминале Windows».
В открывшемся Терминале введите следующую команду:
.\setup.exe -uninstall -system-level -verbose-logging -force-uninstall
и нажмите Enter.
Подтвердите удаление браузера.
В результате Microsoft Edge будет удален, терминал Windows можно закрыть.
Удаление Microsoft Edge в командной строке
Ещё один способ почти полностью повторяет предыдущий:
- В браузере Microsoft Edge зайдите на страницу edge://settings/help и посмотрите (скопируйте) номер текущей версии браузера. Дополнительный путь для просмотра версии: открыть меню браузера, перейти в раздел «Справка и отзывы» и открыть пункт «О программе Microsoft Edge».
- Запустите командную строку от имени администратора. Для этого можно начать набирать «Командная строка» в поиске на панели задач, нажать правой кнопкой мыши по результату и выбрать пункт «Запуск от имени администратора».
- Введите команду (заменив версию на ту, которую определили в 1-м шаге)
cd %PROGRAMFILES(X86)%\Microsoft\Edge\Application\номер-версии\Installer
setup --uninstall --force-uninstall --system-level
После подтверждения внесения изменений на компьютере, браузер будет удален.
Дополнительная информация
Некоторые дополнительные нюансы, о которых стоит помнить после удаления Microsoft Edge:
- Не забудьте изменить браузер по умолчанию в Windows 11 и учитывайте, что некоторые элементы (например, ссылки из «мини-приложений») система будет пытаться открывать в Microsoft Edge.
- Некоторые сторонние приложения, использующие движок Edge для отображения контента, могут перестать работать.
А вдруг и это будет интересно:
- Лучшие бесплатные программы для Windows
- Syncthing — синхронизация файлов Windows, Linux, MacOS и Android
- Память встроенной видеокарты Intel HD или Iris Xe, AMD Radeon — как посмотреть, увеличить или уменьшить
- Файл открыт в System при удалении файла — как исправить?
- Как открыть порты в Windows и посмотреть список открытых портов
- Как добавить путь в переменную среды PATH в Windows
- Windows 11
- Windows 10
- Android
- Загрузочная флешка
- Лечение вирусов
- Восстановление данных
- Установка с флешки
- Настройка роутера
- Всё про Windows
- В контакте
- Александр 11.08.2022 в 20:57
Почему Microsoft хочет сохранить Microsoft Edge?
Microsoft утверждает, что Edge является неотъемлемой частью их экосистемы Windows. Поэтому компания рекомендует оставить Edge в качестве веб-браузера по умолчанию.
Microsoft Edge — это веб-браузер, рекомендованный Microsoft, и веб-браузер по умолчанию для Windows. Поскольку Windows поддерживает приложения, использующие веб-платформу, наш веб-браузер по умолчанию является важным компонентом нашей операционной системы и не может быть удален.
Майкрософт
Microsoft Edge, несомненно, является одним из лучших браузеров, но ему не хватает многих функций. Однако это веб-браузер, который может обеспечить совместимость, доступность и производительность.
Two Ways to Uninstall Microsoft Edge from a Windows 11 PC
If you don’t like Microsoft Edge or want to get rid of it for any other reason, you can simply use one of the methods listed below. Microsft Edge can be disabled or uninstalled using PowerShell or Command Prompt. Both of these ways are simple and straightforward if you follow the step-by-step instructions provided below.
Method 1. Disable Microsoft Edge on Windows 11 via CMD
The Windows Command Prompt enables you to do a variety of things, one of which is permanently removing Microsoft Edge, the Windows default browser, from your computer. Follow the instructions below to learn how to do it.
Open the Microsoft Edge browser by searching for it in the Start Menu.
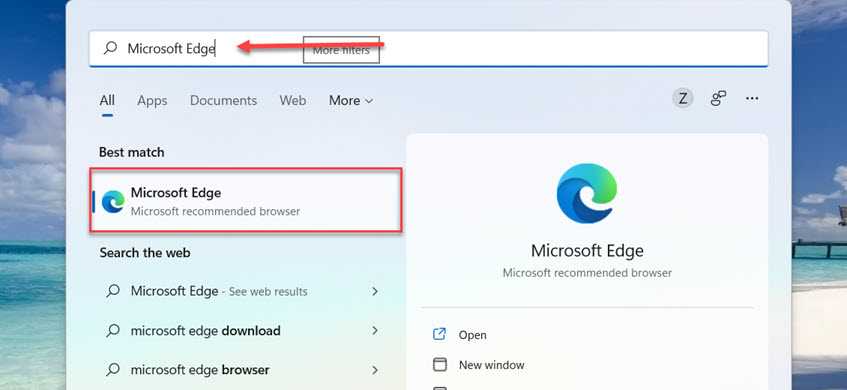 Microsoft Edge
Microsoft Edge
Navigate to “Edge Settings menu > Help and feedback > About Microsoft Edge.”
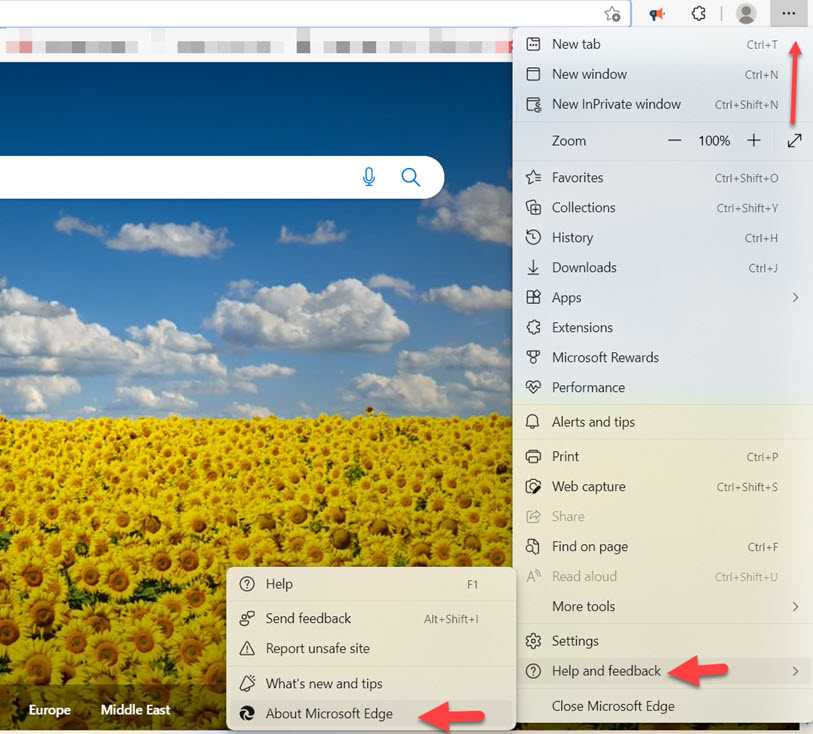 About Microsoft Edge
About Microsoft Edge
Copy the “Version number.” Later, you will need it.
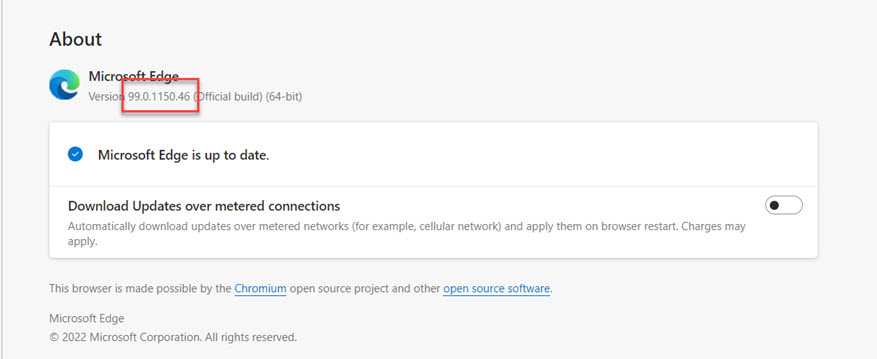 Microsoft Ege Version number
Microsoft Ege Version number
Now, search for “cmd” in the Start Menu, and click “Run as Administrator“.
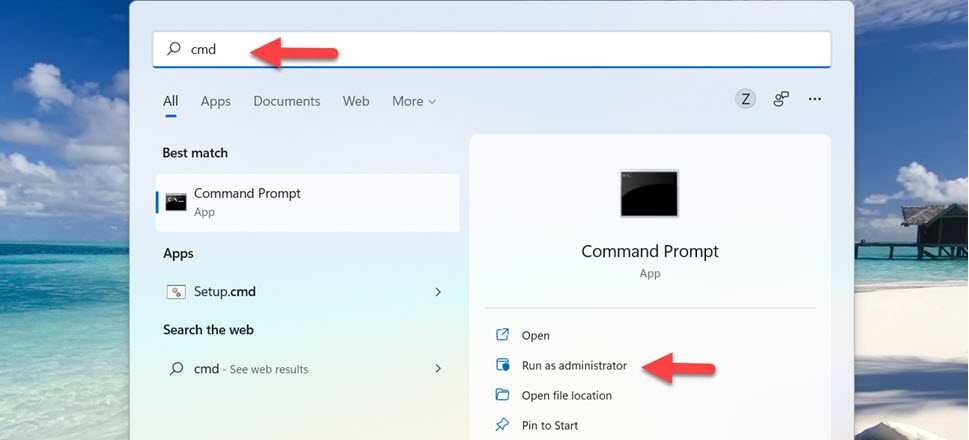 CMD
CMD
Now, type the following command, and instead of , type in the Edge version number (in my case, it was 99.0.1150.46).
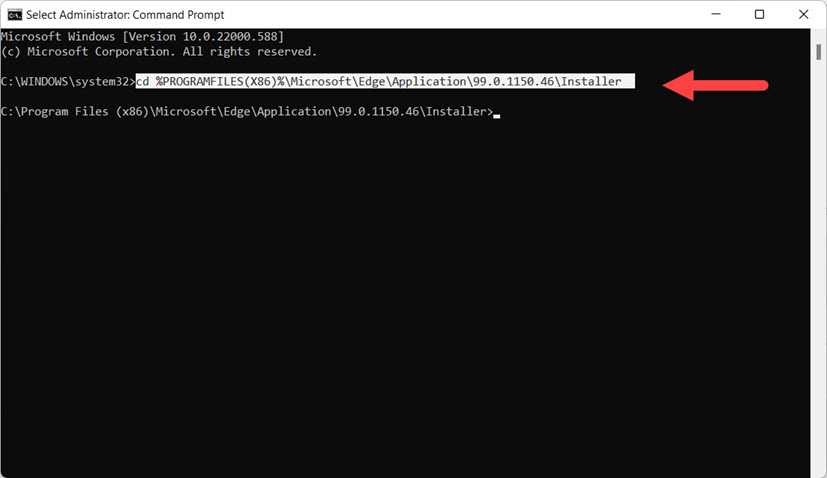
Finally, copy the following command and paste it in the Command Prompt and hit the “Enter” button to remove Microsoft Edge from your Windows 11 computer.
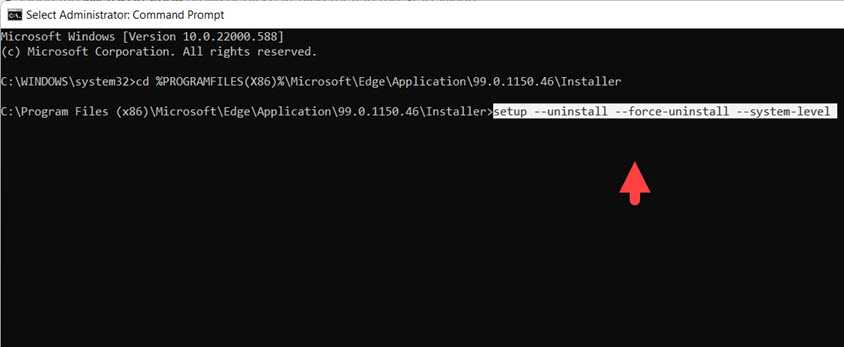 Uninstall Edge using CMD
Uninstall Edge using CMD
Method 2. Remove Edge from Windows 11 via PowerShell
Besides using cmd, you can also use PowerShell to remove the Edge browser from your Windows 11 PC or laptop.
To remove Microsoft Edge from Windows 11, open File Explorer and go to “This PC > C: Drive.”
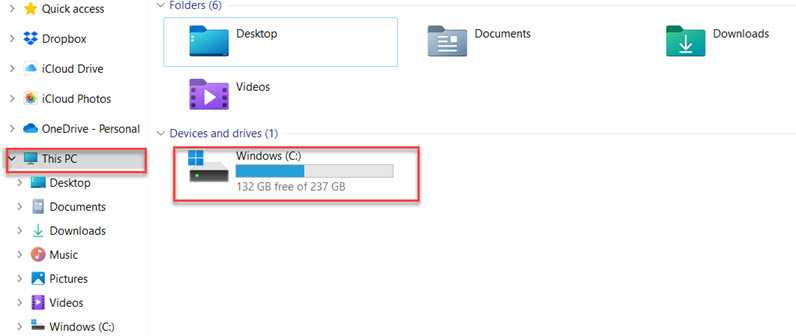 Go to C drive
Go to C drive
Next, on the C drive, go to “Program Files (x86)“.
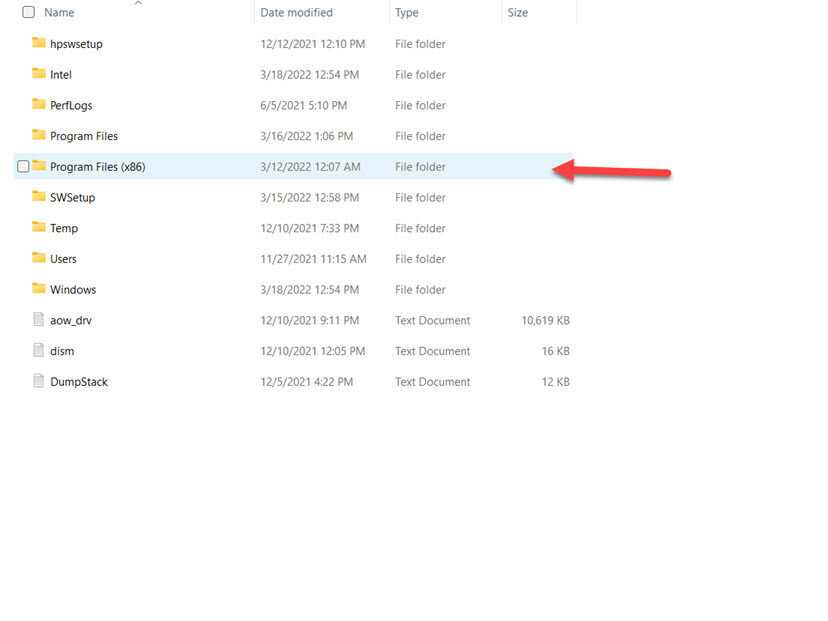 Program Files (x86)
Program Files (x86)
Go to “Microsoft Edge > Edge“.
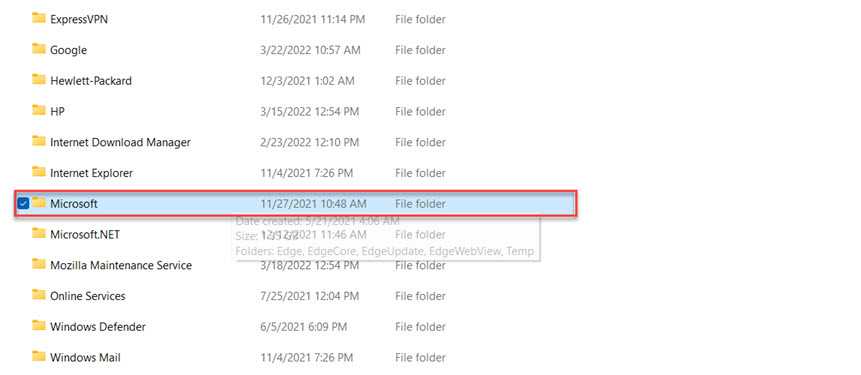 Microsoft
Microsoft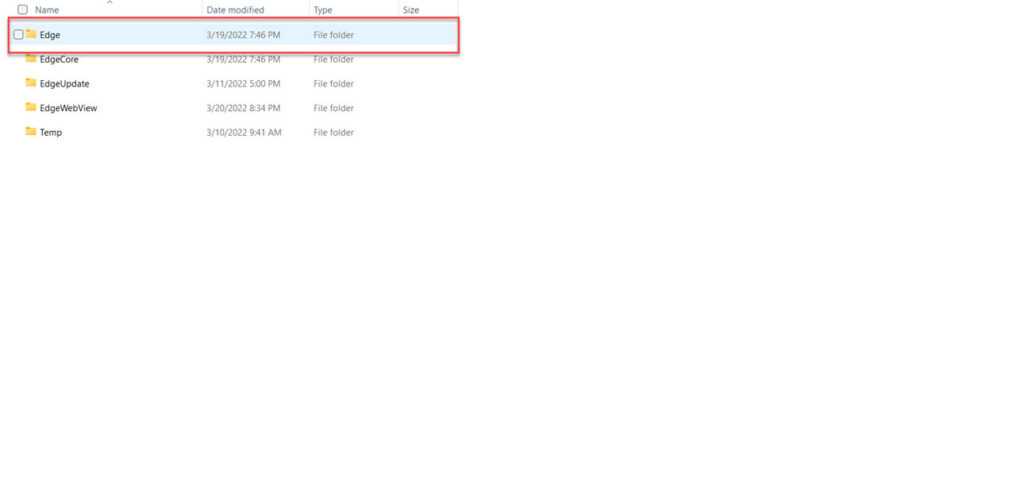 Edge
Edge
Open the “Application” folder.
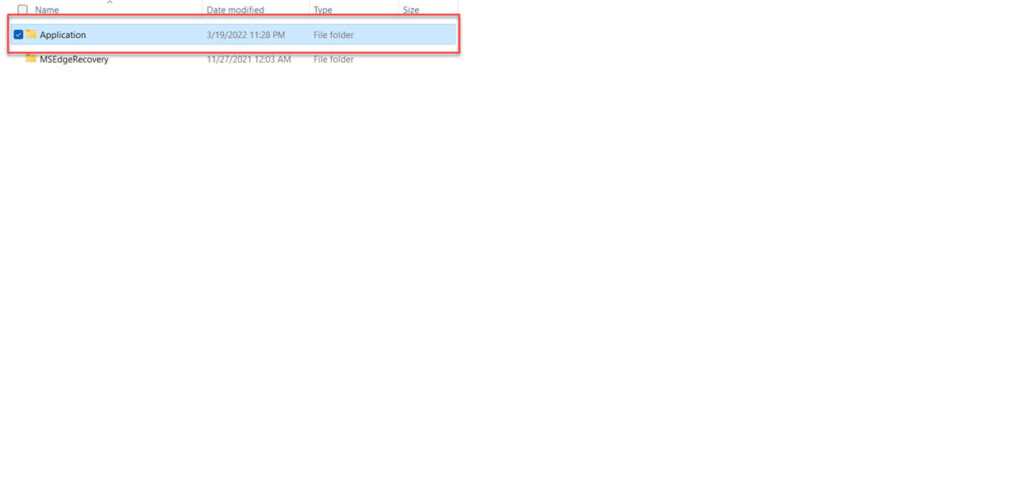 Application
Application
Next, find the folder with the numerical value, which represents the version number of “Edge” installed on your system.
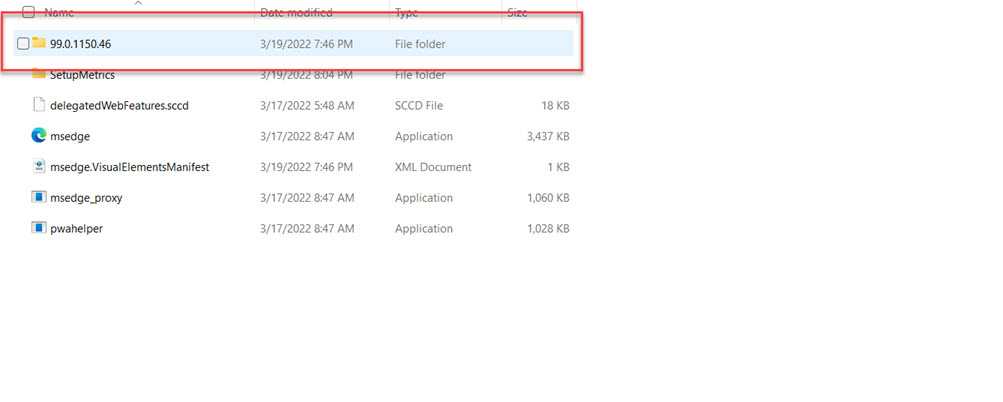
Then, double-click the “Installer“ folder to open it.
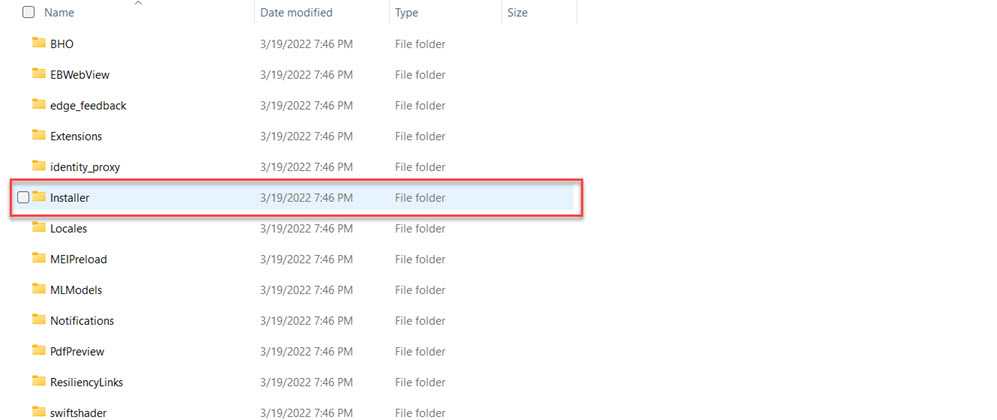 Installer
Installer
Now, right-click anywhere and then select “Open in Windows Terminal.”
 Open in Windows Terminal
Open in Windows Terminal
After a PowerShell window opens up on your screen, type the following command and hit the ‘Enter’ button on your keyboard.
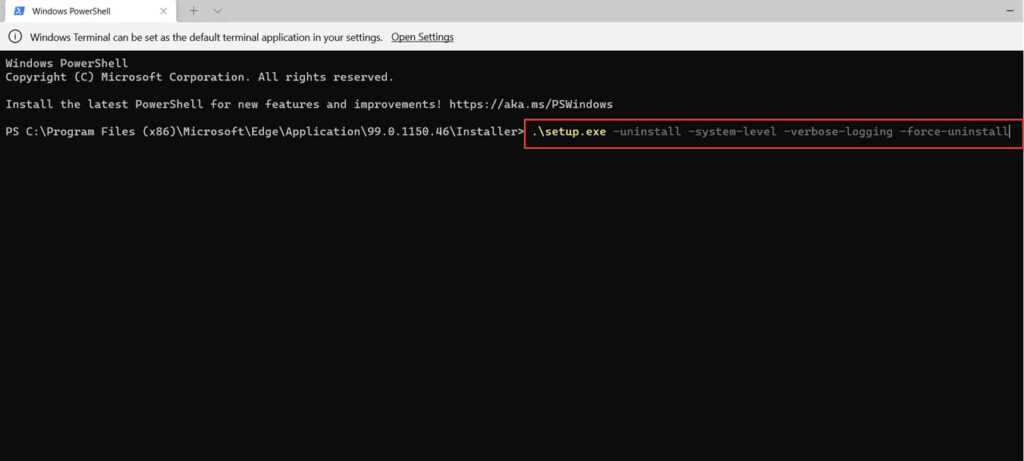 Remove Edge via PowerShell
Remove Edge via PowerShell
Finally, Powershell will execute the command, and Microsoft Edge will be uninstalled from your computer. Restart your computer to allow the changes to take effect.
Запустите сканирование SFC и DISM
Поврежденные системные файлы также могут препятствовать открытию приложений и программ в Windows 11. К счастью, в Windows есть несколько встроенных инструментов, таких как сканирование SFC (средство проверки системных файлов) и DISM (система обслуживания образов развертывания и управления ими), которые могут автоматически обнаруживать и восстановить любые поврежденные системные файлы.
Шаг 1: Щелкните правой кнопкой мыши значок «Пуск» и выберите «Терминал (Администратор)» из списка.
Шаг 2. Выберите «Да», когда появится запрос контроля учетных записей (UAC).
Шаг 3: Введите команду, указанную ниже, и нажмите Enter.
sfc/scannow
После завершения сканирования SFC запустите сканирование DISM, введя следующие команды одну за другой и нажимая Enter после каждой команды.
DISM/Online/Cleanup-Image/CheckHealth DISM/Online/Cleanup-Image/ScanHealth DISM/Online/Cleanup-Image/RestoreHealth
Дождитесь завершения процесса и перезагрузите компьютер. После перезагрузки попробуйте открыть Edge еще раз.
Подготовка к удалению
Перед тем, как полностью удалить Microsoft Edge из операционной системы Windows 11, необходимо выполнить несколько предварительных шагов. Следуйте инструкциям ниже, чтобы грамотно и безопасно удалить браузер.
1. Закрытие всех открытых вкладок и процессов Edge
Прежде чем приступить к удалению, убедитесь, что все вкладки и процессы браузера Microsoft Edge полностью закрыты. Если вам нужно сохранить какие-либо данные, сохраните их или закройте вкладки, чтобы избежать потери информации.
2. Завершение связанных процессов в диспетчере задач
- Нажмите комбинацию клавиш Ctrl + Shift + Esc, чтобы открыть диспетчер задач.
- Во вкладке Процессы найдите все процессы, связанные с Microsoft Edge.
- Выделите каждый процесс и нажмите кнопку Завершить задачу, чтобы закрыть его.
После завершения всех процессов связанных с Edge, вы можете перейти к следующему шагу удаления.
Precautions before uninstalling Microsoft Edge on Windows 11
To ensure a smooth process of uninstalling Microsoft Edge on Windows 11, it’s crucial to take certain precautions. Backing up bookmarks and saved data is a wise step, along with checking for any dependencies and compatibility issues that may arise. By following these precautions, you can avoid potential data loss or system disruptions during the uninstallation process.
Backing up bookmarks and saved data
- Export Bookmarks: Open Microsoft Edge and click “…” in the top-right corner. Select “Settings” from the menu. Go to “Favorites.” Click the “…” button and choose “Export Favorites.” Select a location on your computer to save the bookmark file.
- Save Saved Data: Go to Edge’s settings again. Go to “Profiles.” Under your profile, click “Sync.” Enable all relevant data types for synchronization.
- Backup External Application Data: Check the documentation for specific instructions on backing up data. Before uninstalling Edge on Windows 11, take these steps to prevent the loss of valuable information.
- Some users have lost bookmarks and saved data despite taking precautions. One user lost years of research bookmarks after reinstalling Edge. Backups are essential, but can’t always guarantee a flawless experience. Double-check backups. Consider syncing data across devices for extra peace of mind.
Checking for dependencies and compatibility issues
Backing up your files is a good start. You need administrator privileges on your Windows 11 system to make changes and uninstall apps.
Check if any programs rely on Microsoft Edge. Uninstalling Edge may cause them to not work or show errors.
Verify if you have any extensions for Edge. Some extensions won’t work with other browsers after Edge is removed.
Think about websites that are optimized for Edge. Removing Edge might affect their performance.
Check the hardware requirements for alternative browsers. Your device must meet these requirements to avoid compatibility issues.
By following these steps, you can avoid complications when uninstalling Microsoft Edge. Backing up provides extra safety. Checking dependencies and compatibility ensures you can transition to another browser without disruption.
Uninstall Microsoft Edge From Windows 11/10#
There are three different methods to uninstall the Microsoft Edge browser from Windows 11/10. Here in this section, we’ve explained all three methods in a brief manner to uninstall the Microsoft Edge app from the PC successfully.
1. Using Command Prompt
The first method to uninstall the built-in Microsoft Edge browser from your Windows 11/10 PC is using the command prompt. You need to execute a few simple commands in the console to remove the Microsoft Edge app from your Windows PC. Below are the steps to do the same with ease:
- To start, open Microsoft Edge on your Windows 11/10.
- Then, click on three dots (…) at the top-right corner of the screen to open the menu.
- Now, search for the Settings option in the menu and click on it to move to Settings of the Microsoft Edge app.
- Next, select the About Microsoft Edge option from the left sidebar to open the About section of the Microsoft Edge app.
- You need to copy the current version of your Microsoft Edge app, which is mentioned beneath the Microsoft Edge branding.
- Once the version is copied, open the Command Prompt app as admin to get the editing rights.
- Next, click on Yes when the User Account Control (UAC) prompt appears to open the console with administrative privileges.
- Once the console is launched, execute the mentioned command to navigate to the Microsoft Edge directory:
Note: You must replace the EdgeVersion text with the current version of the Microsoft Edge app. You can check Step 4 for reference. - After executing the above-mentioned command, copy-paste the below-mentioned command in the CMD app:
Finally! You’ve now uninstalled Microsoft Edge from your Windows PC. We suggest searching for the Microsoft Edge app within the system to ensure the Edge app has been uninstalled from the PC.
2. Using Windows PowerShell
You can also uninstall the Microsoft Edge browser from your Windows PC using Windows PowerShell. It’s pretty easy to remove the Edge app using Windows PowerShell, and the below-mentioned steps explain the same:
- Firstly, open the Windows Search Bar using the Windows + S shortcut key and type Windows PowerShell.
- Now, select Run as Administrator to launch Windows PowerShell with administrative privileges.
- Once the console is opened, execute the following command in the console to fetch details about the Microsoft Edge app and press Enter:
- Now, copy the text next to PackageFullName using the Ctrl + C keyboard shortcut.
- When the text is copied, safely paste it somewhere, and execute the below-mentioned command in the console:
Note: You must replace the PackageFullName text with the package name copied earlier in Step 4.
Once all the commands mentioned above are executed perfectly, the Microsoft Edge browser will be uninstalled from your Windows 11/10 PC. You can again search for the Microsoft Edge app manually on the system to see if it’s uninstalled from the system or not.
3. From Settings
The last method to uninstall Microsoft Edge is through Windows Settings. But, this method only works for those who have either installed the Edge app manually on their system or using the Microsoft Beta, Dev, and Canary build. If you lie under any of these circumstances, you’re good to uninstall Microsoft Edge from your Windows PC through Windows Settings. Follow the below-mentioned steps to know the exact steps:
In Windows 11
- Open the Settings app on your Windows PC and move to the Apps section.
- Now, search for Microsoft Edge in the Apps section either manually or using the search box present at the top of the applications.
- Once Microsoft Edge is found, click on the Uninstall button beneath the Microsoft Edge app to uninstall the app from the system.
Windows 10
- Open the Settings app and move to the Apps section.
- Then, click on Apps & features to get a list of all the applications installed on your Windows 11/10 PC.
- Now, search for the Microsoft Edge app and then select Uninstall from the given options.
That’s it. You’ve deleted Microsoft Edge from your Windows PC.




























