Ошибка Microsoft Visual C++ Runtime Library. Как исправить?
Здравствуйте.
Не так давно помогал одному хорошему знакомому с настройкой компьютера: у него при запуске любой игры выскакивала ошибка Microsoft Visual C++ Runtime Library… Так собственно и родилась тема этого поста: опишу в нем подробные шаги по восстановлению работоспособности ОС Windows и избавлению от этой ошибки.
И так, начнем.
Вообще, ошибка Microsoft Visual C++ Runtime Library может появиться по многим причинам и разобраться, порой, не так просто и быстро.
Типичный пример ошибки Microsoft Visual C++ Runtime Library.
1) Установка, обновление Microsoft Visual C++
Многие игры и программы были написаны в среде Microsoft Visual C++. Естественно, если у вас нет этого пакета, то игры работать не будут. Чтобы это исправить, нужно установить пакет Microsoft Visual C++ (кстати, распространяется бесплатно).
Ссылки на офиц. сайт Microsoft:
Пакет Microsoft Visual C++ 2010 (x86) — https://www.microsoft.com/ru-ru/download/details.aspx?id=5555
Пакет Microsoft Visual C++ 2010 (x64) — https://www.microsoft.com/ru-ru/download/details.aspx?id=14632
Пакеты Visual C++ для Visual Studio 2013 — https://www.microsoft.com/ru-ru/download/details.aspx?id=40784
2) Проверка игры/приложения
Вторым шагом по устранению ошибок запуска приложений и игр — станет проверка и переустановка самих этих приложений. Дело в том, что возможно у вас были испорчены какие-нибудь системные файлы игры (dll, exe файлы). Причем, испортить могли как вы сами (случайно), так и например, «зловредные» программы: вирусы, трояны, рекламное ПО и пр. Часто банальная переустановка игры полностью избавляла от всех ошибок.
3) Проверка компьютера на вирусы
Многие пользователи ошибочно думают, что раз установлен какой-нибудь антивирус — значит никаких вирусных программ у них нет. На самом деле даже какое-нибудь рекламное ПО способно нанести определенный вред: замедлить работу компьютера, привести к появлению всевозможных ошибок.
Рекомендую проверить компьютер несколькими антивирусами, кроме этого ознакомиться с этими материалами:
— удаление рекламного ПО;
— онлайн-проверка компьютера на вирусы;
— статья про удаление вирусов с ПК;
— лучшие антивирусы 2021.
4) NET Framework
NET Framework — программная платформа, на которой разрабатывают различные программы и приложения. Чтобы эти приложения могли запуститься, у вас на компьютере должна быть установлена требуемая версия NET Framework.
Все версии NET Framework + описание.
5) DirectX
Самая распространенная (по моим личным подсчетам) из-за чего происходит ошибка Runtime Library — это «самопальные» установки DirectX. Например, многие устанавливают на Windows XP 10-ю версию DirectX (в рунете на многих сайтах есть такая версия). Но официально XP не поддерживает 10-ю версию. В результате начинают сыпаться ошибки…
Рекомендую удалить через диспетчер задач (Пуск/панель управления/установка и удаления программ) DirectX 10, а затем произвести обновление DirectX через рекомендованный установщик от Microsoft (более подробно о вопросах с DirectX — см. в этой статье).
6) Драйвера на видеокарту
И последнее…
Обязательно проверьте драйвера на видеокарту, даже если до этого ошибок не наблюдалось.
2) Затем удалить полностью старые драйвера из ОС, и установить новые.
3) Попробовать снова запустить «проблемную» игру/приложение.
Статьи:
— как удалить драйвер;
— поиск и обновление драйверов.
PS
1) Некоторые пользователи заметили одну «незакономерную закономерность» — если у вас время и дата в компьютере не правильные (передвинуты сильно на будущее), то ошибка Microsoft Visual C++ Runtime Library может появляться и из-за этого. Дело в том, что разработчики программ ограничивают их срок использования, и, естественно, программы проверяя дату (видя что наступил крайний срок «X») — прекращают свою работу…
Исправить очень просто: установить реальную дату и время.
2) Очень часто ошибка Microsoft Visual C++ Runtime Library появляется из-за DirectX. Рекомендую обновить DirectX (или удалить и установить заного; статья про DirectX — ).
Всего наилучшего…
Восстановление Visual Studio
Иногда установка Visual Studio может повреждаться. Восстановление полезно для исправления широкого спектра проблем, возникающих во время установки, в том числе проблем с обновлением.
Когда целесообразно использовать восстановление
Используйте восстановление, если у вас возникли проблемы с:
- Полезными данными установки. Проблемы такого типа могут происходить при неудачной записи файла на диск, что приводит к его повреждению. В ходе восстановления вы сможете заново получить необходимые файлы.
- Загрузкой на стороне клиента. При условии, что вы устранили любые проблемы с подключением к Интернету или прокси-серверу.
- Обновлением Visual Studio. Процедура восстановления способна устранить многие распространенные проблемы с обновлением.
Нестабильное подключение к Интернету или проблема в службе Windows, например установщике Windows, может вызвать проблемы с установкой. В этих сценариях также может быть затронуто восстановление. Чтобы проверить наличие базовых проблем, просмотрите отчет об ошибках, созданный Visual Studio Installer.
При восстановлении Visual Studio сбрасывает пользовательские параметры и переустанавливает существующие сборки. Если у вас возникла проблема с продуктом, и восстановление ее не решает, создайте запрос в службу поддержки Visual Studio. Дополнительные сведения см. в статье Как сообщить о проблеме с Visual Studio или Visual Studio Installer.
Как выполнить восстановление
Найдите Visual Studio Installer на своем компьютере.
В меню «Пуск» Windows можно выполнить поиск по запросу «установщик».
Кроме того, Visual Studio Installer можно найти в следующем расположении:
C:\Program Files (x86)\Microsoft Visual Studio\Installer\vs_installer.exe
Для продолжения работы может потребоваться обновление самого установщика. Если это так, следуйте инструкциям на экране.
В установщике найдите установленный у вас выпуск Visual Studio. Затем выберите Дополнительно и Восстановить.
Восстановление Visual Studio приведет к сбросу ее среды. Локальные настройки, включая пользовательские расширения, установленные без повышения прав, параметры пользователя и профили, будут удалены. Ваши синхронизированные параметры, такие как темы, цвета и настраиваемые сочетания клавиш, будут восстановлены.
Параметр Восстановить отображается только для установленных экземпляров Visual Studio. Если вы не видите параметр Восстановить, скорее всего, что вы выбрали пункт Дополнительно в версии, которая указана в Visual Studio Installer как доступная вместо установленной.
Найдите Visual Studio Installer на своем компьютере.
В меню «Пуск» Windows выполните поиск по запросу «установщик» и выберите в результатах Visual Studio Installer.
Кроме того, Visual Studio Installer можно найти в следующем расположении:
C:\Program Files (x86)\Microsoft Visual Studio\Installer\vs_installer.exe
Вам может быть предложено обновить Visual Studio Installer, прежде чем продолжить. Если это так, следуйте инструкциям на экране.
В Visual Studio Installer найдите установку Visual Studio, которую требуется восстановить. Затем выберите Восстановление из раскрывающегося меню Дополнительно.
Восстановление Visual Studio приведет к сбросу ее среды. Локальные настройки, включая пользовательские расширения, установленные без повышения прав, параметры пользователя и профили, будут удалены. Ваши синхронизированные параметры, такие как темы, цвета и настраиваемые сочетания клавиш, будут восстановлены.
Параметр Восстановление применяется к установленным экземплярам Visual Studio. Если вы не видите параметр Восстановление в раскрывающемся меню Дополнительно, возможно, открыта вкладка Доступные вместо Установленные Visual Studio Installer.
Поддержка или устранение неполадок
Иногда возникают проблемы. Если установить Visual Studio не удается, воспользуйтесь пошаговыми указаниями в статье Устранение неполадок при установке и обновлении Visual Studio.
Установка первого пакета (SP1)
Зачастую ошибка 0x80240017 появляющаяся при установке Microsoft Visual C++ Redistributable 2015 года. Это обстоятельство говорит о том, что на вашем ПК не установлены последние обновления или же они были установлены неправильно. Поэтому в первую очередь следует проверить, установлен ли на вашем ПК первый пакет.
Как это проверить:
- Жмем по ярлыку «Компьютер» правой кнопкой мыши и в открывшемся меню выбираем «Свойства».
- Проверяем, есть ли подпись «Service Pack 1».
Если имеется данная надпись, то необходимо сразу же перейти к следующему пункту. Однако даже если окажется что он есть, рекомендуется переустановить его.
Чтобы установить данный пакет необходимо:
Открыть сайт Microsoft и загрузить специальное обновление «KB976932».
При скачивании обратите внимание на разрядность (x32/x64), она должна совпадать с разрядностью вашей ОС. Узнать разрядность вы можете в свойствах системы.
После завершения загрузки, щелкните по файлу правой мышкой, запустите его от имени администратора и выполните установку.. Сбои при обновлении в основном случаются в двух случаях:
Сбои при обновлении в основном случаются в двух случаях:
- Во время скачивания или установки обновления было нарушено интернет-соединение.
- Деятельность вирусных программ.
Именно поэтому для того, чтобы проблема не повторилась, рекомендуется перед скачиванием обновления произвести проверку ПК на наличие вирусных программ. Наилучшим образом зарекомендовали себя антивирусы «Kaspersky» (скачать с официального сайта) и «Avast» ( с официального сайта).
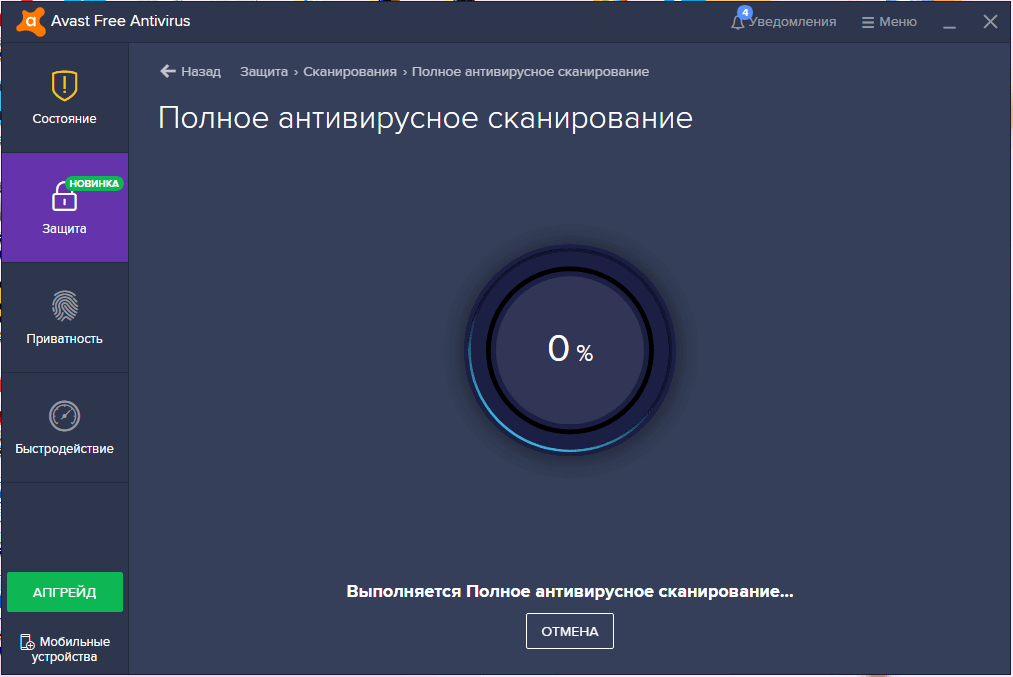
How to Fix Microsoft Visual C++ Runtime Library Error
Here are some solutions that can help you fix the Microsoft Visual C++ Runtime Library Error in Windows 10 and Windows 11:
Reinstall, Update, or Uninstall the Problem Software
Depending on what application the executable file is listed along with the C++ Runtime error in Windows 10 or Windows 11, you will have to correct the problem accordingly. You can try to either reinstall, update, or completely uninstall the concerning program or game. Doing this should usually fix the issue.
Download and Install the Latest Microsoft Visual C++ Runtime Library
As mentioned earlier, the C++ runtime error in Windows 10 or Windows 11 can be due to broken software or faulty runtime library. To make sure it’s not the runtime library that is causing the problem, reinstall the latest Microsoft Visual C++ Runtime library.
You can download the latest Visual C++ runtime library from here. Launch the installer to install it. Restart your computer after the installation and see if you can still reproduce the error.
Alternatively, you can go to Settings > Apps > Apps & features in Windows 10 or Windows 11. Look for and select Microsoft Visual C++ Runtime Redistributable. Click on Modify, then select Repair to repair the runtime library.
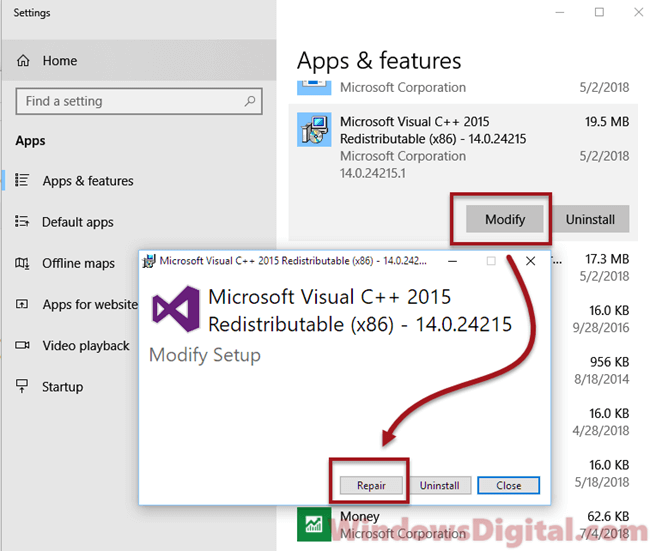
Update Your Graphic Driver
In most cases, especially when you see the atibtmon.exe, explorer.exe, logonui.exe, or a game’s executable file shown in the C++ runtime error window in Windows 10 or Windows 11, it is most likely due to a corrupted or incorrect graphic driver.
Try to update your graphics driver by downloading the latest driver from the manufacturer’s website and install it on your computer. Alternatively, you can do this in the Device Manager:
- Press Win + R keys.
- Type devmgmt.msc in the run field. Click OK to run it.
- In Device Manager, expand Display adapters.
- Right-click your graphic card.
- Select “Update driver“.
- Then, select Search automatically for updated driver software.
If the manager shows unable to find any driver, you can try to uninstall it by right-click your video card, then select Uninstall driver. This will allow Windows to automatically search for and install the right driver for your video card on the next restart.
Run System File Check and DISM Tool
When there is a missing or corrupted system file, the Microsoft Visual C++ Runtime Library error in Windows 10 or Windows 11 may also occur. After all, there is no harm in running system file check and DISM at all. In fact, you should run these repair tools once in a while to automatically check for system file errors.
To run system file check and DISM tool, follow these steps:
- Go to the start menu and search for CMD.
- Right-click Command Prompt and select Run as administrator.
- In the command prompt, enter the following commands and press Enter key after each line of command:
sfc /scannow
Dism /Online /Cleanup-Image /RestoreHealth
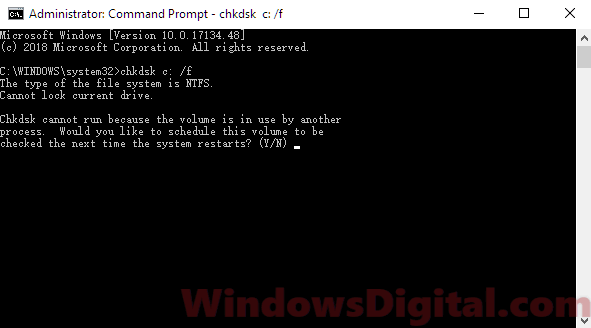
If the C++ runtime error pops up instantly on startup, or if you can’t even boot into Windows to apply the fixes, read: how to startup repair Windows 10 using command prompt.
Run a Clean Boot
A clean boot starts Windows with a minimal set of drivers and startup programs, which can help you identify the problematic software causing the C++ runtime error. Here’s how to do a clean boot:
- Press Win + R keys to open the Run dialog box.
- Type msconfig and press Enter to open the System Configuration utility.
- In the System Configuration window, go to the Services tab and select the Hide all Microsoft services checkbox.
- Click the Disable all button to disable all non-Microsoft services.
- Go to the Startup tab and click the Open Task Manager link.
- In Task Manager, disable all startup items.
- Close Task Manager and go back to the System Configuration window.
- Click OK to apply the changes and restart your computer.
Once your computer has restarted, check if the Microsoft Visual C++ Runtime Library Error still occurs. If not, then one of the disabled services or startup items was causing the problem. You can try enabling them one by one until you find the culprit.
Perform a System Restore
If you recently installed new software or made changes to your computer, you can try using System Restore to revert your computer to a previous state when the C++ runtime error didn’t occur.
What is Visual C++ runtime libraries?
Majority of desktop application that run on Windows OS is built using Visual Studio using VC++, for example, WAMP server, Photoshop, Camtasia Studio etc… to name a few. Visual C++ application development environment is inbuilt into Visual Studio.
Microsoft provides VC++ runtime libraries with Visual Studio. That is, when you install Visual Studio, VC++ runtime libraries get installed automatically. These runtime libraries are various .dll files such as msvcr110.dll, msvcp110.dll that are copied to system32 folder which you can find in your C drive in windows directory.
So, as a developer, you will not find any issues while developing applications, but when you decide to distribute (that is, sell for a price or for free), the real problem occurs. That is, the target machine on which these applications will be installed should also have the VC++ runtime libraries. Otherwise, the application will not install. Even if the program installs, they will not run and you will see error messages such as missing msvcp110.dll file.
Загрузка распространяемых пакетов Visual C++ с сайта Майкрософт
Первый из способов скачать компоненты Visual C++ — официальный и, соответственно, самый безопасный. Для загрузки доступны следующие компоненты (при этом некоторые из них можно загрузить разными способами).
- Visual Studio 2015-2019 — при установке этого набора устанавливаются все необходимые компоненты Visual C++ 2015, 2017 и 2019 в рамках одного файла установщика.
- Visual Studio 2013 (Visual C++ 12.0)
- Visual Studio 2012 (Visual C++ 11.0)
- Visual Studio 2010 SP1
- Visual Studio 2008 SP1
Порядок загрузки компонентов будет следующим:
Также на сайте Майкрософт доступны отдельные страницы для загрузки распространяемых пакетов Microsoft Visual C++ список таких страниц далее:
После скачивания нужных компонентов Visual C++, запускаем загруженные файлы и проходим весь процесс установки.
Практически любой активный геймер, предпочитающий запускать более-менее современные игры, сталкивался с необходимостью установки Microsoft Visual C Redistributable. Этот программный пакет очень важен, так как большая часть игр последних лет без него просто откажутся запускаться.
How to Fix Microsoft Visual C++ Runtime Library Error Windows 10/11?
Fix 1: Update Graphics Driver
The outdated graphics driver can often trigger Microsoft Visual C++ runtime library error so you can reinstall or update your graphics driver.
Step 1. Type device manager in the search bar and hit Enter to launch Device Manager.
Step 2. Expand Display adapters to show your GPU driver and do a right-click on it.
Step 3. In the drop-down menu, choose Update driver.
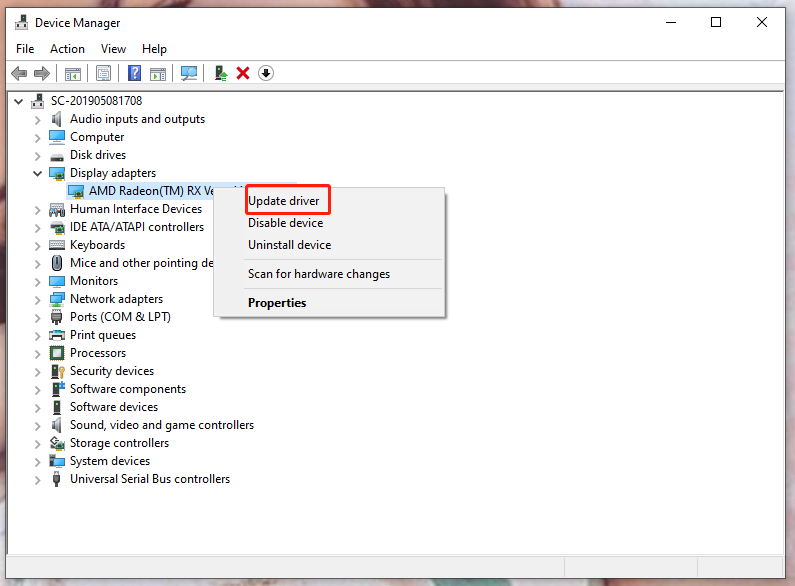
Step 4. Hit Search automatically for updated drivers and follow the on-screen instructions to update your graphics driver.
Fix 2: Deploy a Clean Boot
Deploying a clean boot can help you to exclude the conflicts between the third-party application and your system. Here’s how you can do it:
Step 1. Press Win + R at the same time to evoke the Run box.
Step 2. Type msconfig and hit Enter to launch System Configuration.
Step 3. Under the Services tab, tick Hide all Microsoft services and hit Disable all.
Step 4. Go to Startup and press the blue font Open Task Manager.
Step 5. Under the Startup section of Task Manager, right-click on each item and choose Disable.
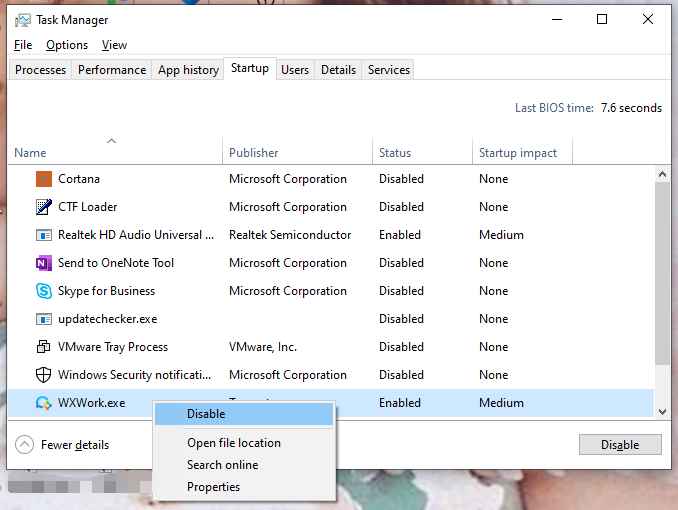
Step 6. Go back to Services and tap on Apply & OK.
Fix 3: Reinstall Visual C++ Redistributables
Microsoft Visual C++ runtime library error is likely to be connected with the integrity of Redistributables software. Therefore, you can reinstall it by following the steps below:
Step 1. Press Win + R simultaneously, type appwiz.cpl and hit Enter.
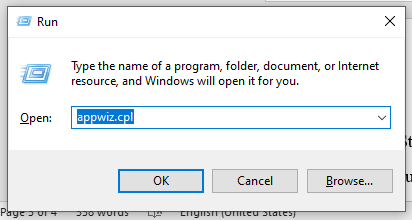
Step 2. Scroll down in the list to locate Microsoft Visual C + + Redistributable and right-click on it to choose Uninstall.
Step 3. Confirm this action in the popping-up window.
Step 4. After removing all locate Microsoft Visual C + + Redistributables successfully, click here to download and install them again.
Fix 4: Turn off Compatibility Mode
It is reported that Compatibility Mode can also cause Microsoft Visual C++ runtime library error hence you had better disable it.
Step 1. Find the problematic app and right-click it to highlight Properties in the drop-down menu.
Step 2. Go to the Compatibility tab and untick Run this program in compatibility mode for.
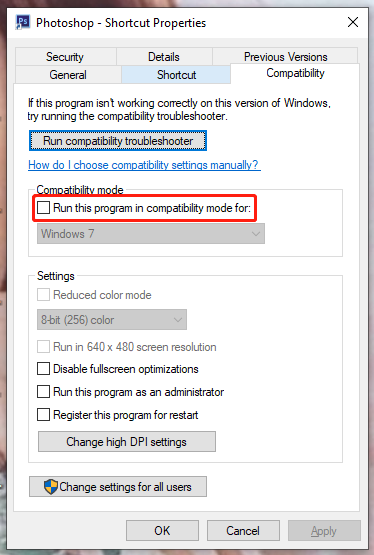
Step 3. Press Apply & OK to save the changes.
Fix 5: Create Another User Account
Creating a new account may help you to stamp on the error. It is noted that you should move all your files to the new account because it doesn’t contain the data you saved previously.
Step 1. Press Win + I to open Settings.
Step 2. Press Accounts > Family & other users > Add someone else to this PC under Other users.
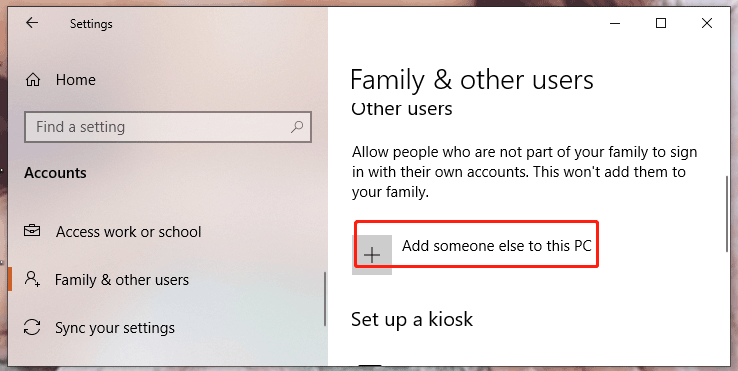
Step 3. Hit I don’t have this person’s sign-in information > Add a user without a Microsoft account.
Step 4. Fill in your username, password and so on and click Next.
Fix 6: Uninstall the Problematic App
If Microsoft Visual C++ runtime library error only appears when you open a certain app, you can uninstall it to see if this rectifies it.
Step 1. Open Control Panel.
Step 2. Select Programs > Programs and Features.
Step 3. In the list of programs, find and uninstall the problematic app.
Fix 7: Perform Diagnostics
You can also make full use of the inbuilt tool – Windows Memory Diagnostics to handle Microsoft Visual C++ runtime library error.
Step 1. Right-click on the taskbar and choose Task Manager.
Step 2. In Processes, find Windows Explorer and right-click it to choose End task.
Step 3. Press Win + R, type MdSched and hit Enter.
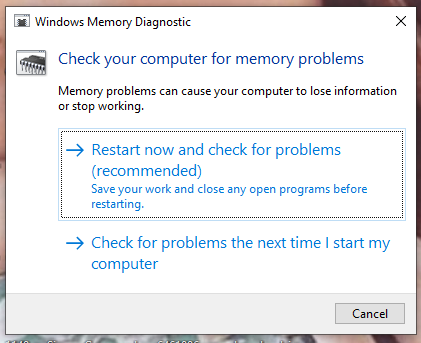
Step 4. Choose Restart now and check for problems.
Загрузка распространяемых пакетов Visual C++ с сайта Майкрософт
Первый из способов скачать компоненты Visual C++ — официальный и, соответственно, самый безопасный. Для загрузки доступны следующие компоненты (при этом некоторые из них можно загрузить разными способами).
- Visual Studio 2015-2019 — при установке этого набора устанавливаются все необходимые компоненты Visual C++ 2015, 2017 и 2019 в рамках одного файла установщика.
- Visual Studio 2013 (Visual C++ 12.0)
- Visual Studio 2012 (Visual C++ 11.0)
- Visual Studio 2010 SP1
- Visual Studio 2008 SP1
Важно: если вы загружаете библиотеки для исправления ошибок при запуске игр и программ (DLL отсутствует), а ваша система — 64-разрядная, следует скачать и установить как x86 компоненты (для 32-бит), так и x64 версии, так как многим программам для запуска нужны библиотеки 32-бит (x86) даже в x64 Windows 10, 8.1 и Windows 7.
Порядок загрузки компонентов будет следующим:
- Зайдите на официальную страницу https://support.microsoft.com/ru-ru/help/2977003/the-latest-supported-visual-c-downloads и выберите нужный компонент.
- Для Visual C++ 2015-2019 достаточно напрямую скачать и установить файлы vc_redist.x86.exe и vc_redist.x64.exe
- Для компонентов Visual C++ 2013 после выбора «распространяемые пакеты Microsoft Visual C++ для Visual Studio 2013» вы попадете на страницу с двумя списками установщиков — x64 и x86, для каждого языка отдельная ссылка. Загрузите компоненты по нужной ссылке (русский язык на изображении ниже не поместился, но доступен).
- Для некоторых компонентов (например, для версии Visual C++ 2012) вы увидите предложение войти с вашей учетной записью Майкрософт. Но делать это не обязательно — ниже в этой статье я дам ссылки на прямую загрузку с сайта Майкрософт без необходимости входа.
Также на сайте Майкрософт доступны отдельные страницы для загрузки распространяемых пакетов Microsoft Visual C++ список таких страниц далее:
- Visual C++ 2013 — https://support.microsoft.com/ru-ru/help/3179560/update-for-visual-c-2013-and-visual-c-redistributable-package (во второй части страницы есть прямые ссылки для скачивания x86 и x64 версий).
- Visual C++ 2010 — https://www.microsoft.com/ru-ru/download/details.aspx?id=26999
- Visual C++ 2008 — https://www.microsoft.com/ru-ru/download/details.aspx?id=26368
- Visual Studio 2017 (x64) — https://go.microsoft.com/fwlink/?LinkId=746572
- Visual С++ 2015 — https://www.microsoft.com/ru-ru/download/details.aspx?id=53840 и https://www.microsoft.com/ru-ru/download/details.aspx?id=52685
После скачивания нужных компонентов Visual C++, запускаем загруженные файлы и проходим весь процесс установки.
Возможные проблемы при установке:
- Если при установке отдельных компонентов вам сообщат, что они уже есть на компьютере, попробуйте установщик другой разрядности (возможно, не хватает именно его).
- Если вы уверены, что проблемы при запуске программ или игр вызваны каким-то набором компонентов, но он не устанавливается, посмотрите: присутствует ли он в списке в Панель управления — Программы и компоненты. Если да, то попробуйте удалить его там и заново запустить установщик.
- Если вы отключали какие-либо службы Windows 10, 8.1 и Windows 7, связанные с обновлениями или «установщиком Windows», это может приводить к ошибкам при установке библиотек Visual C++.
Основные причины для переустановки Microsoft Visual C на Windows 10
- Ошибка при запуске программы: Если при запуске определенной программы возникают ошибки или вылеты, переустановка Microsoft Visual C может помочь решить проблему. Возможно, некоторые файлы, необходимые для работы программы, были повреждены или отсутствуют.
- Проблемы совместимости: В некоторых случаях программы могут требовать конкретные версии Microsoft Visual C для своей корректной работы. Если программа не запускается на Windows 10, переустановка Microsoft Visual C может решить проблему и обеспечить совместимость программы с операционной системой.
- Обновление и исправление ошибок: Новые версии Microsoft Visual C часто включают исправления ошибок и улучшения для более эффективной работы программ. Переустановка позволяет получить последнюю версию и обеспечить наилучшую производительность.
- Удаление устаревших версий: При установке различных программ на компьютер могут быть установлены разные версии Microsoft Visual C. Некоторые из них могут быть устаревшими и уже не используются. Переустановка позволяет удалить старые версии и оставить только необходимые.
Если у вас возникла необходимость переустановить Microsoft Visual C на Windows 10, следуйте пошаговой инструкции для выполнения данной процедуры. Перед переустановкой рекомендуется создать точку восстановления системы или создать резервные копии важных данных, чтобы в случае возникновения проблем можно было вернуть систему к предыдущему рабочему состоянию.
Запускаем принудительное обновления с проверкой на неисправности
Воспользуемся встроенной утилитой DISM, которая позволяет работать с пакетами в образах операционных систем.
Запускаем командную строку с правами Администратора.
Нажимаем Пуск, и сразу начинаем писать Командная строка или cmd, данный способ произведет поиск по меню и отобразит найденные результаты.
Нажимаем правой кнопкой мышки по найденному пункту «Командная строка» и в выпадающем меню выбираем пункт «Запустить от имени администратора»
Откроется окно командной строки с повышенными правами.
Вводим следующую команду: DISM.exe /Online /Cleanup-image /Scanhealth
Ключи задают следующую конструкцию:
/Online — Задает работающую операционную систему как параметр
назначение.
/Cleanup-Image — Выполняет в образе операции команды очистки и
восстановления.
/ScanHealth — параметр проверит, не повреждено ли хранилище компонентов образа.
Важно! Данная команда безопасна для операционный системы, и не может навредить её работоспособности. По окончания сканирования, будет выведен результат состояния хранилища компонентов, с рекомендацией дальнейших действия
По окончания сканирования, будет выведен результат состояния хранилища компонентов, с рекомендацией дальнейших действия.
Важно! Как и предыдущая команда, не может навредить рабоспособности операционной системы и полностью безопасна. /RestoreHealth параметр проверит недостающие или поврежденные файлы и попытается их исправить
/RestoreHealth параметр проверит недостающие или поврежденные файлы и попытается их исправить.
В итоге мы получаем исправленное и обновленное хранилище компонентов образа в ОС.
Важно! В работе с командой, могут появляться сообщения: Ошибка 87. Просьба обратиться к нашей статье: Исправляем ошибку 87, в команде DISM /Online /Cleanup-image /Restorehealth, которая поможет исправить проблему
Пробуем воспроизвести ошибку, если данный способ не помог, переходим к следующему пункту.


![Как вы решаете ошибки microsoft visual c ++ runtime? [краткое руководство]](http://jsk-oren.ru/wp-content/uploads/3/7/8/37843092a76002c8c1e91ed02f55ad05.jpeg)
















