Вариант 2. Используйте новую учетную запись администратора
Первое, что вам следует попробовать, это переключиться на учетную запись администратора, если вы используете гостевую учетную запись. Если вы уже используете учетную запись администратора и проблема не исчезнет, вам необходимо создать новую учетную запись администратора, чтобы решить эту проблему. Вот как:
1) На клавиатуре нажмите кнопку Windows logo key и я в то же время. Затем нажмите Счет .
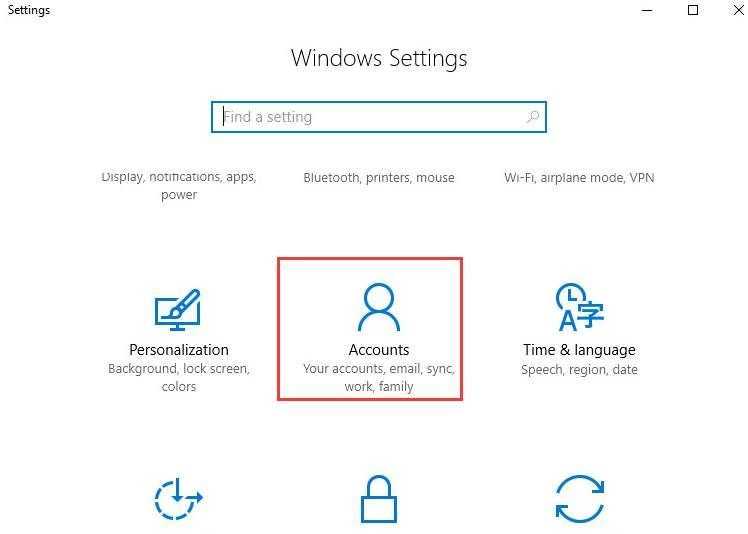
2) В левой части панели щелкните Семья и другие люди . С правой стороны прокрутите немного вниз, чтобы найти Другие люди раздел. Затем нажмите Добавить кого-нибудь на этот компьютер .
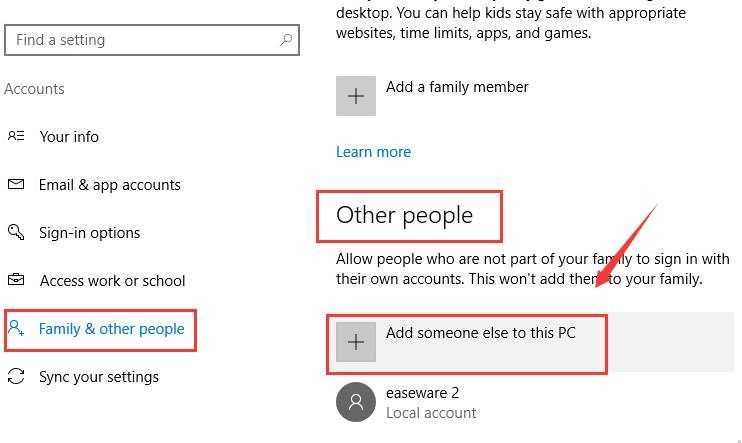
Запись : В некоторых версиях перечисленные параметры могут быть Семья и другие пользователи и Другие пользователи .
3) Нажмите У меня нет данных для входа этого человека .
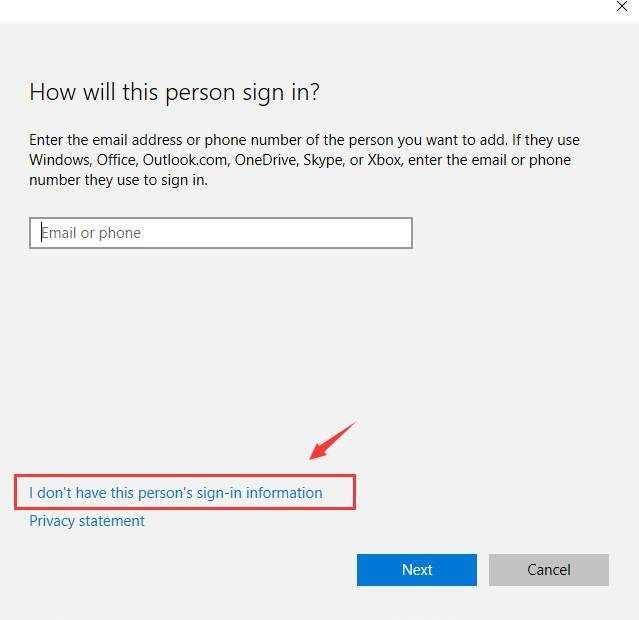
4) Нажмите Добавить пользователя без учетной записи Microsoft .
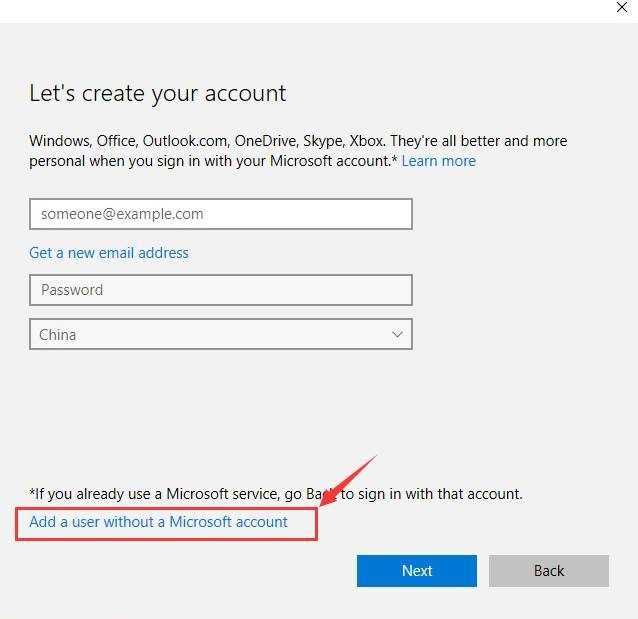
5) Завершите ввод своей личной информации для новой учетной записи и нажмите следующий продолжать.
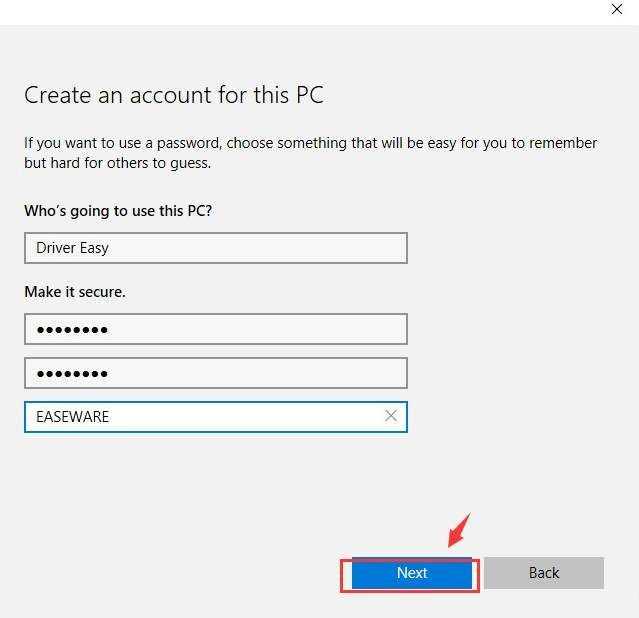
6) Вы должны увидеть только что созданную новую учетную запись. Нам нужно щелкнуть по нему и щелкнуть Изменить тип учетной записи .
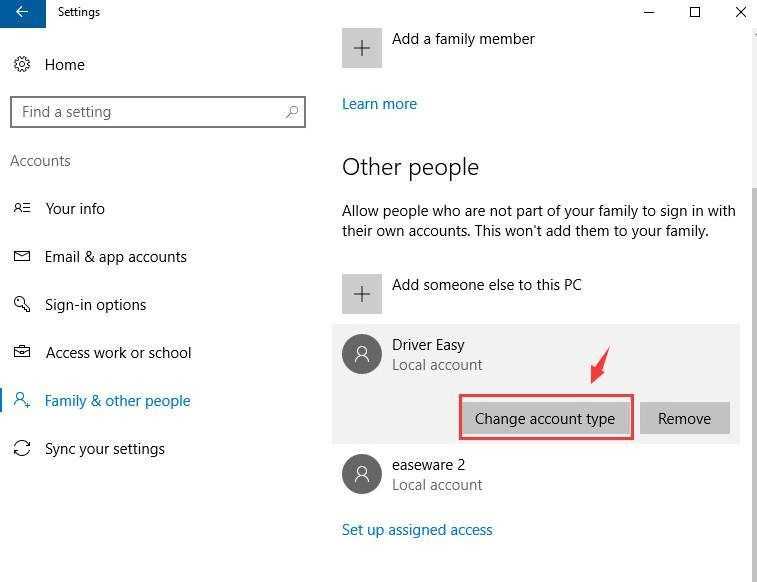
7) Нажмите Администратор . Нажмите Хорошо чтобы сохранить изменение.
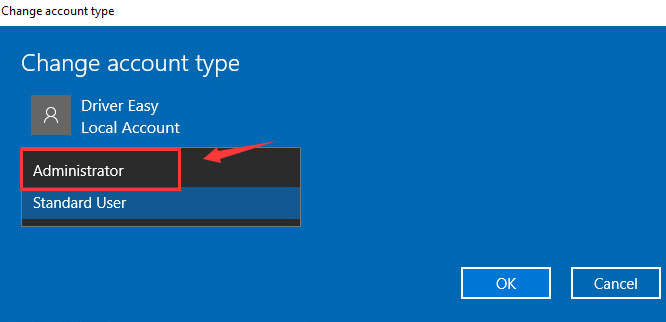
![]() Если переход на новую учетную запись администратора решил вашу проблему, вам необходимо переместить свои личные файлы и папки в эту новую учетную запись и использовать ее с этого момента.
Если переход на новую учетную запись администратора решил вашу проблему, вам необходимо переместить свои личные файлы и папки в эту новую учетную запись и использовать ее с этого момента.
Решение
Использование Reg-файла
- Скачайте архив с reg-файлом для соответствующей версии Windows:
| Windows XP | Windows Vista | Windows 7 | Windows 8 | Windows 10 |
Распакуйте содержимое архива и запустите его, кликнув дважды. В появившемся окне нажмите «Да»;
Перезагрузите компьютер.
Если при попытке импорта скачанного файла система возвращает ошибку и пишет о нехватке прав, откройте командную строку от имени администратора и введите команду REG IMPORT C:\путь_к_reg_файлу.reg
Настройка реестра вручную
Запускаем реестр Windows (команда regedit).
Находим HKEY_CLASSES_ROOT\.exe и задаем значение exefile параметру (По умолчанию):
Теперь ищем HKEY_CLASSES_ROOT\exefile\shell\open\command и задаем его параметру (По умолчанию) значение «%1» %*
То же самое делаем для HKEY_CLASSES_ROOT\exefile\shell\open:
. и HKEY_CLASSES_ROOT\exefile:
Если в параметрах будет пустое значение или что-то иное, меняем его на «%1» %*.
После перезагружаем компьютер.
Использование AVZ
Скачиваем программу AVZ, распаковываем архив и сохраняем его на диске. Перезагружаем компьютер и запускаем его в безопасном режиме.
Среди списка возможных вариантов, выбираем Восстановление параметров запуска .exe, .com, .pif файлов:
. и кликаем по Выполнить отмеченные операции.
Перезагружаем компьютер и проверяем запуск программ.
Удаление временного профиля
Обратите внимание на сообщение при входе в систему. Если появляется предупреждение о том, что был выполнен вход под временным профилем, то проблема заключается в ошибке службе профилей ProfSvc
Отключение или удаление антивируса
В некоторых случаях, антивирусная система может воспринимать файл как зловредный и блокировать его запуск. Если у нас есть полная уверенность, что запускаемый нами файл безопасен, попробуем отключить антивирусную систему или добавить файл в исключения.
Иногда, отключение антивирусника не помогает решить проблему — помогает его удаление. Для проверки, можно это сделать (позже, необходимо его поставить снова). Бывает, что после повторной установки программы защиты от вирусов, проблема исчезает.
Использование утилиты SmartFix
Утилита SmartFix позволяет просканировать компьютер и автоматически устранить известные проблемы.
Начнется процесс сканирования, который может занять много времени — дожидаемся его окончания. При этом, система может перезагрузиться автоматически, поэтому заранее закрываем все работающие программы.
Переустановка системы
Если варианты выше не помогли решить проблему, переустанавливаем операционную систему. Вариант не самый лучший, но рабочий на 100%.
Способ 1: с официального сайта Microsoft
Самый безопасный и эффективный способ установки библиотеки компонентов для Windows – это скачивание с официального сайта компании. Здесь размещены актуальные версии пакета Microsoft Visual C++, а также различные версии программного обеспечения.
На сайте Майкрософт доступны для бесплатного скачивания следующие варианты:
- Visual Studio 2015, 2017 и 2019 – универсальный установочный файл, после запуска которого будет инсталлирован весь набор необходимых компонентов. В ней предусмотрена базовая версия Universal C Runtime – среда выполнения Windows. С помощью нее на более поздних версиях ОС может выполняться запуск старого софта или программ;
- Visual Studio 2013 (VC++ 12.0) – в комплект пакета входит многобайтовая библиотека MFC, в которой содержится набор компонентов для работы с графическими интерфейсами операционной системы от Microsoft;
- Visual Studio 2012 (VC++ 11.0).
Также на сайте компании можно найти пакеты обновлений SP1 для Visual Studio 2010 (VC++ 10.0) и SP1 для Visual Studio 2008 (VC++ 9.0).
Следует отметить, что для 64-разрядных систем для корректной работы приложений и игр требуется обе версии пакета: 32 и 64-bit. Это обусловлено тем, что некоторым программам для запуска нужна библиотека для 32-bit (86-bit).
Для загрузки пакета компонентов Visual C++, достаточно перейти на официальную страницу компании и в отобразившемся списке выбрать нужный вариант. Но следует учесть несколько нюансов:
2. Чтобы установить компоненты пакета Visual C++ 2013, нажмите на ссылку «распространяемые пакеты». Откроется новое окно со списком ссылок на библиотеки на определенных языках. Также возможно скачать библиотеку Microsoft Foundation Class для надстройки Visual.
3. Для загрузки некоторых компонентов потребуется войти на сайт под своей учетной записью. Это касается таких Visual Studio 2012 и пакетов обновлений для 2008 и 2010 версий библиотек.
Чтобы загрузить обновление системы безопасности NFC для пакета Visual 2008 и Visual 2010, перейдите по соответствующим ссылкам. Более поздняя версия библиотеки (2013) доступна на этой странице.
После того как все необходимые компоненты скачаны, запустите установочный файл, затем следуйте согласно инструкции пошагового мастера.
Удаление и последующая установка компонентов .NET Framework 4 последней версии
Первый вариант, который следует попробовать, если на настоящий момент он еще не был опробован — удалить имеющиеся компоненты .NET Framework 4 и установить их заново.
Если у вас Windows 10, порядок действий будет таким
- Зайдите в Панель управления (в поле «Просмотр» установите «Значки») — Программы и компоненты — нажмите слева «Включение и отключение компонентов Windows».
- Снимите отметку с .NET Framework 4.7 (или 4.6 в более ранних версиях Windows 10).
- Нажмите «Ок».
После удаления, перезагрузите компьютер, снова зайдите в раздел «Включение и отключение компонентов Windows», включите .NET Framework 4.7 или 4.6, подтвердите установку и опять же, перезагрузите систему.
Если у вас Windows 7 или 8:
- Зайдите в панель управления — программы и компоненты и удалите там .NET Framework 4 (4.5, 4.6, 4.7, в зависимости от того, какая версия установлена).
- Перезагрузите компьютер.
- Скачайте с официального сайта Майкрософт .NET Framework 4.7 и установите на компьютер. Адрес страницы для загрузки — https://www.microsoft.com/ru-ru/download/details.aspx?id=55167
После установки и перезагрузки компьютера, проверьте, была ли устранена проблема и появляется ли ошибка инициализации платформы .NET Framework 4 снова.
Отключаем блокировку всех msi и exe файлов
Если нам придется первым вариантом воспользоваться два три раза, это ещё нормально, но, если же это будет происходить постоянно, уверен, что многим это явно будет не по душе. Поэтому давайте попытаемся разблокировать не открывающиеся exe файлы раз и навсегда.
Итак, загружаем утилиту, которая поможет в разблокировке установочных файлов. Скачать можно нажав вот сюда.
Сделав это, открываем командную строку и там с помощью команды «cd» переходим в папку с утилитой. В моем случае данный путь имеет такой вид:
Если путь бы указан верно, следующая строка будет уже отображаться с этим путём.
Что бы вы поняли, что да как, я попробую вам объяснить на своем примере:
C:UsersUserDownloads – путь к папке куда у меня качаются файлы из интернета.
Поясню, я указал саму команду, а потом путь к директории куда последний раз были скачаны файлы с интернета, то есть в папку «Downloads».
Так вот, после запуска команды пройдёт несколько секунд очистки потоков. По завершению закройте окно «Cmd» и проверьте? Запускаются ли сейчас exe и msi файлы.
Распространенные формы этого приложения не могут работать на вашем ПК
Но сначала вот несколько распространенных форм ошибки. Они есть:
- «Это приложение не может работать на вашем ПК, доступ запрещен».
- «Это приложение не может работать на вашем ПК: Kaspersky, Bitdefender, Avast».
- «Это приложение не запускается на вашем компьютере, узнайте у издателя программного обеспечения».
- «Это приложение не может работать на вашем ПК с командным файлом».
- «Это приложение не запускается на вашем компьютере из-за ошибки игры».
- «Это приложение не запускается на вашем компьютере из-за ошибки Магазина Windows».
Тем не менее, какой бы ни была проблема, мы предлагаем исчерпывающий список решений. Мы надеемся, что это сразу решит проблему. Проверьте это!
Видео по теме
К ак часто вы обнаруживали, что после перехода на новую операционку (к примеру, «десятку») ваша любимая игра, которая прекрасно запускалась и работала на XP или семерке, совсем не хочет работать. И не то, что там она сильно тормозит, или встречаются лаги, – нет, она вовсе не желает запускаться, как будто те библиотеки DLL или DirectX в новой системе попросту отсутствуют, либо были обновлены или заменены на настолько новые версии, что система отказывается их распознавать, перейдя на новые методики обработки данных в реальном времени или системы визуальной подачи трехмерной графики
И хорошо, если не запускается всего лишь игра, пусть и самая хорошая; а что, если не работает критически важное старое рабочее приложение (скажем, для обработки звука или монтажа), к которому вы уже сильно привыкли, а новой версией разработчики не обзавелись?
Средств решить подобную проблему может быть несколько, начиная от виртуальной машины и DosBox и заканчивая режимом встроенными в саму ОСь средствами, такими, как режим совместимости. Именно эта уникальная фишка поможет запустить многие из старых программ на новой операционке (в нашем случае, «десятке») так, будто новую систему вы и не устанавливали
Важно отметить, что не все программы запустятся таким образом. Если драйвера видеокарты, к примеру, были сильно обновлены, то возможно, новые алгоритмы обработки графики будут конфликтовать со старыми версиями DLL’ок, обращающимся к их более древним аналогам. В таком случае, пожалуй, 100%-выверенным решением будет установка виртуальной машины VirtualBox, VMWare или Virtual PC
Но при этом выдвигаются достаточно суровые требования к аппаратной начинке вашего тестового ПК, на котором вы будете эту самую виртуальную машину запускать, поскольку мало того, что ресурсы понадобятся для работы хостовой операционный системы, — также аппаратные ресурсы будут потребляться и при эмуляции гостевой ОСи, а это дополнительные гигабайты ОЗУ и тактовые частоты процессора. В этой статье я расскажу о наиболее простом и логичном способе запуска архаичного софта на новой «десятке», а именно, — что такое режим совместимости в Windows 10 , как с ним работать, как его включать/отключать и настраивать
В таком случае, пожалуй, 100%-выверенным решением будет установка виртуальной машины VirtualBox, VMWare или Virtual PC. Но при этом выдвигаются достаточно суровые требования к аппаратной начинке вашего тестового ПК, на котором вы будете эту самую виртуальную машину запускать, поскольку мало того, что ресурсы понадобятся для работы хостовой операционный системы, — также аппаратные ресурсы будут потребляться и при эмуляции гостевой ОСи, а это дополнительные гигабайты ОЗУ и тактовые частоты процессора. В этой статье я расскажу о наиболее простом и логичном способе запуска архаичного софта на новой «десятке», а именно, — что такое режим совместимости в Windows 10 , как с ним работать, как его включать/отключать и настраивать.
Переустановите затронутые приложения.
Если сброс затронутых приложений не работает, вам может потребоваться переустановить их, чтобы устранить ошибку «Это приложение не может быть открыто». Вы можете удалить приложения, которые вы установили сами, из настроек. Однако оттуда нельзя удалить многие предустановленные приложения Windows 11.
Вот как переустановить предустановленные приложения с помощью PowerShell:
- Запустите диалоговое окно «Выполнить» и введите PowerShell в текстовом поле.
- Нажмите OK, чтобы отобразить окно PowerShell.
- Чтобы просмотреть список приложений для ПК, введите следующую команду и нажмите Enter:
Get-AppxPackage | Select Name, PackageFullName
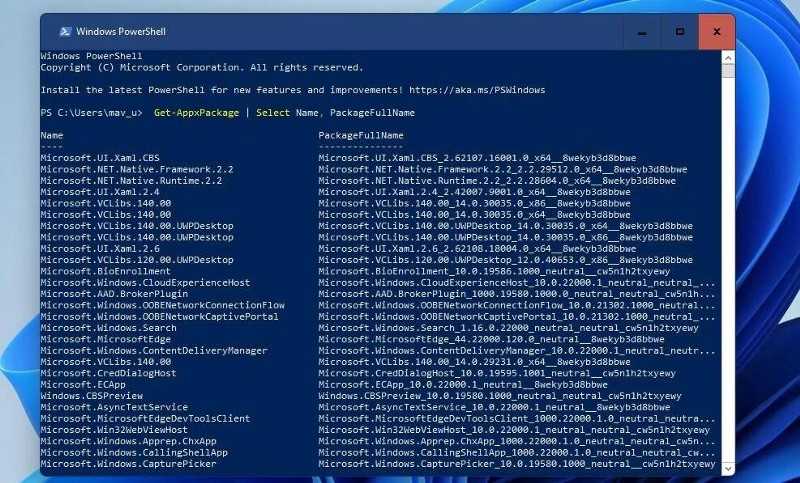
- Запишите адрес приложения, которое необходимо переустановить, в списке слева от PowerShell.
- Чтобы удалить приложение, введите команду PowerShell и нажмите Enter:
Get-AppxPackage NAME | Remove-AppxPackage
Затем откройте приложение Microsoft Store из меню «Пуск». Найдите там приложение, которое хотите переустановить, и нажмите «Опции». Установка его собственный.
Не забудьте заменить NAME в команде, включенной в шаге XNUMX, на название приложения, указанное в PowerShell. Например, команда для удаления Paint будет выглядеть так:
Get-AppxPackage Microsoft.Paint | Remove-AppxPackage
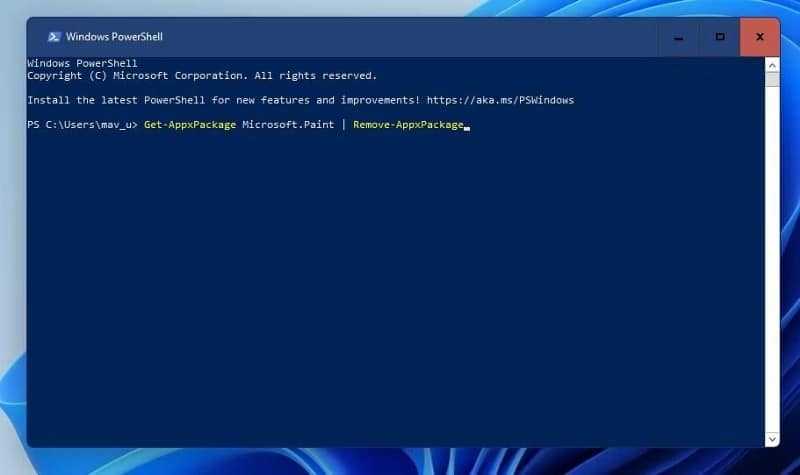
Вы также можете переустановить и зарегистрировать все встроенные приложения Windows с помощью одной команды PowerShell. Если вам нужно исправить ошибку для многих встроенных приложений, будет быстрее переустановить их с помощью этой команды. Это команда PowerShell для переустановки всех встроенных приложений:
Get-AppXPackage -AllUsers | Foreach {Add-AppxPackage -DisableDevelopmentMode -Register “$($_.InstallLocation)\AppXManifest.xml”}
Невозможно запустить это приложение на вашем ПК – решение проблемы с поврежденными файлами
Всякое может случиться – либо в процессе скачивания что-то недогрузилось, либо изначально источник предлагает дефектный набор элементов. Вполне вероятно, что некоторые объекты блокируются антивирусным софтом и отправляются в «Карантин». Как результат, открыть ПО не представляется возможным. Что же делать?
- Попробуйте скачать аналогичную утилиту с другого сайта;
- В процессе инсталляции желательно деактивировать защитное ПО, «вырубить» Smart Screen Windows 10;
- Если есть подозрения на вирусы, негативно влияющие на запуск ПО, стоит просканировать диски и оперативную память с применением AdwCleaner, DrWeb Cure It. А устранить все следы и мусор в реестре поможет бесплатный оптимизатор CCleaner.
По ссылкам выше – возможность загрузить приложения на компьютер + видео инструкции.
Устаревшие и нерабочие файлы – причина ошибки «Невозможно запустить это приложение на вашем ПК»
При скачивании игры или приложения файлы в пути могли затеряться или вовсе загрузка не была завершена до конца. Часто подобные случаи возникают при использовании программ-торрентов. В этом случае нужно загрузить приложение заново, либо поискать другой источник. При повторном скачивании, желательно на время загрузки отключить антивирусное ПО и программы, которые могут повлиять на загрузку – различные межсетевые экраны, а также «родное» антивирусное ПО операционной системы. Перед скачиванием, удалите предыдущий установочный пакет приложения для того, чтобы избежать ошибок скачивания.
Причиной ошибки могут быть также различные приложения и игры очень старых версий Windows. Они могут не поддерживаться системой, а для того, чтобы их запустить, потребуется скачать специальную программу – эмулятор.
Проблема с разрядностью
Иногда на сайте, откуда загружается инсталлятор, можно выбрать версию для Виндовс 64 или 32 бит. Но порой люди не понимают отличия и качают всё подряд. В итоге, «операционка» не хочет дружить с программой неподходящего типа.
Далее есть несколько вариантов развития событий:
- Если, к примеру, у Вас «Винда» 32 bit (x86), то нужно скачать установщик приложения аналогичной разрядности и выполнить инсталляцию с нуля;
- Вдруг необходимый Вам софт создавался только под системы типа x64, предстоит осуществить переход с помощью установки подходящей версии опер системы. Процедура длительная и не очень простая для новичков. Но есть инструкция;
- Бывает, что разрядность совпадает, но ошибка назойливо всплывает на экране. Необходимо щелкнуть правой клавишей мышки по ярлыку приложения и выбрать «Свойства». Затем идем на вкладку с названием «Совместимость» и производим поочередно показанные на скриншоте операции:
Почему невозможно запустить это приложение в Windows 11 и Windows 10

Если при запуске программы или игры в Windows 11 или Windows 10 вы видите именно указанное сообщение о том, что невозможно запустить приложение на вашем ПК, наиболее распространенными причинами этого являются.
- У вас установлена 32-разрядная версия Windows 10, а для запуска программы требуется 64-бит.
- Вы загрузили .exe файл программы для ARM-процессоров (случается, например, при скачивании компонентов Visual C++ Redistributable и попытке запустить vcredist_arm.exe — такие файлы не запустятся на обычном компьютере). Иногда такие файлы обозначаются как arm64 и пользователь ошибочно считает, что это как раз то, что нужно — 64-бит, хотя по факту ARM64 и x64 — это разные версии исполняемых файлов. Первый — для мобильных процессоров ARM, второй — для обычных процессором Intel и AMD и 64-разрядных операционных систем.
- Вы пробуете запустить программу для DOS или очень старой версии Windows, такие программы тоже сообщат, о том что невозможно запустить это приложение на вашем ПК. Решение для 16-разрядных приложений из очень старых версий Windows описано в инструкции: Неподдерживаемое 16 разрядное приложение в Windows — как исправить?
- Файл поврежден (например, после восстановления или из-за неполадок накопителя) или не является исполняемым файлом (например, вы просто переименовали файл, задав ему расширение .exe).
Возможны и другие варианты, которые будут рассмотрены в последнем разделе руководства.
Исправление ошибки
В первом случае всё достаточно просто (если вы не знаете 32-бит или 64-бит система установлена на вашем компьютере или ноутбуке, то Windows 11 теперь только x64, а для Windows 10 можно использовать инструкцию: Как узнать разрядность Windows 10): некоторые программы имеют два исполняемых файла в папке: один с добавлением x64 в названии, другой — без (используем для запуска программы тот, что без), иногда две версии программы (32 бит или x86, что одно и тоже и 64-бит или x64) представлены как две отдельные загрузки на сайте разработчика (в данном случае скачиваем программу для x86). В крайнем случае, меняем Windows 10 32-бит на 64-бит.
Во втором случае можно попробовать посмотреть на официальном сайте программы, есть ли версия, совместимая с Windows 10 и 11. Если же программа давно не обновлялась, но при этом разрабатывалась именно для Windows, а не для DOS то попробовать запустить её в режиме совместимости с предыдущими версиями ОС (не сработает для запуска 16-бит приложений в x64 версиях Windows, решение для этой ситуации), для этого:
- Нажмите правой кнопкой мыши по исполняемому файлу программы или по её ярлыку и выберите пункт «Свойства». Примечание: с ярлыком на панели задач так не получится, и если у вас ярлык только там, то можно поступить таким образом: найдите эту же программу в списке в меню «Пуск», нажмите по ней правой кнопкой мыши и выберите пункт «Дополнительно» — «Перейти к расположению файла». Уже там вы сможете изменить свойства ярлыка приложения.
- На вкладке «Совместимость» отметьте пункт «Запустить программу в режиме совместимости с» и укажите одну из доступных предыдущих версий Windows. Подробнее: Режим совместимости Windows 10.
Если речь идёт о DOS программе или игре, то её простой запуск в современных версиях Windows невозможен, потребуются сторонние инструменты, например, DOSBox, подробнее в статье про запуск DOS игр и программ в новых версиях Windows.
Если ни один из методов не помог, возможно полезной окажется следующая дополнительная информация:
- Если есть основания предполагать, что файл .exe с программой был поврежден, попробуйте снова загрузить его, возможно — из другого источника.
- Попробуйте запустить программу от имени Администратора (правый клик по исполняемому файлу или ярлыку — запуск от имени Администратора).
- Иногда проблема может быть вызвана ошибками со стороны разработчика — попробуйте более старую или более новую версию программы.
- Выполните проверку компьютера на наличие вредоносных программ (они могут мешать запуску некоторого софта), см. Лучшие средства для удаления вредоносных программ.
- Если запускается приложение магазина приложений Windows 11/10, но загруженное не из Microsoft Store, а со стороннего сайта, то должна помочь инструкция: Как установить .Appx и .AppxBundle в Windows 10.
- В версиях Windows 10 до Creators Update вы могли увидеть сообщение о том, что запуск приложения невозможен, так как отключен контроль учетных записей (UAC). Если вы столкнулись с такой ошибкой и приложение необходимо запустить, включите UAC, см. Контроль учетных записей Windows 10 (подойдет и для Windows 11, в инструкции описано отключение, но произведя действия в обратной последовательности его можно включить).
Восстановление работоспособности EXE-файлов
Рассматриваемый сбой возникает по следующим причинам:
- нарушена ассоциация в системном реестре;
- антивирус распознаёт файлы как зараженные либо EXE действительно оказались заражены;
- повреждение одного или нескольких системных компонентов.
Метод устранения проблемы зависит от причины, по которой она возникла.
Способ 1: Настройка ассоциации в системном реестре
Чаще всего неработоспособность исполняемых файлов связана с нарушением ассоциации формата EXE в реестре ОС. Исправить это можно следующим образом:
- На «Рабочем столе» нажмите сочетание клавиш Win+R. В окне «Выполнить» введите запрос и нажмите «ОК».
- Запустится оснастка «Редактор реестра». В дереве каталогов перейдите по адресу . Найдите там запись с именем «(По умолчанию)» и откройте её двойным щелчком левой кнопки мыши.
- Удалите всё содержимое записи, впишите туда параметр , затем нажмите «ОК».
- Далее в этой же ветке перейдите по адресу HKEY_CLASSES_ROOT\exefile\shell\open\command. В этой директории также откройте запись «(По умолчанию)».
Значение записи должно быть равно . Если видите там любой другой текст, отредактируйте параметр по аналогии с шагом 3.
- Повторите действия предыдущего шага для веток HKEY_CLASSES_ROOT\exefile\shell\open и HKEY_CLASSES_ROOT\exefile. Далее закройте утилиту и перезагрузите компьютер.
Этот метод очень эффективен, однако не поможет, если причиной проблемы является вирусное заражение.
Способ 2: Отключение антивируса
В некоторых случаях запуск EXE-файлов может блокироваться антивирусом. Увы, алгоритмы работы даже продвинутых платных решений не идеальны, из-за чего вполне безобидные программы вроде CheatEngine защитное ПО распознаёт как угрозу. Если вы уверены, что запускаемые EXE не причинят вреда, можете на время отключить антивирус – таким образом будет снята блокировка, и приложение получится установить или запустить.
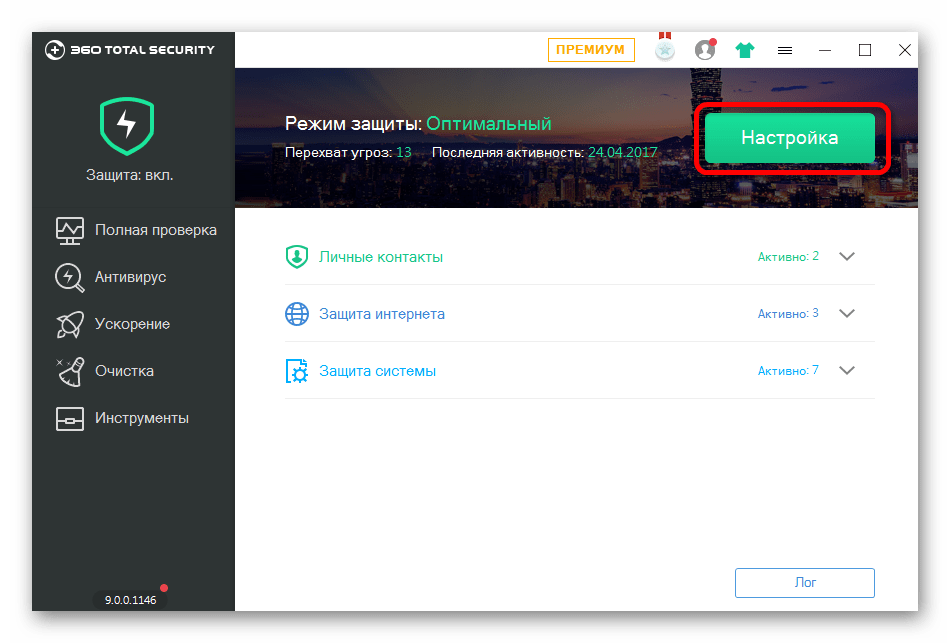
Урок: Отключение антивируса
Способ 3: Устранение вирусной угрозы
Иногда же возникает ситуация, диаметрально противоположная предыдущей – исполняемые файлы оказались действительно заражены
Подобные проблемы создают самые опасные зловреды, разновидности локеров и шифровальщиков, поэтому важно как можно быстрее устранить угрозу
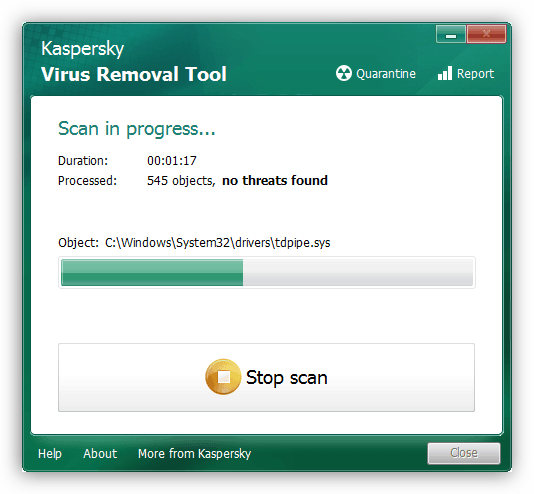
Урок: Борьба с компьютерными вирусами
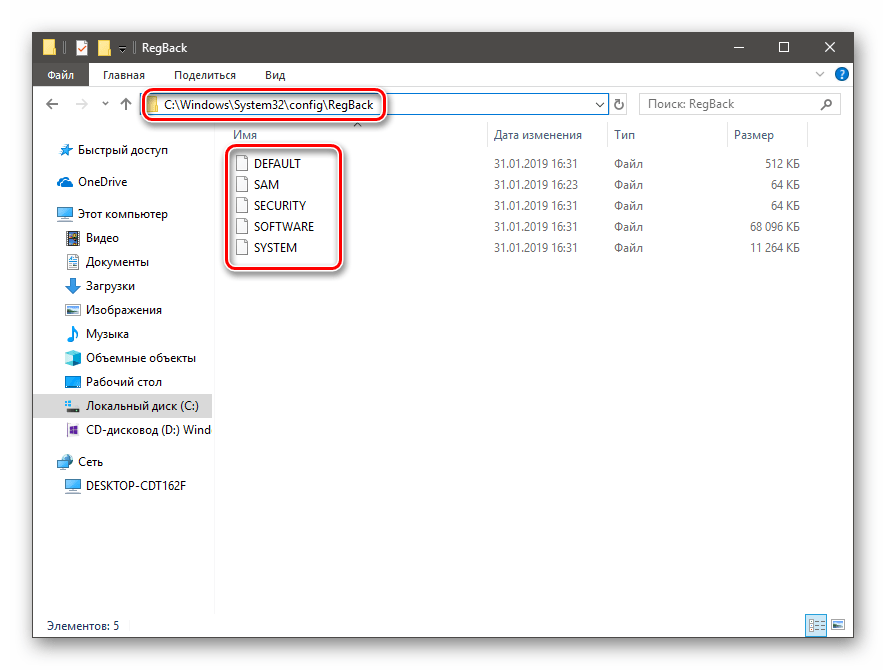
Урок: Восстановление системных компонентов и реестра Windows 10
Заключение
Теперь вам известно, почему EXE-файлы могут не работать в Виндовс 10 и как можно справиться с этой проблемой. В большинстве случаев неполадка возникает вследствие нарушенной ассоциации.
Ошибка «Невозможно запустить это приложение на вашем ПК»
Если вы видите такое сообщение, то это значит что произошла ошибка совместимости. Приложение, которое вы пытаетесь установить, несовместимо с установленной у вас операционной системой «Windows 10». Возможно, вы также увидите эту ошибку, если для приложения требуются специальные разрешения для запуска, которых нет у обычного пользователя. Эта ошибка появляется только при попытке установить приложение, а не возникает при его запуске. Если приложение уже установлено в вашей системе, то запуск его не приведет к возникновению такой ошибки. Существует два способа исправить такую ошибку.
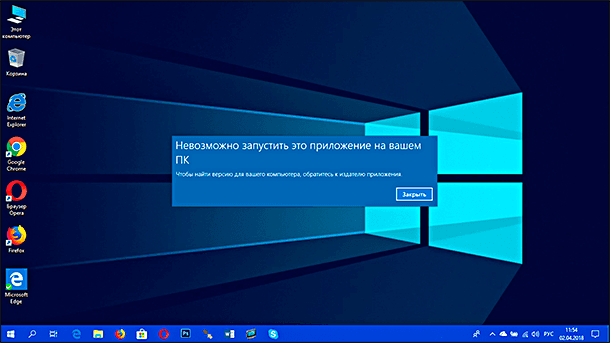
СПОСОБ 1: Использовать свою учетную запись с правами администратора
Когда вы увидите такое сообщение об ошибке, то возможно, что вы вошли в систему компьютера под учетной записью, не обладающей правами администратора. Для этого проверьте, под какой учетной записью вы находитесь в системе компьютера. И если вы не используете учетную запись с правами администратора, то переключитесь на нее, и попробуйте заново установить приложение. Если проблему устранить не получилось, то перейдите к следующему возможному решению ниже.
СПОСОБ 2: «32-разрядное» или «64-разрядное» приложение
Если вы используете «32-разрядную» версию операционной системы «Windows 10» и пытаетесь установить «64-разрядную» версию приложения, то вы увидите такую ошибку. Аналогично, если вы пытаетесь установить «32-разрядное» приложение на «64-разрядной» версии операционной системы «Windows 10», вы увидите ту же ошибку. В этом случае действительно существует только одно возможное решение – вам предстоит найти правильную версию необходимого приложения и установить его.
Проверка разрядности
Если вы скачали и установили новую программу или игру, а с ее запуском возникают проблемы, возможно вы загрузили версию, которая не подходит под вашу ОС. Нужно использовать те редакции приложений, разрядность которых подходит изданию операционной системы. Если у вас 64-битная версия Windows, вам нужно устанавливать программы именно такой разрядности. Если же у вас установлена 32-битное издание ОС, вам следует использовать только x86 приложения.
Убедитесь, что разрядность программы совпадает с редакцией вашей ОС. При необходимости, загрузите другое издание ПО. Разрядность установленной версии Windows указана в свойствах системы, которые можно открыть нажав ПКМ по иконке Этот компьютер и выбрав пункт Свойства.
Отключение UAC с целью разблокирования приложения
Если на Windows 10 у вас не получается выполнить установку программ, первое что нужно сделать, это отключить Контроль учетных записей. Для этого стоит выполнить следующее:
Жмём «Пуск» и в строку поиска вводим следующий запрос: «Изменение параметров контроля учетных записей» или просто вводим «UAC».
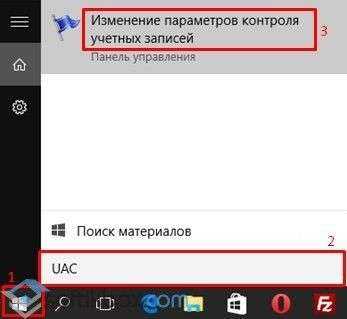
Откроется новое окно. Перетаскиваем ползунок в положение «Никогда не уведомлять».
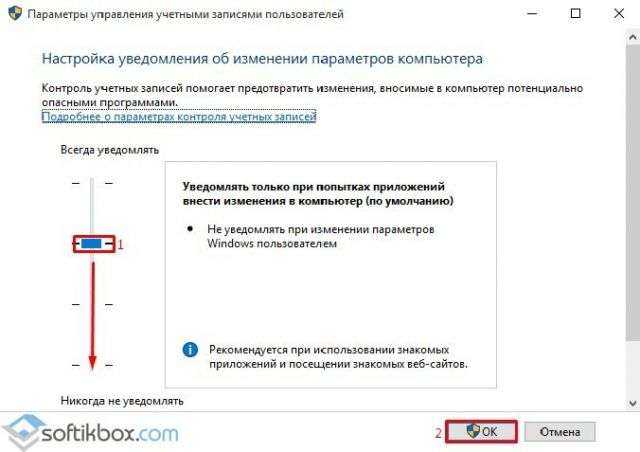
Важно отметить, что UAC можно отключить с помощью редактора реестра. Для этого необходимо проделать следующие действия:
Жмём «Win+R» и вводим «regedit»
Жмём «Win+R» и вводим «regedit».
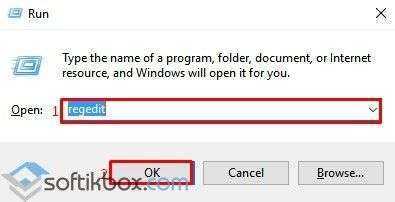
Появится окно редактора реестра. Переходим по ветке «HKEY_LOCAL_MACHINE\Software\Microsoft\Windows\CurrentVersion\Policies\System». В окне справа находим параметр «EnableLUA» и выставляем ему значение «0».
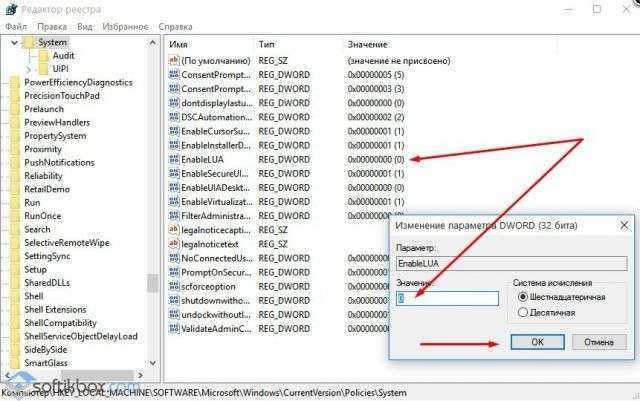
После отключения Контроля учетных записей вы сможете устанавливать множество приложений без каких-либо блокировок.
Удаление цифровой подписи как метод разблокирования приложения
Во многих случаях блокировка приложений появляется тогда, когда система сталкивается с софтом, имеющим просроченную цифровую подпись. Если вы уверены в том, что ваша программа полностью безопасна, цифровую подпись можно удалить. Однако перед удалением стоит проверить её наличие. Для этого необходимо выполнить следующее:
Открываем файл, который нужно проверить. Далее выбираем «Файл», «Сведения», «Сведения о цифровой подписи».

Убедившись в том, что подпись имеется, стоит её удалить. Для этого открываем программу FileUnsigner и читаем инструкцию о том, как удалить цифровую подпись с помощью данного софта.
После удаления данного элемента можно произвести установку программ на компьютер с Windows 10. Система не будет блокировать запуск приложений и установочный файл софта.
Использование Локальной политики безопасности для блокировки и разблокировки софта
Еще один способ, как заблокировать и разблокировать приложение – это использовать инструмент «Локальные политики безопасности». Для того, чтобы создать исключения для программы, стоит выполнить следующее:
Жмём «Win+R» и вводим «secpol.msc».
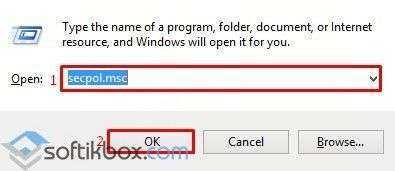
Откроется новое окно. Выбираем «Параметры безопасности», «Политики управления приложениями», «AppLocker» и выбираем «Исполняемые правила».
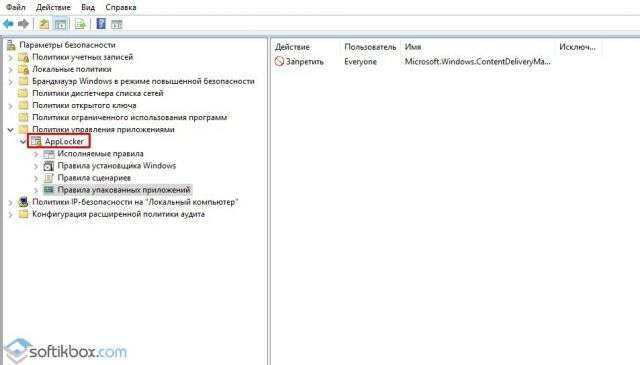
Справа на пустом месте нажимаем правой кнопкой мыши и выбираем «Создать правило…».
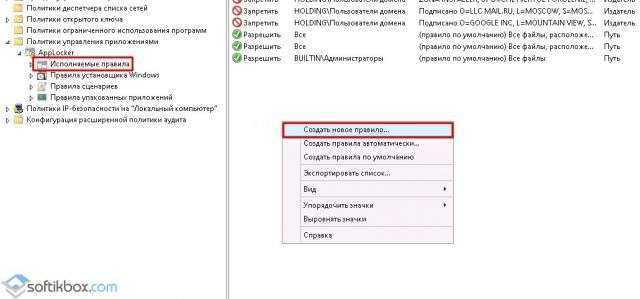
Откроется окно Мастера создания новых правил. Жмём «Далее».
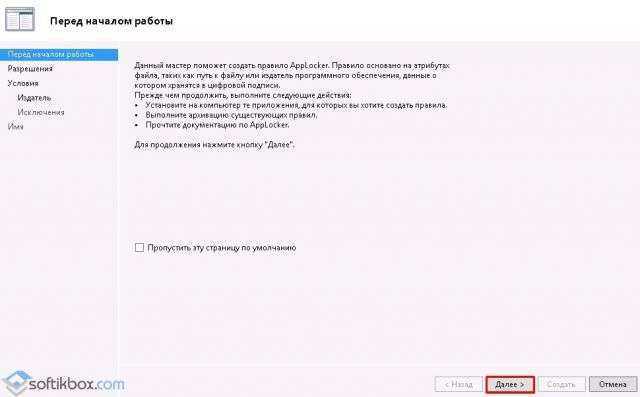
Появится еще одно окно. Здесь нам нужно поставить отметку «Разрешить» или «Запретить» запуск программы. Оставляем раздел «Все» пользователи и жмем «Далее».
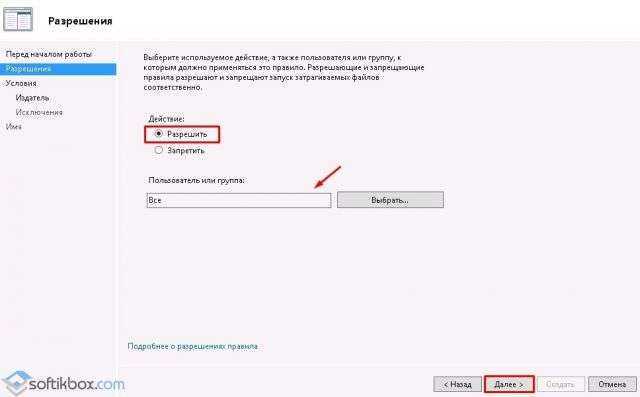
В следующем окне мы выбираем «Издателя», так как хотим заблокировать или разблокировать программу.
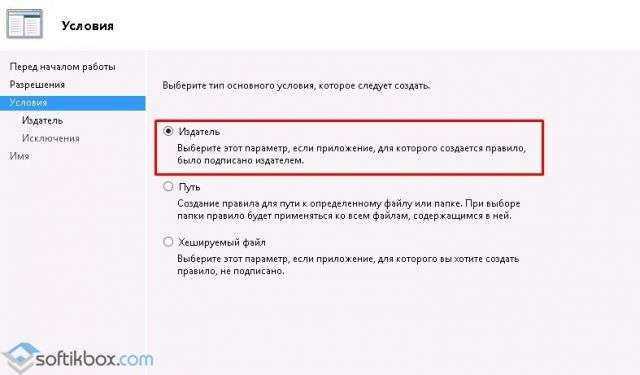
В новом окне нажимаем на кнопку «Обзор» и указываем путь к файлу приложения.
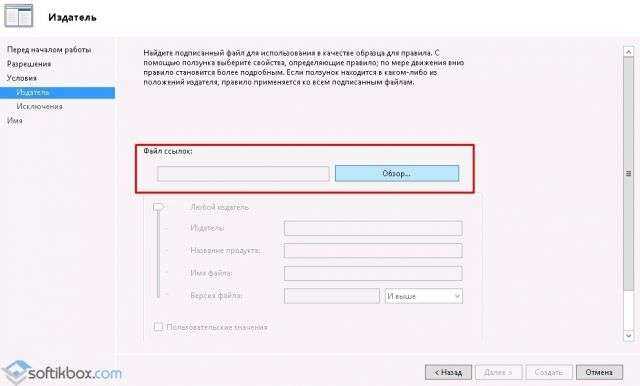
Добавив файл, ползунком указываем уровень доверия к файлу. Либо разрешаем его запуск, либо блокируем.
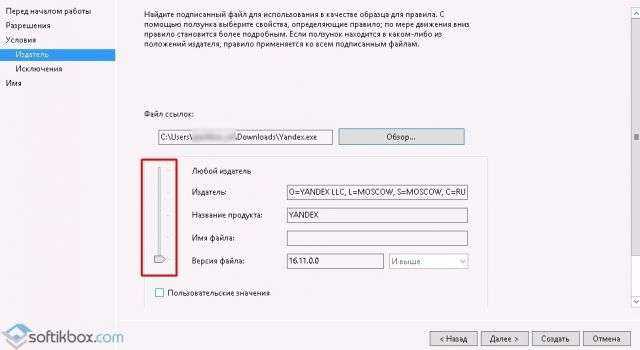
Нажимаем на кнопку «Создать». Правило готово. Теперь, чтобы система его приняла, стоит запустить командную строку с правами Администратора и ввести следующее: gpupdate /force. Локальные политики будут обновлены. Софт будет разблокированный или заблокированный (в зависимости от того, что вы указали).
Таким образом, любая настройка правил для той или иной программы позволяет её запускать или блокировать на компьютере с Windows 10, чего, в принципе, мы и добивались.
Причины, по которым появляется ошибка
Обычно, причина заключается в несоответствии разрядности операционной системы Windows и разрядности запускаемого приложения. Скорее всего у вас установлена ОС с 32-битной архитектурой обмена информации, а программа, которую вы пытаетесь установить разработана для 64-битной системы. В связи с этим вы получаете ошибку «Версия этого файла несовместима с используемой версией Windows».
Важно помнить! Особенностью 32-битной системы есть тот факт, что она может запускать программы только с такой же разрядностью. В свою очередь 64-разрядная система может работать с файлами, которые созданы как для 32, так и для 64-битной системы Виндовс
Это относится ко всем операционным системам, начиная с 7 версии Windows.
Чтобы проверить какая архитектура ОС у вас на компьютере, нужно:
- Открыть «Панель управления».
- Зайти в «Система и безопасность».
- Далее открыть «Система». И на этой страницы можно увидеть разрядность вашей Виндовс на против строки «Тип системы».
В этом случае ошибку несовместимости 32 и 64 битной Виндовс можно решить несколькими вариантами.
- Скачать ту же программу или игру (iso или mdf) для операционной системы с 32-битной системой и установить. Нужно отметить, что разработчики игр стараются постепенно переходить на лучшую 64-битную архитектуру обмена файлами, потому что она позволяет работать с максимальным объемом оперативной памяти – 32 Гб. В то время как 32-битная Виндовс работает лишь с 4 Гб ОП. Если компьютер имеет более 4 Гб ОП, они будут игнорироваться. Часто можно встретить случай, когда вместо 32 бит программа имеет х86 архитектуру. Это тоже самое значение, оно имеет некую историю, связанную с микропроцессорами компании Intel.
- Перейти с 32-битной операционной системы на 64. Для этого вам понадобится новый дистрибутив с соответствующей архитектурой. Вы можете установить 2 системой ОC 64-битную Windows и запускать с нее игры и приложения которые этого требую. Такой вариант позволит вам сохранить старую систему, в которой вы наверняка имеете множество важных файлов, таких как фото, видео, фильмы и прочее.
- Можно устранить причину ошибки обновление Windows до 10 (последней) версии.
Краткий обзор фильтра SmartScreen
SmartScreen — это функция безопасности, разработанная компанией Microsoft и введенная в использование с релизом браузера Internet Explorer 8. Главной ее задачей является защита пользователя от вредоносных интернет-ресурсов. Тем не менее в Windows 8.1 назначение функции было несколько изменено. Теперь ее приоритетной задачей стала проверка запускаемых пользователем приложений. Впоследствии функция SmartScreen нашла применение и в Windows 10.
Будучи опытным пользователем компьютеров, вы должны интуитивно чувствовать какой ресурс надежный, а какой нет, какое приложение можно устанавливать, а какое лучше удалить и никогда не вспоминать о нем. Таким образом, функция SmartScreen может превратиться из защитника операционной системы в нечто раздражающее с постоянными и ненужными уведомлениями.
Windows 10 – борьба с пиратством
Вы читаете лицензионное соглашение, когда устанавливаете то или иное приложение на свой ПК? Думаю, как и многие – нет. Вот в таком соглашении об использовании ОС Windows 10 описано положение, приняв которое вы соглашаетесь ограничивать доступ к приложению, если оно является пиратским. Новая Виндовс 10 самостоятельно запрашивает информацию о программе, которую вы установили. Если программа установлена при помощи всяческих активаторов и патчей, то она будет блокирована и вы увидите сообщение – невозможно запустить приложение на этом ПК.
Чтобы избавиться от ошибок при запуске приложений на вашем компьютере, необходимо пользоваться лицензионным ПО. Но не все пользователи могут себе позволить использовать лицензию по причине высокой стоимости некоторых приложений. В таком случае можно использовать программу без подключения к интернету. В этом случае Windows не сможет определить, является ли приложение пиратским.
Что такое UAC и зачем он нужен
Если у пользователя возникает рассмотренная ошибка, то на его компьютере отключен UAC. Многие это делают, так им не нравится подтверждать каждое значительное действие на ПК.
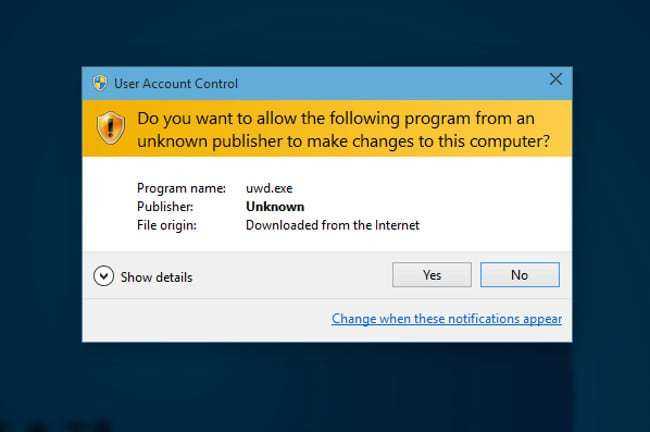
Сообщение UAC в Windows 10
Однако функция UAC является крайне полезной. Она защищает компьютер и данные, хранящиеся на нем, от несанкционированного использования. То есть благодаря ей значительно снижается риск установки вредоносного программного обеспечения.
Работает UAC следующим образом: в Windows есть уровни доступа, и если какое-то приложение запрашивает администраторские права, то система со включенным UAC выдает пользователю сообщение, в котором тот может подтвердить или отклонить действие. Таким образом, зловредное программное обеспечение не сможет выполнить никаких действий, способных причинить вред системе, если пользователь сознательно не даст на это разрешение.
В виду этого всем пользователям Windows настоятельно рекомендуется держать соответствующий стандартный компонент операционной системы во включенном состоянии.

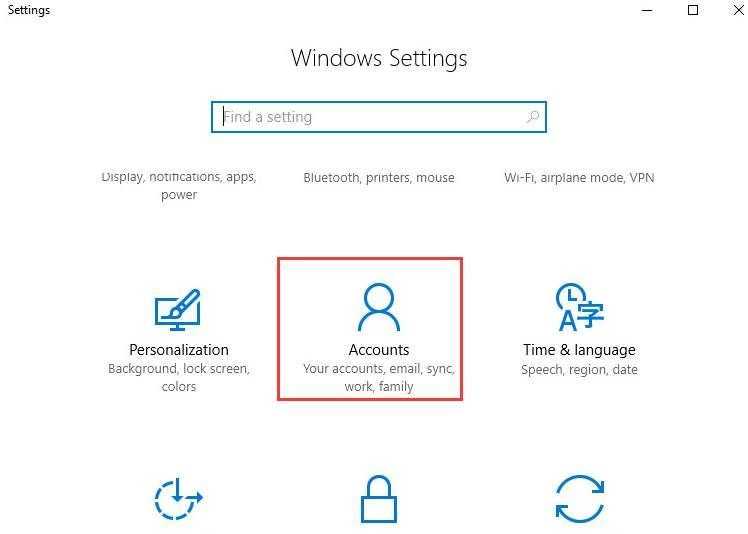





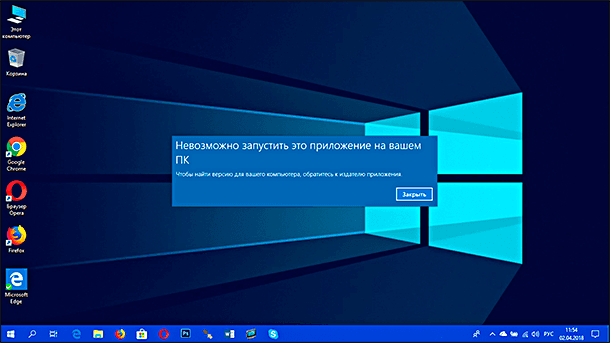
![& # 8216; это приложение не может быть запущено на вашем компьютере & # 8217; ошибка в windows 10 [full fix]](http://jsk-oren.ru/wp-content/uploads/4/d/9/4d9c1ead83a2731502b9a4c5534b4211.jpeg)








![Ошибка «это приложение не запускается на вашем компьютере» в windows 10 [полная исправление] - gadgetshelp,com](http://jsk-oren.ru/wp-content/uploads/b/5/7/b57f8f4dd3fda71ab660c72acce7b914.jpeg)

![& # 8216; это приложение не может быть запущено на вашем компьютере & # 8217; ошибка в windows 10 [full fix]](http://jsk-oren.ru/wp-content/uploads/b/f/5/bf5554775ac0d4fa6066c8b5ca73291e.jpeg)









