Подготовка компьютера к переустановке Виндовс
Переустановка операционной системы может быть достаточно сложной задачей, но правильная подготовка вашего компьютера поможет сделать этот процесс более гладким и безопасным. В этом разделе мы расскажем вам, как правильно подготовить свой компьютер к переустановке Виндовс без использования флешки или диска.
1. Создайте резервные копии важных данных
Перед переустановкой операционной системы рекомендуется создать резервную копию всех ваших важных данных. Это может быть выполнено с помощью встроенных средств резервного копирования операционной системы или сторонних программ, которые позволяют сохранить все ваши файлы, папки и настройки на внешний носитель или в облако.
2. Проверьте наличие всех необходимых драйверов
Перед переустановкой Виндовс необходимо убедиться, что у вас есть все необходимые драйверы для вашего компьютера
Важно проверить наличие драйверов для видеокарты, сетевой карты, звуковой карты и других устройств. Вы можете загрузить последние версии драйверов с официальных сайтов производителей
3. Запишите или запишите на флешку лицензионный ключ Windows
Перед переустановкой Виндовс необходимо иметь доступ к лицензионному ключу операционной системы. Лицензионный ключ может быть расположен на корпусе компьютера, в документах или в электронном виде. Убедитесь, что у вас есть доступ к ключу, а также запишите его на бумаге или сохраните в безопасном месте на флешке.
4. Подготовьте загрузочный диск или флешку
Перед переустановкой Виндовс необходимо создать загрузочный диск или флешку с операционной системой. Если у вас нет опыта в создании загрузочных носителей, вы можете воспользоваться официальными инструментами Microsoft, которые позволят вам создать загрузочный флеш-диск или записать образ операционной системы на диск.
5. Проверьте оборудование на наличие повреждений
Перед переустановкой операционной системы рекомендуется провести проверку всего оборудования вашего компьютера на наличие повреждений. Убедитесь, что все кабели и разъемы подключены правильно, а также проведите диагностику жесткого диска и оперативной памяти с помощью специальных утилит.
Следуя этим простым рекомендациям, вы можете подготовить свой компьютер к переустановке Виндовс без использования флешки или диска
Важно помнить о необходимости создания резервных копий ваших важных данных и проверке наличия драйверов и лицензионного ключа перед процессом переустановки
Перед установкой Windows 7:
Запомните два основных момента, которые нужно выполнить перед установкой Windows.
Первое
– это определиться заранее, на какой раздел жесткого диска будет установлена система. Как правило, в большинстве случаев это диск C:\. Следует запомнить (или создать) метку тома и его размер.
Помните, ваш рабочий стол целиком и полностью находится на диске C:\, а точнее, здесь: C:\Documents and Settings\ Имя пользователя \Рабочий стол. Подумайте заранее о целости и сохранности архиважных для вас файлов, скопируйте их с рабочего стола, то есть, с диска С, на другой диск или флешку.
Все программы, установленные на диск C:\ тоже будут удалены, но это не повод перетаскивать всю папку с программами на другие диски. Гораздо проще вновь установить эти программы на чистую систему. Не ленитесь, не каждый же день вы переустанавливаете Windows.
Второй
момент – это драйвера к вашему компьютеру или ноутбуку. О них нужно позаботиться заранее. К большинству ноутбуков они идут в комплекте, но если их нет (или надо обновить), ищем на официальном сайте производителя и скачиваем их заранее.
Все, что нужно знать о установке драйверов, рекомендую прочитать в статье «Установка драйверов или пять железных правил», которая расположена .
Если пропустить этот важный момент, то после установки Windows, вы можете остаться без интернета, ведь не факт, что дистрибутив windows будет изначально содержать драйвера вашей сетевой карты.
Подготовка загрузочного носителя
Здесь все зависит от того, какую именно операционную систему вы хотите устанавливать. Для Windows 10 с сайта Microsoft можно скачать довольно удобную специальную утилиту для создания загрузочных носителей. Для систем более старых поколений придется воспользоваться сторонним ПО, благо, вариантов масса. Рассмотрим наиболее универсальный и простой вариант, с помощью UltraISO:
Шаг 1. Скачайте UltraISO с официального сайта и установите на свой компьютер.
Скачиваем UltraISO с официального сайта
Шаг 2. Теперь необходимо скачать сам образ диска с Windows.
Скачиваем образ Windows с официального сайта
Шаг 3. Откройте скачанный образ с помощью программы UltraISO. Сделать это можно:
-
Как с помощью контекстного меню «Проводника», так и с помощью команды «Открыть», расположенной в меню «Файл» самой программы.
-
Теперь в другом меню, «Самозагрузка», следует выбрать пункт «Записать образ Жесткого диска».
-
В открывшейся консоли следует выбрать целевой накопитель. Было бы неплохо отформатировать его перед началом операции, это сведет к минимуму вероятность возникновения всевозможных ошибок при записи, однако, в большинстве случаев и без этого действия все работает замечательно. Нажимаем кнопку «Записать».
- Терпеливо дождитесь окончания процесса записи. После окончания операции закройте программу. Теперь можно приступать к самому главному — установке системы.
Альтернативные способы
Описанный выше способ является наиболее популярным и используемым, однако есть и другие методы, позволяющие установить Виндовс без диска и флешки. Остановимся на двух не самых сложных вариантах инсталляции, чтобы иметь больше свободы при выборе способа.
Использование командной строки
Если вы хотите произвести чистую установку, сразу удалив раздел со старой операционной системой, воспользуйтесь функциями командной строки Windows:
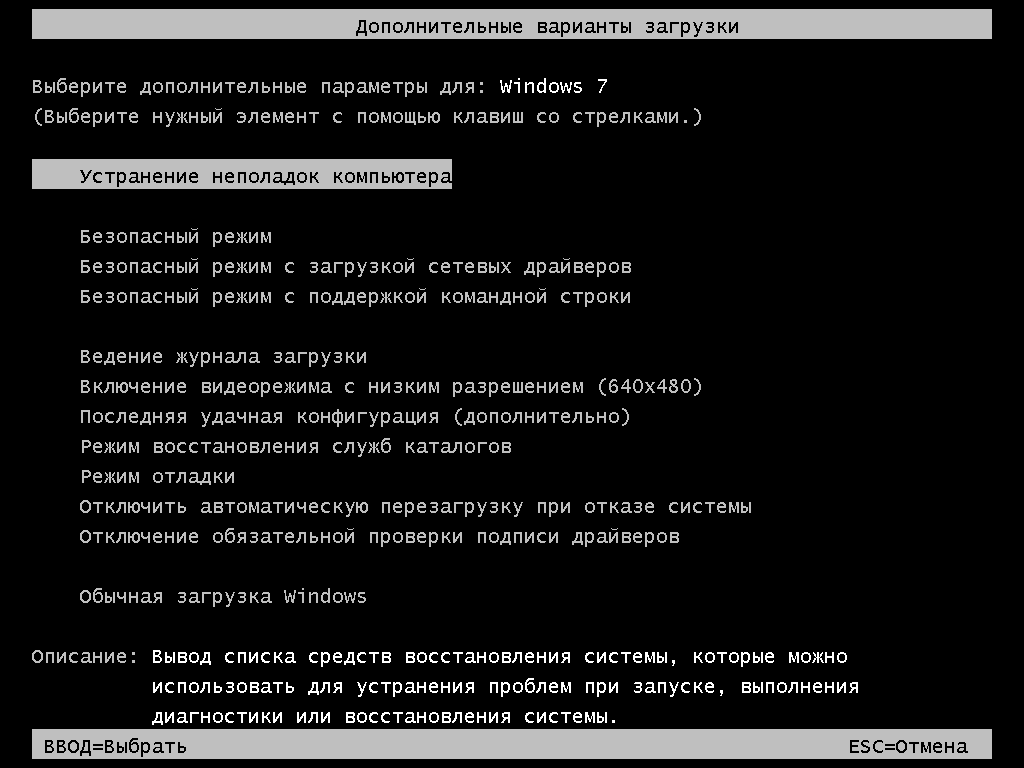
В командной строке вам нужно ввести две команды: первая позволяет выбрать раздел, с которым вы будете работать, а вторая запускает файл setup.exe.
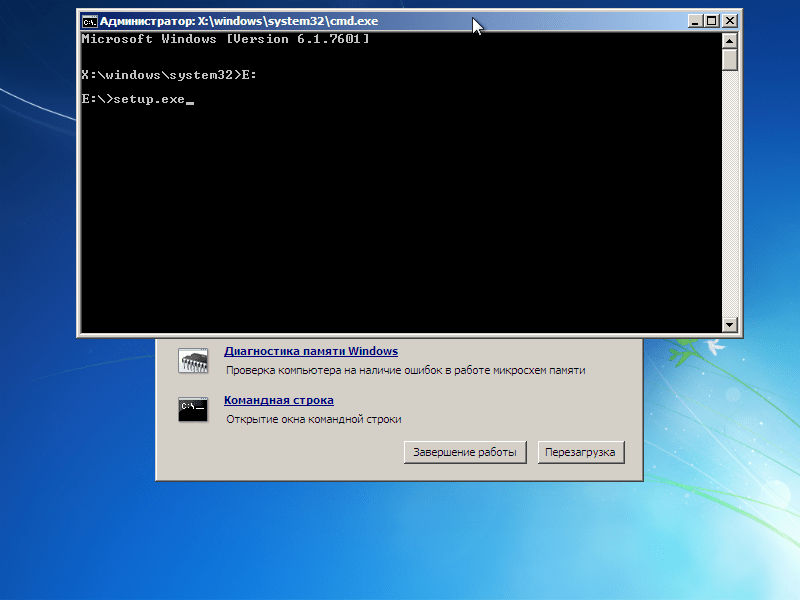
Запустится стандартная установка Windows, с ходом которой вы должны быть знакомы. Во время инсталляции вы можете работать с разделами, которые имеются на жестком диске: изменять их размер, объединять или заново разделять.
Утилита BOOTICE
Загрузите утилиту BOOTICE на свой компьютер и перенесите её в корень раздела, куда распакован дистрибутив Windows. У вас должна получиться такая картина: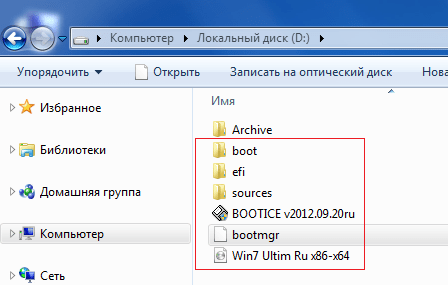
Сразу переименуйте файл «bootmgr» в «grldr». Можете выбрать любое другое имя – главное, чтобы его длина не превышала 5 букв.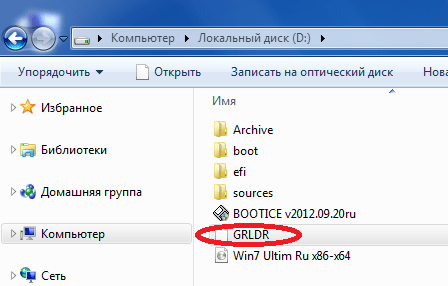 Это одно из требований диспетчера загрузки, без которого невозможно изменить запись.
Это одно из требований диспетчера загрузки, без которого невозможно изменить запись.
Теперь можно приступать непосредственно к изменению загрузочной записи:

После выполнения всех описанных действия при перезагрузке компьютера будет запущена не старая операционная система, а диспетчер загрузки, через который вы сможете запустить установку Windows из образа на жестком диске.
Мало кто знает, но и с помощью жесткого диска имеется возможность установить новую ОС на ваш ПК. HDD ответственен за хранения всех файлов системы, командная строка так же ему подвластна.
Сам по себе процесс «обновления» ОС проходит при помощи командной строки
непосредственно на этапе включения ПК. Такой способ позволяет очистить все разделы и создать новые. Чтобы приступить к первым этапам установки системы, требуется скачать дисковый образ
необходимой вам версии операционки. Подобрать этот самый образ можно на оф.сайте Microsoft или через какой-нибудь торрент-клиент. Будьте аккуратны при скачивании файлов через сторонние ресурсы. Образ будет установлен на компьютер в виде архива, который необходимо распаковать на диск C. Теперь от пользователя требуется следовать указаниям, которые находятся ниже:
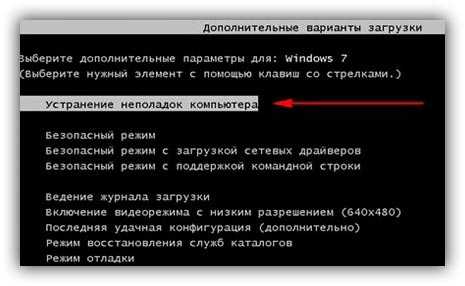
Как можно было заметить, данный метод установки ОС практически ничем не отличается от способов с участием диска или флешки.
Следует упомянуть, что вам нужно обращать внимание на разрядность скачиваемой системы. Иными словами, если у вас стояла 32-битная система, то и устанавливать вы должны 32-битную
Настройка системы
Запустите Daemon Tools и укажите в программе путь к ISO-образу Windows. Смонтируйте образ и скопируйте все файлы, находящиеся внутри него, в свободный раздел, который вы только что создали. Копирование займет около 10 минут, так что придется немного подождать.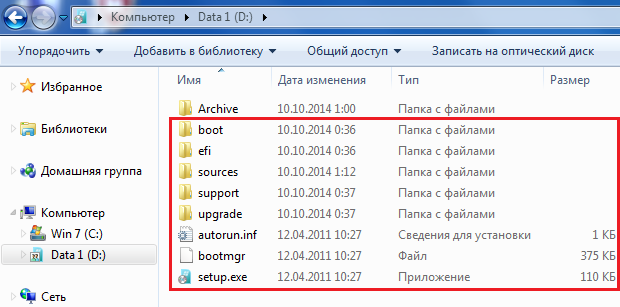
- Запустите утилиту EasyBCD и перейдите в раздел «Add New Entry».
- В поле «Portable/External Media» откройте вкладку «WinPE» и введите в строке «Name» название системы, которое будет отображаться в меню загрузки.
- Нажмите на кнопку в виде бинокля возле строки «Path» и укажите путь к файлу boot. wim, который располагается в папке «sources» в разделе «F». В Результате у вас должна получиться примерно такая картина:
Нажмите кнопку «Add Entry», чтобы завершить процесс настройки системы и добавить еще один вход в меню загрузки.
Как видите, сначала загружается «Семерка», которую вы добавили из ISO-образа, а затем уже ранее имеющаяся на компьютере операционная система. Если у вас возникли какие-то проблемы с меню загрузки, вы можете его отредактировать, открыв вкладку «Edit Boot Menu».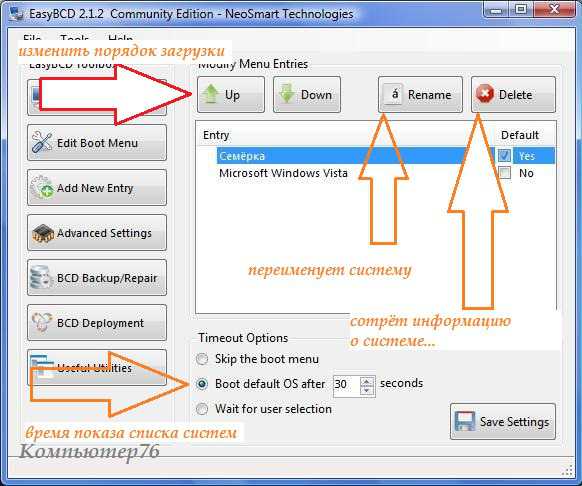
Здесь можно с помощью клавиш «Up» и «Down» изменять порядок загрузки, указывать новые имена для пунктов, а также удалять их из меню. После внесения нужных изменений не забывайте нажать кнопку «Save Settings», чтобы применить новую конфигурацию системы.
Подготовка раздела для установочных файлов Windows 7, 8
Перед тем как устанавливать операционную систему Windows без флешки и компакт-диска необходимо создать аналог загрузочной флешки. Выполнение поставленной задачи разделяется на несколько этапов:
- Кликнуть ПКМ по значку «Мой компьютер» на рабочем столе.
- В контекстом меню тапнуть по строке «Управление».
- В появившемся меню пользователь может управлять деятельностью операционной системы. Здесь в графе настроек с левой стороны окна необходимо тапнуть по строчке «Управление дисками».
- Щёлкнуть ПКМ по диску с установленной системой.
- В контекстном меню кликнуть по строчке «Сжать том…».
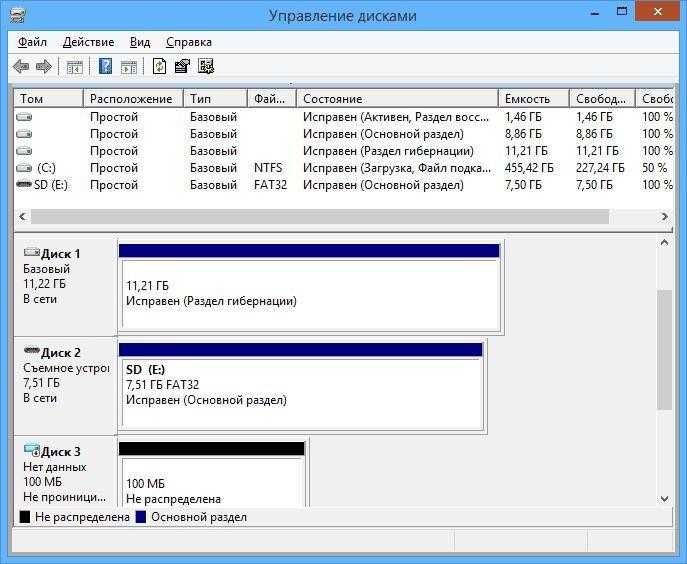
Раздел Управление дисками на операционной системе Windows 7
Важно! После выполнения вышеуказанных действий на рабочем столе ПК создастся файл ИСО образа системы. Дальнейшие действия выполняются по следующему алгоритму:
Дальнейшие действия выполняются по следующему алгоритму:
- Кликнуть правой кнопкой манипулятора по иконке образа на рабочем столе и выбрать пункт «Свойства».
- Во вкладке «Общие» ознакомиться со сведениями о размере. Пользователь должен знать, сколько данный образ занимает места на диске. Обычно этот размер не превышает 4 ГБ.
- Перейти в окно сжатия системного диска и в поле «Размер сжимаемого пространства» указать размер образа, т.е. число из предыдущего пункта.
- Кликнуть по кнопке «Сжать». По окончании процесса сжатия пользователь снова попадает в окно управления дисками. Здесь рядом с названием системного диска будет указан размер, который не распределён, т.е. сжат.
- Нажать ПКМ по данному размеру.
- В контекстном меню тапнуть по строке «Создать простой том».
- После выполнения предыдущего действия запустится окно «Мастер создания простого тома». Здесь надо нажать несколько раз по кнопке «Далее», не меняя выставленных параметров.
- Для создания раздела завершить процесс нажатием на кнопку «Готово».
Дополнительная информация! После создания загрузочного образа системы перезагружать компьютер не нужно, иначе всю процедуру придётся выполнять заново.
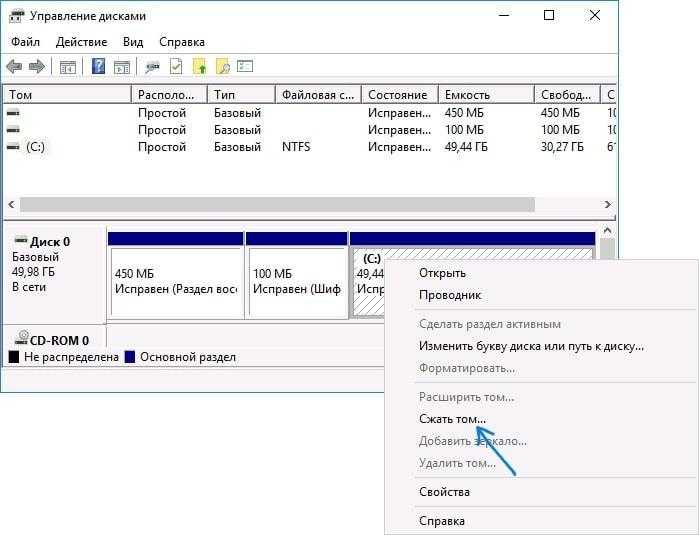
Сжатие локального диска С на OC Виндовс 7
Как выполнить чистую установку Windows 11 с помощью загрузки из Облака
Функция «Сбросить этот компьютер» также включает параметр «Загрузка из облака», который позволяет выполнить сброс компьютера с помощью чистой установки, удаления приложений, файлов и настроек, аналогичных параметру локального образа. Единственное отличие состоит в том, что функция загрузит установочные файлы с сервера Microsoft.
Параметр доступен для переустановки Windows 11, когда локальный образ не работает или вы не хотите использовать те же параметры установки, которые предоставлены производителем. Если вы выберете вариант «Загрузка в облако», функция загрузит ту же версию, которая уже установлена на компьютере, что означает, что вы не можете использовать этот метод для обновления до более новой версии. Кроме того, если устройство использовало настраиваемый образ от производителя, новая установка не будет включать настраиваемые параметры, драйверы или инструменты.
Чтобы переустановить Windows 11 с опцией «Загрузка из облака», выполните следующие действия:
- Откройте Настройки в Windows 11.
- Щелкните Система .
- Нажмите «Восстановление» справа.
- В разделе «Параметры восстановления» в настройках «Сбросить этот компьютер» нажмите кнопку «Сбросить компьютер».
- Щелкните параметр Удалить все, чтобы выполнить новую установку Windows 11.
- Выберите вариант переустановки из облака.
- (Необязательно) Щелкните параметр «Изменить настройки».
- Настройте параметры переустановки:
- Очистить данные: если для этого параметра установлено значение «Нет» (рекомендуется), программа установки удалит только файлы, приложения и настройки быстро. Если для параметра установлено значение «Да» , программа установки безопасно очистит диск перед установкой операционной системы, но это займет больше времени.
- Удалить файлы со всех дисков: если выбрано значение Нет (рекомендуется), будет удален только установочный диск. В противном случае, если для этого параметра установлено значение «Да» , все диски на устройстве будут удалены.
- Загрузить Windows: если для этого параметра установлено значение «Да» (рекомендуется), для установки будет использоваться параметр «Загрузка в облако». Если для параметра установлено значение «Нет» , для установки будет использоваться параметр локального образа.
- Нажмите кнопку «Подтвердить».
- Щелкните кнопку Далее.
- Щелкните кнопку Сброс.
- После установки выберите настройку своего региона на первой странице готового приложения (OOBE).
- Щелкните кнопку Да.
- Выберите настройку раскладки клавиатуры.
- Щелкните кнопку Да .
- Нажмите кнопку «Пропустить» , если вам не нужно настраивать второй макет.
- Если компьютер использует соединение Ethernet , он автоматически подключится к сети. Если у вас есть беспроводное соединение, вам нужно будет настроить соединение вручную (может потребоваться ключ безопасности).
- (Необязательно) Подтвердите имя компьютера.
- Щелкните кнопку Далее. Устройство перезагрузится автоматически.
- Выберите параметр «Настроить для личного использования», если вы устанавливаете Windows 11 Pro. В «Домашней» версии такой возможности нет.
- Щелкните кнопку Далее .
- Подтвердите свой адрес электронной почты учетной записи Microsoft, номер телефона или идентификатор Skype, чтобы создать учетную запись.
- Щелкните кнопку Далее.
- Подтвердите пароль своей учетной записи Microsoft.
- Щелкните кнопку Далее.
- Нажмите кнопку «Создать ПИН-код».
- Создайте новый четырехзначный PIN-код.
- Щелкните кнопку ОК .
- Выберите параметр «Установить как новое устройство». Или выберите восстановление настроек из предыдущей установки.
- Щелкните кнопку Далее.
- Подтвердите настройки конфиденциальности, которые лучше всего подходят для вашей ситуации, включив или выключив тумблер для каждой настройки.
- Щелкните кнопку Далее.
- Снова нажмите кнопку «Далее».
- Нажмите кнопку «Принять».
- (Необязательно) На странице «Давайте настроим ваш опыт» выберите один или несколько способов, которыми вы планируете использовать устройство, чтобы программа установки предлагала настройку инструментов и услуг во время этого взаимодействия.
- Нажмите кнопку «Принять», чтобы продолжить. Или нажмите кнопку « Пропустить», чтобы пропустить эту часть настройки.
- Выберите параметр «Создать резервную копию моих файлов с помощью OneDrive», чтобы автоматически загружать папки «Рабочий стол», «Изображения» и «Документы» в облако. Или выберите параметр «Сохранить файл только на этот компьютер».
- Щелкните кнопку Далее.
- Нажмите кнопку Нет, спасибо чтобы пропустить настройку Microsoft 365.
После выполнения этих шагов функция сбросит настройки компьютера, удалив и переустановив свежую копию Windows 11, загруженную из облака.
Программы для быстрого создания виртуального дисковода
Если Вы используете OS Windows XP/7, то следует выбрать программу для работы с виртуальными оптическими приводами. В списке ниже приведены самые популярные программы и их особенности:
- Daemon Tools. Одна из самых первых и популярных программ на рынке подобного программного обеспечения. Программа условно бесплатная –пользователям доступны Lite и Premium версии. Работа с существующими виртуальными дисками организована очень удобным образом, пользователь может быстро создавать и удалять диски. В бесплатной версии ПО, возможно создавать одновременно только 4 образа. Программа поддерживает форматы iso, img, dmg, vdf, mds,mdf.
- Программа отличается возможностью создавать большое количество виртуальных дисков одновременно. Также присутствует возможность записи на съемный компакт диск. С помощью данной программы пользователи смогут хранить все свои диски виртуально на случай, если физический диск будет поврежден. Также есть возможность скачивать образы с интернета и монтировать их для дальнейшей установки с помощью данной программы.
- ПО, которое работает исключительно с ISO образами. Образы монтируются быстро, а время выполнения сводится к минимуму. Доступна возможность конвертирования образов других форматов непосредственно в ISO.
- Утилита бесплатна и доступна для скачивания. Доступна функция самостоятельного создания образов дисков.
- Virtual CloneDrive. Программа с минимумом настроек, высокая скорость выполнения и чтения дисков. OS распознает созданный диск как физический CD/DVD-ROM.
Переустановка системы Windows 10 без установочного диска
Первым делом идем в меню «Пуск» и выбираем «Параметры».
Нас интересует раздел «Обновление и безопасность», выбираем его.
Далее выбираем раздел «Восстановление» и нажимаем на кнопку «Начать».
Немного подождем, пока система подготовит необходимые данные.
Следующим шагом нас попросят выбрать при переустановке системы, очищать ли диски. К примеру, мне нужно переустановить ОС таким образом, чтобы система была чиста, как будь-то, ее установили с диска. В моем варианте актуален пункт «Удаление файлов и очистка дисков».
Далее нажимаем на кнопку «Продолжить».
На этом этапе компьютер перезапустится, и далее мы сможем увидеть надпись «Возвращение компьютера в исходное состояние». Ожидаем.
Через некоторое время увидим Рабочий стол переустановленной системы. Теперь самое время активировать систему Windows 10 бесплатно.
Наилучший способ избавиться от вирусов и постоянных сбоев в работе операционной системы – установит новую ОС. Чаще всего установка происходит посредством создания загрузочной флешки или с помощью диска с новой системой, но существуют несколько быстродействующих способов, которые помогут установить новый экземпляр windows не используя сторонних цифровых носителей.
Нижеприведенные варианты замены ОС подойдут пользователям персонального компьютера, у которых:
- Сломан, поврежден или отсутствует дисковод.
- Нет DVD-диска.
- Нет возможности воспользоваться Flash-носителем.
- Отсутствует внешний HDD диск.
Загрузка компьютера с загрузочного USB-накопителя
Когда необходимо переустановить операционную систему Windows 7 на компьютере и нет возможности использовать диск или флешку для загрузки, можно воспользоваться загрузочным USB-накопителем. Этот метод позволяет установить Windows 7 с помощью специальной утилиты и файла ISO с образом операционной системы.
Для начала необходимо подготовить загрузочный USB-накопитель, на который будет записан образ Windows 7. Для этого можно воспользоваться программой Rufus, которая позволяет создать загрузочную флешку из файла ISO. После установки и запуска программы, нужно выбрать USB-устройство, указать путь к файлу ISO Windows 7 и нажать кнопку «Start». Выберите файл системы образцов раздела и ISO образа операционной системы Windows 7.
После того как загрузочный USB-накопитель подготовлен, нужно перезагрузить компьютер и зайти в BIOS/UEFI. В настройках BIOS/UEFI необходимо изменить порядок загрузки и установить USB-устройство как первый в списке. После сохранения изменений и перезагрузки компьютера, загрузочный USB-накопитель будет автоматически обнаружен, и начнется процесс установки Windows 7.
Подготовка системы к первому запуску
Далее в программе подготовки системы 3.14 указываем Переход в окно приветствия системы \ Подготовка к использованию \ Завершение работы. Именно завершение работы, так как далее мы вытащим диск, и подключим его к клиентскому компьютеру.
Если мы сейчас включим виртуальную машину, то увидим все то, что будет происходить на физической машине. Т.е. настройка Windows при первом входе в систему, но, тут я думаю вы прекрасно знаете, что делать.
Так мы можем настраивать сразу несколько компьютеров одновременно.
Спасибо за внимание и жду ваше мнение по поводу всего рассмотренного
Севостьянов Антон
- Посмотреть профиль
- (Registered Users)
1 Album
14 Друзья
группы
Events
Pages
Мои подписки
Стать читателем
Вопрос-ответ:
Как активировать Windows?
Чтобы активировать Windows, вам нужно открыть раздел «Параметры», выбрать опцию «Обновление и безопасность», затем в разделе «Активация» нажать на кнопку «Изменить ключ продукта». В открывшемся окне введите лицензионный ключ и нажмите на кнопку «Далее». В случае успешной активации вашей копии Windows, вы получите уведомление об этом.
Как настроить антивирусную программу?
Для настройки антивирусной программы нужно открыть ее интерфейс, обычно это делается с помощью значка в системном трее. Затем найдите настройки или параметры программы и выберите нужные вам опции. Например, вы можете настроить регулярное сканирование системы или установить параметры проверки входящих файлов. После внесения всех необходимых изменений сохраните настройки и перезапустите компьютер, чтобы они вступили в силу.
Как настроить Wi-Fi на моем устройстве?
Чтобы настроить Wi-Fi на вашем устройстве, откройте раздел «Настройки» или «Параметры». Затем найдите в этом разделе опцию «Сеть и интернет» или что-то подобное. В этом разделе вы найдете различные настройки сети, включая Wi-Fi. Щелкните на эту опцию и выберите нужную беспроводную сеть из списка. Если сеть защищена паролем, вам нужно будет ввести его. После ввода пароля вам предложат присоединиться к сети. После этого Wi-Fi будет настроен на вашем устройстве и вы сможете использовать его для доступа в интернет.
Установка Windows через Hard Drive и командную строку компьютера
Hard drive – это жесткий диск (ЖД) персонального компьютера или ноутбука, который предназначен для хранения пользовательских файлов и программ. С помощью ЖД можно установить новую операционную систему.
Установка новой ОС происходит через командную строку на этапе включения компьютера. Такой вариант замены Ос позволит очистить все старые разделы диска и создать новые. Для того чтобы начать процесс замены операционной системы нужно скачать iso-образ нужной версии виндовс. Сделать это можно на официальном сайте Майкрософт или через торрент клиент. Образ будет скачан на компьютер в формате архива, его нужно распаковать на диск С. Далее следуйте таким указаниям:
- В процессе запуска компьютера удерживайте кнопку F8, Space или ESC (в зависимости от модели вашего компьютера). Через несколько секунд на экране должно появиться пользовательское меню дополнительных вариантов загрузки ОС.
- Следующим шагом нужно выбрать пункт «Устранения неполадок». Выбор осуществляется нажатием клавиши Enter.
- Далее появится окошко параметров восстановления системы. В нем нужно выбрать ввод через клавиатуру.
- Выберите пользователя компьютера из списка и введите пароль, если он установлен при входе в систему.
- Из предложенных вариантов установки нужно выбрать пункт «Командная строка».
- После открытия окна командной строчки следует набрать несколько команд. Ввод осуществляется через клавиатуру. Перейти к печати новой команды можно нажав Enter. Перейдите к диску, на котором находится установочный файл системы с помощью такой команды: «X:\\windows\\system32\\C:» (без скобок). Нажмите Ввод (Если файл установки находится не на диске С, замените букву в команде на нужную).
- Введите следующую команду: «>setup.exe» (без скобок).
- Через несколько секунд начнется установка новой ОС, которая ничем не отличается от установки с помощью диска или флешки.
Данный метод подходит для операционных систем Windows 7, Win 8/8.1, Windows 10.
Примечание: Следует обратить внимание на то, что установленная и скачанная ОС должны иметь одинаковую разрядность (32 или 64 бита).




























