Настройки реестра: что там делает Sysprep?
Ну… вы поняли: Shift + F10 с выходом на консоль cmd. Теперь запускаем редактор реестра regedit.exe с выходом на ключ и его разделы, выставляя параметры как указано ниже. Если какой-то из параметров отсутствует, проходите мимо к следующему:
Audit:
HKEY_LOCAL_MACHINE\SYSTEM\Setup\Status\ChildCompletion
setup.exe: 3
HKEY_LOCAL_MACHINE\SYSTEM\Setup\Status\ChildCompletion
audit.exe:
HKEY_LOCAL_MACHINE\SYSTEM\Setup\Status\SysprepStatus
CleanupState: 2
HKEY_LOCAL_MACHINE\SYSTEM\Setup\Status\SysprepStatus
GeneralizationState: 7
HKEY_LOCAL_MACHINE\SYSTEM\Setup\Status\UnattendPasses
auditSystem:
Запустите msoobe.exe вручную, чтобы завершить установку
Возможное решение этой проблемы — вручную запустить программу msoobe.exe (которая обеспечивает активацию и правильную регистрацию версии Microsoft Windows), чтобы позволить завершить установку.
Вот как вручную запустить программу msoobe.exe:
- Находясь на экране, где появляется ошибка, нажмите Shift + F10, чтобы вызвать командную строку.
- Введите или скопируйте и вставьте приведенную ниже команду (замените заполнитель x фактической буквой диска, на которой установлена Windows, и нажмите Enter.
Затем введите команду ниже и нажмите Enter.
- Далее вам может быть предложено создать имя учетной записи и пароль, а также установить время и дату.
- Нажмите Готово, когда закончите
- Если это Retail-лицензия Windows 10, вам также может быть предложено ввести ключ продукта. Введите ключ и нажмите Готово.
Процесс установки должен завершиться и позволить компьютеру загрузиться в Windows.
Причины возникновения ошибки
Ошибки «При загрузке Windows не удалось завершить процесс установки» могут возникать по нескольким причинам, включая следующие:
1. Проблемы с установочным носителем. Если установочный носитель поврежден или содержит ошибки, это может привести к ошибке при загрузке Windows и завершению процесса установки. В этом случае следует проверить носитель на наличие физических повреждений или попробовать использовать другой носитель.
2. Проблемы с жестким диском. Если у жесткого диска возникли проблемы, например, повреждение файла операционной системы или проблемы с загрузочным сектором, это может вызвать ошибку при загрузке Windows. В этом случае следует проверить жесткий диск на наличие ошибок и, при необходимости, выполнить восстановление или замену диска.
3. Проблемы с аппаратными устройствами. Некорректная работа аппаратных устройств, включая проблемы с драйверами устройств или несовместимость с операционной системой, также может вызвать ошибку при загрузке Windows. В этом случае следует проверить устройства на наличие обновленных драйверов и обновить их, а также проверить их совместимость с операционной системой.
4. Неправильные настройки BIOS. Некорректные настройки BIOS, такие как неправильный порядок загрузки или неправильно заданные параметры устройств, могут привести к ошибке при загрузке Windows. В этом случае следует проверить настройки BIOS и, при необходимости, восстановить или изменить их.
5. Проблемы с операционной системой. Некорректная установка операционной системы или повреждение системных файлов также могут вызвать ошибку при загрузке Windows. В этом случае следует выполнить проверку и восстановление системных файлов с помощью инструментов восстановления системы или переустановить операционную систему.
Устранение этих проблем может помочь исправить ошибку «При загрузке Windows не удалось завершить процесс установки» и успешно завершить процесс установки операционной системы.
Способы исправления ошибки
Если при загрузке Windows возникает ошибка «При загрузке Windows не удалось завершить процесс установки», есть несколько способов ее исправить:
- Перезагрузите компьютер. В некоторых случаях ошибка может быть временным сбоем, который можно устранить простым перезапуском системы.
- Проверьте жесткий диск на наличие ошибок. Для этого можно воспользоваться встроенным инструментом «Проверка диска» или сторонней утилитой для диагностики и восстановления жесткого диска.
- Отключите все внешние устройства. Иногда ошибка может быть вызвана конфликтом с подключенным оборудованием, поэтому попробуйте отключить все подключенные устройства, кроме клавиатуры и мыши, и снова попробуйте загрузить систему.
- Восстановите систему из резервной копии. Если у вас есть резервная копия системы, попробуйте восстановиться из нее и проверить, исправится ли ошибка.
- Установите обновления операционной системы. Некоторые ошибки могут быть вызваны проблемами в текущей версии Windows, поэтому убедитесь, что у вас установлены все доступные обновления системы.
- Обратитесь к специалисту. Если ни один из вышеперечисленных способов не помогает, вам может потребоваться помощь квалифицированного специалиста, который сможет провести детальную диагностику и исправить ошибку.
Используя указанные способы, вы сможете устранить ошибку «При загрузке Windows не удалось завершить процесс установки» и успешно загрузить операционную систему.
Метод 2: запустите мастер создания учетной записи Windows
Эта ошибка также может возникать из-за того, что учетная запись Windows не создается нормально. Вы можете запустить мастер создания учетной записи, чтобы увидеть, решит ли это проблему. Для этого:
1) На экране с ошибкой нажмите кнопку Клавиша Shift и F10 в то же время на клавиатуре, чтобы вызвать командную строку.
2) Тип ‘ cd% windir% / system32 / oobe / »И нажмите Войти на клавиатуре.
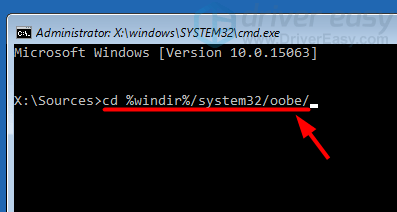
3) Тип ‘ msoobe »И нажмите Войти на клавиатуре.
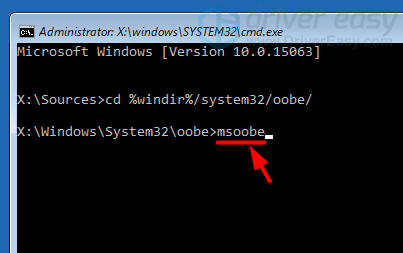
4) Настройте учетную запись и пароль в появившемся мастере создания учетной записи пользователя.
5) Перезагрузите компьютер и посмотрите, устранит ли это ошибку.
Настройки реестра: что там делает Sysprep?
Ну… вы поняли: Shift + F10 с выходом на консоль cmd. Теперь запускаем редактор реестра regedit.exe с выходом на ключ и его разделы, выставляя параметры как указано ниже. Если какой-то из параметров отсутствует, проходите мимо к следующему:
Audit:
HKEY_LOCAL_MACHINESYSTEMSetupStatusChildCompletion
setup.exe: 3
HKEY_LOCAL_MACHINESYSTEMSetupStatusChildCompletion
audit.exe:
HKEY_LOCAL_MACHINESYSTEMSetupStatusSysprepStatus
CleanupState: 2
HKEY_LOCAL_MACHINESYSTEMSetupStatusSysprepStatus
GeneralizationState: 7
HKEY_LOCAL_MACHINESYSTEMSetupStatusUnattendPasses
auditSystem:
Скачать видео и вырезать мп3 — у нас это просто!
setupprep.exe Программа установки Windows 10
— процесс подготовки к установке или обновлению Windows 10. Этот файл является частью Media Creation Tool. Минимальная версия Windows, поддерживаемая Windows XP с пакетом обновления 3. После загрузки обновлений она может находиться в скрытой папке: C: \ $ Windows. ~ BT \ Sources или на установочном носителе.
В системе Winx64 он может быть известен как setupprep.exe Программа установки Windows 10 (32 бита)
Некоторые проблемы, которые вы можете встретить
- Программа установки Windows 10 уже запущена.
- Используйте другой установочный диск, на котором указано наличие %s-разрядной версии. При его вставке в дисковод программа установки Windows 10 автоматически перезапустится.
- Не удалось найти требуемую версию XML
- Ошибка отправки данных носителя на промежуточное хранение на жесткий диск
- Программе установки не удалось правильно запуститься. Перезагрузите компьютер и снова начните установку Windows 10.
- Программе установки не удалось запустить традиционный уровень взаимодействия с пользователем
- Программе установки не удалось запустить Install.exe
- Программе установки не удалось определить язык пользовательского интерфейса
- Программа установки Windows 10 не поддерживает аргументы командной строки. Выполните команду «setup.exe /?» в командной строке в корневом каталоге установочного носителя.
- Мы обнаружили, что установка происходит из сетевого расположения. Могло произойти периодически возникающее прерывание сети. Повторите попытку установки
- Выбранная архитектура не соответствует вашему компьютеру. Например, если на вашем компьютере установлена 64-разрядная версия Windows, необходимо использовать 64-разрядную версию средства. Попробуйте запустить средство еще раз и убедитесь, что выбрана соответствующая архитектура.
- При запуске программы установки возникла проблема. Закройте средство, перезагрузите компьютер, затем попробуйте запустить средство еще раз.
- Нам потребуется не менее 350 МБ места для запуска программы установки. Освободите место на диске и повторите попытку.
Время от времени, в ходе установки Windows система сообщает, что программе установки не удалось создать новый или найти существующий системный раздел. Эта проблема не позволяет продолжить установку, и загоняет многих в ступор. Тем не менее, есть несколько простых способов ее решить. Но для начала, нужно разобраться в первопричинах проблемы.
Проверьте требования к оборудованию
Ваш компьютер может не соответствовать минимальным аппаратным требованиям – одна из основных причин, почему вы не можете установить Windows 11. Microsoft четко заявила, что будет блокировать системы, которые не соответствуют минимальным требованиям для Windows 11, поскольку они очень строго относятся к минимальным требованиям.
Вот системные требования:
- Процессор – как минимум 2 ядра, работающих на частоте 1 ГГц или быстрее
- ОПЕРАТИВНАЯ ПАМЯТЬ – 4 Гб
- Хранилище – не менее 64 ГБ доступной памяти
- Системная прошивка – Безопасная загрузка, с поддержкой UEFI
- Графическая карта – Совместимость с DirectX12 или более поздней версией с WDDM 2.0 драйвер
- TPM – Версия 2.0 Trusted Platform Module
Произошла неустранимая ошибка при выполнении sysprep

“ SYSPRP LaunchDll:Failure occurred while executing ‘C:Windowssystem32msdtcprx.dll,SysPrepDtcCleanup’, returned error code -2146434815
“ SYSPRP RunExternalDlls:An error occurred while running registry sysprep DLLs, halting sysprep execution. dwRet = -2146434815”
“ SYSPRP WinMain:Hit failure while processing sysprep cleanup providers; hr = 0x80100101”
Вот тут сказано, что наиболее часто такие ошибки происходят на виртуальных машинах, так как утилита пытается остановить Cлужбу координатора распределённых транзакций Microsoft MSDTC (с ней мы ещё не раз столкнёмся). А “виртуалка” её тут же запускает. Одна жмёт на газ, вторая – на тормоз. И роль педали здесь играет библиотека msdtcprx.dll. Файл мы трогать не будем. А для решения проблемы придётся сначала службу удалить, а затем установить заново. Делаем это из командной строки от имени админа. Поочерёдно вводим две команды – на удаление и установку соответственно:
Всё, проверяйте. Не помогло? Причиной могла стать “неприязнь” к сетевой службе Проигрывателя Windows. Служба, к слову сказать, запускается по умолчанию вместе с системой. Чтобы проверить, так ли это, остановите службу из командной строки:
и запустите Sysprep заново.
Вообще, читать журнал логов утилиты очень полезно. Именно оттуда можно узнать корни проблемы, почему программа отказывается запускаться. Ведь окно
совсем неинформативно. Однажды в логах пришлось наткнуться и на такую ошибку:
“Date Time, Error SYSPRP RunExternalDlls:Not running DLLs; either the machine is in an invalid state or we couldn’t update the recorded state, dwRet = 31”
Сама Microsoft на причину этой ошибки ответила расплывчато – мол, для “предотвращения создания битого образа утилитой”. После долгих и упорных поисков решение проблемы оформилось так:
запускаем редактор реестра и обратимся к ключу
HKEY_LOCAL_MACHINESystemSetupStatusSysprepStatus
справа проверьте значение REG_DWORD параметра CleanupState. Должно быть 2. Тут же ищем параметр GeneralizationState. У него значение поставьте 7. Вот так:
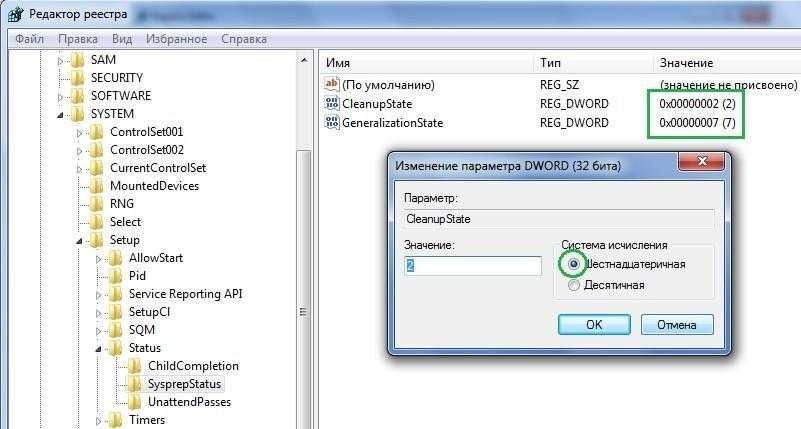
HKEY_LOCAL_MACHINESoftwareMicrosoftWindowsNTCurrentVersionSoftwareProtectionPlatform
параметру REG_DWORD с именем SkipRearm присвойте значение 1:
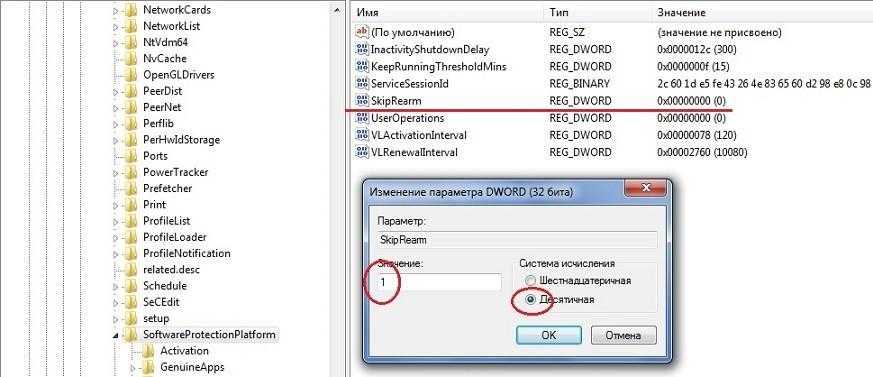
C:WindowsSystem32sysprep
удаляем папку Panther

Активируем учётку Администратора
- запускаем консоль команд cmd, набрав Shift + F10
- набираем команду mmc, вызвав консоль MMC
- в панели действий выбираем Файл – Добавить или удалить оснастку…
выберем последовательно Управление компьютером – Локальным компьютером
Согласитесь с выбираемым и ждите появления пункта Управление компьютером (локальным). Выбрав его, проходим далее по пути
Служебные программы – Локальные пользователи и группы – Пользователи
выбирая справа Администратора.
Убедитесь, что чек-бокс у пункта Отключить учётную запись снят. Если это не так, снимите, затем нажмите ОК и по выходу из окна задайте пароль, проходя через диалоговые окна с предупреждениями:
Консоль можно закрыть и после перезагрузки проверить решена ли проблема. Если нет, продолжаем.
Windows не может завершить установку
Если вы столкнулись с этой проблемой, вы можете попробовать наши рекомендуемые ниже решения в произвольном порядке и посмотреть, поможет ли это решить проблему.
Давайте посмотрим на описание процесса, связанного с каждым из перечисленных решений.
1]Запустить автоматическое восстановление при загрузке
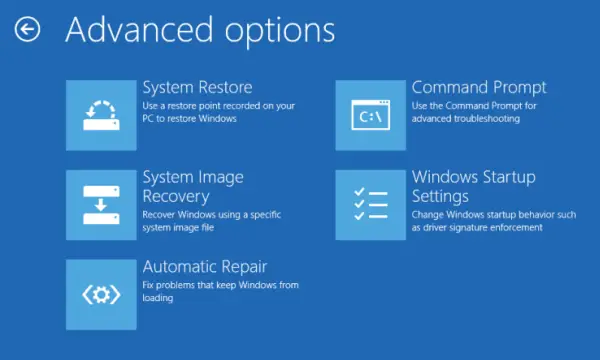
Когда вы получаете сообщение об ошибке Windows не может завершить установку после / во время обновления / обновления Windows 10 вы можете попробовать запустить автоматическое восстановление при загрузке и посмотреть, будет ли проблема решена.
2]Включить учетную запись администратора
Теперь вы можете выйти из консоли MMC, перезагрузить компьютер и посмотреть, решена ли проблема. В последнем случае перейдите к следующему решению.
3]Запуск мастера создания учетной записи
Вышеупомянутый запускает мастер создания учетной записи пользователя, поэтому создайте общую учетную запись и ее пароль. Здесь может потребоваться ваш ключ продукта.
При загрузке проверьте, Windows не может завершить установку вопрос решен. В противном случае перейдите к следующему решению.
4]Изменение требований к паролю
Если вы находитесь в режиме аудита и компьютер только что был присоединен к домену, вы получите Windows не может завершить установку ошибка. Ошибка вызвана требованиями к паролю, добавленными в локальную политику безопасности. Обычно это включает минимальную длину пароля и сложность пароля.
Чтобы изменить требования к паролю, сделайте следующее:
Если проблема не исчезнет, попробуйте следующее решение.
5]Измените некоторые значения ключей реестра.
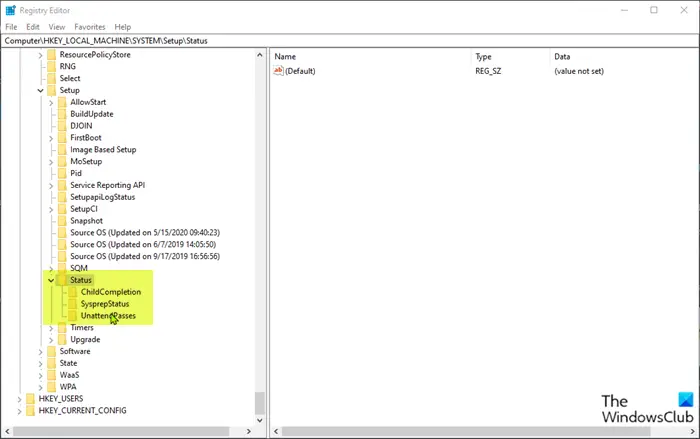
В открывшемся окне редактора реестра перейдите или перейдите к пути к ключу реестра ниже, а на правой панели дважды щелкните следующие разделы реестра один за другим и соответствующим образом измените поле данных значения:
Аудит:
setup.exe: 3
audit.exe:
CleanupState: 2
GeneralizationState: 7
auditSystem:
После этого перезагрузите компьютер, и режим аудита будет отключен, а Windows 10 запустится нормально и загрузится в режиме Out of Box Experience.
6]Отключить режим аудита
Это отключит режим аудита..
В Windows не может завершить установку вопрос должен быть решен. Однако, если вы все еще сталкиваетесь с этой проблемой, снова откройте командную строку CMD и выполните следующие действия:
Windows 10 Technical Preview Build 10049 уже доступен!
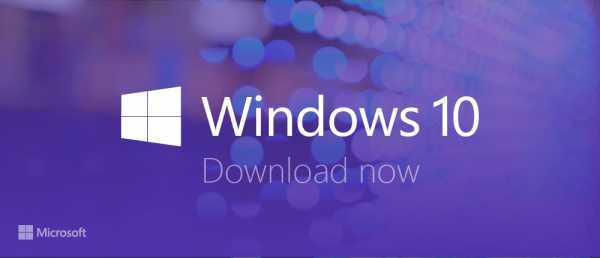
И вновь мы получаем новую сборку на канале обновлений Fast! Компания действительно перешла к схеме более быстрых обновлений. Новая сборка получила номер 10049 и доступна для загрузки из Центра обновления Windows.
Напомним, что предыдущая сборка была под номером 10041, а это значит, что текущий билд получил лишь незначительные изменения и улучшения, ведь прошло всего чуть больше недели. Но, в этой сборке впервые включён новый браузер Spartan!
Данная сборка, как и обычно, не без ошибок. Из известных можно отметить:
- После входа в систему вы можете увидеть синий экран, вместо рабочего стола. Заблокируйте компьютер аппаратной кнопкой, либо нажмите сочетание клавиш Win+L и вновь войдите в систему. Также можно попробовать открыть диспетчер задач сочетанием клавиш Ctrl+Shift+Esc.
- Проверка новых сообщений в Outlook не работает
- На данной сборке невозможно запускать виртуальные машины Hyper-V. Эта ошибка будет исправлена с выпуском обновления на канале Slow.
- Не стабильно работает Visual Studio 2015. Не работают эмуляторы, конструктор XAML. Эта проблема также будет исправлена с выпуском обновления на канале Slow.
Что ж, удачного обновления! А если вы собираетесь подождать образов, то они будут выложены через несколько часов!
Download/Скачать:
Windows 10 Build 10049 Pro Russian 64-bit:
Windows 10 Build 10049 Pro Russian 32-bit:
Windows 10 Build 10049 Pro English 64-bit:
Windows 10 Build 10049 Pro English 32-bit:
Внимание! Размер файлов действительно меньше, чем обычно. Это связано с тем, что конвертировали с получением образа не с install.wim, а с install.esd
Именно в этом разница в размере. Установка с данных образов проводится в обычном режиме, что было проверено администраторами портала.
Нашли ошибку? Выделите её и нажмите Ctrl + Enter
thecommunity.ru
Компьютер неожиданно перезагрузился или возникла непредвиденная ошибка
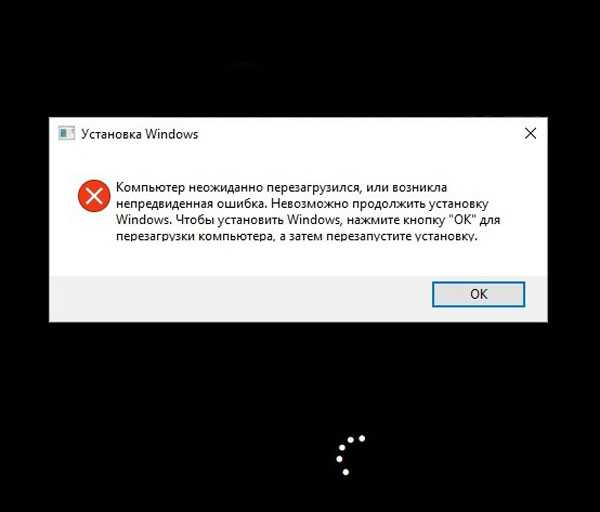
и жмём клавиатурное сочетание Shift и F10, открывается окно командной строки. Вводим команду:
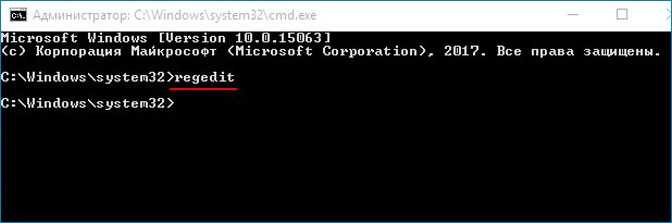
Открывается реестр. Находим ветку
смотрим значение параметра setup.exe. Если значение равно (1), значит меняем его на (3).
Щёлкаем двойным щелчком левой кнопки мыши на параметре setup.exe.
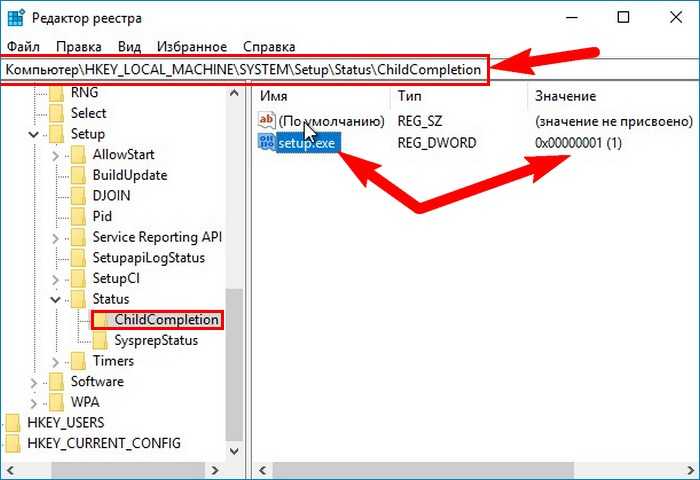
Изменяем значение (1) на (3).


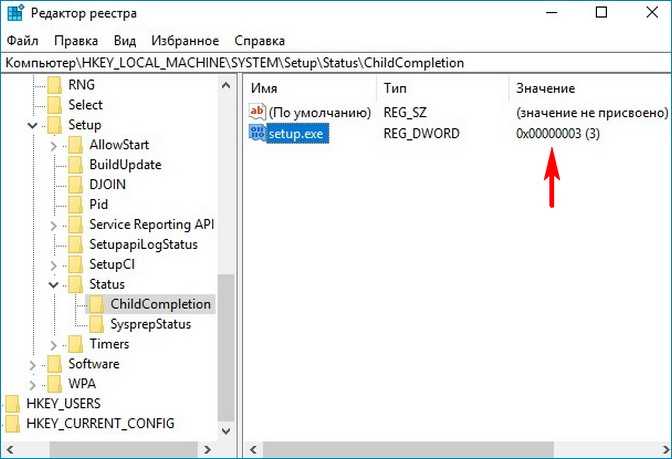
Закрываем реестр, командную строку и жмём ОК в окне с ошибкой.
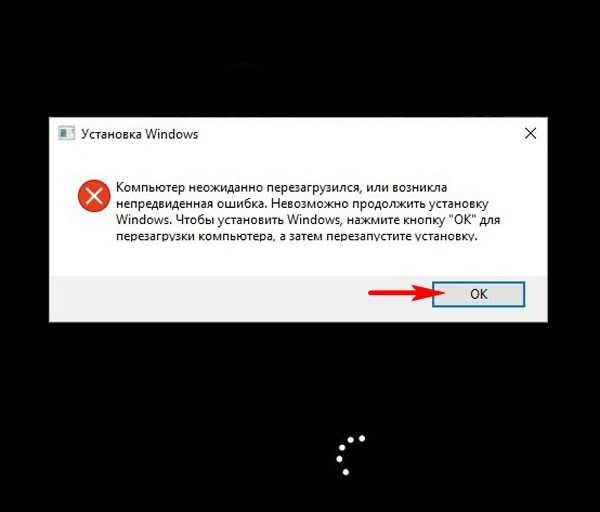
Процесс установки Windows 10 должен продолжится.
Если ошибка «Компьютер неожиданно перезагрузился или возникла непредвиденная. » возникла во время возвращения Windows 8.1 к исходным настройкам, то сначала попробуйте отредактировать реестр способом, который я вам уже показал. Если он не поможет, то загрузите компьютер с загрузочной флешки с Windows 8.1 и продолжите процесс переустановки уже в Windows RE (Среде восстановления). Сделать это можно так.
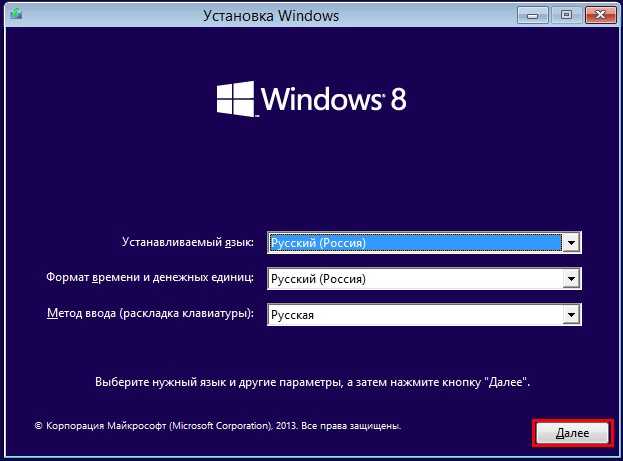
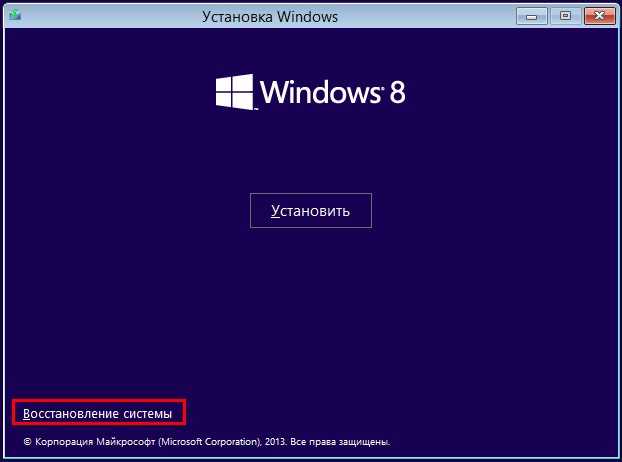
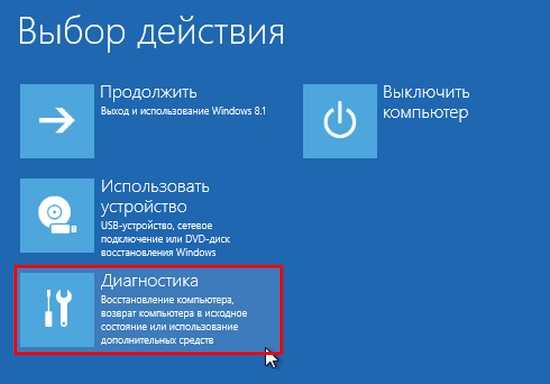
«Восстановить без потери файлов»
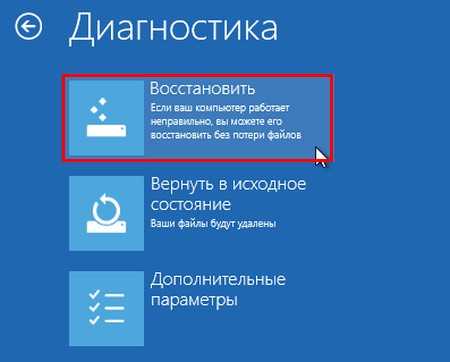



Должен начаться процесс возвращения Windows 8.1 к исходным настройкам.
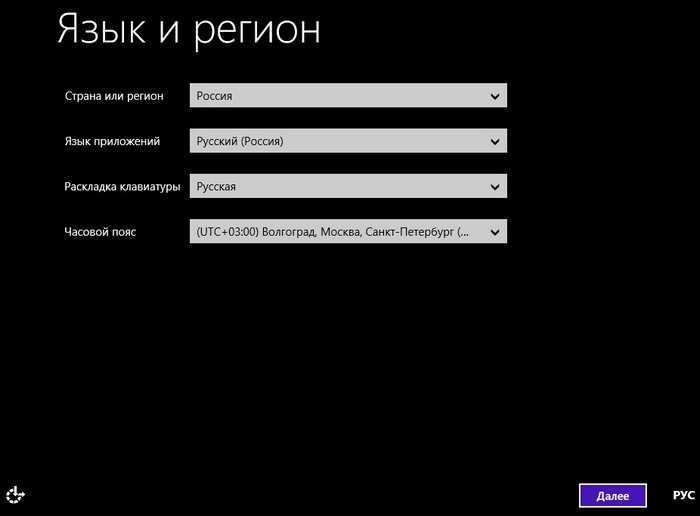
Если у вас выйдет на этом этапе ошибка «При восстановлении ПК возникла проблема. Изменения не внесены»,

то вам ничего не остаётся, как скопировать личные файлы с диска (C:) способом и после этого опять загрузиться с флешки в Windows RE (Среда восстановления) и выбрать «Диагностика»,
затем параметр «Вернуть в исходное состояние. Ваши файлы будут удалены».
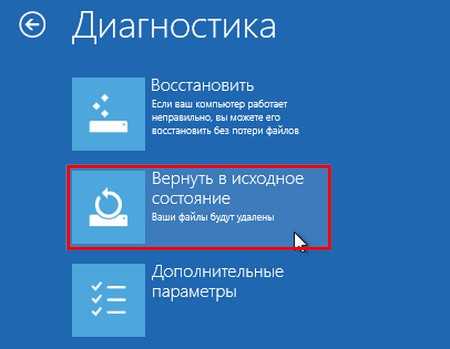

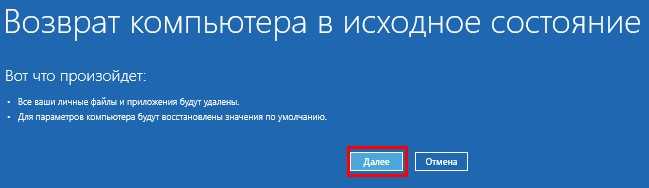
Только диск, на котором установлена система.
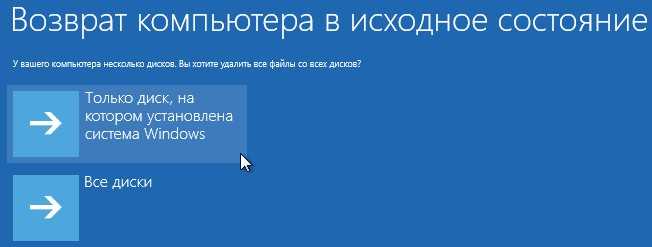
Просто удалить мои файлы.
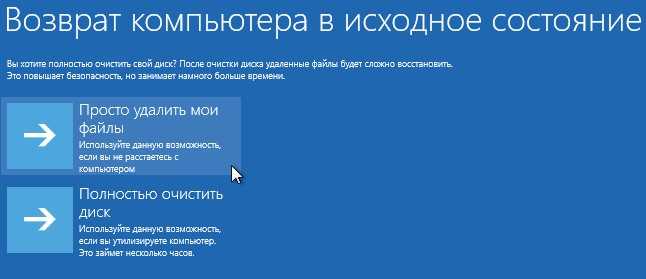
Вернуть в исходное состояние.
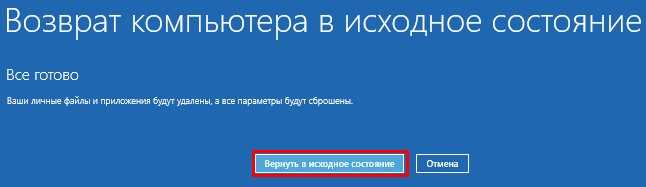
Начнётся процесс возвращения Windows 8.1 к исходным настройкам.
Ошибка установки Windows: что делать
- Перезапустите компьютер и попробуйте запустить процесс установки Windows снова. Иногда простой перезагрузкой системы достаточно, чтобы устранить временные сбои.
- Убедитесь, что у вас есть достаточно места на диске для установки операционной системы Windows. Проверьте свободное пространство на системном диске и, если необходимо, освободите дополнительное место.
- Проверьте установочный носитель (например, DVD или USB-устройство). Убедитесь, что диск или флеш-накопитель не поврежден и правильно считывается компьютером.
- Если вы используете загрузочную флешку, попробуйте восстановить ее с использованием оригинального образа Windows или создать новую загрузочную флешку с помощью официального инструмента для создания установочного носителя.
- Отключите все внешние устройства, такие как принтеры, сканеры или внешние жесткие диски, и попробуйте установить Windows только с использованием основной системной конфигурации.
- Проверьте наличие обновлений BIOS для вашей материнской платы. Устаревшее программное обеспечение BIOS может вызывать проблемы при установке операционной системы.
- Если вы все еще сталкиваетесь с ошибкой, попробуйте установить Windows с использованием другого установочного носителя или создайте новый носитель с использованием другого компьютера.
Если ни одно из этих решений не помогло, возможно, есть проблема с вашим компьютером, которая требует обращения к профессионалам или поддержке технической службы.
Windows 10 Technical Preview Build 10049 уже доступен!
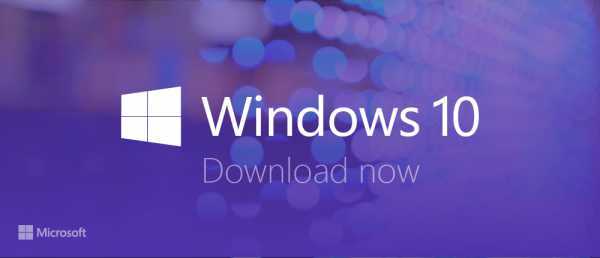
И вновь мы получаем новую сборку на канале обновлений Fast! Компания действительно перешла к схеме более быстрых обновлений. Новая сборка получила номер 10049 и доступна для загрузки из Центра обновления Windows.
Напомним, что предыдущая сборка была под номером 10041, а это значит, что текущий билд получил лишь незначительные изменения и улучшения, ведь прошло всего чуть больше недели. Но, в этой сборке впервые включён новый браузер Spartan!
По традиции, ссылки на скачивание сборок будут опубликованы уже совсем скоро на нашем портале, поэтому оставайтесь с нами!
Данная сборка, как и обычно, не без ошибок. Из известных можно отметить:
- После входа в систему вы можете увидеть синий экран, вместо рабочего стола. Заблокируйте компьютер аппаратной кнопкой, либо нажмите сочетание клавиш Win+L и вновь войдите в систему. Также можно попробовать открыть диспетчер задач сочетанием клавиш Ctrl+Shift+Esc.
- Проверка новых сообщений в Outlook не работает
- На данной сборке невозможно запускать виртуальные машины Hyper-V. Эта ошибка будет исправлена с выпуском обновления на канале Slow.
- Не стабильно работает Visual Studio 2015. Не работают эмуляторы, конструктор XAML. Эта проблема также будет исправлена с выпуском обновления на канале Slow.
Что ж, удачного обновления! А если вы собираетесь подождать образов, то они будут выложены через несколько часов!
Download/Скачать:
Windows 10 Build 10049 Pro Russian 64-bit:
Windows 10 Build 10049 Pro Russian 32-bit:
Windows 10 Build 10049 Pro English 64-bit:
Windows 10 Build 10049 Pro English 32-bit:
Внимание! Размер файлов действительно меньше, чем обычно. Это связано с тем, что конвертировали с получением образа не с install.wim, а с install.esd
Именно в этом разница в размере. Установка с данных образов проводится в обычном режиме, что было проверено администраторами портала.
Нашли ошибку? Выделите её и нажмите Ctrl + Enter
При установке Windows произошла непредвиденная ошибка
По сравнению с предыдущими итерациями Windows установка Windows 10 довольно проста. Тем более что практически все, включая драйверы, управляется самой системой. Кроме того, распространение программного обеспечения в настоящее время намного проще с Media Creation Tool. Тем не менее, это, на бумаге простая процедура, представляло собой довольно обременительное для различных пользователей. Приглашение « Windows обнаружена непредвиденная ошибка », и последующие сбои установки не являются редкостью.
Для решения этой проблемы мы подготовили список возможных решений. Если вы застряли с этой ошибкой после нескольких попыток, обязательно проверьте шаги, которые мы предоставили ниже.
1: Проверьте системные требования
Давайте начнем с совместимости. Windows 10 не слишком отличается от Windows 7 в отношении системных требований. Однако есть некоторые различия, и вы должны их учитывать, если вы устанавливаете Windows 10. Дополнительный объем ОЗУ здесь и немного больше места для хранения могут иметь большое значение.
Вот системные требования, которые вам необходимо выполнить для установки Windows 10:
- Процессор : процессор с тактовой частотой 1 ГГц или более быстрый или SoC
- ОЗУ : 1 гигабайт (ГБ) для 32-разрядных или 2 ГБ для 64-разрядных
- Жесткий диск : 16 ГБ для 32-разрядной ОС 20 ГБ для 64-разрядной ОС
- Графический процессор : DirectX 9 или более поздняя версия с драйвером WDDM 1.0
- Дисплей : 800 × 600
Если вы выполнили системные требования, убедитесь, что ваш установочный носитель создан правильно.
2: Проверьте RAM и HDD
Среди различных аппаратных проблем, которые могут вызвать ошибки установки, RAM и HDD находятся на вершине. Мы предлагаем исследовать работоспособность ОЗУ с помощью стороннего инструмента MemTest86. Этот инструмент высоко ценится как лучший для работы. Дело в том, что для работы вам необходимо смонтировать его на загрузочный носитель.
Вот как скачать и использовать MemTest86 в Windows 10:
- Загрузите USB-версию MemTest86 здесь.
- Подключите USB. Помните, что эта процедура удалит все ее данные .
- Извлеките (разархивируйте) файл и запустите « imageUSB tool ».
- Выберите USB-накопитель и создайте загрузочный диск.
- Перезагрузите компьютер и загрузитесь с USB-накопителя.
Что касается жесткого диска, вы можете использовать встроенную утилиту или прибегнуть к сторонним инструментам для проверки проблемных секторов и проблем со здоровьем. Вот как проверить жесткий диск с помощью утилиты ChkDsk в Windows 10:
Еще одна вещь, которую вы можете попробовать, если ошибка остается постоянной после нажатия «Установить», – форматирование диска через командную строку. Это то, что вам нужно сделать:
Решение: Как успешно завершить процесс установки
Установка операционной системы Windows может иногда прерываться, оставляя пользователя с сообщением об ошибке. Это может быть вызвано различными причинами, такими как повреждение установочного образа, сбой оборудования или неправильные настройки системы. В этой статье мы рассмотрим несколько методов, которые помогут вам успешно завершить процесс установки Windows и избежать проблем в будущем.
1. Проверьте целостность установочного образа
Первым шагом при решении проблем с установкой Windows является проверка целостности установочного образа. Удостоверьтесь, что вы используете оригинальный и надежный источник установочных файлов. Если у вас есть другой компьютер, попробуйте загрузить установочный образ на него и установить Windows с помощью этого диска или флеш-накопителя.
Примечание: Обязательно сделайте резервную копию всех важных данных перед установкой Windows.
2. Устраните неисправности оборудования
Иногда ошибки установки Windows возникают из-за проблем с оборудованием. Проверьте все подключенные устройства, такие как внешние жесткие диски, принтеры или сканеры. Отключите все ненужные устройства и попробуйте установить Windows еще раз. Проверьте все кабели и убедитесь, что они подключены должным образом.
Примечание: Если вы устанавливаете Windows на ноутбук, рекомендуется удалить все внешние устройства перед началом установки.
3. Проверьте настройки BIOS
Иногда неправильные настройки BIOS могут препятствовать установке операционной системы. Перезагрузите компьютер и зайдите в BIOS, нажав определенную клавишу (обычно это Del, F2 или F12) при запуске компьютера. Проверьте настройки загрузки и установите опцию «Загрузка по умолчанию» или «Optimal Defaults». После этого попробуйте установить Windows снова.
Примечание: Не забудьте сохранить изменения в BIOS перед выходом.
4. Попробуйте другие версии Windows
Если все вышеперечисленные методы не привели к успешной установке, попробуйте использовать другую версию Windows. Некоторые проблемы могут быть специфичными для определенных версий операционной системы. Например, если вы пытаетесь установить Windows 10, попробуйте установить Windows 7 или Windows 8.1.
Надеемся, что эти методы помогут вам успешно завершить процесс установки Windows и насладиться новой операционной системой. Если проблема все еще остается, рекомендуется обратиться к специалисту или службе поддержки Windows для получения дополнительной помощи.
Alex.BiT и всё-всё-всё
Программе установки Windows не удалось настроить Windows
Все что нужно сделать при появлении сообщения «Программе установки Windows не удалось настроить Windows для работы с оборудованием этого компьютера» или «Не удалось завершить процесс установки. Чтобы установить Windows, перезапустите программу установки» так это не нажимать кнопочку «ОК», а нажать сочетание клавиш появится черное окошко с командной строкой. В ней надо прописать путь к исполнительному файлу и запустить его, нажав клавишу «ENTER». Файл называется msoobe.exe, а полный путь к нему будет выглядеть как: C:\Windows\System32\oobe\msoobe.exe Должно появится окошко с предложением вписать имя учетной записи.
При установке Windows произошла непредвиденная ошибка
По сравнению с предыдущими итерациями Windows установка Windows 10 довольно проста. Тем более что практически все, включая драйверы, управляется самой системой. Кроме того, распространение программного обеспечения в настоящее время намного проще с Media Creation Tool. Тем не менее, это, на бумаге простая процедура, представляло собой довольно обременительное для различных пользователей. Приглашение « Windows обнаружена непредвиденная ошибка », и последующие сбои установки не являются редкостью.
Для решения этой проблемы мы подготовили список возможных решений. Если вы застряли с этой ошибкой после нескольких попыток, обязательно проверьте шаги, которые мы предоставили ниже.
1: Проверьте системные требования
Давайте начнем с совместимости. Windows 10 не слишком отличается от Windows 7 в отношении системных требований. Однако есть некоторые различия, и вы должны их учитывать, если вы устанавливаете Windows 10. Дополнительный объем ОЗУ здесь и немного больше места для хранения могут иметь большое значение.
Вот системные требования, которые вам необходимо выполнить для установки Windows 10:
- Процессор : процессор с тактовой частотой 1 ГГц или более быстрый или SoC
- ОЗУ : 1 гигабайт (ГБ) для 32-разрядных или 2 ГБ для 64-разрядных
- Жесткий диск : 16 ГБ для 32-разрядной ОС 20 ГБ для 64-разрядной ОС
- Графический процессор : DirectX 9 или более поздняя версия с драйвером WDDM 1.0
- Дисплей : 800 × 600
Если вы выполнили системные требования, убедитесь, что ваш установочный носитель создан правильно.
2: Проверьте RAM и HDD
Среди различных аппаратных проблем, которые могут вызвать ошибки установки, RAM и HDD находятся на вершине. Мы предлагаем исследовать работоспособность ОЗУ с помощью стороннего инструмента MemTest86. Этот инструмент высоко ценится как лучший для работы. Дело в том, что для работы вам необходимо смонтировать его на загрузочный носитель.
Вот как скачать и использовать MemTest86 в Windows 10:
- Загрузите USB-версию MemTest86 здесь.
- Подключите USB. Помните, что эта процедура удалит все ее данные .
- Извлеките (разархивируйте) файл и запустите « imageUSB tool ».
- Выберите USB-накопитель и создайте загрузочный диск.
- Перезагрузите компьютер и загрузитесь с USB-накопителя.
Что касается жесткого диска, вы можете использовать встроенную утилиту или прибегнуть к сторонним инструментам для проверки проблемных секторов и проблем со здоровьем. Вот как проверить жесткий диск с помощью утилиты ChkDsk в Windows 10:
Еще одна вещь, которую вы можете попробовать, если ошибка остается постоянной после нажатия «Установить», – форматирование диска через командную строку. Это то, что вам нужно сделать:
Программе установки Windows не удалось настроить Windows
Все что нужно сделать при появлении сообщения «Программе установки Windows не удалось настроить Windows для работы с оборудованием этого компьютера» или «Не удалось завершить процесс установки. Чтобы установить Windows, перезапустите программу установки» так это не нажимать кнопочку «ОК», а нажать сочетание клавиш появится черное окошко с командной строкой. В ней надо прописать путь к исполнительному файлу и запустить его, нажав клавишу «ENTER». Файл называется msoobe.exe, а полный путь к нему будет выглядеть как: C:\Windows\System32\oobe\msoobe.exe Должно появится окошко с предложением вписать имя учетной записи.
Метод 3: запуск setupprep.exe в папке ESD
Другие пользователи смогли решить проблему, запустив исполняемый файл SetupPrep из папки ESD.
Папка ESD расположена в корневой папке диска Windows и используется операционной системой для выполнения задач по доставке программного обеспечения в электронном виде. Если быть более точным, Windows использует его для установки файлов на ваш компьютер через интернет-соединение.
Перейдите к C: / ESD / Windows / источники и посмотрите, удастся ли вам найти setupprep.exe. Если вы это сделаете, дважды щелкните по нему и следуйте инструкциям на экране, чтобы выполнить обновление отсюда. Вы должны сделать это, не видя «Не удалось запустить программу установки».
Если вы по-прежнему испытываете то же самое поведение, перейдите к следующему способу ниже.
Проблема: Ошибка во время установки, невозможно продолжить
При установке операционной системы Windows может возникнуть ошибка, которая препятствует завершению процесса установки. Это может быть вызвано различными факторами, такими как проблемы со скачиванием или записью файлов, неправильные настройки BIOS или несовместимость оборудования.
Если вы столкнулись с этой ошибкой, есть несколько вариантов решения проблемы:
- Перезагрузите компьютер и попробуйте установить Windows еще раз. Иногда простая перезагрузка может решить проблему. Убедитесь, что у вас достаточно свободного места на жестком диске и проверьте правильность записи образа операционной системы.
- Проверьте настройки BIOS. Убедитесь, что в BIOS выбран правильный загрузочный диск (USB или DVD) и что настройка Secure Boot отключена. Иногда изменение некоторых настроек BIOS может помочь решить проблему.
- Проверьте наличие возможных конфликтов с оборудованием. Отключите все внешние устройства, кроме необходимых для установки операционной системы. Попробуйте отключить неиспользуемые жесткие диски или внутренние карты расширения.
- Попробуйте загрузиться в безопасном режиме. Загрузка в безопасном режиме может позволить вам продолжить установку Windows и обойти возможные проблемы.
- Обратитесь к специалисту или в поддержку. Если ни одно из вышеперечисленных решений не помогло, рекомендуется обратиться за помощью к технической поддержке компании Microsoft или к специалисту по компьютерным проблемам.
Будьте внимательны при выполнении этих рекомендаций. Помните, что процесс установки операционной системы может быть сложным и требовать определенных знаний о компьютере. Если вы не уверены в своих действиях, лучше обратиться за помощью к профессионалам.

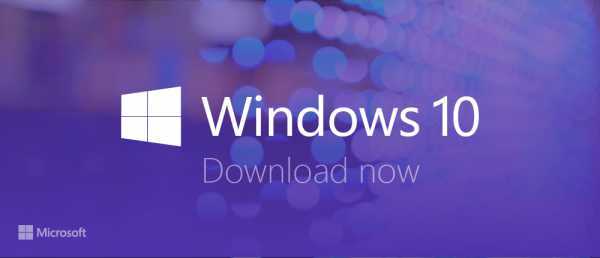










![[решено] windows 10 не может завершить установку + руководство [minitool tips]](http://jsk-oren.ru/wp-content/uploads/b/f/2/bf2f40e6f012a8cca7689eaaf847803c.jpeg)















