Как включить вай-фай сеть на ноутбуке
Бывает, что после установки Windows 10 Wi-Fi не работает. В первую очередь, необходимо перезагрузить компьютер. С большой вероятностью, проблема решится. При этом, если система предложит какие-то обновления, категорически запрещается выключать устройство до того, как скачивание и установка полностью завершатся, потому что это может привести к сбою оборудования.
Для того, чтобы включить сеть вай-фай на ноутбуке, можно воспользоваться заранее установленным сочетанием горячих клавиш. Для этого необходимо выполнить следующие действия:
- Открыть параметры Виндовс.
- Установить галочку возле пункта «Вай-фай» во время входа в сеть.
- Выбрать нужную сеть из списка доступных и нажать на «Подключение».
Как сверить результаты
Сверить результаты настроек несложно. Если все сделано правильно, пользователь увидит всплывающий список, в котором будут все доступные сети. Это выглядит как список, в котором возле каждого названия нарисована картинка, похожая на радугу, состоящая из нескольких дуг.
Если пользователь не помнит название своей сети, найти ее он сможет, посмотрев на количество дуг. Там, где четыре дуги, связь хорошая; значит, эта сеть актуальна. Возле сетей, которые на данный момент не активны и не актуальны, будет одна — две дуги. Это говорит о том, что сигнала нет.
Следует иметь в виду, что в списке могут оставаться даже неактуальные сети, к которым когда-либо подключался пользователей. При изменении настроек их можно будет удалить.
При подключении к родной сети система, вероятно, запросит пароль. Это делается в целях безопасности, чтобы никто, кроме владельца компьютера, не мог выйти в сеть. Однако, для собственного удобства пользователь может отключить функцию ввода пароля, сохранив его в системе.
Сверка результатов поможет быстро выявить проблему сети
Сетевое обнаружение
Если Windows 10 не подключается к Wi-Fi, вероятно, существует проблема с обнаружением сети. Эта функция может быть изначально отключена. Для корректной работы вай-фай ее необходимо активировать. Чтобы включить сетевое обнаружение, необходимо проделать следующие действия:
- Открыть окно вай-фай соединения.
- Изменить расширенные параметры общего доступа в сеть, поставив галочку у соответствующего пункта меню.
- Сохранить изменения.
После этого функция сетевого обнаружения активируется, и пользователь может видеть все доступные для подключения вай-фай сети.
Пользователь должен хорошо помнить название своей сети. В большинстве случаев название содержит в себе полное или сокращенное наименование провайдера, обеспечивающего доступ в интернет, и состоит из букв и цифр. Ключ доступа пользователь получает, когда заключает с провайдером договор на поставку услуг связи. Его нужно записать и хранить в надежном месте, чтобы посторонние люди не могли зайти в интернет с конкретного компьютера.
Убедитесь в работоспособности роутера
Если у вас возникли проблемы с подключением к Wi-Fi в Windows 10, первым делом стоит убедиться в работоспособности роутера, который предоставляет Wi-Fi сигнал. Это можно сделать, проверив работу других устройств, подключенных к тому же роутеру, а также убедившись в наличии сигнала на самом роутере.
Если другие устройства работают нормально, а на вашем компьютере все же не удается подключиться к сети, попробуйте перезагрузить роутер и компьютер. Возможно, это поможет решить проблему.
Если перезагрузка не дает результатов, стоит проверить настройки роутера. Убедитесь, что SSID сети указан верно и не произошло изменений в пароле или других настройках роутера. Если вы не уверены в настройках роутера, обратитесь за помощью к его производителю или к администратору сети.
Настройка IP и DNS адресов в Windows 10 при проблемах с интернетом
Очень часто, статус «Ограничено» может появляться из-за проблем в настройке IP и DNS адресов. Windows 10 в этом случае не исключение. Эти настройки нужно проверять в первую очередь
Причем не важно, как вы подключены к интернету, по воздуху, или по кабелю
Нажмите правой кнопкой мыши на значок интернет соединения и выберите Центр управления сетями и общим доступом.

Дальше, слева выбираем Изменение параметров адаптера.
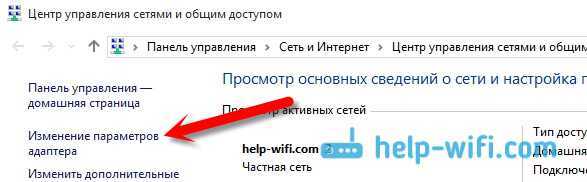
Нажимаем правой кнопкой мыши на тот адаптер, через который у вас подключен интернет и выбираем Свойства.
- Если у вас ошибка «Ограничено» при подключении по Wi-Fi, то нажимаем на адаптер Беспроводная сеть.
- Если подключение по кабелю, то адаптер Ethernet.
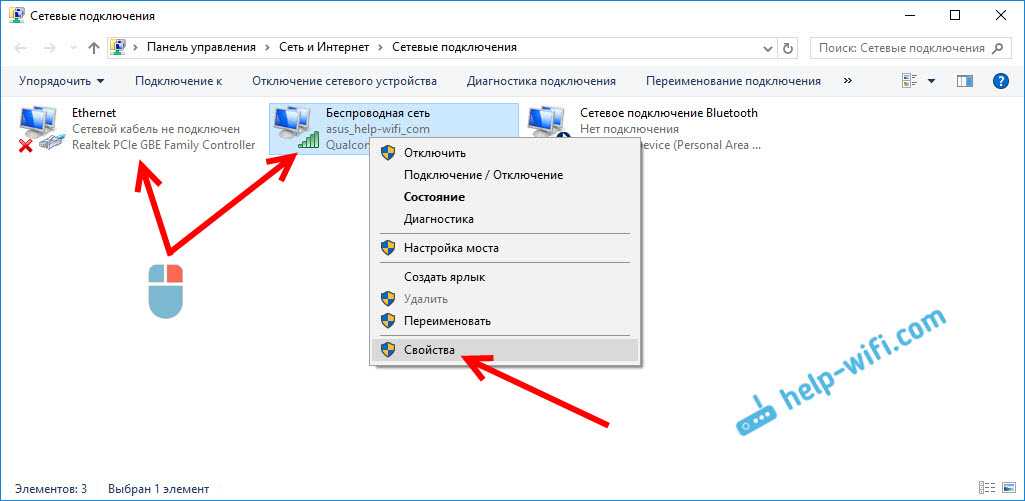
Откроется окно, в котором нужно выделить IP версии 4 (TCP/IPv4) и нажать кнопку Свойства.
Если у вас там выставлено автоматическое получение IP, то попробуйте задать статические данные, установив галочку возле пункта Использовать следующий IP-адрес. Для примера, такие:
- IP-адрес — 192.168.1.10 (последняя цифра может быть другой) при условии, что IP вашего роутеар 192.168.1.1. Может быть еще 192.168.0.1. Это вы можете посмотреть снизу роутера, на наклейке.
- Маска подсети пропишется автоматически.
- Основной шлюз такой же, как адрес вашего руотера: 192.168.1.1, или 192.168.0.1.
- Предпочитаемый DNS-сервер укажите — 8.8.8.8
- Альтернативный DNS-сервер — 8.8.4.4
Скриншот для наглядности:
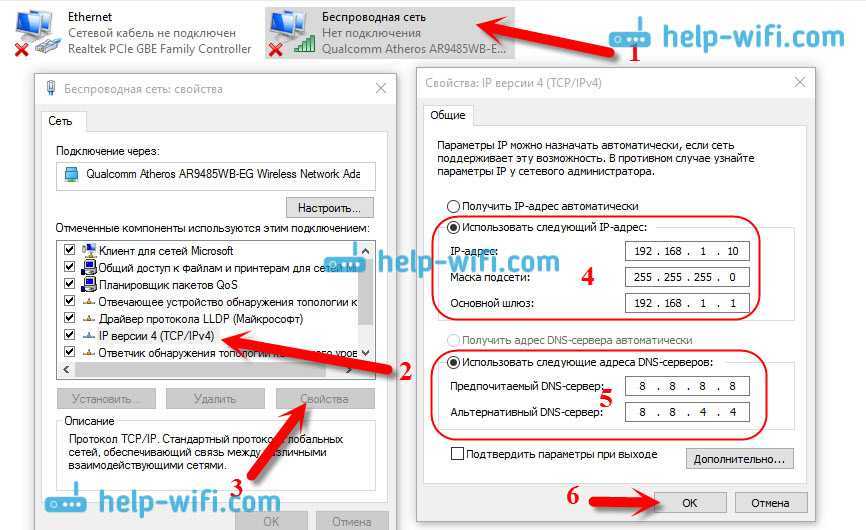
Если у вас там заданы какие-то данные, то попробуйте автоматическое получение IP и DNS.
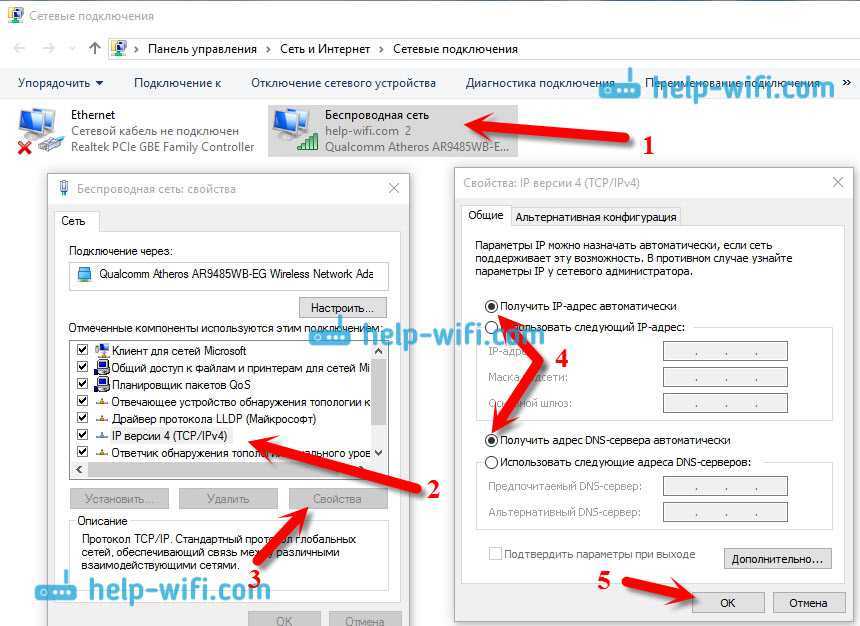
И еще один способ. Можно попробовать получение IP выставить автоматически, а DNS сервера задать свои, которые я указывал выше.
После изменений желательно перезагрузить компьютер, и роутер.
Еще несколько советов по решению проблемы
- Если у вас ошибка на ноутбуке появляется когда он отключен от электросети, то попробуйте подключить. Бывает, что при работе от батареи, система ограничивает питание беспроводного адаптера. Можете запретить отключение беспроводного адаптера для экономии энергии. Попробуйте сделать так.
- Можно так же попробовать обновить драйвер на беспроводной адаптер, или сетевую карту. Смотря на каком подключении у вас ошибка. Тот драйвер, который автоматически устанавливает «десятка», не всегда работает стабильно. Скачайте драйвер с официального сайта, для вашей модели ноутбука/адаптера и установите его. Смотрите статью: решение проблем с драйвером беспроводного Wi-Fi адаптера в Windows 10. При проблемах с отсутствием интернета, после того как проверили параметры о которых я писал выше, нужно обязательно поэкспериментировать с драйверами.
- Проверьте, установлена ли галочка возле пункта «IP версии 4 (TCP/IPv4)» в свойствах сетевого, или беспроводного адаптера.
Еще можно проверить, правильно ли у вас выставлен регион в настройках роутера. Проверить это можно в панели управления, как правило, на вкладке где настраивается Wi-Fi сеть.
Я уже писал выше, что чаще всего, проблема «Подключение ограничено» в Windows 10, да и нет только в «десятке», наблюдается из-за проблем в Wi-Fi роутере, или у интернет-провайдера. А если точнее, то в настройках подключения к интернету (WAN). Многие сталкиваются с этой проблемой при первой настройке маршрутизатора. Если ваш компьютер не работает с разными сетями, тогда да, проблема в нем.
Обновление: еще два способа, которыми можно решить проблему «Ограничено» в Windows 10
В первом способе мы включим режим совместимости с FIPS (помню, этот способ так же использовали в Windows 7 и Windows 8). А во втором способе мы проверим нет ли лишних компонентов в свойствах вашего адаптера, которые используют подключение.
Включение режима совместимости с Федеральным стандартном обработки информации
Нажмите правой кнопкой мыши на значок подключения к интернету, и выберите «Центр управления сетями и общим доступом». В открывшемся окне, нажмите на ссылку с названием вашей Wi-Fi сети. Как на скриншоте ниже.
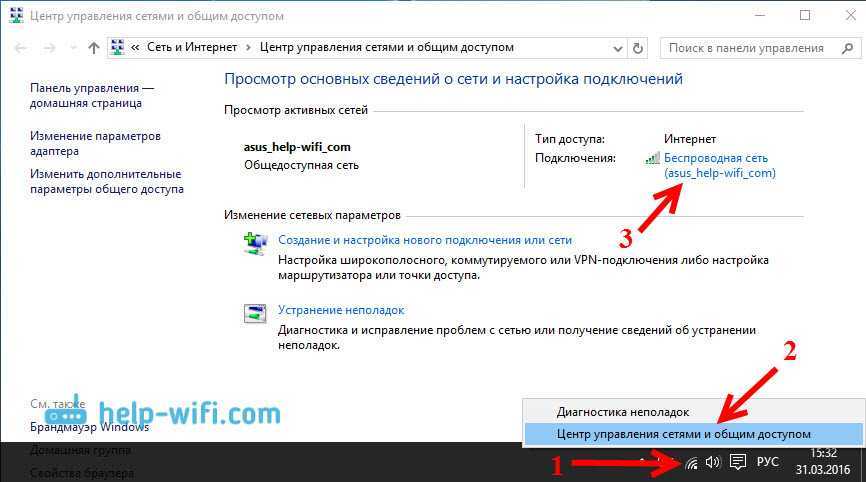
В новом окне нажимаем на кнопку «Свойства беспроводной сети», дальше переходим на вкладку «Доступ», и нажимаем на кнопку «Дополнительные параметры». Ставим галочку возле «Включить для этой сети режим совместимости с Федеральным стандартом обработки информации (FIPS)». И нажимаем на всех окнах кнопку Ok.
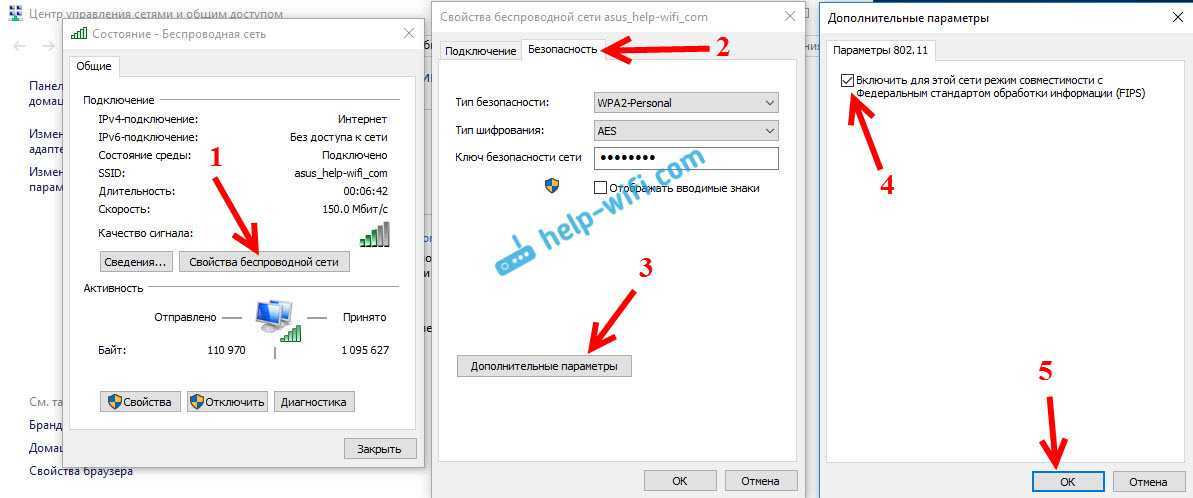
Второй способ: проверяем список компонентов в свойствах вашего подключения.
Откройте окно «Изменение параметров адаптера», нажмите правой кнопкой мыши на один из адаптеров: «Ethernet», или «Беспроводная сеть», смотря как у вас подключен интернет (кабель, или Wi-Fi). Выберите «Свойства».
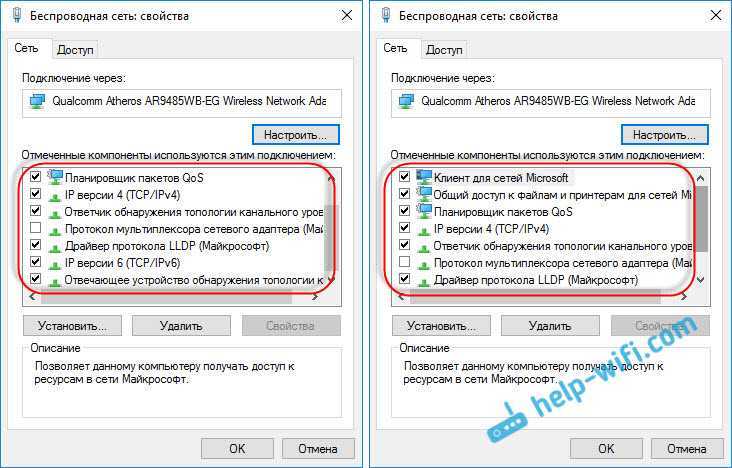
По возможности, буду добавлять новую информацию по проблеме.
630
Сергей
Решение проблем и ошибок
Телефон не находит сеть WiFi
- Перезагрузите роутер, раздающий сигнал. Ненадежность этих приборов достаточно высока, поэтому причина может быть устранена на этом этапе. Если это не помогло, переходим ко второму шагу.
- Все просто, перезагружаем сам телефон. Во многих случаях, после сбоя роутера он не может найти сеть, и для возобновления работы требуется перезагрузка.
Если эти мероприятия не помогли, то причин проблемы может быть несколько. В первую очередь это:
- Вы вышли из зоны действия роутера. Такая ситуация характерна для маломощных приборов. Иногда достаточно просто переместиться по комнате, чтобы найти сеть.
- Нередко причиной отказов в работе вайфая становится установка новых приложений. Такая ситуация характерна для аппаратов, работающих на Андроиде. Определите, какие из новых приложений были установлены, и попробуйте их удалить.
- Регулярные сбои могут свидетельствовать о том, что проблема кроется в самих настройках телефона. Выходом может послужить полный сброс настроек до заводских параметров. Обычно для этого потребуется войти в Настройки и открыть вкладку Безопасность. После перезагрузки телефона попытайтесь найти сеть по новой.
- Во многих случаях решить вопрос можно, удалив сеть из списка, выполнив повторный поиск и подключение с вводом пароля.
Если перечисленные методы не помогли, обратитесь к специалисту.
Как решить проблему «Не удалось подключиться к сети Wi-Fi» на различных устройствах
Для решения данной проблемы можно предпринять несколько действий. Рассмотрим наиболее эффективные из них.
- Перезагрузите устройство и сетевое оборудование. Перезагрузка может помочь решить проблему, если она вызвана временными неполадками. Попробуйте выключить и снова включить устройство, на котором возникла проблема, а затем перезагрузить сетевое оборудование (маршрутизатор, модем и т. д.).
- Проверьте правильность ввода пароля. Если вы вводите неправильный пароль, устройство не сможет подключиться к сети Wi-Fi. Убедитесь, что вы вводите правильный пароль, и попробуйте подключиться к сети еще раз.
- Удалите сеть Wi-Fi и добавьте ее заново. Если перезагрузка не помогла, попробуйте удалить сеть Wi-Fi и добавить ее заново. Чтобы удалить сеть, зайдите в настройки Wi-Fi на устройстве, выберите нужную сеть и нажмите «Забыть сеть». Затем добавьте сеть заново, введя ее название и пароль.
- Проверьте настройки сети. Если вы все еще не можете подключиться к сети Wi-Fi, проверьте настройки сети. Убедитесь, что вы используете правильный тип защиты (например, WPA2), правильный шифровальный ключ и правильное имя сети (SSID). Если у вас есть доступ к настройкам сети, убедитесь, что маршрутизатор работает правильно и не блокирует ваше устройство.
- Попробуйте подключиться к другой сети. Если ни одно из вышеперечисленных действий не помогло, попробуйте подключиться к другой сети Wi-Fi. Это может помочь определить, является ли проблема с вашим устройством или с сетью.
Как решить проблему подключением к WiFi
Для начала рекомендуется проверить, есть ли в пароле кириллица и специальные символы. И то, и другое может вызывать подобные проблемы. При наличии русских букв рекомендуется попробовать сменить пароль, оставив только цифры, а также английские буквы.
Также, если у вас ноутбук, то «виновником» может оказаться так называемый «Режим полета». Рекомендуется активировать, а затем деактивировать его (найти соответствующий пункт можно на панели задач, в частности в области уведомлений). После проведения процедуры, если ошибка осталась, попробуйте отключить и заново подключить интернет. Чтобы это сделать, следуйте простой инструкции:
- Зайдите в «Параметры», нажав на иконку, отвечающую за сетевое подключение.

- Выберите следующий пункт в настройках:
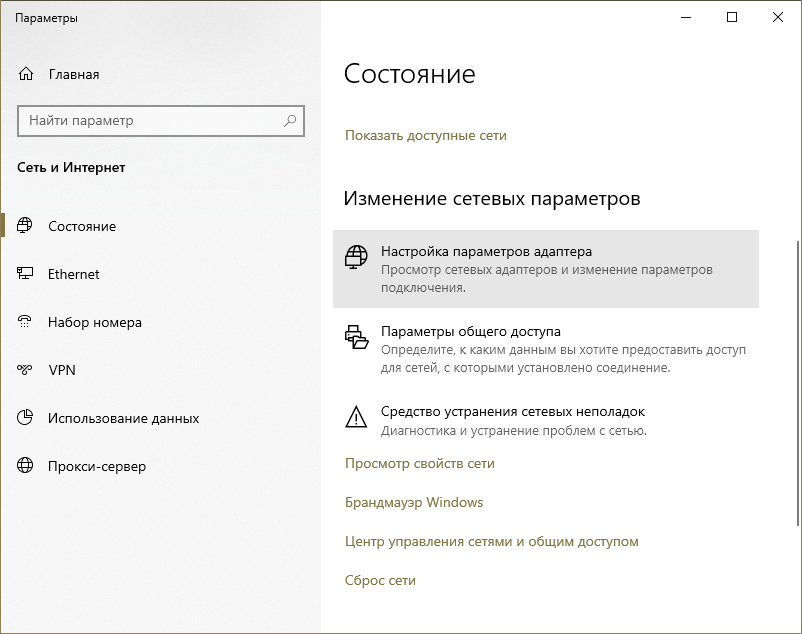
- В открывшемся окне найдите свою сеть, кликните по ней ПКМ и выберите «Отключить». Подождите немного, а затем вновь подключитесь.
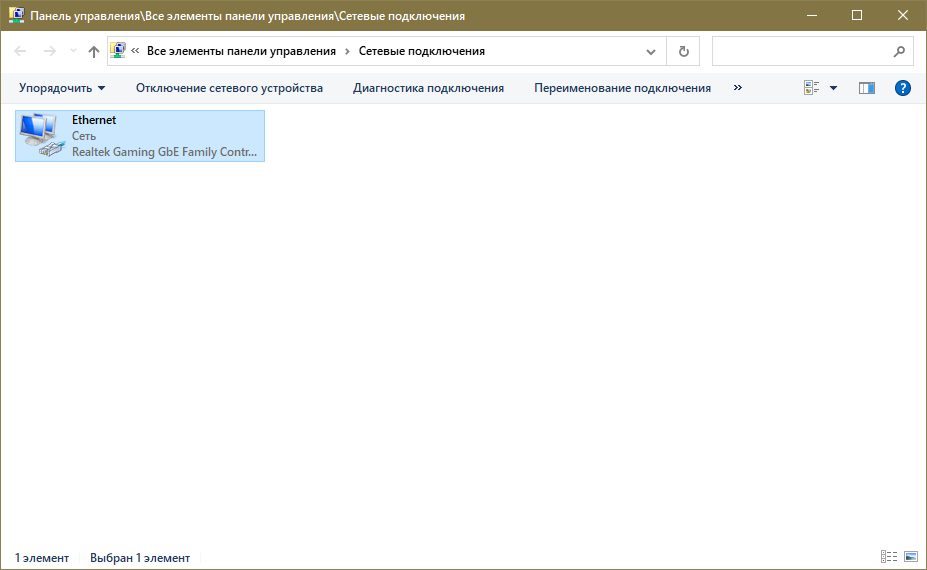
Отключение функций в параметрах
Сначала нужно зайти в настройки ОС. Для этого одновременно нажмите на клавиши Win и I. Далее перейдите в раздел, который отвечает за сеть.
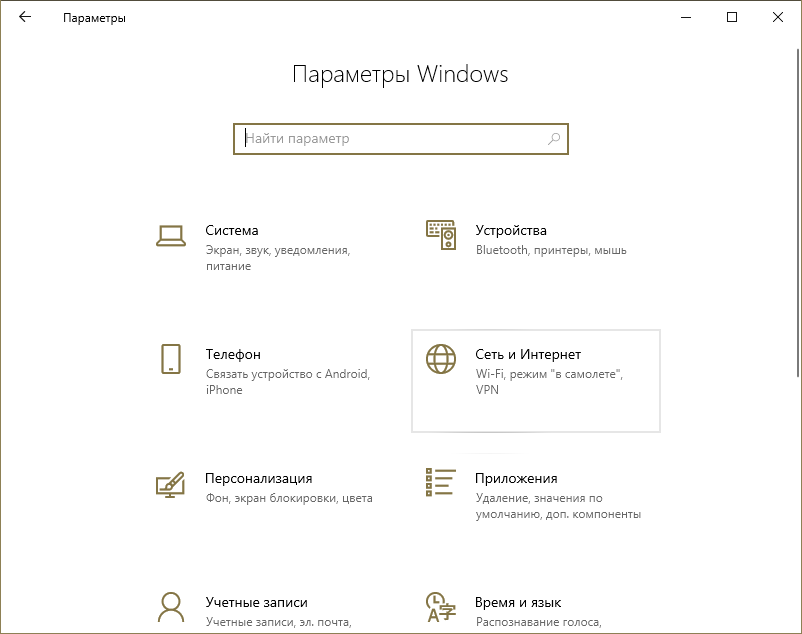
Найдите вкладку, которая подчеркнута красным на изображении ниже:
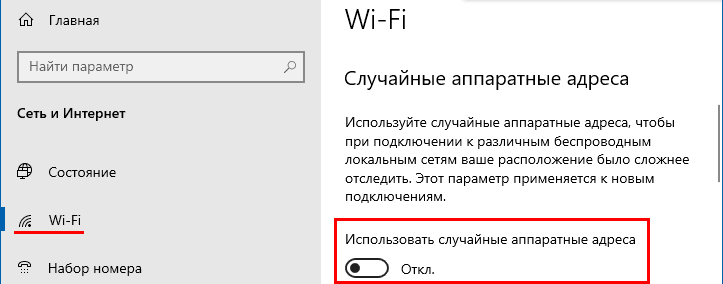
Около функции случайных адресов будет ползунок. Выставите его на «Откл.».
Важно отметить, что данная функция присутствует не во всех версиях системы. Если его нет – значит случайные адреса не могли стать причиной проблемы
Удаление сохраненных паролей
В новых версиях операционной системы присутствует возможность «забыть» пароль. Для этого требуется нажать на ее название в списке сетей, а затем выбрать в контекстном меню соответствующий пункт.
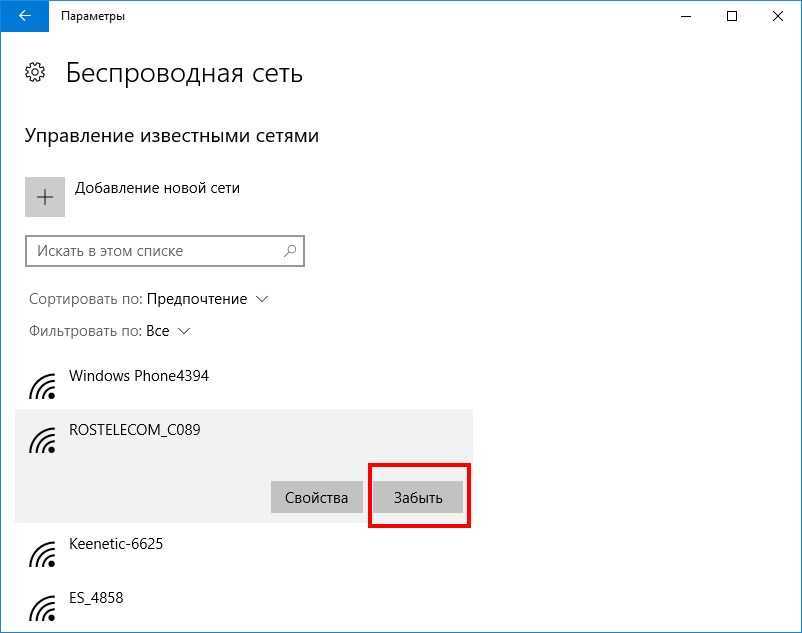
Откат и переустановка драйверов
В ряде случаев такая ошибка возникает из-за проблем с Wi-Fi адаптером. Для начала рекомендуется попробовать его откатить. Делается это следующим образом:
- Нужно открыть встроенную утилиту, которая называется «Диспетчер устройств». Проще всего будет написать название в поиск на панели задач.
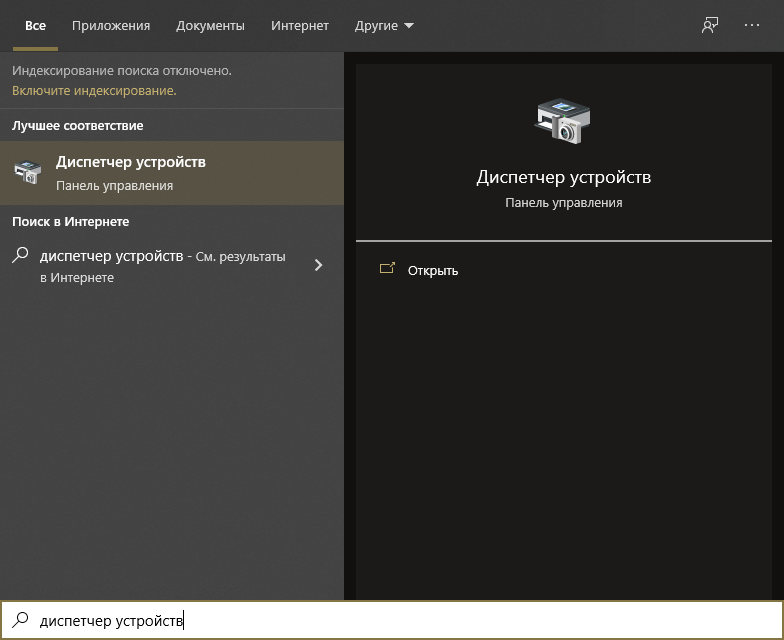
- В перечне ПО необходимо найти свой адаптер и дважды нажать по нему ЛКМ, чтобы открыть свойства.
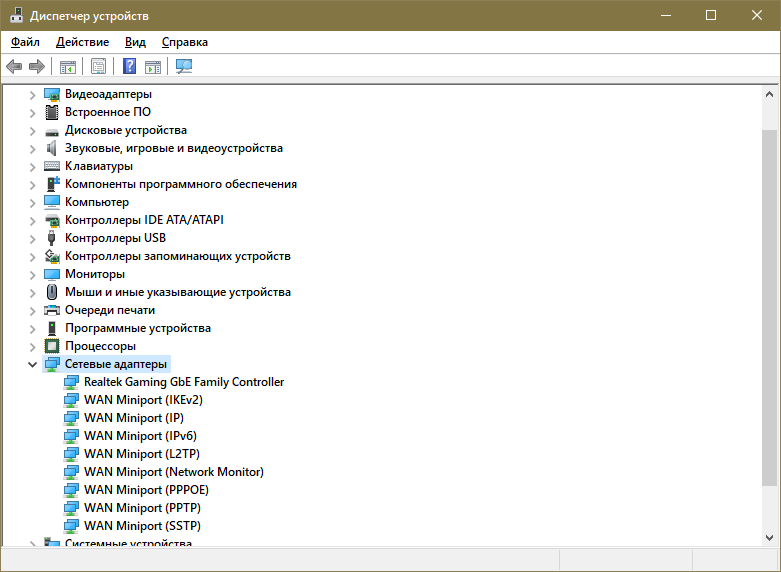
- В новом окне перейдите в третью вкладку. Там будет несколько кнопок, в том числе «Откатить». Если она доступна – нажмите на нее и дождитесь окончания процедуры.
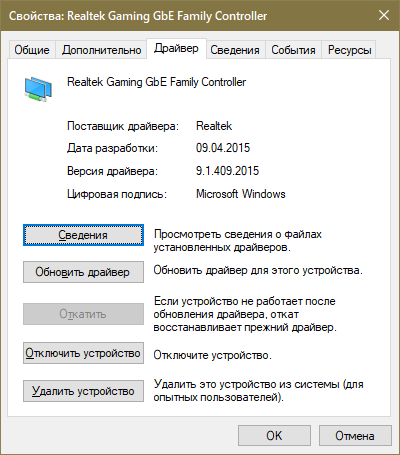
Также причина проблемы может крыться в старой или нестабильной версии драйвера. Это, в свою очередь, в большинстве случаев связано с тем, что пользователи слишком полагаются на специальные утилиты, скачивающие ПО в автоматическом режиме. Подобные программы часто не видят «свежие» версии или неправильно проводят установку. Поэтому рекомендуется все сделать самостоятельно (ПО рекомендуется скачивать только с официального сайта; для этого можно использовать, например, телефон).
Активация/деактивация некоторых алгоритмов шифрования
Речь идет о FIPS. В данном случае можно прибегнуть к двум способам: первый более быстрый и простой, но его нельзя использовать на редакции Home, а второй более сложный и опасный. В первом случае процедура делится на несколько шагов:
- Нужно открыть утилиту, отвечающую за политики. Для этого зажмите клавиши Win и R, а потом скопируйте и вставьте туда «gpedit.msc».
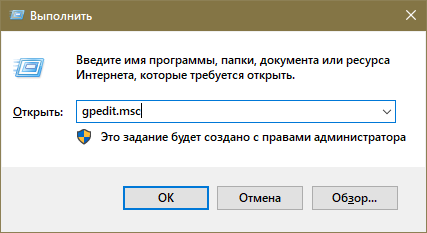
- Перейдите по пути, указанному ниже:
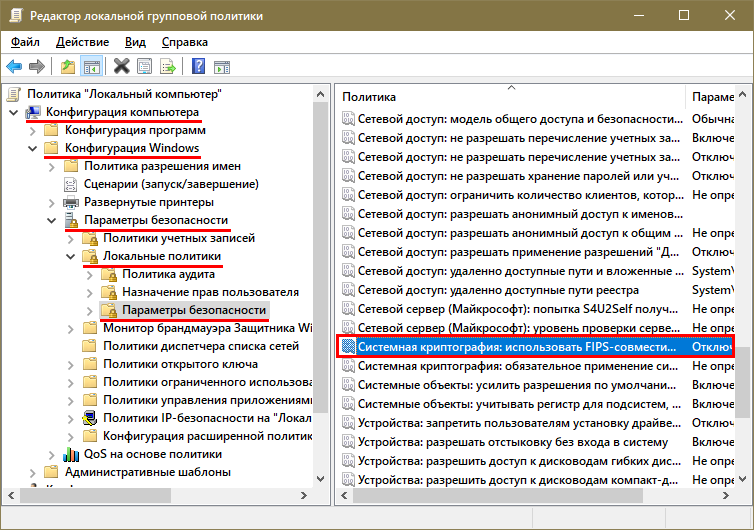
- Откройте выделенный параметр двойным нажатием ЛКМ.
- Измените значение на противоположное, а затем нажмите на «OK», чтобы применить изменения.
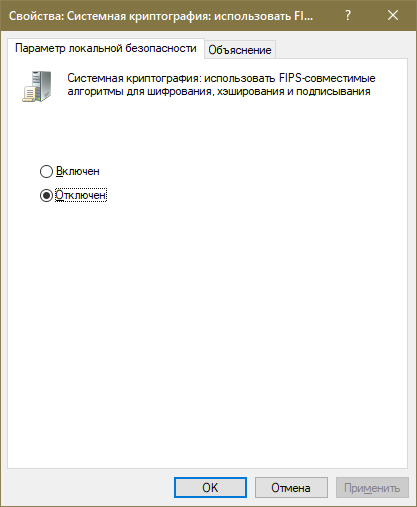
По окончанию процедуры необходимо перезагрузить ПК.
Если данный метод не подходит, придется изменять реестр. Строго придерживайтесь следующей инструкции:
- Откройте редактор с помощью поиска или окна «Выполнить» (для второго используйте команду «regedit»).
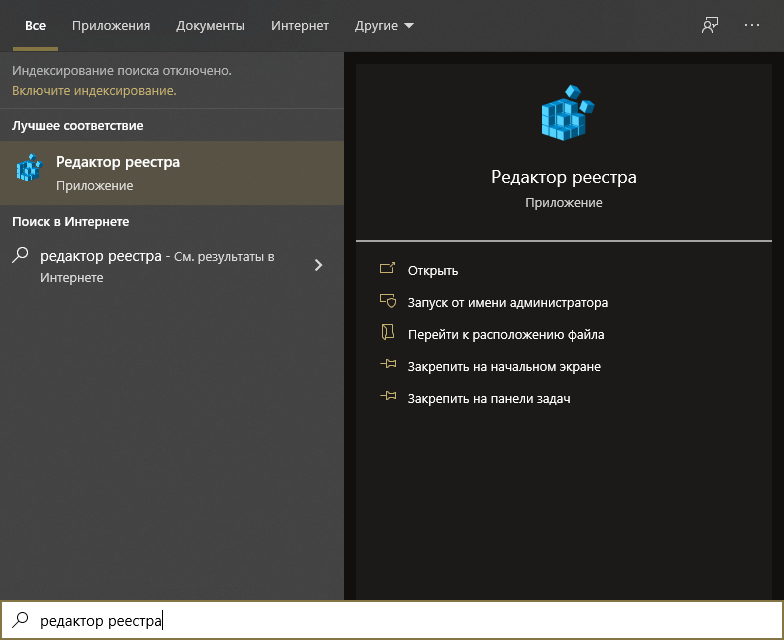
- Перейдите по адресу, выделенному на изображении синим.
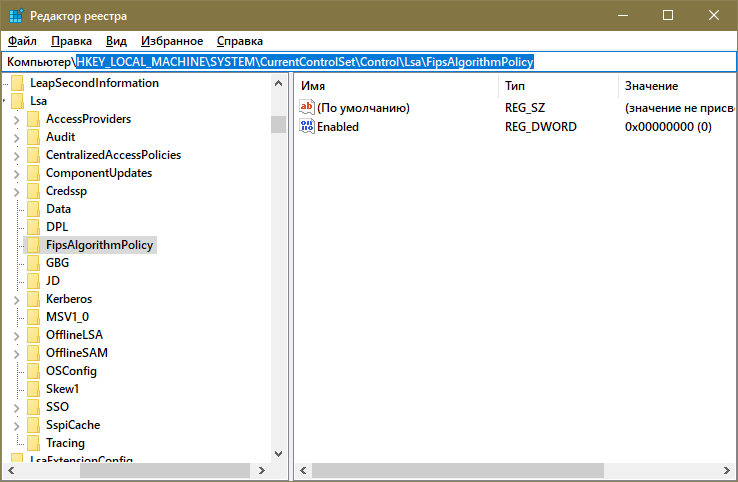
- Дважды нажмите по единственному параметру. В строке «Значение» поставьте 0 или 1 в зависимости от того, какое число там стояло изначально. Фактически, это будет то же самое, что и активация политики.
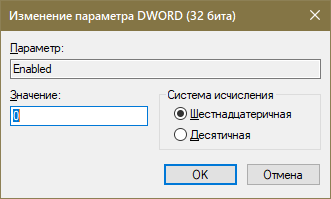
Как и в предыдущем варианте, обязательно перезагрузитесь.
Изменение компонентов подключения
Снова откройте окно с перечнем сетевых подключений (как это сделать, уже упоминалось ранее). Далее нужно нажать ПКМ по желаемому пункту и в появившемся меню выбрать самый последний вариант, т. е. «Свойства». После этого откроется вот такое окно:
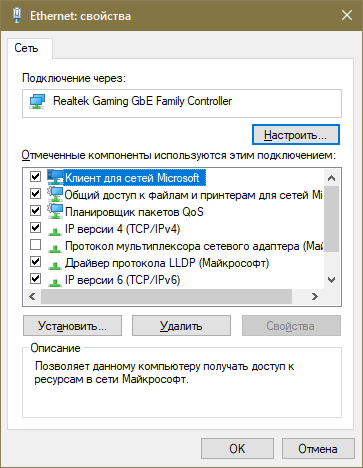
В некоторых случаях может помочь отключение следующего компонента (требуется убрать галочку напротив него):
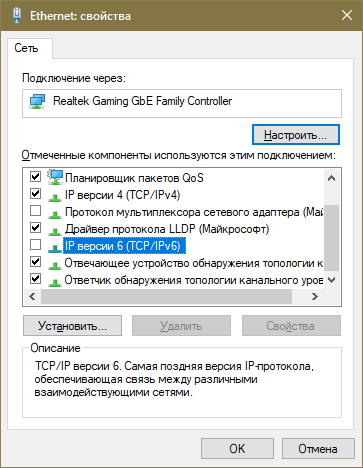
Еще раз про пароль
Это самая частая причина, поэтому если вы ввели пароль от вайфая, а он все равно не подходит, есть вариант его изменить на роутере. Для этого найдите вашу модель на нашем сайте через поиск – там обязательно будет статья с настройками. Зайдите в конфигуратор, и где-то в беспроводной сети будет актуальный пароль.
Может быть это позволит вам просто его вспомнить, а может и захотите поменять. На примере своего TP-Link:
Если что-то сбойнуло, есть смысл заново ввести и сохранить старый пароль – пусть обновится в системе маршрутизатора. Бывало, что именно такая перезапись помогала на всех устройствах.
Windows не удается подключиться к сети Wi-Fi: настройка роутера
Часто не удается подключиться к сети Windows 10 по одной простой причине – роутер принимает неподходящие параметры для раздачи сети, так маршрутизатор может перейти на 12 или 13 канал, а он не всегда доступен, поэтому следует изменить. Также тип шифрования и ключ могут препятствовать подключению.
Прежде всего следует перезапустить роутер, а лучше несколько раз и проверить, возможно всё заработает самостоятельно.
Иначе следует изменить канал вручную или сбросить настройки к заводским. Сброс настроек рассматривать не будем, так как уже есть достаточно полная инструкция.
Выбрать канал – это нелегкая процедура, особенно в многоквартирных домах, в которых живет большинство. Нагрузка на каналы создается приличная, из-за этого они забиваются и покрытие ослабевает. Можно методом тыка перебирать каналы и проверять наличие результата, или воспользоваться специальными программами – WiFiInfoView или inSSIDer, которые предоставляют нужную информацию. После определения свободного канала, его остается только заменить:
- Перейти по адресу 192.168.1.1 в браузере;
- Далее клик на «Wireless»;
- Выбрать «Wireless Settings»;
- Убрать значение «Auto» заменив на ручной выбор;
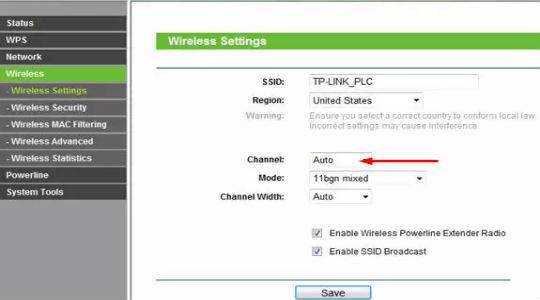
- В выпадающем списке «Chanel» выбрать подходящий вариант.
Инструкция составлена на примере TP-link, но подойдет для большинства моделей, в крайнем случае, меню интуитивно понятно, не потеряетесь. Обычно устанавливаются первые 6 каналов, из-за этого они достаточно загружены, оптимально установить с 8 по 11.

Проблема с ноутбуком
Когда соединение успешно проходит на компьютере или смартфоне, но на ноутбуке его нет – это означает то, что ошибки возникли внутри девайса.
С помощью выполнения следующих действий работу wi-fi можно восстановить на ноутбуке Windows 10.
- Перейти последовательно во вкладки «Управление соединениями» и «Изменение параметров адаптера».
- Открыть свойства нужной сети.
- Нажать на кнопку «Протокол интернета версии 4».
- В появившейся вкладке необходимо ввести данные в полях адресов IP и DNS-серверов.
- После успешного сохранения измененной информации следует перезагрузить устройство.
Неправильная настройка электропитания
«Не активирован сберегательный режим» – еще одна причина, почему ноутбук не подключается к интернету.
Для решения ошибки нужно щелкнуть на значок «Электропитание» (на панели управления). 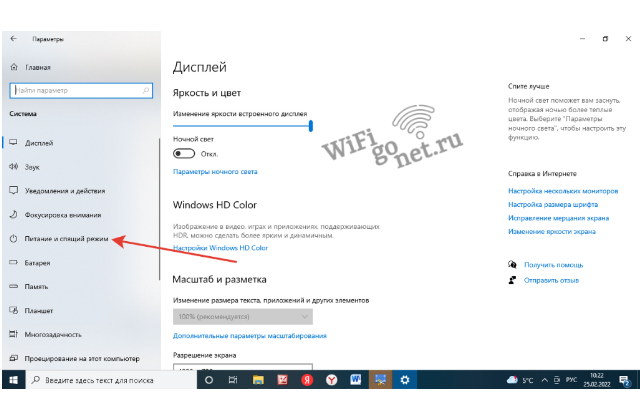
Здесь следует выбрать сбалансированную схему, и перейти дальше в «Настройки схемы электропитания». Затем открыть вкладку изменения дополнительных параметров.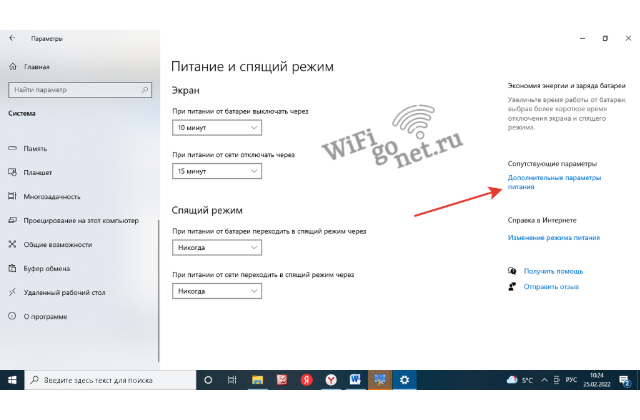
Найти там параметры адаптера беспроводной сети и установить максимальную производительность.
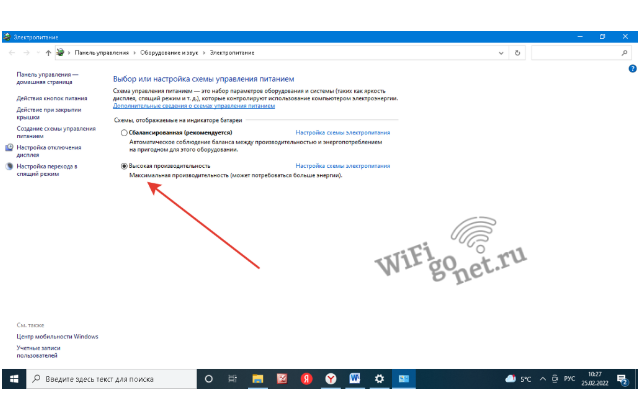
Проблема с драйверами
Если ноутбук не подключается к интернету, возможно, стоит переустановить или обновить сетевые драйверы.
Специалисты также рекомендуют заблаговременно сохранять на жестком диске установщик новейшей версии драйвера.
Ошибка Windows
Если беспроводная сеть на ноутбуке с ОС Windows 7 или 10 отключена, а после ее включения стандартным способом, на экране появляется ошибка «Не удалось подключиться к сети», следует перезагрузить устройство.
Если перезагрузка не помогла, и Windows не удалось подключиться к сети, необходимо прибегнуть к использованию диагностики неполадок операционной системы.
Автонастройка WLAN
Осуществить подключение к интернету на ноутбуке будет невозможно, если не работает WLAN. Как включить данный сервис, рассказано далее.
Для начала необходимо одновременно зажать на клавиатуре кнопки Win+R. 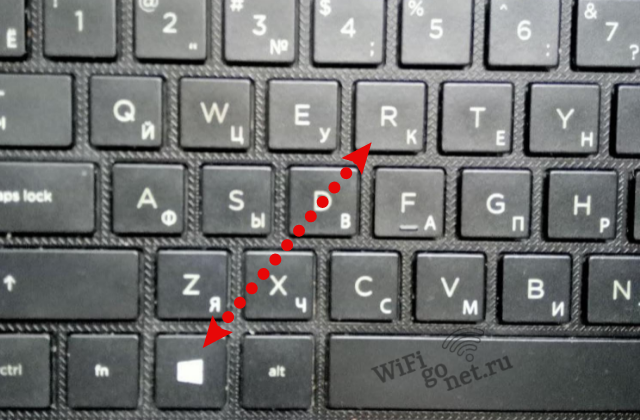
Затем в открывшейся вкладке ввести services.msc. 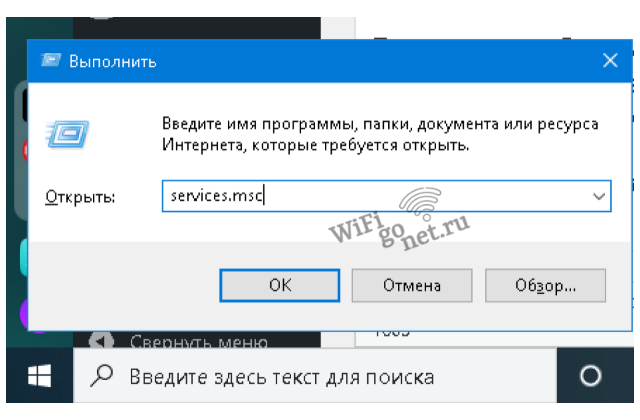
В представленном перечне найти и запустить службу автонастройки WLAN.
После проделанной работы появится список доступных для подключения сетей.
Сеть пропадает при выходе из спящего режима
Когда интернет (wi-fi) на ноутбуке Windows 10 не подключается после выхода из спящего режима, нужно сменить настройки электропотребления.
Делается это через свойства сетевого адаптера. После открытия нужно перейти в пункт «Управление электропитанием», где затем следует снять выбор с вкладки «Разрешить отключение этого устройства».
Нет подключения после обновления
Беспроводная связь может быть отключена после изменения ключа шифрования, именно поэтому ноутбук впоследствии не видит сеть wi-fi.
Исправить ситуацию можно 2 вариантами.
- Вернуть все на изначальные места.
- Удалить подключение и подсоединиться к нему снова. Сделать это можно в «Центре управления сетями и общим доступом».
Ноутбук подключен к сети, но соединения с интернетом нет
Когда Wi-Fi соединение прошло успешно, но нет подключения к браузеру, необходимо выполнить следующие действия:
- перейти в свойства нужного сетевого подключения;
- найти и перейти в свойства протокола IPv4;
- установить везде автоматическое получение адресов;
- сохранить изменения и перезагрузить ноутбук.
Другие причины и решения
Если на ноутбуке не работает wi-fi или он постоянно отключается, возможно, проблема возникла из-за большой нагрузки на сетевой канал. Решить ее можно сменой канала роутера.
Очистка настроек Интернета и сброс кэша DNS
Если никакие предложенные выше действия не дали положительных результатов, можно очистить настройки Интернета и сбросить кэш DNS
Но важно: сброс настроек Интернета – это сброс их в дефолт, и если у вас параметры подключения не автоматические, а указываемые вручную, например, статический IP-адрес, то все эти параметры нужно будет указать заново. А, соответственно, эти параметры нужно либо знать от провайдера, либо же выписать в свойствах настроенного сетевого адаптера
Для выполнения сброса настроек Интернета запускаем командную строку, она должна быть запущена от администратора.
И вписываем команду, вот такую:
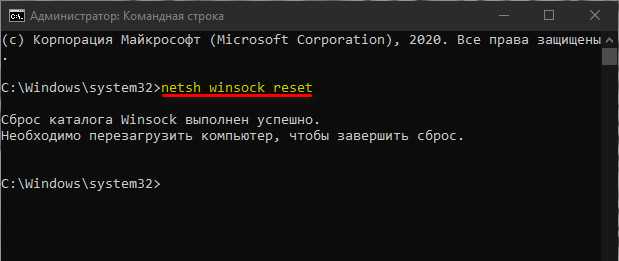
После чего перезагружаем компьютер и пробуем выполнить подключение к Wi-Fi. Если эта операция не дала эффекта, далее сбрасываем кэш DNS. Нам для этого нужно в командную строку (опять же, запущенную от администратора) ввести команду, вот такую:
ipconfig/flushdns
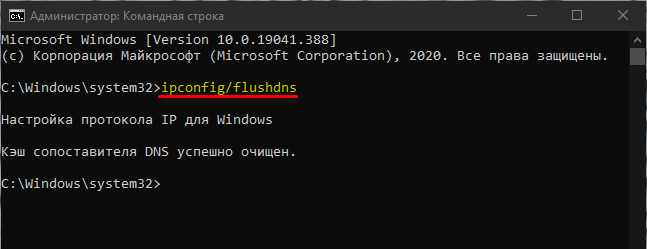
И в этом случае мы перезагружаем компьютер, после чего пробуем подключиться к Wi-Fi.
Обновление за сентябрь 2023 г .:
Теперь вы можете предотвратить проблемы с ПК с помощью этого инструмента, например, защитить вас от потери файлов и вредоносных программ. Кроме того, это отличный способ оптимизировать ваш компьютер для достижения максимальной производительности. Программа с легкостью исправляет типичные ошибки, которые могут возникнуть в системах Windows — нет необходимости часами искать и устранять неполадки, если у вас под рукой есть идеальное решение:
- Шаг 1: (Windows 10, 8, 7, XP, Vista — Microsoft Gold Certified).
- Шаг 2: Нажмите «Начать сканирование”, Чтобы найти проблемы реестра Windows, которые могут вызывать проблемы с ПК.
- Шаг 3: Нажмите «Починить все», Чтобы исправить все проблемы.
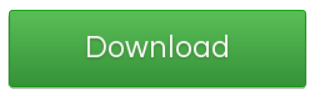
Гаджет от «Apple» не желает подключаться в Wi-Fi
Часто устройства iOS при попытке подключения к модулю начинают писать: «Не удалось подключиться к сети». Почему Apple не разработала руководящие принципы, как поступать в таких ситуациях, до сих пор неясно. Ниже представлена самодельная методика исправления этой ошибки.
 вам нужно только выполнить некоторые из следующих шагов:
вам нужно только выполнить некоторые из следующих шагов:
- Откройте настройки на iPad или iPhone;
- Затем перейдите в раздел «Восстановить»;
- Распечатайте код доступа и нажмите «Сбросить настройки сети»;
- Готовый.
Этот метод отлично справляется с устранением трудностей, возникающих при подключении, однако он не совсем удобен для пользователей из-за удаления сохраненных кодов доступа к сети. Поэтому сначала вы можете попробовать описанные ниже методы, хотя они не так эффективны.
Перезапуск iPhone
Чтобы принудительно перезагрузить устройство, нажмите и удерживайте кнопку «Домой» и нажмите кнопку, чтобы выключить устройство.
Переподключение
В случае, если гаджет обнаруживает Wi-Fi, но не может к нему подключиться, необходимо выполнить несколько действий:
- Откройте в меню настройки Wi-Fi;
- Укажите точку доступа, запланированную для подключения, нажмите «Забыть эту сеть»;
- Поиск связей;
- Переподключитесь к необходимому Wi-Fi.
Если описанные выше способы не привели к желаемому результату, возможно, проблема в неисправности Wi-Fi адаптера или роутера.
В первом случае вам придется отнести iPhone на диагностику в сервисный центр, а во втором вы можете самостоятельно провести несколько манипуляций с роутером, а для этого вам нужно:
- Откройте веб-конфигуратор роутера;
- Измените тип защиты на «WEP»;
- В настройках укажите место жительства пользователя — «США».

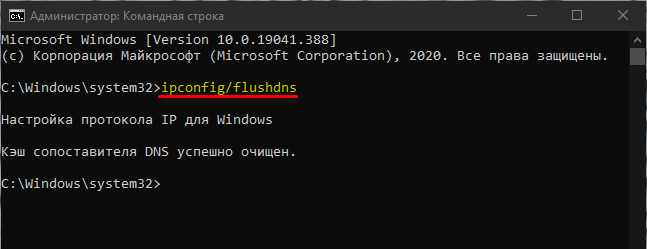









![[решено] не удается подключиться к этой сети wifi в windows 10](http://jsk-oren.ru/wp-content/uploads/c/3/d/c3dbd64bf2a73a276d6b701c21664b2b.png)






![Windows 10 не может подключиться к этой сети [комплексное руководство]](http://jsk-oren.ru/wp-content/uploads/5/2/f/52feff70d6bf5a9a1bfd1597a34d2bc3.png)




![Исправлено: скрытая сеть не может подключиться к этой сети [беспроводная]](http://jsk-oren.ru/wp-content/uploads/c/f/e/cfe5c9f68e149c38a177ee22522c4a14.png)




![Windows 10 не может подключиться к этой сети [комплексное руководство]](http://jsk-oren.ru/wp-content/uploads/c/c/a/ccaad3a3f557b1801164fb0ed10bd526.jpeg)