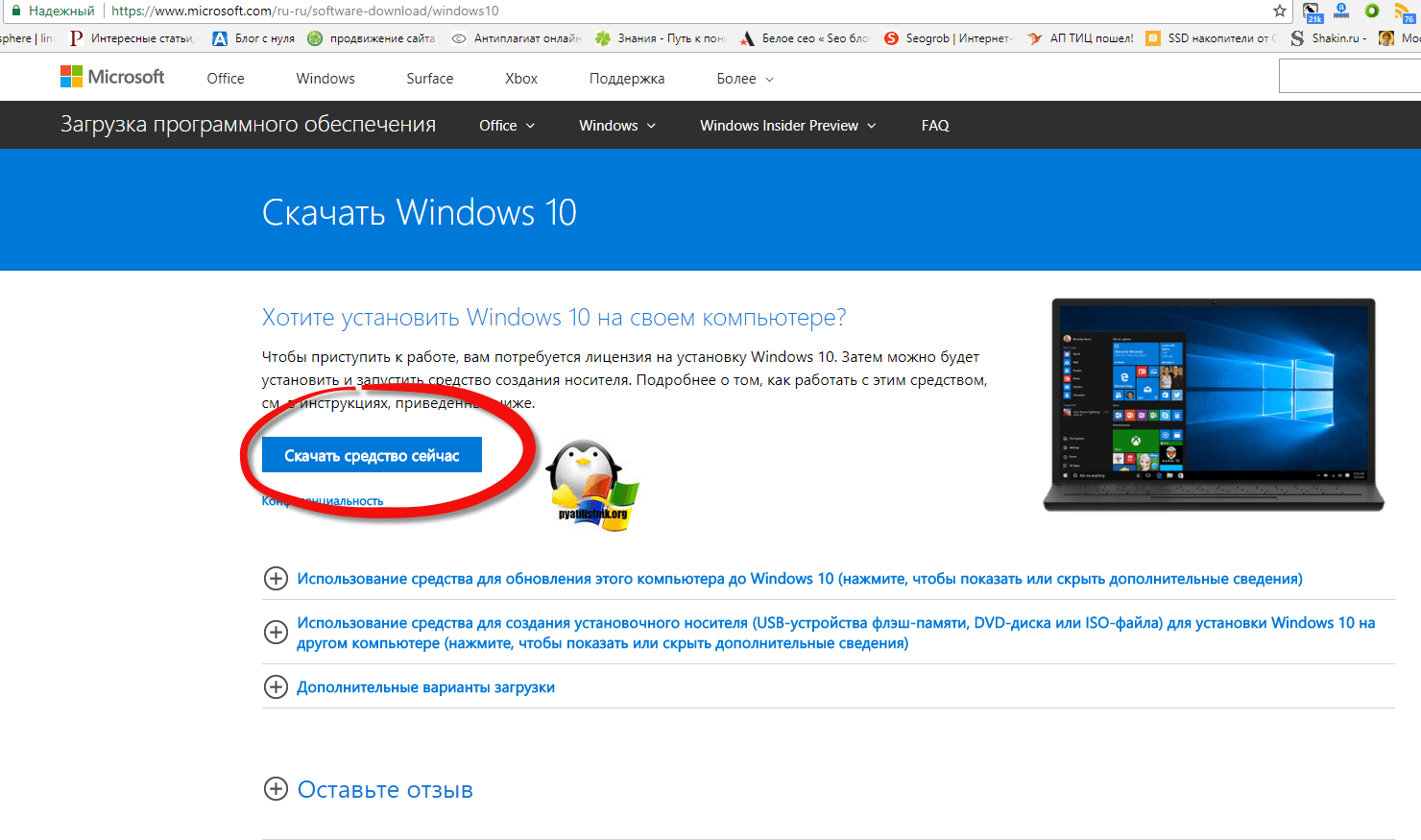Как скачать Windows 11 и Windows 10 без использования VPN?
Скачивание оригинальных образов операционных систем Windows 11 и Windows 10 без использования VPN может быть затруднительным из-за блокировки со стороны Microsoft. Однако, существуют несколько способов, которые могут помочь обойти эту блокировку и скачать образы с Официального сайта Microsoft.
Способ 2: Скачивание образа Windows через Rufus
Второй способ скачать образ Windows 11 и Windows 10 без использования VPN — это использовать специальное приложение Rufus. Вы можете скачать Rufus с официального сайта разработчика, и затем использовать его для загрузки оригинального образа Windows на свой компьютер.
Способ 3: Использование сторонних сайтов
Существует достаточное количество сторонних сайтов, которые предлагают скачать оригинальный образ Windows 11 и Windows 10. Однако, стоит быть предельно внимательным, и проверять файлы перед загрузкой, чтобы избежать установки вредоносного ПО на компьютер.
Таким образом, скачивание оригинального образа операционной системы Windows без использования VPN возможно, однако рекомендуется быть предельно осторожным, и следовать только проверенным и безопасным методам загрузки.
Использование VPN-сервиса
VPN-сервис может помочь решить проблему с ошибкой 403 при скачивании Windows 11. VPN-сервис позволяет изменить ваш IP-адрес и местоположение, позволяя вам обойти ограничения, которые могут быть наложены в вашем регионе или сети.
Чтобы использовать VPN-сервис для решения проблемы с ошибкой 403, следуйте этим инструкциям:
- Выберите надежный VPN-сервис, который предоставляет серверы в разных географических местах.
- Загрузите и установите приложение VPN-сервиса на свое устройство.
- Запустите приложение и войдите в свою учетную запись (если это необходимо).
- В списке доступных серверов выберите сервер, находящийся в стране, где ограничения скачивания Windows 11 не действуют.
- Подключитесь к выбранному серверу. В этот момент ваш интернет-трафик будет перенаправлен через выбранный сервер, и вы получите новый IP-адрес.
- Теперь вы можете попробовать скачать Windows 11 снова. Ваш новый IP-адрес должен обойти ограничения и позволить вам успешно скачать операционную систему.
Обратите внимание, что бесплатные VPN-сервисы могут иметь ограниченные возможности и скорость, поэтому рекомендуется выбрать платный VPN-сервис с хорошей репутацией. Использование VPN-сервиса — это один из способов побороть ошибку 403 при скачивании Windows 11
Если эта методика не работает или вы продолжаете сталкиваться с другими проблемами, рекомендуется обратиться к технической поддержке Microsoft или поискать дополнительные руководства и решения на официальном сайте Windows
Использование VPN-сервиса — это один из способов побороть ошибку 403 при скачивании Windows 11. Если эта методика не работает или вы продолжаете сталкиваться с другими проблемами, рекомендуется обратиться к технической поддержке Microsoft или поискать дополнительные руководства и решения на официальном сайте Windows.
Как скачать Microsoft Windows 11 в Universal Media Creation Tool — 5 способ
Universal Media Creation Tool — утилита запускающая скрипт для загрузки или установки Windows, использующая инструментарий официального приложения Media Creation Tool.
Сейчас мы используем это средство для скачивания файла-образа операционной системы Windows:
- Зайдите на сайте GitHub на страницу MediaCreationTool.bat.
- В правом верхнем углу нажмите на кнопку «Download ZIP».
- Распакуйте архив, откройте папку.
- В папке запустите пакетный BAT-файл «MediaCreationTool».
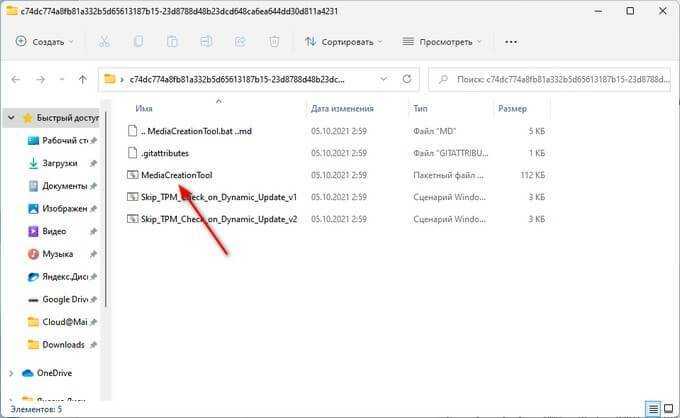
- Откроется окно «bat».
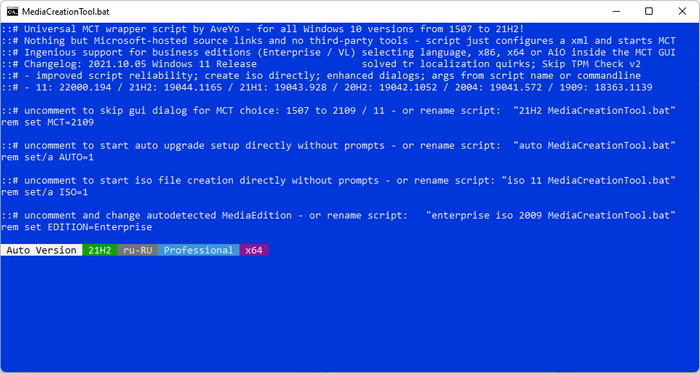
- В окне «MCT Version» нажмите на «11».
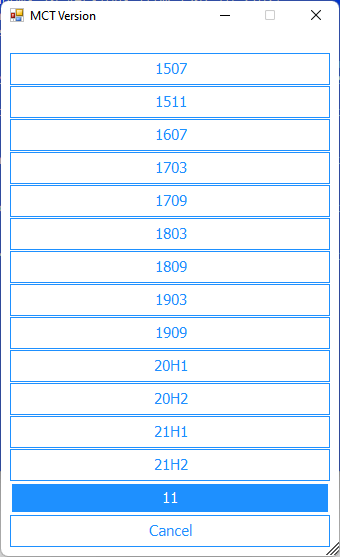
- В окне «11 MCT Preset» выберите «Create ISO».
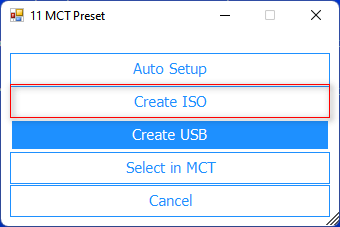
Далее откроется окно штатного приложения Media Creation Tool (не обращайте внимание на надпись «Windows 10»), в котором отображается процесс загрузки файлов, а затем создание образа Windows В окне выполнения скрипта дождитесь завершения выполнения операции. В папке с приложением вы увидите скачанный ISO-образ Windows
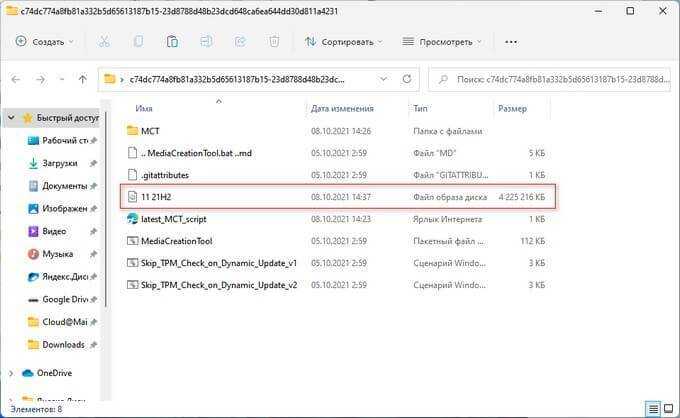
Проверка целостности установленной системы
После установки операционной системы Windows 10 рекомендуется выполнить проверку целостности системных файлов, чтобы убедиться, что все необходимые файлы были правильно установлены и не повреждены.
Для выполнения проверки целостности системы можно воспользоваться встроенным инструментом командной строки «sfc /scannow».
Шаг 1:
Откройте командную строку в режиме администратора. Для этого нажмите правой кнопкой мыши на кнопке «Пуск» и выберите «Командная строка (администратор)».
Шаг 2:
Введите команду «sfc /scannow» без кавычек и нажмите клавишу Enter.
Шаг 3:
Дождитесь завершения процесса проверки. Вам может потребоваться некоторое время.
Шаг 4:
По окончании проверки система сообщит о наличии каких-либо проблем с целостностью файлов. Если проблемы были обнаружены, операционная система попытается исправить их автоматически.
Шаг 5 (необязательно):
Если автоматическое восстановление не удалось или были повреждены важные системные файлы, рекомендуется выполнить чистую установку операционной системы при помощи ISO образа Windows 10.
Обратите внимание, что выполнение проверки целостности системы может занять некоторое время и потребует прав администратора. Регулярная проверка целостности файлов поможет убедиться в стабильной работе вашей системы
Хак, одобренный Microsoft
Microsoft официально разрешила устанавливать свою новейшую операционную систему Windows 11 на компьютеры, не соответствующие минимальным требованиям. Корпорация опубликовала на интернет-странице поддержки продукта инструкцию по обходу некоторых ограничений, препятствующих обновлению «десятки» до Windows 11.
Предложенный Microsoft метод предполагает правку системного реестра и позволяет установить новую ОС на некоторые машины без активированного модуля TPM 2.0 и с процессором, который не входит в список официально поддерживаемых системой. Стоит иметь в виду, что модуль TPM 1.2 все равно понадобится.
TPM (Trusted Platform Module) – модуль, используемый для хранения криптографических ключей в компьютерах. Он, в частности, может быть выполнен в виде отдельного чипа, устанавливаемого на материнскую плату. Также существует его программная реализация TPM – fTPM.
 Microsoft рассказала, как установить Windows 11 на неподдерживаемое «железо». Делать это придется на свой страх и риск
Microsoft рассказала, как установить Windows 11 на неподдерживаемое «железо». Делать это придется на свой страх и риск
На странице поддержки «Способы установки Windows 11» подчеркивается, что Microsoft не рекомендует установку Windows 11 на устройства, не соответствующие минимальным системным требованиям. Ответственность за результат такого апгрейда возлагается на пользователя.
«Ваше устройство может работать неправильно из-за проблем совместимости. Устройства, которые не соответствуют этим системным требованиям, больше не будут гарантированно получать обновления, включая, помимо прочего, обновления безопасности», – предупреждает Microsoft.
Что делать, если при скачивании образа Windows 10 и 11 вы получили ошибку «Возникла проблема с вашим запросом»
Как известно, Microsoft ограничила скачивание установочных образов ISO и приложения Media Creation Tool для жителей РФ, также имеются сведения, что ограничения затронули всех пользователей, у которых в настройках браузеров выставлен русский язык. Последняя информация не подтверждена, по крайней мере, русскоязычные пользователи стран ближнего зарубежья утверждают, что MCT и дистрибутивы программного обеспечения Microsoft скачиваются в штатном режиме.
Возможно, проблема носит избирательный характер, но это лишь предположение. Некоторые источники сообщают, что при попытке загрузки программного обеспечения со страницы www.microsoft.com/ru-ru/software-download/home пользователи сталкиваются с ошибкой «Возникла проблема с вашим запросом» . И это независимо от того, используется VPN либо же прокси или нет. Примечательно также и то, что попытка скачать файлы с английской страницы www.microsoft.com/en-us/software-download/home после получения такого сообщений тоже завершается ошибкой.
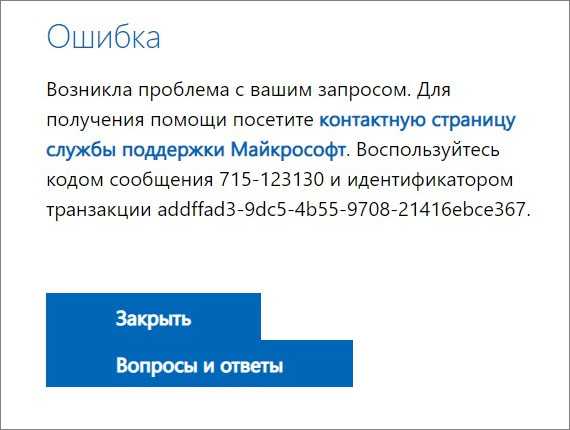
Что делать, если вы столкнулись с этой проблемой?
Если у вас российский провайдер, во-первых, включите VPN . Закройте все окна браузера, запустите обозреватель повторно, откройте новое окно в режиме инкогнито, перейдите на указанную в предыдущем абзаце английскую страницу загрузки.
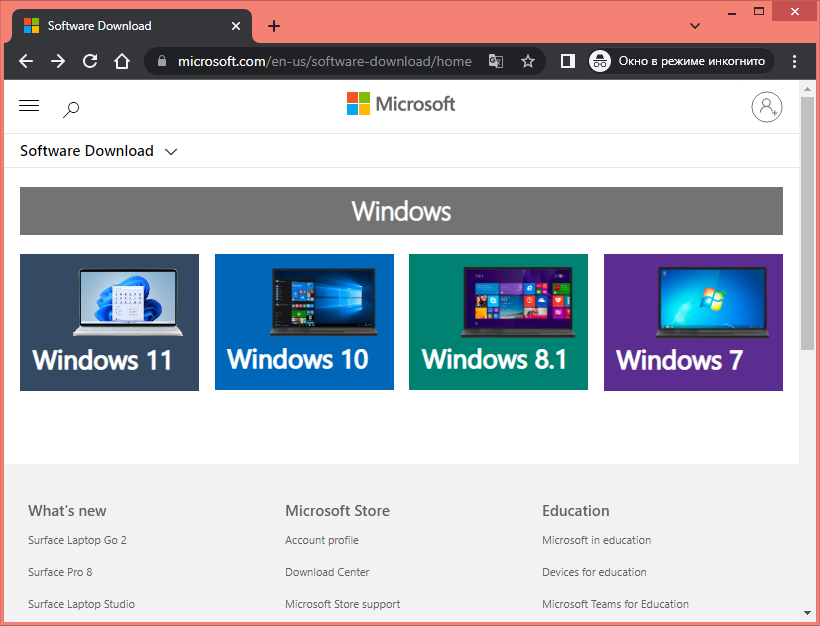
И выберите нужную вам версию операционной системы. Файл (образ ISO или Media Creation Tool) должен загрузиться без ошибок.
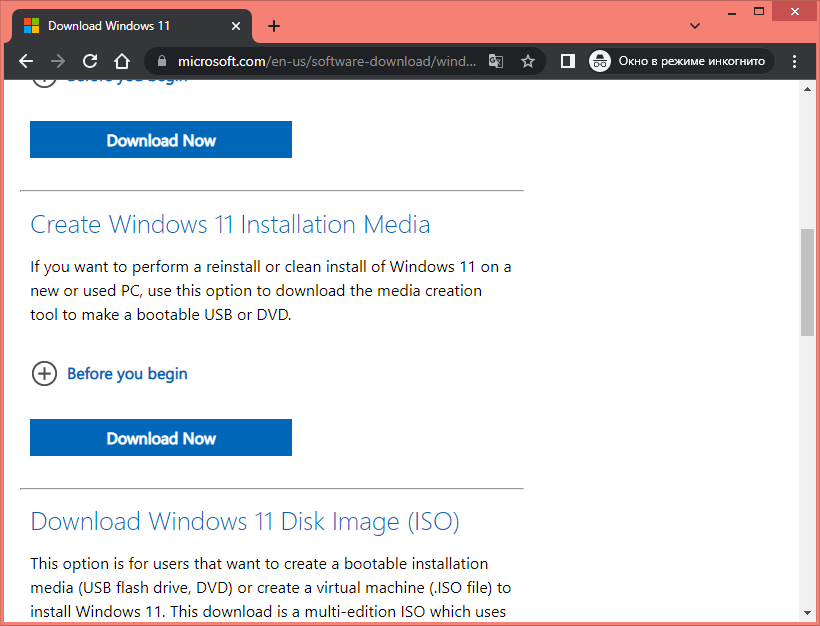
Для скачивания официальных сборок Windows 10 и 11 вы также можете воспользоваться сторонним инструментом MediaCreationTool, доступным на странице проекта разработчика:
Для скачивания скрипта нажмите Code -> Download ZIP.
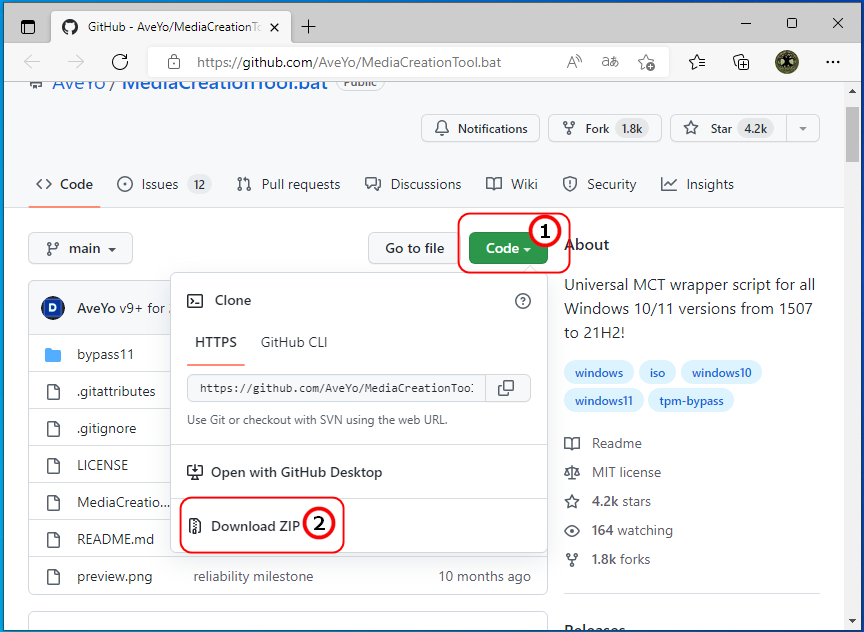
Распакуйте архив, запустите одноименный командный файл и выберите нужную вам версию операционной системы.
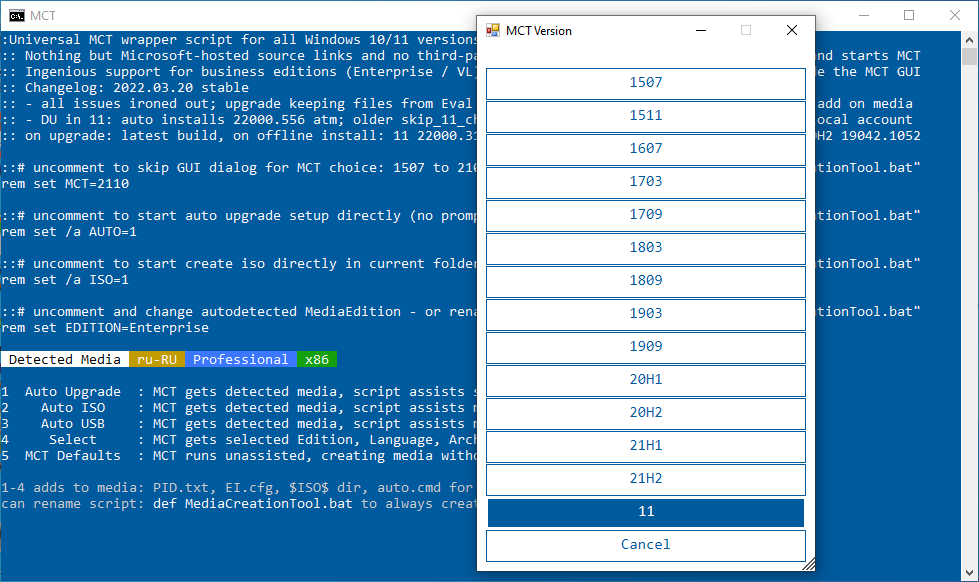
Не забываем и об онлайн-сервисах UUP Generation Project и TechBench by WZT, работающих примерно по тому же принципу, что и скрипт.
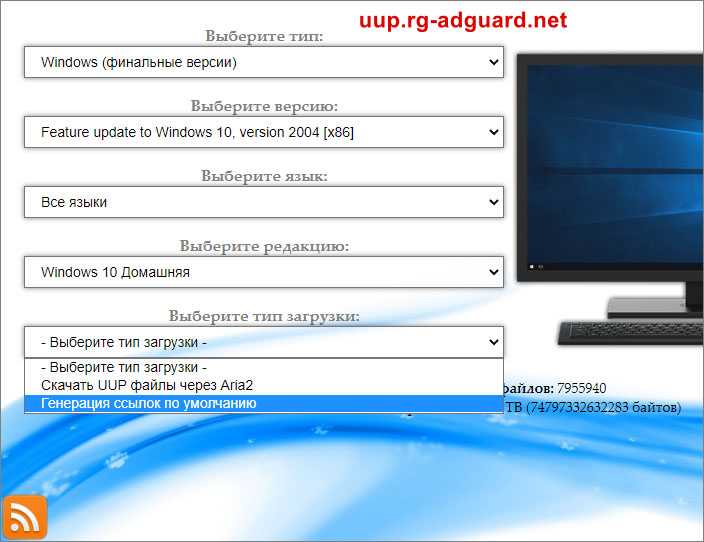
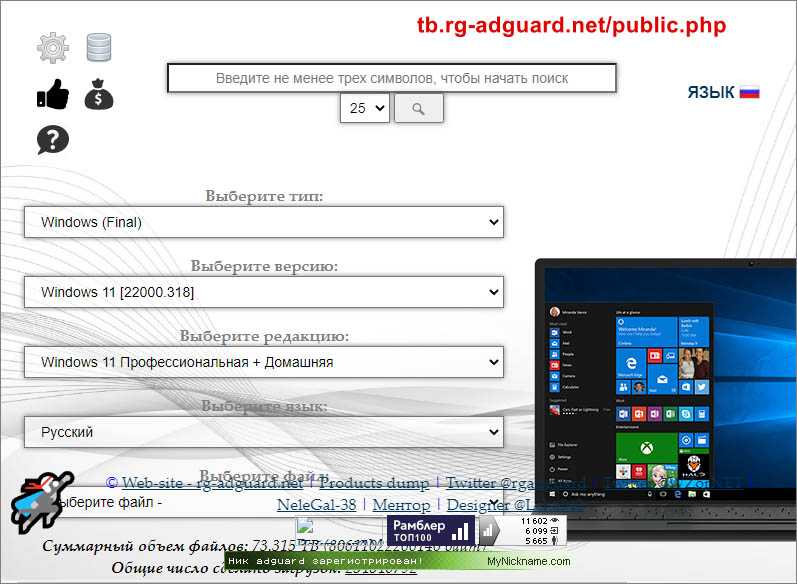
Наконец, официальные дистрибутивы Windows 10 и 11 можно найти в свободном доступе на торрент-трекерах, так что в любом случае без свежих версий операционной системы вы не останетесь.
Скачиваем образы Windows
На своей системе я попробовал скачать средство Media Creation Tool для Windows 10 с официального сайта и получил ошибку «404 — File or Directory not found». Но через браузер с VPN расширением средство Media Creation Tool скачалось, а затем корректно скачало свежий образ Windows 10 нужной редакции.
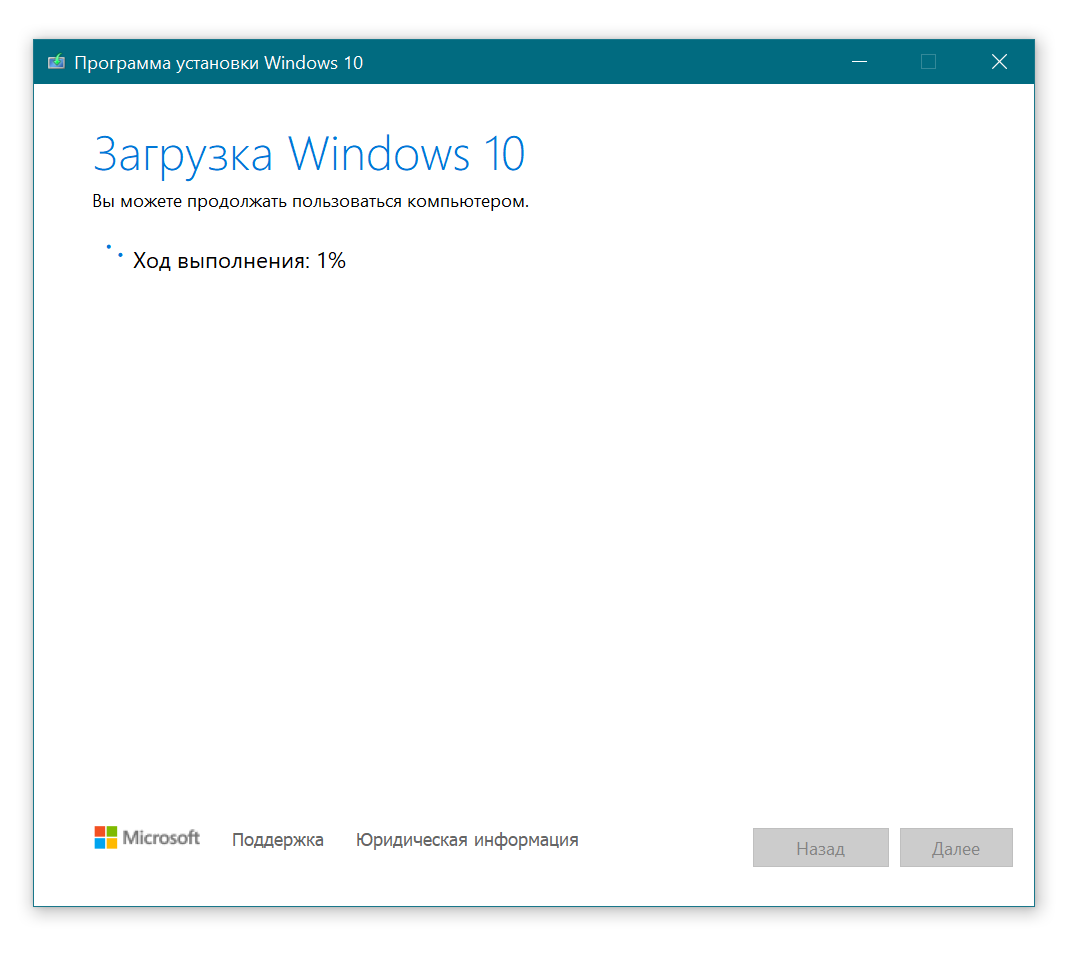
А вот если зайти на сайт Microsoft с системы Apple или Android, то ссылки на сайте отображаются, как и раньше. И чтобы скачать образ Windows с официального сайта мы заставим его думать, что зашли на сайт с системы Apple или Android, для чего нам нужно будет подменить идентификатор браузера. Но простая подмена идентификатора все равно не даст скачать образ Windows с российского ip-адреса, поэтому в браузер нужно установить и активировать VPN-расширение.
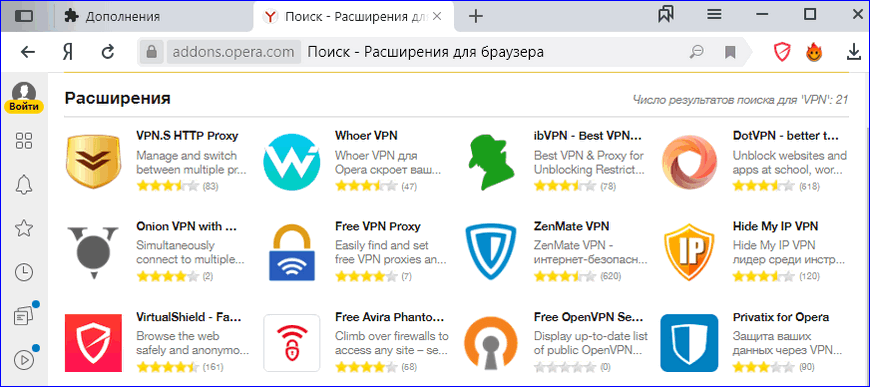
Способ подмены идентификатора будет отличаться в зависимости от того браузера, который вы используете. Как обычно, самый простой способ доступен пользователям Mozilla Firefox, которым нужно лишь установить расширение для изменения идентификации браузера, например, User-Agent Switch или Random User-Agent. Выбрать в нем браузер Safari и систему Apple, перейти на страницу загрузки, выбрать нужную редакцию Windows и скачать ее.
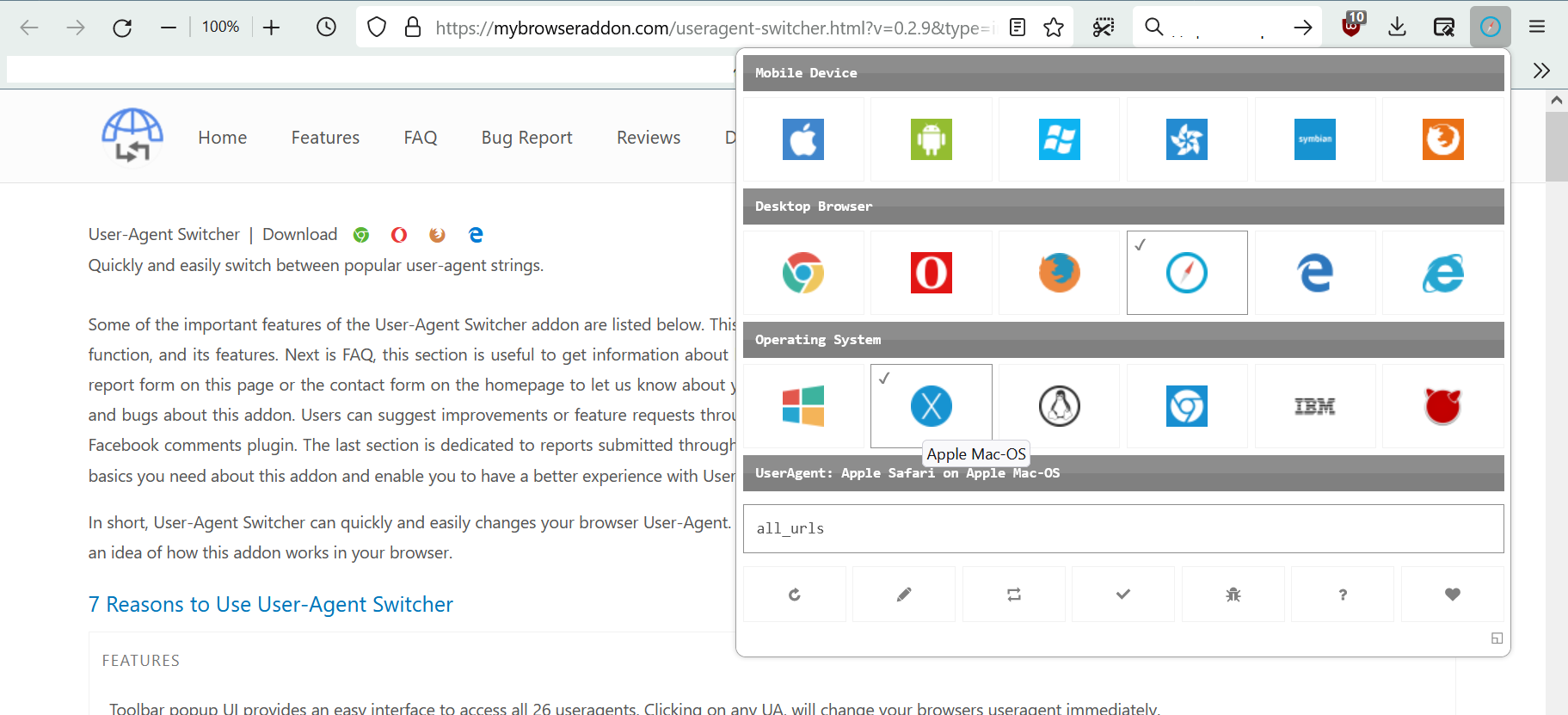
Для браузеров Google Chrome, Яндекс.Браузер и Opera Chromium действия будут чуть сложнее. Вам нужно перейти страницу загрузки, нажать сочетание клавиш Сtrl+Shift+I и открывшихся инструментах разработчика выбрать меню «три точки» (справа вверху), а затем в выпадающем меню перейти в «More tools» — «Network conditions».
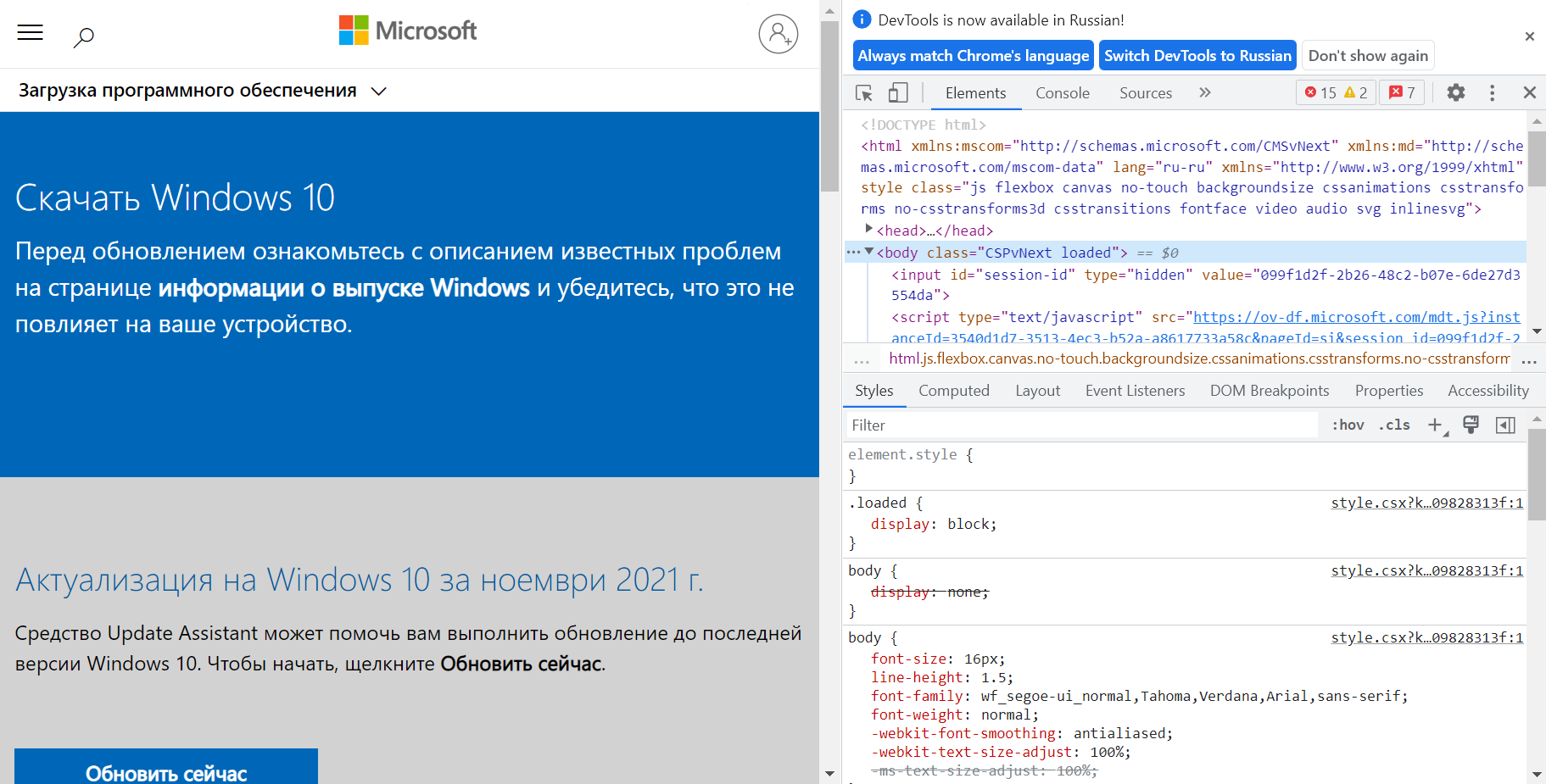
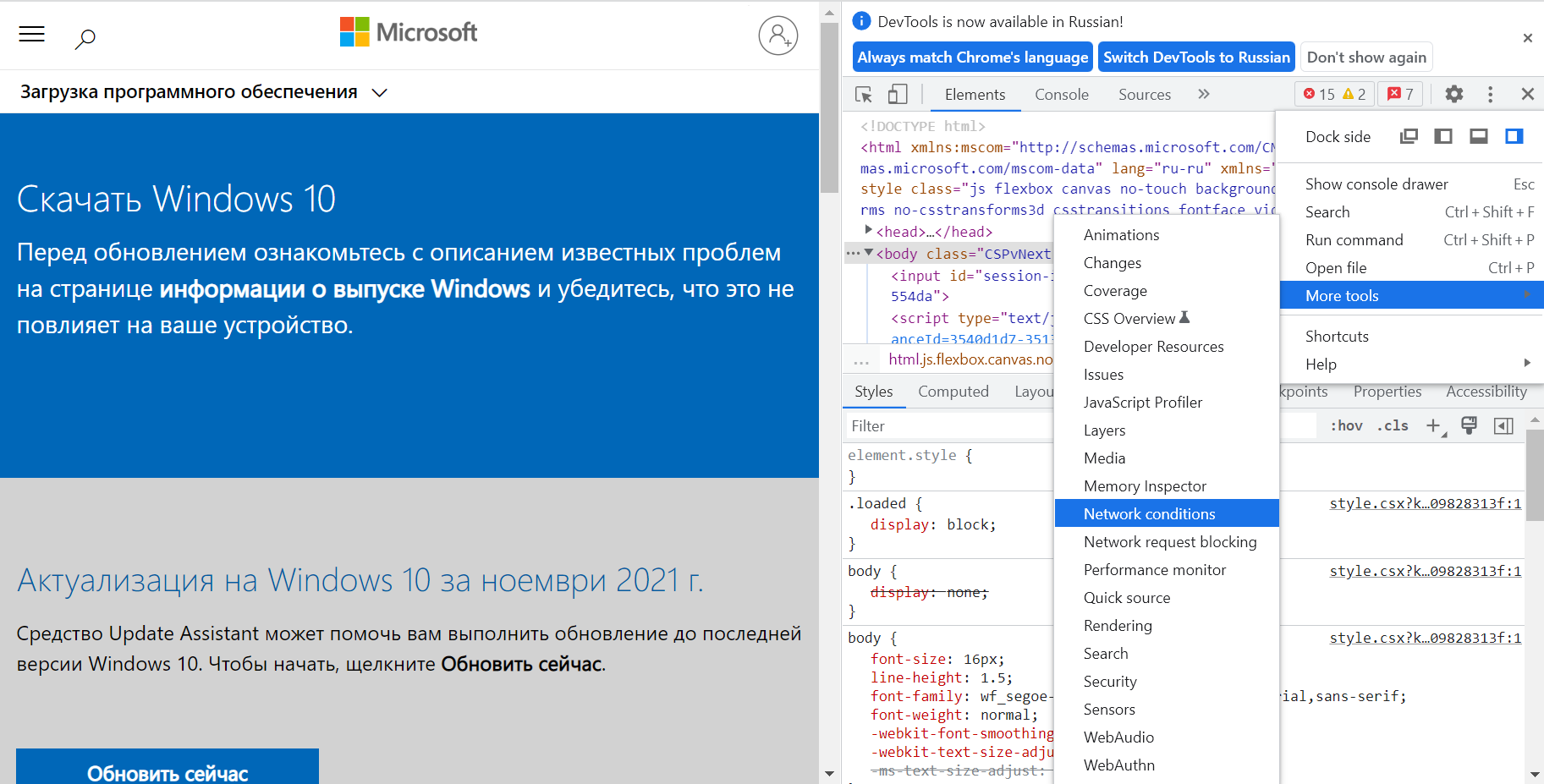
В разделе «User agent» уберите галочку «Select automatically». В выпадающем списке выберите первый из списка, например Android (4.0.2) Browser – Galaxy Nexus и обновите страницу.
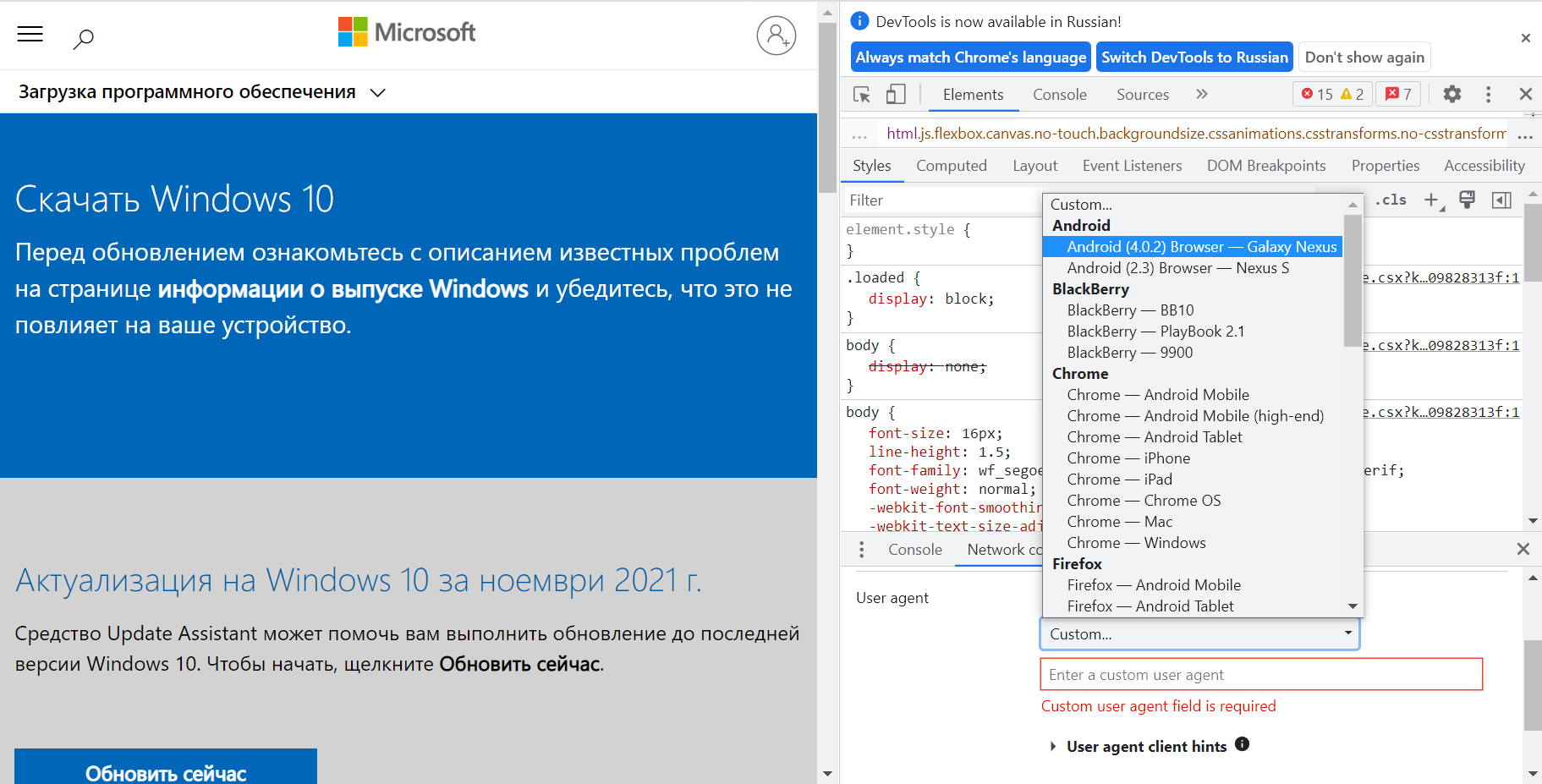
Теперь на сайте Microsoft появляются ссылки на прямое скачивание нужных образов Windows, если в браузере работает VPN-расширение.
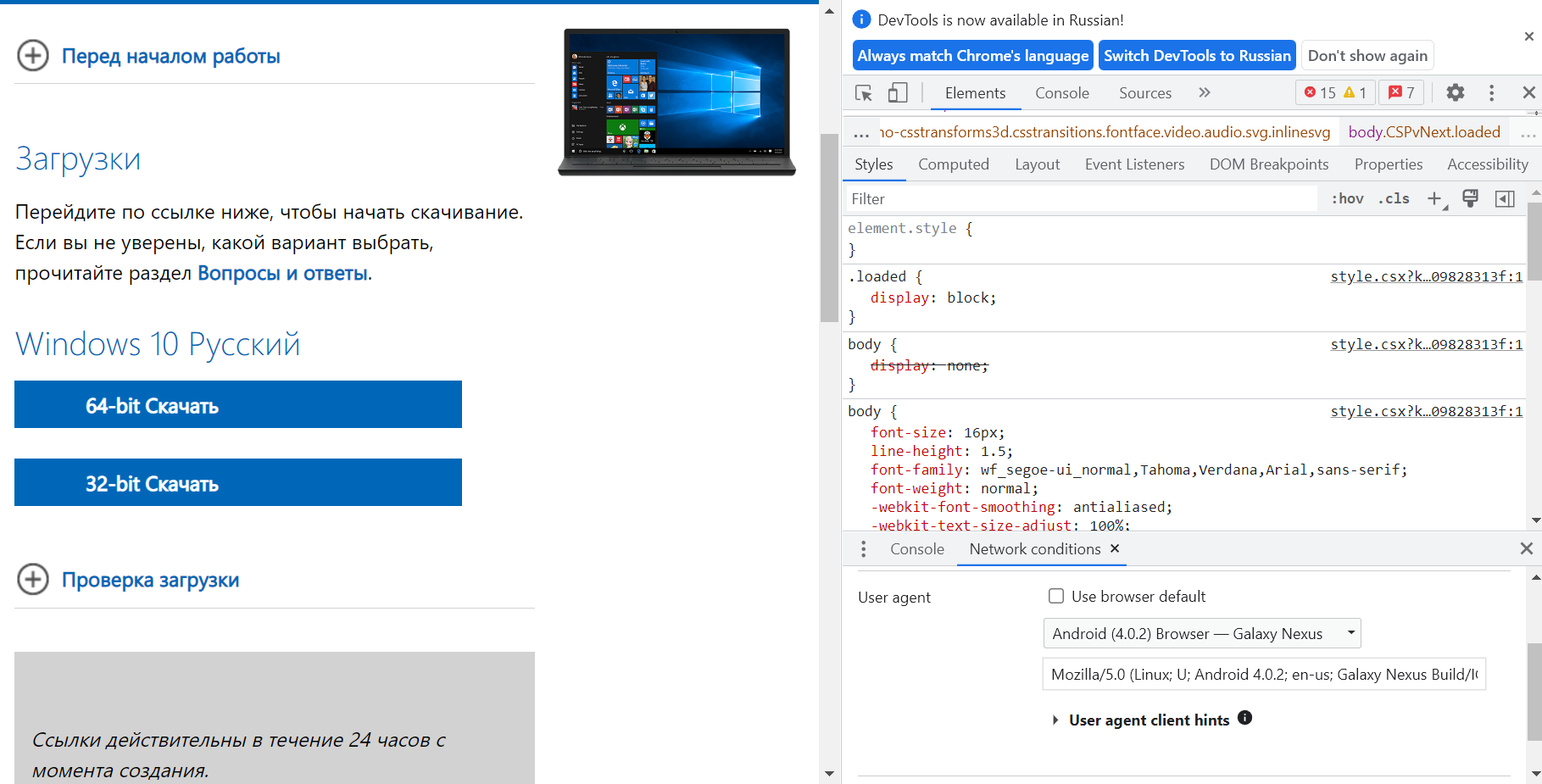
В браузере Microsoft Edge на Chromium алгоритм действий будет похож, только в инструментах разработчиков нужно выбрать меню «три точки», затем в выпадающем меню перейти в «Дополнительные средства» — «Состояние сети».
Загрузка Windows 10 ISO (Официальные методы)
Через режим разработчика в браузере
Как я и писал выше, самым быстрым способом будет стянуть его с облака у меня на сайте, но для консерваторов, первый метод без использования официальной утилиты (Средство для создания накопителя — Installation Media Creation Tool). Что от вас требуется, во первых
Через Media Creation Tool
Так как на текущий момент установка Windows 10 Fall Creators Update является самой актуальной, то и покажу я скачивание именно ее. Если вы откроете поисковую выдачу и введете запрос, где скачать оригинальный образ windows 10, то первым делом вас отправят на сайт Microsoft, где вы сможете скачать утилиту .
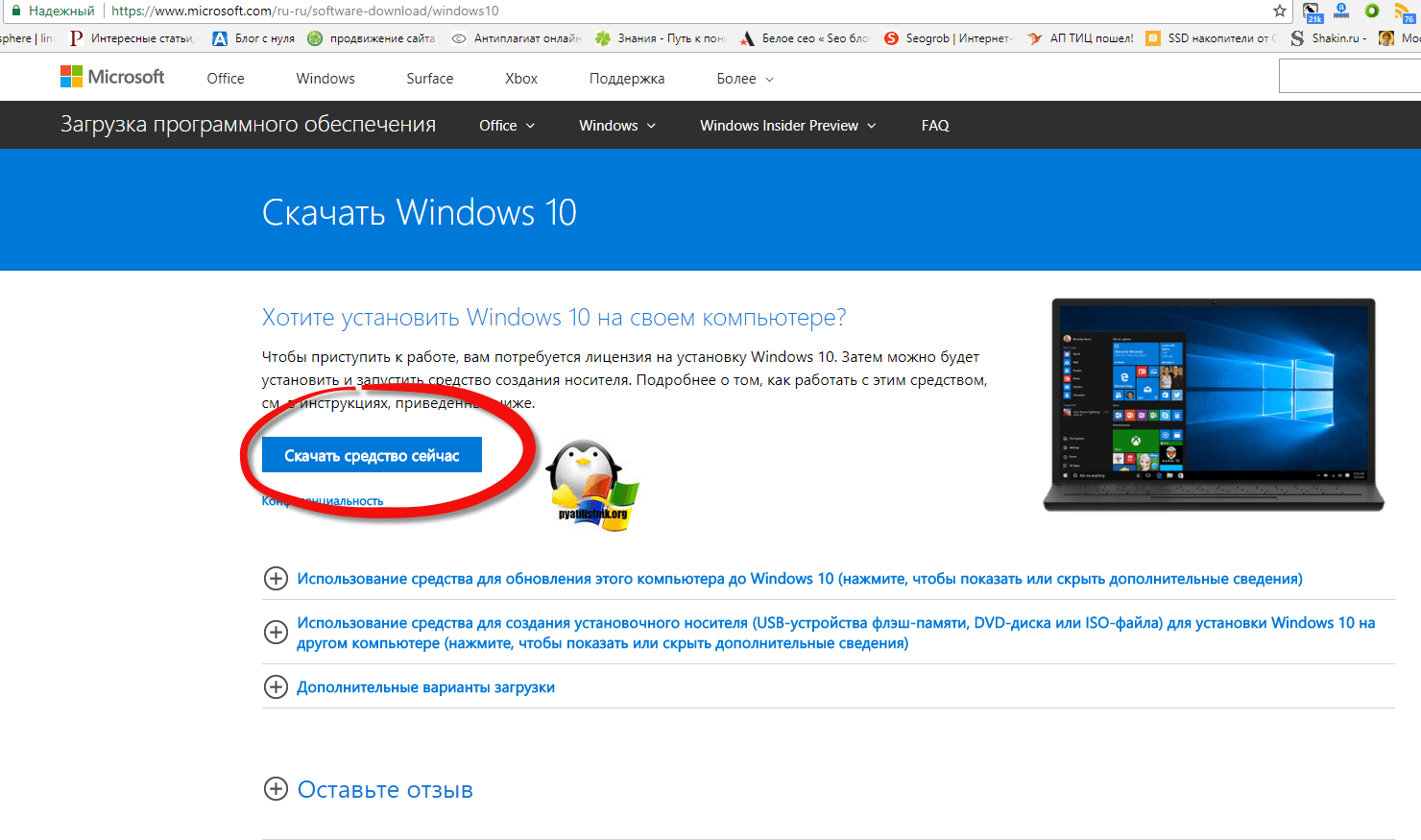
Само средство для создания накопителя весит около 17 мегабайт и на момент написания статьи, скачивается с его использованием версия 1703 (Creators Update), но с последующими релизами Redstone, все будет меняться.
Сохраняем его в удобное вам место и запускаем утилиту. В результате чего у вас появится вот такой значок. Запустив Windows 10 Media Creation Tool у вас начнется подготовка к работе утилиты.
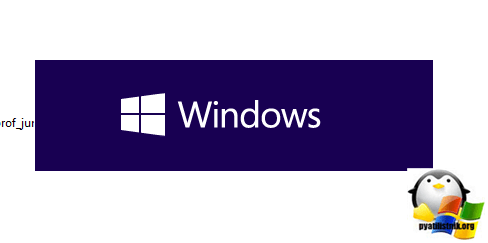
На следующем шаге, вам необходимо согласитьсяя с лицензионным соглашением. Можете даже выпендриться и прочитать его в кое-то веке. Были случаи, что Microsoft в самом низу давали конкурс, и люди удивившие это получали денежные призы.
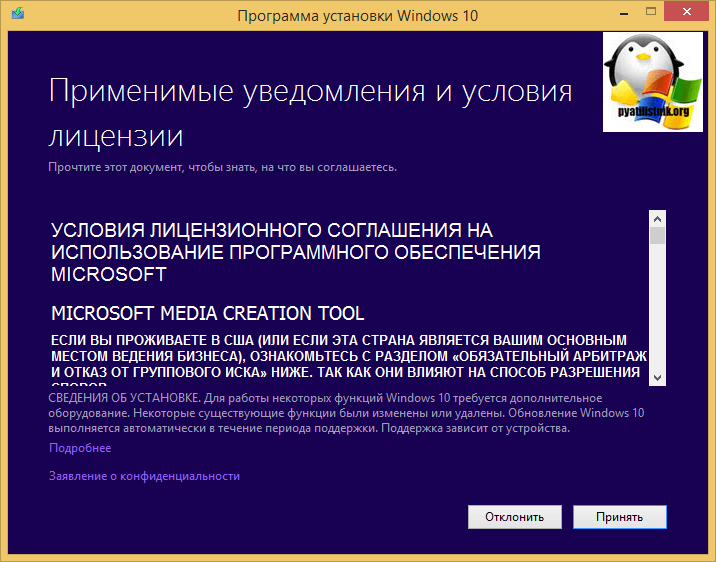
Далее утилита просканирует ваш компьютер на предмет возможных действий, это может занять некоторое время.
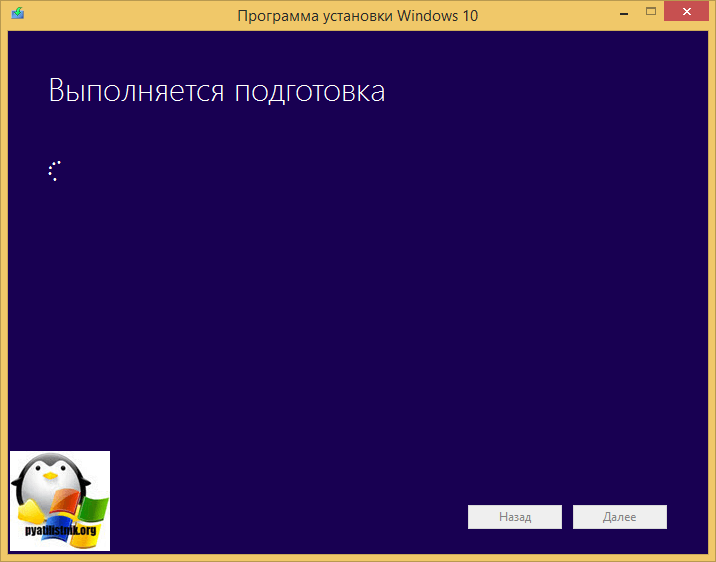
На следующем шаге у вас будет два возможных действия:
- Обновить этот компьютер сейчас (обновление текущей системы, если доступно)
- Создать установочный накопитель для другого компьютера (загрузка ISO или создание загрузочной флешки), нам для того, чтобы скачать оригинальные образы windows 10 msdn, нужно выбрать его.
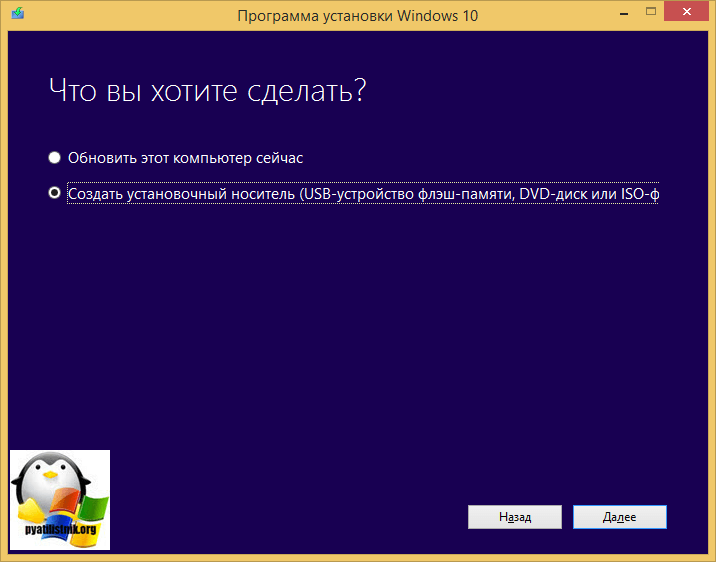
Как помните, нам нужно вытащить ISO, так что выбираем нижний пункт «Создать установочный носитель, DVD-диск, ISO.»
Далее от вас потребуется сделать выбор языка системы, выпуск и архитектура (разрядность Windows), я сейчас все реже встречаю компьютеры в которых оперативной памяти меньше 4 гб, поэтому советую загружать x64 версию, но если у вас нужна и 32-х битная система, то скачивайте дистрибутив десятки с обеими архитектурами.
Если у вас стоит галка «Использовать рекомендуемые параметры для этого компьютера», то у вас будет загружена Windows 10 с той же разрядностью, что и текущая ОС
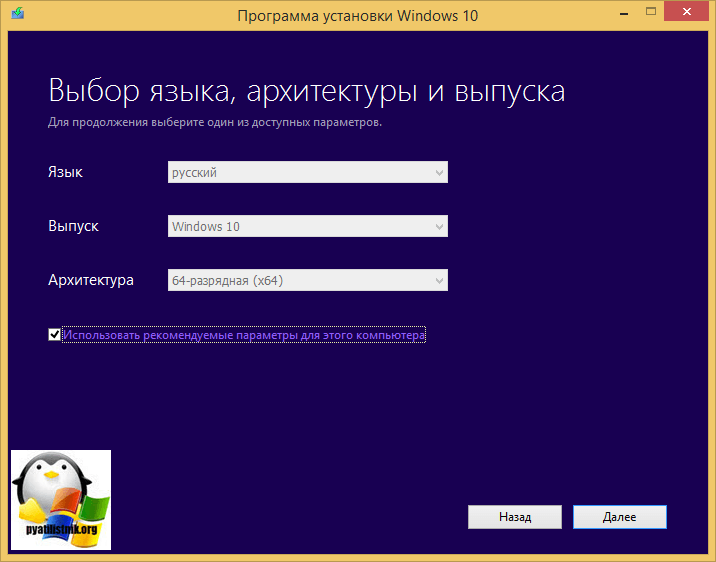
Так как я очень часто произвожу установку на различные компьютеры своих друзей и коллег, то я предпочитаю иметь, образ Windows 10 как 32, так и 64 разрядности, поэтому я снимаю галку «Использовать рекомендуемые параметры для этого компьютера»
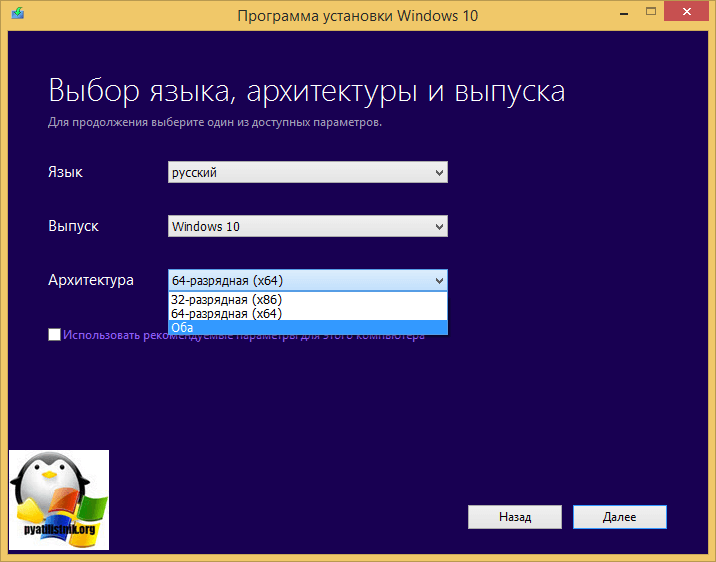
Вы можете увидеть предупреждение:
Убедитесь, что выпуск установочного носителя соответствует выпуску Windows на компьютере, на котором вы будите его использовать. Если это не так, потребуется ключ продукта для установки Windows.
Можно его смело игнорировать.
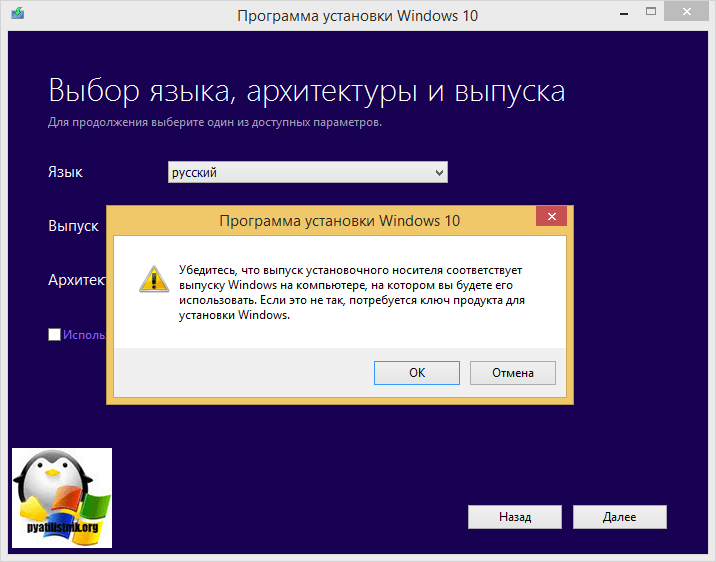
Указываем, что скачивать будем ISO-файл с виндоус 10.
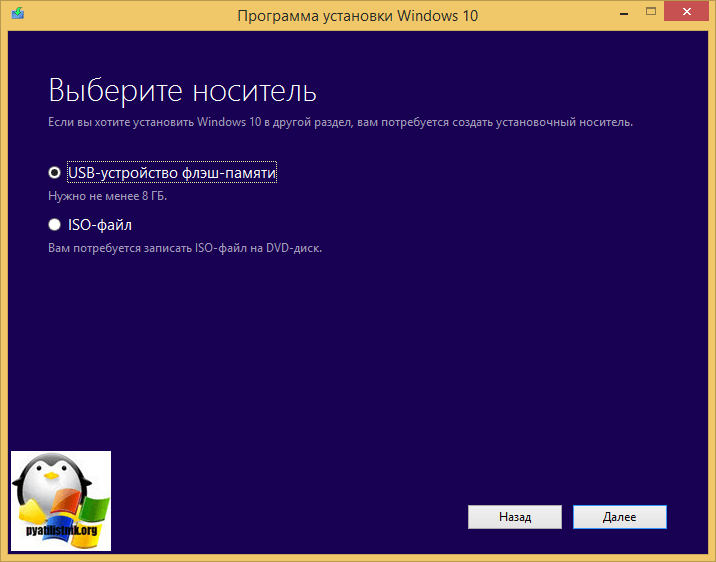
Ранее до редакции Fall Creators Update, вы могли выбирать редакцию при загрузке, между Professional или Home, сейчас они обе будут в данном ISO.
Перед тем, как скачать оригинальный iso образ windows 10, нам нужно указать ему папку для сохранения, у меня это будет корень диска C:\
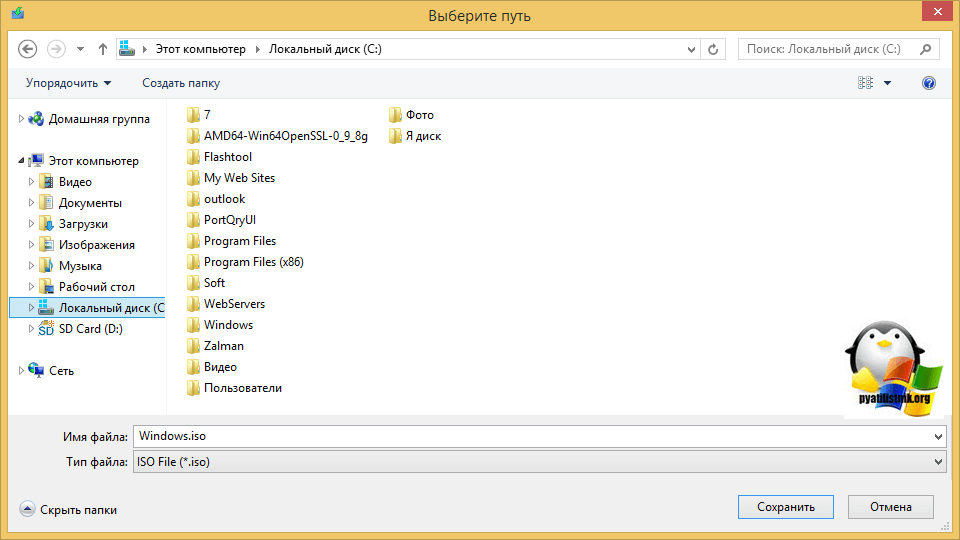
Все дожидаемся окончания загрузки, после чего уже можете использовать его для обновления до Fall Creators Update или же для создания загрузочных носителей.
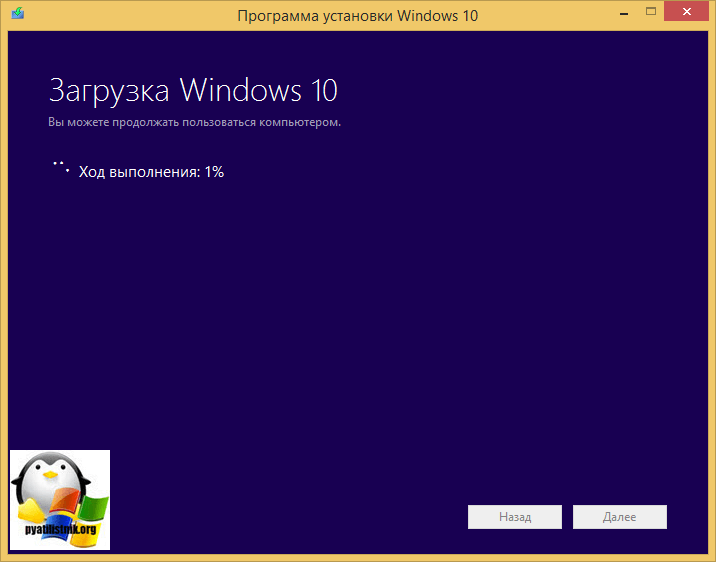
Скачивание и установка ISO Windows 10 во время санкций: подробная инструкция
Санкции, налагаемые на некоторые страны, могут ограничивать доступ к определенным программам и сервисам, включая скачивание официальных образов операционных систем, таких как Windows 10. Однако, существуют способы обойти эти ограничения и установить ISO Windows 10. В этой подробной инструкции мы расскажем, как это сделать.
Шаг 1: Используйте VPN-соединение
Чтобы обойти блокировку доступа к официальным источникам скачивания ISO Windows 10, вам необходимо использовать VPN-соединение. Установите и настройте VPN-подключение, выбрав сервер в стране, где нет ограничений.
Шаг 3: Выберите версию и язык
На странице загрузки вы увидите различные варианты Windows 10. Выберите нужную версию операционной системы (например, Windows 10 Home или Windows 10 Pro) и язык установки. Щелкните по кнопке «Подтвердить», чтобы продолжить.
Шаг 4: Скачайте ISO-образ
После выбора версии и языка, вам будет предложено скачать ISO-образ операционной системы Windows 10. Щелкните по кнопке «Скачать», чтобы начать загрузку. Размер файла может быть достаточно большим, поэтому убедитесь, что у вас есть достаточно пространства на жестком диске и хорошее интернет-соединение.
Шаг 5: Подготовьте установочное устройство
Пока ISO-образ загружается, подготовьте флеш-накопитель или DVD-диск, на которые вы будете записывать установочные файлы. Помните, что размер ISO-образа Windows 10 может превышать объем обычной флешки, поэтому используйте носитель соответствующего объема.
Шаг 6: Запишите ISO-образ на установочное устройство
Когда загрузка ISO-образа Windows 10 завершена, запишите его на подготовленное установочное устройство. Если вы используете флеш-накопитель, можно воспользоваться специальной утилитой, такой как Rufus, для записи ISO-образа на него. Если вы используете DVD-диск, просто откройте программу для записи дисков, выберите опцию «Запись образа на диск» и укажите путь к скачанному ISO-образу.
Шаг 7: Подключите установочное устройство
Теперь подключите подготовленное установочное устройство к компьютеру, на который вы хотите установить Windows 10. Убедитесь, что ваш компьютер настроен на загрузку с этого устройства.
Шаг 8: Установка Windows 10
Перезагрузите компьютер и следуйте инструкциям на экране для установки Windows 10. Вам может потребоваться ввести ключ продукта, который прилагается к приобретенной копии Windows 10 или предоставляется бесплатно для некоторых лицензионных категорий.
Следуя этой подробной инструкции, вы сможете скачать и установить официальный ISO-образ Windows 10 даже во время санкций. Убедитесь, что вы действуете в соответствии с законодательством своей страны и соблюдаете все правила использования программного обеспечения.
Как скачать Windows с официального сайта без программ
Разработчики, представляя Windows 10, 8 и 7, предусмотрели, как скачать их продукт с официального сайта без сторонних программ. Они предлагают установку небольшой утилиты под названием «Средство создания носителя». Там же объяснено, как с ним работать.
- Перейдите на ресурс Microsoft и нажмите крупную синюю кнопку с надписью «Скачать средство сейчас».
- Подождите, пока закончится загрузка и откройте инсталляционный пакет двойным щелчком.
- Согласитесь с условиями лицензии.
- Выберите «Создать установочный носитель».
- Укажите язык.
- Выберите тип Windows: «десятку» или «семёрку», серию и архитектуру.
- Перенесите образ на флешку.
- Выключите ПК, подключите к нему носитель и снова запустите систему.
- Пока она будет загружаться, успейте нажать клавишу, вызывающую БСВВ. Выбор зависит от того, какой фирмы у вас ПК. Поищите в интернете сведения о вашей модели. Обычно базовая система ввода-вывода прикрепляется к кнопкам F2, F5, F12, Del или Esc.
- Измените порядок загрузки, переставив строку с названием вашей флешки на самый верх.
- Запустите установку Windows.
Таким образом, при желании вы можете обойтись без дополнительного софта, воспользовавшись утилитой Microsoft. Вместо создания загрузочной флешки можно выбрать пункт «Обновить систему» — тогда вам вообще не придется ничего делать, «Windows переустановится сам». Но в таком случае нужно инициировать установку с того компьютера, которому требуется новая ОС.
Выбор выпуска Windows и разрядность
Выбирайте обычные версии Windows без лишних букв в конце.
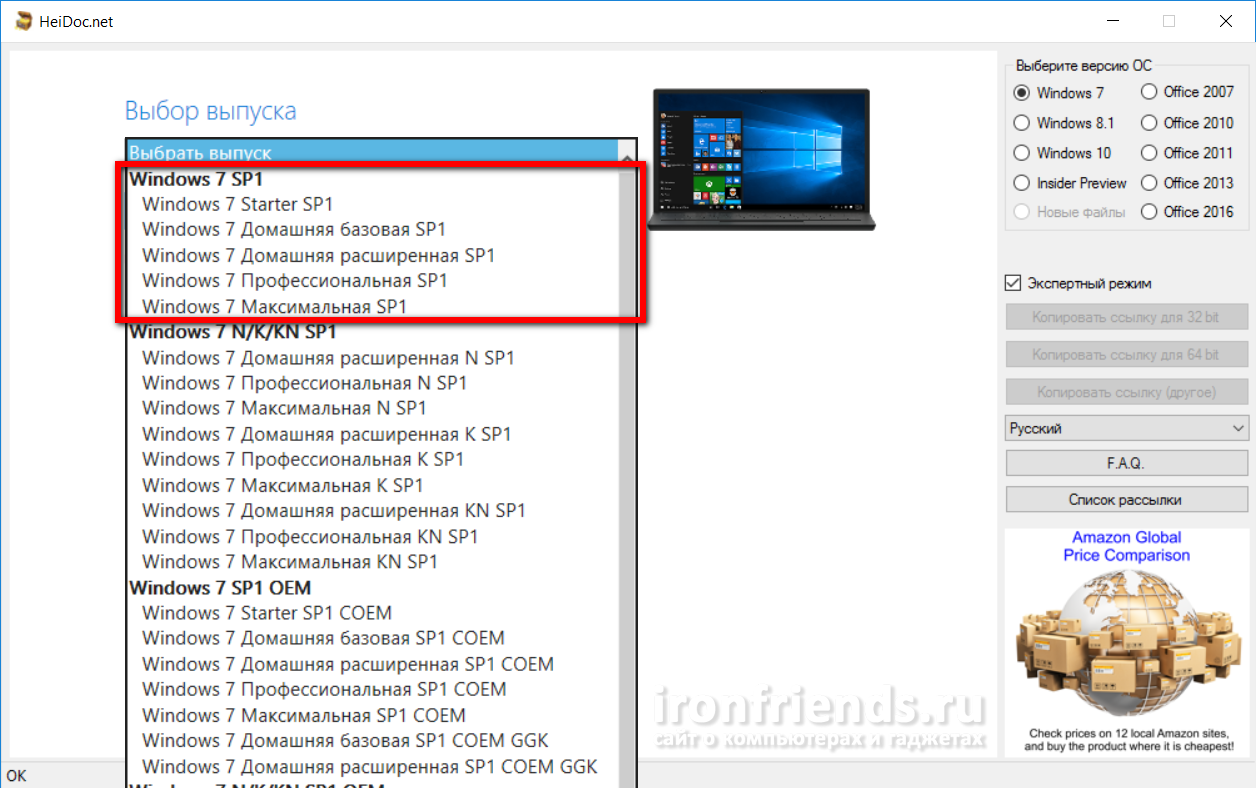
Дальше для информации я приведу краткую расшифровку и рекомендации, благодаря которым вы сможете выбрать тот образ Windows, который соответствует вашим требованиям.
| Windows 7 Starter SP1 | для очень слабых ПК и нетбуков (без темы Aero, только 32 бит) |
| Windows 7 Home Basic SP1 | для слабых и средних ПК и ноутбуков (одна тема Aero) |
| Windows 7 Home Premium SP1 | для старых мощных ПК и ноутбуков (с медиацентром) |
| Windows 7 Professional SP1 | для старых профессиональных ПК и ноутбуков |
| Windows 7 Ultimate SP1 | для энтузиастов (самая полная и тяжелая версия) |
| Windows 8.1 | для старых ноутбуков с сенсорным экраном |
| Windows 8.1 Professional | для старых профессиональных ноутбуков |
| Windows 10 Pro-Home | для современных ПК и ноутбуков |
Домашняя и профессиональная версия Windows 10 распространяется в одном образе, выбор версии производится пользователем на этапе установки.
Если вы хотите знать чем отличаются Домашние, Профессиональные и другие выпуски Windows 7, 8.1 и 10, какие имеют ограничения и компоненты, скачайте «Сравнение редакций Windows» в разделе «».
Что касается разрядности, то в целом рекомендации следующие. Если у вас 3 Гб оперативной памяти или меньше, то скачивайте 32-битную версию. Если оперативки 4 Гб и больше, то – 64-битную.
Если ваш компьютер работает не так быстро как хотелось, установите SSD диск и вы получите значительный прирост производительности!
Также есть версии Windows с дополнительными индексами в маркировке. Я не рекомендую их скачивать, но чтобы вам было понятно что это означает, приведу краткую расшифровку.
| N | для Европы, без Windows Media Player и ссылками на альтернативные браузеры |
| K | для Кореи без Windows Live Messenger и Windows Media Player |
| KN | для Кореи и Европы без Windows Media Player и Windows Live Messenger |
| China | для Китая (на китайском языке) |
| C | коробочная версия, предусматривающая наличие физического сертификата (наклейки) |
| LE | электронная (не коробочная) версия (другой тип лицензии) |
| OEM | лицензия для производителей ПК (предустановленная версия) |
| Single Language | обычная предустановленная OEM версия |
| GGK | лицензия для легализации уже установленной копии Windows |
| Education (Academic) | для учебных заведений (специальная лицензия) |
| Enterprise | для предприятий (специальные функции и многопользовательская лицензия) |
| Insider Preview | тестовая экспериментальная версия для энтузиастов |
| RT | для мобильных устройств (планшетов) |
| Mobile | для мобильных устройств с процессорами ARM (как на устройствах с Android) |
| IoT Core | для мобильных устройств с процессорами Intel (планшеты, смартфоны) |
| Build | номер сборки (чем выше, тем новее) |
Версии с индексами K, N могут не иметь русского языка. Редакции Single Language или OEM могут понадобиться если вы хотите восстановить лицензию прежде установленной у вас соответствующей версии (в основном на ноутбуке).
Проверка доступа к файлам
Если у вас возникает ошибка 403 при скачивании Windows 11, это может быть связано с недостаточными правами доступа к файлам. Чтобы проверить доступ к файлам, выполните следующие шаги:
- Убедитесь, что вы вошли в систему с правами администратора. Если вы не уверены, выполните следующие действия:
- Нажмите правой кнопкой мыши по значку «Пуск» и выберите «Выход» или «Перезагрузка».
- В окне входа нажмите ссылку «Сменить пользователя» или «Другой пользователь».
- Введите логин и пароль администратора и нажмите кнопку «Вход».
- Проверьте разрешения доступа к папке, в которую вы пытаетесь скачать файлы Windows 11. Для этого выполните следующие действия:
- Нажмите правой кнопкой мыши по папке и выберите «Свойства».
- Перейдите на вкладку «Безопасность».
- Убедитесь, что у вас есть права на чтение и запись для данной папки.
- Проверьте настройки антивирусной программы или брандмауэра. Они могут блокировать доступ к файлам Windows 11. В этом случае, вам следует выполнить следующие действия:
- Откройте настройки антивирусной программы или брандмауэра.
- Убедитесь, что файлы Windows 11 не находятся в списке заблокированных файлов или не являются подозрительными.
- Если вы обнаружите, что файлы Windows 11 заблокированы, добавьте их в список доверенных файлов или разрешите доступ к ним.
- Если все вышеперечисленные действия не решили проблему, попробуйте скачать Windows 11 с другого источника. Возможно, проблема связана с некорректной работой сервера или ограничениями доступа.
Если после выполнения всех указанных шагов ошибка 403 при скачивании Windows 11 все еще возникает, рекомендуется обратиться в службу поддержки Microsoft для получения более подробной информации и помощи в решении проблемы.
Драйвера устройств
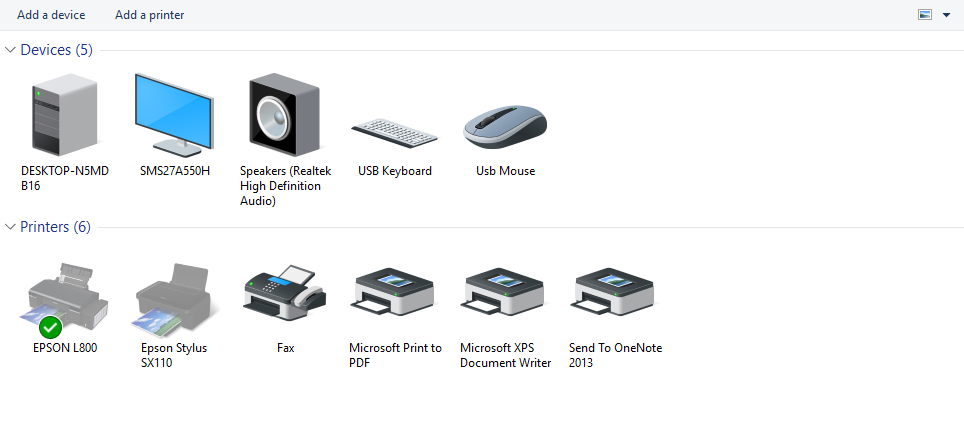
Что же касается драйверов для ваших устройств, то не помешает заранее скачать их с сайтов производителей и держать их на жестком диске, как в старые времена, когда интернет был дорого и медленен. Места они занимают совсем немного, а вы будете уверены, что при новой установке Windows не получите сюрприз от Microsoft в виде неработающей системы установки драйверов.
Похоже, что теперь для корректной работы Windows нам понадобится не только VPN-расширение в браузере, но и возможность настройки VPN-соединения в роутере для всего трафика вашего ПК и ноутбука. Для этого понадобится современный и качественный роутер, например, от TP-LINK. В Ситилинке роутеры от TP-LINK стали лидерами по популярности среди пользователей, и на первом месте модель TP-LINK Archer AX73.
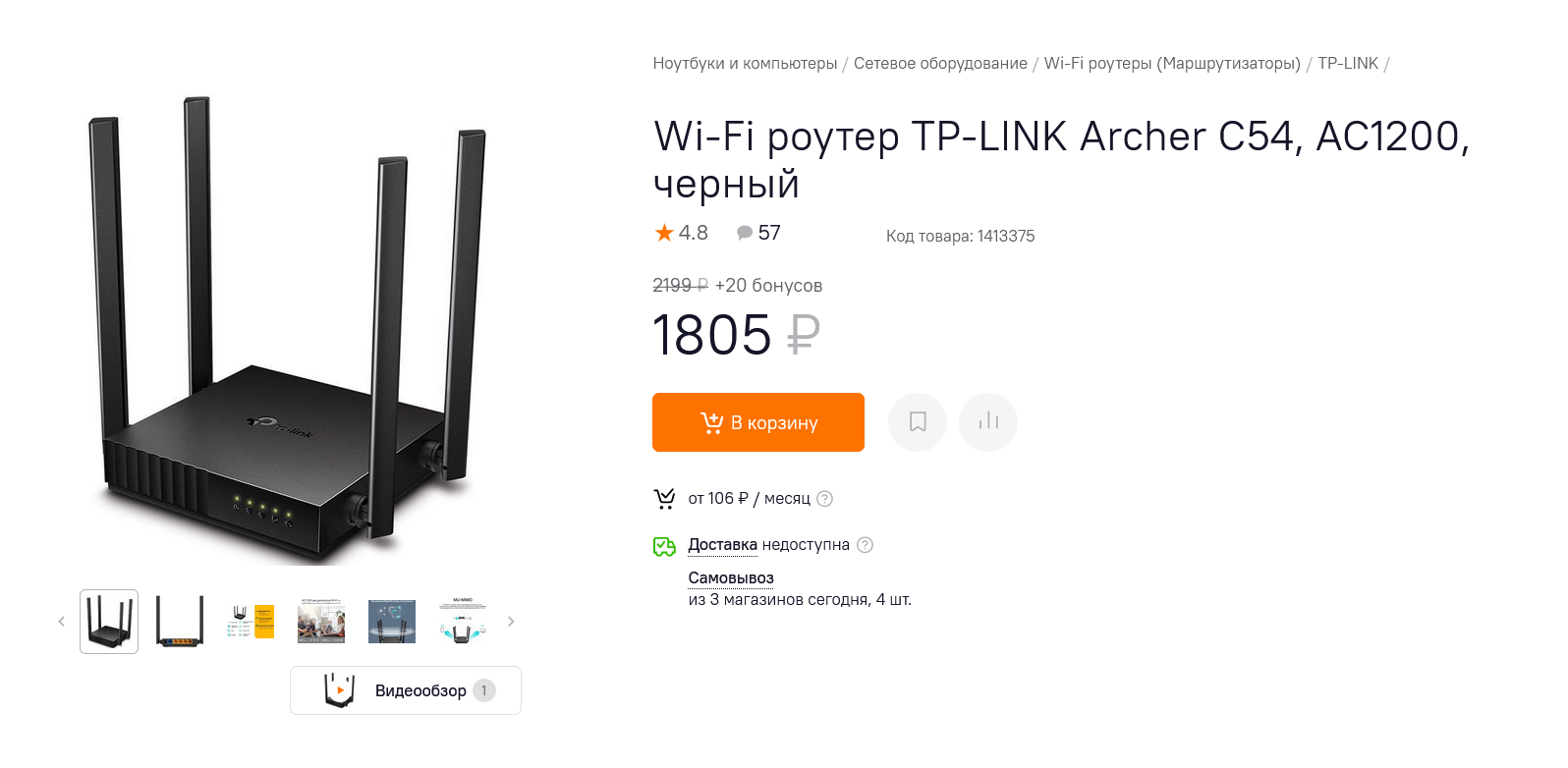
На втором — TP-LINK Archer C80.
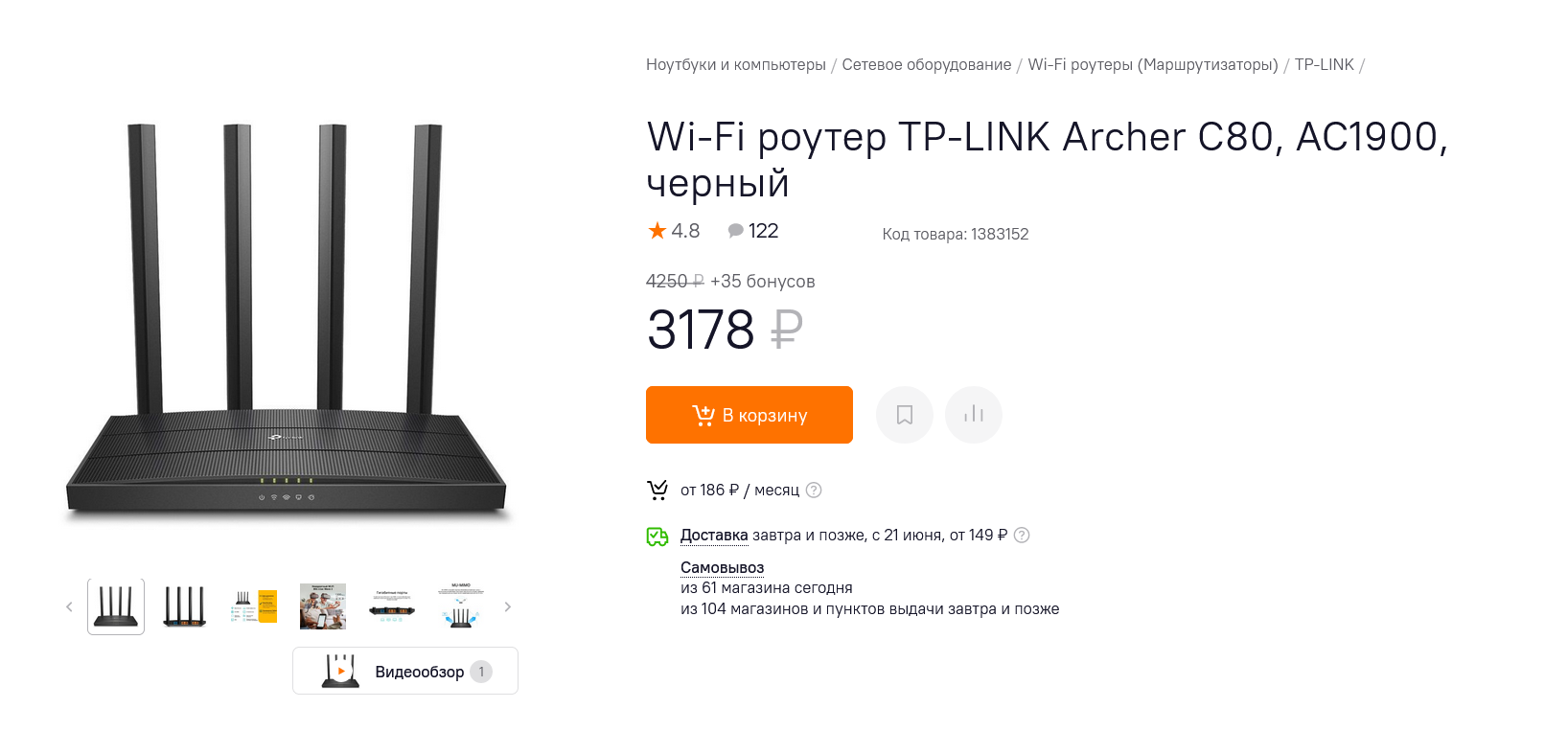
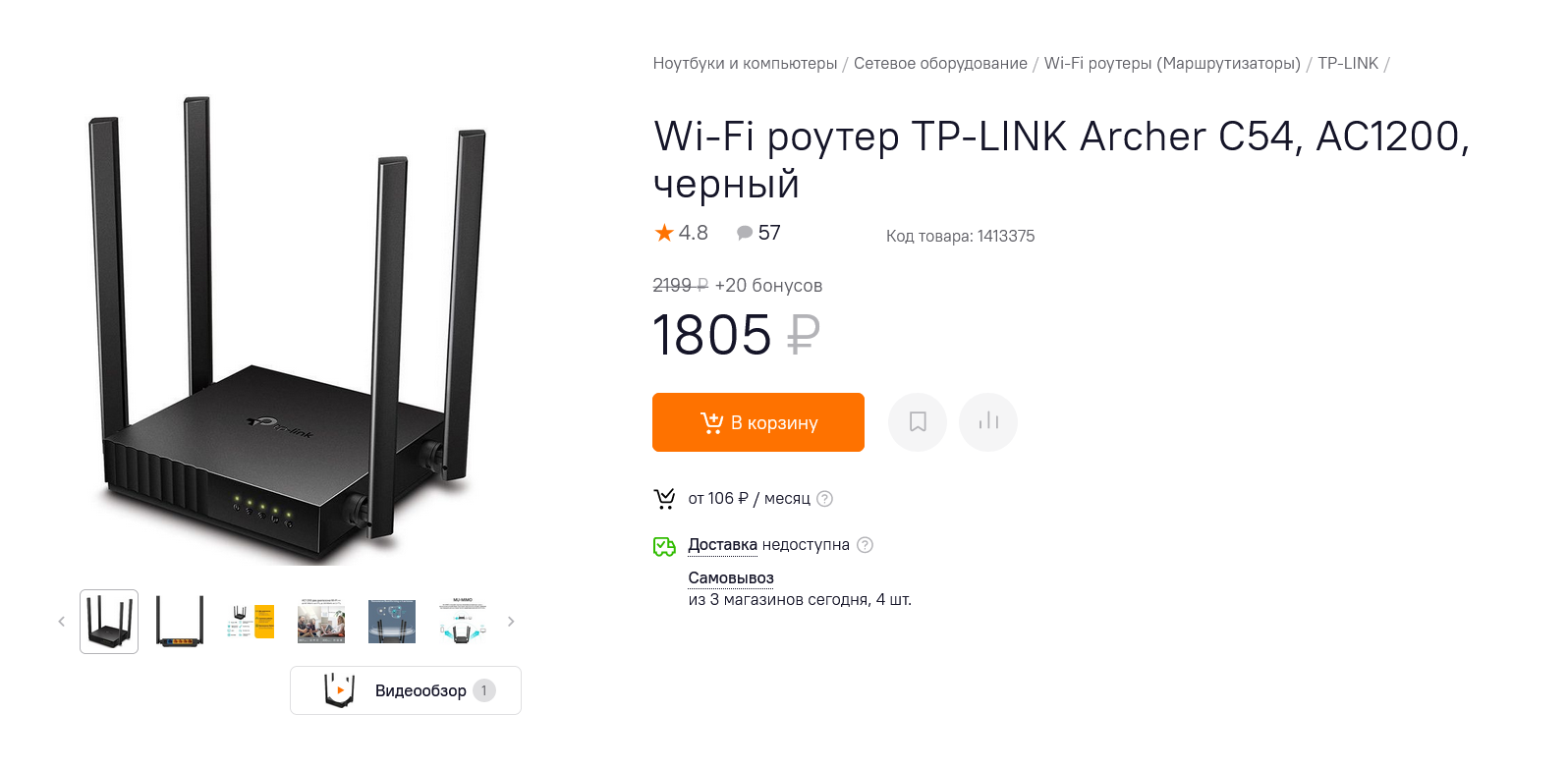
Пишите в комментарии, столкнулись ли вы с невозможностью загрузки образов или обновлений Windows?
Более 450 блогов автора Zystax обо всем, что связано с компьютерами и играми.
Microsoft заблокировала загрузку Windows и начала блокировать обновления — решаем проблему
Несколько дней назад пользователи из России столкнулись с невозможностью скачать образы ОС Windows 10 и Windows 11 с официального сайта Microsoft. Попытка скачать средство загрузки образов Media Creation Tool выдает ошибку «404 — File or Directory not found». То, что блокировка касается именно российских пользователей подтверждается тем, что при использовании VPN расширения в браузере Media Creation Tool прекрасно скачивается.
Некоторые пользователи жалуются на то, что даже скаченный Media Creation Tool отказывается загружать образы Windows, если в системе не установлен внешний VPN сервис. Видимо, такие нюансы зависят от ip-адреса пользователя. Microsoft пока не делала никаких заявлений, но, видимо, мы их и не дождемся, ведь еще в марте 2022 года Microsoft приняла решение о приостановке своей деятельности на территории России.
Сказать, что запрет на скачивание образов Windows, это большая проблема — нельзя, ведь раньше мы прекрасно обходились без официального сайта Microsoft. А вот новости о том, что Microsoft заблокировала установку обновления для инсайдерской версии Windows 11 — это уже серьезно. При попытке найти обновление KB5014668 на системе с российским ip-адресом через Центр обновления Windows пользователей ждет неудача, а при использовании VPN соединения оно появляется в Центре обновления Windows и корректно устанавливается.
Судя по всему, это был пробный шаг перед полной блокировкой обновлений Windows для пользователей из России и это уже серьезная проблема, ведь в современном мире система без обновлений крайне уязвима. Такого огромного количества троянов, ворующих аккаунты от различных сервисов и платежные данные и файловых шифровальщиков-вымогателей не было никогда, а обновления постоянно закрывают дыры и уязвимости в системах, через которые они проникают на наши ПК и ноутбуки.
Не стоит забывать и то, что через Центр обновления Windows в Windows 10 и Windows 11 устанавливаются все необходимые драйвера на наши компьютеры и мы настолько привыкли к этой удобной функции, что потерять ее будет очень неприятно. Ситуация усугубляется еще и тем, что многочисленные зарубежные VPN-сервисы, с помощью которых мы решаем проблемы с доступом к сайтам, массово блокируются, а скорость у оставшихся оставляет желать лучшего. В этом блоге я расскажу, как решить проблемы со скачиванием образов и с обновлениями.
Скачивание ОС Windows 11 и Windows 10 через официальный ресурс Microsoft
Microsoft входит в число крупнейших компаний, производящих операционные системы. Безусловно, многие пользователи искали бы обновления OС здесь, но из-за ряда причин, таких как блокировка со стороны Роскомнадзора, загрузка Windows 11 и Windows 10 с официального сайта невозможна.
Тем не менее, на рынке существует множество инструментов и вебсайтов, позволяющих скачивать дисковые образы ОС Windows без прямой ссылки на Microsoft. Однако рекомендуется придерживаться альтернативных методов загрузки только в случае, если они действительно необходимы, так как они могут потенциально представлять собой угрозу для безопасности и работоспособности вашего устройства.
Элементарное решение
Функция скачивания дистрибутивов Windows 10 и Windows 11, а также другого софта Microsoft с сайта корпорации на 18 июня 2022 г. функционировала исправно. Для получения доступа к необходимому контенту достаточно избавиться от российского IP-адреса.
Заказчики могут получить до 100 млн рублей на пилотное внедрение ИИ
поддержка ит-отрасли

Редакция CNews убедилась, что при подключении к сайту Microsoft, к примеру, под польским IP все сразу начинает работать. Правда, для этого также необходимо сменить язык сайта на любой другой, кроме русского. Если выбрать его, маневр с подменой IP-адреса желаемого результата может не принести.

Россияне нередко скачивают ОС Microsoft с ресурсов, не имеющих отношения к корпорации
Из этого следует, что проблема, с очень высокой степенью вероятности, затрагивает, в основном, пользователей из России. Как пишет портал DTF, аналогичные жалобы поступают и из Казахстана, но о массовости проблемы в этой стране речи пока нет. С чем связана такая избирательность сбоя, и собирается ли Microsoft исправлять его, остается неизвестным.
Доступны три варианта установки или создания носителя Windows 11
Первый вариант
Помощник по установке Windows 11 (Windows 11 Installation Assistant) Этот помощник предназначен для тех, кто хочет обновить компьютер с Windows 10 до Windows 11.
После скачивания помощника по установке:
- Выберите Запустить. Чтобы запустить этот инструмент, необходимо быть администратором.
- После проверки совместимости оборудования вы увидите условия лицензионного соглашения. Нажмите Принять и Установить.
- Когда инструмент готов, нажмите кнопку Перезагрузить сейчас, чтобы завершить установку на компьютере.
- Установка Windows 11 может занять некоторое время, и ваш компьютер будет перезагружен несколько раз. Не выключайте компьютер во время обновления.
Второй вариант
Создание установочного носителя Windows 11 Если вы хотите переустановить или выполнить чистую установку Windows 11 на новом или старом компьютере, используйте этот параметр, чтобы скачать инструмент для создания загрузочного носителя на USB- или DVD-диске.
При этом варианте, скачиваетя оригинальный образ и сразу записывается на вашу флешку (или DVD-диск), делая её загрузочной для последующей установки системы на любой компьютер (ноутбук).
Третий вариант
Скачать образ диска Windows 11 (ISO) Этот параметр предназначен для пользователей, которые хотят создать загрузочный носитель (USB-устройство флэш-памяти или DVD-диск) или создать виртуальную машину (ISO-файл) для установки Windows 11. При этом скачивается ISO-файл с несколькими выпусками, который использует ключ продукта для разблокировки нужного выпуска.
Прежде чем скачать, убедитесь, что у вас есть:
- подключение к Интернету (за услуги поставщика может взиматься плата).
- достаточно места на компьютере, USB-устройстве или внешнем диске для скачивания ISO-файла.
- пустой DVD-диск емкостью не менее 8 ГБ (и устройство записи DVD) для создания загрузочного диска. Рекомендуем использовать чистый носитель, поскольку все его содержимое будет удалено во время установки.
- Если вы видите сообщение «Файл образа диска слишком большой» при попытке записи из ISO-файла на DVD, используйте двухслойный DVD-диск большей емкости.
Способ 2: Rufus
Чтобы скачать образ Windows 10 сторонними средствами, потребуется прибегнуть к помощи специальных утилит. Лучше использовать проверенный и надежный софт, чем подозрительные ресурсы с предложением бесплатно загрузить различные сборки, которые могут содержать в себе вредоносное ПО.
С помощью, например, Rufus можно не только создавать установочные накопители, чтобы инсталлировать на ПК или ноутбук операционные системы, но и скачивать ОС для этих самых целей.
Скачать Rufus
В утилиту встроен скрипт Fido, который мы разбирали в Способе 1. Здесь он реализован в интерфейсе под кнопкой «Скачать», выбрать которую можно в выпадающем меню «Метод загрузки».
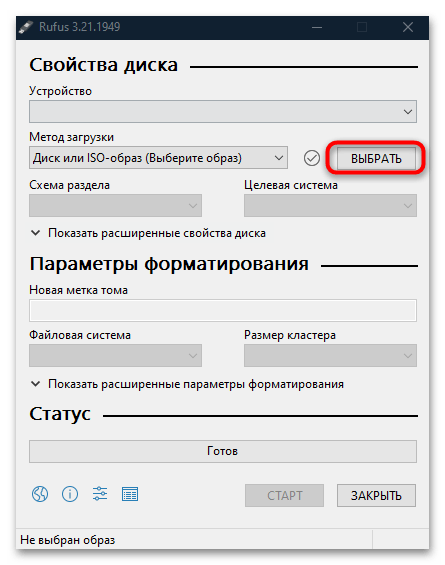
Скачиваем оригинальный образ Виндовс 10 через Rufus
 Большинство пользователей используют Rufus для создания загрузочных флешек, но то, что она позволяет скачивать с официального сайта ISO-образы Win 10 и 8.1 знают немногие. Инструкция по загрузке ⇒
Большинство пользователей используют Rufus для создания загрузочных флешек, но то, что она позволяет скачивать с официального сайта ISO-образы Win 10 и 8.1 знают немногие. Инструкция по загрузке ⇒
- Скачиваем программу Rufus. Подойдет любая версия (портативная, не требующая установки или обычная). Обязательно соглашаемся на автоматическое обновление. Это поможет избежать проблем при запуске загрузки дистрибутива OS. Запускаем ее.
- Справой стороны основного окна программы находим вкладку “Выбрать”, раскрываем ее и жмем ссылку “Скачать”. Бывает что сразу ссылка не срабатывает. В этом случае перезапустите руфус. Если не заработало, то возможно ваш антивирус или файрволл блокируют доступ в интернет программе. Надо дать разрешение. Без этого загрузка будет не возможна. Из-за того, что скрипт загрузки операционки часто не срабатывает, этот способ меня не устраивает.
- Выберете требуемую Виндовс – 10 или 8.1.
- Далее устанавливаете релиз, издание, язык и архитектуру.
- Скачиваем образ ISO. Это можно сделать как при помощи программы, так и с помощью браузера, установив флажок. Если качаете руфусом, то нет возможности нажать на паузу, а браузер это может. Вот и все отличия.
В общем программа хороша. Она позволяет сразу скачать нужную версию операционной системы и сделать установочный накопитель. Дополнительный плюс – можно загружать более старые копии образов Виндовс, которые нужны для восстановления того же релиза на настольных ПК и ноутбуках.
Почему невозможно скачать Windows из России?
Многие пользователи компьютеров сталкивались с тем, что скачивание операционных систем Windows 11 и Windows 10 на сайте компании Microsoft не доступно из России. Эта проблема связана с техническими ограничениями, которые применяются на географическом уровне.
При попытке загрузить официальные образы Windows из России, пользователи получают сообщение об ошибке, которое говорит о том, что данное скачивание недоступно в вашей стране. Блокировка скачивания операционных систем Windows связана с политическими, а также юридическими причинами, связанными с законодательством России и компании Microsoft.
Помимо этого, ограничения на скачивание Windows могут быть вызваны коммерческими вопросами, связанными с локальной продажей операционных систем на территории России. Возможно, компания Microsoft просто хочет ограничить распространение своих продуктов на определенных рынках, для того чтобы эффективнее управлять спросом и предложением в рамках своей бизнес-стратегии.
Несмотря на сложности, скачивание Windows 11 и Windows 10 из России возможно с использованием альтернативных способов, таких как использование специальных программ и сервисов, которые обходят географические ограничения и позволяют получить официальные образы операционных систем Windows без проблем.